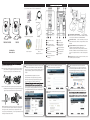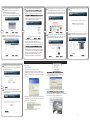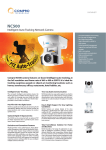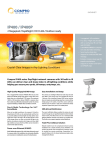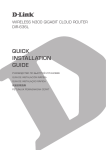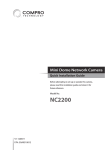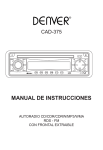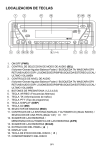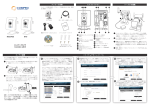Download manual de instalación
Transcript
Contenido del paquete Conexión de cables Compruebe el contenido del paquete en su mano. Si cualquier cosa que este en falta, entrar en contacto con distribuidor local. Cámara IP 1 2 3 7 8 9 10 Cable LAN RJ-45 1 Cable LAN del PC al HUB / ROUTER : Adaptador de energía (5V, 2A) 106034 / 106036 Guía rápida 106033 4 5 6 11 CD de instalación Tornillo para el montaje del Techo x 3 Montaje del tornillo x 3 13 1 Sensor LED ( IP 106033) 8 Salida audio 2 Lente 9 Botón de reajuste 3 LED x 6 del IR (adentro, 10 Entrada para tarjeta microSD (al lado) 4 Micrófono 11 Entrada del micrófono 5 Altavoz 12 Conector de energía 6 Indicador de LED (indicador de 13 Puerto de Ethernet 14 Puerto para I/O solamente para IP 106033) Guía Rápida De Instalación 12 LED IP 106033) 7 Puerto para adaptador USB inalambrico Montaje de la cámara Si su cable LAN del PC ha estado conectado con el módem de Cable/ADSL, vuélvalo a conectar al puerto de Ethernet de su HUB/ROUTEADOR. 14 2 Puerto LAN en cámara: Utilice el cable RJ-45 para conectar el puerto de Ethernet de la cámara IP con el puerto LAN de su HUB/ ROUTER. 3 Adaptador inalambrico (accesorio opcional): Si usted ha comprado el adaptador inalambrico USB, conecte en la entrada de puerto USB de la cámara para ulitizar esta función inalambrica. La utilización del sistema inalambrico solamente se apoya con los adaptadores nuestros; no utilice otros adaptadores USB. 4 Energía: Adaptador de la energía conectado a la cámara y conecte el enchufe a un puerto tomacorriente. Instalación de software de la cámara 1 Ajuste la cámara al ángulo deseado. Paso1 Separe la base del metal del soporte, insertando un destornillador plano a la lámina en el agujero rectangular al extremo de la base del soporte y después presione el destornillador hacia abajo. Inserte el CD del instalación de la cámara en el lector de CDROM, y el instalador iWizard comenzara automáticamente. Entonces seleccione la lengua de preferencia primero y click en el [Setup de Cámara IP] y seleccione la cámara que usted desea instalar. 2 Incorpore una nueva contraseña para proteger su sistema.“admin”contraseña desde la fabrica 4 Elija si usted desea utilizar el servicio de Seedonk P2P remotamente tenga acceso a su cámara vía la plataforma de Seedonk. Usted puede también utilizar un diverso servidor de Seedonk Click [ajustes avanzados]. (Si eliges el servicio de Seedonk P2P, no podra utilizar mas servicio del iDDNS.) El programa Iwizard hace búsquedas de las camara automaticamente en la red. Espere hasta que se exhiba la información de la cámara por completo Entonces, después aparecera un dialogo de seguridad de Windows, elija Paso2 La platina de metal viene perforada para la entrada de tornillo. Atornille la platina en el lugar deseado en la superficie de montaje. Y sujete el soporte a la platina colocando en la posición deseada. 2 OK 1 Nota: Al desmontar la cámara, siga el paso 1 para retirar la cámara de la platina instalada. No quite la cámara de la superficie de montaje con fuerza, haciendo eso que puede dañar la base del soporte permanentemente y no tener posibilidades d e hacer montajes en el futuro de la cámara. etiqueta del número de serie en la parte posterior de la cámara IP y en el paquete). Click [después]. Mientras tanto, el diálogo de la seguridad de Windows puede aparecer. Click [desbloqueo] 3 Compruebe el nombre de la cámara, la fecha y el ajuste del tiempo. 5 Elija obtienen dirección IP automáticamente (DHCP) o incorpore manualmente la información del dirección IP. local. (Si usted permite el servicio de Seedonk P2P, usted no de la frecuencia.) 6 7 (Si usted no está utilizando la conexión inalambrica pase al siguiente paso) Si usted ha conectado el adaptador inalambrico (opcional) a su cámara IP, Click [sí] y entonces buscará para SSID disponible en AP/router inalambrica. Seleccione el Router/AP que usted quiere utilizar. 8 Si usted no permitió el servicio de Seedonk P2P anterior, (Pase al siguente processo si usted no permitió el servicio de Seedonk P2P.) Usted necesita abrir una sesión a su cuenta de Seedonk. Si usted no tiene una cuenta de Seedonk todavía, eliges crear una cuenta de Seedonk y a continuacion registre su cuenta. 9 al siguiente proceso si usted permitió Servicio de Seedonk P2P) despues, Click [sí] y digitando su nombre deseado de la 10 Después de crear su cuenta de Seedonk, usted pueda Click [instalar] para instalar programa mesajero de Seedonk. O Click [después] para hacerlo más para adelante manualmente. El iDDNS es un servicio libre de DDNS (servicio dinámico del Domain Name). Si usted está utilizando el IP dinamico, usted necesitaria solicitar servicio de DDNS para crear un hostname que se conecte a su direccion de IP del su hogar el acceso rápido a su cámara en cualquier momento, donde quiera. Después que crear el nombre de la dirección del iDDNS con éxito, usted pueda entonces inscribir http://xxx (nombre) .iddns.org en un explorador para tener acceso a su cámara IP. Para la información completa sobre iDDNS, refiera el manual del usuario encontrado en el CD de la instalación. Acceso de la cámara vía Internet Explorer Usted puede ver en vivo el vídeo en URL ahora. Elija [sí] si usted desea instalar otra cámara cámara. se ha utilizado el mismo nombre de la dirección. Cuando esta aceptado, usted puede Click [cree el atajo] el botón para crear un atajo en su mesa para el acceso conveniente. (Para la conexión inalambrica solamente.) Seleccione el método y de la entrada de encripción, insertar la frase clave 13 El iWizard indica que la disposición ha terminado con éxito. 11 El iWizard ahorrará y recargará los nuevos ajustes sobre su Siga los pasos abajo para tener acceso a su cámara vía WebVUer en Internet Explorer: 1. Abra Internet Explorer. 2. Incorpore el IP address de la cámara. (192.168.0.x). 3. Una ventana de diálogo le pedira el nombre y la contraseña de usuario; incorpore su nombre y la contraseña de usuario, y después presione [OK]. El nombre y la contraseña de usuario desde la fabrica es :“admin.” 6. pantalla. Presione [instalar] para instalar el “USActiveX.cab” y “ComproClientActivex.cab” en su sistema. 7. Mientras tanto, el diálogo de la seguridad de Windows puede 14 Finalmente, usted puede elegir instalar el ComproView eligiendo [instale]. Entonces siga las instrucciones en pantalla de instalar ComproView. 4. Después de nombre y la contraseña de usuario, el Internet Explorer exhibirá un mensaje para advertir al usuario sobre la instalación del software de la “Compro tecnología, inc.” 5. Click en el mensaje de alerta y elija instalar 8. Ahora usted puede comenzar a usar WebVUer en el Internet Explorer para verr el vídeo en vivo y para controlar la cámara IP. 12 El iWizard funcionará con la diagnosis de la red basada en sus ajustes y dara avisos de la red para los ajustes incorrectos.