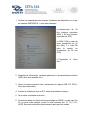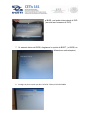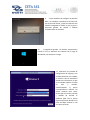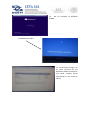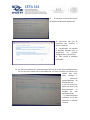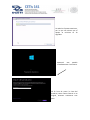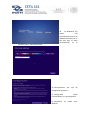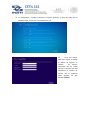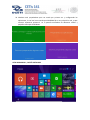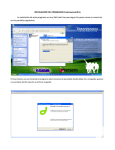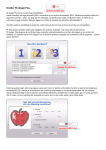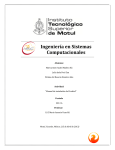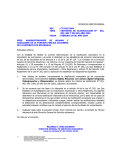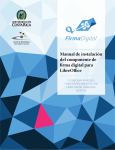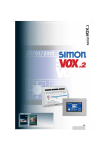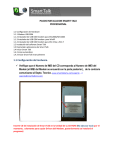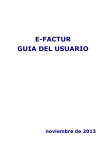Download Alumno: Aarón Antonio García González Grado: 2
Transcript
Alumno: Aarón Antonio García González Grado: 2° Grupo: ¨A¨ Especialidad: ofimática Módulo 1: gestiona sistemas operativos de la ofimática Submodulo: instala y configura sistemas operativos de la ofimática (IyCSOO). TEMA: MANUAL DE INSTALACIÓN DE WINDOWS 8.1 (ACTIVIDAD NO. 14) 1. Verificar las especificaciones técnicas (hardware) del dispositivo en el que se instalara WINDOWS 8.1, entre ellas destacan a) Arquitecturas de 32 bits (máximo soportado 4GB) y 64 bits (máximo soportado de 4TB). b) RAM: 1GB en caso de tener arquitectura de 32 bits (86x), 2 o más GB para la versión en arquitectura de 64 bits (64x). c) Capacidad duro. el disco 2. Respaldo de información, mediante particiones o almacenadores externos (USB, disco duro portable, etc.). 3. Tener el sistema operativo listo, almacenado en alguna USB, CD, DVD o Disco duro secundario. 4. Insertar la unidad que tiene el S.O, antes de encender el equipo. 5. Se procede a encender el archivo. 6. Cuando enciende nos dirá la tecla para configurar el BIOS, en este caso fue F2, en otros suele cambiar ya que los más comunes son: F1, F2, F12 o SUPR. Esa tecla indicada la presionaremos para que nos mande al BIOS y así poder iniciar desde el DVD ( en este caso usaremos el DVD). 7. Ye estando dentro del BIOS, elegiremos la opción de BOOT, ( el BIOS, es diferente en cada máquina) 8. Se elegirá la primer opción que dice: SATA CD: TSSIcorp CDVD SN-208BB: 9. Ya que acabamos de configurar la parte del BIOS, se procederá a presionar la tecla de F1O, que es para salir de ahí, ya que nos aparezca una pantalla emergente se le dará en yes (si), que si queremos guardar los cambio u órdenes realizadas hace un momento. 10. Enseguida de guardar los cambios, empezaremos instalar el S.O, se aparecerá una ventana con el logo de Windows 8, este empezara a cargar. 11. Apareceré una pantalla de configuración de lenguaje, esto se debe seleccionar con cuidado, en relación a que se entienda el teclado con nuestro país, así que en el recuadro que dice. Formato de hora y moneda, seleccionaremos la opción correspondiente a México. Las demás opciones tales como: idioma que va a instalar y teclado y método de entrada se quedaran igual. Dar la opción siguiente que está ubicada en la parte de abajo derecha la cual será para continuar. 12. Dar clic izquierdo en INSTALAR AHORA. Inmediatamente saldrá: 13. Se continuara a elegir 1 de las varias versiones del S.O Windows 8, desde la primera a la más actual, nosotros hemos seleccionado la más actual (la última). 14. Se aceptara el contrato de licencia de software de Microsoft Windows 8.1. 15. Seleccionar que tipo de instalación que necesitas o quieres, ya sea por: a) Actualización: se instalara el Windows deseado pero se conservaran los archivos, configuraciones y aplicaciones. b) Solo instalar el Windows (avanzado). 16. Se crearan las particiones y seleccionaremos cual será en la que será contenido nuestro S.O, en este caso el disco duro es de 320GB, solo nos marca, haremos una partición a la original para tener como resultado 2 particiones aproximadamente de 150 GB cada una. a) Esta se creara en la opción de nueva y ahí determinaremos la cantidad de esta expresada en MB. b) Seleccionaremos cualquiera de las dos particiones y daremos continuar. 17. Dos indicara que se perderán todos los datos que hay contenidos en la partición en la que instalaremos el S.O, y daremos clic en la opción de SI. 18. Una vez terminado de crear las particiones aparecerá una ventana en la cual nos indicara las instalaciones que seguirán a hacer en el proceso de instalación, hay 5 aspectos a considerar: a) Copiando archivos de Windows (este se tardara aprox. 15-20 Minutos en esta máquina). b) Preparando instalación. archivos para c) Instalando características (1-2 minutos aproximadamente). d) Instalando actualizaciones (2-5 minutos aproximadamente). e) Acabando Ya acabo los 5 puntos anteriores, por lo que nos avisara que el equipo se reiniciara en 10 segundos. Aparecerá esta pantalla inmediatamente al reiniciarse: 19. Es hora de poner la clave del producto, como nuestra licencia no es original, entonces omitiremos este paso. 20. En Windows 8, hay mucha más personalización que en los Windows anteriores, por lo que este paso es sobre personalización, en la pantalla (color) y nombre de usuario. 21. seleccionaremos que configuración queremos : tipo de a) Configuración rápida (recomendada)- es la que elegiremos. b) Personalizar después). (se puede hacer 22. La configuración, a todas le daremos la opción siguiente, ya que nos habla de las actualizaciones, si estas van a ser automáticas, etc. 23. Crear una cuenta, para iniciar sesión, en donde se deberá de ingresar un nombre de usuario, contraseña, de las cuales como es la primera vez solo pondremos el nombre de usuario, eso lo podemos poner después, así que daremos finalizar. 24. Windows está preparándose para ser usado por primera vez y configurando las aplicaciones, lo cual nos hace recordar que WINDOWS 8, es muy colorido lo cual, ya que mientras esperamos aparecerá en la pantalla tornándose de diferentes colores y pequeños mensajes de Windows. LISTO WINDOWS 8.1, YA ESTÁ INSTALADO. 25. Ahora solo queda verificar los drivers, en el equipo, propiedades y administrador de dispositivos. 26. 27. Si no están instalados correctamente, se deberá meter a la página del fabricante, poner el modelo de tu ordenador y descargar los drivers necesarios. Hay programas con bases de datos que escanean tu equipo y instalan y actualizan los drivers de tu ordenador. 28. Instalar paquetes ofimáticos, antivirus o seguridad, programas de uso específico o apps de acuerdo a tu necesitad y uso que le darás a esta computadora Fuente: -https://www.youtube.com/watch?v=Jsx9D21dmmg -Clases en aula de clase