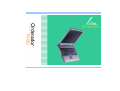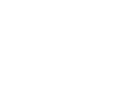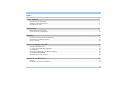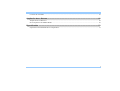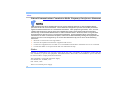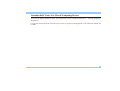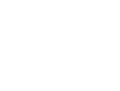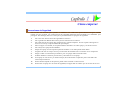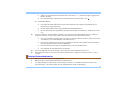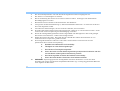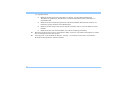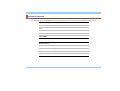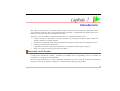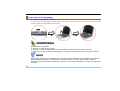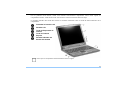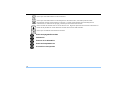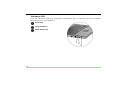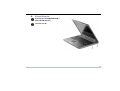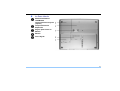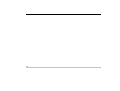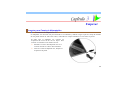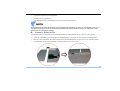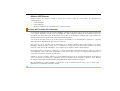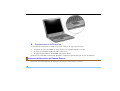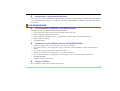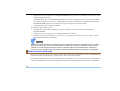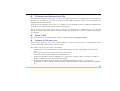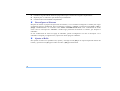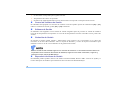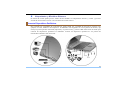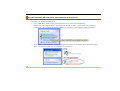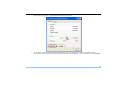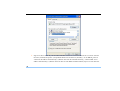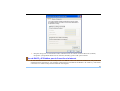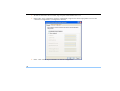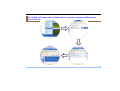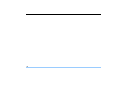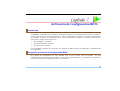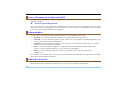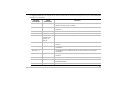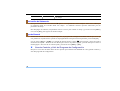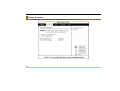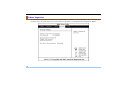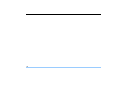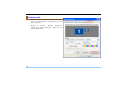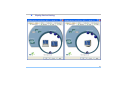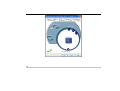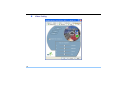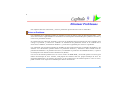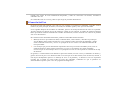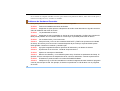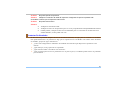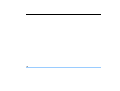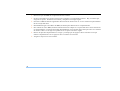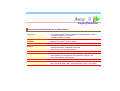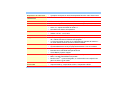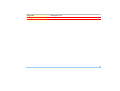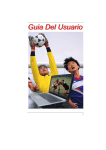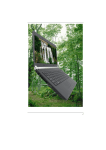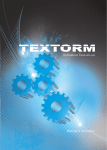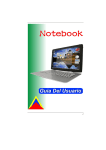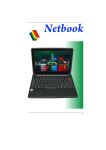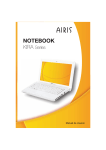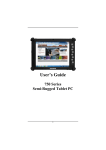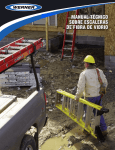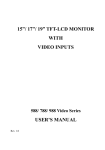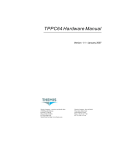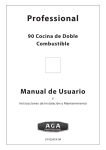Download G799 Standard
Transcript
Prefacio Derecho de Autor 2005 Todos los Derechos Reservados. La información en este documento es sujeto a cambio sin aviso previo para poder mejorar la fiabilidad, el diseño y la función, no representa un compromiso de la parte del fabricante. En ningun momento el fabricante será responsable por los daños directos, indirectos, especiales, incidentales o consecuentes resultantes del uso o la incapacidad para usar el producto o el documento, cuando ya con el aviso de la posibilidad de tales daños. Este documento contiene la información propietaria protegida por el derecho de autor. Todos los derechos reservados. Ninguna parte de este manual puede ser reproducida por los medios mecánicos, electrónicos u otros en cualquier forma sin el permiso escrito previo del fabricante. Marcas Comerciales CardSoft es una marca comercial del SystemSoft Corporation. AutoCAD y Autoshade son marcas comerciales del Autodesk, Inc. IBM, OS/2, y VGA son marcas comerciales del International Business Machines Corp. Lotus, 1-2-3, y Symphony son marcas comerciales del Lotus Development Corp. Windows, Word, MS-DOS, y Microsoft son marcas comerciales del Microsoft Corp. VESA es una marca comercial del Video Electronics Standards Association. Otros nombres de producto citados aquí son para el propósito de identificación solamente y pueden ser marcas comerciales y/o marcas comerciales registradas de sus respectivas empresas. Limitación de Responsabilidad Se han esforzado razonablemente para asegurar de la exactitud de este manual, el fabricante y el distribuidor no asumen la responsabilidad de los errores u omisiones en este manual, o del uso de la información contenida. i ii Índice Cómo empezar ------------------------------------------------------------------------------------------------------------1 Precauciones de Seguridad.......................................................................................................................................... 1 Wichtige Sicherheitshinweise ..................................................................................................................................... 3 Inventario Personal ..................................................................................................................................................... 7 Introducción ---------------------------------------------------------------------------------------------------------------9 Bienvenido a la PC Portátil......................................................................................................................................... 9 Conociendo Su Computadora ..................................................................................................................................... 10 Empezar ---------------------------------------------------------------------------------------------------------------------19 Conectar a una Fuente de Alimentación ..................................................................................................................... 19 Encender Su Ordenador Portátil ................................................................................................................................. 20 Operar con Pila ........................................................................................................................................................... 20 Usar el Ordenador Portátil --------------------------------------------------------------------------------------------23 Ajustar la Pantalla LCD .............................................................................................................................................. 23 Un Viaje del Teclado del Ordenador .......................................................................................................................... 24 La TouchPad ............................................................................................................................................................... 25 Conectar Un Dispositivo de Rastreo Externo ............................................................................................................. 26 El CD-ROM/DVD-ROM............................................................................................................................................ 27 Modos de Ahorro de Energía ...................................................................................................................................... 28 Operación del Escritorio-----------------------------------------------------------------------------------------------33 Sonido ......................................................................................................................................................................... 33 Conectar Dispositivos Periféricos............................................................................................................................... 35 iii Conexión a la Internet --------------------------------------------------------------------------------------------------37 Uso del módem para la conexión a Internet................................................................................................................ 37 Uso del sistema LAN con cable para conectar a la Internet........................................................................................ 38 Uso de DHCP y IP Estático para la Conexión a la Internet ........................................................................................ 41 Uso de Red de Trabajo LAN sin Cable para la conexión a la Internet (Microsoft’s Service Pack 2)......................... 43 Activación de Configuración BIOS---------------------------------------------------------------------------------45 Introducción ................................................................................................................................................................ 45 Navegación a través de la Configuración BIOS.......................................................................................................... 45 Acceso al Programa de Configuración BIOS.............................................................................................................. 46 La Barra de Menu ....................................................................................................................................................... 46 La Barra de Inscripción............................................................................................................................................... 46 Activación de Submenús............................................................................................................................................. 48 Ayuda General ............................................................................................................................................................ 48 El Menu Principal ....................................................................................................................................................... 49 El Menu Avanzado ..................................................................................................................................................... 50 El Menu Inicio ............................................................................................................................................................ 51 El Menu Seguridad ..................................................................................................................................................... 52 El Menu Salir .............................................................................................................................................................. 53 Utilidades VGA ------------------------------------------------------------------------------------------------------------55 Instalación de los Drivers............................................................................................................................................ 55 Utilidades VGA .......................................................................................................................................................... 56 Eliminar Problemas -----------------------------------------------------------------------------------------------------63 Ubicar un Problema .................................................................................................................................................... 63 Verificar Cables y Conexiones ................................................................................................................................... 64 El Power-On Self Test ................................................................................................................................................ 65 Problemas de Hardware Generales ............................................................................................................................. 66 iv Contactar Su Vendedor ............................................................................................................................................... 67 Ampliación de su Sistema --------------------------------------------------------------------------------------------69 Ampliación de su Memoria......................................................................................................................................... 69 Fácil Ampliación del Módulo HDD............................................................................................................................ 70 Especificación ------------------------------------------------------------------------------------------------------------73 Especificaciones Detalladas de la Computadora......................................................................................................... 73 v Avisos Federal Communications Commission Radio Frequency Interference Statement This equipment has been tested and found to comply with the limits for a Class B digital device, pursuant to Part 15 of the FCC Rules. These limits are designed to provide reasonable protection against harmful interference in a residential installation. This equipment generates, uses, and can radiate radio frequency energy and if not installed and used in accordance with the instruction manual may cause harmful interference to radio communications. However, there is no guarantee that interference will not occur in a particular installation. If this equipment does cause harmful interference to radio or television reception, which can be determined by turning the equipment off and on, the user is encouraged to try to correct the interference by one or more of the following measures: Reorient or relocate the receiving antenna. Increase the separation between the equipment and receiver. Connect the equipment into an outlet on a circuit different from that to which the receiver is connected. Consult the dealer or an experienced radio TV technician for help. Notice: Changes or modifications not expressly approved by the party responsible for compliance could void the user’s authority to operate the equipment. Shielded interface cables and a non-shielded AC power cord must be used in order to comply with emission limits. This equipment is to be used with power supply: I/P: 100-240 Vac, 50-60Hz, 1.5A O/P: 19Vdc, 3.16A There is no internal power supply. vi Canadian DOC Notice For Class B Computing Devices This Class B digital apparatus meets all requirements of the Canadian Interference - Causing Equipment Regulations. Cet appareil numerique de la classe B repecte toutes les exigences du Règlement sur le matèriel brouilleur du Canada. vii Cómo empezar Precauciones de Seguridad Esta sección está diseñada para ayudarle en identificar las condiciones potencialmente inseguras cuando trabaja con este producto. Las características de seguridad requeridas están instaladas en el ordenador para protegerle. Sin embargo, debe usr el buen juicio para identificar los peligros de seguridad: 1. 2. 3. 4. 5. 6. 7. 8. 9. 10. 11. 12. Favor lea estas instrucciones de seguridad con atención. Favor guarde este Manual del Usuario para las referencias en el futuro. Favor desconecte este equipo del receptáculo AC antes de limpiarlo. No use líquido o detergente en aerosol. Use la hoja o trapo humedecido para limpiar. Para el equipo con enchufe, el receptáculo deberá instalarse cerca del equipo y ser de fácil acceso. Favor aleje este equipo de la humedad. Ponga este equipo en una superficie plana al instalarlo. Una caída puede causar daños. Asegúrese de usar el voltaje correcto para la fuente de alimentación al conectarlo en el receptáculo. Ponga el cable en una manera que nadie lo pise. No ponga nada encima del cable. Se debe obedecer a todas las precauciones y advertencias en el equipo. Si el equipo no está en uso por mucho tiempo, desconectelo del receptáculo para evitar daños del sobrevoltaje transitorio. Nunca derrame líquido en la apertura, puede causar incendio o electrocución. Nunca abra el equipo. Por la razón de seguridad, el equipo debe ser abierto por un técnico de servicio 1 13. 14. 15. 16. 17. calificado. Si se presentan las sigtes. situaciones, lleve el equipo al técnico de servicio: El cable o enchufe de alimentación está dañado. a. Penetró líquido en el equipo. b. Se ha expuesto el equipo a la humedad. c. El equipo no funciona bien o no lo puede operar según el manual. d. Se ha caido el equipo y dañado. e. Cuando el equipo tiene signos de malfuncionamiento obvio. f. No deje este equipo en un ambiente sin climatización, la temperatura de almacenaje que supera 60°C (140°f) puede dañarlo. Se puede operar este equipo en la máxima temperatura ambiental de 35°C. El nivel de presión de sonido en la posición de los operadores según IEC 704-1: 1982 es igual o menos de 70 dB(A). Requisitos del Cable de Alimentación El cable de alimentación usado con el adaptador AC debe satisfacer a los requisitos del país donde lo usa, sea 100-120 o 200-240 Vac. La sigte. información explica los requisistos para la selección del cable. • El cable debe ser aprobado para el país donde lo usa. • El enganche de equipo debe tener una configuración para unirse con la entrada de equipo CEE22/EN6032/IEC 320. A. Para EE.UU. y Canadá: • • B. 2 El cable debe estar en la lista UL y Certificado por CSA. Las especificaciones mínimas para el cable flexible son No. 18 AWG. Para Japón: • • C. 18. 19. 20. Todos los componentes del cable deben llevar una marca “ T ” y número de registro según la Ley Dentori de Japón. Las especificaciones mínimas para el cable flexible son conductores de .75m ㎡ . Para Otros Países: • Los ajustes del cable deben llevar la marca de certificación de la agencia responsable para la evaluación en un país específico. • • El cable flexible debe ser de un tipo HAR (harmonizado) H05VV-F. • No use este producto cerca del agua, por ejemplo: cerca de la bañera, lavatorio, pileta en la cocina o lavandería, en un sótano húmedo o cerca de la piscina. • Evite usar un teléfono (que no sea de tipo inalámbrico) durante una tormenta eléctrica. Puede ser un riesgo remoto de electrocución de relámpagos. • • No use el teléfono para reportar la pérdida de gas cerca de la pérdida misma. El cable debe tener una capacidad de corriente de un mínimo 2.5 Amperes y voltaje de 125 o 250 Vac. Al usar su teléfono, se debe obedecer siempre las precauciones de seguridad básicas para reducir el riesgo de incendio, electrocución y daños a las personas. Estas precauciones incluyen: Use solamente el cable indicado en este manual. No use el adaptador AC cerca de agua u otros líquidos. Nunca derrame líquido en él. Advertencia de Láser: Láser Clase I Precaución de Producto – Radiación invisible al abrir, evite el contacto. Wichtige Sicherheitshinweise 1. 2. 3. Bitte lesen Sie diese Hinweis sorgfältig durch. Heben Sie dirse Anleitung für den späteren Gebrauch auf. Vor jedem Reinigen ist das Gerät vom Stromnetz zu trennen. Versenden Sie Keine Flüssig- oder Aerosolreiniger. Am besten eignet sich ein angefeuchtetes Tuch zur Reinigung. 3 4. 5. 6. 7. 8. 9. 10. 11. 12. 13. Die Netzanschluβsteckdose soll nahe dem Gerät angebracht und leicht zugänglich sein. Das Gerät ist vor Feuchtigkeit zu schützen. Bei der Aufstellung des Gerätes ist auf sicheren Stand zu achten. Ein Kippen oder Fallen könnte Beschädigungen hervorrufen. Beachten Sie beim Anschluß an das Stromnet die Anschlußwerte. Verlegen Sie die Netzanschlußleitung so, daß niemand darüber fallen kann. Es sollte auch nichts auf der Leitun abgestellt werden. Alle Hinweise und Warnungen, die sich am Gerät befinden, sind zu beachten. Wird das Gerät üeinen längeren Zeitraum nicht benutzt, sollten Sie es vom Stromnetz trennen. Somit wird im Falle einer Überspannung eine Beschädigung vermieden. Durch die Lüftungsöffnungen dürfen niemals Gegenstände oder Flüssigkeien in das Gerät gelangen. Dies könne einen Brand bzw. Elektrischen Schlag auslösen. Öffnen Sie niemals das Gerät. Das Gerät darf aus Gründen der elektrischen Sicherheit nur von authorisiertem Servicepersonal geöffnet werden. Wenn folgende Situationen auftreten ist das Gerät vom Stromnetz zu trennen und von einer qualifizierten Servicestelle zu Überprüfung.: a. b. c. d. 14. 4 Netzlabel oder Netzstecker sind beschädigt. Flüssigkeit ist in das Gerät eingedrungen. Das Gerät war Feuchtigkeit ausgesetzt. Wenn das Gerät nicht der Bedienungsanleitung entsprechend funktioniert oder Sie mit Hilfe dieser Anleitung keine Verbesserung erzielen. Das Gerät ist gefallen und/oder das Gehäuse ist beschädigt. e. Wenn das Gerät deutliche Anzeichen eines Defektes aufweist. f. VORSICHT: Explosiongsgetahr bei unsachgemäßen Austausch der Batterie. Ersatz nur durch denselben oder einem vom Hersteller empfohlenem ähnlichen Typ. Entsorgung gebrauchter Batterien nach Angaben des Herstellers. 15. 16. 17. Dieses Schaltnetzteil kann bis zu einer Außentemperatur von maximal 35ºC. Die Ausgangswerte dürfen nicht die auf dem Label angegebenen Werte überschreiten. Anforderungen an das Stromkabel Das Kabel-Set, das an das Netzteil angeschlossen wird, muss den Anforderungen des Landes, in dem Sie das Netzteil einsetzen, genügen, je nachdem, ob die Netzspannung 100-120 oder 200-240V Wechselspannung beträgt. • • A. C. 18. Der Gerätestecker des Kabels muss in eine CEE22/ EN603/ IEC 320 Buchse passen. Für die USA und Kanada: • • B. Das Kabel-Set muss für das Land, in dem es eingesetzt wird, zugelassen sein. Das Kabel-Set muss UL-gelistet und CSA zertifiziert sein. Die Minimalanforderungen für das Kabel entsprechen No. 18 AWG. Für Japan: • Alle Teile des Kabel-Sets müssen entsprechend dem japanischen Dentori Law mit einem “T”Symbol markiert sein • Die Minimalanforderungen für das Kabel sind .75m ㎡ Leiter. Für andere Länder: • Die Zubehörteile des Kabel-Sets müssen das Prüfsiegel derjenigen Stelle, die in dem jeweiligen Land für die Sicherheitsprüfung zuständig ist, tragen. • • Das Kabel muss vom HAR (harmonisierten) Typ H05VV-F sein. Das Kabel-Set muss eine Stromkapazität von mindestens 2,5 Ampere haben und Spannungen von 125 oder 250 V Wechselstrom gestatten. Bei der Benutzung Ihres Telefongerätes sollten Sie immer die grundlegenden Sicherheitsmaßnahmen beachten, um das Risiko von Feuer, Stromschlägen und Verletzungen zu minimieren. Zu beachten sind 5 u.a. folgende Punkte: 19. 20. 6 • Benutzen Sie das Gerät nicht in der Nähe von Wasser, wie zum Beispiel Badewanne, Waschbecken, Spülbecken, Waschbottich, in feuchten Kellerräumen oder in der Nähe von Schwimmbecken. • Benutzen Sie kein Telefon (ausgenommen schnurlose Modelle) während eines Gewitters. Es besteht das geringe Restrisiko eines Blitzschlages. • Benutzen Sie das Telefon nicht um ein Gasleck zu melden, falls es sich in der Nähe des Lecks befindet. • Benutzen Sie nur solch ein Stromkabel, wie in dieser Anleitung beschrieben. Benutzen Sie das Netzteil nicht in unmittelbarer Nähe zu Wasser oder anderen Flüssigkeiten. Gießen Sie nie Flüssigkeiten über das Netzteil. Achtung Laser: Laser Produkt der Klasse I. Achtung - Unsichtbarer Laserstrahl, vermeiden Sie Kontakt mit dem Strahl bei offenem Gehäuse. Inventario Personal Este ordenador portátilo está diseñado para años de computación productiva y placentera. Use esta sección para mantener las notas de detalles de su compra. Actualice esta sección cuando añade nuevas opciones. Fecha de compra: Nombre del vendedor: Tel: Domicilio: Dirección de correo electrónico: Sitio WWW: Número Serial: CPU : Capacidad del Disco Rígido: Capacidad de Memoria: Equipo Optativo: 7 Introducción Hay cada vez más personas invirtiendo mucho tiempo en frente de una pantalla de computadora ahora que científicos de muchas áreas incluyendo anatomía, psicología y seguridad laboral tomaron parte en el estudio de ambientes de trabajo anatómicamente sanos. Algunos avisos para ayudarlo a trabajar de modo efectivo sin muchas molestias físicas: Compre una silla con apoyabrazos y un buen respaldo. No mantenga los hombros caídos cuando esté sentado; mantenga su espalda erguida. Intente ubicar la pantalla LCD o monitor externo de modo que reciba un poco de resplandor del sol. Camine en la habitación cada una hora. Cada media hora quite la vista de la pantalla de la computadora durante algunos minutos. Tenga a su alcance todo lo que necesite para trabajar. Bienvenido a la PC Portátil Felicitaciones por la compra de su PC Portátil. Su Computadora presenta los avances más recientes en tecnología de computación portátil. El diseño por módulos de su computadora provee un máximo de expansión sin comprometer la portabilidad. El CPU de alto rendimiento y el disco rígido IDE mejorado le proveen a usted de un poder de elaboración extra para el manejo de gráficos complejos y el funcionamiento de programas grandes. 9 Conociendo Su Computadora Abrir la pantalla LCD En el frente de su Computadora usted encontrará un seguro en la pantalla que bloquea la pantalla en posición cerrada cuando la Computadora no está en uso. Evitar daños a la pantalla: 1. Procure no cerrarla de un golpe. 2. Procure no colocar ningún objeto sobre la pantalla cuando esta esté cerrada o abierta. 3. Asegúrese de que el sistema esté apagado o en modo en suspensión antes de cerrar la pantalla. Para apagar el sistema en no-Windows (modo DOS, Sistema POST, Menú de Configuración o Menú de Inicio Rápido) basado en condiciones, active el interruptor de tapa. Esto evitará al sistema dañarse si excede el límite de temperatura. Windows controlará el interruptor de tapa en condiciones windows. 10 Con la pantalla LCD abierta, usted verá muchas características importantes sobre como operar su computadora Portátil. Cada una de estas características están brevemente descritas abajo. La pantalla indicador del estado del sistema lo mantiene informado sobre el estado de funcionamiento de la computadora. Destrabar la Pantalla LCD Pantalla LCD Tecla del Explorador de Internet Tecla del Outlook Express Pantalla Indicador del Estado del Sistema Indica que la computadora está accediendo al disco rígido. 11 Indica que el teclado está en modo Numérico. Indica que el teclado está en modo Mayúscula. En este modo, el teclado produce letras mayúsculas cuando usted presiona una tecla. Cuando usted presiona la tecla Mayúscula nuevamente, el indicador se apaga y teclado produce letras minúsculas. Indica cuando el teclado está en modo Scroll Lock. Algunas aplicaciones moverán información a través de la pantalla en modo diferente cuando Scroll Lock está activado. Indica que el sistema LAN está funcionando. Botón de Apagado/Encendido Alfombrilla Botones de la Alfombrilla Botón de Desplazamiento El micrófono Incorporado 12 El Lado Izquierdo Abertura de Ventilación Puertos USB El Puerto LAN Cuando use una LAN, por favor use un Cable Blindado EMI para minimizar interferencias en la transmisión. El Puerto Modem Siempre desconecte todas las líneas de teléfonos del enchufe de pared antes de usar o desensamblar este equipo. Para reducir el riego de incendio solamente use cable de telecomunicación No. 26 AWG o uno más grande. Enchufe del Micrófono Enchufe de Salida de Audio 13 Indicadores LED Estos tres indicadores LED están programados separadamente para las siguientes funciones: Encendido, Modo Suspensión y Carga de Batería. Encendido Carga de Batería Modo Suspensión 14 El Lado Derecho El Conjunto CD-ROM/DVD-ROM o DVD CD-RW (Opción) Conector DC IN 15 La Parte Posterior Abertura de Ventilación Seguro Kensington Puerto S-Video Puerto Paralelo Puerto Externo CRT Puertos USB 1. 16 La Parte Inferior MiniPCI/Inalámbrico LAN/Modem Compartimiento Conjunto (Opción) Compartimiento de Expansión Seguro para Liberar la Batería Batería Disco Rígido 17 18 Empezar Conectar a una Fuente de Alimentación Conectar al Adaptador AC Un adaptador AC universal está para alimentar a su ordenador y también cargar la pila. El voltaje de entrada de éste puede abarcar de 100 a 240 voltios, cubriendo los voltajes estándares en casi todos los países. El cable para el adaptador AC requiere un receptáculo de tierra de AC de tres hoyos. Para conectar el ordenador a una fuente externa: Enchufe el conector del adaptador AC en el conector DC-IN en el dorso del ordenador. Conecte el cable al adaptador AC, después al receptáculo de pared. 19 No use los cables de extensión inferior que dañaría al ordenador. El ordenador viene con su propio adaptador AC. No use uno diferente para alimentar el ordenador y otros dispositivos eléctricos. Siempre cuando posible, tenga el adaptador AC enchufado en el ordenador y un receptáculo eléctrico para recargar la pila. Nunca apague o reconfigure su ordenador cuando el disco rígido está en uso y el ícono de estado HDD está encendido; así puede resultar en pérdida de datos. Siempre aguarde unos 5 segundos después de apagar su ordenador antes de volver a encenderlo; encender y apagarlo rápidamente dañará el circuito eléctrico del ordenador. Encender Su Ordenador Portátil Encienda su ordenador con oprimir el interruptor. Sostengalo por un par de segundos. Corre el Auto Test del Encendido (Power-On Self Test (POST)) automáticamente. Después de completar el POST, el ordenador lee el sistema operativo de la unidad rígida en la memoria del ordenador (comúnmente referido como “booting” de un ordenador). Si su SO (Sistema Operativo como Windows XP) está instalado, debe iniciarse automáticamente. Para apagar el ordenador, guarde su trabajo y cierra todas las aplicaciones abiertas, haga clic en Inicio, y Apagar y seleccione Apagar el ordenador y en "Sí" u oprima el interruptor por 4-6 segundos. Operar con Pila Su ordenador viene con una pila recargable que le deja operar el ordenador sin fuente de alimentación externa. Cuando la pila está bien cargada, puede operarlo por aprox. 1 hora y 10 minutos bajo las sigtes. condiciones: 20 La pila inicialmente tiene carga llena. Sin dispositivos periféricos. Las unidades de disco/CD-ROM corren no más de 10% del tiempo. Use solamente las pilas aprobadas por el vendedor autorizado. Las pilas NO son iguales y así no se las deben tratar igual. Uso de la pila equivocada puede causar daños serios a su ordenador y Ud. mismo por las emisiones tóxicas. Insertar y Quitar la Pila La pila debe estar ya instalada en su ordenador cuando lo desempaqueta. Si no, síga estas direcciones: Voltee el ordenador con la frente de la unidad mirandole y pongalo en una superficia sólida y plana. Dirija la pila en la bahía. El borde frontal de la pila debe deslizarse en los hoyos en la caja del sistema. Suavemente baje la pila en la bahía y empujela hasta que se oye un clic. 21 Para quitar la pila: Apague el ordenador, y desconecte el adaptador AC. Cierra el panel LCD y volteelo y pongalo en una superficie sólida y plana. Alce la traba para liberar la pila de la bahía. En este momento la pila ya salió un poco de la bahía. Sostenga la pila con los dedos y alcela fuera del compartimiento. Cargar la Pila La pila instalada se carga automáticamente siempre cuando el ordenador está conectado al adaptador AC y una fuente de alimentación externa. Es una buena idea descargar la pila por completo ocasionalmente para preservar su rendimiento de operación. 22 Usar el Ordenador Portátil Ajustar la Pantalla LCD La pantalla LCD se puede ajustar con las sigtes. combinaciones de teclas. TECLAS FUNCIONES [Fn] + [F7] Reduce el nivel de brillo. [Fn] + [F8] Aumenta el nivel de brillo. [Fn] + [F12] LCD solamente, CRT solamente, esta combinación cambia la pantalla entre LCD y un CRT externo o simultáneo. Esta función será deshabilitada cuando el sistema esté en modo Cubierto (ejecutar video) u Ordenador de Escritorio Ampliado. El Cuidado de LCD Las pantallas de LCD son dispositivos delicados que necesitan manejo cuidadoso. Preste mucha atención a las sigtes. precauciones: Cuando no está usando el ordenador, tenga la pantalla LCD cerrada para protegerla de polvos. Si necesita limpiarla, use un papel suave para fregar suavemente la superficie de LCD. No ponga sus dedos u objetos agudos directamente en la superficie y nunca rocie limpiador directamente en la pantalla. No presione, o almacene objectos en la tapa cuando está cerrada. Puede romper la LCD. 23 Monitor CRT Externo Puede conectar un monitor externo a través del conector CRT de 15-pin CRT. Se disponen tres configuraciones: LCD solamente CRT solamente Muestra simultánea de la pantalla LCD y el monitor CRT Un Viaje del Teclado del Ordenador El teclado del ordenador usa un trazado QWERTY estándar con la adición de las teclas de función especiales y un teclado numérico clavado para las entradas de datos numéricos intensivas. Su teclado soporta con incorporar dos teclas específicas de Windows. Con las dos teclas Windows, puede acceder y aprovecharse de muchas características que ahorran tiempo del software Windows. Las teclas de función (F1-F12) en la fila superior del teclado, sirven de diferentes propósitos y completa diferentes tareas depende de la aplicación en ejecución. Las teclas de cursor (flecha) (que se encuentran en la esquina derecha inferior del teclado) y las teclas [RePág], [AvPág], [Inicio] y [Fin] (que se encuentran a lo largo del borde derecho del teclado) le permiten mover el cursor activo del ordenador a varios lugares en la pantalla o dentro del documento. El teclado numérico clavado se consiste de 15 teclas que facilita la entrada de números intensiva. Como la tecla [BlNum], estas teclas están etiquetadas en azul en las tapas de tecla. Las asignaciones numéricas se encuentran a la derecha superior de cada tecla. Cuando se activa el teclado numérico, el ícono BlNum aparecerá en la Ventana del Sistema. El teclado se activa con oprimir las teclas [Fn] + [BlNum]. Si hay un teclado externo conectado, oprimir la tecla BlNum de cualquier ordenador habilitará/deshabilitará BlNum de ambos teclados en unísono. Para deshabilitar el teclado numérico al mantener el de un teclado externo activo, use las teclas [Fn] + [BlNum] en el teclado del ordenador portátil. 24 Los Controles de Teclas Rápidas del Ordenador TECLAS FUNCIÓN(ES) Interruptor Oprima este botón una vez para encender o entrar al modo suspensión/resumir. Oprima este botón por más de 4 segundos para apagar el sistema. Botón Internet Abre la tecla rápida de la Base de Internet WWW C-Electrónico Abre la tecla rápida del Lector de Correo Electrónico [Fn] + [F1] Esta combinación de teclas enciende/apaga el volumen. [Fn] + [F2] Esta combinación de teclas enciende/apaga el Pila beep. [Fn] + [F3] Reduce el volumen del altoparlante. [Fn] + [F4] Aumenta el volumen del altoparlante. [Fn] + [F5] Enable/Disable del system Touchpad [Fn] + [F7] Reduce el nivel de brillo. [Fn] + [F8] Aumenta el nivel de brillo. [Fn] + [F12] LCD solamente, CRT solamente, esta combinación cambia la pantalla entre LCD y un CRT externo o simultáneo. Esta función será deshabilitada cuando el sistema esté en modo Cubierto (ejecutar video) u Ordenador de Escritorio Ampliado. La TouchPad La touchpad es un panel electrónico rectangular ubicado debajo del teclado. Puede usar el panel estáticasensible de la touchpad y tocarla para mover el cursor. Puede usar los botones debajo de la touchpad como los de un ratón. 25 Precauciones de la TouchPad La TouchPad es un dispositivo sensible a presión. Observe las sigtes. precauciones. Asegúrese de que la TouchPad no tenga contacto con suciedad, líquidos o aceites. No toque la TouchPad cuando sus dedos están sucios. No ponga objetos pesados en la TouchPad o los botones de ésta. Puede usar la TouchPad con Microsoft Windows y también las aplicaciones que no son de Windows. Conectar Un Dispositivo de Rastreo Externo El sistema sólo le habilita usar un dispositivo de rastreo sea uno interno o externo. 26 Almacenaje y Recuperación de Datos Son las dos tareas más fundamentales que realizará al trabajar con su ordenador. El ordenador está equipado con una unidad de disco floppy 3.5" (FDD) y una unidad rígida (HDD). La HDD es removible para permitir ascenciones. El CD-ROM/DVD-ROM Características del Módulo CD-ROM/DVD-ROM Las características de la unidad CD-ROM/DVD-ROM son: La característica Audio Play le permite reproducir música de CDs Botón Carga/descarga del panel frontal Soporta CD-DA, CD-ROM modo 1 y 2, Multi-Session Photo CD™, CD-I/Video CD (pcs.) Bajo consumo de energía 12.7mm de altura Precauciones para Manejar Discos CD-ROM/DVD-ROM Siempre sostenga el disco por los bordes, evite tocar la superficie. Use un trapo limpio y seco para quitar el polvo, manchas o huellas digitales. Fregue del centro hacia afuera. No escriba o ponga objetos en la superficie del disco. Almacene los discos en un lugar fresco y seco para no dañarlos. No use benzina, thinners, o limpiadores con detergente. Use sólo cajas de limpieza para CDROM/DVD-ROM. No doble o deje caer los discos. Cargar un Disco Para reproducir un CD, síga las instrucciones abajo: 27 Empuje el botón de expulsión de CD-ROM/DVD-ROM en la puerta de la unidad CD. Suavemente estire toda la bandeja hacia fuera. Cuidadosamente alce el CD-ROM/DVD-ROM por los bordes y asegúrese de que la superficie brillante mire abajo (el lado con no escribir). Cuidadosamente inserte el CD-ROM en la bandeja. Empuje el CDROM/DVD-ROM hacia abajo suavemente para que se enganche en el anillo central. Empuje la bandeja de vuelta en la unidad. Para quitar un disco, haga el sigte.: Verifique la muestra LED y asegúrese de que el ordenador no esté accediendo a la unidad CDROM/DVD-ROM. Empuje el botón de expulsión y estire toda la bandeja hacia afuera. Recoja el disco CD con cuidado por los bordes y – al oprimir hacia abajo en el anillo central – quite el CD-ROM/DVD-ROM de la bandeja. No inserte objetos extraños en la bandeja. Si tiene dificultad al expulsar la bandeja, estire un clip de papel (o use una pinza o una tira de metal fina) e insertelo en el hoyo de expulsión de emergencia ubicado en el lado derecho del panel frontal. La bandeja debe salir inmediatamente. También se puede usar este procedimiento para quitar un CD de la unidad cuando el ordenador está apagado. Modos de Ahorro de Energía Esta sección contiene información sobre el sistema de alimentación del ordenador, incluye el Adaptador AC, el sistema de pila, recargar la pila y consejos para conservar la energía de pila. El sistema de alimentación se consiste de dos partes, El Adaptador AC y el sistema de pila. El Adaptador AC convierte la alimentación AC de un receptáculo de pared en la alimentación DC requerida por el ordenador. 28 El Sistema de Alimentación de Pila Una pila bien cargada proveerá aprox. 1 hora y 10 minutos depende de la configuración de su sistema con PowerNow y la aplicación que corre. La vida de la pila puede extenderse con usar las características de administración de alimentación. Antes de usar el ordenador a pila la 1ra vez, verifique el ícono de estado de pila en la Barra de Herramientas de Windows para asegurarse de que la pila esté bien cargada. Vea el Estado de Pila más tarde en esta sección para una descripción y explicación del ícono de Pila Windows. Cargar la pila tarda 3 horas cuando el sistema está apagado. Si es posible, siempre cargue la pila por completo. Quitar la Pila Para quitar la pila de su compartimiento, refiera al Capítulo 4, Insertar y Quitar la Pila. Preparar la Pila para Usar Antes de usar la pila por la 1ra vez, el Smart Battery IC dentro de la pila debe ser calibrado para poder obtener informe del estado de la pila restante exácto. Para calibrar la pila, síga las sigtes. instrucciones: Inserte la pila en el compartimiento y encienda el ordenador. Si la pila está agotada, vaya al próximo paso. O sino, deje que gaste la pila hasta oir pitos de advertencia. El sistema entrará al modo Suspensión automáticamente. Apague el ordenador. Conecte el adaptador AC y deje que se recargue la pila por completo. Cuando se apaga el indicador de carga, la pila está bien cargada. Encienda el ordenador, deje que la pila corra hasta llegar al estado bajo-bajo y oir los pitos de advertencia. El sistema entrará al modo Suspensión automáticamente. Ahora puede conectar el adaptador AC. 29 La pila ya está calibrada debidamente. En general, usar la pila hasta aparecer el indicador de advertencia de pila y recargue la pila por completo cada vez (ciclo descarga/carga completa) asegurará el informe exácto del estado de pila. Función de Carga de Pila Automática Puede cargar la pila automáticamente con usar el Adaptador AC. Tarda como tres horas cuando el ordenador está apagado. La sigte. tabla resume los modos de carga: Modo de Carga Tiempo de Carga Rápido 3 horas con el sistema apagado o en modo Suspensión. La temperatura debe ser 25°C o debajo de la temperatura ambiental. Pre-Carga Se suministra una precarga a la pila Li-Ion Estado de Pila Windows XP tiene un applet en el Panel de Control que mostrará un ícono en la barra de tareas Windows que indica cuando el ordenador está corriendo a pila o está conectado al adpatador AC. Este applet también muestra un medidor que indica cuánta carga se queda en la pila. Advertencia de Pila Baja Cuando la pila alcanza el estado “Pila Baja” aprox. 10 ~ 15 minutos de la vida de pila restante. Oirá un pito cada 1.5 segundos alertandole del estado “Pila Baja”. Cuando la pila alcanza al estado “Pila Baja Baja”, el pito acelerará. Su pila ahora tiene 1 ~ 2 minutos de vida. Debe guardar sus datos y conectar al AC inmediatamente, o perderá los datos. Sonido Pito contínuo en cada 1.5 segundos 30 Significado Pila Baja: Indica que hay 7 a 10 minutos de carga. Pito acelera Pila Baja Baja: Indica que hay 1 a 2 minutos de carga. Guarde su trabajo y apague el ordenador o conecte el adaptador AC. Cuando hay un solo minuto de carga, el ordenador suspenderá a la HDD y se apagará. Debe conectar al AC y resumir para guardar su trabajo. Pila Pequeña para el Reloj de Tiempo Real Hay una pila pequeña incorporada que provee alimentación al sistema para poder mantener cierta información cuando está apagado. Si el ordenador está sin fuente de alimentación por largo tiempo, esta pila se agotará y se perderá la información del sistema. Peligro de explosión si se reemplaza una pila incorrecta. Reemplace solamente el mismo tipo o equivalente recomendado por el fabricante. Desheche las pilas usadas según las instrucciones del fabricante. Nunca quite la pila cuando está encendido como puede resultar en la pérdida de datos cuando el sistema pierde alimentación. Calibración de la Batería El propósito para este proceso es proporcionar una vida larga de la batería para su paquete de la batería del sistema 1. Enciende la computadora, cuando aparece el texto, pulsar [Del] o la tecla [Delete] hasta que el sistema entra en la pantalla de la disposición del BIOS, ahora puedes hacer los cambios necesarios. 2. Pulsar la tecla flecha hasta que alcanza la pantalla de menú de la "Exit". Presione otra vez la tecla flecha y selecciona el artículo de “Battery Calibration" Presione la tecla [enter] y desconecte el adaptador de AC, después pulsar la tecla [Y] hasta que escuchas sonidos pitandos en bajo-baja que señalan continuos de la batería. El sistema será completamente descarga y cerrada totalmente. 3. Conecte el adaptador de AC y deje la batería recargar completamente. "LED de la carga de batería" que está situada en el lado izquierdo del cuaderno encenderá indicar que está en estado de carga. 31 4. 5. 6. Cuando la carga de LED de la batería apaga indicará que el sistema está cargado completamente. Repita el paso 1 a 4 de nuevo para acabar los procedimientos La batería ahora está calibrada completamente Reconfigurar el Sistema Después de instalar un paquete de aplicación de software, se le recordará reconfigurar el sistema para cargar el ambiente operativo modificado. Para reconfigurar el sistema, o “reboot,” oprima las teclas [Ctrl] + [Alt] + [Supr] simultáneamente. Es conocido como “inicio encendido/warm boot.” Esta combinación de teclas actua como un interruptor de “software” cuando tenga problemas de hardware o software, que bloquea el ordenador. Si esta combinación de teclas no apaga el ordenador, puede reconfigurarlo con usar el interruptor. Si el ordenador se bloquea por alguna razón, oprima este botón apaga el ordenador. Ajustar el Brillo Para ajustar el brillo en la pantalla LCD, oprima y sostenga la tecla [Fn] en la esquina izquierda inferior del teclado y oprima la tecla [F7] para reducir el brillo o [F8] para aumentarlo. 32 Operación del Escritorio Su ordenador puede proveerle la computación portátil productiva, también tiene la velocidad y capacidad para servirle como un sistema del escritorio. Este Capítulo habla de las funciones de su ordenador portátil que son típicas de los sistemas del escritorio. Sonido El Sistema de Sonido Multimedia La capacidades de sonido incorporadas del ordenador le permite aprovecharse de un amplio rango de software educativo y de entretenimiento. El ordenador está equipado con altoparlantes de estéreo internos, un micrófono, y puertos de sonido de entrada para las unidades de sonido externas. Puede conectarse un micrófono externo a la clavija de micrófono. Los altoparlantes o auriculares externos pueden ser conectados a la clavija de salida de sonido del ordenador. Se puede conectar los dispositivos de sonido externos a la clavija Line In. Todas las características de sonido están controladas por software. El sistema de sonido multimedia del ordenador incluye las sigtes. características: Soporta la compatiblidad de Windows Sound System Operación Full Duplex Filtro dinámico reduce ruidos e índice de distorción Reproducción de sonido digitalizado de 16-bit 33 Un micrófono incorporado para la grabación fácil Altoparlantes de estéreo incorporados Grabación de sonido digitalizado a través del micrófono incorporado o cualquier fuente externa Control de Volumen de Sonido El ordenador está equipado con controles de volumen con teclas rápidas: Oprima la combinación [Fn] + [F3] reduce el volumen de sonido, oprima [Fn] + [F4] lo aumenta. Software de Sonido Su ordenador está equipado con un sistema de sonido integrado capaz de proveerle el sonido de calidad a través de los altoparlantes incorporados o a través de los altoparlantes externos conectados vía los puertos del sistema. Grabación de Sonido Su sistema le permite grabar sonidos y almacenarlos como archivos con el micrófono vía la clavija de micrófono en el dorso del ordenador. Vease la Ayuda de Windows y Centro de Soporte en Windows para informarse sobre el uso de varios elementos en la grabación de sonido. Para un sonido de alta calidad, haga clic en "Control de Volumen" en el extremo derecho inferior de su pantalla. De las ventanas del Control de Volumen, haga clic en la ficha "Avanzado", haga clic y seleccione el ítem "Boost de Micrófono". Reproducir Archivos de Sonido Su ordenador puede reproducir archivos de sonido en formatos MIDI, WAVE o MP3. Vease en la Ayuda y el Centro de Soporte en Windows para informarse sobre las funciones del Media Player. 34 Altoparlantes y Micrófono Externos El sistema de sonido puede proveer sonido de alta calidad a los altoparlantes externos y recibir y procesar sonidos de un micrófono externo o de una fuente de sonido externa. Conectar Dispositivos Periféricos Para expandir las capacidades de compuatación, puede añadir una varieadad de dispositivos externos. Por ejemplo, un ratón, módem o una impresora. El ordenador está equipado con varios puertos de interfaz, que incluye un puerto paralelo reforzado (impresora), un puerto serial, y puertos USB. Están como un medio para conectar los dispositivos periféricos al ordenador. Conecte los dispositivos periféricos a los puertos de interfaz del ordenador como mostrado: 35 36 Conexión a la Internet Existen muchas maneras de conectarse a la Internet. Estas pueden variar desde el entorno de trabajo del usuario hasta las especificaciones del sistema. Usando un módem y una línea telefónica Usando una conexión LAN con cable Usando una conexión LAN sin cable Uso del módem para la conexión a Internet Usar una línea telefónica para conectar al puerto del módem de su ordenador. No usar una línea telefónica digital. Presentar una solicitud a un Proveedor de Servicio Internet (Internet Service Provider, ISP, siglas en inglés) para obtener el servicio y así conectar el módem a la Internet y usar el correo electrónico. Para más información sobre la Clave de red, por favor consulte con su proveedor de servicio internet y siga las instrucciones descritas en la “Guía de Instalación ISP” para proceder con la instalación. 37 Uso del sistema LAN con cable para conectar a la Internet Para poder conectarse a la Internet, un entorno LAN con cable normalmente usa el sistema LAN de la compañía o un módem de banda ancha. Use el cable de la red de trabajo (LAN) para conectar al puerto LAN del sistema. Seleccionar “My Network Places” (Mis lugares de Red de Trabajo) y pulse sobre “View Network Connection” (Ver Conexión de Red de Trabajo) en la ventana “Control Panel” (Panel de Control). En la ventana “Network Tasks” (Tareas de la Red de Trabajo), use el puntero de su ratón para pulsar sobre “Local Area Connection” (Conexión en el Área Local). 38 Seleccione “Properties” (Propiedades) del menú que aparece En el campo “This connection uses the following items” (Esta conexión usa los siguientes ítems), seleccione “Internet Protocol (TCP/IP) (Protocolo Internet (TCP/IP)), y pulse “Properties” (Propiedades). 39 Ingrese las direcciones IP y del servidor DNS del sistema en la sección General de la ventana “Internet Protocol (TCP/IP) Properties” (Propiedades del Protocolo Internet (TCP/IP)). Si usa DHCP, pulse en “Obtain an IP address automatically” (Obtener dirección IP automáticamente) y “Obtain DNS server address automatically” (Obtener dirección del servidor DNS automáticamente) bajo la sección General. 40 Después de ingresar correctamente toda la información en la ventana “Internet Protocol (TCP/IP) Properties” (Propiedades del Protocolo Internet (TCP/IP)), pulse “OK” para terminar. Uso de DHCP y IP Estático para la Conexión a la Internet Al usar alternativamente redes de trabajo tanto con DHCP como con dirección estática IP, Ud. podrá usar establecimientos alternativos que permiten configuraciones simultáneas de DHCP o IP estática y usar ambas conexiones a la red de trabajo sin necesidad de reconfigurar. 41 Al usar la conexión LAN con cable, siga los pasos mencionados del 1 al 7. Pulse sobre “User configured” (Usuario configurado) e ingrese los valores apropiados en la sección “Alternate Configuration” (Configuración Alterna). Pulse “OK” cuando haya terminado con toda la configuración. 42 Uso de Red de Trabajo LAN sin Cable para la conexión a la Internet (Microsoft’s Service Pack 2) 43 44 Activación de Configuración BIOS Introducción El programa de Configuración BIOS (Sistema de Entrada y Salida Básico) es una utilidad de la lista de posibilidades conducidas que le permite a usted hacer cambios en la configuración del sistema y ajustar su sistema para reflejar los accesorios instalados o alterar el rendimiento del sistema. Cuando la Computadora es reiniciada, el sistema es configurado con los valores almacenados en CMOS. Con menús fáciles de usar, usted puede configurar ítems tales como: Discos Rígidos y periféricos Secuencia de Reinicio de Disco Protección de Contraseña Las propiedades realizadas en el programa de Configuración BIOS afectan profundamente el rendimiento de la Computadora. Navegación a través de la Configuración BIOS El programa de Configuración ha sido diseñado para un uso tan fácil como sea posible. Si usted accidentalmente cambia alguna propiedad y no sabe cual es para deshacerla, el programa de Configuración tiene una tecla atajo que le permite regresar al valor anterior. 45 Acceso al Programa de Configuración BIOS Para acceder al programa de Configuración BIOS, presione la tecla DEL luego de que la computadora haya activado su POST. Ítem de Ayuda Específica En el lado derecho de la pantalla de Configuración se encuentra un área denominada Ítem de Ayuda Específica. Esta área desplegará un listado de teclas atajo para navegación e información que es específica para el ítem que usted está actualmente corrigiendo. La Barra de Menu La parte superior de la pantalla tiene una barra de menú con las siguientes selecciones: Principal - Use este menú para hacer cambios en la configuración del sistema básico. Avanzado - Use este menú para permitir y hacer cambios en las propiedades avanzadas disponibles en su sistema, tales como permitir el módulo FIR. Seguridad - Use este menú para establecer una contraseña. La contraseña permite reiniciar y controlar el acceso al menú de configuración BIOS. Inicio - Use este menú para configurar los componentes del sistema predeterminados usados para localizar y cargar el Sistema Operativo y para reiniciar la Computadora. Salida - Use este menú para salir del actual menú o especificar como salir del programa de configuración. Para acceder a los ítems de la barra de menú, presione el teclado de flechas derecha o izquierda en el teclado hasta que el ítem deseado sea resaltado. La Barra de Inscripción En la parte inferior de la pantalla de Configuración usted advertirá una barra de inscripción. Las teclas en la barra de inscripción le permiten a usted navegar a través de varios menús de configuración. 46 La siguiente tabla hace un listado de las teclas encontradas en la barra de inscripción con sus correspondientes alternativas y funciones. Tecla de Inscripción Tecla alternativa Función F1 Despliega una ventana de Ayuda General. Esta puede ser activada desde cualquier parte en BIOS. Esc Salta al menu de Salida o regresa al menu Principal desde un submenu. ← Selecciona el ítem de menu de la izquierda. → Selecciona el ítem de menu de la derecha. ↑o↓ Teclado pequeño del teclado de flechas Moviliza el cursor entre campos hacia arriba y hacia abajo. Tab Enter Despliega el cursor hacia la próxima posición disponible en el campo. Minus key (-) Se desplaza hacia atrás dentro de los valores en los campos resaltados. Plus key (+) Se desplaza hacia adelante dentro de los valores en los campos resaltados. Home PgUp Despliega el cursor hacia el campo en la parte superior de la ventana. End PgDn Despliega el cursor hacia el campo en la parte inferior de la ventana. F9 Establece los parámetros en el menu actual para sus valores predeterminados. F10 Guardar y Salir. 47 Enter Seleccionará un submenu o mostrará una variedad de opciones para un campo. Activación de Submenús Note que un símbolo de cursor derecho X aparece a la izquierda de ciertos campos. Este cursor indica que un submenú puede ser activado desde este campo. Un submenú contiene opciones adicionales para un parámetro de campo. Para desplegar un submenú, simplemente mueva el cursor para resaltar el campo y presione la tecla [Enter]. Use la tecla [Esc] para regresar al menú Principal. Ayuda General Además del Ítem de la ventana Ayuda Específica, el programa de Configuración BIOS también provee el que una pantalla de Ayuda General pueda ser desplegada desde cualquier menú simplemente presionando [F1]. Use las teclas [PgUp] y [PgDn] o el teclado de flechas arriba y abajo (↑↓) para navegar a través de todo el documento de ayuda. Presione la tecla Home para mostrar la primera página, presione End para ir hasta la última página. Para salir de la ventana ayuda, presione la tecla [Enter] o [Esc]. Guardar Cambios y Salir del Programa de Configuración Diríjase a la sección del menú Salir de este capítulo para información detallada de como guardar cambios y salir del programa de configuración. 48 El Menu Principal Cuando se haya accedido al programa de Configuración, aparecerá la siguiente pantalla: 49 El Menu Avanzado Seleccionando Avanzado desde la barra del menú se mostrará el menú Avanzado: 50 El Menu Inicio El menú Inicio le permite al usuario especificar la orden la cual la Computadora verificará que haya un componente para iniciar el sistema. Usted también puede configurar el modo en que el sistema iniciará. Para hacer cambios, seleccione Inicio desde la barra menú. Aparecerá la siguiente pantalla: 51 El Menu Seguridad El sistema de seguridad avanzado de la Computadora le permite a usted establecer una contraseña para prevenir acceso no autorizado a los recursos del sistema, datos, y al Programa de Configuración BIOS. 52 El Menu Salir Una vez que usted haya hecho todas sus selecciones desde los distintos menús en el programa de Configuración, usted debería guardar sus cambios y salir de Configuración. Seleccione Salir desde la barra menú para desplegar el siguiente menú: 53 54 Utilidades VGA Instalación de los Drivers Para hacer más facil la instalación de los Drivers, hemos incluido una instalación automática desde Windows. En el CD encontrará un manual de instalación de los Drivers. Al insertar el CD, se ejecutará el AutoRun. Seleccione la opción "Instalación de Drivers" y siga paso a paso las instrucciones. Seleccione los drivers que deseé instalar y siga las instrucciones que aparecen en pantalla. Los Drives se instalarán automáticamente en el sistema. Durante la instalación puede el sistema se reinicie automaticamente, siendo esto totalmente normal. 55 Utilidades VGA Después de que usted haya reiniciado Windows, abra el “Control Panel” y haga doble clic en el icono “Display”. Desde la ventana “Display Properties”, seleccione la solapa “Settings” y haga clic en la solapa “Advanced”.. 56 Display Device Setting 57 58 Television Setting 59 Color Setting 60 61 Video Setting 62 Eliminar Problemas Este Capítulo describe cómo ubicar y resolver problemas que encontraría al usar su ordenador. Ubicar un Problema Los problemas de su ordenador pueden ser causados por algo tan menor como un cable desconectado – o tan serio como un disco rígido dañado. La información en este Capítulo está diseñado para ayudarle a encontrar y resolver los problemas menores. Si prueba todas las soluciones sugeridas y aún tiene un problema, haga una lista de qué pasos tomados para corregir el problema y contacte su vendedor. La eliminación de problemas exitosa es el resultado de la observación cuidadosa, razonamiento deductivo, y un alcance organizado para resolver el problema. Los problemas que encontraría pueden ser divididos en dos categorías básicas: problemas de hardware y de software. Los de hardware pueden dividios en problemas eléctricos y mecánicos. Sabrá cuando tiene un problema de hardware si la pantalla está oscura, el ordenador no puede leer las unidades de disco, o aparece un mensaje de error durante el Power-On Self Test (POST). Los errores de software pueden ocurrir en varios niveles. El ROM BIOS y el sistema operativo le da un gran número de mensajes de error. Encima, cada paquete de software tiene sus propios mensajes de error. Es importante determinar si el mensaje que aparece es de la aplicación o del sistema operativo. Una vez claro, puede verificar en los respectivos manuales para buscar una solución. 63 Verificar Cables y Conexiones Empiece con realizar una inspección visual de la caja del ordenador. Si no hay LEDs iluminados, asegúrese de que su ordenador y sus periféricos reciban alimentación y se comuniquen adecuadamente. Para verificar los cables de alimentación y conexiones: Si ha estado usando la pila, conecte el ordenador a una fuente de alimentación externa y asegúrese de que la pila tenga carga. Si está usando el ordenador con el adaptador AC, verifique el receptáculo, el cable y cualquier interruptor que pueda afectarlo. Verifique el receptáculo de pared o tira de alimentación con un ítem que sabe que está funcionando bien. Una lámpara o radio es un ítem cómodo para verificar la alimentación. También necesitaría verificar los fusibles y interruptores en la caja eléctrica. Si el receptáculo está controlado por un interruptor de pared, asegúrese de que el interruptor está encendido. Si el receptáculo está controlado por un interruptor débil, use uno diferente. Si su ordenador está enchufado en una tira de alimentación con un interruptor, asegúrese de que esté encendido. Con la alimentación del ordenador apagada, verifique todas las conexiones de cable. Si el ordenador está conectado a algunos dispositivos periféricos, busque los cables flojos y desconectados. Si el ordenador está demasiado cerca de la pared, la conexión puede estar floja o el cable está doblado. No sustituya los cables por dispositivos diferentes (que no sean los recomendados por el fabricant) aun cuando se ven parecidos. El cableado interno puede ser diferente. 64 Cuando está seguro de tener alimentación disponible y todas las conexiones son buenas, encienda el ordenador otra vez. Si el ordenador aún no se inicia, puede ser que tenga un problema de hardware. El Power-On Self Test El Power-On Self Test (POST) corre cada vez que encienda o reconfigura el ordenador. El POST verifica memoria, la placa principal, la muestra, el teclado, las unidades rígidas y otras opciones instaladas. Unos segundos después de encenderse el ordenador, aparece un mensaje de derecho de autor en la pantalla. Aparece después un mensaje de test de memoria; cuando el test continua, el tamaño de memoria aumenta hasta que todoa la memoria instalada está testeada. Normalmente, la única rutina de test visible en la pantalla será el test de memoria. Dos clasificaciones de malfuncionamientos pueden ser detectadas durante el POST: Mensajes de error que indican una falla, sea del hardware, o del software, o del Basic Input/Output System (BIOS). Estos malfuncionamientos críticos detiene toda la operación del ordenador o puede causar resultados incorrectos y obvios. Un ejemplo de un error crítico es el malfuncionamiento del microprocesador. Los mensajes que proveen información importante sobre los procesos de encendido y boot (como el estado de memoria). Estos malfuncionamientos no críticos son aquellos que causan resultados incorrectos que no sean siempre obvios. Un ejemplo de un error no crítico puede ser una falla de un chip de memoria. En general, si el POST detecta una falla de la placa del sistema (un error crítico), el ordenador se detiene y genera una serie de pitos. Si se detecta la falla en un área que no sea del sistema (como la muestra, teclado, o una tarjeta de adaptador) aparece un mensaje de error en la pantalla y se detiene el test. Es importante recordar que el POST no testea todas las áreas del ordenador, solamente los que lo permiten ser suficientemente operativo para correr los programas de diagnóstico. 65 Si su sistema no completa el POST con éxito, pero muestra una pantalla en blanco, emite una serie de pitos, o muestra un código de error, consulte su vendedor. Problemas de Hardware Generales Unos pocos problemas de hardware comúnes y las soluciones sugeridas: Problem: Solution: Falla en la instalación del driver de Sonido. Problem: Solution: La pantalla está en blanco. Problem: Solution: Se muestran fecha y hora incorrectas. Problem: Oya pitos irregulares durante la operación del ordenador y se detiene el sistema. Solution: Problem: El problema no se soluciona. Contacte el soporte técnico. Asegúrese de quitar primero el dispositivo de sonido actual del sistema. Síga la instrucción sobre la instalación del driver de sonido. Asegúrese de que el ordenador no esté en el modo Suspensión. Verifique los controles de Brillo para la pantalla. Si los controles están en niveles bajos, la pantalla puede estar en blanco. Corrija la fecha y hora con los comandos DOS DATE y TIME o las opciones en la Utilidad de Setup. Si la fecha y hora se tornan incorrectas después de poco tiempo, la pila de CMOS puede estar agotada. Contacte su vendedor y cambie la pila. Aparece un mensaje no identificado. Solution: Reinicie el ordenador y corra el BIOS system setup. Confirme los parámetros de Setup. Si aparece el mismo mensaje otra vez después de volver a iniciar el ordenador, contacte soporte técnico. Problem: Solution: El sistema no puede acceder a la unidad CD-ROM/DVD-ROM. Verifique si hay un CD bien insertado en la unidad. Asegúrese de estar usando el programa correcto para ese tipo de CD. Por ejemplo, el sistema no puede leer un CD de datos con un programa de sonido. 66 Problem: No puede operar la impresora. Solution: Verifique la conexión de cable de impresora. Asegúrese de que la impresora esté encendida. Confirme que la impresora está on-line. Problem: No puede usar el ratón. Solution: • • • Verifique la conexión de cable. Verifique el ratón con otra aplicación para ver si hay un problema de incompatibilidad de software. Cuando posible, verifique el ratón con otro ordenador para ver si funciona. Si no funciona en un sistema diferente, el ratón puede estar roto. Contactar Su Vendedor Si aún tiene un problema después de leer las secciones anteriores, el sigte. paso es contactar su vendedor. Éste puede determinar si el problema es algo que se requiere llevar el ordenador a la tienda. Antes de llamar al vendedor, prepare la sigte. información: ¿Cómo está configurado su ordenador? El vendedor necesita saber qué dispositivos periféricos está usando. ¿Qué mensajes, si hay, aparecen en la pantalla? ¿Qué software estaba corriendo en ese momento? ¿Qué ya intentó para resolver el problema? Si se le pasó un paso, el vendedor puede resolver el problema por el teléfono. 67 68 Ampliación de su Sistema Ampliación de su Memoria Diríjase a las siguientes instrucciones e ilustración para información sobre como ampliar la memoria de su computadora. Apague su computadora y desconecte el adaptador AC y todos los periféricos. Invierta su computadora para que los puertos de la parte de atrás queden de frente a usted y localice el compartimiento del módulo de memoria. Remueva los tornillos que aseguran la tapa del compartimiento del módulo de memoria RAM y déjelos al lado en un lugar seguro. Remueva la tapa del compartimiento y luego retírela hacia arriba y hacia afuera. Si usted necesita instalar un módulo de capacidad más alto, suavemente presione el filo de los clips de ambos lados y libere el módulo. Retire la tarjeta levemente hacia arriba y suavemente deslisela del filo de la ranura del conector. Deposite la tarjeta en la bolsa antiestática que contiene su nuevo módulo (s). Para instalar la nueva tarjeta de memoria, mantenga la tarjeta con el conector de filo dorado hacia el filo de la ranura del conector del compartimiento. Para ayudarlo a orientar la tarjetas, el filo del conector ha sido fabricado con dos secciones de longitud distinta. Usted solo sera capaz de insertar la tarjeta en una dirección. Inserte el filo del conector dentro de la ranura. El filo dorado del conector de la tarjeta debería no verse una vez que la tarjeta está plenamente insertada. 69 Presione la tarjeta hacia abajo y escuchará un clic cuando el seguro del conector asegure la tarjeta en su lugar. Una vez que el módulo está adecuadamente asentado, usted puede reubicar la tapa del compartimiento. Reubíquela y ajuste los tornillos. Fácil Ampliación del Módulo HDD El disco rígido en su computadora portátil está fabricado para ser fácilmente cambiado para ampliarlo. Usted debería hacer una copia de seguridad antes de intentar o cambiar el disco rígido. Verifique antes de instalar un nuevo disco, que todos los archivos en su sistema ya tienen una copia de seguridad. 70 Para ampliar su Disco Rígido Apague el sistema completamente. Invierta el sistema con el frente de la unidad mirando hacia usted. Remueva los tres tornillos que aseguran la tapa del compartimiento y ubíquelos en un lugar seguro. 71 Deslise la tapa del HDD del compartimiento hacia afuera. El disco está unido a un soporte especial que lo asegura a la computadora portátil. Hay 4 tornillos que aseguran el soporte. Remueva los tornillos y ubíquelos en un lugar seguro. Presione el HDD levemente siguiendo la dirección de la flecha como se ve en la ilustración para liberarlo de las clavijas del disco. Delicadamente agarre el asidero del HDD, levántelo para liberarlo de su compartimiento. Para instalar el nuevo HDD, usted necesitará alinear las solapas en el soporte del disco con las ranuras en el compartimiento. Presione hacia abajo delicadamente el soporte del disco hasta que entre en el sistema. No fuerce el disco en su lugar esto podría torcer los pines en el disco rígido. Deslice la tapa del compartimiento a su lugar y verifique que los agujeros de los tornillos en la tapa alinean completamente con los agujeros de los tornillos en el estuche. Asegure la tapa con los tres tornillos. 72 Especificación Especificaciones Detalladas de la Computadora Procesador Conformidad del Sistema Operativo Lógica Central Memoria Pantalla LCD Vídeo y Gráficos Disco Duro Unidad óptica On board Transmata® Efficeon TM-8600 1.0GHz, TM-8800 1.4GHz / 1.6GHz with 1MB L2 cache on die Paquete de 783pin PC-OBGA Microsoft® Windows® XP Professional Edition Microsoft® Windows® XP Home Edition Embedded in Transmata® CPU on board+ ULi® M1563M Expansión de 2 ranuras de 200pin DDR SO-DIMM módulo SDRAM, memoria del sistema expandible hasta 2GB Soporte de módulo DDR-266/333/400 14,1"/15” XGA (1024 x 768) TFT LCD Controlador gráfico integrado: 32MB DDR-SDRAM gráfica interna AGP interface, XGI XP5 discrete high performance graphic chip 128 bit bus interface DDR SDRAM 2,5" 9,5mm de altura, soporte de ATA33/66/100 12,7 mm de altura CD-ROM, DVD-ROM, Combo Drive (DVD-ROM + CDRW), DVD Dual (DVD+/-RW), Super Multi (DVD+/-RW + DVD-RAM) 73 Dispositivos de indicación Synaptics touchpad con botón de desplazamiento de cuatro direcciones Aplicación de Tecla de Lanzamiento Correo electrónico, Tecla rápida de Internet Indicador de estado LED Electricidad, Suspendido/Retomar, Estado de carga de batería Teclado 3,0mm de viaje, T - invertida, 88 teclas con tecla para windows Audio Controlador de audio: chipset integrado, Audio Codec: Realtek ALC655 AC97 2.1, soporte de SPDIF & canal 5.1 Dos altavoces estéreo incorporados Entrada: 100-240V AC, 50-60Hz, 1,5A, Universal Salida: 19V DC, 3,16A, 60W Paquete de batería Li-Ion de 4/8 células Adaptador AC Batería Carga de Batería Duración de la Batería BIOS Comunicación Administración de electricidad 74 2 hrs para cargar al 100% de su capacidad por paquete de batería Li-Ion de 4 células mientras el sistema está apagado 3.5 hrs para cargar al 100% de su capacidad por paquete de batería LiIon de 8 células mientras el sistema está encendido Aproximadamente 1.5 horas por paquete de batería Li-Ion de 4 células Aproximadamente 3 horas por paquete de batería Li-Ion de 8 células ACPI and DMI supported, Plug & Play, password Bootable from USB FDD and Optical Device Smart Battery System support Gigabit Ethernet abordo, soporta 10/100/1000Mbps MDC V.90 56K Fax/módem incorporado MiniPCI WiFiTM- opcional integrado, en conformidad con la tarjeta LAN (802.11b, 802.11g) sin cable En conformidad con ACPI 2.0 Soporta Stand-by, Suspendido a Disco, Suspendido a RAM Seguridad Kensington Lock Tamaño 326 (W) x 258(D) x 25mm(H)/32mm (delante/detrás) Peso 2,7 kg con panel de 14,1”, batería de 8 células y Unidad Óptica instalada 75