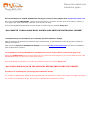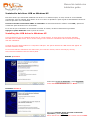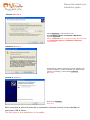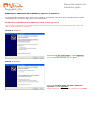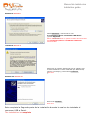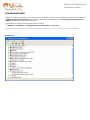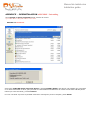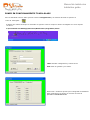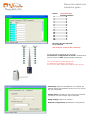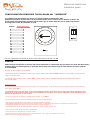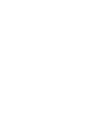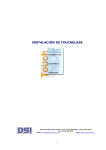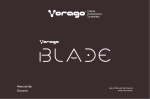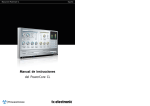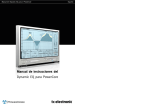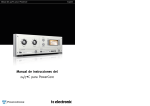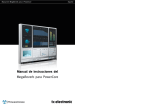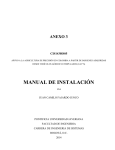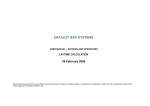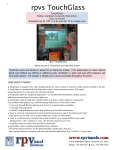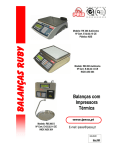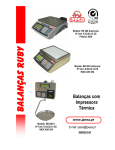Download manual original.cdr
Transcript
Manual de instalacion
Instalation guide
Manual de instalacion
Instalation guide
Para la instalación de TOUCH-GLASS debe descargar los drivers de la página web: www.touch-glass.com
Entre en el apartado DESCARGAS y bájese el Driver. Fíjese en el número de serie de su Touch-Glass y observe si
en la página hay alguna indicación referente a ese número de serie.
Una vez descargado descomprímalo en una carpeta e instale el Driver pulsando Setup.exe
“NO CONECTE TOUCH-GLASS EN EL PUERTO USB ANTES DE INSTALAR EL DRIVER”
Procedimiento para la instalación en el sistema operativo Windows XP Sp2,
Para las versiones de Windows 98, Windows 2000, Windows ME, el procedimiento es similar, pueden cambiar las
pantalla descriptivas.
Para versiones superiores de Windows XP Sp2 ver en la web www.touch-glass.com los anexos de instalación
para las diferentes versiones
For installation of TOUCH-GLASS must download the drivers of the website: www.touch-glass.com
Select the DOWNLOADS section and get off the driver. Look at the serial number of your Touch-Glass and see if the
DOWNLOADS page is a reference to that serial number.
Once downloaded decompress it in a folder and install the driver by clicking: Setup.exe
"NO TOUCH-GLASS PLUG IN THE USB PORT BEFORE INSTALLING THE DRIVER"
Procedure for installing the operating system Windows XP Sp2,
For versions of Windows 98, Windows 2000, Windows ME, the procedure is similar, can change the display descriptive.
For versions up to Windows XP sp2, see if there are attachments for different versions
Manual de instalacion
Instalation guide
Instalación del driver USB en Windows XP
Este texto asume que usted esta instalando los drivers en un sistema limpio, es decir, donde no se ha instalado
previamente el driver USB del Touch Glass. Si no es el caso ir al Apéndice A para la guía de desinstalación del driver
antes de proceder con la instalación.
Conecte el modulo Touch Glass USB a su ordenador. El sistema detectará el módulo como USB y aparecerá
el asistente para hardware nuevo encontrado.
En el caso de que el asistente no comenzara al insertar el modulo, iniciarlo manualmente ejecutando
Agregar o quitar Hardware desde el panel de control.
Installing the USB driver in Windows XP
This text assumes you are installing the drivers on a clean system, ie which have not previously installed
the USB driver of Glass Touch. If it is not the case go to the section to uninstall the driver before proceeding
with the installation.
Connect the Touch-Glass module in a computer's USB port. The system detects the USB module will appear as
the New Hardware wizard.
In the event that the wizard does not start when you insert the module, start it manually by running
Add / Remove Hardware from the control panel.
Pantalla 1, Screen 1
Seleccionar no por el momento y pulsar Siguiente
Select not at the moment and click Next
Pantalla 2: Screen 2
Seleccionar Instalar desde una lista o ubicación
especifica y pulsar Siguiente.
Select Install from a list or specific location and click Next
Manual de instalacion
Instalation guide
Pantalla 3: Screen 3
Pulsar Examinar y seleccionar la ruta:
C:\touchglass\Nuevo TouchGlass USB Driver
y pulsar Siguiente
Select Install from a list or specific location and click Next
C:\touchglass\Nuevo TouchGlass USB Driver
and click Next
Pantalla 4: Screen 4
Aparecerá un mensaje advirtiendo que el software que
se esta instalando no esta certificado por Windows XP,
ignorar el mensaje y pulsar sobre Continuar.
Click Next
Pantalla 5: Screen 5
Seleccionar Finalizar.
Press end
Esto completa la primera parte de la instalación durante la cual se ha instalado el
conversor USB a Serial.
The first part of the installation is complete
Manual de instalacion
Instalation guide
ATENCIÓN LA INSTALACION CONTINUA y aparrece la pantalla 6
“La siguiente parte instala un nuevo puerto serie virtual en el ordenador, esta parte sigue automáticamente cuando
la instalación del convertidor USB a serie se ha completado”.
ATTENTION CONTINUING THE INSTALLATION screen appears 6
"The next part of installing a new virtual serial port on your computer, this part is installed automatically when the
USB to serial converter is completed."
Pantalla 6: Screen 6
Seleccionar no por el momento y pulsar Siguiente
Select not at the moment and click Next
Pantalla 7: Screen 7
Seleccionar Instalar desde una lista o ubicación
especifica y pulsar Siguiente.
Select Install from a list or specific location and click Next
Manual de instalacion
Instalation guide
Pantalla 8: Screen 8
Pulsar Examinar y seleccionar la ruta:
C:\touchglass\Nuevo TouchGlass USB Driver
y pulsar Siguiente
Select Install from a list or specific location and click Next
C:\touchglass\Nuevo TouchGlass USB Driver
and click Next
Pantalla 9: Screen 9
Aparecerá un mensaje advirtiendo que el software que
se esta instalando no esta certificado por Windows XP,
ignorar el mensaje y pulsar sobre Continuar.
Click Next
Pantalla 10: Screen 10
Seleccionar Finalizar.
Press end
Esto completa la Segunda parte de la instalación durante la cual se ha instalado el
conversor USB a Serial.
The installation is complete
Manual de instalacion
Instalation guide
COMPROBACIONES
Cuando la instalación del puerto serie esta completa, se puede confirmar que la instalación ha sido correcta abriendo
el Administrador de Dispositivos. El dispositivo debe haberse instalado como Touch Glass Serial port driver
(COMx), adjuntado a los puertos COM & LPT.
La pantalla 9 se muestra seleccionando Panel de control
-> Sistema -> Hardware -> Administrador de dispositivos -> Puertos.
Check that you have installed in the "Device Manager / COM & LPT.", a new COM called Touch-glass Serial
Pantalla 11:
Manual de instalacion
Instalation guide
Para cambiar las propiedades del puerto serie del Touch Glass seleccionar Touch Glass Serial port driver,
pulsar el botón de la derecha y seleccionar propiedades. Aquí se pueden cambiar propiedades como el Baudrate, Data
bit, etc.
Desde este panel de propiedades se puede cambiar el numero de puerto COM asignado al Touch Glass USB.
Seleccionar Port Settings seguido de Advanced, y desde esta pantalla se puede cambiar el numero de COM
desplegando el menú COM Port Number
To change serial port properties select Touch Glass Serial port driver
Pantalla 12: Screen 12
Pantalla 13: Screen 13
Manual de instalacion
Instalation guide
APENDICE - DESINSTALACION APPENDIX - Uninstalling
Abrir Agregar o quitar programas desde el Panel de control.
Open Add or Remove Programs from the Control Panel.
Pantalla 14: Screen 14
Seleccionar FTDI USB Serial Converter Drivers y pulsar Cambiar/Quitar. Esto abrirá una pantalla que preguntara
si se desea desinstalar el driver, para proceder a la desinstalación desconectar el modulo Touch Glass USB del puerto
USB al que esta conectado y pulsar Continue.
Una vez concluido el proceso la pantalla mostrara el mensaje de proceso completo, pulsar Finish.
Manual de instalacion
Instalation guide
PONER EN FUNCIONAMIENTO TOUCH-GLASS
Una vez instalado el driver debe ejecutar el fichero toucglass.exe y en la barra de tarear le aparece el
icono de Touchglass .
Si desea que cuando arranque su ordenador se ejecute el dirver coloque el fichero touchglass.exe en la carpeta
de Inicio:
C:\Documents and Settings\All Users\Menú Inicio\Programas\Inicio
Hide: Guardar configuración y activar Driver
Exit: Salir sin guardar y no activar
Seleccione o cambie al puerto que ha asignado la instalación.
Para comprobar si el puerto es correcto recuerde el
apartado COMPROBACIONES
Manual de instalacion
Instalation guide
Equivalent Key
Tecla Equivalente
0 ...................... 0
1........................1
2....................... 2
3 .......................3
4 .......................4
5........................5
6........................6
7........................7
8........................8
9........................9
10.......................A
11.......................B
12.......................C
13.......................D
14.......................E
15f......................F
Sensor
El sensor 0 viene marcado
en el conector
The 0 sensor comes in the connector
Puede cambiar la asignación de las teclas
ver Anexo de configuración de teclas” escribiendo la
tecla en nueva en OUT (Según Ejemplo del Anexo)
You can change the button assignment
see Appendix keybindings "writing the
key in new to OUT (Example According to the Annex)
Sensitivity: Regula la sensibilidad. Si el espesor del
material donde esta instalado el sensor es muy grueso
hay que aumentarla.
Answer time: El tiempo de respuesta entre pulsación
y pulsación a menor tiempo mayor respuesta
Apply Change: aplicar los cambios
Request Configuration: Reestablecer configuración
Manual de instalacion
Instalation guide
CONFIGURACIÓN SENSORES TOUCH-GLASS WL “WIRELESS”
La configuración del numero de sensor se realiza girando el interruptor sw1.
Ejemplo si ponemos el interruptor en la posición 0 este sensor será el 0. Por defecto el driver del
Touch-Glass tiene asignado el sensor 0 a la tecla 0 por lo tanto cada vez que se pulse este sensor
el código que recibe el ordenador es el 0
Equivalent Key
Tecla Equivalente
0 ...................... 0
1........................1
2....................... 2
3 .......................3
4 .......................4
5........................5
6........................6
7........................7
8........................8
9........................9
10.......................A
11.......................B
12.......................C
13.......................D
14.......................E
15f......................F
Sensor
3
4
On
5
2
6
7
1
O
8
F
9
E
1
2
A
D
C
B
Una vez configurado los Sensores poner los dos interruptores del Sw 2 en ON
ATENCIÓN
Cada vez que coloquemos el sensor sobre una superficie no conductiva hay que hacer un reset del interruptor,
es decir poner los interruptores en posición OFF y luego en posición ON, de esta manera el sensor calcula
la sensibilidad
Setting up the number of the Sensor:
The sensors must be assigned a number by means of the small switches Sw1 that are on the surface of the sensors.
Turn on the interutors
To configure the number of the sensor Sw1, turn the switch to the number wished. An example of this can be
seen in the table
Setting up the Sensor:
The power must be turned off on the sensor when it is not being used. It has a switch on it that allows the power to be turned off
if the switch is ON. Sw 2
To install the sensors on the glass or any non-conductive surface, glue the sensor to the surface first. Afterwards, it is
necessary to feed the sensor. This order in the installation is necessary for a proper calibration of the capacitive sensor
because it adjusts itself to the surface.
To run the sensor, set the switch to the ON mode, position 1, see Sw 2.
The requirements for the correct functioning of the sensors are stated below:
•The
•The
•The
•The
sensor must be glued to the surface in an upright position if possible.
separation between the sensors must be around 10 cm., so that there will not be any interference between them
distance between the control unit and the sensors cannot exceed 6 m.
antenna must be in an upright position, away from radios, mobile phones, etc.
To set up the sensors, please follow the steps below:
1.Glue the sensor to the glass or any other surface.
2.To feed the sensor, put the battery in the correct position. The + sign of the battery must be up.
3.Set the switch to the ON mode, position 1.
Manual de instalacion
Instalation guide
ANEXO DE POSIBLES CONFIGURACIONES DE TECLAS
Apendix for change the keys:
{-->Inicio de grupo de teclas
}-->Final de grupo de teclas
[-->Inicio de nombre de tecla
]-->Final de nombre de tecla
^-->Tecla Control, a usar en combinación con otras teclas.
&-->Tecla Alt, a usar en combinación con otras teclas.
!-->Tecla Mayúsc. (Shift), a usar en combinación con otras teclas. Ver más adelante.
[Cancel]-->Cancela la acción
[Back]-->Borra hacia atras. Tecla <[Tab]-->Tabulador. Se mueve hacia adelante, campo a campo, en tablas
{![Tab]}-->Combinación Mayús. + Tab. Mueve el tabulador hacia atrás. En tablas se mueve hacia atrás campo a campo.
[Enter]-->Tecla Enter o Return, (, ejecuta la acción de menú seleccionada o marcada por el cursor del ratón, o bien la selecciona
si el ratón esta encima de ella o de un icono.
[Menu]-->Accede a la barra de menus de las aplicaciones.
[Capital]-->Bloquea y libera las Mayúsculas. Igual que la tecla Bloq Mayús.
[Escape]-->Tecla Escape
[Space]--> Barra espaciadora
[Prior]-->Tecla Repág
[Next]-->Tecla AvPág
[End]-->Tecla Fin.
{^[End]}-->Final de documento
[Home]-->Tecla Inicio
{^[Home]}-->Inicio de documento
Up|-->Teclas de movimiento del ratón por la pantalla, pixel a pixel. El ratón
Down|-->se para al pulsar cualquier otra tecla de dirección. La velocidad de movimiento
Left|-->se controla con el input Velocidad de repetición del driver.
Right|-->
LeftButton-->Botón izquierdo del ratón
RightButton-->Botón derecho del ratón
--> Nota: para simular el doble click del ratón es necesario seleccionar el objeto con el ratón y luego
hacer enter, ya que el touch no repite las teclas con suficiente rapidez para simular el doble click
[Up]|-->Teclas del cursor
[Down]|-->
[Left]|-->
[Right]|-->
[Delete]-->Tecla Supr
{^&[Delete]}-->Resetea el ordenador
[NumPad0]|
.|
.|-->Teclas del bloque numérico. Sacan los números aunque no este activado el BloqNum
.|
[NumPad9]|
[Multiply]|
[Add]|
[Subtract]|-->Teclas de operaciones del bloque numérico
[Decimal]|
[Divide]|
[F1]|
.|
.|-->Teclas de función
.|
[F24]|
[NumLock]-->Bloqueo numérico
[Scroll]-->Bloqueo de desplazamiento
Manual de instalacion
Instalation guide
EJEMPLO DE CONFIGURACIÓN
Tecla del
Touchglass(IN)
Función del teclado Nomenclatura(Out)
0Arriba[Up]
1Abajo[Down]
2Derecha[Right]
3Izquierda[Left]
4Boton izq. RatónLeftButton (funcion del Raton, sin corchetes)
5
6
7Enter[Enter]
8Suprimir[Delete]
9 Acceder a Menus*{&a}
A
Escape o salir de menus[Escape]
BF1 [F1] Y así para todas, cambiando el subindice
C
DBarra Espaciadora[Space]
E
F
*************************************************************************
NOTA: Cuando en la nomenclatura utilizamos los corchetes, nos estamos
refiriendo físicamente a las teclas del teclado; sino ponemos los corchetes
lo que estamos haciendo es referinos a funciones del ratón.
Ejemplo
Si a la tecla del Touch(in): 0, le ponemos como nomeclatura(Out) : Up
lo que ocurre al pulsar la tecla 0 es que nos movemos por la pantalla pixel
a pixel hasta que volvemos a pulsar la tecla 0.
Mientras que si a la tecla del Touch(in) : 0, le ponemos como Nomenclatura(out) : [Up]
lo que ocurre es que nos movemos por la aplicación que estemos utilizando
espacio a espacio (si es un porcesador de textos) o archivo a archivo (si es un explorador
de archivos) etc.
*
*
*
*
*
*
***********************************
*
*
{= Empieza grupo.
*
}= Acaba grupo.
*
[ = Inicio tecla.
*
] = Fin tecla.
*
e.j : {&a}
^ = Control en un grupo.
*
! = Shift en un grupo.
*
* & = Alt en un grupo.
*
*
*
***********************************
*************************************************************************
Si se desean conectar varios teclados, a fin de disponer de más teclas activas, puede hacerse. Para ello basta con copiar
el fichero touchglass.exe renombrandolo como touchglass1.exe, touchglass2.exe, etc. En el momento de arrancar, si no existe
el ini correspondiente (touchglass1.ini, touchglass2.ini, etc) se carga el fichero de configuración por defecto
(touchglass.ini) y al salir o modificar la configuración de teclas y puerto de comunicaciones se salva con el nombre adecuado
al ejecutable que lo inició.
Simular el click del ratón y añadir caracteres al mismo tiempo
Si necesitamos simular el click del ratón para situar el foco en una ficha y a la vez introducir algún carácter debemos configurar
una tecla del siguiente modo:
LeftButton12345--> Simula el click e introduce los caracteres 12345
{LeftButton[Enter]}--> Simula el click y la tecla Enter
LeftButton[Enter]pepe[Tab]hola--> Simula el click, la tecla Enter, introduce los caracteres pepe, simula la tecla Tab e introduce
los caracteres hola