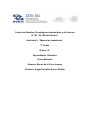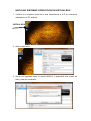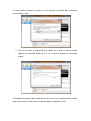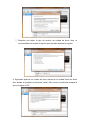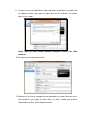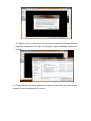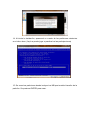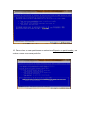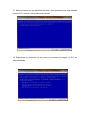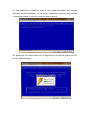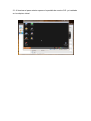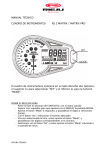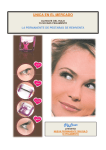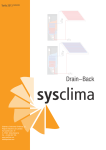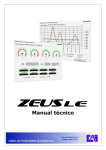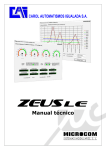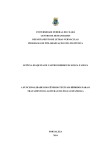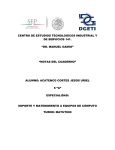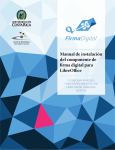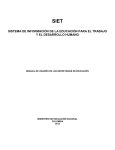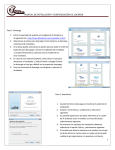Download manual de intalacion
Transcript
Centro de Estudios Tecnológicos Industriales y de Servicio N°141 “Dr. Manuel Gamio” Actividad 3: “Manual de Instalación” 2° Grado Grupo “A” Especialidad: Ofimática Turno Matutino Alumna: Moran de la Cruz Jessica Profesor: Ángel Oswaldo García Padilla INSTALAR SISTEMAS OPERATIVOS EN VIRTUAL BOX 1. Verificar si la máquina virtual en la cual instalaremos el S.O. se encuentra instalada en el PC anfitrión. VIRTUAL BOX 2. Abrir la aplicación. 3. Se da clic izquierdo sobre la opción NUEVA, y aparecerá otro cuadro de texto, para ahí nombrarla. 4. Donde está el espacio en blanco, se le colocara el nombre de la máquina que se desea crear. 5. Dar clic en next, y aparecerá otro cuadro en el que se coloca cuanto espacio de memoria RAM del S.O. se le quiere asignar a la máquina virtual. 6. Después del tamaño de la memoria se da clic en next y aparecerá un cuadro para seleccionar el disco duro se utilizara para la máquina virtual. 7. Después nos piden el tipo de archivo de unidad de disco duro, lo recomendable es aceptar la opción que el propio sistema te sugiere. 8. Siguiendo aparece un cuadro de texto acerca de la unidad física del disco duro donde se guardará la máquina virtual. Otra vez se recomienda aceptar la que te sugiere tu PC. 8. Al seguir con el procedimiento, ahora aparece la ubicación y tamaño de tu máquina virtual, esto, para el disco duro del PC anfitrión. Al acabar darle clic en crear. Hasta aquí ya está creada nuestra máquina virtual solo falta activarla. 10. Se selecciona la máquina virtual. . 11. Damos clic en iniciar, enseguida nos aparecerá un cuadro de texto en el cual tenemos que elegir el disco duro, es decir, desde que archivo instalaremos el S.O. en la máquina virtual. 12. Damos clic en el pequeño icono que se encuentra al costado derecho (carpeta) escogeremos XP sp3, al escoger la opción deseada, damos clic en abrir. 13. Posteriormente volverá a aparecer el cuadro de texto pero ya con la opción elegida, al ver esto damos clic en iniciar. 14. Al iniciar la instalación, aparecerá un cuadro de las particiones existentes en el disco duro. (Aquí se puede jugar o practicar los las participaciones) 15. Se crean las particiones donde incluyen los MB que tendrá el tamaño de la partición. Se presiona ENTER para crear. 16. Para volver a crear particiones se selecciona Espacio no particionado y se vuelve a crear una nueva partición. 17. Seleccionamos en que partición del disco duro queremos que sea intalado nuestro S.O. al hacer esto presionamos entrar. 18. Esperemos un momento ya que como nos muestra la imagen, el S.O. se está instalando. 19. Nos aparecerá un cuadro de texto, el cual, menciona donde y que sistema operativo se está instalando, y si tiene algún problema y quiere ser solucionado se presione aceptar si es por el contrario que se ignore. 20. Aparecerá un retraso como de 10 segundos en el cual se analiza el S.O. que se está instalando. 21. Al terminar el paso anterior aparece la pantalla de nuestro S.O. ya instalado en la máquina virtual.