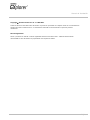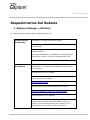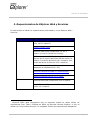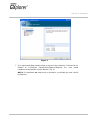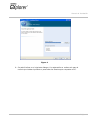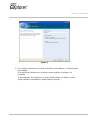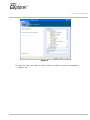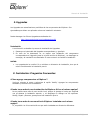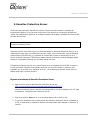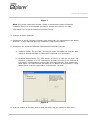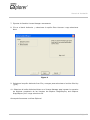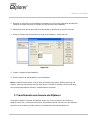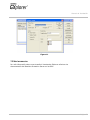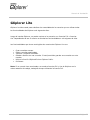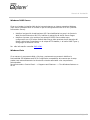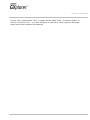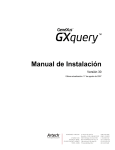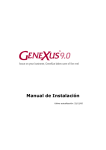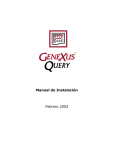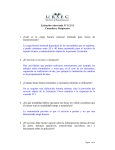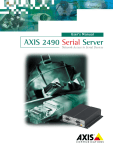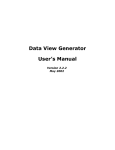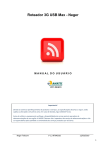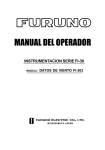Download Manual de Instalación
Transcript
Manual de Instalación Versión 6.0 Última actualización: 17 de agosto de 2007 Manual de Instalación Copyright © Artech Consultores S. R. L. 1988-2007. Todos los derechos reservados. Este documento no puede ser reproducido en cualquier medio sin el consentimiento explícito de Artech Consultores S.R.L. La información contenida en este documento es para uso personal únicamente. Marcas Registradas Artech y GeneXus son marcas o marcas registradas de Artech Consultores S.R.L. Todas las demás marcas mencionadas en este documento son propiedad de sus respectivos dueños. Página 1 Manual de Instalación Introducción 1. Componentes de GXplorer GXplorer tiene los siguientes componentes: 1. GXplorer Manager Obtiene automáticamente toda la información de la base de conocimiento que necesita GXplorer para operar (Metadata). Debe ejecutarse cada vez que se efectúa un cambio en la base de conocimiento. Es una herramienta para el analista. 2. GXplorer Settings Se encarga de configurar las opciones de seguridad de la herramienta, las propiedades de los atributos o indicadores y dimensiones, conexión con el DBMS, entre otras cosas. Es una herramienta para el administrador. 3. GXplorer Olap para MSExcel Es una interface de Excel para efectuar consultas dinámicas sobre un Data Warehouse. Es una herramienta para el usuario final. 4. GXplorer Olap Web Access Es una interface HTML para efectuar consultas dinámicas mediante un browser sobre un Data Warehouse. Es una herramienta para el usuario final. 5. GXquery Es una interface de Excel para efectuar consultas dinámicas sobre una Base de Datos Operacional. Es una herramienta para el usuario final. 6. GXquery Web Access Es una interface HTML para efectuar consultas dinámicas mediante un browser sobre la Base de Datos operacional. Es una herramienta de usuario final. 7. GXplorer Services Página 2 Manual de Instalación Es una interface que a través de Web Services permite interactuar con las metadatas y sus elementos (usuarios, atributos, consultas, etc.). Es una herramienta para desarrolladores que desean integrar la potencia de GXplorer en sus aplicaciones. Página 3 Manual de Instalación 2. Contenido Existe un único instalador que permite la instalación de los componentes mencionados. En el capítulo Instalación encontrará una descripción detallada del proceso de instalación. Previamente se aconseja verificar los requerimientos necesarios para cada componente en el capítulo Requerimientos. Cada uno de los componentes requiere un código de activación para poder ser usado. En el capítulo Activación de licencias podrá encontrar los pasos necesarios para activarlos. A su vez, existen actualizaciones periódicas del producto denominadas Upgrades. En la sección Upgrades del capítulo Instalación, encontrará información acerca de cómo obtener e instalar dichas actualizaciones. Si Ud. ya trabaja con versiones anteriores de GXplorer y desea migrar su metadata a la versión 6.0, es muy importante que lea la sección Compatibilidad con versiones anteriores en las Release Notes de la versión, las que puede encontrar en el CD de GXplorer 6.0, bajo el directorio Technical Documents\GXplorer 60 Release Notes. Finalmente, podrá encontrar más información acerca del producto, así como links de interés a recursos de documentación, soporte, foros, etc, en el capítulo Más Información. Página 4 Manual de Instalación Requerimientos Del Sistema 1. GXplorer Manager y MS Excel Los requerimientos mínimos para instalar GXplorer son: Requerimientos de Hardware Procesador: 500 MHz Intel Pentium class Memoria: como mínimo 64 MB de RAM (256 MB recomendado) Disco duro: como mínimo 50 MB de espacio libre para instalar GXplorer. Para crear los catálogos y metadatas se necesita espacio adicional en el disco o un disco compartido de la red. Video: resolución 800 x 600 o superior con 256 colores. Requerimientos de Software Microsoft Windows 98 o superior. Si se está utilizando Windows NT, se necesita tener instalado el service pack 6.0 o superior. Microsoft Excel 2000 o superior. Microsoft Data Access Components 2.6 SP1 o superior (el cual es incluído en el setup). GXpublic Master Setup. Microsoft Office 2000 Web Components o superior Microsoft Framework DotNet 2.0 redistributable Internet Explorer 6.0 o superior ODBC driver para el DBMS utilizado. Para GXquery se requiere que la versión del OS del AS/400 sea 4.4 o superior y la versión de Informix 9.x o superior (con versión del driver de Informix 3.33 o superior). Página 5 Manual de Instalación 2. Requerimientos de GXplorer Web y Servicios En esta sección se indican los requerimientos para instalar y correr GXplorer Web y Servicios: Ubicación Requerimientos Web Server Windows con tecnología NT (NT sp6, 2000, XP, Vista, 2003 o superior). GXpublic Master Setup. Microsoft Data Access Components 2.6 SP1 o superior (el cual es incluído en el setup). ODBC driver para el DBMS utilizado. Para GXquery se requiere que la versión del OS del AS/400 sea 4.4 o superior y la versión de Informix 9.x o superior (con versión del driver de Informix 3.33 o superior). Internet Information Server 5.0 o superior (disponible en Windows 2000 o XP). Microsoft Framework DotNet 2.0 redistributable GeneXus Protection Server 5.2 or higher. Cliente Microsoft Office Web Components 2000 o superior1. Microsoft Internet Explorer 6.0 SP1 o superior o Firefox 1.5 o superior. 1 Microsoft Office Web Components solo es requerido cuando se desea utilizar los componentes Pivot Table y Gráficas de Office en Microsoft Internet Explorer, si solo se utilizan los Cross-browser controls o el navegador Firefox este requerimiento desaparece. Página 6 Manual de Instalación Instalación Este capítulo describe los pasos necesarios para instalar y actualizar GXplorer 6.0. Es importante destacar que el usuario utilizado para ejecutar la instalación, así como la aplicación de Upgrades, deberá tener permisos de Administrador. 1. Instalando GXplorer 6.0 Opciones de Instalación A continuación se describe detalladamente el proceso de instalación. 1. Introduzca el CD de GXplorer 6.0 en la unidad de CD. 2. Ejecute el instalador de GXplorer 6.0 desde el browser (seleccionando GXplorer 6.0/Install/Install GXplorer 6.0), o directamente ejecutando GXplorer 60.exe del directorio GXplorer versión del CD. 3. La primera tarea del setup es verificar que la versión de GXpublic instalada sea la correcta. En caso de que se detecte que la versión no es la correcta el setup será interrumpido y se deberá instalar desde Tools/GXpublic Master Setup. 4. Luego de la pantalla de Bienvenida, y del License Agreement, aparecerá un diálogo para registrar su nombre y el de su compañía. Página 7 Manual de Instalación Figura 1 5. Seleccione el tipo de instalación que desea realizar, Instalación Completa (Full), Personalizada (Custom) o Mínima (Minimun). Al finalizar, presione Next. Página 8 Manual de Instalación Figura 2 6. A continuación se muestran los componentes que serán instalados por defecto y los que no, que aparecen marcados con una cruz roja. Para agregar componentes haga clic sobre el mismo y seleccione ‘Will be installed on local hard drive’. Para eliminar componentes haga clic sobre el mismo y seleccione ‘Entire feature will be unavailable’. Al hacer clic sobre el botón Next comienza la instalación. Página 9 Manual de Instalación Figura 3 7. En el siguiente diálogo puede indicar el directorio de instalación. El directorio por defecto es C:\Program Files\ARTech\GXplorer\GXplorer 6.0, pero puede cambiarlo seleccionando el botón Browse. (fig. 3). NOTA: Es importante no seleccionar un directorio ya utilizado por otra versión de GXplorer. Página 10 Manual de Instalación Figura 4 8. Se podrá indicar en el siguiente dialogo si la registración se realiza solo para el usuario que instala el producto o para todos los usuarios que comparten el PC. Página 11 Manual de Instalación Figura 5 9. En el diálogo siguiente se le solicita el Directorio del Catálogo y el Administrador del Catálogo. El Directorio del Catálogo es el directorio donde residirán el catálogo y la metadata. El Administrador del Catálogo es el usuario administrador por defecto. Usted puede cambiarlo más adelante, desde GXplorer Settings. Página 12 Manual de Instalación Figura 6 10. Luego de hacer clic sobre el botón Finish es creado el grupo de programas GXplorer 6.0. Página 13 Manual de Instalación 2. Upgrades Los Upgrades son actualizaciones periódicas de los componentes de GXplorer. Son ejecutables que deben ser aplicados sobre una instalación existente. Puede descargar los últimos Upgrades actualizados de: http://www.gxtechnical.com/updategxplorer60 Instalación A continuación se detalla el proceso de instalación de Upgrades: 1. Descargue el ejecutable del Upgrade correspondiente, y ejecútelo. 2. En caso de no detectarse en su equipo una instalación del componente correspondiente al Upgrade (para la misma versión de GXplorer), se despliega un mensaje y la instalación es cancelada. En caso contrario se realiza la instalación. NOTAS: • Los upgrades de la versión 6.0 no solicitan un directorio de instalación, sino que el mismo se obtiene de la instalación previa. 3. Instalación: Preguntas Frecuentes ¿Cómo agrego componentes a GXplorer? Vuelva a ejecutar el setup y seleccione la opción ‘Modify’. Agregue los componentes deseados y continúe con la instalación. ¿Puedo tener más de una instalación de GXplorer 6.0 en el mismo equipo? No es posible tener más de una versión local, porque al ejecutar el setup por segunda vez se detecta la instalación anterior, y se despliega un diálogo con las opciones: Modify, Repair y Remove, que aplica a esa instalación previa. ¿Puedo tener más de una versión de GXplorer instalada en el mismo equipo? Si, es posible. La única restricción es que estén instaladas en directorios diferentes. Página 14 Manual de Instalación Autorización de Licencias 1. GXprotection 2000 GXprotection 2000 es el sistema de protección utilizado por los productos GeneXus desde la versión 4.0 de GXplorer. Las versiones anteriores utilizaban el sistema Crypkey. Licencias concurrentes y Licencias nominadas Los productos GXplorer utilizan dos tipos de licencias: • Licencias Concurrentes: Una licencia concurrente controla la cantidad de usuarios de red ejecutando el producto simultáneamente. En este caso, GXplorer lleva un control de la cantidad de usuarios en determinado momento y limita el acceso a la cantidad de usuarios licenciados. Por ejemplo, si se compran 10 licencias concurrentes de un producto, no más de 10 usuarios podrán utilizar el producto al mismo tiempo. • Licencias Nominadas: En este caso cada licencia es asignada a un usuario específico, el dueño de la licencia, y solo el dueño de la licencia puede hacer uso del producto. Los siguientes productos GXplorer utilizan licencias concurrentes: • GXplorer Manager Los siguientes productos GXplorer utilizan licencias nominadas: • GXplorer Olap/GXquery • GXplorer Olap/GXquery Lite Para identificar qué tipo de licencia utiliza cada producto, hay que abrir el GeneXus License Manager, esta herramienta es instalada automáticamente con GXplorer: • • • Cuando se autoriza un producto que utiliza licencias nominadas, abre una ventana para poder asignar el usuario a utilizarla. En la columna Restriction se despliega la información de licencias nominadas. Además indica el número de licencias no asignadas de este producto. El botón Authorized Users está solamente habilitado cuando la licencia está habilitada a un usuario. Página 15 Manual de Instalación 2. GeneXus License Authorization Overview Las licencias de GXplorer Manager son concurrentes, por ejemplo si se tienen N licencias de GXplorer Manager, como máximo 10 usuarios podrán utilizar el producto al mismo tiempo. Una vez instalado GXplorer, se tienen que autorizar las licencias de los components de GXplorer comprados, como ser GXplorer Manager, GXplorer Olap/GXquery, GXplorer Olap/GXquery Lite. En caso contrario, un error de protección aparecerá cuando se intente utilizar alguno de los componentes. Para autorizar una licencia se necesita solicitar un archivo llamado Site Key en la máquina donde se utilizará el producto (instalación local) o en el servidor de licencia (instalación remota). El archivo Site Key tiene la extensión .gxa. El proceso para solicitar e instalar el Site Key, es desarrollado utilizando el GeneXus License Manager, un utilitario GeneXus que se instala automáticamente cuando se instalada GXplorer o cualquier otro producto GeneXus. Para solicitar el Site Key se debe enviar un código GXplorer, llamado Site Code, a su distribuidor. El distribuidor procesará esa solicitud y enviara el Site Key correspondiente. Existen dos modos de autorizar las licencias de GXplorer: • Licencias Locales: El Site Key es instalado en el mismo PC donde el usuario usa el producto. • Licencias Remotas: El Site Key es instalado en un PC diferente, a donde el usuario va a utilizar el producto. En este caso necesita instalar el GeneXus Protection Server en el servidor de licencias. Esta opción habilita a los usuarios licenciados a utilizar el producto desde cualquier PC de la red con acceso al servidor de protección. Esta opción es recomendada para clientes con muchas licencias de GXplorer. Además, el proceso de autorización varía dependiendo de si hay o no otras versiones de GXplorer instaladas en el PC. Nota: El proceso de autorización debe ser realizado para todos los componentes de GXplorer. Página 16 Manual de Instalación 3. GeneXus Protection Server El Servidor de protección (GeneXus Protection Server) permite instalar y manejar las licencias de GXplorer en un servidor de licencias. Esto permite a los usuarios de GXplorer utilizar los productos de GXplorer en cualquier estación de trabajo utilizando las licencias del servidor de licencias. Si su empresa utilice muchas licencias de GXplorer, le recomendamos que instale y utilice el GeneXus Protection Server. Antes de solicitor el/los Site Key(s), se necesita instalar el GeneXus Protection Server en la máquina que vaya a ser el servidor de licencias. Luego, utilice el GeneXus License Manager para solicitar el/los Site Key(s), indicando el nombre del servidor o la dirección IP en la opción de Select Computer. También se puede ejecutar el GeneXus License Manager desde cualquier computador que este en la misma red del servidor. El GeneXus Protection Server es un servicio que corre en Windows 2000/XP/NT o superior, el cual provee de licencias a los clientes de la red, sin importar donde el producto este instalado (en el servidor o en cualquier otro PC). Los clientes que acceden a este servicio deben estar bajo el mismo dominio. Bajando e Instalando el GeneXus Protection Server 1. Baje la última versión del GeneXus Protection Server de: http://www.gxtechnical.com/main/hdcenter.aspx?2,6,36,1227 GeneXus Protection Server también está disponible en el CD de GXplorer 6.0 CD, bajo el directorio Tools\GeneXus Protection Server. 2. Ejecute el archive exe que se va a encontrar dentro de un archivo zip. 3. Si ya tiene instalado una versión previa del GeneXus Protection Server instalado en el PC, el wizard de la instalación anterior será ejecutado para Reparar o Remover la versión. Página 17 Manual de Instalación 4. Seleccionar la opción Remover y continuar. 5. Ejecutar el setup nuevamente luego del proceso de desinstalación. Utilizando el GeneXus Protection Server Por más detalles sobre cómo utilizar el GeneXus Protection Server referirse a la documentación en la GXDL: http://www.gxtechnical.com/gxprotection 4. Autorizando GXplorer por primera vez Utilice este proceso para autorizar licencias de GXplorer cuando GXplorer ha sido instalado por primera vez, es decir cuando no hay versiones previas de GXplorer instaladas en esta máquina. Para autorizar licencias de GXplorer hay que seguir los siguientes pasos: 1. Ejecute GeneXus License Manager, ubicado en el grupo de programas GXplorer. También se puede ejecutar el programa GXLMgr.exe desde el directorio de instalación del producto. 2. Presione en el botón Select Computer y seleccione tanto Local License como Remote License. Si se selecciona Remote License, se deberá ingresar el nombre del servidor de licencias o la dirección IP del mismo. Página 18 Manual de Instalación Figura 7 Nota: Solo puede seleccionar Remote License is previamente instalo el GeneXus Protection Server en el computador que será el servidor de licencias. Por más información leer la sección GeneXus Protection Server 3. Presione el botón Authorize. 4. Seleccione la opción Request Licenses para seleccionar los componentes que desee autorizar, es decir aquellos que haya comprado. Luego presione Next. 5. Seleccione uno de los dos métodos disponibles para solicitar licencias: a) Authorize Online: En este caso, las licencias serán solicitadas vía Internet. Para realizarlo deberá completar la información requerida en el formulario. b) Generate Authorization File: Este opción se utilice en caso de no tener una conexión a internet en el PC. Esta opción generara un archivo que contiene la información correspondiente al Site Code para esas licencias. Para realizar esto, debe seguir las instrucciones provistas en el Wizard de autorización. Luego deberá enviar el archivo generado a su distribuidor vía email. Figura 8 6. Una vez recibido el Site Key (archive gxa) via email, hay que copiarlo al disco duro. Página 19 Manual de Instalación 7. Ejecutar el GeneXus License Manager nuevamente. 8. Clic en el botón Authorize Next. y seleccionar la opción Enter Licenses. Luego seleccionar Figura 9 9. Seleccione la opción Authorize from File y navegue para seleccionar el archive Site Key (.gxa). 10. Seleccione el botón Authorized Users en el License Manager para ingresar los usuarios de GXplorer propietario de las licencias de GXplorer Olap/GXquery and GXplorer Olap/GXquery Lite. Luego seleccione OK. Ahora podrá comenzar a utilizar GXplorer! Página 20 Manual de Instalación 5. Actualizando licencias de GXplorer Este proceso es para actualizar las licencias de GXplorer, cuando se tienen licencias de versiones anteriores instaladas en el computador. Si se tiene una versión previa de GXplorer activada con el sistema de protección GXprotection 2000 (GXplorer 4.0 o superior) o con el sistema Crypkey (Gxplorer 3.1 o anterior), se tiene que desinstalar las licencias antes de instalar las nuevas. Para actualizar las licencias de GXplorer los pasos a seguir son: 1. Desinstalar del PC las licencias de GXplorer que se quieran actualizar. Para realizar esto, seguir las instrucciones de la sección Desinstalar una licencia GXplorer. 2. Instalar la nueva licencia. Para realizar esto seguir las instrucciones provistas en la sección Autorizando GXplorer por primera vez 3. Para utilizar GXplorer 6.0 con otra versión de GXplorer como ser GXplorer 4.0, se necesita instalar el Upgrade 5 o superior de esta versión. ¡Ahora se pueden utilizar ambas versiones en la misma máquina! Nota: La protección GXprotection 2000 no es compatible con el sistema de protección Crypkey (utilizado hasta la versión 3.1). Por esta razón no es posible, transferir o compartir licencias entre estas versiones. 6. Desinstalar una licencia GXplorer En algunas oportunidades se necesita desinstalar las licencias GXplorer como en los siguientes casos: • • • Para autorizar una nueva versión de GXplorer en un PC que tenía una versión anterior de licencias GXplorer. Para dejar de utilizar un componente de GXplorer como ser GXplorer Manager pero continuar utilizando los otros componentes. Para reinstalar Windows o el registry de Windows. Para desinstalar las licencias de GXplorer se deben seguir los siguientes pasos: Página 21 Manual de Instalación 1. Ejecutar el GeneXus License Manager localizado en el grupo de programas de GXplorer. También se puede ejecutar el GxLMgr.exe del directorio de instalación 2. Seleccionar el producto que se quiere desinstalar y seleccionar la opción Uninstall. 3. Entrar el número de licencias que se quieren desinstalar y seleccionar OK. Figura 10 4. Copiar el código de desinstalación. 5. Enviar la clave de desinstalación a su distribuidor. Note: Licenses remain active on a PC after uninstalling a product. Before removing the product, back up the GxLMgr.exe file to be able to uninstall or transfer the licenses later. Las licencias permanecen activas si se desinstala el producto 7. Transfiriendo una licencia de GXplorer Se pueden transferir licencias de GXplorer entre PCs, entre servidores de licencias y también entre PCs y servidores de licencia. Se puede encontrar una lista con las distintas opciones en las cuales se puede requerir la transferencia de licencias GXplorer: Página 22 Manual de Instalación • • • • Desde un servidor a otro, ej. para actualizar el servidor. Desde un servidor de licencias a un PC, ej. cuando alguien dentro de la organización necesita utilizar el producto GXplorer fuera del servidor. Desde un PC a un servidor de licencias, ej. el contrario del caso anterior. Desde un PC a otro PC, ej. para actualizar uno de los PC. Existen dos opciones para transferir las licencias en GXplorer: • Direct Transfer: Esta opción da la posibilidad de transferir una o varias licencias de un PC o de un servidor de protección a otro servidor ubicado en la misma red. El servidor destino tiene que ser un servidor de protección, o sea, tiene que tener el servicio ‘ProtSrvService’ instalado y levantado. Pasos a realizar para la transferencia: 1. Conectarse a la máquina origen, esto es, mediante Select Computer conectarse al lugar donde está la licencia a transferir. Si la licencia a trasferir esta en un PC, el Direct Transfer se debe realizar desde esa máquina. Si es un servidor, la transferencia se puede hacer tanto desde el servidor destino como del origen. 2. Presionar el botón Transfer en el License Manager, marcar la opción “Direct Transfer”, ingresar el nombre del servidor destino, cantidad de copias a transferir y finalmente presionar OK. El proceso de transferencias de licencias nominadas es distinto al proceso de transferencia de licencia concurrente, en el caso de licencias nominadas se debe indicar los usuarios que son transferidos. • Remote Transfer: Esta opción es utilizada para transferir una o varias licencias entre dos máquinas cualesquiera. Puede ser entre dos servidores, entre dos PCs, entre un servidor y un PC o viceversa. Para transferir una licencia de GXplorer en forma remota: 1. Register Transfer, en la máquina destino. 2. Transfer Out, en la máquina origen. 3. Transfer In, en la máquina destino. Página 23 Manual de Instalación Figura 11 7.2 MAS INFORMACIÓN Por más información sobre como transferir licencias de GXplorer referirse a la documentación del GeneXus Protection Server en la GXDL Página 24 Manual de Instalación Modo Trial La versión modo de prueba de GXplorer ha sido creada para satisfacer la necesidad de distribuir pequeñas demostraciones gratis para mostrar la operación de la herramienta y sus funcionalidades. Dependiendo del paradigma seleccionado, la versión de prueba de GXplorer limita el número de indicadores y dimensiones o atributos en el análisis, aunque no es necesario obtener una licencia para usarlo. La operación se detalla del modo siguiente: Al entrar al sistema, el mismo verifica si existen licencias del producto (y en el caso de GXplorer Olap/GXquery, verifica si el usuario ha sido asignado a una licencia). Si el sitio está autorizado, se carga la lista de indicadores y dimensiones o atributos analizables por el usuario. Si no hay autorizaciones o el usuario no está asignado a la licencia, GXplorer despliega automáticamente una pantalla que indica que el sitio no está autorizado para el paradigma de indicadores y dimensiones correspondiente, tal como se muestra en la figura siguiente: Figura 12 Página 25 Manual de Instalación Y para los atributos se despliega la pantalla siguiente: Figura 13 Si usted presiona el botón ‘I agree’ (‘Estoy de acuerdo’), el producto se ejecuta en modalidad de Prueba o Demo (‘Trial’). En este caso, se muestran al usuario los 2 primeros indicadores y las 5 primeras dimensiones o los 10 primeros atributos disponibles. 1. Modo de Prueba de GXplorer Manager Si se accede a Gxplorer Manager en modo de Prueba, en la opción ‘Load/Load Metadata’, el número de indicadores y dimensiones (2 y 5 respectivamente) o el número de atributos (10) a ser desplegados para un análisis válido es limitado. Es de destacar que en el caso de usar una metadata creada o impactada en modo Normal, se despliega TODA la información existente en la misma. Esto significa que el control de dimensiones, indicadores o atributos se lleva a cabo solo en un impacto o creación. Página 26 Manual de Instalación 2. Modo de Prueba de GXplorer Olap/GXquery Luego de realizar el login de acceso a GXplorer, tanto en Excel (Olap/Query) como en el Web (Olap), el sistema verifica el modo de ejecución en el cual debe correrse la aplicación. Si no existen las licencias correspondientes y el usuario no tiene una licencia asignada, GXplorer despliega un mensaje indicando que será ejecutado en modo de prueba. Independientemente del número de indicadores y dimensiones y del número de atributos existentes en la metadata, se desplegará lo siguiente: • • Olap: 2 Indicadores y 5 Dimensiones. Query: 10 atributos. Dependiendo de los permisos del usuario que ha ingresado al sistema, se desplegarán los primeros dos indicadores y las primeras 5 dimensiones o los primeros 10 atributos para los que el usuario tenga autorización. El administrador deberá crear, por defecto, una ‘Demo’ de usuario - por ejemplo, indicando explícitamente los indicadores o atributos deseadospara asegurarse de que la combinación de los mismos permitirá efectuar consultas válidas en OLAP. Para el paradigma de indicadores y dimensiones, las dimensiones deseadas pueden no corresponderse con las inferidas por GXplorer, porque él simplemente obtiene las primeras cinco. Por lo tanto, es posible agregar restricciones ‘Totales’ a las dimensiones no deseadas para seleccionar solo las deseadas. Nota: Si usted desea saber en cualquier momento cuál es el modo de ejecución que está utilizando, puede consultarlo en el Tab ‘General’ de la opción ‘Información’. 3. Consideraciones Para la versión de Prueba, no es posible seleccionar los indicadores y dimensiones o atributos que el usuario desea usar. Página 27 Manual de Instalación GXplorer Lite GXplorer ha sido creado para satisfacer las necesidades de los usuarios que no utilizan todas las funcionalidades de GXplorer solo alguna de ellas. Luego de instalar GXplorer, se puede nominar a los usuarios con licencias Full o licencias Lite. Dependiendo de eso el usuario verá todas las funcionalidades o solo algunas de ellas. Las funcionalidades que tienen restringidas los usuarios de GXplorer Lite son: Crear consultas nuevas. Editar consultas catalogadas. Importar y exportar consultas. Guardar cambios en una consulta. Si está permitido guardar una consulta con otro nombre. Utilizar la función GXplorerEval en GXplorer Public. Drill down. Nota: Si un usuario tiene nominadas a su nombre licencias Full y Lite de GXplorer en la misma estación de trabajo, trabajará siempre utilizando la licencia Full. Página 28 Manual de Instalación Configuración GXplorer Web 1. Servidor Para asegurarse un buen funcionamiento de ambos componentes verificar los siguientes puntos: Permisos Las aplicaciones GXplorer\GXquery Web y GXplorer\GXquery Services ejecutan sobre el IIS (Internet Information Services), el cual debe permitir acceso anónimo. El usuario con el que se ejecuta la aplicación se configura en el IIS en las propiedades de la aplicación, Directory security -> Annonymous Access. Este usuario debe tener permisos sobre: • • Directorio temporal donde se copia la metadata temporal (lectura). Este es el directorio especificado en la variable de ambiente Temp de Windows o un directorio diferente si así se especificó en GXquery o GXplorer Settings. Directorio donde se encuentran el catálogo y metadatas (escritura). El instalador en forma predeterminada cuando se selecciona alguno de los componentes Web o Services asigna dichos permisos al catalogo que se configura inicialmente. Tener en cuenta que si se cambia de catálogo es necesario revisar nuevamente los permisos del usuario anónimo sobre la nueva carpeta para asegurar un correcto funcionamiento de los componentes Web. A su vez éste usuario (el valor predeterminado es Internet Guest Account) tiene que tener los siguientes permisos DCOM en la sección Launch and Activation Permissions de la aplicación DCOM KBWrapper.Wrapper: Local Launch Local Activation Allow Allow Nota: Para configurar los permisos se debe ir a Control Panel -> Administrative Tools -> Component Services. Una vez allí expandiendo el árbol de la izquierda hasta Component Services -> Computers -> My Computer -> DCOM Config se puede acceder a las propiedades de la aplicación DCOM KBWrapper.Wrapper (botón derecho -> Properties). Por más información consultar SAC 22802 Página 29 Manual de Instalación Windows 2003 Server Si se va a instalar la interfaz Web de las herramientas en un sistema operativo Windows 2003 Server se deben tener en cuenta un par de configuraciones más en el IIS (Internet Information Server). • • Habilitar la ejecución de aplicaciones ASP. Para habilitarlas hay que ir al directorio Web Services Extensions del IIS y habilitar la ejecución de Active Server Pages. Habilitar el acceso a los archivos con extensión ADTG. Para realizar esta configuración en el IIS sobre Default Web Site se debe presionar botón derecho del Mouse, seleccionar Properties y en la solapa HTTP Headers, ir al botón MIME Types y alli agregar la extensión .ADTG Por más información consultar SAC 16940 Windows Vista Si se marcan el componente Web o Services, previamente es necesario habilitar la funcionalidad IIS Metabase and IIS 6 Configuration compatibility de manera que el setup pueda crear automáticamente los directorios virtuales asociados a los componentes seleccionados. Para ello acceder a Control Panel --> Programs and Features --> Turn Windows features or on off Página 30 Manual de Instalación 2. Cliente Para asegurarse un buen funcionamiento de la interfaz Web de las herramientas en el cliente se deben tomar en cuenta lo siguiente: Cookies Para obtener un correcto funcionamiento de GXplorer Olap Web Access es necesario habilitar en la configuración de Internet Explorer la opción "Allow per session cookies". La configuración se realiza en el Internet Explorer en Tools Æ Internet Options Æ Security Æ Custom Level.. y como mínimo se debe habilitar el tipo de cookies por sesión. Además, si se utilizan los Office Web Components para presentar la información se debe tener en cuenta lo siguiente: Controles ActiveX y Plug–ins Se debe habiltar las siguientes opciones desde el navegador en Tools Æ Internet Options Æ Security Æ Custom Level ..: • • • Download signed ActiveX controls: Enabled. Run ActiveX controls and plug–ins: Enabled. Script ActiveX controls marked safe for scripting: Enabled. Acceso a Fuentes de datos entre Dominios Otra configuración que debe realizarse para obtener un correcto funcionamiento de GXplorer Olap Web Access es permitir el acceso a fuentes de datos entre dominios (Access Data Sources across Domains). La configuración debe realizarse utilizando el parámetro “Prompt” si se desea una confirmación antes de proceder a acceder a otro dominio o el parámetro “Enable” si se desea acceder directamente. La configuración se realiza en el Internet Explorer en: Tools Æ Internet Options Æ Security Æ Custom Level .. En caso de no tener habilitada esta opción (Disable), GXplorer Olap Web Access al intentar resolver una consulta retornará un error indicando que no es posible acceder al dominio indicado. Office Web Components 2003 y auntenticación Si se están utilizando los Microsoft Office Web Components 2003 para las Pivot Tables y gráficas de las consultas hay que cambiar la configuración predeterminada de la opción de Página 31 Manual de Instalación internet User Authentication. Esto se puede realizar desde Tools Æ Internet Options Æ Security Æ Custom Level .. y se debe configurar el valor de la opción Logon en Automatic Logon with current username and password Página 32 Manual de Instalación Más Información Recursos online Help de GXplorer 6.0 Puede obtener la versión actualizada del Help de la versión en http://www.gxtechnical.com/helpgxplorer60. GeneXus Developer Library Puede consultar la GXDL en línea, así como descargarla para su utilización local en http://www.gxtechnical.com/gxdl. Soporte al Cliente El servicio de Soporte Técnico es brindado por Artech y los distribuidores asociados. Artech brinda directamente el servicio a los clientes de Brasil, Colombia, México, Panamá y Uruguay así como a todos los distribuidores de GeneXus en el mundo y a los clientes que tengan contratado soporte extendido. Los clientes del resto del mundo reciben el servicio de sus respectivos distribuidores. En http://www.genexus.com/distributors encontrará la lista de distribuidores. Más información: http://www.gxtechnical.com/assistedsupport Foros Existen foros públicos relativos a GXplorer y GXquery, a los que podrá suscribirse en http://www.gxtechnical.com/forum. Página 33