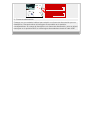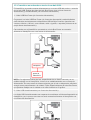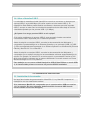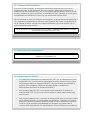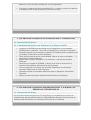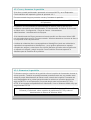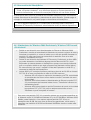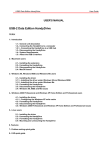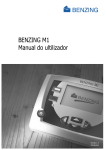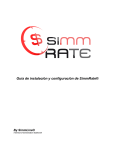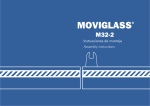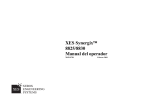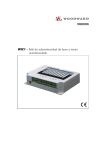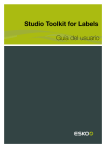Download Pincha Aquí
Transcript
1. INTRODUCCIÓN 1.1. Descripción general del producto. El disco HandyDrive se entrega con los siguientes componentes: Disco HandyDrive Data EditionCD con driversManual de instalaciónCable USBCable USB de doble conexiónEl HandyDrive USB-2 Data Edition es un disco duro externo que se alimenta desde el propio cable de conexión USB. Esto quiere decir que si el equipo suministra suficiente tensión al disco no es necesaria una fuente de alimentación para trabajar con él. Nota 1 : Es posible que algunos equipos no suministren suficiente alimentación al HandyDrive. En estos casos se debe conectar el HandyDrive al equipo a través del cable USB de doble conexión como se explica más adelante. Si esto no solucionara el problema de alimentación, hay que conectar el HandyDrive a una fuente de alimentación. Los sistemas operativos en los que puede trabajar son los siguientes: Sistemas operativos donde se necesitan drivers (incluidos en CD): Windows 98/98SE Sistemas Operativos donde no son necesarios drivers (drivers incluidos en el propio Sistema Operativo): Windows Me (Milenium) Windows 2000 Profesional Windows XP Personal y Profesional MacOS 8.6 MacOS 9.x MacOS X Linux.(kernel 2.4.x) 1.2. Conexión a un ordenador. El HandyDrive se puede conectar en caliente al puerto USB del PC o portátil. Esto quiere decir, que se puede conectar con el equipo encendido no siendo necesario reiniciarlo para trabajar con el disco. El HandyDrive puede trabajar en modo Bus-Power (sin fuente de alimentación) o en modo Autoalimentado (con fuente de alimentación). La unidad dispone de un interruptor para seleccionar el modo de alimentación (para alimentar desde el cable USB, hay que poner el interruptor en la posición BUS). Para funcionar en modo Bus Power, hace falta que el dispositivo al que se conecta el HandyDrive (el propio equipo o el hub USB) proporcione suficiente nivel de tensión y de corriente. Ver Nota 1 más arriba. Cuando el sistema estáleyendo o escribiendo en el disco, las indicaciones luminosas parpadean. No mueva ni desconecte el disco mientras estas indicaciones están parpadeando. Al conectar el HandyDrive por primera vez a su equipo, aun cuando este alimentado, no se vera en Mi PC hasta que el disco sea particionado y formateado (vea el apartado correspondiente a su sistema operativo). ¿Cómo se sabe que el HandyDrive está correctamente alimentado? Cuando se conecta el HandyDrive al equipo, si estácorrectamente alimentado se encenderán los LEDs (indicaciones luminosas) que éste tiene, y se escuchará el arranque del motor del disco (el disco es muy silencioso, por lo que hay que aproximarse al mismo si se quiere escuchar si el motor arranca o no). Si las indicaciones luminosas no se encienden, o el motor no arranca correctamente, el HandyDrive no está recibiendo la alimentación necesaria, por lo que habr?que suministrarle alimentación adicional. Ver el siguiente apartado ¿Cómo se soluciona el problema de falta de alimentación? Cuando el HandyDrive se conecta a un dispositivo que no proporciona suficiente nivel de tensión o de corriente, el motor del disco no arranca y se produce un leve ruido de cabezas, o bien se escucha cómo el motor arranca y se para repetidamente, y el sistema no reconoce el disco o no puede acceder al mismo. También puede suceder que el disco arranque y el sistema lo reconozca, pero se producen problemas aleatorios de acceso o bloqueos durante el uso normal. .- ¿Cómo mo se soluciona el problema de falta de alimentación? 1.- Conectando el HandyDrive al cable USB de doble conexión. 2.- Conectando el HandyDrive a una fuente de alimentación. 1.- Cable USB de doble conexión El HandyDrive se entrega con un cable adaptador USB-2 especial, que se puede conectar por un extremo a dos puertos USB del equipo (o de un hub) y por el otro extremo a dos dispositivos USB. El HandyDrive se conecta entonces al puerto de dispositivo USB rotulado con la etiqueta "HANDY", mientras que al otro puerto de dispositivo USB (etiquetado "RATÓN") se puede conectar cualquier dispositivo USB de Bajo Consumo (teclado, ratón, joystick, etc, o un dispositivo que disponga de su propia fuente de alimentación). Este cable adaptador soluciona el problema de nivel de corriente insuficiente, pero no soluciona el problema de nivel de tensión insuficiente. 2.- Fuente de alimentación. Contacte con su vendedor habitual para adquirir una fuente de alimentación para su HandyDrive. Recuerde situar el interruptor de encendido en la posición correspondiente. Si conecta el HandyDrive a la fuente de alimentación, pero se deja el interruptor en la posición BUS, la unidad sigue alimentándose desde el cable USB. 1.3. Conexión a un ordenador a través de un hub USB. El HandyDrive se puede conectar directamente a un puerto USB del equipo, o a través de un hub USB. Existen dos tipos de hub: Bus-Power (que no lleva fuente de alimentación) y Autoalimentado (con fuente de alimentación). 1.- Hubs USB Bus-Power (sin fuente de alimentación) En general, los hubs USB Bus Power (sin fuente de alimentación) están diseñados para alimentar exclusivamente a dispositivos USB de Bajo Consumo (aquellos con consumo inferior a 100 mA, como teclado, ratón o joystick, o aquellos provistos de su propia fuente de alimentación). Para trabajar con el HandyDrive conectado a un hub Bus-Power es necesario alimentar el HandyDrive con una fuente de alimentación. NOTA: Con algunos modelos de hub, dependiendo de su diseño concreto, no es posible trabajar con el HandyDrive, incluso si se estáalimentando con su fuente de alimentación. En estos casos el sistema avisa de que el hub no dispone de suficiente energía como para alimentar a la unidad. Fujitsu España dispone de hubs Bus-Power que permiten trabajar con la unidad en el modo indicado en el gráfico. 2.- Hubs USB Autoalimentados (con fuente de alimentación). Los Hubs USB Autoalimentados son capaces de suministrar suficiente alimentación al HandyDrive, por lo que en este caso no sería necesario alimentar el HandyDrive con una fuente de alimentación. 1.4. Sobre el interfaz USB 2. La velocidad de transferencia del HandyDrive cuando se conecta a un sistema que soporta USB-2, es de 480 Mbps (40 veces superior a la del modo USB-1). El HandyDrive Data Edition puede también conectarse a sistemas que sólo soportan USB-1, aunque en este caso la velocidad de transferencia de datos baja al nivel de velocidad soportado por los puertos USB-1 (12 Mbps). ¿Qu?pasa si no tengo puertos USB 2 en mi equipo? Si el equipo no dispone de puertos USB-2, sera necesario instalar una tarjeta controladora USB-2 soportada por su Sistema Operativo. Antes de adquirir una tarjeta USB-2, consulte la documentación del fabricante y compruebe si puede trabajar en su Sistema Operativo y en quémodo (USB-1 o USB2). Esto es especialmente importante si su Sistema Operativo es Windows 98 (Primera Edición), MacOS 8.6 ?9.x o MacOS X. Antes de adquirir una tarjeta USB-2, consulte la documentación del fabricante y compruebe que su equipo cumple con las necesidades mínimas especificadas por la misma. Por ejemplo, en entorno PC se suele requerir un procesador Pentium a 266 MHz como mínimo, mientras que en entorno Macintosh, se puede requerir un Power Macintosh Beige G3 rev. B o posterior. Para trabajar con su nueva unidad Handydrive USB-2 Data Edition en modo USB2, el sistema debe primero reconocer los puertos USB-2 instalados. 2. USUARIOS DE MACINTOSH 2.1. Instalación de la extensión No hace falta instalar ninguna extensión. MacOS 8.6, 9.x y MacOS X soportan el HandyDrive con las extensiones nativas. Si el sistema es MacOS 8.6, compruebe que el soporte nativo USB sea version 1.3.5 o superior. En caso contrario, debe actualizar el soporte USB (puede hacerlo desde el sitio web de Apple) 2.2. Formateo del HandyDrive Si el disco ya tiene formato, al conectar el HandyDrive aparecerá su icono en el escritorio en unos 15 ó20 segundos. En caso contrario, aparecerá el menú de la utilidad Borrar Disco (MacOS 8.6 y 9.x) o una caja de diálogo desde la que se puede acceder, mediante la opción Inicializar, a la Utilidad de Disco (MacOS X). Si se quiere compatibilidad con Windows o Linux, hay que seleccionar formato DOS. Para reformatear el disco en cualquier otro momento, se puede hacer bajo MacOS 8.6 y 9.x mediante la utilidad Borrar Disco del men?Especial del Finder, y bajo MacOS X con la Utilidad de Disco, situada en la carpeta Utilidades (se puede acceder con la opción Aplicaciones del men?Ir). Ver el apartado 2.4 sobre limitaciones al montar y expulsar dispositivos, y al crear volumenes en formato DOS (FAT-32). 2.3. Desconexión del HandyDrive Antes de apagar o desconectar el HandyDrive, siempre arrastrar su icono hasta la papelera. Ver apartado 2.4 2.4. Limitaciones de MacOS • Si el disco esta formateado en sistema DOS (FAT-32), la utilidad Borrar Disco de MacOS 8.6 y 9.x sólo permite reformatear en dicho sistema. Si se precisa reformatear el disco en formato HFS/HFS+ hay que eliminar previamente la partición DOS (mediante FDISK en Windows 98/Me, o mediante el Administrador de Discos en Windows 2000/XP). • Las versiones MacOS 10.0.x no soportan adecuadamente el sistema de ficheros DOS (FAT-32), por lo que se aconseja no utilizar este formato bajo este entorno. • Las versiones MacOS 10.1.x soportan el formato DOS, pero el volumen creado por la Utilidad de Disco es incompatible con Windows, y además, los propios MacOS X y MacOS 9 pueden tardar del orden de varios minutos en montar el volumen. Si se necesita compatibilidad con Windows, se puede crear el volumen DOS bajo MacOS 9 o bajo Windows. Estos volúmenes se montan en MacOS 9 y X en el tiempo normal (de 15 a 20 segundos). • Al montar o expulsar los discos bajo MacOS X, a veces el volumen no aparece o desaparece del escritorio hasta que se mueve el ratón. 3. USUARIOS DE WINDOWS 98, WINDOWS 98SE Y WINDOWS Me 3.1. Instalación del driver 3.1.1. Instalación del driver en Windows 98 y Windows 98SE • • • • • • • • Introducir el CDROM que se entrega con el HandyDrive en la unidad de CDROM de su ordenador * Encender el HandyDrive y conectar al ordenador Windows detecta nuevo hardware y aparece el Asistente para la instalación del controlador. Seleccionar el botón Siguiente. Dejar seleccionada la opción recomendada "Buscar el mejor controlador....." y seleccionar el botón Siguiente. Marcar sólo la casilla "Especificar una ubicación" y seleccionar el botón Examinar. Seleccionar la unidad de CDROM, y dentro de la misma, seleccionar el directorio Drivers\Data. Seleccionar el botón Aceptar Vuelve a aparecer la ventana con la casilla "Especificar una ubicación" marcada. Seleccionar el botón Siguiente. Windows localiza el controlador adecuado para el dispositivo. Seleccionar Siguiente. Seguir las instrucciones del Asistente hasta finalizar la instalación. 4.- USUARIOS DE WINDOWS 2000 PROFESIONAL Y WINDOWS XP PERSONAL Y PROFESIONAL 4.1. Instalación del driver No hace falta instalar ningun driver. El HandyDrive es compatible con el driver de Dispositivo de Almacenamiento Masivo USB (USB Mass Storage Driver) incluido en Windows 2000 Profesional y en Windows XP Personal y Profesional. 4.2. Crear y formatear la partición Si el disco ya está particionado, aparecerá su icono en Mi PC y en el Explorador. Puede saltarse este apartado y pasar al apartado 4.2.1. En caso contrario hay que proceder a crear y formatear la partición. Hasta que no se cree una partición, el icono del disco no aparecerá en Mi PC ni en el Explorador. La partición se crea mediante el Administrador de Discos, para lo que hay que establecer una sesión como Administrador. El Administrador de Discos se encuentra en Menú Inicio...Configuración...Panel de Control...Herramientas Administrativas...Administración de Equipos. Si el Administrador de Discos pregunta si puede escribir una firma en el disco USB, hay que seleccionar que SI. En caso contrario, Windows desactiva el acceso al disco y no se podrán crear las particiones. Localizar la unidad de disco correspondiente al HandyDrive (será una unidad de la capacidad correspondiente al HandyDrive, y cuyo gráfico representa su espacio completo sin asignar), seleccionar con el botón derecho del ratón sobre el gráfico de su espacio sin asignar y elegir la opción Crear Partición. Entonces aparece el Asistente para la creación de la partición. 4.2.1. Formatear la partición El Asistente para la creación de la partición ofrece la opción de formatearla durante el mismo proceso. También se puede formatear posteriormente una vez creada, tanto desde el propio Administrador de Discos como a través de la opción Formatear del men?desplegable de la unidad (seleccionando la unidad con el botón derecho del ratón en Mi PC o en el Explorador). Se puede elegir entre los formatos FAT-32 y NTFS. Si se necesita compatibilidad con Macintosh, Linux o Windows 98/Me, hay que elegir formato FAT-32 Ver apartado 4.4.- Limitaciones de Windows 2000 Profesional y Windows XP Personal y Profesional, sobre creación de particiones FAT-32 y sobre el Administrador de Discos de Windows 2000. 4.3. Desconexión del HandyDrive Antes de desconectar el HandyDrive, hay que detener el dispositivo desde la utilidad "Parar o Expulsar Hardware", cuyo icono esta situado en la parte derecha de la barra de herramientas, en forma de una tarjeta PCMCIA con una flecha encima. Al seleccionar dicho icono se mostrarán las unidades extraíbles junto a sus letras de unidad. Seleccionar el HandyDrive y seleccionar la opción Detener. Cuando salga el mensaje de confirmación, se puede apagar o desconectar el HandyDrive Ver el siguiente apartado 4.4.- Limitaciones de Windows 2000 Profesional y Windows XP Personal y Profesional, sobre limitación de XP al detener dispositivos. 4.4.- Limitaciones de Windows 2000 Profesional y Windows XP Personal y Profesional • • • Debido a una limitación en el Administrador de Discos de Windows 2000 Profesional, cuando se lanza desde el Asistente un proceso conjunto de crear y formatear una partición, a veces se indica que no ha sido posible formatear la partición. En este caso basta con seleccionar la partición (que ya ha sido creada) y formatearla de nuevo. Debido a una limitación de Windows XP Personal y Profesional, el disco USB no puede detenerse si est?abierta alguna vista del disco en Mi PC o en el Explorador (al intentar detener el HandyDrive, aparece un mensaje indicando que no se puede, debido a que algún programa est?haciendo uso del disco). En este caso hay que cerrar o cambiar la vista del Explorador o de Mi PC, y reintentar la detención del HandyDrive. indows 2000 y XP no dejan formatear particiones de más de 32 GB en formato FAT-32. Si se crea una partición de más de 32 GB, entonces: o Windows XP sólo ofrece la opción de formatearla en NTFS, tanto desde el Administrador de Discos como desde la opción Formatear del menú de la unidad. o Windows 2000 ofrece desde el Administrador de Discos la opción FAT32, pero después de intentarlo indica el error "Tamaño del volumen es demasiado grande". o Windows 2000 ofrece desde la opción Formatear del menú de la unidad las opciones FAT y FAT-32, pero en ambos casos indica el error "Windows no pudo completar el formato". Para crear una partición FAT-32, el tamaño máximo que se puede especificar en el Asistente es de 32.768 MB en Windows XP y de 32.769 MB en Windows 2000. Debido a esta limitación, si se requiere alguna partición FAT-32 en un HandyDrive de 40 GB, hay que crear al menos dos particiones, o bien crear y formatear una partición de 40 GB en Windows 98/SE/Me, donde no existe esta limitación.. 5.- USUARIOS DE LINUX Se ha comprobado el correcto funcionamiento del HandyDrive USB-2 Data Edition en modo USB-1 con las siguientes distribuciones, con los manejadores USB-1 incluidos en el propio kernel: • • • Mandrake 8.1 (kernel 2.4.8), SuSE 7.2 (kernel 2.4.4), y SuSE 7.3 (kernel 2.4.10), Linux soporta USB-2 de forma experimental a partir del kernel 2.5, y se han realizado pruebas satisfactorias con el kernel 2.5.5, pero al tratarse de versiones experimentales (sólo para pruebas), se recomienda esperar a la próxima versión estable. La primera versión estable que incluye soporte USB-2 es la 2.4.18, y también hay ya disponibles parches para versiones 2.4.x inferiores.. Para más información sobre el uso de las unidades HandyDrive en Linux, visite nuestro sitio web www.fujitsu.es/productos/periféricos.