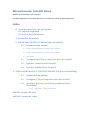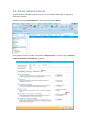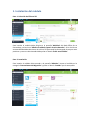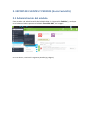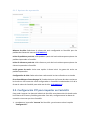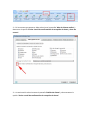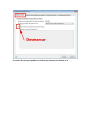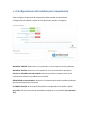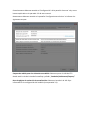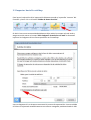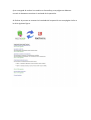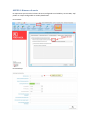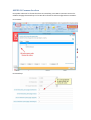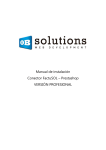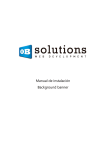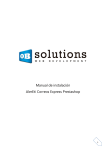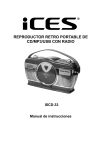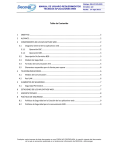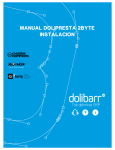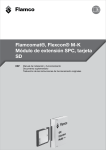Download Manual de instalación Conector FactuSOL
Transcript
Manual de instalación Conector FactuSOL – Prestashop VERSIÓN BÁSICO Manual Conector FactuSOL Básico Módulo para PrestaShop v.1.5 o superior Lea detenidamente este manual de inicio a fin antes de realizar ninguna operación. Índice 0. Consideraciones previas en FactuSOL 0.1. Copia de seguridad 0.2. Activar pestaña Internet 1. Instalación del módulo 2. EXPORTAR CLIENTES Y PEDIDOS (hacia FactuSOL) 2.1 Administración módulo • Crear manualmente ficheros de clientes • Crear manualmente ficheros de pedidos • Opciones 2.2 Configuración FTP para importar datos a FactuSOL 2.3 Exportar clientes hacia FactuSOL 2.4 Exportar pedidos hacia FactuSOL 3 ACTUALIZAR PRECIOS Y STOCKS DE PRODUCTOS (hacia PrestaShop) 3.1 Administración módulo 3.2 Configurar FTP para exportar datos de FactuSOL 3.3 Actualizar precios y stock de los productos hacia PrestaShop 3.3.1 Importar CSVs generados ANEXO I: Número de serie ANEXO II: Formas de cobro 0. Consideraciones previas en FactuSOL 0.1. Copia de seguridad Es importante que antes de realizar ninguna operación realice una copia de seguridad de su base de datos de FactuSOL. Para ello abriremos la ventana de FactuSOL, y en el menú seleccionaremos ‘Seguridad’ – ‘Copia de seguridad’ y seguiremos los pasos para crear una copia de nuestra base de datos de la empresa utilizada. 0.2. Activar pestaña Internet Si usted no tiene activada la pestaña ‘Internet’ en su FactuSOL, debe seguir los siguientes pasos para activarla: Acceder a la pestaña ‘Administración’ y hacer click en el botón ‘Datos’: En la siguiente ventana, acceder a la pestaña ‘Configuraciones’ y activar la casilla ‘Activar la solapa de Internet en esta empresa’ y aceptar: 1. Instalación del módulo Paso 1. Selección del fichero ZIP Para instalar el módulo debe dirigirse a la pestaña ‘Módulos’ del Back-Office de su Prestashop y seleccionar ‘Añadir un módulo a partir de mi ordenador’. Se le abrirá una ventana donde debe seleccionar el archivo ZIP que usted ha descargado al comprar este producto y una vez seleccionado debe pulsar el botón ‘Subir este módulo’. Paso 2. Instalación Para instalar el módulo debe acceder a la pestaña ‘Módulos’, buscar el módulo en la categoría ‘Herramientas de Migración’ y pulsar el botón ‘Instalar’ que le acompaña: 2. EXPORTAR CLIENTES Y PEDIDOS (hacia FactuSOL) 2.1 Administración del módulo Para acceder a la administración del módulo debe ir a la pestaña ‘Pedidos’, y verá que en el submenú ahora aparece el módulo ‘FactuSOL BAS’, ver imagen: Una vez dentro, usted verá la siguiente pantalla (sig. Página): En esta página de administración usted podrá consultar el número de clientes y pedidos pendientes de sincronizar con FactuSOL o si hay ficheros de nuevas categorías o productos a importar a PrestaShop, de esta manera podrá llevar un control exhaustivo del estado de sincronización. Cada vez que se registra un usuario y cada vez que realiza un pedido, el módulo automáticamente creará los ficheros necesarios para la sincronización. No obstante, si usted lo desea, puede crear los archivos de aquellos clientes y pedidos anteriores a la instalación del módulo gracias a las operativas: Generar ficheros de clientes y Generar ficheros de pedidos. 2.1.1 Crear manualmente ficheros de clientes Usted puede crear los ficheros de importación de clientes manualmente introduciendo un rengo de ID (Identificador) de clientes, por ejemplo, si usted elige generar los ficheros para los clientes entre el ID 1 y el ID 200, el módulo creará los ficheros de importación para FactuSOL de los 200 primeros clientes de su tienda. 2.1.2 Crear manualmente ficheros de pedidos Igual que en el caso de los clientes, usted puede crear los ficheros de importación de pedidos manualmente introduciendo un rengo de ID (Identificador) de pedidos, por ejemplo, si usted elige generar los ficheros para los pedidos entre el ID 1 y el ID 200, el módulo creará los ficheros de importación para FactuSOL de los 200 primeros pedidos de su tienda. 2.1.3 Opciones de exportación Número de série: Seleccione el número de serie configurado en FactuSOL para los pedidos de clientes de internet (VER ANEXO I) Iniciar ID pedidos a partir de: Id de pedidos a partir del cual se desea que empiecen los pedidos importados a FactuSOL. Iniciar ID clientes a partir de: Id de clientes a partir del cual se desea que empiecen los clientes importados a FactuSOL. Incluir gastos de envío: Active esta opción si desea incluir los gastos de envío sus pedidos exportados. Configuración de IVAs: Debe seleccionar cada uno de los ivas utilizados en su tienda. ID en FactuSOL para forma de pago ‘X’: Puede relacionar las formas de cobro activas en la tienda con las formas de cobro configuradas en FactuSOL introduciendo el ID de la forma de cobro de factuSOL para cada una de ellas. (VER ANEXO II) 2.2. Configuración FTP para importar en FactuSOL Para poder importar los datos del módulo al factuSOL necesitamos decirle donde están los ficheros de Clientes y Pedidos generados. Para ello, configuraremos los datos de conexión a Internet que tiene FactuSOL. 1- Accedemos a la pestaña ‘Internet’ de FactuSOL y presionamos sobre la opción ‘Configuración’: 2 – En la ventana que aparece, debe seleccionar la pestaña ‘Alta de clientes online’ y desmarcar la opción ‘Enviar e-mail de confirmación de recepción de datos y clave de acceso’: 3 – A continuación seleccionamos la pestaña ‘Pedido de cliente’ y desmarcamos la opción ‘Enviar e-mail de confirmación de recepción de datos’: El número de serie para pedidos de clientes por Internet por defecto es 8. 3 – Por último, accedemos a la pestaña ‘Configuraciones técnicas’ e introducimos los datos de nuestro FTP: Debe introducir correctamente los siguientes datos: Dirección del servidor FTP: Dirección del FTP donde tiene instalada su tienda. Nombre del usuario FTP: Usuario utilizado para acceder al código de su tienda por FTP. Contraseña usuario FTP: Contraseña del usuario con acceso al código de su tienda por FTP. Carpeta de ejecución del proyecto: Aquí debe introducir la ruta de acceso su tienda prestashop y a continuación añadir la ruta del módulo ‘modules/obsfactusol/’. Subcarpeta de pedidos de clientes validados: Debe introducir ‘orders/’. Subcarpeta de pedidos de clientes validados: Debe introducir ‘customers/’. Una vez terminada la configuración debe aceptar los cambios y ya estará en disposición de descargar los datos a FactuSOL. 2.3. Exportar clientes hacia FactuSOL Nota: Para mejor importación recomendamos importar primero los clientes Cuando usted detecte que tiene clientes por importar (consultar punto 2) abra su FactuSOL y acceda a la pestaña ‘Internet’. Al entrar en la pestaña ‘Internet’ podrá observar que parece la opción ‘Descargar Clientes’, haga click en esa opción para que comience la importación de clientes. Importante: Recomendamos no importar más de 200-300 clientes de una sola vez, ya que factuSOL suele tener problemas. Si tienes muchos clientes que importar, hágalo en tandas de 200 en 200 creando los ficheros desde la administración del módulo (punto 2). También es muy importante tener en cuenta que si ya existen clientes en el FactuSOL con el mismo ID que los clientes de Prestashop, FactuSOL sobreescribirá los datos de los clientes antiguos. En este caso, es importante utilizar el campo de configuración ‘Iniciar ID de clientes a partir de’ para introducir un número elevado suficientemente alto (ver apartado 2.1.3 de este manual). 2.4. Exportar pedidos hacia FactuSOL Nota: Para mejor importación recomendamos importar primero los clientes Cuando usted detecte que tiene pedidos por importar (consultar punto 2) abra su FactuSOL y acceda a la pestaña ‘Internet’. Al entrar en la pestaña ‘Internet’ podrá observar que parece la opción ‘Descargar pedidos de clientes’, haga click en esa opción para que comience la importación de clientes. Importante: Recomendamos no importar más de 200-300 clientes de una sola vez, ya que factuSOL suele tener problemas. Si tienes muchos clientes que importar, hágalo en tandas de 200 en 200 creando los ficheros desde la administración del módulo (punto 2). Nota: Los pedidos no incluyen los gastos de envío (si los hubiese) dado que FactuSOL no contempla gastos de envío, por ello los gastos de envío se incluirán en un campo de ‘Obervaciones’. 3. ACTUALIZAR PRECIOS Y STOCKS DE PRODUCTOS YA EXISTENTES IMPORTANTE: Para que la importación de los precios y stocks de los productos desde FactuSOL hacia PrestaShop funcione correctamente debe coincidir el campo CÓDIGO de Artículo en FactuSOL con el campo REFERENCIA del producto en PrestaShop, de lo contrario el programa no podrá relacionar los productos. 3.1 Configuraciones del módulo para importación Para configurar las opciones de importación debe acceder a la pestaña de configuración del módulo y observará los siguientes campos a configurar: Actualizar PRECIOS: Determina si se importarán o no los importes de los productos. Actualizar STOCKS: Determina si se importarán o no los stocks de los productos. Precios en FactuSOL con IVA Incluido: Active esta opción si usted ya tiene el IVA incluido en el PVP de sus productos en FactuSOL. DESACTIVAR no encontrados: Determina si se desactivarán todos aquellos productos que no se encuentren en FactuSol. ID TARIFA FactuSol: Id de la tarifa del producto configurada en FactuSOL a aplicar. Sync URL: URL de sincronización que deberá configurar en el FactuSOL (ver apartado 3.1). 3.2 Configurar FTP para exportar en FactuSOL Lo primero que debe hacer es permitir el uso de todos los artículos en la web, para ello debe acceder a la ficha de cada artículo, hacer clic en el botón ‘Internet’ y activar el campo ‘Permitir el uso de este artículo en la web’. Posteriormente debemos acceder al ‘Configuración’ de la pestaña ‘Internet’ tal y como hemos explicado en el apartado 2.2 de este manual. Nuevamente debemos acceder a la pestaña ‘Configuraciones técnicas’ e informar los siguientes campos: Carpeta de subida para el archivo de texto ASCII: Debemos poner la URL del FTP donde está la raíz de la tienda PrestaShop y añadir ‘/modules/obsfactusol/import/’. Ruta de página de activación de actualización: Debemos introducir la URL Sync informada en la configuración del módulo (ver apartado 3.1). 3.3 Importar hacia PrestaShop Para lanzar la ejecución de la importación debemos acceder a la pestaña ‘Internet’ del FactuSOL y hacer clic en el botón ‘Subida de Datos Genérica’. Se abrirá una nueva ventana donde debemos dejar todos los campos tal cual están y asegurarnos de marcar el campo ‘Subir imágenes de artículos a la web’ si deseamos importar las imágenes de los nuevos productos en PrestaShop. Una vez hagamos clic en Aceptar comenzará el proceso de exportación. Una vez subido el fichero se ejecutará automáticamente en nuestro navegador predeterminado la URL Sync encargada de realizar los cambios en PrestaShop, esta página no debemos cerrarla si deseamos consultar el resultado de la operación. Al finalizar el proceso se mostrará el resultado de la operación con una página similar a la de la siguiente figura: ANEXO I: Número de serie Es importante que coincida el número de serie configurado en el módulo y en FactuSOL, aquí puede ver campo configurable en ambas plataformas: En FactuSOL: En Prestashop: ANEXO II: Formas de cobro Para poder relacionar las formas de cobro en Prestashop y FactuSOL es necesario asociar los módulos de pago de Prestashop con los IDs de las formas de cobro configurados en FactuSOL: En FactuSOL: En Prestashop: Módulo desarrollado por OBSolutions España Web: http://addons.prestashop.com/en/65_obs-solutions