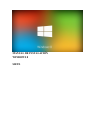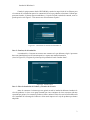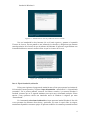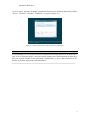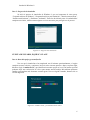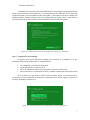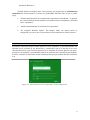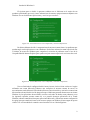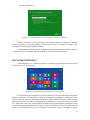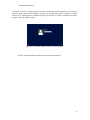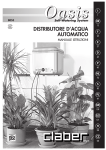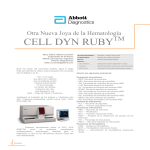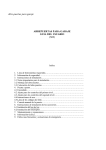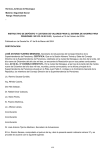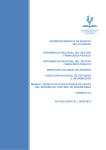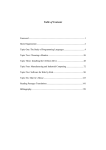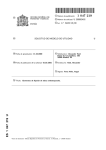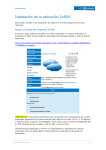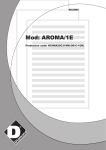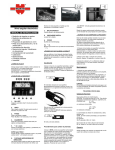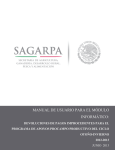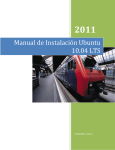Download MANUAL DE INSTALACIÓN WINDOWS 8 SIETE
Transcript
MANUAL DE INSTALACIÓN WINDOWS 8 SIETE Instalación Windows 8 INSTALACIÓN En este capítulo segundo comenzamos a trabajar de forma práctica instalando el nuevo sistema operativo de Microsoft que pronto verá la luz, Windows 8. En esta ocasión vamos a hacerlo con la última versión beta previa al lanzamiento oficial, previsto para finales de octubre, la Release Preview. Esta versión es la más recomendable para el usuario promedio, incluyendo interfaz de usuario y las características multimedia más habituales, así como las nuevas funcionalidades para pantallas táctiles. INSTALACIÓN DE WINDOWS 8 Hoy en día, la mayoría de los fabricantes ofrecen la descarga del software desde su web oficial. En nuestro caso hemos descargado el sistema operativo directamente de la página oficial de Microsoft. Para poder utilizar la imagen ISO que hemos guardado en nuestro PC necesitaremos grabarla en un DVD o bien en una memoria USB que permita la instalación. Si vamos a descargar desde la web de Microsoft, tendremos que decidir primero si vamos a instalar la versión de 32bits o la de 64bits, en función de la arquitectura de nuestro equipo. ¿Qué arquitectura seleccionar para la instalación? A la hora de decidirnos sobre qué arquitectura elegir en la instalación de Windows 8 es fundamental saber cuál es el tipo de procesador de nuestro equipo. Si disponemos de un procesador de 32 bits (arquitectura x86) debemos instalar una versión de Windows 7 para 32 bits; al revés no ocurre igual, pudiendo elegir entre ambas arquitecturas. También es muy importante tener en cuenta qué tipo de aplicaciones vamos a instalar después: si instalamos utilidades de 32 bits en un sistema operativo de 64 bits (x64) no obtendremos todos los beneficios que cabe esperar del mismo, sobre todo en cuanto a rapidez. Antes de proceder a realizar la instalación es recomendable comprobar que cumplimos sin problema alguno los requisitos presentados en el capítulo anterior, sobre todo los que tienen que ver con memoria y velocidad del procesador. Para iniciar la instalación de la versión Release Preview del sistema operativo Windows 8 introducimos el DVD-ROM que previamente hemos preparado en la unidad CD/DVD-ROM y reiniciamos el equipo. Si deseamos instalar una versión diferente de Windows 8 procedemos de manera similar a como lo hacemos a continuación. PRIMEROS PASOS Paso 1: Preparación del medio de instalación Una vez que el equipo es reiniciado debe arrancar desde el DVD de Windows introducido, por lo que si no tenemos bien configurado el arranque desde este dispositivo debemos configurarlo para que sea así. Para ello accedemos a la BIOS de nuestro equipo, pulsando la tecla de función que se nos indique en pantalla en el arranque del equipo. Ya dentro del menú BIOS localizamos las opciones para el orden de dispositivos en el arranque y comprobamos que efectivamente la unidad CD-DVD/ROM tiene la posibilidad de iniciar. 2 Instalación Windows 8 Cuando el equipo arranca desde el DVD-ROM y termina la carga inicial de los ficheros para el comienzo de la instalación aparece la ventana inicial en la que podemos seleccionar el idioma que queremos instalar, el formato para moneda/hora y el tipo de teclado o método de entrada, como se puede apreciar en la Figura 2-1. En nuestro caso seleccionamos Español. Figura 2-1. Comienzo de la instalación de Windows 8. Paso 2: Comienzo de la instalación A continuación, el sistema nos muestra una ventana en la que debemos elegir si queremos hacer una instalación nueva del sistema operativo o reparar una instalación anterior (véase la Figura 2-2). Elegimos la primera opción pulsando el botón “Instalar ahora”. Figura 2-2. Instalar ahora. Paso 3: Clave de instalación de Producto y Términos de Licencia Antes de comenzar el asistente que nos guiará en toda la instalación debemos introducir la clave de producto. La clave es un grupo formado por cinco conjuntos de cinco caracteres cada uno separados por guiones. Los caracteres pueden ser letras o números. Esta clave nos la facilita Microsoft en el momento de la descarga del software o bien estará impresa en la caja de producto que hemos adquirido. 3 Instalación Windows 8 Figura 2-3. Introducimos la clave de producto de nuestro sistema. Una vez introducida la clave hacemos clic en el botón siguiente y pasamos a la pantalla Términos de licencia. En esta pantalla se nos informa de los derechos y obligaciones que tenemos como depositarios de la licencia de uso de software del fabricante. Si queremos seguir adelante con la instalación debemos marcar la casilla inferior Acepto los términos de licencia. Figura 2-4. Aceptamos los términos de licencia. Paso 4: Tipo de instalación, ubicación En los pasos siguientes el programa de instalación nos solicita que aceptemos los términos de la licencia del sistema operativo y elegimos el tipo de instalación: “Actualización” o “Personalizada (avanzada)”. En la primera podemos conservar los ficheros actuales si ya tenemos Windows 8 instalado, mientras que en la segunda instalamos una copia nueva eliminando cualquier fichero anterior. Como queremos realizar una instalación nueva de Windows 8 elegimos por tanto “Personalizada”. Es el momento de seleccionar la ubicación en la que queremos instalar Windows 8. Para ello se nos presentan los diferentes discos duros y particiones, así como el espacio libre sin asignar, actualmente disponibles en nuestro equipo. Si queremos modificar la estructura presentada hacemos 4 Instalación Windows 8 clic en el enlace “Opciones de unidad”, permitiendo mostrar así las diferentes operaciones posibles: “Nuevo”, “Eliminar”, “Extender”, “Formatear”, etc (véase la Figura 2-5). Figura 2-5. Especificación de la ubicación para la instalación. Recomendación sobre el almacenamiento Lo recomendable es crear una partición para la instalación del sistema operativo de al menos 16Gb para 32 bits y 20Gb para 64 bits, y otra con el espacio restante para el almacenamiento de datos. Hay que tener especial cuidado al crear particiones y formatearlas, ya que los datos existentes en las mismas se perderán, incluyendo el sistema operativo. 5 Instalación Windows 8 Paso 5: Progreso de la instalación Se inicia el proceso de instalación de Windows 8, que está compuesto de cinco pasos: “Copiando archivos de Windows”, “Preparando archivos para instalación”, “Instalar características”, “Instalar actualizaciones” y finalmente “Acabando”. Entre los dos últimos pasos el instalador debe completar un reinicio, además arranca algunos servicios necesario para proseguir con el proceso. Figura 2-4. Progreso de la instalación. CUENTA DE USUARIO, EQUIPO Y CLAVE Paso 6: Datos del equipo y personalización Una vez que la instalación se ha completado, tras 20 minutos aproximadamente, el equipo completa un nuevo reinicio y comienza a iniciar el nuevo sistema operativo. Ahora, en primer lugar debemos elegir el nombre de PC, que identificará a nuestro equipo en la red. De manera opcional podemos elegir una combinación de colores para nuestra zona de trabajo. Más adelante podremos cambiar y personalizar más elementos a nuestro gusto. Una vez elegido el nombre, hacemos clic en el botón Siguiente. Figura 2-5. Nombre de PC y personalización de colores. 6 Instalación Windows 8 A continuación el sistema nos da la posibilidad de hacer una configuración rápida del sistema, basada en las preferencias más habituales y las recomendaciones del fabricante, o bien hacer una configuración paso a paso decidiendo nosotros sobre todas y cada una de las opciones. Aunque más adelante podemos cambiar cualquier valor de la configuración del equipo vamos a seleccionar la opción de Personalizar para comprobar cómo modificar las opciones más importantes. Figura 2-6. Seleccionamos la opción de configuración: rápida o personalizada. Paso 7: Configuración personalizada Si elegimos esta opción deberemos completar una secuencia de 6 pantallas en las que tomaremos decisiones que conciernen a la configuración de: Uso compartido y conexión de dispositivos. Ayuda para proteger y actualizar el PC Envío de información a Microsoft para ayudar a mejorar las aplicaciones Buscar soluciones a los problemas en línea y compartir información con las aplicaciones Al ser la primera vez que vamos a utilizar la red con nuestro equipo, es necesario decidir si activamos o no el uso compartido del mismo para conectarnos con el resto de equipos y dispositivos que haya disponibles en nuestra red. Figura 2-7. Activar/Desactivar el uso compartido y conexión a dispositivos. 7 Instalación Windows 8 También debemos configurar ahora cómo queremos que tengan lugar las actualizaciones automáticas del sistema operativo. Tenemos tres posibilidades diferentes entre las que es posible elegir. “Instalar automáticamente las actualizaciones importantes recomendadas”, lo que hace que sean instaladas de forma automática las actualizaciones recomendadas y calificadas como “importantes”. “Instalar automáticamente las actualizaciones importantes”. “No configurar Windows Update”. De cualquier modo, este aspecto puede ser configurado a posteriori una vez que tenemos en funcionamiento el sistema operativo. Actualizaciones automáticas El mantener actualizado nuestro sistema operativo es muy importante, ya que habitualmente son liberadas nuevas versiones de sus aplicaciones y características que en la mayoría de los casos subsanan deficiencias y que no fueron incluidas con el instalador del sistema operativo. Por tanto, por motivos de seguridad, es recomendable mantener las actualizaciones automáticas para Windows 8 activas, o al menos ser notificados cuando estén disponibles para que podamos decidir si instalarlas o no. Figura 2-8. Activar/Desactivar el uso compartido y conexión a dispositivos. 8 Instalación Windows 8 El siguiente paso es decidir si queremos colaborar con el fabricante en la mejora de sus productos permitiendo que recoja ciertas informaciones de nuestro equipo mientras trabajamos con Windows 8 o con las diferentes aplicaciones y servicios que nos ofrece. Figura 2-9. Activar/Desactivar el uso compartido y conexión a dispositivos. Por último debemos decidir el comportamiento de nuestro sistema frente a los problemas que puedan surgir con las aplicaciones o con el hardware. Por defecto están activas tanto la opción de usar el informe de errores de Windows para comprobar la solución de problemas como el uso de la Compatibilidad de Internet Explorer para ayudar a mejorar nuestra experiencia en ciertos sitios web. Figura 2-10. Activar/Desactivar el uso compartido y conexión a dispositivos. Una vez finalizada la configuración del sistema, éste nos invita a iniciar sesión en el equipo utilizando una cuenta Microsoft. Podemos usar cualquiera de nuestras cuentas de correo, no necesariamente una de Microsoft. El hecho de utilizar un correo electrónico y asociarlo con una cuenta Microsoft nos da una idea del nivel de integración que el fabricante pretende alcanzar entre su sistema Windows 8 y las aplicaciones de movilidad y servicios en la nube. De hecho, como podremos ver en los siguientes capítulos, nuestra cuenta nos va a permitir descargar aplicaciones de la Tienda Windows, obtener contenido en línea para aplicaciones Microsoft, o sincronizar nuestra configuración de equipo para que cuando iniciemos sesión en otros equipos con Windows 8 éstos tengan un aspecto similar. Una vez introducida la cuenta de correo hacemos clic en el botón Siguiente. 9 Instalación Windows 8 Figura 2-11. Activar/Desactivar el uso compartido y conexión a dispositivos. Después escribimos la contraseña para la cuenta que acabamos de especificar. Debemos repetirla y además si queremos podemos escribir una frase que nos permite recordarla y así recuperarla en caso de que la hayamos olvidado. Completados estos últimos pasos de configuración durante la instalación comienza a iniciarse el sistema operativo, accediendo al mismo mediante la cuenta que acabamos de crear. INICIANDO WINDOWS 8 Cuando Windows 8 es iniciado por primera vez concluida su instalación muestra el aspecto que podemos ver en la Figura 2-12. Figura 2-12. Pantalla de Inicio de Windows 8 tras la instalación. En este momento nos encontramos con sesión iniciada con la cuenta que hemos configurado durante la instalación. Si reiniciamos el equipo o simplemente lo apagamos y arrancamos en otra ocasión vemos que a partir de ahora debemos introducir nuestro nombre de usuario y contraseña para poder abrir una sesión y acceder a la Pantalla de Inicio de Windows 8, tal y como vemos en la Figura 2-13. Para cerrar sesión con el usuario actual o bloquear el equipo (para que nadie pueda usarlo si nos ausentamos temporalmente) hacemos clic sobre el avatar de usuario que hay en la esquina superior derecha y seleccionamos Cerrar sesión o Bloquear. Para reiniciar, apagar, o suspender el equipo, 10 Instalación Windows 8 acercamos el cursor a la esquina superior derecha o inferior derecha de la pantalla, y en la cinta de opciones que nos aparece seleccionamos Configuración. Se despliega entonces un menú y en la parte inferior de la ventana aparece el botón de apagado. Si hacemos clic sobre él podremos Suspender, Apagar o Reiniciar nuestro equipo. Figura 2-13. Control de usuario al iniciar el sistema operativo. Así pues, tenemos instalado nuestro sistema Operativo Windows 8 11