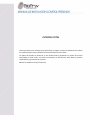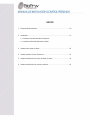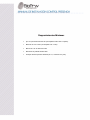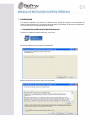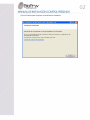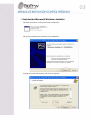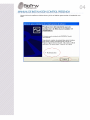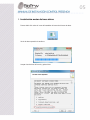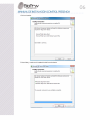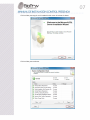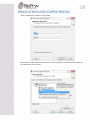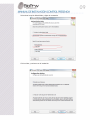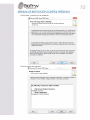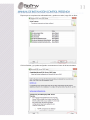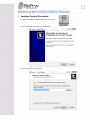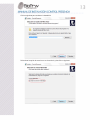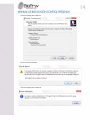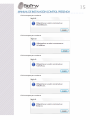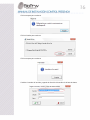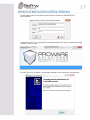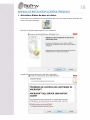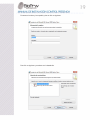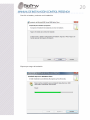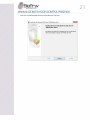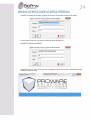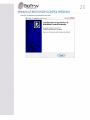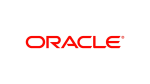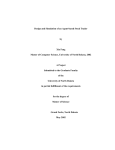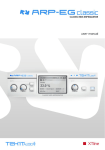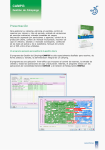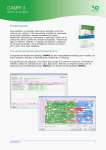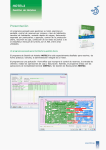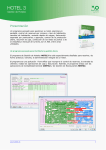Download Manual Instalación Control Presencia
Transcript
INTRODUCCIÓN Control presencia es un software que permite llevar el registro y control de asistencia de usuarios en un determinado horario mediante la lectura biométrica de sus huellas. La captura de huellas se almacena en una unidad lectora, generando un registro de eventos relacionados a dicha huella, los cuales se transfieren a una base de datos para su posterior contabilización y generación de reportes. Manual De Instalación Control Presencia INDICE 1. Requerimientos Mínimos………………………………………………………… 00 2. Instalación…………………………………………………………………………. 01 2.1 Instalación de Microsoft.Net Framework 2.2 Instalación Microsoft Windows Installer 3. Instalar motor base de datos……………………………………………………. 05 4. Instalar software Control Presencia……………………………………………. 12 5. Instalar actualización de motor de base de datos …………………………... 18 6. Instalar actualización de control presencia …………………………………… 22 Requerimientos Mínimos • Cpu con procesador Pentium 100 (aconsejable Pentium 200 o superior). • Memoria de 1 Gb. mínimo (aconsejable 2 Gb. o más). • Mínimo de 1 Gb. de disco duro libre. • Resolución de pantalla de 800 x 600. • Cualquier sistema operativo Windows (XP o 7, versiones x32 y x64). 01 1. Instalación Si el Sistema Operativo que tenemos es Windows vista, podemos proceder con la instalación del motor de base de datos, pero si nuestro sistema operativo es Windows XP debemos instalar Microsoft .Net Framework y Microsoft Windows Installer. 1.1Instalación de Microsoft .Net Framework Iniciamos la instalación dando doble click en el icono. Dar click en siguiente para continuar la instalación. Aceptar los términos de licencia y dar click en instalar. 02 Click en Finalizar para completar correctamente la instalación. 03 1.2Instalación Microsoft Windows Installer Dar doble click sobre el icono para iniciar la instalación. Dar click en siguiente para continuar con la instalación. Aceptar los términos de licencia y dar click en siguiente. 04 Hacer click en la casilla no reiniciar ahora y click en finalizar para terminar la instalación con éxito. 05 2. Instalación motor de base datos Damos doble click sobre el icono del instalador del motor de la base de datos. Inicio de descompresión de archivos. Aceptar los términos de licencia y pulsar Next. 06 Click en Instalar. Pulsar Next y continuar la instalación del licenciamiento. 07 Click en Next para seguir con la instalación del motor de la base de datos. Click en Next para continuar. 08 Dejar la instalación por default y click en Next. Seleccionar el modo management dando click sobre la pestaña y seleccionar will be instale don local hard drive y click en Next. 09 Seleccionar la opción Mixed Mode y digitar la contraseña. Click en Next y continuar con la instalación. 10 Click en Next y continuar con la instalación. Click en Instalar para continuar. 11 Esperar que se completen las subinstalaciones y queden en verde, luego click en Next. Click en finalizar y ya queda configurado correctamente el motor de la base de datos. 12 3. Instalar Control Presencia. Iniciamos la instalación dando doble click en el icono. Click en siguiente para continuar la instalación. Click en siguiente para continuar. 13 Click en siguiente para continuar la instalación. Seleccionar la opción de crear icono en el escritorio y dar click en siguiente. 14 Click en instalar para continuar. Click en si para continuar. Click en aceptar para continuar. 15 Click en aceptar para continuar. Click en aceptar para continuar. Click en aceptar para continuar. Click en aceptar para continuar. Click en aceptar para continuar. 16 Click en aceptar para continuar. Click en instalar para continuar. Click en aceptar para continuar. Cambiar el nombre del servidor, pegando la dirección del servidor de la base de datos. 17 En este caso queda con el nombre del motor de base de datos es SOPORTE3-PC\ SQLEXPRESS. Después dar click en ok y debe aparecer la siguiente información de que la instalación se esta llevando a cabo con éxito. Por último dar click en finalizar y ha quedado instalado el control presencia correctamente. 18 4. Actualizar Motor de base de datos. Para iniciar con la instalación de la actualización del motor de la base de datos dar doble click sobre el icono de instalación. Dar click en siguiente para empezar con la instalación. Aceptar los términos de licencia y dar click en siguiente. 19 Ponemos el nombre y la compañía y dar en click en siguiente. Dar click en siguiente y continuar con la instalación. 20 Dar click en instalar y continuar con la instalación. Esperar que cargue la instalación. 21 Dar click en finalizar para terminar la actualización con éxito. 22 5. Actualizar Control Presencia. Dar doble click sobre el icono de instalación. Dar click en siguiente para continuar con la instalación. Dar cilck en siguiente para continuar con la instalación. 23 Dar click en instalar para continuar con la instalación. Esperar que se instalen los componentes. 24 Cambiar el nombre del servidor, pegando la dirección del servidor de la base de datos. En este caso queda con el nombre del motor de base de datos es SOPORTE3-PC\SQLEXPRESS. Después dar click en ok y debe aparecer la siguiente información de que la instalación se está llevando a cabo con éxito. 25 Dar click en finalizar la actualización con éxito.