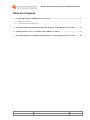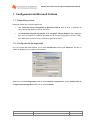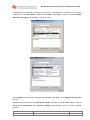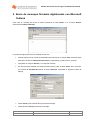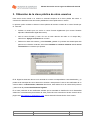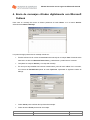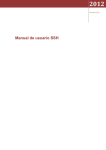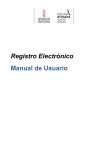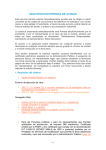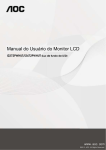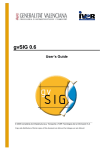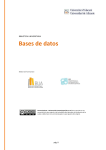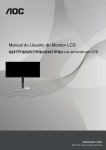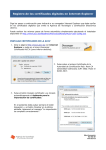Download Manual de uso de correo seguro en Microsoft Outlook
Transcript
Manual de uso de correo seguro en Microsoft Outlook Fecha: 22/03/2006 Versión: 1.4 Estado: APROBADO Nº de páginas: 10 Secretaria Autonòmica de Telecomunicacions i Societat de la Informació Conselleria d'Infraestructures i Transport Este documento es propiedad de la Generalitat Valenciana. Queda prohibida su reproducción total o parcial sin autorización previa de la Generalitat Valenciana Manual de uso de correo seguro en Microsoft Outlook Tabla de Contenido 1. CONFIGURACIÓN DE MICROSOFT OUTLOOK................................................................................. 3 1.1. REQUISITOS PREVIOS ................................................................................................................................ 3 1.2. CONFIGURACIÓN DE SEGURIDAD .............................................................................................................. 3 2. ENVÍO DE MENSAJES FIRMADOS DIGITALMENTE CON MICROSOFT OUTLOOK ............... 8 3. OBTENCIÓN DE LA CLAVE PÚBLICA DE OTROS USUARIOS ....................................................... 9 4. ENVÍO DE MENSAJES CIFRADOS DIGITALMENTE CON MICROSOFT OUTLOOK.............. 10 Clf.: PUBLICO Ref.: MicrosoftOutlook.doc Versión: 1.4 Est.: APROBADO OID: 1.3.6.1.4.1.8149.1.1.8.18 Pág. 2 de 10 Manual de uso de correo seguro en Microsoft Outlook 1. Configuración de Microsoft Outlook 1.1. Requisitos previos Esta guía asume que el usuario dispone de: • Una cuenta de correo configurada en Microsoft Outlook para el envío y recepción de correo electrónico desde un servidor de correo. • Los certificados digitales registrados en el navegador Internet Explorer 5.5 o superior, tal y como se expone en el Manual de instalación de la tarjeta criptográfica y el lector USB y en el Manual de instalación de los certificados digitales en fichero. 1.2. Configuración de seguridad Una vez iniciado Microsoft Outlook, en el menú Herramientas, seleccionar Opciones. Se abre el cuadro de diálogo que se muestra a continuación: Sitúese en la pestaña Seguridad, pulsar el botón Cambiar configuración, campo Preferencias de configuración de seguridad y hacer clic en el botón Nueva. Clf.: PUBLICO Ref.: MicrosoftOutlook.doc Versión: 1.4 Est.: APROBADO OID: 1.3.6.1.4.1.8149.1.1.8.18 Pág. 3 de 10 Manual de uso de correo seguro en Microsoft Outlook • Introducir un nombre descriptivo en el campo Nombre de configuración de seguridad, por ejemplo CERTICADOS DIGITALES. • En el campo Formato de mensaje seguro indicar S/MIME. • Marcar las opciones Configuración predeterminada para este Formato de mensaje seguro y Configuración predeterminada para todos los mensajes seguros para asegurar que esta configuración se va a aplicar a todos los mensajes de correo. En el campo Certificados y Algoritmos, indica el certificado que quiere asociar a la cuenta de correo para firmar y cifrar. En el caso de Certificado de firma, pulse Elegir y aparece un cuadro de diálogo con los certificados disponibles en el repositorio. Éstos serán los certificados que se hayan registrado previamente, como indica el punto 2.1 Requisitos previos. En el caso de haber más de un certificado, debe elegir el Certificado de firma. Para comprobar que lo hacemos adecuadamente, una vez seleccionado, pulsar el botón Ver certificado para ver sus propiedades. Clf.: PUBLICO Ref.: MicrosoftOutlook.doc Versión: 1.4 Est.: APROBADO OID: 1.3.6.1.4.1.8149.1.1.8.18 Pág. 4 de 10 Manual de uso de correo seguro en Microsoft Outlook Compruebe que el certificado que elige es el de firma y el asociado a la cuenta de correo correcta. Verifique en la pestaña Detalles, campo uso de claves: firma digital y que en el campo Nombre alternativo del sujeto está indicada su cuenta de correo. Pulsar Aceptar para confirmar la elección del certificado. Elija SHA1 como algoritmo de tipo hash de Firma. Repetiremos el proceso para el Certificado de cifrado. Algoritmo de cifrado 3DES. Marcar la opción Enviar estos certificados con mensajes firmados (para permitir que nos envíen mensajes cifrados). Clf.: PUBLICO Ref.: MicrosoftOutlook.doc Versión: 1.4 Est.: APROBADO OID: 1.3.6.1.4.1.8149.1.1.8.18 Pág. 5 de 10 Manual de uso de correo seguro en Microsoft Outlook Pulsar Aceptar para confirmar la elección y Cerrar a continuación. Para poder firmar y cifrar todos los correos electrónicos sin necesidad de hacerlos cada vez que escribe uno de ellos puede hacerlo de la siguiente manera: Sitúese en el menú Herramientas, Opciones, pestaña Seguridad. En el campo correo electrónico seguro. Marque la opción Cifrar contenido y datos adjuntos para mensajes salientes si quiere que los correos se envíen siempre cifrados; marque Agregar firma digital a los mensajes salientes si quiere firmar todos los correos que envíe. No obstante, si quiere firmar o cifrar los mensajes individualmente añadirá los botones correspondientes a la barra de herramientas. Para ello, siga las siguientes instrucciones: • Abra un nuevo correo. • En el menú Herramientas, ir a Personalizar. • Hacer clic en la pestaña Comando como aparece en la siguiente figura. Clf.: PUBLICO Ref.: MicrosoftOutlook.doc Versión: 1.4 Est.: APROBADO OID: 1.3.6.1.4.1.8149.1.1.8.18 Pág. 6 de 10 Manual de uso de correo seguro en Microsoft Outlook • Elegir la categoría Estándar y los comandos Cifrar el contenido del mensaje y de los datos adjuntos, pinche y arrastre el botón hasta la barra de herramientas. • Repita la operación anterior con el comando agregar firma digital. • Pulsar Cerrar para seguir con la configuración. Una vez añadidos los botones podrá decidir si quiere firmar y cifrar de forma individual los mensajes salientes. Clf.: PUBLICO Ref.: MicrosoftOutlook.doc Versión: 1.4 Est.: APROBADO OID: 1.3.6.1.4.1.8149.1.1.8.18 Pág. 7 de 10 Manual de uso de correo seguro en Microsoft Outlook 2. Envío de mensajes firmados digitalmente con Microsoft Outlook Para crear un mensaje de correo en blanco pulsamos el botón Nuevo o en el menú Archivo seleccionamos Nuevo, Mensaje. Los pasos a seguir para enviar el mensaje firmado son: • Escribir la dirección de correo del destinatario del mensaje en el campo Para. Pulsando sobre este botón se abre la Libreta de Direcciones y puede buscar y seleccionar el contacto. • Completar los campos Asunto y el cuerpo del mensaje. • En caso que haya añadido los botones anteriormente, pulse el botón firmar. De lo contrario, en la barra de Herramientas pulsar el botón Opciones. Aparecerá el siguiente cuadro de diálogo: • Pulsar Cerrar para confirmar las Opciones de mensaje. • Pulsar el botón Enviar para enviar el mensaje. Clf.: PUBLICO Ref.: MicrosoftOutlook.doc Versión: 1.4 Est.: APROBADO OID: 1.3.6.1.4.1.8149.1.1.8.18 Pág. 8 de 10 Manual de uso de correo seguro en Microsoft Outlook 3. Obtención de la clave pública de otros usuarios Para enviar correo cifrado a un usuario es necesario disponer de la clave pública del mismo. A continuación describimos las dos formas posibles de la clave pública de un usuario. La primera opción consiste en obtener la clave pública del usuario a través de un correo firmado por él. Para ello: • Solicitar al usuario que nos envíe un correo firmado digitalmente (los correos firmados adjuntan el identificador digital del usuario). • Abrir el correo firmado y hacer clic con el botón derecho del ratón en el campo De y seleccionar Agregar a Contactos en el menú. • Rellenar los datos del contacto y pulsar Guardar y cerrar. Si ya existe una entrada para esta persona en la lista de contactos, seleccione Actualizar el contacto existente con la nueva información en la ventana que aparece. El ID. Digital se almacena ahora con la entrada de contacto correspondiente a este destinatario y ya puede enviar mensajes de correo electrónico cifrados a esta persona. Para ver los certificados de un contacto debe ir a Herramientas, Libreta de direcciones, hacer doble clic en el nombre de la persona y seleccionar la pestaña Identificadores Digitales. En el caso particular de los certificados emitidos por la Autoridad de Certificación de la Generalitat Valenciana, otra alternativa para obtener la clave pública de otros usuarios es hacerlo a través de la página web http://www.accv.es/otrosusu_c.htm, donde obtendrá información de cómo hacerlo. Clf.: PUBLICO Ref.: MicrosoftOutlook.doc Versión: 1.4 Est.: APROBADO OID: 1.3.6.1.4.1.8149.1.1.8.18 Pág. 9 de 10 Manual de uso de correo seguro en Microsoft Outlook 4. Envío de mensajes cifrados digitalmente con Microsoft Outlook Para crear un mensaje de correo en blanco pulsamos el botón Nuevo o en el menú Archivo seleccionamos Nuevo, Mensaje. Los pasos a seguir para enviar el mensaje cifrado son: • Escribir la dirección de correo del destinatario del mensaje en el campo Para. Pulsando sobre este botón se abre la Libreta de Direcciones y puede buscar y seleccionar el contacto. • Completar los campos Asunto y el cuerpo del mensaje. • En caso que haya añadido los botones anteriormente, pulse el botón cifrar. De lo contrario, en la barra de Herramientas pulsar el botón Opciones. Aparecerá el siguiente cuadro de diálogo: • Pulsar Cerrar para confirmar las Opciones de mensaje. • Pulsar el botón Enviar para enviar el mensaje. Clf.: PUBLICO Ref.: MicrosoftOutlook.doc Versión: 1.4 Est.: APROBADO OID: 1.3.6.1.4.1.8149.1.1.8.18 Pág. 10 de 10