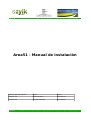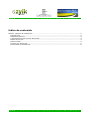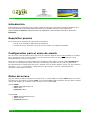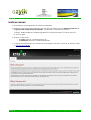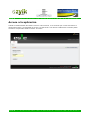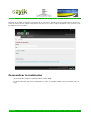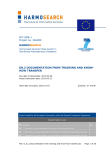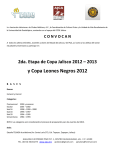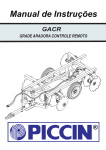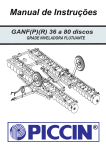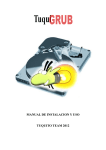Download Area51 - Manual de instalación
Transcript
E s l e – a s o c i a c i ó n d e s o f t w a r e l i b r e d e e u s k a d i Area51 - Manual de instalación Versión del documento Autor Fecha Versión 1.0 David Rodeiro 23/03/2012 Versión 1.1 Alfredo Sánchez 02/04/2012 E s l e – a s o c i a c i ó n d e s o f t w a r e l i b r e d e e u s k a k i E s l e – a s o c i a c i ó n d e s o f t w a r e l i b r e d e e u s k a d i Índice de contenido Area51 - Manual de instalación.................................................................................................... 1 Introducción............................................................................................................................ 3 Requisitos previos................................................................................................................... 3 Configuración para el envío de emails....................................................................................3 Datos de acceso...................................................................................................................... 3 Instrucciones........................................................................................................................... 4 Acceso a la aplicación............................................................................................................. 5 Personalizar la instalación....................................................................................................... 6 E s l e – a s o c i a c i ó n d e s o f t w a r e l i b r e d e e u s k a k i E s l e – a s o c i a c i ó n d e s o f t w a r e l i b r e d e e u s k a d i Introducción Este manual es una guía básica para poder instalar la aplicación a partir de la versión standalone de la zona de downloads. Cabe mencionar que aunque el nombre en clave de la aplicación desarrollada es area51, finalmente ha sido adoptado como nombre final de la aplicación kerozain. Requisitos previos Es necesario tener instaladas las siguientes herramientas: • Java 6. Se recomienda la JVM oficial de Sun/Oracle. • Servidor de correo electrónico (para él envío de emails, ver siguiente apartado). Configuración para el envío de emails Para el correcto funcionamiento de la aplicación es necesario disponer de un MTA instalado en el equipo. De lo contrario al crear un nuevo usuario no se le enviará un correo con las credenciales de acceso imposibilitando así el acceso al sistema. En Linux una configuración típica puede ser la Sendmail, Postfix, Exim u otros en modo smarthost, de modo que, los mensajes que genere Kerozain, los entregue el servidor de correo de la organización. Para personalizar la configuración de correo, validado como el usuario gestión, vamos a la barra superior de Liferay -> Ir a -> Control Panel -> Administración del servidor -> Correo , e introducimos los parámetros adecuados al entorno. Datos de acceso Hay dos cuenta creadas por defecto en la aplicación, la cuenta root y la cuenta admin. Para el uso de la aplicación hay que utilizar la cuenta admin. La cuenta de root no debe utilizarse más que para la puesta a punto del sistema. No se deben crear "secretos" con la cuenta root. Cuenta admin • email: [email protected] • user: admin • password: admin Cuenta root • email: [email protected] • user: kerozain • password: kerozain E s l e – a s o c i a c i ó n d e s o f t w a r e l i b r e d e e u s k a k i E s l e – a s o c i a c i ó n d e s o f t w a r e l i b r e d e e u s k a d i Instrucciones 1. Descomprimir el empaquetado en el directorio deseado. 2. Especificar el directorio de instalación. Para ello hay que editar el fichero liferay-portal-6.1.0ce-ga1/portal-setup-wizard.properties, actualizando la siguiente propiedad: liferay.home=/home/alfredo/programas/liferay/kerozain/liferay-portal6.1.0-ce-ga1 3. Arrancar la aplicación: • En Linux (tomcat-7.0.23/bin/startup.sh). • En Windows (tomcat-7.0.23/bin/startup.bat). 4. Se abrirá automáticamente una ventana en el navegador web. De lo contrario se puede acceder a: http://localhost:8080 E s l e – a s o c i a c i ó n d e s o f t w a r e l i b r e d e e u s k a k i E s l e – a s o c i a c i ó n d e s o f t w a r e l i b r e d e e u s k a d i Acceso a la aplicación Cuando el administrador del sistema crea un nuevo usuario, se le enviaran por correo electrónico el nombre de usuario y la password de acceso a la aplicación. Con dichas credenciales el usuario podrá acceder a la aplicación desde el enlace “Acceder” E s l e – a s o c i a c i ó n d e s o f t w a r e l i b r e d e e u s k a k i E s l e – a s o c i a c i ó n d e s o f t w a r e l i b r e d e e u s k a d i Después de acceder se redirige a la página de los "Secretos", donde el usuario puede buscar un secreto, crear un nuevo secreto, elegir el tipo de secreto que se va a crear, asignar etiquetas a sus secretos y ver los detalles de los secretos. Personalizar la instalación • Se recomienda cambiar la password de la cuenta root. • El nombre del site que viene configurado es "esle", es posible cambiar tanto el nombre como el logo. E s l e – a s o c i a c i ó n d e s o f t w a r e l i b r e d e e u s k a k i