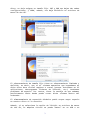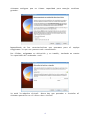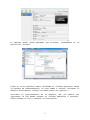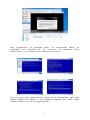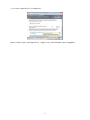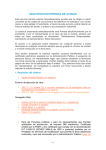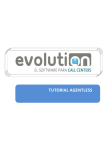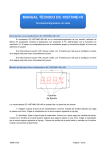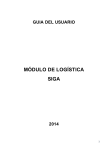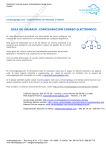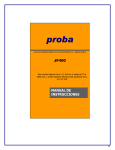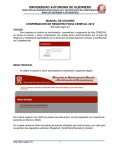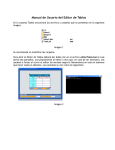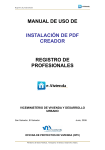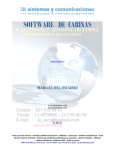Download MANUAL DE INSTALACIÓN DE WINDOWS Serve
Transcript
MANUAL DE INSTALACIÓN DE WINDOWS SERVER 2003 El primer paso que hay que dar para instalar Windows Server 2003 en la máquina virtual es acceder a esta. Clickamos sobre su icono o la buscamos en el menú “Inicio” en “Todos los programas”. Una vez en la máquina virtual clickamos en “Nueva” desde el icono o desde el menú “Máquina” Emergerá una ventana en la que habrá que asignar el nombre del equipo que se va a crear, la clase y su versión, en este caso “Windows Server 2003”.Si el nombre del equipo coincide con el nombre de la versión o el tipo, estos se auto completarán. Una vez hecho esto, hay que asignar el tamaño de la RAM, cuanta más memoria se asigne mayor será la velocidad y fluidez con la que permitirá trabajar y ejecutar los programas, pero habrá que tener en 1 cuenta los recursos del ordenador donde se instale, porque también consumirá más cantidad de recursos de este. Ahora hay que crear la unidad de disco duro o elegir uno de los que se hubiesen creado en ocasiones anteriores, teniendo en cuenta que en el último caso se borrará todo lo que se tenga en dicho disco virtual. El disco duro virtual se comporta como un fichero más del sistema, con lo que la tarea de eliminar la máquina virtual es muy sencilla, ya que se puede realizar desde la propia pantalla principal de VirtualBox. Al crearlo, dependiendo del tipo de archivo de unidad de disco duro que seleccionemos, le podemos dar diferente forma de almacenamiento: HDD, QED y QCOW solo nos permite dar una configuración dinámica al 2 disco, no deja asignar un tamaño fijo. VDI y VHD nos dejan dar ambas configuraciones, y VMDK, además, nos deja dividirlo en archivos de menos de dos Gb. El almacenamiento de tamaño fijo tiene un almacenamiento limitado y definido, es decir, que si el sistema operativo que hospedemos en dicho disco duro virtual empieza a crecer (porque instalemos en él aplicaciones, descarguemos ficheros de Internet, etc.) tendremos problemas de espacio. Por contra, tiene la ventaja de que sabemos perfectamente hasta donde puede crecer dicho sistema dentro del ordenador. El almacenamiento de expansión dinámica podrá ocupar mayor espacio en nuestro disco si lo necesita. Además, si se selecciona la opción de “dividir en archivos de menos de dos Gb, la máquina virtual se puede “meter” en un USB o en 3 sistemas antiguos que no tienen capacidad para manejar archivos grandes. Dependiendo de las características que queramos elegiremos la que nos parezca más conveniente. para el equipo Por último, asignamos su ubicación y su tamaño, teniendo en cuenta la capacidad del ordenador real. Ya está la máquina virtual. Ahora hay que proceder a instalar el sistema operativo en el disco duro virtual 4 Le decimos desde donde queremos que arranque, situándonos en la pestaña de "Sistema". (Cómo en otros manuales hemos instalado el Sistema Operativo desde la pestaña de almacenamiento, en este vamos a hacerlo iniciando la máquina directamente, aunque los demás pasos son iguales.) Iniciamos el funcionamiento de la máquina, que nos pedirá que ingresemos la ISO donde tenemos el sistema operativo a instalar. Seleccionamos el CD1 y comienza la instalación. 5 Nos "preguntará" si queremos hacer la instalación ahora, si aceptamos los términos de la licencia, si queremos crear particiones, y el formato del sistema de archivos. Una vez hecho esto, empezará otra parte de la instalación. Aquí será donde elegimos el idioma, y los formatos elegidos para este, demos nuestro nombre y el de la organización. 6 Nos pedirá la clave de la licencia y el modo de esta Nos pedirá también la clave como administrador y estableceremos la fecha y hora Y la configuración de la red y si vamos a pertenecer a un grupo de trabajo o a un dominio. 7 Una vez aquí podemos iniciar la máquina. Recordar que al estar en una máquina virtual, en vez de presionar Ctrl-Alt-Supr para iniciar, presionamos Ctrl(derecha)-Supr. Ahora pedirá que se ingrese el CD2. Cancelamos, porque de momento no nos interesa agregar las demás funciones. 8 Y ya está operativa la máquina. Ahora habrá que configurarla, según las necesidades que tengamos. 9