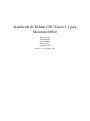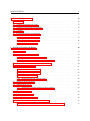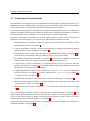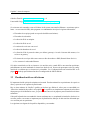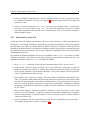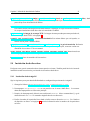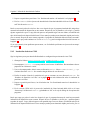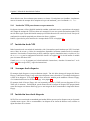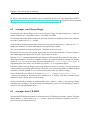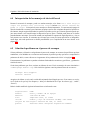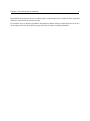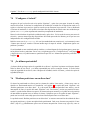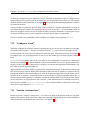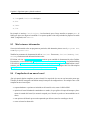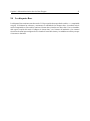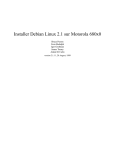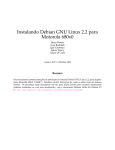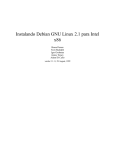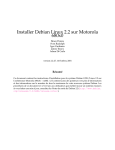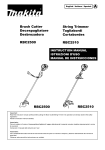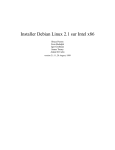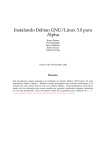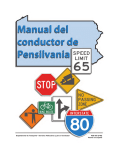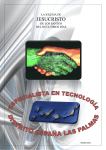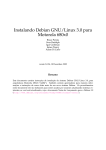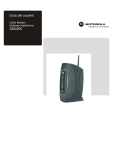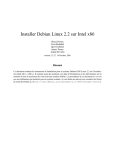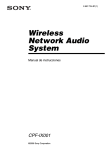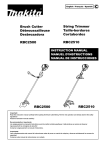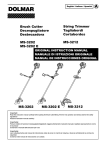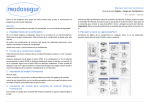Download Instalación de Debian GNU/Linux 2.1 para Motorola 680x0
Transcript
Instalación de Debian GNU/Linux 2.1 para Motorola 680x0 Bruce Perens Sven Rudolph Igor Grobman James Treacy Adam Di Carlo versión 2.1.11, 28 August, 1999 2 Resumen Este documento contiene instrucciones de instalación para la versión 2.1 del sistema Debian GNU/Linux para la arquitectura Motorola 680x0 (“m68k”). También contiene referencias para más información, y de cómo obtener el mejor partido de su nuevo sistema Debian. Los procedimientos de este documento no deben usarse para actualizar sistemas existentes; si está actualizando, vea Debian 2.1 Release Notes (http://www.es.debian.org/releases/2.1/m68k/release-notes/). Nota de Copyright Este documento es redistribuible y modificable bajo los términos de la licencia GNU General Public License. c 1996 Bruce Perens c 1996, 1997 Sven Rudolph c 1998 Igor Grobman, James Treacy c 1998, 1999 Adam Di Carlo Este manual es software libre; puede redistribuirlo y/o modificarlo bajo los términos de la licencia GNU General Public License publicada por la Free Software Foundation; también en su versión 2 o cualquier versión posterior. Este manual se distribuye con el ánimo de ser de ayuda, pero sin garantía alguna; ni siquiera la implícita de ser comercializable o la de ser apto para un propósito en particular. Para más detalles, vea la licencia GNU General Public License. Una copia de la licencia GNU General Public License está disponible en la distribución Debian GNU/Linux como /usr/doc/copyright/GPL, o en la World Wide Web en the GNU website (http://www. gnu.org/copyleft/gpl.html). Puede obtenerla también escribiendo a la Free Software Foundation, Inc., 59 Temple Place - Suite 330, Boston, MA 02111-1307, USA. Se exige el debido reconocimiento de la autoría de este documento a Debian y a los autores del mismo, así como en cualquier material derivado de éste. Si modifica y mejora este documento, rogamos notifique a los autores del mismo a través de <[email protected]>. i Índice General 1 2 Bienvenido a Debian 1 1.1 Estructura de este documento . . . . . . . . . . . . . . . . . . . . . . . . . . . . . . . . . . 2 1.2 Sobre copyrights y licencias de software . . . . . . . . . . . . . . . . . . . . . . . . . . . . 3 Requerimientos del sistema 4 2.1 Hardware soportado . . . . . . . . . . . . . . . . . . . . . . . . . . . . . . . . . . . . . . . 4 2.1.1 Arquitecturas soportadas . . . . . . . . . . . . . . . . . . . . . . . . . . . . . . . . 4 2.1.2 Procesador, placas base, y soporte de vídeo . . . . . . . . . . . . . . . . . . . . . . 5 Medios de instalación . . . . . . . . . . . . . . . . . . . . . . . . . . . . . . . . . . . . . . 5 2.2.1 Sistemas de almacenamiento soportados . . . . . . . . . . . . . . . . . . . . . . . . 6 2.3 Requerimientos de memoria y de espacio en disco . . . . . . . . . . . . . . . . . . . . . . . 6 2.4 Periféricos y otro hardware . . . . . . . . . . . . . . . . . . . . . . . . . . . . . . . . . . . 7 2.5 Adquisición de hardware específicamente para GNU/Linux . . . . . . . . . . . . . . . . . . 7 2.5.1 7 2.2 3 Evitar hardware cerrado o propietario . . . . . . . . . . . . . . . . . . . . . . . . . Antes de empezar 8 3.1 Copias de seguridad . . . . . . . . . . . . . . . . . . . . . . . . . . . . . . . . . . . . . . . 8 3.2 Información necesaria . . . . . . . . . . . . . . . . . . . . . . . . . . . . . . . . . . . . . . 8 3.3 Planificación del uso del sistema . . . . . . . . . . . . . . . . . . . . . . . . . . . . . . . . 9 3.4 Pre-instalación del hardware y configuración del sistema operativo . . . . . . . . . . . . . . 10 3.4.1 Revisiones de firmware y configuración del SO existente . . . . . . . . . . . . . . . 10 3.4.2 Forzado de la velocidad de la CPU . . . . . . . . . . . . . . . . . . . . . . . . . . . 11 3.4.3 Módulos de memoria defectuosos . . . . . . . . . . . . . . . . . . . . . . . . . . . 11 ÍNDICE GENERAL 4 5 Particionado del disco duro ii 12 4.1 Trasfondo . . . . . . . . . . . . . . . . . . . . . . . . . . . . . . . . . . . . . . . . . . . . 12 4.2 Nombres de dispositivo en Linux . . . . . . . . . . . . . . . . . . . . . . . . . . . . . . . . 13 4.3 Esquema de particionado recomendado . . . . . . . . . . . . . . . . . . . . . . . . . . . . 14 4.4 Ejemplos . . . . . . . . . . . . . . . . . . . . . . . . . . . . . . . . . . . . . . . . . . . . 15 4.5 Particionado anterior a la instalación . . . . . . . . . . . . . . . . . . . . . . . . . . . . . . 15 4.5.1 Particionado en AmigaOS . . . . . . . . . . . . . . . . . . . . . . . . . . . . . . . 15 4.5.2 Particionado en Atari TOS . . . . . . . . . . . . . . . . . . . . . . . . . . . . . . . 16 4.5.3 Particionado en MacOS . . . . . . . . . . . . . . . . . . . . . . . . . . . . . . . . 17 Métodos de instalación de Debian 18 5.1 Introducción . . . . . . . . . . . . . . . . . . . . . . . . . . . . . . . . . . . . . . . . . . . 18 5.2 Elección del medio de instalación . . . . . . . . . . . . . . . . . . . . . . . . . . . . . . . 19 5.2.1 Elección del medio de arranque inicial . . . . . . . . . . . . . . . . . . . . . . . . . 19 5.2.2 Elección del medio de instalación del sistema base . . . . . . . . . . . . . . . . . . 20 5.3 Descripción de los ficheros del sistema de instalación . . . . . . . . . . . . . . . . . . . . . 20 5.4 Instalación desde disco duro . . . . . . . . . . . . . . . . . . . . . . . . . . . . . . . . . . 21 5.4.1 Instalación desde AmigaOS . . . . . . . . . . . . . . . . . . . . . . . . . . . . . . 21 5.4.2 Instalación desde Atari TOS . . . . . . . . . . . . . . . . . . . . . . . . . . . . . . 22 5.4.3 Installing from MacOS . . . . . . . . . . . . . . . . . . . . . . . . . . . . . . . . . 23 5.4.4 Instalación desde una partición Linux . . . . . . . . . . . . . . . . . . . . . . . . . 24 5.5 Instalación desde CD-ROM . . . . . . . . . . . . . . . . . . . . . . . . . . . . . . . . . . . 24 5.6 Arranque desde TFTP . . . . . . . . . . . . . . . . . . . . . . . . . . . . . . . . . . . . . . 25 5.6.1 Instalación TFTP para sistemas con poca memoria . . . . . . . . . . . . . . . . . . 26 5.7 Instalación desde NFS . . . . . . . . . . . . . . . . . . . . . . . . . . . . . . . . . . . . . 26 5.8 Arranque desde disquetes . . . . . . . . . . . . . . . . . . . . . . . . . . . . . . . . . . . . 26 5.9 Instalación base desde disquetes . . . . . . . . . . . . . . . . . . . . . . . . . . . . . . . . 26 5.10 Creación de los disquetes a partir de las imágenes . . . . . . . . . . . . . . . . . . . . . . . 27 5.10.1 Escritura de las imágenes de disco desde un sistema Linux o Unix . . . . . . . . . . 27 ÍNDICE GENERAL iii 5.10.2 Escritura de imágenes de disco en sistemas Atari . . . . . . . . . . . . . . . . . . . 28 5.10.3 Escritura de imágenes de disco en sistemas Macintosh . . . . . . . . . . . . . . . . 28 5.10.4 Escritura de las imágenes de disco desde DOS, Windows, u OS/2 . . . . . . . . . . 28 5.10.5 Fiabilidad de los disquetes . . . . . . . . . . . . . . . . . . . . . . . . . . . . . . . 29 6 7 Inicio del sistema de instalación 30 6.1 Argumentos de los parámetros de inicio . . . . . . . . . . . . . . . . . . . . . . . . . . . . 30 6.2 Arranque con el Rescue Floppy . . . . . . . . . . . . . . . . . . . . . . . . . . . . . . . . . 31 6.3 Arranque desde CD-ROM . . . . . . . . . . . . . . . . . . . . . . . . . . . . . . . . . . . 31 6.4 Interpretación de los mensajes de inicio del kernel . . . . . . . . . . . . . . . . . . . . . . . 32 6.5 Solución de problemas en el proceso de arranque . . . . . . . . . . . . . . . . . . . . . . . 32 Uso de dbootstrap para la configuración inicial del sistema 34 7.1 Introducción a dbootstrap . . . . . . . . . . . . . . . . . . . . . . . . . . . . . . . . . 34 7.2 “Seleccione entre pantalla en Color o Monocroma.” . . . . . . . . . . . . . . . . . . . . . . 35 7.3 “Menú principal de instalación de Debian GNU/Linux” . . . . . . . . . . . . . . . . . . . . 35 7.4 “Configurar el teclado” . . . . . . . . . . . . . . . . . . . . . . . . . . . . . . . . . . . . . 36 7.5 ¡La última oportunidad! . . . . . . . . . . . . . . . . . . . . . . . . . . . . . . . . . . . . . 36 7.6 “Realizar particiones en un disco duro” . . . . . . . . . . . . . . . . . . . . . . . . . . . . 36 7.7 “Dar formato y activar una partición de intercambio” . . . . . . . . . . . . . . . . . . . . . 37 7.8 “Iniciar una partición de Linux” . . . . . . . . . . . . . . . . . . . . . . . . . . . . . . . . 38 7.9 “Montar una partición ya iniciada” . . . . . . . . . . . . . . . . . . . . . . . . . . . . . . . 38 7.10 “Instalar el núcleo del sistema operativo y los módulos” . . . . . . . . . . . . . . . . . . . . 39 7.11 “Configurar los controladores de dispositivos” . . . . . . . . . . . . . . . . . . . . . . . . . 39 7.12 “Configurar la red” . . . . . . . . . . . . . . . . . . . . . . . . . . . . . . . . . . . . . . . 40 7.13 “Instalar el sistema base” . . . . . . . . . . . . . . . . . . . . . . . . . . . . . . . . . . . . 40 7.14 “Configurar el sistema base” . . . . . . . . . . . . . . . . . . . . . . . . . . . . . . . . . . 41 7.15 “Configurar que Linux arranque desde el disco duro” . . . . . . . . . . . . . . . . . . . . . 41 7.16 El momento de la verdad . . . . . . . . . . . . . . . . . . . . . . . . . . . . . . . . . . . . 42 ÍNDICE GENERAL iv 7.17 Establecimiento de la clave de Root . . . . . . . . . . . . . . . . . . . . . . . . . . . . . . 42 7.18 Creación de una cuenta de usuario . . . . . . . . . . . . . . . . . . . . . . . . . . . . . . . 42 7.19 Soporte de Shadow Password . . . . . . . . . . . . . . . . . . . . . . . . . . . . . . . . . . 43 7.20 Selección e instalación de perfiles . . . . . . . . . . . . . . . . . . . . . . . . . . . . . . . 43 7.21 Entrada al sistema . . . . . . . . . . . . . . . . . . . . . . . . . . . . . . . . . . . . . . . . 44 7.22 Configuración de una conexión PPP . . . . . . . . . . . . . . . . . . . . . . . . . . . . . . 44 7.23 Instalación del resto del sistema . . . . . . . . . . . . . . . . . . . . . . . . . . . . . . . . 45 8 9 Siguientes pasos y dónde continuar 46 8.1 Si es nuevo en Unix . . . . . . . . . . . . . . . . . . . . . . . . . . . . . . . . . . . . . . . 46 8.2 Orientación sobre Debian . . . . . . . . . . . . . . . . . . . . . . . . . . . . . . . . . . . . 46 8.3 Más lecturas e información . . . . . . . . . . . . . . . . . . . . . . . . . . . . . . . . . . . 47 8.4 Compilación de un nuevo kernel . . . . . . . . . . . . . . . . . . . . . . . . . . . . . . . . 47 Información técnica sobre los Boot Floppies 50 9.1 Código fuente . . . . . . . . . . . . . . . . . . . . . . . . . . . . . . . . . . . . . . . . . . 50 9.2 Rescue Floppy . . . . . . . . . . . . . . . . . . . . . . . . . . . . . . . . . . . . . . . . . 50 9.3 Sustitución del kernel en el Rescue Floppy . . . . . . . . . . . . . . . . . . . . . . . . . . . 50 9.4 Los disquetes Base . . . . . . . . . . . . . . . . . . . . . . . . . . . . . . . . . . . . . . . 51 10 Administrivialidades 52 10.1 Acerca de este documento . . . . . . . . . . . . . . . . . . . . . . . . . . . . . . . . . . . 52 10.2 Contribuciones a este documento . . . . . . . . . . . . . . . . . . . . . . . . . . . . . . . . 52 10.3 Principales colaboraciones . . . . . . . . . . . . . . . . . . . . . . . . . . . . . . . . . . . 53 10.4 Reconocimientos de marcas registradas . . . . . . . . . . . . . . . . . . . . . . . . . . . . 53 1 Capítulo 1 Bienvenido a Debian Nos complacemos de que usted se haya decidido a probar Debian. Estamos seguros de que observará la singularidad de Debian entre las distribuciones de sistemas operativos. Debian le brinda conjuntamente un software libre de calidad y de todas partes del mundo, integrado en un coherente conjunto. Verdaderamente, la suma es más que las partes. La distribución Debian GNU/Linux se compone de un cierto número de paquetes de software. Cada paquete consiste en ejecutables, scripts, documentación, e información de configuración. Cada paquete tiene un mantenedor que es responsable del mismo. Esto permite a Debian crecer escalablemente. Cualquiera que asuma el Debian Social Contract (http://www.es.debian.org/social_contract) puede convertirse en un nuevo mantenedor. Cualquier mantenedor puede introducir nuevo software en Debian – siempre que éste cumpla nuestro criterio de software libre, y cumpla con nuestros éstandares de calidad. El documento Debian Free Software Guidelines (http://www.es.debian.org/social_contract\ #guidelines) es un informe claro y conciso sobre los criterios de Debian sobre software libre. Éste es de gran influencia en el Free Software Movement, y proporciona las bases de la Open Source Definition (http://opensource.org/osd.html). Sólo Debian posee una extensa y detallada descripción de nuestros estándares de calidad, la Debian Policy (http://www.es.debian.org/doc/debian-policy/). Este documento define las calidades y estándares con los que mantenemos los paquetes Debian. Para proteger su sistema contra caballos de troya y otros programas malévolos, Debian verifica que los paquetes provienen de sus mantenedores Debian auténticos. Los empaquetadores de Debian también ponen gran cuidado en configurarlos de forma segura. Si se declara un problema de seguridad con los paquetes entregados, los parches están por lo general rápidamente disponibles. Simplemente actualizando su sistema de forma periódica, descargará e instalará los parches de seguridad. Para una información general sobre Debian, vea Debian FAQ (http://www.es.debian.org/doc/ FAQ/). Capítulo 1. Bienvenido a Debian 2 1.1 Estructura de este documento Este documento se ha creado para servir como manual para los aquéllos que usan Debian por primera vez. Se intenta hacer la menor cantidad posible de presuposiciones acerca del nivel técnico del lector. En cualquier caso, se da por hecho un conocimiento general del funcionamiento de su hardware. Los usuarios expertos pueden encontrar también interesante la información de referencia en este documento, incluídos los tamaños mínimos para la instalación, detalles sobre el hardware soportado por el sistema de instalación Debian, etcétera. Animamos a los usuarios expertos a explorar el documento. En general, el documento está dispuesto en un estilo lineal, llevando al usuario a través del proceso de instalación. Aquí están los pasos, y las secciones de este documento relacionadas con éstos. 1. Determinación de si su hardware cumple los requisitos para usar el sistema de instalación, en ‘Requerimientos del sistema’ en la página 4. 2. Copia de seguridad de su sistema, y efectuar una planificación y configuración de hardware antes de instalar Debian, en ‘Antes de empezar’ en la página 8. 3. Particionado de su disco duro, como se describe en ‘Particionado del disco duro’ en la página 12. El particionado es muy importante, dado que tendrá que convivir con él por un tiempo. 4. En ‘Métodos de instalación de Debian’ en la página 18, se presentan los diferentes métodos para instalar Debian. Seleccione y prepare su medio de instalación de acuerdo con ello. 5. Luego iniciará el sistema de instalación. La información sobre este paso se cubre en ‘Inicio del sistema de instalación’ en la página 30; este capítulo también contiene procedimientos para solución de problemas en el caso de que falle el arranque. 6. Configuración inicial del sistema, lo que se discute en ‘Uso de dbootstrap para la configuración inicial del sistema’ en la página 34, secciones ‘Introducción a dbootstrap’ en la página 34 a “‘Configurar la red”’ en la página 34. 7. Instalación del sistema base, a partir de la sección “‘Instalar el sistema base”’ en la página 34. 8. Inicio del recién instalado sistema base y ejecución de algunas tareas de instalación post-base, desde ‘El momento de la verdad’ en la página 34. 9. Instalación del resto del sistema, usando dselect, en ‘Instalación del resto del sistema’ en la página 34. Una vez ha instalado su sistema, puede leer ‘Siguientes pasos y dónde continuar’ en la página 46. Este capítulo explica dónde encontrar más información sobre Unix, Debian, y de cómo cambiar su kernel. En el caso de que quiera construir su propio sistema de instalación desde los fuentes, échele un vistazo a ‘Información técnica sobre los Boot Floppies’ en la página 50. Finalmente, puede encontrar información sobre este documento, y de cómo contribuir en su desarrollo, en ‘Administrivialidades’ en la página 52. Capítulo 1. Bienvenido a Debian 3 1.2 Sobre copyrights y licencias de software Seguramente ha leído las licencias que acompañan a la mayoría del software comercial – éstas afirman que sólo puede usar una copia del software en un equipo. El sistema Debian GNU/Linux no es como éste. Le animamos a que instale copias de nuestro sistema en cualquier equipo, en su colegio o en su lugar de trabajo. Puede incluso hacer miles de copias y venderlas – con algunas restricciones. Esto es posible gracias a que Debian está basado en software libre. Software libre no quiere decir que éste carezca de copyright, y tampoco que el CD que compre conteniendo este software se distribuya sin costes. Software libre, en parte significa que las licencias de los programas individuales no requieren de un pago para el derecho de distribución o uso de los mismos. También significa que cualquiera puede extender, adaptar y modificar este software, así como distribuir los resultados de su propio trabajo.1 Muchos de los programas del sistema están registrados bajo la licencia GNU General Public License, o GPL. La GPL exige la disponibilidad del código fuente de un programa al distribuir copias del mismo; lo que le asegura a usted, el usuario, la posibilidad de modificar dicho software. Por esto hemos incluído el código fuente de todos los programas del sistema Debian.2 Hay otras formas de copyright y licencias usadas en los programas de Debian. Puede encontrar los copyrights y las licencias para cada uno de ellos mirando en el fichero /usr/doc/\textit{nombre--programa}/copyright una vez haya instalado su sistema. Para más información sobre licencias y de cómo se decide en Debian si algo es lo suficientemente libre como para ser incluído en la distribución, vea Debian Free Software Guidelines (http://www.es.debian. org/social_contract\#guidelines). La nota legal más importante es que este software carece de garantías. Los programadores han creado el software para beneficio de la comunidad. No se ofrece ninguna garantía de satisfacción del software para ningún propósito. De cualquier modo, puesto que éste es libre, puede modificarlo para cubrir sus necesidades – y disfrutar de los frutos de las extensiones que otros han realizado de este modo a dicho software. 1 Nótese que disponemos de algunos paquetes que no cumplen nuestros criterios de software libre. Éstos se distribuyen en el área contrib o en non-free; vea la Debian FAQ (http://www.es.debian.org/doc/FAQ/), bajo “The Debian FTP archives”. 2 Para información sobre cómo encontrar y desempaquetar los paquetes fuentes de Debian, vea Debian FAQ (http://www. es.debian.org/doc/FAQ/). 4 Capítulo 2 Requerimientos del sistema Esta sección contiene información sobre el hardware necesario para empezar con Debian. También encontrará enlaces a más información sobre el hardware soportado por GNU y Linux. 2.1 Hardware soportado Debian no impone requerimientos de hardware más allá de los que establecen el kernel Linux y el conjunto de herramientas GNU. En cualquier caso, cualquier arquitectura o plataforma a la que hayan sido portados el núcleo Linux, las libc, gcc, etc., y para la que exista una distribución de Debian, puede ejecutar Debian. De todas formas hay limitaciones respecto al hardware soportado por nuestro conjunto de disquetes de instalación. Algunas plataformas soportadas por Linux pueden no estar directamente soportadas por nuestros disquetes de instalación. Si este es su caso, puede crear un dico de rescate personalizado, o informarse sobre instalaciones de red. Más que intentar describir las diferentes configuraciones de hardware soportadas por Motorola 680x0, esta sección contiene información general y referencias para información adicional. 2.1.1 Arquitecturas soportadas Debian 2.1 soporta cuatro arquitecturas: las basadas en Intel x86; máquinas Motorola 680x0, como los Atari, Amiga, y Machintosh; las DEC Alpha; así como las Sun SPARC. Éstas son referidas como i386, m68k, alpha, y sparc, respectivamente. Este documento cubre la instalación de la arquitectura m68k. Existen versiones separadas de este documento para otras arquitecturas. Capítulo 2. Requerimientos del sistema 2.1.2 5 Procesador, placas base, y soporte de vídeo Información completa sobre los sistemas basados en la arquitectura M68000 (m68k) puede encontrarse en Linux/m68k FAQ (http://www.linux-m68k.org/faq/faq.html). Esta sección simplemente esboza lo fundamental. La versión de Linux para m68k funciona en cualquier 680x0 con PMMU (Paged Memory Management Unit) y FPU (floating-point unit). Esto incluye al 68020 con una PMMU externa 688851, el 68030, y superiores, y excluye la línea “EC” de procesadores 680x0. Para más detalles vea Linux/m68k FAQ (http: //www.linux-m68k.org/faq/faq.html). Hay cuatro tipos principales de arquitecturas m68k soportadas: Amiga, Atari, Macintosh y máquinas VME. Amiga y Atari fueron los primeros dos sistemas a los que fue portado Linux; en mantenimiento, éstas son también las dos versiones mejor soportadas por Debian. La línea Macintosh está soportada de forma incompleta, tanto por Debian como por el kernel linux; vea Linux m68k for Macintosh (http://www. mac.linux-m68k.org/) para ver el estado del proyecto y el hardware soportado. Los sistemas BVM y Motorola de placa simple VMEbus son la adición más reciente a la lista de máquinas soportadas por Debian. Las versiones para otras aquitecturas m68k, como la arquitectura Sun3 y la NeXT black box, están en vías de desarrollo, pero no están aún soportadas por Debian. 2.2 Medios de instalación Hay cuatro medios diferentes que pueden usarse para instalar Debian: disquetes, CD-ROMs, particiones de disco local, o la red. Pueden mezclarse diferentes métodos para cada parte de la misma instalación Debian; entraremos en ello en ‘Métodos de instalación de Debian’ en la página 18. La instalación desde disquetes es una opción común, y quizás la menos deseable habitualmente. En muchos casos, tendrá que hacer su primer arranque desde disquetes, usando el Rescue Floppy. Generalmente, todo lo que necesite sea una disquetera de alta densidad (1440 kilobytes) y de 3.5 pulgadas. También están disponibles disquetes de instalación de baja densidad (720 k) para los Ataris. La instalación basada en CD-ROM está tambien soportada para algunas arquitecturas. En máquinas que soporten CD-ROMs arrancables, debería ser capaz de efectuar una instalación totalmente libre de disquetes. Incluso si su sistema no soporta el arranque desde CD-ROM, puede usar el CD-ROM en conjunción con otras técnicas para instalar su sistema, una vez haya arrancado con otra, se entiende; vea ‘Instalación desde CD-ROM’ en la página 18. La instalación desde un disco local es otra opción. Si además de la partición en la que están instalando, dispone de espacion en otras particiones, es definitivamente una buena opción. Algunas plataformas incluso tienen instaladores locales, como para el arranque desde AmigaOS, TOS o MacOS. De hecho, la instalación desde su disco local es el método de instalación preferido para m68k. La última opción es la instalación desde red. Puede instalar su sistema a través de NFS. La instalación sin disco, usando montaje por NFS de todos los sistemas de archivo locales, es otra opción. También puede Capítulo 2. Requerimientos del sistema 6 arrancar su sistema sobre red. Después de instalar su sistema base, puede instalar el resto del sistema desde cualquier tipo de conexión de red (incluyendo PPP), mediante FTP, HTTP, o NFS. Puede encontrar descripciones más completas de cada método, y sugerencias para escoger qué método es mejor para usted, en ‘Métodos de instalación de Debian’ en la página 18. Asegúrese de continuar leyendo para verificar que el dispositivo desde el que intenta arrancar e instalar está soportado por el sistema de instalación Debian. 2.2.1 Sistemas de almacenamiento soportados Los discos de arranque Debian contienen un kernel creado para maximizar el número de sistemas en el que puede correr. Desgraciadamente, esto hace al kernel más grande, con gran cantidad de controladores que nunca serán usados (vea ‘Compilación de un nuevo kernel’ en la página 46 para saber cómo crear su propio kernel). No obstante, es deseable el soporte de la mayor cantidad de dispositivos posible, para asegurar que Debian pueda ser instalado en la mayor lista de hardware. La mayoría de los sistemas de almacenamiento soportados por el kernel Linux lo están también por el sistema de instalación Debian. Tenga en cuenta que el kernel Linux no soporta los disquetes en Macintosh del todo, y que el sistema de instalación Debian no soporta disquetes para los Amigas. También hay soporte en el Atari para el sistema HFS Macintosh, y AFFS como módulo. Los Mac soportan el sistema de ficheros (FAT) Atari. Amiga soporta el sistema de ficheros FAT, y el HFS como módulo. 2.3 Requerimientos de memoria y de espacio en disco Debe tener al menos 5MB de memoria y 35MB de disco duro. Si quiere instalar una cantidad razonable de software, incluyendo el sistema de ventanas X, y algunos programas de desarrollo y librerías, necesitará al menos 300MB. Para una instalación más o menos completa, serán necesarios unos 800MB. Para instalar todo lo disponible en Debian, probablemente necesite alrededor de 2 GB. Realmente, instalarlo todo no tiene sentido, puesto que algunos paquetes entran en conflicto con otros. En el Amiga el tamaño de la FastRAM es relevante frente a los requerimientos totales de memoria. Además, el uso de una tarjeta GVP (o “Zorro”) con RAM de 16-bit no está soportada; necesitará RAM de 32bit. El programa amiboot puede usarse para deshabilitar la RAM de 16-bit RAM; vea Linux/m68k FAQ (http://www.linux-m68k.org/faq/faq.html). En los Atari, tanto la ST-RAM como la Fast RAM (TT-RAM) es usada por Linux. Algunos usuarios han informado de problemas al correr el kernel con Fast RAM, por lo que el bootstrap de Atari cargará el kernel en ST-RAM. Los requerimientos mínimos de ST-RAM son de 2 MB. En los Macintosh, el cuidado debe tomarse con las máquinas con el vídeo basado en RAM (RBV). El segmento de RAM en la dirección física 0 se usa como memoria de pantalla, dejando indisponible la posición de carga por defecto del kernel. El segmento de RAM alternativo usado por el kernel y el disco ram debe ser de al menos 4 MB. Capítulo 2. Requerimientos del sistema 7 2.4 Periféricos y otro hardware Linux soporta una gran variedad de dispositivos hardware como ratones, impresoras, escáneres, módems, tarjetas de red, dispositivos PCMCIA, etc. Sin embargo, ninguno de estos dispositivos es necesario para la instalación del sistema. Esta sección contiene información sobre los periféricos que no están específicamente soportados por el sistema de instalación, aunque puedan soportarse con Linux. Cualquier tarjeta de red (NIC) soportada por el kernel Linux debería también estar soportada por los discos de instalación. Puede que necesite cagar su controlador de red como un módulo. De nuevo, vea Linux/m68k FAQ (http://www.linux-m68k.org/faq/faq.html) para más detalles. 2.5 Adquisición de hardware específicamente para GNU/Linux Ya existen algunos vendedores que lanzan sus sistemas con Debian u otra distribución de GNU/Linux preinstalada. Quizás tenga que pagar más por esta ventaja, pero esto le asegura que el hardware está soportado por GNU/Linux. Desafortunadamente es muy raro encontrar una firma que venda máquinas Motorola 680x0 completamente nuevas. Esté adquiriendo o no un sistema con Linux preinstalado, o incluso un sistema usado, sigue siendo importante comprobar que su hardware está soportado por el kernel Linux. Compruebe si su hardware se lista en las referencias citadas anteriormente. Haga saber a su vendedor que está comprando un sistema para Linux. Apoye a los vendedores amigos del Linux. 2.5.1 Evitar hardware cerrado o propietario Algunos fabricantes de hardware simplemente no nos dicen cómo escribir drivers para su hardware, o no nos permiten acceder a la documentación sin un acuerdo de no divulgación que nos prevenga de revelar su código fuente para Linux. Un ejemplo es el sistema de sonido DSP para portátiles IBM usado recientemente en los sistemas ThinkPad – algunos de esos sistemas también acoplan el sistema de sonido al módem. Otro ejemplo es la disquetera en los antiguos modelos Macintosh. De hecho, nunca se han desarrollado especificaciones o documentación algunas para cualquier hardware Macintosh, más notablemente el controlador ADB (usado por el teclado y el ratón), la controladora de disquetera, y toda la aceleración y manipulación CLUT del hardware de vídeo. A grandes rasgos, esto explica el motivo de que la versión de Linux para Macintosh se quede atrás con respecto a otras versiones de Linux. Puesto que no hemos tenido acceso a la documentación de esos dispositivos, simplemente no funcionarán bajo Linux. Puede ayudar a cambiar esta situación reclamando a los fabricantes de este hardware liberar la documentación. Si esto lo hace una cantidad suficiente de personas, entonces comprenderán que la comunidad de software libre es un importante mercado. < 8 Capítulo 3 Antes de empezar 3.1 Copias de seguridad Antes de empezar, asegúrese de efectuar una copia de seguridad de todos los archivos que están en su sistema. ¡El proceso de instalación puede eliminar todos los datos de su disco duro! Los programas usados en la instalación son dignos de confianza, y la mayoría han tenido años de uso; aún así, cualquier movimiento en falso puede traer consecuencias. Incluso después de hacer una copia de seguridad, asegúrese y medite sobre cada una de sus respuestas y acciones. Dos minutos de detenimiento pueden salvar horas de trabajo innecesario. Incluso si está instalando un sistema con arranque múltiple, asegúrese de que tiene a mano el medio de distribución de cualquier otro sistema operativo presente. Especialmente si reparticiona su unidad de arranque, quizás tenga que reinstalar el cargador de arranque de su sistema operativo, o en algunos casos (como Macintosh), el sistema operativo completo. Dado que el único método de instalación soportado para los sistemas m68k es el arranque desde un disco local o desde disquete usando un bootstrap basado en AmigaOS/TOS/MacOS, necesitará el sistema operativo original para arrancar Linux. 3.2 Información necesaria Además de este documento, necesitará la página de manual de atari–fdisk (atari-fdisk.txt), la página de manual de amiga–fdisk (amiga-fdisk.txt), la página de manual de mac–fdisk (mac-fdisk.txt), la página de manual de pmac–fdisk (pmac-fdisk.txt), Capítulo 3. Antes de empezar 9 el dselect Tutorial (dselect-beginner.html), y el Linux/m68k FAQ (http://www.linux-m68k.org/faq/faq.html). > Si su sistema está conectado a una red 24 horas al día (como una conexión Ethernet o conexiones equivalentes – no una conexión PPP), debe preguntar a su adminitrador de red por la siguiente información: • El nombre de su equipo (puede ser capaz de decidirlo usted mismo). • El nombre de su dominio. • La dirección IP de su máquina. • La dirección IP de su red. • La máscara de red a usar con su red. • La dirección broadcast de su red. • La dirección IP de la puerta de enlace por defecto (gateway) a la cual el sistema debe enrutar, si su red tiene un gateway. • El sistema de su red que debe usarse como servidor de nombres o DNS (Domain Name Service). • Si se conecta a la red usando Ethernet. Si la única conexión de red de su sistema es via una línea serie, usando PPP o una conexión equivalente, probablemente no estará instalando el sistema base desde la red. No necesita preocuparse sobre la configuración de su red hasta que su sistema esté ya instalado. Vea ‘Configuración de una conexión PPP’ en la página 34 más abajo para información sobre la configuración de PPP en Debian. 3.3 Planificación del uso del sistema Es importante decidir qué tipo de máquina está creando. Ésto determinará los requerimientos de espacio en disco y repercute en su esquema de particionado. Hay un cierto número de “Profiles” (perfiles por defecto) que Debian le ofrece para su comodidad (vea ‘Selección e instalación de perfiles’ en la página 34). Los perfiles son simplemente conjuntos de selecciones de paquetes que le facilitarán las cosas, ya que se marcará una serie de paquetes para su instalación de forma automática. Cada perfil ofertado tiene un tamaño del sistema resultante una vez completada la instalación. Incluso si no usa estos perfiles, este asunto es importante para la planificación, dado que le dará una idea del tamaño que va a necesitar para sus particiones. Los siguientes son algunos de los perfiles disponibles y sus tamaños: Capítulo 3. Antes de empezar 10 Server_std Este es el perfil de un servidor escueto, útil para servidores dedicados, sin demasiadas exquisiteces para los usuarios de shell. Básicamente tiene un servidor FTP, un servidor web, DNS, NIS y POP. Ocupará alrededor de 50MB. Por supuesto, éste es sólo el tamaño del software; los datos a servir ocuparán un espacio adicional. Dialup Un equipo de sobremesa estándar, incluyendo el sistema X window, aplicaciones gráficas, sonido, editores, etc. El tamaño de los paquetes será de unos 500MB. Work_std Un sistema de usuario más escueto, sin el sistema X window o las aplicaciones X. Posiblemente adecuado para un sistema portátil o móvil. El tamaño es de unos 140MB. (Nótese que el autor tiene una configuración de portátil bastante simple, e incluyendo las X11, en incluso menos de 100MB). Devel_comp Una configuración de sobremesa con todos los paquetes de desarrollo, como Perl, C, C++, etc. Su tamaño es de cerca de 475MB. Asumiendo que está añadiendo las X11 y algunos paquetes adicionales para otros usuarios, debe prever unos 800MB para este tipo de máquina. Recuerde que estos tamaños no incluyen otros materiales que se van a encontrar habitualmente, como ficheros de usuario, correo, y datos. Siempre es mejor ser generoso a la hora de considerar el espacio para sus propios ficheros y datos. 3.4 Pre-instalación del hardware y configuración del sistema operativo A veces es necesario ajustar algunos parámetros de su sistema antes de realizar la instalación. La plataforma x86 es la más notoria en este aspecto; la configuración del hardware en la preinstalación de otras arquitecturas es considerablemente más simple. Esta sección le llevará a través del proceso de configuración del hardware en la pre-instalación que necesita hacer antes de instalar Debian. Generalmente, esto requiere la comprobación y posiblemente el cambio de la configuración del firmware de su sistema. El “firmware” es el núcleo del software usado por el hardware; es invocado durante el proceso de arranque (después del encendido del sistema). 3.4.1 Revisiones de firmware y configuración del SO existente Las máquinas Motorola 680x0 generalmente están auto-configuradas y no requieren de una configuración del firmware. No obstante, debería asegurarse de que tiene la ROM apropiada y los parches del sistema. En los Macintosh, se recomienda la versión >= 7.1 de MacOS dado que la versión 7.0.1 contiene un error en los controladores de vídeo que impiden al arranque desactivar las interrupciones de vídeo, resultando en un cuelgue del arranque. El bootstrap del Amiga requiere ixemul.library, una versión de la cual se distribuye en el CD-ROM. Si está instalando desde MacOS, Capítulo 3. Antes de empezar 3.4.2 11 Forzado de la velocidad de la CPU Hay gente que ha intentado hacer funcionar su CPU de 90 MHz a 100MHz, etc. A veces funciona, pero es sensible a la temperatura y otros factores, y realmente puede dañar su sistema. Uno de los autores de este documento ha forzado la velocidad de su sistema durante un año, y el sistema comenzó a abortar el programa gcc con una señal inesperada mientras compilaba el kernel del sistema operativo. Cambiando la velocidad de la CPU a su valor marcado se solucionó el problema. 3.4.3 Módulos de memoria defectuosos El compilador gcc es frecuentemente lo primero en fallar con módulos de memoria defectuosos (o con otros problemas de hardware que produzcan un cambio impredecible de los datos) puesto que éste construye grandes estructuras de datos que usa repetidamente. Un error en esas estructuras de datos provocarán la ejecución de una instrucción ilegal o el acceso a una dirección no existente. El síntoma de esto será la muerte de gcc con una señal inesperada. Las placas TT RAM de Atari son conocidas por tener problemas de RAM en Linux; si encuentra algún problema extraño, intente ejecutar al menos el kernel en ST-RAM. Los usuarios de Amiga pueden necesitar excluir la RAM usando un fichero de memoria en el arranque. 12 Capítulo 4 Particionado del disco duro 4.1 Trasfondo El particionado de su disco simplemente se refiere al acto de dividir su disco en secciones. Cada sección es independiente de las otras. Esto es equivalente crear muros en una casa; si añade mobiliario a una habitación, esto no afectará a cualquier otra habitación. Si ya tiene un sistema operativo en su sistema (Windows95, Windows NT, OS/2, MacOS, Solaris, FreeBSD) y quiere meter Linux en el mismo disco, probablemente necesite reparticionar el disco. Generalmente, cambiar la tabla de particiones con un sistema de ficheros ya creado destruirá toda la información que éste contenga. Por esto debería siempre crear copias de seguridad antes de hacer un reparticionado. Usando la analogía de la casa, probablemente desee mover todo el mobiliario de enmedio antes de cambiar una pared o correrá el riesgo de destruirlo. En una instalación mínima, GNU/Linux necesita una partición para sí mismo. Puede tener una sola partición conteniendo todo el sistema operativo, aplicaciones y sus archivos personales. La mayoría de la gente considera que la partición de intercambio (swap) también es una necesidad, aunque ésto no es estrictamente cierto. El “swap” es un espacio reservado para el sistema operativo, que le permite usar el almacenamiento menos costoso en disco como “memoria virtual”. Poniendo el swap en su propia partición, Linux puede hacer un uso más eficiente del mismo (es posible forzar a Linux para que use un archivo como swap, pero no se recomienda). En cualquier caso, la mayoría de la gente escoge proporcionar a GNU/Linux más del número mínimo de particiones. Hay dos razones para dividir el sistema de ficheros en un número de particiones más pequeñas. La primera es por seguridad. Si algo corrompe el sistema de ficheros, normalmente sólo se verá afectada una partición. Así sólo debe restaurar (desde las copias de seguridad que ha estado manteniendo) una porción de su sistema. Como mínimo debe considerar crear lo que se denomina “partición raíz” (root partition). Ésta contiene los componentes esenciales del sistema. Si cualquier otra partición se corrompe, aún podrá iniciar GNU/Linux para arreglar el sistema. Esto puede salvarle de la necesidad de reinstalar el sistema. Capítulo 4. Particionado del disco duro 13 La segunda razón es generalmente más importante en un negocio, pero realmente depende del uso de la máquina. Suponga que algo pierde el control y comienza a comerse el espacio de disco. Si el proceso causante del problema tiene privilegios de superusuario (el sistema preserva un porcentaje de disco no disponible para usuarios), puede quedarse súbitamente sin espacio. Esto no es nada bueno puesto que el SO necesita usar ficheros reales (además del espacio swap) para muchas cosas. Puede incluso no ser un problema de origen local. Por ejemplo, un bombardeo de correo electrónico puede fácilmente llenar una partición. Usando más particiones, proteje al sistema de algunos de estos problemas. Usando el correo como ejemplo de nuevo, poniendo /var/spool/mail en su propia partición, el grueso del sistema funcionará incluso si está siendo bombardeado por correo-e. La única desventaja real de usar más particiones es que es con frecuencia difícil saber por anticipado cuáles serán sus necesidades. Si hace una partición demasiado pequeña tendrá que reinstalar el sistema, o estará constantemente moviendo cosas de sitio para hacer espacio en la partición de poco tamaño. Por otro lado, si hace la partición demasiado grande, estará desaprovechando espacio que podría ser usado en otra parte. El espacio de disco es barato actualmente, pero ¿por qué tirar su dinero? 4.2 Nombres de dispositivo en Linux Los nombres de discos y de particiones Linux son diferentes que en otros sistemas operativos. Necesita conocer los nombres que Linux usa al particionar. Aquí tiene el esquema básico de nombres: • La primera disquetera se denomina “/dev/fd0”. • La primera disquetera se denomina “/dev/fd1”. • El primer disco SCSI (SCSI ID address-wise) se denomina “/dev/sda”. • El segundo disco SCSI (address-wise) se denomina “/dev/sdb”, etc. • El primer CD-ROM SCSI se denomina “/dev/scd0”, también conocido como “/dev/sr0”. • El disco maestro de la controladora primaria IDE se denomina “/dev/hda”. • El disco esclavo de la controladora primaria IDE se denomina “/dev/hdb”. • Los discos maestro y esclavo de la controladora secundaria pueden llamarse “/dev/hdc” y “/dev/hdd”, respectivamente. Las controladoras IDE más nuevas tienen de hecho dos canales, actuando efectivamente como dos controladoras. • The first ASCI devices is named “/dev/ada”, the second is named “/dev/adb”. Las particiones de cada disco se representan añadiendo un número decimal al nombre del disco: “sda1” y “sda2” representan a la primera y segunda partición de la primera unidad de disco SCSI de su sistema. Capítulo 4. Particionado del disco duro 14 Un ejemplo de la vida real. Asumamos que tiene un sistema con 2 discos SCSI, uno en la dirección SCSI 2 y el otro en la dirección SCSI 4. El primer disco (en la dirección 2) se llama entonces “sda”, y el segundo “sdb”. Si la unidad “sda” tiene 5 particiones, éstas se llamarán “sda1”, “sda2”, . . . , “sda5”. Lo mismo se aplica al disco “sdb” y sus particiones. Nótese que si tiene dos adaptadoras de bus SCSI (como controladoras), el orden de las unidades puede prestarse a confusión. La mejor solución en este caso es mirar los mensajes de arranque, asumiendo que conoce los modelos de sus unidades. 4.3 Esquema de particionado recomendado Como se describía arriba, debería tener una partición root más pequeña, y una partición /usr más grande, si tiene espacio. Para ejemplos, vea más abajo. Para la mayoría de los usuarios, las dos particiones mencionadas inicialmente son suficientes. Esto es especialmente apropiado cuando simplemente tiene un disco pequeño, puesto que dividiéndolo en muchas particiones se puede desaprovechar el espacio. En algunos casos, puede necesitar una partición /usr/local por separado si planea instalar muchos programas que no formen parte de la distribución Debian. Si su máquina va a funcionar como servidor de correo, puede necesitar crear una partición para separar /var/spool/mail. Con frecuencia, poner /tmp en su propia partición, con por ejemplo de 20 a 32MB, es una buena idea. Si está configurando un servidor con muchas cuentas de usuario, es generalmente bueno tener una partición grande para /home. Por regla general, las situaciones de particionado varían de un sistema a otro dependiendo de su uso. Para sistemas muy complejos, debería ver Multi Disk HOWTO (http://www.linuxdoc.org/HOWTO/ Multi-Disk-HOWTO.html). Contiene información en profundidad, la mayor parte de interés para los ISPs (proveedores de Internet) y la gente que configura servidores. Con respecto al asunto del tamaño de la partición de intercambio, hay diferentes puntos de vista. Una regla guía que funciona es usar tanta memoria swap como la memoria de su sistema, quizás la mayoría de usuarios no necesiten más de 64MB de swap. Tampoco debería ser menor de 16MB, prácticamente. Por supuesto, hay excepciones a esa regla. Si intenta resolver 10000 ecuaciones simultáneamente en una máquina con 256MB de memoria, puede necesitar un gigabyte (o más) de swap. Por otra parte, los Atari Falcons y los Macs parecen sentir pánico a la memoria de intercambio, por lo que en vez de crear una partición de intercambio grande, obtenga tanta RAM como le esa posible. Tenga en cuenta que Linux para su arquitectura no usará mas de 128 megabytes de swap en una misma partición. De todos modos, puede hacer múltiples particiones a mano y editar /etc/fstab después de la instalación para obtener más de 128 megabytes de intercambio. Si sus requerimientos de swap son tan grandes, probablemente debería repartir el swap entre diferentes discos (también llamados “spindles”). O puede probar con los kernels Linux más recientes (2.2 y superiores) donde se ha abandonado esta limitación (sea cuidadoso, esto puede requerir otros cambios en su sistema). Capítulo 4. Particionado del disco duro 15 4.4 Ejemplos Como ejemplo, la máquina doméstica del autor tiene 32MB de RAM y una unidad IDE de 1.7GB en /dev/ hda. Hay una partición DOS de 500MB en /dev/hda1 (debería ser de 200MB puesto que nunca se usa). Una partición de swap de 32MB en /dev/hda3 y el resto (sobre 1.2GB en /dev/hda2) es la partición Linux. 4.5 Particionado anterior a la instalación Hay dos momentos en los que puede particionar: anteriormente a la instalación de Debian, o durante la instalación de Debian. Las siguientes secciones contienen información relativa al particionado en su sistema operativo nativo anterior a la instalación. Nótese que tendrá que establecer una relación entre cómo referencia las particiones su sistema operativo existente y cómo lo hace Linux; vea ‘Nombres de dispositivo en Linux’ en la página 12. 4.5.1 Particionado en AmigaOS Si está corriendo AmigaOS, puede usar el programa HDToolBox para particionar su disco antes de la instalación. Aquí puede ver cómo: 1. Inicie el HDToolBox, seleccione el disco que desea usar, haga click en el botón “Partition Drive” y seleccione o cree la partición que desea usar como el sistema de ficheros raíz de Debian. 2. Luego, necesita habilitar las “Advanced options” y cambiar las siguientes opciones en “Change”: • establezca el sistema de ficheros a “Custom Filesystem” o “Reserved Filesystem” (la etiqueta mostrada depende de la versión de HDToolBox que tenga instalada) • establezca el identificador a 0x4c4e5800 (éste es el equivalente en hexadecimal a “LNX\0”) • deshabilite la casilla “Auto-mount this partition” • deshabilite “Custom Bootcode” • establezca la configuración de “Reserved blocks at” en 2 para empezar y 0 para terminar 3. Si está creando más de una partición Linux, continúe y cree las particiones adicionales, tal como se dijo anteriormente. 4. Después de haber hecho esto, seleccione una partición a usarse como partición de intercambio, y repita los mismos pasos que antes, salvo al establecer el identificador, que en este caso debe establecerlo como 0x53575000 (ésto representa “SWP\0” en ASCII). Capítulo 4. Particionado del disco duro 16 5. Escriba los nombres de partición Linux para los sistemas de archivo de root y swap que ha creado. Vea ‘Nombres de dispositivo en Linux’ en la página 12 para más información sobre los nombres de partición en Linux. 6. Vuelva a la ventana principal de HDToolBox y seleccione “Save changes to drive”. Piénselo realmente dos veces antes de pulsar sobre “Yes” – ha escogido las particiones correctas? No podría perder datos importantes si ha cometido un error? Entonces pulse “OK”. Si es necesario, el Amiga se reiniciará después de ésto. 4.5.2 Particionado en Atari TOS Los IDs de partición de Atari son tres caracteres ASCII, use “LNX” para datos y “SWP” para particiones de intercambio. Si está usando el método de instalación para poca memoria, también es necesaria una pequeña partición Minix (unos 2 MB), cuyo ID de partición es “MNX”. Equivocarse al establecer los IDs de partición apropiados sólo impide al proceso de instalación de Debian reconocer las particiones, pero también provoca que el TOS intente usar las particiones Linux, lo que confunde al controlador de disco duro y deja el disco completamente inaccesible. Hay multitud de utilidades disponibles de terceros (la utilidad de Atari harddisk no permite el cambio del ID de la partición); este manual no puede ofrecer descripciones detalladas de cada uno de ellos. Las siguientes descripciones cubren SCSITool (de Hard+Soft GmBH). 1. Inicie SCSITool y seleccione el disco que desea particionar (menú “Disk”, opción “select”). 2. Desde el menú “Partition”, puede seleccionar “New” para añadir nuevas particiones o cambiar el tamaño de las particiones existentes, o “Change” para cambiar una partición específica. A menos que ya haya creado particiones con los tamaños adecuados y sólo quiera cambiar el ID de la partición, “New” es probablemente la mejor elección. 3. Para la opción “New”, seleccione “existing” en la caja de diálogo solicitando las configuraciones iniciales. La siguiente ventana muestra una lista de las particiones existentes que puede ajustar usando los botones de desplazamiento, o pinchando en la barra gráfica. La primera columa de la lista de particiones es el tipo de partición; sólo pulse en el campo de texto para editarlo. Cuando haya terminado de cambiar la configuración de las particiones, guarde los cambios saliendo de la ventana con el botón de “Ok” button. Para la opción “Change”, seleccione la partición a cambiar en la lista de selección, y escoja “other systems” en la caja de diálogo. La siguiente ventana lista información detallada sobre el emplazamiento de dicha partición, y le permite cambiar el ID de la partición. Salve los cambios dejando la ventana con el botón “Ok”. 4. Anote los nombres Linux para cada partición que haya creado o modificado para usar con Linux – vea ‘Nombres de dispositivo en Linux’ en la página 12. Capítulo 4. Particionado del disco duro 17 5. Salga de SCSITool usando la opción “Quit” del menú “File”. El sistema reiniciará para asegurarse de que la tabla de particiones modificada es usada por TOS. Si ha cambiado alguna partición TOS/GEM, éstas serán invalidadas y tienen que ser reinicializadas (le dijimos que hiciese copias de seguridad de lo que tuviese en el disco, ¿verdad?). Hay una utilidad de particionado para Linux/m68k llamada atari-fdisk en el sistema de instalación, pero por ahora recomendamos particionar su disco usando un editor de particiones TOS o alguna utilidad de disco. Si su editor de particiones no tiene una opción para editar el tipo de partición, puede efectuar este paso crucial en un estado posterior (desde el arrancado disco ram de instalación temporal). SCSITool es sólo uno de los editores de particiones que sabemos que soporta la selección de tipos arbitrarios de particiones. Pueden haber otros; escoja la utilidad que cumpla sus necesidades. 4.5.3 Particionado en MacOS Las utilidades de particionado para Macintosh probadas incluyen HD SC Setup 7.3.5 (Apple), HDT 1.8 (FWB), SilverLining (LaCie), y DiskTool (Tim Endres, GPL). Son necesarias las versiones completas para HDT y SilverLining. La utilidad de Apple requiere de un parche para reconocer discos de terceros (puede encontrar una descripción sobre cómo parchear HD SC Setup usando ResEdit en http://www.euronet.nl/users/ernstoud/patch.html). La siguiente receta es para el particionado con el HD SC Setup de Apple. Cualquiera que sea la utilidad que use, el tipo de partición debe establecerla como “Apple_Unix_SVR2”. Los nombres de partición deben ser “A/UX Root”, “A/UX Root&Usr” o “A/UX Usr” para particiones de datos; y “A/UX swap” para particiones de swap. HD SC Setup usará los nombres y tipos apropiados al crear particiones A/UX en un esquema de particionado “Custom”. Las particiones se seleccionan para borrado, creación o redimensionado usando el ratón, el nombre de la partición y su tipo pueden seleccionarse de una lista de tipos predefinidos. DiskTool puede crear particiones de tipo A/UX pero requiere que el usuario escriba los nombres de partición manualmente. Descripciones de otras utilidades son bienvenidas. 18 Capítulo 5 Métodos de instalación de Debian 5.1 Introducción Para instalar Debian desde cero, deberá experimentar los siguientes pasos, en el orden: 1. inicio del sistema de instalación 2. configuración inicial del sistema 3. instalación del sistema base 4. inicio del recién instalado sistema base 5. instalación del resto del sistema Iniciar el sistema de instalación Debian, el primer paso, se hace generalmente con el Rescue Floppy o desde CD-ROM. El primer arranque es a veces el más complicado, dependiendo de su hardware. Por tanto, éste se describe en ‘Inicio del sistema de instalación’ en la página 30. Una vez ha iniciado Linux, el programa dbootstrap se lanzará y le guiará a través del segundo paso, la configuración inicial del sistema. Este paso se describe detalladamente en ‘Uso de dbootstrap para la configuración inicial del sistema’ en la página 34. El “Debian base system” es una serie de paquetes básicos requeridos para correr Debian de forma mínima. Una vez configurado e instalado el sistema base, su máquina puede “valerse por sí misma”. El sitema base Debian puede instalarse desde los siguientes medios: disquetes, disco duro, CD-ROM, o desde un servidor NFS. dbootstrap realizará esta instalación; esto es descrito en “‘Instalar el sistema base”’ en la página 34. Capítulo 5. Métodos de instalación de Debian 19 El paso final es la instalación del resto del sistema Debian. Esto incluiría las aplicaciones y documentos que use en su sistema, como el sistema de ventanas X, editores, intérpretes de comandos (shells), y entornos de desarrollo. El resto del sistema Debian puede instalarse desde CD-ROM o cualquier mirror del archivo Debian (dentro o fuera de Internet, por HTTP, FTP o NFS). En este punto, estará usando las herramientas estándar para el manejo de paquetes Debian, como dselect o apt-get. Este paso se describe en ‘Instalación del resto del sistema’ en la página 34. Observe que los medios que use para un paso y los medios usados para otro no tienen que ser los mismos. Esto es, puede iniciar desde el Rescue Floppy, instalar el sistema base desde NFS, y luego instalar el resto del sistema desde CD-ROM. Si está descargando el sistema desde el archivo Debian, generalmente iniciará e instalará el sistema base desde disquetes, para luego instalar el sistema Debian completo desde Internet. El sistema de instalación requerido para los primeros tres pasos se divide en tres partes: el “disquete de rescate”, el “disquete de controladores”, y el “Sistema Base”. Debajo encontrará una descripción de los diferentes métodos de instalación, y una descripción de los ficheros necesarios para la misma. Los archivos que necesite usar y los pasos a seguir para preparar su medio de instalación variarán con el método elegido para instalar Debian. 5.2 Elección del medio de instalación Primero, escoja el medio que va a usar para iniciar el sistema de instalación. Luego, escoger el método que usará para instalar el sistema base. 5.2.1 Elección del medio de arranque inicial Para iniciar el sistema de instalación, dispone de las siguientes opciones: disquetes, CD-ROM arrancable, network boot (TFTP), o usar un cargador no Linux. El arranque desde disquetes está soportado en la mayoría de plataformas, excepto en Amigas y Macs. Esto se describe en ‘Arranque desde disquetes’ en la página anterior. Para la mayoría de arquitecturas m68k, el arranque desde un sistema de archivos local es el método recomendado. El arranque desde CD-ROM es uno de los métodos más sencillos de instalación. Si tiene la mala suerte de que el kernel del CD-ROM no funciona para usted, tendrá que volver a otra técnica. La instalación desde CD-ROM se describe en ‘Instalación desde CD-ROM’ en la página anterior. El arranque desde la red requiere la disponibilidad de un servidor TFTP, un servidor RARP, y una conexión de red soportada por los disquetes de arranque. Este método de instalación se describe en ‘Arranque desde TFTP’ en la página anterior. El arranque desde un sistema operativo existente es con frecuencia una opción recomendable; para algunos sistema éste es el único método de instalación soportado. Este método se describe en ‘Instalación desde disco duro’ en la página anterior. Capítulo 5. Métodos de instalación de Debian 5.2.2 20 Elección del medio de instalación del sistema base El sistema base puede instalarse de las siguientes formas: desde disquetes (‘Instalación base desde disquetes’ en la página 18), desde un CD-ROM (‘Instalación desde CD-ROM’ en la página 18), desde un servidor NFS (‘Instalación desde NFS’ en la página 18), o desde un disco duro local (‘Instalación desde disco duro’ en la página 18). Debe escoger el método que coincida con el medio del que disponga, así como aquél que le sea más conveniente. 5.3 Descripción de los ficheros del sistema de instalación Esta sección contiene una lista de ficheros que encontrará en el directorio disks--m68k. No necesita descargarlos todos, sino aquellos necesarios para su método particular de instalación. La mayoría de ficheros son imágenes de disquetes; esto es, un simple fichero que puede escribirse en un disco para crear los disquetes necesarios. Estas imágenes obviamente dependen del tamaño del disquete, como 1.44MB, 1.2MB, or 720KB. Los tamaños disponibles dependen de su plataforma (como las unidades de 720KB específicas de Atari). Las imágenes de 1.44MB tienen un ‘14’ incluído en su nombre, las de 1.2MB tienen un ‘12’ en alguna parte de su nombre, y las de 720KB tienen un ‘72’ en su nombre de achivo. Si usa un navegador web en un sistema de red para leer este decumento, probablemente pueda descargar los archivos seleccionando sus nombres en su navegador. De cualquier forma, puede descargarlos desde ftp: //ftp.debian.org/debian/dists/slink/main/disks-m68k/current/, o un directorio similar en alguno de los Debian mirror sites (http://www.debian.org/distrib/ftplist). amiga/resc1440.bin, atari/resc1440.bin, atari/resc720.bin, mac/resc1440.bin, bvme6000/re Éstas son las imágenes de disco de Rescue Floppy. El Rescue Floppy se usa para la instalación inicial, además de en situaciones de emergencia cuando su sistema no arranca por cualquier razón. Por esto es recomendable crear este disco incluso si no va a usar los disquetes para la instalación. Si tiene una unidad de baja densidad en un Atari, puede usar atari/resc720.bin. amiga/drv1440.bin, atari/drv1440.bin, atari/drv720.bin, mac/drv1440.bin, bvme6000/drv144 Éstas son las imágenes de disco Drivers Floppy. Contiene los módulos del kernel, o controladores, para todo tipo de hardware que no es necesario para el arranque inicial. Se le requerirá escoger los controladores que vaya a necesitar para el proceso de instalación. Si usó una imagen especial de Rescue Floppy, debe usar su correspondiente imagen de Drivers Floppy. common/base2_1.tgz (recomendado), o common/base14-1.bin, common/base14-2.bin, common/base1 Estos archivos contienen el sistema base que será instalado en su partición Linux durante el proceso de instalación. Esto es lo mínimo necesario para posibilitar la instalación del resto de paquetes. El archivo common/base2\_1.tgz es para la instalación desde medios distintos de disquetes, como CD-ROM, disco duro o NFS. Capítulo 5. Métodos de instalación de Debian 21 amiga/amigainstall.lha (Amiga), atari/install.lzh (Atari), or mac/Install.sit.hqx (Mac) – los in Los ficheros que descomprime en su disco local en su sistema operativo pre-existente. Éstos contienen partes del proceso de instalación de Debian. amiga/rootamiga.bin, atari/root.bin, mac/root.bin, bvme6000/root.bin, mvme162/root.bin, m Este fichero contiene una imagen del sistema de ficheros eventual que se carga en memoria al arrancar. Se usa para instalaciones desde disco duro así como desde CD-ROM. tftpboot.img – la imagen de arranque TFTP La imagen de arranque usada para arranques desde red, vea ‘Arranque desde TFTP’ en la página 18. install.txt, install.html – el manual de instalación Este mismo fichero que está leyendo, en formato ASCII plano o formato HTML. amiga/install.txt, atari/install.txt, mac/install.txt – la guía de instalación Referencia rápida que describe la instalación de los sistemas correspondientes paso a paso, como una versión condensada de las secciones 5-7 de este manual. atari-fdisk.txt amiga-fdisk.txt mac-fdisk.txt pmac-fdisk.txt Intrucciones de uso de los programas de particionado disponibles. basecont.txt Lista de contenidos del sistema base. 5.4 Instalación desde disco duro En algunos casos, querrá arrancar desde un sistema operativo existente. También puede iniciar el sistema de instalación usando otros métodos, pero instalar el sistema base desde disco. 5.4.1 Instalación desde AmigaOS Siga los siguientes pasos para instalar Debian desde su configuración preexistente de AmigaOS. 1. Obtenga los ficheros amiga/amigainstall.lha y common/base2_1.tgz. 2. Desempaquete amigainstall.lha en una partición con al menos 10MB libres. Le recomendamos desempaquetarlo en el directorio principal. 3. Despúes de desempaquetarlo, debería tener un directorio debian. Mueva common/base2_1.tgz al mismo directorio debian. No renombre ningún fichero de este directorio. 4. Escriba el nombre de la partición Linux donde se halla su nuevo directorio debian. Vea ‘Nombres de dispositivo en Linux’ en la página 12 para más información sobre los nombres de las particiones en Linux. Capítulo 5. Métodos de instalación de Debian 22 5. Prepare sus particiones para Linux. Vea ‘Particionado anterior a la instalación’ en la página 12. 6. En el Workbench, inicie el proceso de instalación de Linux haciendo doble click en el icono “StartInstall” del directorio debian. Puede ser necesario pulsar la tecla Intro dos veces después de que el programa instalador del Amiga haya mostrado información de depuración en una ventana. Después de ésto, la pantalla se volverá gris, y pasarán algunos segundos de espera. Luego, debería aparecer una pantalla negra con texto blanco, mostrando todo tipo de información de depuración del kernel. Estos mensajes pueden pasar demasiado rápido para leerlos, pero es normal. Después de unos cuantos segundos, el programa de instalación debería iniciarse automáticamente, con lo que puede continuar en ‘Uso de dbootstrap para la configuración inicial del sistema’ en la página 34. Si, en caso contrario, tiene problemas para arrancar, vea ‘Solución de problemas en el proceso de arranque’ en la página 30. 5.4.2 Instalación desde Atari TOS Siga los siguientes pasos para instalar Debian desde su configuración preexistente de Atari TOS. 1. Obtenga los ficheros atari/install.lzh y common/base2_1.tgz. 2. Desempaquete install.lzh en una partición con al menos 10 MB libres. Recomendamos desempaquetarlo en el directorio “main”. 3. Una vez desempaquetado, debería tener un directorio debian. Mueva common/base2\_1.tgz al mismo directorio debian. No renombre ningún fichero de este directorio. 4. Escriba el nombre Linux de la partición en la que se encuentra su nuevo directorio debian. Vea ‘Nombres de dispositivo en Linux’ en la página 12 para más información sobre el nombrado de particiones en Linux. 5. Prepare su partición para Linux, si no lo ha hecho aún. Vea ‘Particionado anterior a la instalación’ en la página 12. 6. En el escritorio GEM, inicie el proceso de instalación de Linux haciendo doble click en el icono “bootstra.ttp” del directorio debian y pinchando en “Ok” en la caja de diálogo de las opciones del programa. Puede que tenga que pulsar la tecla Intro después de que el programa bootstrap de Atari haya mostrado información de depuración en una ventana. Después de esto, la pantalla se volverá gris, y pasarán algunos segundos de espera. Luego, debería aparecer una pantalla negra con texto blanco, mostrando todo tipo de información de depuración del kernel. Estos mensajes pueden pasar demasiado rápido para leerlos, pero es Capítulo 5. Métodos de instalación de Debian 23 normal. Después de algunos segundos, el programa de instalación debería iniciarse automáticamente, con lo que puede continuar en ‘Uso de dbootstrap para la configuración inicial del sistema’ en la página 34. Si, en caso contrario, tiene problemas para arrancar, vea ‘Solución de problemas en el proceso de arranque’ en la página 30. 5.4.3 Installing from MacOS Siga los siguientes pasos para instalar Debian desde su configuración preexistente de MacOS. 1. Obtenga los ficheros mac/Install.sit.hqx y common/base2_1.tgz. 2. Desempaquete Install.sit.hqx en una partición con al menos 10 MB libres. Recomendamos desempaquetarlo en el directorio superior de un volumen con espacio suficiente. 3. Una vez desempaquetado, debería tener un directorio debian. Mueva common/base2\_1.tgz al mismo directorio debian. No renombre ningún fichero de este directorio. 4. Escriba el nombre Linux de la partición en la que se encuentra su nuevo directorio debian. Vea ‘Nombres de dispositivo en Linux’ en la página 12 para más información sobre el nombrado de particiones en Linux. 5. Prepare su partición para Linux, si no lo ha hecho aún. Vea ‘Particionado anterior a la instalación’ en la página 12. 6. En el escritorio MacOS, inicie el proceso de instalación de Linux haciendo doble click en el icono “Penguin Prefs” del directorio debian. El cargador de Linux se iniciará. Vaya a la opción “Settings” del menú “File” y seleccione las imágenes del kernel y del disco ram del directorio debian pinchando en los botones correspondientes de la esquina superior derecha, y navegando por los diálogos de selección de ficheros para encontrar dichos ficheros. Cierre la ventana de diálogo “Settings”, guarde las configuraciones e inicie el bootstrap usando la opción “Boot Now” del menú “File”. El Penguin booter mostrará información de depuración en una ventana. Después de esto, la pantalla se volverá gris, y pasarán algunos segundos de espera. Luego, debería aparecer una pantalla en negro con texto en blanco, mostrando todo tipo de información de depuración del kernel. Estos mensajes pueden pasar demasiado rápido para leerlos, pero es normal. Después de algunos segundos, el programa de instalación debería iniciarse automáticamente, con lo que puede continuar en ‘Uso de dbootstrap para la configuración inicial del sistema’ en la página 34. Si, en cambio, tiene problemas para arrancar, vea ‘Solución de problemas en el proceso de arranque’ en la página 30. Capítulo 5. Métodos de instalación de Debian 5.4.4 24 Instalación desde una partición Linux Puede instalar Debian desde una partición ext2fs o desde una partición Minix. Esta técnica de instalación puede ser apropiada si está sustituyendo completamente su sistema Linux actual con Debian, por ejemplo. Nótese que la partición desde la que está instalando no puede ser la misma que en la que está instalando Debian (como /,/usr,/lib, y demás). Para instalar desde una partición Linux existente, sigua estas instrucciones. 1. Obtenga los siguientes ficheros y sitúelos en un directorio de su partición Linux. Use los archivos más grandes posibles para su arquitectura: • una imagen del Rescue Floppy • una imagen del Drivers Floppy • common/base2_1.tgz 2. Puede usar cualquier otro método funcional de arranque al instalar desde una partición. Lo siguiente asume que está arrancando con disquetes; no obstante, puede usarse cualquier arranque para la instalación. 3. Cree el Rescue Floppy tal como se describe en ‘Creación de los disquetes a partir de las imágenes’ en la página 18. Observe que no necesitará el Drivers Floppy. 4. Inserte el disquete Rescue Floppy en su disquetera, y reinicie el sistema. 5. Salte a ‘Inicio del sistema de instalación’ en la página 30. 5.5 Instalación desde CD-ROM Si tiene un CD arrancable, y su arquitectura y sistema soportan el arranque desde CD-ROM, no necesita disquete alguno. Luego inserte el CD-ROM en la unidad, y reinicie. Ahora puede pasar a ‘Inicio del sistema de instalación’ en la página 30. También puede instalar Debian desde CD-ROM sin tener que iniciar desde éste. Lo que tiene que hacer es simplemente arrancar usando otra técnica de instalación; y para instalar el sistema base, o para instalar el sistema completo, tan sólo debe hacer apuntar el sistema de instalación hacia la unidad de CD-ROM como se describe en “‘Instalar el sistema base”’ en la página 34. Capítulo 5. Métodos de instalación de Debian 25 5.6 Arranque desde TFTP Debe configurar dos servidores: un servidor RARP y un servidor TFTP. El Reverse Address Resolution Protocol (RARP – protocolo de resolución inversa de dirección) es el que le permitirá a su cliente resolver la dirección IP a usar; el Trivial File Transfer Protocol (TFTP – protocolo trivial de transferencia de ficheros) se usa para servir la imagen de arranque al cliente. En teoría, puede usarse cualquier servidor, de cualquier plataforma, que implemente estos protocolos. En los ejemplos de esta sección, veremos comandos para SunOS 4.x, SunOS 5.x (Solaris), y GNU/Linux. Para configurar RARP, necesita conocer la dirección ethernet del cliente (la dirección MAC o física). Si no conoce esta información, puede arranque en modo “Rescue” (por ejemplo, desde el Rescue Floppy) y use el comando /sbin/ifconfig eth0. En GNU/Linux necesita llenar la tabla RARP del kernel. Para hacerlo, ejecute /sbin/rarp -s host-cliente dir-enet-cliente /sbin/arp -s ip-cliente dir-enet-cliente En SunOS, necesita asegurarse de que la dirección física del cliente se lista en la base de datos “ethers” (bien en el fichero /etc/ethers file, o por medio de NIS/NIS+) y en la base de datos de “hosts”. Luego necesita iniciar el demonio RARP. En SunOS 4, ejecute el comando (como root): /usr/etc/rarpd -a; en SunOS 5, use /usr/sbin/rarpd -a. Para tener el servidor TFTP listo para funcionar, primero debe asegurarse de que tftpd está habilitado. Éste está habilitado normalmente por la siguiente línea en el /etc/inetd.conf: tftp dgram udp wait root /usr/etc/in.tftpd in.tftpd -s /boot Mire en ese fichero y recuerde el directorio que se usa para el argumento “-s” de in.tftpd; lo necesitará más abajo. Si ha tenido que modificar /etc/inetd.conf, deberá notificar al proceso ya en marcha inetd que dicho fichero ha cambiado. En una máquina Debian, ejecute /etc/init.d/netbase reload; en otras máquinas, localice el ID del proceso inetd, y ejecute kill -1 pid-inetd. Luego coloque la imagen de arranque TFTP, tftpboot.img, en el directorio de imágenes de arranque de tftpd. Generalmente este directorio será /boot en Debian, y /tftpboot en otros sistemas operativos. Entonces tendrá que hacer un enlace desde ese fichero al fichero que usará tftpd para un cliente en particular. El formato del fichero que buscará tftpd es ip-cliente-en-hex.arquitecturacliente. Para calcular el ip-cliente-en-hex, tome cada byte de la dirección IP del cliente y conviértala a notación hexadecimal. Si tiene a mano una maquina con el programa bc, puede usar éste. Primero emita la orden obase=16 para establecer la salida en hexadecimal, luego introduzca uno a uno los componentes individuales del IP cliente. En cuanto a arquitectura-cliente, pruebe algunos valores. Las arquitecturas Sparc por ejemplo usan los nombres de las sub-arquitecturas, como “SUN4M” o “SUN4C”. Una vez determinado el nombre, haga el enlace tal que así: ln /boot/tftpboot.img /boot/nombre-fichero. Capítulo 5. Métodos de instalación de Debian 26 Ahora debería estar listo realmente para arrancar su sistema. En máquinas con OpenBoot, simplemente entre en el monitor de arranque de la máquina en la que está instalando, y use el comando boot net. 5.6.1 Instalación TFTP para sistemas con poca memoria En algunos sistemas, el disco RAM de instalación estándar, combinado con los requerimientos de memoria de la imagen de arranque de TFTP, no caben en la memoria. En este caso, puede aún instalar usando TFTP, tan sólo debe seguir el paso adicional de montaje por NFS del directorio raíz a través de la red. Este tipo de configuración es también apropiada para clientes sin discos o sin datos. Primero, siga todos los pasos anteriores de ‘Arranque desde TFTP’ en la página 18. 5.7 Instalación desde NFS Dada la naturaleza de este método de instalación, sólo el sistema base puede instalarse por NFS. Necesitará tener el disco de rescate y el disco de controladores disponibles localmente usando uno de los métodos anteriores. Para instalar el sistema base por NFS, tendrá que seguir la instalación como se explica en ‘Uso de dbootstrap para la configuración inicial del sistema’ en la página 34. No olvide insertar el módulo para el sistema de ficheros NFS. Cuando dbootstrap le pregunte por la localización del sistema base (“‘Instalar el sistema base”’ en la página 34), debe escoger NFS, y seguir las instrucciones. 5.8 Arranque desde disquetes El arranque desde disquetes es un procedimiento simple. Tan sólo debe descargar la imagen del Rescue Floppy y la del Drivers Floppy. Luego copie éstas a disquetes como se describe en ‘Creación de los disquetes a partir de las imágenes’ en la página 18. Si fuese necesario, también puede modificar el Rescue Floppy; vea ‘Sustitución del kernel en el Rescue Floppy’ en la página 50. El arranque desde el Rescue Floppy sólo está soportado para Atari y VME (con una disquetera SCSI en VME) por el momento. En Macintosh, puede arrancar desde la imagen de disquete HFS proporcionada como una imagen con formato DiskCopy, que es una imagen de disco conteniendo la imagen del Rescue Floppy. 5.9 Instalación base desde disquetes NOTA: Éste no es un método recomendado para instalar Debian, puesto que los disquetes son por lo general el medio menos seguro. Sólo es recomendable si no dispone de un sistema de ficheros extra, existente en algún disco duro de su sistema. Capítulo 5. Métodos de instalación de Debian 27 La instalación del sistema base desde disquetes no está soportada en los sistemas Amiga y Macintosh. Complete estos pasos: 1. Obtenga estas imágenes de disco (estos ficheros se describen con más detalle en ‘Descripción de los ficheros del sistema de instalación’ en la página 18): • una imagen del Rescue Floppy • una imagen del Drivers Floppy • las imágenes de disco del sistema base, como base14-1.bin, base14-2.bin, etc. 2. Provéase de suficientes disquetes para todas las imágenes que necesite volcar a los mismos. 3. Cree los disquetes, como se comenta en ‘Creación de los disquetes a partir de las imágenes’ en la página 18. 4. Inserte el Rescue Floppy en su disquetera, y reinicie el sistema. 5. Salte a ‘Inicio del sistema de instalación’ en la página 30. 5.10 Creación de los disquetes a partir de las imágenes Las imágenes son ficheros con el contenido completo de un disquete, de forma cruda (raw – sin cabeceras ni formato). Las imágenes de disco, como resc1440.bin, no pueden ser copiadas directamente a disquete. Se usa un programa especial para escribir los ficheros de imagen al disquete sin añadir un formato. Esto es necesario puesto que las imágenes son reproducciones exactas de los discos; hay que hacer una copia sector a sector de los datos del fichero al disquete. Existen varias formas de crear disquetes a partir de una imagen de disco, que dependen de su plataforma. Esta sección describe cómo crear disquetes desde imágenes de disco de diferentes plataformas. No importa el método que use para crear sus disquetes, pero debe recordar proteger los disquetes contra escritura una vez los haya creado, para asegurarse de que no son dañados accidentalmente. 5.10.1 Escritura de las imágenes de disco desde un sistema Linux o Unix Para escribir la imagen a un disquete, probablemente necesite acceso de superusuario al sistema. Introduzca un disquete virgen y de calidad en la disquetera. Luego use el comando dd if=fichero of=/dev/fd0 bs=512 conv=sync ; sync Capítulo 5. Métodos de instalación de Debian 28 donde fichero es una de las imágenes de disquete. /dev/fd0 es el nombre habitual para el dispositivo de disquetes, pero puede ser diferente en su estación de trabajo (en Solaris, es /dev/fd/0). El comando puede retornar al prompt de Unix antes de haber finalizado la escritura en el disquete, por lo que debe asegurarse de que el piloto de la disquetera está apagado y que el disco ha dejado de girar antes de sacarlo de la disquetera. En algunos sistemas, tendrá que ejecutar un comando para expulsar el disquete de la unidad (en Solaris, use eject, vea su página de manual). Algunos sistemas intentan montar automáticamente un disquete cuando lo inserta en la unidad. Puede ser necesario deshabilitar esta capacidad antes de que la estación le permita escribir de forma directa en el disquete. Desafortunadamente, cómo llevar a cabo ésto variará dependiendo de su sistema operativo. En Solaris, asegúrese de que vold no está funcionando. En otros sistemas, pregunte a su administrador. 5.10.2 Escritura de imágenes de disco en sistemas Atari Encontrará el programa atari/rawwrite.ttp en el mismo directorio que las imágenes de disquete. Inicie el programa haciendo doble click en el icono del programa, y escriba el nombre del fichero de imagen de disquete que desea volcar en el disquete desde la caja de diálogo de la línea de comandos del programa TOS. 5.10.3 Escritura de imágenes de disco en sistemas Macintosh Usando DiskCopy (versión 4.2 o posterior), puede crear un disquete MacOS desde el fichero mac/ Debian-m68k-2.1-Mac.img en el mismo directorio que los ficheros de instalación Macintosh. Inicie DiskCopy y seleccione la opción “Make a Floppy” del menú “Utilities”. Seleccione el fichero de imagen de disco en la ventana de diálogo de selección de fichero. No hay una aplicación de MacOS para escribir las imágenes de disco mac/resc1440.bin y mac/ drv1440.bin a disquetes (y no habrá forma de hacerlo por lo que no puede usar estos disquetes para arrancar el sistema de instalación o instalar el kernel y los módulos en un Macintosh). No obstante, estos ficheros son necesarios para la instalación del sistema operativo y de los módulos, más tarde en el proceso. Tenga cuidado en todo momento al transferir ficheros en Macintosh. Los ficheros con el sufijo .bin o .tgz deben ser siempre transferidos usando el modo binario. 5.10.4 Escritura de las imágenes de disco desde DOS, Windows, u OS/2 Si tiene acceso a un PC corriendo uno de estos sistemas – puede que nunca nos guste admitirlo, pero éstos existen – puede usarlo ara escribir las imágenes de disco. Encontrará el programa rawrite2.exe en la sección i386 de un archivo Debian, en el mismo directorio que las imágenes de disquete. También encontrará el fichero rawrite2.txt que contiene instrucciones de uso del rawrite2. Capítulo 5. Métodos de instalación de Debian 5.10.5 29 Fiabilidad de los disquetes El mayor problema para la gente que instala Debian por primera vez parece ser la fiabilidad de los disquetes. El Rescue Floppy es el disquete con los mayores problemas, puesto que es leído por el hardware directamente, antes del inicio de Linux. Con frecuencia, el hardware no lee con tanta fiabilidad como el controlador de disco de Linux, y puede detenerse sin imprimir un mensaje de error si lee datos incorrectos. También puede producirse fallos en el Drivers Floppy y los disquetes base, mostrándose en la mayoría de los casos un montón de mensajes sobre errores de entrada/salida en el disco. Si la instalación se le está deteniendo en un disquete en particular, lo primero que debe hacer es re-descargar la imagen del disquete y escribirla en un disquete diferente. Simplemente el reformateo del antiguo disquete puede no ser suficiente, incluso si parece que éste se formatea y escribe sin errores. A veces es útil intentar escribir el disquete en un equipo diferente. Un usuario informa de que tuvo que escribir las imágenes a disquete tres veces antes de que le funcionaran, y entonces todo fue bien con el tercer disquete. Otros usuarios han informado de que simplemente reiniciando unas cuantas veces con el mismo disquete en la disquetera puede llevar a un arranque satisfactorio. Todo esto se debe a unos controladores de disquetes defectuosos, bien sean de hardware o de firmware. 30 Capítulo 6 Inicio del sistema de instalación Ya ha escogido su sistema de arranque en el capítulo anterior. Esto podía ser arrancando el Rescue Floppy, arrancando desde CD-ROM, arrancando desde la red, o arrancando desde un sistema operativo preinstalado. Este capítulo describe algunas de las formas de controlar el arranque, los problemas más comunes en el arranque, y algunas vías de solución de los mismos, o al menos ayuda para diagnosticar los problemas. 6.1 Argumentos de los parámetros de inicio Los parámetros de inicio son parámetros del kernel Linux que generalmente se usan para asegurarse de que los periféricos son tratados adecuadamente. Para la mayor parte, el kernel puede auto-detectar la información sobre los periféricos. De todos modos, en algunos casos, tendrá que ayudar al kernel un poco. Si está arrancando desde el RESCUE-FLOPPY; o desde CD-ROM se le mostrará el boot prompt (solicitud de inicio), boot:. Puede encontrar más detalles sobre los parámetros de inicio en ‘Arranque con el Rescue Floppy’ en esta página. Si está arrancando desde un sistema operativo existente, tendrá que usar otro método para establecer los parámetros de inicio. Puede encontrar completa información sobre los parámetros de inicio en Linux BootPrompt HOWTO (http://www.linuxdoc.org/HOWTO/BootPrompt-HOWTO. html); esta sección sólo contiene un boceto de los parámetros más notables. Si es la primera vez que está arrancando el sistema, pruebe con el parámetro de arranque por defecto (p.ej., no establecer ningún argumento) y compruebe si funciona correctamente. Probablemente lo haga. Si no, puede reiniciar luego y buscar los parámetros especiales que informen al sistema sobre su hardware. Cuando el kernel arranca, debe emitirse un mensaje Memory: disponibk/totalk available al principio del proceso. total debe coincidir con la cantidad total de RAM, en kilobytes, disponibles en su sistema. Si no coincide con la cantidad de RAM que tiene instalada actualmente, necesita usar el parámetro mem=ram, donde ram es la cantidad de memoria, con el sufijo “k” para kilobytes, o “m” para megabytes. Por ejemplo, mem=8192k o mem=8m significan ambos 8MB de RAM. Capítulo 6. Inicio del sistema de instalación 31 De nuevo, puede encontrar más detalles sobre los parámetros de inicio en Linux BootPrompt HOWTO (http://www.linuxdoc.org/HOWTO/BootPrompt-HOWTO.html), incluyendo consejos para hardware desconocido. 6.2 Arranque con el Rescue Floppy El arranque desde el Rescue Floppy es fácil: inserte el Rescue Floppy en la primera disquetera, y reinicie el sistema pulsando reset, o apagando el mismo y volviéndolo a encender. El sistema debería acceder entonces al disquete, para luego mostrarle una pantalla que habla sobre el disquete de rescate y termina con el boot: prompt. Si está usando un método alternativo para arrancar el sistema, siga sus instrucciones, y espere por el boot: prompt para continuar. Si arranca desde disquetes más pequeños que 1.44Mb, debe usar un método de arranque con disco ram, y necesitará el disco raíz (root). Puede hacer dos cosas en el boot: prompt. Puede pulsar una de las teclas de función, F1 hasta F10 para ver unas cuantas páginas de información de ayuda, o puede iniciar el sistema. Pulsando F4 y F5 encontrará información sobre parámetros del arranque que pueden serle muy útiles. Si añade algún parámetro a la línea de comandos, asegúrese de escribir el método de arranque (el predeterminado es linux) y un espacio antes del primer parámetro (p.ej., linux floppy=thinkpad). Si simplemente pulsa Intro (enter), sería lo mismo que escribir linux sin parámetro alguno. Este disco se llama el Rescue Floppy porque puede usarlo para arrancar su sistema y efectuar reparaciones si hay un problema que impida arrancar desde el disco duro. Por esto debería guardar este disquete después de instalar el sistema. Pulsando F3 verá más información sobre cómo usar el Rescue Floppy. Una vez ha pulsado Intro, debería ver el mensaje Loading..., y luego Uncompressing Linux..., y entonces una pantalla de información sobre el hardware de su sistema. Más abajo encontrará mayor información sobre esta fase del proceso de arranque. Si escoge un método de arranque no predeterminado, como “ramdisk” o “floppy”, se le pedirá que inserte el disquete raíz (root floppy). Inserte éste en la primera disquetera y pulse Intro. (Si elige floppy1 inserte el disco root en la segunda unidad de disco.) 6.3 Arranque desde CD-ROM Arrancar desde CD-ROM simplemente es cuestión de poner el CD-ROM en su unidad y arrancar. El sistema debería iniciarse, y debería mostrar el boot: prompt. Ahí puede introducir sus parámetros de inicio, y puede seleccionar la imagen del kernel. Capítulo 6. Inicio del sistema de instalación 32 6.4 Interpretación de los mensajes de inicio del kernel Durante la secuencia de arranque, puede ver muchos mensajes en la forma can’t find “algo”, o “algo” not present, can’t initialize “algo”, o incluso this driver release depends on “algo”. La mayoría de estos mensajes no tienen importancia. Ve estos mensajes porque el disco de instalación se construye para funcionar en equipos con los más variopintos dispositivos periféricos. Obviamente, ningún equipo tendrá todos los periféricos posibles, por lo que el sistema operativo puede quejarse unas cuantas veces cuando busque los dispositivos que no posee. También puede observar el sistema pausado durante un tiempo. Esto sucede cuando está esperando la respuesta de algún dispositivo, y éste no está presente en su sistema. Si encuentra que el tiempo que se toma el sistema para iniciar es inaceptablemente largo, más tarde podrá crear un kernel personalizado (vea ‘Compilación de un nuevo kernel’ en la página 46). 6.5 Solución de problemas en el proceso de arranque Si tiene problemas y el kernel se cuelga durante el proceso de arranque, no reconoce los periféricos que tiene actualmente, o las unidades no se reconocen correctamente, lo primero que hay que hacer es comprobar los parámetros de inicio, como se discute en ‘Argumentos de los parámetros de inicio’ en la página 30. Frecuentemente, los problemas se pueden solucionar eliminando las extensiones y periféricos, y probando a reiniciar de nuevo. Si aún tiene problemas, por favor, envíenos un informe de error. Envíe un mensaje de correo electrónico a <[email protected]>. Debe incluir lo siguiente como las primeras líneas de su correo-e: Package: boot-floppies Version: versión Asegúrese de rellenar versión con la versión del conjunto de boot-floppies que usa. Si no conoce su versión, use la fecha en la que bajó los disquetes, e incluya la distribución de la que los obtuvo (p.ej., “stable”, “frozen”). Debería incluir también la siguiente información en su informe de error: arquitectura: m68k modelo: marca y modelo de su equipo memoria: cantidad de RAM scsi: adaptador SCSI, si tiene cd-rom: modelo y tipo de interfaz CD-ROM, como ATAPI tarjeta de red:tarjeta interfaz de red, si tiene pcmcia: detalles sobre cualquier dispositivo PCMCIA Capítulo 6. Inicio del sistema de instalación 33 Dependiendo de la naturaleza del error, también puede ser útil informar sobre el modelo de disco, capacidad del mismo, y del modelo de la tarjeta de vídeo. En el informe de error, describa el problema, incluyendo los últimos mensajes visibles del kernel en el caso de un cuelgue del kernel. Describa los pasos que llevaron el sistema al estado problemático. 34 Capítulo 7 Uso de dbootstrap para la configuración inicial del sistema 7.1 Introducción a dbootstrap dbootstrap es el nombre del programa que se ejecuta después de arrancar el sistema de instalación. Éste es responsable de la configuración inicial del sistema y la instalación del “base system”. El principal trabajo de dbootstrap, y el principal propósito de su configuración inicial del sistema, es configurar ciertos elementos básicos del mismo. Por ejemplo, ésto incluye su dirección de red IP, nombre de máquina (host), y otros aspectos de su configuración de red, si fuese necesario. También incluye la configuración de los “kernel modules” (módulos del kernel), controladores que se enlazan con el kernel. Estos módulos incluyen controladores de hardware de almacenamiento, controladores de red, soporte especial de lenguajes, y soporte para otros periféricos. Estas configuraciones fundamentales se efectúan primero, puesto que habitualmente es necesario para el correcto funcionamiento de su sistema o para los siguientes pasos de la instalación. dbootstrap es simplemente una aplicación en modo texto (algunos sistemas no tienen capacidades gráficas). Es muy fácil de usar; generalmente le guiará por cada paso del proceso de instalación de forma lineal. También puede volver atrás y repetir los pasos si cree haber cometido un error. La navegación en dbootstrap se realiza con las teclas de cursor, Intro, y Tab. Si es un usuario experimentado en Unix o Linux, presione Izq. Alt-F2 para obtener la segunda consola virtual. Esto es, la tecla Alt a la izquierda de la barra espaciadora, y la tecla de función F2, pulsadas simultáneamente. Esta es una ventana independiente ejecutando un clónico de Bourne shell llamado ash. En este punto ha iniciado desde el disco RAM, y dispone de un conjunto de utilidades Unix. Puede ver qué programas están disponibles con el comando ls /bin /sbin /usr/bin /usr/sbin. Use los menús para realizar cualquier tarea que sean capaces de hacer – el shell y los comandos son sólo para los Capítulo 7. Uso de dbootstrap para la configuración inicial del sistema 35 casos en los que algo marche mal. En particular, debería usar siempre los menús, y no el shell, para activar su partición de intercambio, puesto que el software del menú no puede detectar que lo ha hecho desde el shell. Presione Izq. Alt-F1 para volver a los menús. Linux proporciona hasta 64 consolas virtuales, aunque el Rescue Floppy sólo use unas pocas. Los mensajes de error son habitualmente redirigidos a la tercera terminal virtual (conocida como tty3). Puede acceder a esta terminal pulsando Alt-F3 (mantenga pulsado Alt mientras pulsa la tecla de función F3); regrese a dbootstrap con Alt-F1. 7.2 “Seleccione entre pantalla en Color o Monocroma.” Una vez el sistema ha terminado la inicialización, debería ver la ventana de diálogo “Seleccione entre pantalla en Color o Monocroma.”. That is, unless you are booting from a serial console. In that case, this dialog will be skipped; continue below at “‘Menú principal de instalación de Debian GNU/Linux”’ en la página anterior. Si su monitor es monocromático, pulse Intro para continuar con la instalación. If you have a A2024 monitor, you might need to choose the black-and-white option. De otro modo, use las teclas de cursor para mover el cursor a la opción Color y pulse Intro. La pantalla debería cambiar de monocromo a color. Luego pulse Intro de nuevo para continuar con la instalación. 7.3 “Menú principal de instalación de Debian GNU/Linux” Puede ver una ventana de diálogo que dice “El programa de instalación está determinando el estado actual de su sistema y el siguiente paso de la instalación a realizar.”. En algunos sistemas, ésta pasará demasiado rápido para leerla. Verá esta ventana de diálogo entre pasos del menú principal. El programa de instalación, dbootstrap, comprobará el estado del sistema entre cada paso. Esta comprobación le permite reiniciar la instalación sin perder el trabajo ya realizado, en el caso de que se produzca una interrupción del proceso de instalación. Si tiene que reiniciar una instalación, tendrá que configurar color o monocromo, configurar el teclado, reactivar la partición de intercambio, y volver a montar cualquier disco que ya estuviese inicializado. Cualquier otra cosa que ya hubiese realizado con el sistema de instalación se habrá salvado. Durante todo el proceso de instalación, se le mostrará el menú principal, titulado “Menú principal de instalación de Debian GNU/Linux”. Las opciones superirores del menú cambiarán para indicarle el progreso en la instalación del sistema. Phil Hughes escribió en el Linux Journal (http://www.linuxjournal. com/) que ¡hasta a un pollo se le puede enseñar a instalar Debian! Quería decir con esto que el proceso de instalación era en su mayor parte un simple picoteo de la tecla Intro. La primera opción del menú de instalación es la siguiente acción que debería realizar de acuerdo con lo que el sistema detecta que ya ha realizado. Éste debería decir “Siguiente”, y en ese punto el siguiente paso de la instalación del sistema a realizar. Capítulo 7. Uso de dbootstrap para la configuración inicial del sistema 36 7.4 “Configurar el teclado” Asegúrese de que la selección está en la opción “Siguiente”, y pulse Intro para pasar al menú de configuración del teclado. Seleccione la configuración de teclado que coincida con la disposición usada en su región, o seleccione la que mejor se ajuste en caso de que no encuentre la que necesite. Una vez finalizado el sistema de instalación, le será posible seleccionar una disposición de teclado entre una variedad mayor (ejecute kbdconfig como superusuario cuando haya completado la instalación). Mueva la selección hasta la opción de teclado deseada y pulse Intro. Use las teclas de cursor para mover la selección – para un mismo lugar hay disposiciones de teclado para todos los idiomas, por lo que éstas son independientes de la configuración de teclado. Debido a un error en el dbootstrap, si lo está ejecutando desde una consola serie, verá un mensaje como “Cannot open /dev/tty0” cuando el sistema intenta cargar el mapa de teclado. Simplemente ignore este problema y continúe. Si está instalando en una estación de trabajo sin disco, se saltará algunos de los siguientes pasos, puesto que no hay discos locales a particionar. En ese caso, su siguiente paso será “‘Configurar la red”’ en la página 34, y después de esto, se le pedirá montar su partición raíz por NFS en “‘Montar una partición ya iniciada”’ en la página 34. 7.5 ¡La última oportunidad! ¿Le hemos dicho que haga copias de seguridad de sus discos? Aquí tiene la primera ocasión para destruir todos los datos de sus discos, y su última oportunidad para salvar su antiguo sistema. Si no ha hecho copias de seguridad de sus discos, retire el disquete de la unidad, reinicie el sistema, y efectúe las copias de seguridad (backups). 7.6 “Realizar particiones en un disco duro” Si aún no ha particionado sus discos para los sistemas de archivo Linux nativo y Linux swap, como se describe en ‘Particionado anterior a la instalación’ en la página 12, la opción del menú “Siguiente” será “Realizar particiones en un disco duro”. Si ya ha creado al menos una partición Linux nativa y otra de intercambio de Linux, la opción del menú “Siguiente” será “Dar formato y activar una partición de intercambio”, o puede incluso saltarse este paso si su sistema tenía poca memoria y se le pidió activar la partición de intercambio tan pronto como se iniciara el sistema. Cualquiera que sea la opción de menú “Siguiente”, puede usar la tecla de cursor-abajo para seleccionar “Realizar particiones en un disco duro”. La opción de menú “Realizar particiones en un disco duro” se muestra como una lista de unidades de disco que puede particionar, y ejecuta una aplicación de particionado. Debe crear al menos una partición “Linux native” (tipo 83), y probablemente quiera crear al menos una partición “Linux swap“ (tipo 82), como se Capítulo 7. Uso de dbootstrap para la configuración inicial del sistema 37 comenta en ‘Particionado del disco duro’ en la página 12. Si no está seguro de cómo particionar su sistema, vuelva atrás y lea ese capítulo. Dependiendo de su arquitectura, hay diferentes programas que pueden usarse. Éstos son los programas disponibles para su arquitectura: atari-fdisk La versión Atari-aware de fdisk; lea la atari–fdisk manual page (atari-fdisk.txt) amiga-fdisk La versión Amiga-aware de fdisk; lea la amiga–fdisk manual page (amiga-fdisk. txt) mac-fdisk La versión Mac-aware de fdisk; lea la mac–fdisk manual page (mac-fdisk.txt) mac-fdisk La versión PowerMac-aware de fdisk; lea lapmac–fdisk manual page (pmac-fdisk. txt) Si no está seguro de cuántas particiones hacer, y de qué tamaño hacerlas, vuelva a leer ‘Particionado del disco duro’ en la página 12. Se recomienda encarecidamente crear una partición de intercambio, pero puede seguir sin ésta si así lo desea, y si su sistema tiene más de 16 megabytes de RAM. Si quiere hacerlo, seleccione la opción del menú “Seguir sin una partición de intercambio”. 7.7 “Dar formato y activar una partición de intercambio” Ésta será la opción de menú “Siguiente” una vez haya creado una partición de disco. Tiene la opción de inicializar y activar una nueva partición de intercambio, la de activar una previamente inicializada, y la de continuar sin partición de intercambio, así que seleccione “Dar formato y activar una partición de intercambio” a menos que esté seguro de lo que está haciendo. Esta opción del menú le presentará primero una ventana de diálogo con la leyenda “Por favor, seleccione la partición a activar como dispositivo de intercambio.”. El dispositivo mostrado por defecto debería ser la partición de intercambio que ha establecido previamente; si es así, tan sólo pulse Intro. Luego tiene la opción de escanear la partición en busca de bloques de disco ilegibles causados por defectos en la superficie del disco duro. Esto es de utilidad, máxime si su disco es ACSI , o para antiguos discos SCSI, y nunca es perjudicial (aunque se pierda un tiempo). Los discos de correcto funcionamiento en los sistemas más modernos no necesitan esta opción, puesto que poseen su propio mecanismo interno de mapeado de los bloques de disco dañados. Finalmente, aparece un mensaje de confirmación, dado que la inicialización destruye cualquier dato previo de la partición. Si todo está bien, seleccione “Sí”. La pantalla mostrará el programa de inicialización tan pronto se ejecute éste. Capítulo 7. Uso de dbootstrap para la configuración inicial del sistema 38 7.8 “Iniciar una partición de Linux” En este punto, la siguiente opción del menú presentada debiera ser “Iniciar una partición de Linux”. Si no es ésta, se debe a que no ha completado el proceso de particionado de disco, o bien a que no ha efectuado una de las selecciones en relación a la partición de intercambio. Puede inicializar una partición Linux, o alternativamente puede montar una previamente inicializada. Observe quedbootstrap no actualizará un sistema anterior sin destruirlo. Si está actualizando, Debian se actualizará a sí mismo habitualmente, y no necesitará usar el dbootstrap. Para instrucciones de actualización para Debian 2.1, vea las upgrade instructions (http://www.es.debian.org/releases/ 2.1/m68k/release-notes/). Así, si está usando antiguas particiones de disco que no están vacías, por ejemplo, si desea desechar lo que hay en ellas, debería inicializarlas (lo que borra todos los ficheros). Por otra parte, debe inicializar cualquier partición que haya creado en el proceso de particionado de disco. Respecto a la única razón para montar una partición sin inicializarla en este punto sería la de montar una partición en la que ya ha realizado una parte del proceso de instalación usando el mismo juego de disquetes de instalación. Seleccione la opción del menú “Siguiente” para inicializar y montar la partición de disco /. La primera particion que monte o inicialice será la que se monte como / (nominada “root”). Se le ofrecerá la opción de escanear el disco en busca de bloques defectuosos, como sucedió con la inicialización de la partición de intercambio. Nunca es perjudicial escanear los bloques defectuosos, pero puede tomarse unos 10 minutos o más si tiene un disco grande. Una vez montada la partición /, la opción de menú “Siguiente” será “Instalar el núcleo del sistema operativo y los módulos” a menos que ya haya realizado alguno de los pasos de la instalación. Puede usar las teclas de cursor para seleccionar las opciones adecuadas del menú para inicializar y/o montar particiones de disco si tiene más particiones que configurar. Si ha creado particiones separadas para /var, /usr, u otros sistemas de archivos, debe inicializarlas y/o montarlas en este momento. 7.9 “Montar una partición ya iniciada” Una alternativa a “‘Iniciar una partición de Linux”’ en la página 34 es el paso “Montar una partición ya iniciada”. Use éste si está retomando una instalación anteriormente interrumpida, o si desea montar particiones que ya han sido inicializadas. Si está instalando en una estación de trabajo sin disco, para este propósito debe montar por NFS su partición raíz desde el servidor NFS remoto. Especifique la ruta al servidor NFS en la sintaxis estándar de NFS, a saber, nombre-servidor-o-IP:ruta-recurso-compartido-en-servidor. Si además necesita montar sistemas de ficheros adicionales, puede hacerlo en este momento. Capítulo 7. Uso de dbootstrap para la configuración inicial del sistema 39 7.10 “Instalar el núcleo del sistema operativo y los módulos” Este debería ser el seguiente paso en el menú después de montar su partición raíz, a menos que ya haya realizado este paso en una ejecución previa de dbootstrap. Primero se le pedirá confirmación de que el dispositivo montado en el raíz es el apropiado. Luego se le mostrará un menú de dispositivos desde los que instalar el kernel y los módulos (como se planteó en ‘Elección del medio de arranque inicial’ en la página 18). Si está instalando desde un sistema de ficheros local, seleccione el dispositivo “harddisk” si el dispositivo no está aún montado, o el dispositivo “mounted” si ya lo está. Luego, seleccione la partición donde se instaló anteriormente el software de instalación Debian en ‘Instalación desde disco duro’ en la página 18. Entonces se le pedirá especificar el lugar en el sistema de ficheros donde puso los ficheros; asegúrese de anteponer un “/” en la ruta. Después de esto, probablemente deje a dbootstrap intentar encontrar los ficheros existentes por sí sólo; pero le permitirá escoger si fuese necesario. En sistemas Macintosh, se le ofrecerán tres opciones debido a una peculiaridad en el código Linux para el sistema de ficheros HFS: • /instmnt/debian/.finderinfo • /instmnt/debian/.resource • /instmnt/debian Sólo el último directorio contiene realmente la porción de datos de los ficheros. Puede introducir la ruta correcta, o bien saltarse las entradas .finderinfo y .resource. Si está instalando desde disquetes, tendrá que disponer del Rescue Floppy (que probablemente esté ya en la disquetera), seguido del Drivers Floppy. Si está instalando en una estación sin disco, debería tener ya configurada su red como se describe en “‘Configurar la red”’ en la página 34. Debería tener la opción de instalar el kernel y sus módulos desde NFS. Seleccione la opción “nfs”, e indique al dbootstrap el nombre de su servidor NFS y la ruta. Presumiendo que haya puesto las imágenes del Rescue Floppy y del Drivers Floppy en el lugar apropiado del servidor NFS, estos ficheros deberían estar disponibles para instalar el kernel y los módulos. Puede necesitar efectuar otros pasos para otros medios de instalación. 7.11 “Configurar los controladores de dispositivos” Seleccione la opción del menú “Configurar los controladores de dispositivos” y busque los dispositivos presentes en su sistema. Configure estos controladores de dispositivos, y éstos se cargarán cada vez que se inicie su sistema. Capítulo 7. Uso de dbootstrap para la configuración inicial del sistema 40 No tiene que configurar todos sus dispositivos en este momento; lo importante es que la configuración de aquellos dispositivos necesarios para la instalación del sistema base debe hacerse aquí (vea ‘Elección del medio de instalación del sistema base’ en la página 18). Esto puede incluir controladores ethernet o módulos de sistemas de archivos. Si desea instalar el sistema base por NFS debe cargar y configurar el módulo controlador de su tarjeta de red, además del propio módulo NFS, disponible en la sección “filesystems”. Si está instalando desde un disco local, asegúrese de buscar el tipo de sistema de ficheros en la lista de módulos; el soporte para ese tipo de sistema de ficheros puede ya estar compilado en el kernel, pero lo mejor es comprobarlo. Una vez su sistema esté ya instalado, puede reconfigurar sus módulos con el programa modconf. 7.12 “Configurar la red” Tendrá que configurar la red incluso aunque no disponga de red, pero en este caso sólo tendrá que responder a las primeras dos preguntas – “Escoger el nombre del sistema”, y “¿está su sistema conectado a la red?”. Si está conectado a la red, necesitará la información que buscó desde ‘Información necesaria’ en la página 8. En cualquier caso, si su conexión primaria a la red va a ser PPP, tendrá que seleccionar NO para configurar la red. dbootstrap le preguntará una serie de cosas sobre su red; cumplimente las respuestas de ‘Información necesaria’ en la página 8. El sistema también resumirá la información de su red y le pedirá confirmación. Después, necesita especificar el dispositivo de red que usa su conexión de red primaria. Habitualmente, ésta será “eth0” (el primer dispositivo ethernet). Algunos detalles técnicos que pueden resultarle útiles: el programa asume que la dirección de red IP resulta de la operación lógica en modo binario AND aplicada a la dirección IP de su sistema y a su máscara de red. Presupondrá además la dirección broadcast por medio de la operación lógica OR en modo binario entre la dirección IP de su sistema y la negación binaria de la máscara de red. Éste presupondrá también que su sistema puerta de enlace (gateway) es además su servidor de nombres (DNS). Si no puede encontrar alguna de estas respuestas, use las presupuestas por el sistema – puede cambiarlas una vez instalado el sistema, si fuese necesario, editando /etc/init.d/network. (En un sistema Debian, los demonios se inician por medio de los scripts situados en /etc/init.d/.) 7.13 “Instalar el sistema base” Durante el paso de “Instalar el sistema base”, se le ofrecerá un menú de dispositivos desde los que puede instalar el sistema base. Debe seleccionar el dispositivo apropiado, dependiendo de la elección efectuada en ‘Elección del medio de instalación del sistema base’ en la página 18. Capítulo 7. Uso de dbootstrap para la configuración inicial del sistema 41 Si elige instalar desde un sistema de ficheros en el disco duro o desde CD-ROM, se le pedirá especificar la ruta al common/base2\_1.tgz. Al igual que en el paso “Instalar el núcleo del sistema operativo y los módulos”, puede dejar que el “dbootstrap” busque el fichero o bien indicarle la ruta en el prompt. Si escoge instalar desde disquete, proporcione los disquetes base en orden, según se los solicite el dbootstrap. Si uno de los disquetes base es ilegible, tendrá que crear un disquete sustituto y proporcionar al sistema todos los disquetes nuevamente. Una vez se han leído todos los disquetes, el sistema instalará los ficheros que ha leído de los mismos. Esto puede tomarse 10 minutos o más en sistemas lentos, bastante menos en equipos potentes. Si está instalando el sistema base desde NFS, entonces escoja NFS y continúe. Se le pedirá especificar el servidor, el recurso compartido del servidor, y el subdirectorio dentro del recurso compartido donde se localiza el fichero common/base2\_1.tgz. Si tiene problemas montando NFS, asegúrese de que la hora del sistema servidor NFS coincide más o menos con la hora del cliente. Puede ajustar la fecha y la hora en tty2 usando el comando date; tendrá que ajustar éstas manualmente. Vea la página de manual date(1). 7.14 “Configurar el sistema base” En este punto ha leído todos los ficheros que componen un sistema Debian mínimo, pero debe efectuar algunas configuraciones antes de que el sistema funcione. Se le pedirá seleccionar la zona horaria. There are many ways to specify your time zone; we suggest you go to the “Directorios:” pane and select your country (or continent). That will change the available time zones, so go ahead and select your geographic locality (i.e., country, province, or state) in the “Zonas Horarias:” pane. Seguidamente se le preguntará si el reloj de su sistema tiene horario GMT u hora local. Seleccione GMT (esto es, “Sí”) si su sistema sólo va a correr UNIX; seleccione hora local (es decir, “No”) si va a correr otros sistemas operativos además de Debian. Unix (y Linux no es una excepción) generalmente mantienen el reloj del sistema en horario GMT y convierten la hora visible a la zona horaria local. Esto les permite seguir la pista a los horarios de verano y años bisiestos, e incluso permite a los usuarios conectados desde otras zonas horarias establecer individualmente la zona horaria usada en su terminal. 7.15 “Configurar que Linux arranque desde el disco duro” Si elige el arranque directo a Linux del disco duro, se le preguntará por la instalación de un sector de arranque (MBR). Si no está usando un administrador de arranque o boot manager (lo que es probable si no sabe lo que es un administrador de arranque), responda “Sí” a esta pregunta. Si ha respondido “Sí”, la siguiente pregunta será si desea iniciar Linux automáticamente desde el disco duro cuando inicia su sistema. Esto establece la partición Linux como partición arrancable – aquella que será cargada desde el disco duro. Capítulo 7. Uso de dbootstrap para la configuración inicial del sistema 42 FIXME: about the boot manager Si está instalando en una estación sin disco duro, obviamente, el arranque desde el disco local no es una opción razonable. En cambio, debería ser capaz de configurar su estación para arrancar desde la red automáticamente. Asegúrese de que su servidor TFTP está configurado adecuadamente como se explicaba en ‘Arranque desde TFTP’ en la página 18. 7.16 El momento de la verdad El primer arranque del sistema por sus propios medios es lo que los ingenieros eléctricos llaman la “prueba de fuego”. Si tiene algún disquete en la disquetera, extráigalo. Seleccione entonces la opción del menú “Reiniciar el sistema”. Si está arrancando directamente en Debian, y el sistema no se inicia, use su medio de arranque de instalación original (por ejemplo, el Rescue Floppy), o inserte el disquete de arranque personalizado si creó uno, y reinicie su sistema. Si no está usando el disquete de arranque personalizado, probablemente necesite añadir algunos argumentos de arranque. Si está arrancando con el Rescue Floppy o con una técnica similar, necesita especificar rescue root=root, donde root es su partición raíz, como por ejemplo “/dev/sda1”. Debian debería iniciarse, y usted debería ver los mismos mensajes que la primera vez que arrancó el sistema de instalación, seguidos de algunos mensajes nuevos. 7.17 Establecimiento de la clave de Root La cuenta de root, también llamado super-usuario; es un acceso especial que ignora cualquier restricción de seguridad en su sistema. La cuenta de root sólo debe usarse para administración, y sólo el tiempo imprescindible para efectuarla. Cualquier clave que cree debería contener de 6 a 8 caracteres, y debería combinar caracteres en mayúsculas y minúsculas, así como caracteres de puntuación. Tenga un cuidado especial al establecer su clave de superusuario (root), puesto que ésta es una cuenta con mucho poder. Evite palabras de diccionario o usar información personal susceptible de ser adivinada. Si alguien le dice que necesita su clave de superusuario, sea extremadamente cauteloso. Normalmente no debería darle su cuenta de root a nadie, a menos que esté administrando una máquina con más de un administrador del sistema. 7.18 Creación de una cuenta de usuario El sistema le preguntará por la creación de una cuenta ordinaria de usuario. Esta cuenta debería ser su principal cuenta de acceso personal. No debería usar la cuenta de root para el uso cotidiano o para acceso Capítulo 7. Uso de dbootstrap para la configuración inicial del sistema 43 personal. ¿Por qué no? Bien, una razón para evitar el uso de los privilegios de superusuario son los daños que se pueden causar fácilmente como root. Otra razón es que puede caer en la trampa de ejecutar un programa Caballo de Troya – un programa que se aprovecha del poder de superusuario para comprometer la seguridad del sistema a sus espaldas. Cualquier buen libro sobre administración de sistemas Unix cubrirá este tema con más detalle – considere leer uno si esto es nuevo para usted. Nombre la cuenta de usuario como desee. Si su nombre fuese John Smith, podría usar “smith”, “john”, “jsmith” o “js”. 7.19 Soporte de Shadow Password Seguidamente, el sistema le preguntará si desea habilitar las shadow passwords. Este es un sistema que hace su sistema Linux un poco más seguro. En un sistema sin shadow passwords, las claves se almacenan (encriptadas) en un fichero accesible por todo el mundo, /etc/password. Este fichero debe ser legible por cualquiera que tenga que entrar en el sistema, puesto que éste contiene información vital del usuario, como por ejemplo, cómo traducir entre los identificadores numéricos de usuario y los nombres de acceso. En consecuencia, alguien podría capturar su fichero /etc/password y ejecutar un ataque de fuerza bruta contra éste para intentar determinar las claves. Si tiene las shadow passwords habilitadas, las claves en cambio se almacenan en /etc/shadow, que sólo es accesible por el superusuario. Por ello, recomendamos que habilite las shadow passwords. La reconfiguración del sistema de shadow password puede efectuarse en cualquier momento con el programa shadowconfig. Vea /usr/doc/passwd/README.debian.gz después de la instalación para mayor información. 7.20 Selección e instalación de perfiles El sistema preguntará ahora si desea usar una de las preselecciones del software ofertado por Debian. Siempre podrá escoger, paquete a paquete, qué desea instalar en su nueva máquina. Éste es el propósito del programa dselect, descrito más abajo. ¡Pero esto puede ser una larga tarea con los 2050 paquetes disponibles en Debian! Por esto puede escoger tareas o bien perfiles. Una tarea es uno de los trabajos a los que va a destinar la máquina, como “programación Perl” o “creación HTML” o “procesamiento de textos chinos”. Puede escoger varias tareas a la vez. Un perfil es una categoría a la que pertenece su máquina, como “Network server” (servidor de red) o “Personal workstation” (estación de trabajo personal). A diferencia de las tareas, sólo se puede escoger un perfil. Capítulo 7. Uso de dbootstrap para la configuración inicial del sistema 44 En resumen, si tiene prisa, escoja un perfil. Si dispone de tiempo, elija el perfil personalizado (Custom) y seleccione un conjunto de tareas. Si tiene mucho tiempo y desea tener un control muy preciso de qué se instala y qué no, sáltese este paso y use toda la potencia del dselect. Inmediatamente entrará en el dselect. Si seleccionó tareas o perfiles, recuerde saltarse el paso “Select” del dselect, puesto que las selecciones ya se han efectuado. Una palabra de advertencia sobre el tamaño de las tareas, tal como se muestran: el tamaño mostrado para cada tarea es la suma de los tamaños de sus paquetes. Si escoge dos tareas que comparten algunos paquetes, los requerimientos de disco serán menores que la suma de los tamaños de las dos tareas. Una vez creadas ambas cuentas (root y personal), entrará en el programa dselect. Es necesario leer el documento dselect Tutorial (dselect.beginner.html) antes de ejecutar dselect. dselect le permite seleccionar los paquetes a instalar en su sistema. Si dispone de un CD-ROM u otras fuentes que contengan paquetes adicionales de Debian, le será muy útil. De cualquier forma, puede salir del dselect para iniciarlo más tarde, cuando haya copiado el paquete Debian en su sistema. Debe hacer ésto como super-usuario (root). 7.21 Entrada al sistema Después de salir del dselect, aparecerá la solicitud de identificación de usuario de entrada (login prompt). Introduzca su login personal con la clave que haya establecido. Su sistema está listo para usar. 7.22 Configuración de una conexión PPP NOTA: Si efectúa la instalación desde CD-ROM y/o está conectado directamente a la red, puede ignorar esta sección. El sistema de instalación sólo le preguntará esta información si la red no ha sido configurado aún. El sistema base incluye un paquete ppp completo. Éste le permite conectarse a su proveedor de internet (ISP) usando PPP. Más abajo encontrará las instrucciones básicas para configurar su conexión ppp. Los discos de instalación contienen un programa denominado pppconfig que le aydará a configurar el PPP. Asegúrese de que, al preguntar por el nombre de su conexión telefónica, la nombra como “provider”. Afortunadamente, el programa pppconfig le guiará a través de una configuración de la conexión PPP sin sobresaltos. De otro modo, si éste no le sirve en su caso, vea más abajo para instrucciones detalladas. Para configurar el PPP, necesitará conocer conceptos básicos de visualización y edición en Linux. Para ver archivos puede usar more, y zmore para archivos comprimidos con extensión .gz. Por ejemplo, para ver el archivo README.debian.gz, escriba zmore README.debian.gz. El único editor disponible con el sistema base es el ae, parecido al vi. Es bastante simple de usar, pero no tiene demasiadas funcionalidades. Probablemente desee instalar editores y visores con mejores posiblidades más tarde, como nvi, less, y emacs. Capítulo 7. Uso de dbootstrap para la configuración inicial del sistema 45 Edite /etc/ppp/peers/provider y sustituya “/dev/modem” con “/dev/ttyS#”donde # es el numero de su puerto serie. En Linux, los puertos serie se numerar desde 0; su primer puerto serie es /dev/ttyS0 bajo Linux. El siguiente paso es editar /etc/chatscripts/provider e insertar el teléfono de su proveedor, su nombre de usuario y su clave. No elimine la “\q” que precede a la clave. Esto elimina la aparición de la clave en los archivos de registro. Muchos proveedores usan PAP o CHAP para la secuencia de entrada en vez de la autentificación en modo texto. Otros usan ambos métodos. Si su proveedor requiere PAP o CHAP, necesitará seguir un procedimiento diferente. Descomente todo lo que esté debajo de la cadena de marcado (la que comienza con “ATDT”) en /etc/chatscripts/provider, modifique /etc/ppp/peers/provider tal como se indicó anteriormente, y añada user nombre donde nombre es su nombre de usuario para el proveedor con el que intenta conectar. Luego edite /etc/pap--secrets o /etc/chap--secrets e introduzca para introducir su clave. También necesitará editar /etc/resolv.conf y añadir el nombre de su proveedor y la dirección IP de su servidor de nombres (DNS). Las líneas de /etc/resolv.conf tienen el siguiente formato: nameserver xxx.xxx.xxx.xxx donde las x son los números de la respectiva dirección IP. A menos que su proveedor tenga una secuencia de entrada diferente de la mayoría de ISPs, ¡ha terminado de configurar la conexión! Inicie una conexión PPP tecleando pon, y monitorice el proceso usando el comando plog. Para desconectar, use poff, de nuevo como root. 7.23 Instalación del resto del sistema La información sobre la instalación del resto de su sistema Debian se examina en un documento separado, el dselect Tutorial (dselect-beginner.html). Recuerde saltarse el paso “Select” en el dselect si está usando los perfiles y tareas de ‘Selección e instalación de perfiles’ en la página 34. 46 Capítulo 8 Siguientes pasos y dónde continuar 8.1 Si es nuevo en Unix Si es nuevo en Unix, probablemente deba salir a comprar algunos libros y leer un poco. La Unix FAQ (ftp: //rtfm.mit.edu/pub/usenet/news.answers/unix-faq/faq/) contienen unas cuantas referencias de libros y grupos de noticias Usenet que pueden serle de ayuda. También puede echarle un vistazo a la User–Friendly Unix FAQ (http://www.camelcity.com/~noel/usenet/cuuf-FAQ.htm). Linux es una implementación de Unix. El Linux Documentation Project (LDP) (http://www.linuxdoc. org/) recopila un buen número de HOWTOs (CÓMOs) y libros online (en línea) relacionados con Linux. La mayoría de estos documentos pueden instalarse localmente; tan sólo instala el paquete doc-linuxhtml (versiones en HTML) o el paquete doc-linux-text (versiones ASCII), y entonces mire en /usr/doc/HOWTO. Las versiones internacionales de los LDP HOWTOs están también disponibles como paquetes Debian. Puede encontrar información específica para Debian más abajo. 8.2 Orientación sobre Debian Debian es un poco diferente a otras distribuciones. Incluso si está familiarizado con Linux en otras distribuciones, hay cosas que debe conocer sobre Debian para ayudarle a mantener su sistema en buen estado. Este capítulo contiene material que le ayudará a orientarse; no se tiene la intención de ser un tutorial sobre el uso de Debian, pero sí un breve resumen del sistema para acabar rápido. El concepto más importante a entender es el sistema de paquetes Debian. Esencialmente, podría considerarse que gran parte de su sistema está bajo el control del sistema de paquetes. Esto incluye: • /usr (excluyendo /usr/local) Capítulo 8. Siguientes pasos y dónde continuar 47 • /var (puede /var/local sin riegos) • /bin • /sbin • /lib Por ejemplo, si sustituye /usr/bin/perl, éste funcionará, pero si luego actualiza su paquete perl, el fichero que puso en su lugar será sustituido. Los expertos pueden evitar esto poniendo los paquetes en estado “hold” (congelado) en el dselect. 8.3 Más lecturas e información Si necesita información sobre un programa en particular, debe intentarlo primero con el programa man, o con el programa info. También hay montones de documentación útil en /usr/doc. En concreto, /usr/doc/HOWTO y /usr/ doc/FAQ contienen mucha información interesante. El Debian web site (www.es.debian.org) contiene gran cantidad de documentación sobre Debian. En particular, vea las Debian FAQ (http://www.es.debian.org/doc/FAQ/) y los Debian Mailing List Archives (http://www.es.debian.org/Lists-Archives/). La comunidad Debian se autosustenta; para suscribirse a una o más listas de correo de Debian, vea la página Mail List Subscription (http://www.es.debian.org/MailingLists/subscribe). 8.4 Compilación de un nuevo kernel ¿Por qué querría alguien compilarse un nuevo kernel? La mayoría de las veces no será necesario puesto que el kernel por defecto entregado con Debian maneja la mayoría de configuraciones. En cualquier caso es útil compilar un nuevo kernel para: • soportar hardware u opciones no incluídas en el kernel de serie, como el APM o SPM • optimizar el kernel eliminando controladores no usados, lo que agiliza el tiempo del arranque y hace menor el tamaño del kernel (la memoria ocupada por el kernel no puede ser intercambiada con el disco) • usar opciones del kernel que no están soportadas por defecto (como los cortafuegos de red) • correr un kernel en desarrollo Capítulo 8. Siguientes pasos y dónde continuar 48 • impresionar a sus amigos, probar nuevas cosas No tenga miedo de intentar compilar el kernel. Es entretenido y útil. Para compilar un kernel al estilo Debian, necesita algunos paquetes: kernel-package, kernelsource-2.0.35 (la versión más reciente en el momento de escribir este documento), fakeroot y alguno que otro más que probablemente ya esté instalado (vea /usr/doc/kernel--package/README. gz para una lista completa). Observe que no tiene que compilar su kernel “al estilo Debian”; pero encontramos que usar el sistema de paquetes para manejar su kernel es realmente más seguro y sencillo. De hecho, puede obtener las fuentes de su kernel directamente de Linus en vez de kernel-source-2.0.35, y aún usar el método de compilación kernel-package. Nótese que encontrará completa sobre el uso de kernel-package en /usr/doc/kernel--package. Esta sección sólo contiene un breve tutorial. A partir de ahora, asumiremos que las fuentes de su kernel se encontrarán en /usr/local/src y que la versión de su kernel es la 2.0.35. Como superusuario, cree un directorio bajo /usr/local/src y cambie el propietario del mismo a su cuenta de usuario normal. Como su cuenta de usuario normal (no root), cambie al directorio donde desee desempaquetar las fuentes del kernel (cd /usr/local/src), extraiga las fuentes del mismo (tar xzf /usr/src/kernel-source-2.0.35.tar.gz), y cámbiese a este directorio (cd kernel-source-2.0.35/). Ahora puede configurar su kernel (make xconfig si tiene las X11 instaladas y configuradas, make menuconfig en otro caso). Tómese su tiempo en leer la ayuda en línea y escoja cuidadosamente. Cuando dude, normalmente es mejor incluir el controlador de dispositivo (el software que maneja el hardware periférico, como tarjetas ethernet, controladoras SCSI, etc.) del que no está seguro. Tenga cuidado: otras opciones no relacionadas con un hardware específico deberían dejarse en su valor predeterminado si no las comprende. No olvide seleccionar "Kernel daemon support (para la autocarga de módulos)“ en "Loadable module support” (no está seleccionado por defecto) o su instalación Debian experimentará problemas.1 Limpie el árbol de fuentes y restablezca los parámetros de kernel-package. Para esto, haga /usr/sbin/makekpkg clean. Ahora compile el kernel: fakeroot /usr/sbin/make-kpkg --revision=custom.1.0 kernel_image. Por supuesto, el número de la versión “1.0” puede cambiarlo por el que quiera; can be changed at will; ésta es sólo el número de la version que usará para seguirle la pista a los kernels que haya construido. La compilación del kernel puede tomarse un buen tiempo, dependiendo de la potencia de su máquina. Una vez completada la compilación, puede instalar su kernel personalizado como cualquier paquete. Como root, haga dpkg -i ../kernel-image-2.0.35-subarq_config.1.0_m68k.deb. La parte subarq es una sub-arquitectura opcional, dependiendo de las opciones que haya establecido en el kernel. dpkg -i kernel-image... instalará el kernel, junto con otros ficheros de soporte. Por ejemplo, el System.map será adecuadamente instalado (de gran ayuda para depuración de problemas con el kernel), y 1 Observe que en los kernels 2.2 o posteriores, “kerneld"se sustituye por "kmod” y tiene que seleccionar en este caso “Kernel module loader”. Capítulo 8. Siguientes pasos y dónde continuar 49 también se instalará /boot/config--2.0.35, conteniendo su actual configuración. Su nuevo paquete kernel-image-2.0.35 es también lo suficientemente listo como para usar automáticamente lilo y actualizar así la información de la imagen del kernel que le permite arrancar, por lo que no hay necesidad de volver a ejecutar lilo. Si ha creado un paquete de módulos, necesitará instalar también dicho paquete. Es momento ya de reiniciar el sistema: lea cuidadosamente cualquier advertencia que pueda haberse producido en el paso anterior, y luego haga shutdown -r now. Para más información sobre kernel-package, lea /usr/doc/kernel--package. 50 Capítulo 9 Información técnica sobre los Boot Floppies 9.1 Código fuente El paquete boot-floppies contiene el código fuente de los disquetes de instalación. 9.2 Rescue Floppy El Rescue Floppy tiene un sistema de ficheros tipo MS-DOS, con lo que es posible acceder a su contenido desde cualquier otro sistema capaz de montar discos DOS. El kernel Linux está en el fichero linux. El fichero root.bin es una imagen de disco gzip-comprimida de 1.44 MB, con sistema de ficheros Minix, la cual se cargará en el disco RAM y será montada como sistema raíz. 9.3 Sustitución del kernel en el Rescue Floppy Si necesita reemplazar el kernel del Rescue Floppy, debe compilar su nuevo kernel con las siguientes capacidades implementadas en el mismo, no como módulos de carga dinámica: • Disco RAM inicial • Sistemas de archivo MSDOS, Minix, y EXT2 • Ejecutables ELF Copie su nuevo kernel al fichero linux en el Rescue Floppy, y luego ejecute el shell script rdev.sh que encontrará en el disquete. Capítulo 9. Información técnica sobre los Boot Floppies 51 9.4 Los disquetes Base Los disquetes Base contienen una cabecera de 512-byte seguida de una porción de archivo tar comprimida con gzip. Si eliminase las cabeceras y concatenase el contenido de los disquetes base, el resultado sería el archivo comprimido tar. Este archivo contiene el sistema base a instalar en su disco duro. Una vez instalado, debe seguir la opción del menú “Configurar el sistema base” en el sistema de instalación y las restantes selecciones de menú para configurar la red e instalar el kernel del sistema y los módulos necesarios para que el sistema sea funcional. 52 Capítulo 10 Administrivialidades 10.1 Acerca de este documento Este documento está escrito en SGML, usando el DTD “DebianDoc”. Los formatos de salida son generados por el paquete de programas debiandoc-sgml. Para mejorar la viabilidad de mantener este documento, usamos algunas capacidades del SGML, como entidades y secciones marcadas. Éstas juegan un papel semejante a las variables y condicionales en los lenguajes de programación. Las fuentes en SGML de este documento contienen información para cada arquitectura diferente – las secciones marcadas son usadas para aislar ciertos trozos de texto como específicos de una arquitectura. 10.2 Contribuciones a este documento Si tiene problemas o sugerencias relativos a este documento, probablemente deba enviarlos como un informe de error del paquete boot-floppies. Vea el paquete bug o lea la documentación en línea del Debian Bug Tracking System (http://www.es.debian.org/Bugs/). No estaría de más comprobar open bugs against boot–floppies (http://www.es.debian.org/Bugs/db/pa/lboot-floppies.html) para ver si su problema ya ha sido reportado. Si es así, puede proporcionar una confirmación añadida o información de ayuda a <[email protected]>, donde XXXX es el número del error ya reportado. Mejor aún, obtenga una copia del código fuente en SGML de este documento, y produzca parches para éste. El código fuente SGML puede encontrarse en el paquete boot-floppies; intente encontrar la última revisión en la distribución “unstable” (inestable). El acceso al código fuente por CVS estará también disponible próximamente. Por favor, no contacte con los autores de este documento directamente. También existe una lista de discusión para boot-floppies, lo que incluye las discusiones sobre este manual. La lista de correo es <[email protected]>. Las instrucciones de suscripción a esta lista pueden hallarse en Debian Capítulo 10. Administrivialidades 53 Mailing List Subscription (http://www.es.debian.org/MailingLists/subscribe); una copia en línea navegable puede hallarse en Debian Mailing List Archives (http://www.es.debian.org/ Lists-Archives/). 10.3 Principales colaboraciones Muchos, muchos usuarios y desarrolladores de Debian han contribuído con este documento. Debe hacerse especial mención a Michael Schmitz (soporte m68k), Frank Neumann (el autor original de Debian Installation Instructions for Amiga (http://www.informatik.uni-oldenburg.de/~amigo/debian_ inst.html)), a Arto Astala, Eric Delaunay (información sobre SPARC), Tapio Lehtonen, y a Stéphane Bortzmeyer por numerosas ediciones y texto. Texto e información de gran ayuda fueron obtenidos de la web de Jim Mintha HOWTO for network booting (http://www.geog.ubc.ca/s_linux/howto/netboot.html), la Debian FAQ (http:// www.es.debian.org/doc/FAQ/), la Linux/m68k FAQ (http://www.linux-m68k.org/faq/ faq.html), la Linux for SPARC Processors FAQ (http://www.ultralinux.org/faq.html), la Linux/Alpha FAQ (http://www.alphalinux.org/faq/FAQ.html), entre otras. Deben reconocerse los mantenedores de estas ricas fuentes de información libremente disponibles. 10.4 Reconocimientos de marcas registradas Todas las marcas registradas son derechos de sus respectivos propietarios.