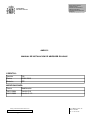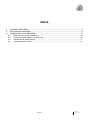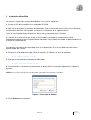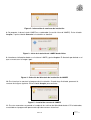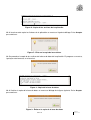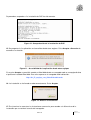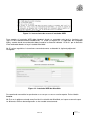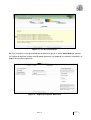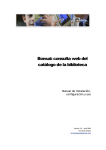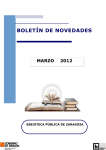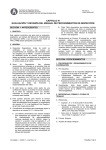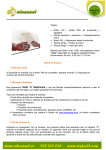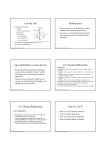Download ANEXO 2 MANUAL DE INSTALACION DE ABIESWEB EN LINUX
Transcript
SECRETARÍA DE ESTADO DE EDUCACIÓN Y FORMACIÓN PROFESIONAL DIRECCIÓN GENERAL DE FORMACIÓN PROFESIONAL MINISTERIO DE EDUCACIÓN INSTITUTO DE TECNOLOGÍAS EDUCATIVAS ANEXO 2 MANUAL DE INSTALACION DE ABIESWEB EN LINUX CREDITOS: Versión 2.0 Fecha 22/01/2010 Autor/es ITE MODIFICACIONES: Fecha Modificación 10/12/2008 Versión 3.0 16/12/2009 Versión 3.1.2 http://www.ite.educacion.es CORREO ELECTRÓNICO [email protected] C/ TORRELAGUNA, 58 28027 MADRID TEL.: 91 377 83 00 ÍNDICE 1. 2. 3. Instalación AbiesWeb ......................................................................................................... 3 Desinstalación AbiesWeb ................................................................................................... 9 Configuración inicial AbiesWeb .......................................................................................... 9 3.1. 3.2. 3.3. 3.4. Datos del centro y de la biblioteca........................................................................................ 10 Configuración de Políticas de Préstamo............................................................................... 10 Parámetros de configuración ............................................................................................... 11 Configuración de Cursos...................................................................................................... 12 2 de 12 MINISTERIO DE EDUCACIÓN 1. Instalación AbiesWeb Los pasos a seguir para instalar AbiesWeb en Linux son los siguientes: 1. Insertar el CD de instalación en la unidad de CD-ROM. 2. Abrir un terminal para la ejecución de comandos. Esto se realiza de forma similar en las diferentes distribuciones de Linux. Por ejemplo, en Ubuntu, se efectuaría de la siguiente forma: Pulse el menú Aplicaciones, después en Accesorios y finalmente pulse Terminal. 3. Cambiar el usuario actual con el que se ha iniciado la sesión por el superusuario, lo que proporcionará permisos para la ejecución de comandos. Para realizar el cambio se debe introducir en el terminal el comando su: $ su Se requerirá una contraseña, que debe estar a su disposición. Si no es así debe consultar con el administrador del sistema 4. Situarse en el directorio linux del CD de instalación. En Ubuntu, se haría lo siguiente: # cd /media/cdrom0/linux 5. Ejecutar el comando de instalación de AbiesWeb: # bash instalacionAbies.sh 6. A continuación se selecciona el idioma que se desee para la instalación. Aparecerá la siguiente pantalla. NOTA: En la versión de prueba sólo está disponible como idioma de instalación el castellano. Figura1 – Selección de Idioma 7. Pulse Aceptar para continuar. 3 de 12 MINISTERIO DE EDUCACIÓN Figura 2 - Información de comienzo de instalación 8. Se pregunta si desea instalar LAMPP en su ordenador (la versión Linux de XAMPP). Pulse el botón Aceptar, si pulsa el botón Cancelar la instalación se abortará. Figura 3 - Inicio de instalación de LAMPP desde Abies 9. Introduzca el directorio donde va a instalarse LAMPP y pulse Aceptar. El directorio por defecto es el que se muestra en la imagen /opt : Figura 4 - Selección del directorio de instalación de LAMPP 10. En el terminal se mostrará el progreso de la instalación. Cuando haya finalizado, aparecerá la ventana de la figura siguiente. Pulse el botón Aceptar para continuar. Figura 5 – Instalación correcta de LAMPP 11. En estos momentos se procede a la copia de los archivos de AbiesWeb desde el CD al ordenador, mostrándose el progreso del proceso de copia de nuevo en el terminal: 4 de 12 MINISTERIO DE EDUCACIÓN Figura 6 - Copia de los archivos de la aplicación 12. Al terminarse de copiar los ficheros de la aplicación se muestra el siguiente diálogo. Pulse Aceptar para continuar. Figura 7 - Éxito en la copia de los archivos 13. Se procede a la copia de los archivos de la base de datos de la aplicación. El progreso se muestra, igual que anteriormente, en el terminal. Figura 8 - Copia de la base de datos 14. Al finalizar la copia de la base de datos se muestra el diálogo de la figura siguiente. Pulse Aceptar para continuar. Figura 9 - Éxito en la copia de la base de datos 5 de 12 MINISTERIO DE EDUCACIÓN Se procede a comprobar si la instalación de PHP ha sido correcta. Figura 10 - Comprobación de la instalación de PHP 15. Se preguntará si la aplicación será accesible desde otros equipos. Pulse Aceptar o Cancelar de acuerdo a su elección. Figura 11 - Accesibilidad de la aplicación desde otros equipos Si se pulsa Aceptar se permitirá acceder a AbiesWeb desde un navegador web en un equipo distinto al que tiene instalado AbiesWeb. Para ello se pone en el navegador web la dirección: http://dir_IP_equipo_con_AbiesWeb/abiesweb 16. La instalación se ha llevado a cabo correctamente. Pulse Aceptar. Figura 12 - Éxito en la instalación 17. En el terminal se muestran las instrucciones necesarias para acceder a la última fase de la instalación que se realizará a través del navegador: 6 de 12 MINISTERIO DE EDUCACIÓN Figura 13 - Instrucciones de acceso al instalador WEB Para acceder al instalador WEB debe introducir desde su navegador web local la siguiente ruta ‘http://127.0.0.1:80/abiesweb/InstaladorEDAE’. Si usted no dispone en su ordenador de navegador Web y accede desde otro ordenador deberá cambiar la dirección indicada ‘127.0.0.1’ por la dirección IP del ordenador donde se haya instalado AbiesWeb. 18. Si se han seguido las instrucciones convenientemente se obtendrá la siguiente página del navegador: Figura 14 - Instalador WEB de AbiesWeb Se recomienda no cambiar los parámetros a no ser que se sea un usuario experto. Pulse el botón Instalar. 19. Esta es la página mostrada como final de la instalación de AbiesWeb, en la que se comunica que los diferentes ficheros de configuración se han creado correctamente. 7 de 12 MINISTERIO DE EDUCACIÓN Figura 15 - Fin de la instalación 20. Si la instalación se ha desarrollado correctamente al pulsar el enlace AbiesWeb que aparece en la parte de abajo del cuadro amarillo donde aparece el resultado de la instalación, accederá a la página de inicio de la aplicación. Figura 16 - Página principal de AbiesWeb 8 de 12 MINISTERIO DE EDUCACIÓN Finalmente, los usuarios con diferentes perfiles para poder trabajar con esta versión de prueba son: Nombre Clave adminBiblioteca adminAbies Bibliotecario Bibliotecario Encargado Encargado Lector Lector 2. Desinstalación AbiesWeb 1. Paramos el servicio que ejecuta AbiesWeb, con esta orden se parará el servidor web y el servidor de bases de datos: $ cd /opt/lampp $ sudo ./lampp stop 2. Borramos los ficheros de AbiesWeb: $ cd .. $ sudo rm – R lampp 3. Configuración inicial AbiesWeb Inicialmente se distinguen dos situaciones, la primera sería si se empieza a utilizar AbiesWeb sin necesitar la incorporación de datos ya almacenados en la versión anterior de Abies, la segunda sería cuando la primera acción a realizar es trasvasar los datos de la versión anterior de la aplicación. En el primero de los casos se deberá realizar la importación de ciertos componentes por defecto incluidos en Abies 2, como son: aplicaciones pedagógicas, lenguas, países, tipos de fondo, funciones de autor, CDUs, tipos de lector (alumno, profesor) y tipos de ejemplares (normal, no prestable, restringido). En ambas situaciones estos datos (en versiones anteriores conocidos como Auxiliares) son imprescindibles para el buen funcionamiento de AbiesWeb. Debido a los cambios introducidos en la versión web de Abies respecto a la versión de escritorio, Abies 2 , tras la importación de datos (en cualquiera de los dos casos anteriores) se requiere realizar una serie de ajustes en AbiesWeb. 9 de 12 MINISTERIO DE EDUCACIÓN Al realizarse la importación, AbiesWeb ha dado a cada lector, como usuario y clave de acceso a la aplicación, el código de su unidad organizativa (normalmente suele ser 000000002, formado por nueve caracteres, relleno con 0s por la izquierda) y después su código de lector (ocupando seis caracteres, p.ej.: 00001R, es decir la clave quedaría como 00000000200001R). Deberemos tener en cuenta que aún teniendo todos los datos procedentes de Abies2 para poder utilizar las nuevas funcionalidades que introduce AbiesWeb (Reservas o Solicitudes de Préstamo online, por ejemplo) necesitaremos configurar algunos parámetros de las políticas de préstamo que no existían en Abies 2. En los siguientes apartados se especifican los datos a rellenar. 3.1. Datos del centro y de la biblioteca Aunque en la versión anterior de Abies se tuvieran rellenos estos datos, se ha optado por hacer que el usuario con perfil de administración en AbiesWeb rellene de nuevo estos datos. Para ello, entrando en la aplicación con un usuario que tenga el perfil de Administrador, en la pestaña Configuración, en el menú Datos de centro, se pueden modificar los datos propios del centro: nombre, código, dirección postal, localidad, provincia, código postal, comunidad autónoma, país, persona de contacto, teléfono y email de contacto. De la misma manera, se debe configurar la información propia de la biblioteca del centro, en la pestaña Configuración, en el menú Datos de biblioteca, se pueden modificar los datos propios de la biblioteca: nombre, código del centro y logotipo. Dicho logotipo aparecerá en los carnés de los lectores. 3.2. Configuración de Políticas de Préstamo Entrando con un usuario que tenga el perfil de administrador (por defecto el usuario adminBiblioteca) de AbiesWeb pulsando en la pestaña Configuración, en el submenú Políticas de Préstamo se verifica que se han introducido correctamente los datos: • Tipo de Ejemplar, pulsando en Lista de Tipos de Ejemplares comprobamos que se han introducido correctamente los tipos de ejemplar que había establecidos en Abies 2. Es fundamental que cada ejemplar tenga definido su tipo de ejemplar para poder establecer las políticas de préstamo. • Tipo de Lector, pulsando en Lista de Tipos de Lectores comprobamos que se han introducido correctamente los tipos lectores previamente establecidos en Abies 2. 10 de 12 MINISTERIO DE EDUCACIÓN Las políticas de préstamo están asociadas a cada tipo de lector. Para visualizar la política de préstamos asociada a cada tipo de lector se listan los tipos de lector y posteriormente, tras elegir uno de los tipos disponibles, se mostrarán los valores que tiene cada parámetro para dicho tipo. En esta nueva versión de Abies se han incluido nuevas funcionalidades, en este caso la gestión de solicitudes de reserva de ejemplares y la propia reserva de ejemplares. Dichos parámetros tienen valores vacíos por defecto. Para poder editar la política de préstamos y ajustar estos parámetros pulsamos el icono • Editar. Los valores propuestos son: Plazo máximo en espera de tramitación de solicitudes, es el nº de días que puede estar una solicitud de préstamo online sin ser tramitada antes de caducar. El bibliotecario deberá consultar muy a menudo las solicitudes de préstamo que hay pendientes, por lo que el plazo que se deberá establecer podría ser de 2 ó 3 días. • Plazo máximo en espera de tramitación de reservas, tiempo que puede permanecer como máximo un usuario en lista de espera antes de que caduque su reserva. Aquí se recomienda que el nº de días sea muy elevado, ya que el ejemplar puede estar mucho tiempo en préstamo y puede tener otras reservas por delante. 45 días serían recomendables. • Plazo máximo de recogida de ejemplar, nº de días que se le da de plazo al lector para que vaya a retirar el ejemplar y haga efectivo el préstamo. Se recomienda 3 días para no perjudicar al resto de usuarios de nuestra biblioteca. 3.3. Parámetros de configuración Existen distintas categorías de parámetros configurables en la aplicación. Dichos parámetros deben ser manejados por un usuario con perfil de administrador de la aplicación. Accedemos a dichos parámetros a través de la pestaña Configuración y el submenú Parámetros de administración. Vamos a realizar la siguiente clasificación de parámetros para proceder a su explicación: • Para trabajar con consultas externas: mediante estos parámetros se define el modo de trabajo de los AbiesWeb en red. Todas las aplicaciones AbiesWeb se conectarán una vez al instalarse a un Servidor Central donde queda registrado su código de centro y la dirección IP. Mediante los siguientes parámetros de configuración se especifica si se permitirá a otros centros consultar el catálogo propio, si se quiere consultar otros catálogos y de qué ámbito geográfico (local, provincial, comunitario, estatal, total). - Habilitar el servicio de consultas externas, Se permiten consultas al catálogo local desde otras instalaciones remotas. Por defecto a “No”. 11 de 12 MINISTERIO DE EDUCACIÓN - Quién me puede consultar, ámbito geográfico que define los centros por los que poder ser consultado. No tiene efecto si el parámetro anterior tiene valor "No". - Permitir consultas externas, se permite hacer consultas a los catálogos de otras instalaciones AbiesWeb. Por defecto a “No”. - A quién puedo consultar, ámbito geográfico que define los centros a los que se podrá realizar consultas. No tiene efecto si el parámetro anterior está a "No". • De la página principal: mediante estos parámetros se definen cuantos elementos aparecerán en el ranking de más prestados, hasta cuando se considera un registro novedad (en días) y cuantos mensajes de bienvenida aparecen en pantalla. • Para la importación de lectores: se debe especificar a qué perfil se asociarán los lectores importados de otras aplicaciones o del propio Abies 2. 3.4. Configuración de Cursos Para acceder a la información de Cursos, mediante un usuario con el perfil de Bibliotecario (por defecto existe un usuario llamado Bibliotecario), se pulsa en la pestaña Lectores en el menú Cursos, pulsando en el botón Listar todos, se muestra un listado con los cursos existentes en la aplicación después haber realizado de la importación. En la aplicación se permite definir un orden concreto entre los diferentes cursos existentes. Para ello se pulsa en el icono Editar de un curso concreto y se modifican los campos Curso/s anterior/es y Curso/s siguiente/s. Para un curso determinado se permite definir uno o varios cursos como cursos anteriores (para el caso de fusión de dos aulas de cursos en una única aula en un curso posterior). Igualmente ocurre en el caso de curso/s siguiente/s a uno dado. Si estas propiedades de un curso no se configuran no ocurre nada, simplemente no se permitirá promocionar en bloque a alumnos de un curso. 12 de 12 MINISTERIO DE EDUCACIÓN