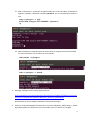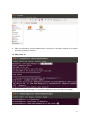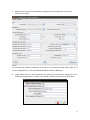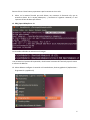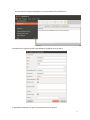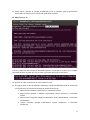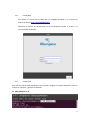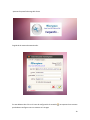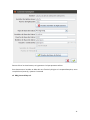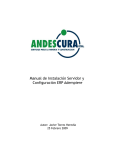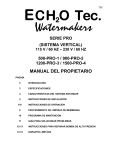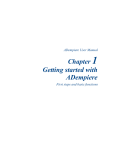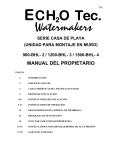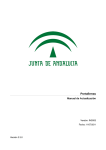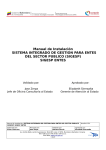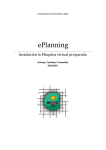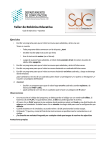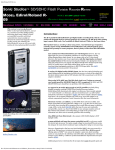Download Manual de instalacion ADempiere 3.6.0 LTS
Transcript
MANUAL DE INSTALACIÓN DE ADEMPIERE 3.6.0 LTS EN UBUNTU 10.10 1. Abrir una ventana de Terminal (Aplicaciones > Accesorios > Terminal) 2. Instalar JDK (Java Development Kit) escribiendo los siguientes comandos en orden. sudo add-apt-repository ppa:sun-java-community-team/sun-java6 sudo apt-get update 1 apt-cache search java sudo apt-get install sun-java6-jdk sun-java6-jre sun-java6-plugin 3. Instalar PostgreSQL, abriendo una ventana de Terminal (Aplicaciones > Accesorios > Terminal) y escribiendo el siguiente comando. sudo apt-get install postgresql postgresql-client postgresql-contrib libpq-dev pgadmin3 2 3.1. Ahora cambiamos la contraseña de administrador de la base de datos escribiendo el siguiente comando, cambiando la palabra password por la contraseña que vayamos a usar: sudo su postgres -c psql ALTER USER postgres WITH PASSWORD 'password'; \q 3.2. Ahora cambiamos la contraseña para el usuario de Linux postgres, esta contraseña debe ser la misma del paso 2.1; se realiza con los comandos: sudo passwd -d postgres sudo su postgres -c passwd 4. Descargar ADempiere 3.6.0 LTS del siguiente enlace: http://sourceforge.net/projects/adempiere/files/ADempiere%20Official%20Release/Adempie re%203.6.0-LTS%20Laura%20Edition/Adempiere_360LTS.tar.gz/download Normalmente, el archivo quedara ubicado en el directorio Descargas. 5. Extraer el archivo descargado (Click derecho en el archivo Adempiere_260LTS.tar.gz > Extraer aquí), debe quedar una carpeta con el mismo nombre como se muestra en la imagen. 3 6. Abrir una ventana de Terminal (Aplicaciones > Accesorios > Terminal), ubicarse en la carpeta extraída y ejecutar el comando: sh RUN_setup.sh En el caso de la carpeta Descargas, los comandos usados fueron los mostrados en la imagen. 4 7. Aparecerá una ventana en la que debemos ingresar nuestra configuración, tal como se muestra en la imagen. La contraseña de KeyStore la dejamos como aparece, la contraseña de DB Admin debe ser la misma configurada en 2.1 y la contraseña de Database puede ser adempiere. 8. Luego le damos click en Test y aparecerá una ventana, los tres primeros campos van con el nombre de la organización, el cuarto con la ciudad y el último con las letras CO (Colombia). 5 Damos click en el visto bueno y esperamos a que la ventana se cierre sola. 9. Ahora, en la ventana Terminal que está abierta, nos movemos al directorio utils, que se encuentra dentro de la carpeta Adempiere, y escribimos el siguiente comando, el cual importara la base de datos por defecto: sh RUN_ImportAdempiere.sh Los comandos utilizados se muestran en la imagen. Una vez termine el proceso de importación, minimizamos la ventana del Terminal ya que lo vamos a utilizar más adelante. 10. Ahora debemos configurar la conexión a la base de datos, abrimos pgAdmin III (Aplicaciones > Programación > pgAdmin III). 6 Una vez abierto el programa agregamos un nuevo servidor (File > Add Server…). Nos aparecerá la siguiente ventana, que debemos configurar como se indica. El password es adempiere ya que así lo especificamos en el punto 6. 7 11. Ahora vamos a ejecutar el servidor de ADempiere, este es necesario para la ejecución del cliente web, escribimos en la Terminal que quedó abierta la línea: Sh RUN_Server2.sh Una vez la ejecución del servidor termine debe aparecer la línea que se muestra en la imagen, indicándonos que el servidor se inicio con éxito y el tiempo que ocupo en el proceso. La Terminal en la que se ejecuto el servidor no debe cerrarse. 12. El siguiente paso es abrir el cliente de ADempiere, hay dos posibilidades utilizar el cliente web o el cliente local, los roles que se manejan en ambas versiones son: Administración Sistema: Usuario System / Contraseña System Administración Sistema o cualquier rol/compañía: Usuario SuperUser / Contraseña System Administración compañía ejemplo GardenWorld: Usuario GardenAdmin / Contraseña GardenAdmin Usuario compañía ejemplo GardenWorld: Usuario GardenUser / Contraseña GardenUser 8 12.1. Cliente Web Para utilizar el cliente web se debe abrir el navegador preferido y en la barra de direcciones escribir http://ubuntu:8082/webui Aparecerá la ventana de autenticación en la cual debemos escribir el usuario y la contraseña del rol deseado. 12.2. Cliente Local Para utilizar el cliente local se debe abrir una Terminal y dirigirse a la carpeta ADempiere, como se explicó en el punto 6, y ejecutar el comando sh RUN_Adempiere.sh 9 Aparecerá la pantalla de carga del cliente. Seguida de la ventana de autenticación. En esta debemos dar click en el icono de configuración de conexión que debemos configurar como se muestra en la imagen. , nos aparecerá una ventana 10 Damos click en los vistos buenos, en ingresamos el rol que queramos utilizar. Para desconectar el servidor se debe abrir una Terminal y dirigirse a la carpeta ADempiere, como se explicó en el punto 6, y ejecutar el comando sh RUN_Server2Stop.sh 11