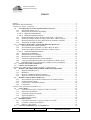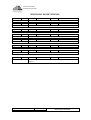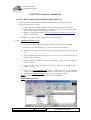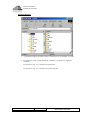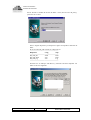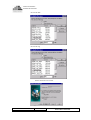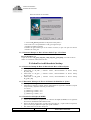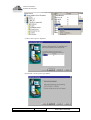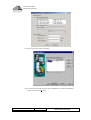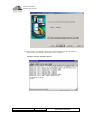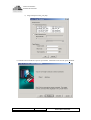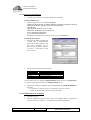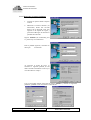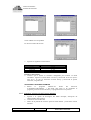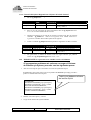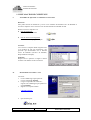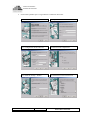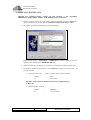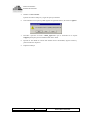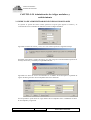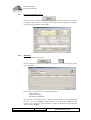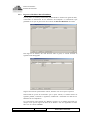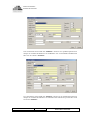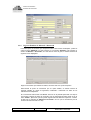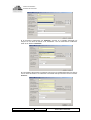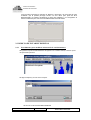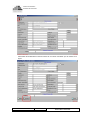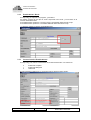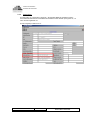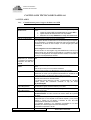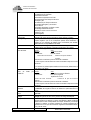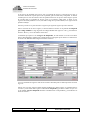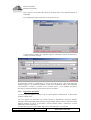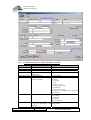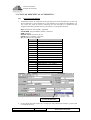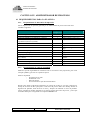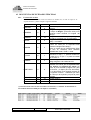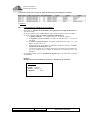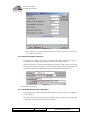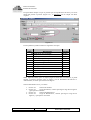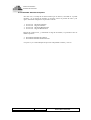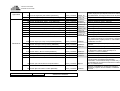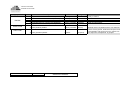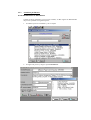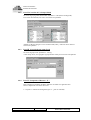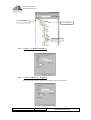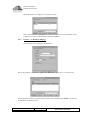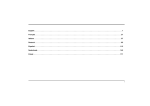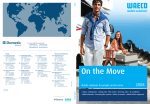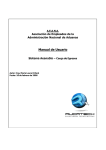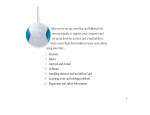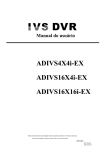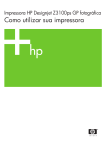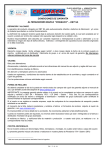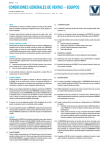Download Informacion para Respaldo –PLANILLAS Regiones
Transcript
CAPACITACIÓN SISTEMA ÚNICO DE PLANILLAS Oficina de Informática Sistemas de Información ÍNDICE ÍNDICE ........................................................................................................................................................2 HISTORIAL DE REVISIONES ..................................................................................................................4 CAPITULO I: Sybase - Instalación..............................................................................................................5 1.1 GUIA DE INSTALACIÓN SISTEMA DE PLANILLAS .......................................................5 1.1.1 Instalación Sybase v11.51 ................................................................................................5 1.1.2 Instalación del Software de Planillas ..............................................................................7 1.1.2.1 Entorno Windows NT ............................................................................................7 1.1.2.2 Entorno Sybase Central.......................................................................................7 1.1.3 Restaurar Dumps de Base de Datos desde Tape / CD a Disco ..................................10 1.1.4 Restore de Dumps de Base de Datos desde Disco a DB en Sybase .........................10 1.1.5 Matricular Mensajes de Error del Sistema de Planillas en Sybase ...........................10 1.1.6 Instalación del SQR (SCRIBE)......................................................................................10 1.2 POLÍTICA DE BACKUP Y RESTORE DE BASE DE DATOS .........................................11 1.2.1 Directorios del Servidor de Planilla ..............................................................................11 1.2.2 Procedimiento para respaldar en cinta la Base de Datos............................................11 1.2.3 Restore de la Base de Datos desde disco a DB en Sybase .........................................16 1.2.3.1 Entorno Sybase Central.....................................................................................16 1.2.4 Instalación del Submiter .................................................................................................18 1.2.5 Eliminación de user antiguos .........................................................................................18 1.2.6 Matricular al usuario Submiter ......................................................................................20 1.2.7 Actualizar información del Usuario Submiter .............................................................21 1.2.8 Conexión del Sybase Regional con el Sybase de la Sede Central ............................22 1.2.9 IMPORTANTE Si se presenta error cuando se activa el Submiter ..........................22 1.3 INSTALACIÓN DE CLIENTE SUP ......................................................................................25 1.4 INSTALACIÓN DEL ACM ....................................................................................................28 CAPITULO II: Administrador de códigos modulares y establecimiento...................................................30 2.1 MÓDULO DE ADMINISTRADOR DE CÓDIGOS MODULARES ..................................30 2.1.1 Ingresar trabajador nuevo ...............................................................................................31 2.1.2 Modificar ..........................................................................................................................31 2.1.3 Ingresar o Modificar Datos Familiares .........................................................................33 2.1.4 Ingresar Estudios de Maestría o Doctorado .................................................................35 2.2 MÓDULO DE ESTABLECIMIENTOS.................................................................................37 2.2.1 Procedimiento para modificar información de establecimientos ..............................37 2.2.2 Establecimiento Rural ....................................................................................................40 2.2.3 Característica del Establecimiento ................................................................................40 2.2.4 Centro base .......................................................................................................................41 CAPITULO III: TÉCNICO DE PLANILLAS ...........................................................................................42 3.1 TITULARES .............................................................................................................................42 3.1.1 Consideraciones para el ingreso de datos en el SUP .................................................42 3.1.2 Ingreso de información ...................................................................................................44 3.1.3 Listado de campos principales .......................................................................................46 3.1.4 Ingreso de haberes ...........................................................................................................47 3.1.5 Ingreso de descuentos .....................................................................................................48 3.2 BENEFICIARIOS ....................................................................................................................49 3.2.1 Consideraciones para el ingreso de datos en el SUP .................................................50 3.2.2 Listado de campos de principales ..................................................................................51 3.2.3 Haberes y descuentos ......................................................................................................52 3.3 CÁLCULO PORCENTUAL AUTOMÁTICO ......................................................................53 Fecha de Actualización: 05/04/2006 Elaborado por: Soporte - SUP Versión: 1.8 Página : 2 de 2 Sistema Único de Planillas Oficina de Informática Sistemas de Información 3.3.1 Ingreso de información ...................................................................................................53 CAPITULO IV: ADMINISTRADOR DE PROCESOS ............................................................................55 4.1 REQUERIMIENTOS PARA LA PLANILLA.......................................................................55 4.1.1 Requerimiento de materiales de impresión ..................................................................55 4.1.2 Requerimiento de copia de seguridad ...........................................................................55 4.2 DESCUENTOS DE ENTIDADES TERCERAS....................................................................56 4.2.1 Formato del archivo.........................................................................................................56 4.2.2 Cómo Etiquetar el Diskette de Descuentos :................................................................57 4.3 EJECUCIÓN DE PROCESOS................................................................................................58 4.3.1 Procesos principales ........................................................................................................58 4.3.1.1 Periodo Normal sin Aguinaldo.........................................................................58 4.3.1.2 Planilla Normal Con Aguinaldo ........................................................................59 4.3.1.3 Cierre Planillas.......................................................................................................60 4.3.1.4 Cálculo Planilla adicional. ..................................................................................61 4.3.1.5 Planilla Adicional Solo Reintegro: ..................................................................61 4.3.1.6 Planilla Adicional Completa:.............................................................................63 4.3.2 Listado general de procesos agrupados por tipo..........................................................64 4.3.3 Actualizar parámetros .....................................................................................................69 4.3.3.1 Modificación de Parámetros .............................................................................69 4.4 POLÍTICAS DE SEGURIDAD...............................................................................................70 4.4.1 Paso I : Creación de las cuentas de Acceso a Nivel Windows NT ..........................70 4.4.2 Paso II :Creación de Un Grupo Global .........................................................................71 4.4.3 Paso III :Creación de un grupo Local ...........................................................................71 4.4.4 Paso IV :Compartir el Recurso “F “.............................................................................71 4.4.5 Paso IV - A :Recurso Unidad ‘F’ ..................................................................................72 4.4.6 Paso IV - B :Recurso “Regional” .................................................................................72 4.4.7 Paso IV – C :Recurso “Objeto” .....................................................................................73 Fecha de Actualización: 05/04/2006 Elaborado por: Soporte - SUP Versión: 1.8 Página : 3 de 3 Sistema Único de Planillas Oficina de Informática Sistemas de Información HISTORIAL DE REVISIONES Versión: 1.0 Observaciones: Fecha: 26/04/2006 Autor: Katherine Peña Creación de documento para capacitación. Versión: 1.1 Observaciones: Fecha: 27/04/2006 Formato del documento Versión: 1.2 Observaciones: Fecha: 28/04/2006 Autor: Luis Velásquez Actualización de algunos pasos de la instalación de Sybase Versión: 1.4 Observaciones: Fecha: 28/04/2006 Autor: Katherine Peña Verificación y actualización del documento Versión: 1.5 Observaciones: Fecha: 08/05/2006 Autor: Actualización del diccionario de datos. Versión: 1.6 Observaciones: Fecha: 04/09/2006 Autor: Luis Velásquez Actualización del manual de instalación SUP Versión: 1.7 Observaciones: Fecha: 04/09/2006 Autor: Francisco Vega Haddad Actualización del manual de instalación ACM Versión: 1.8 Observaciones: Fecha: 04/09/2006 Autor: Katherine Peña Actualización del documento en general y procedimiento de cierre. Fecha de Actualización: 05/04/2006 Elaborado por: Soporte - SUP Versión: 1.8 Página : 4 de 4 Autor: Katherine Peña Katherine Peña Sistema Único de Planillas Oficina de Informática Sistemas de Información CAPITULO I: Sybase - Instalación 1.1 GUIA DE INSTALACIÓN SISTEMA DE PLANILLAS Vamos a iniciar una Instalación de contingencia en el computador de Respaldo; para ello, efectúa los siguientes pasos previos: 1. Verifica que tenga instalado el Sistema Operativo Windows NT Server en Inglés. 2. Copiar toda la carpeta F:\OrdenPeru\ ... del PDC; en caso de no levantar para nada el PDC, restaurar toda la carpeta del Backup Generado. 3. Instalar el Sybase desde la Ruta F:\Ordenperu\rrhh\instalar\sybase_1151\setup.exe ... Eliges la opción Install A continuación procedes a Instalar el Sybase tal cual la siguiente guía: 1.1.1 Instalación Sybase v11.51 1. Presionar clic sobre el Instalador del Sybase (Setup.exe) Instalar en la Unidad D:\ 1. Presionar clic en Next (Siguiente) y / o aceptar los defectos que aparezcan. 2. El tamaño de la master y de la sybsystemprocs (aceptamos las que aparecen por defecto allí). 3. El password del login super usuario (sa) es en blanco en un primer inicio, de allí se puede cambiar su password. 4. Después de haber instalado el sybase, ir al explorador y activar la opción de Mostrar todos los Archivos. 5. Cargar el sybase Central (Verificar que el servicio de Sybase se encuentre Abajo... semáforo en rojo). Dentro de la carpeta desempaqueta existen 4 carpetas (bin, dll, scripts, upgrade); copiar los archivos que se encuentren dentro de cada una de las 4 carpetas hacia sus equivalentes carpetas de sybase donde se instalo el sybase (D:\sybase\). Nota : Si nos dice que algún archivo ya existe, pues lo reemplazamos. 6. Carpeta Desempaqueta : Fecha de Actualización: 05/04/2006 Elaborado por: Soporte - SUP Versión: 1.8 Página : 5 de 5 Sistema Único de Planillas Oficina de Informática Sistemas de Información Carpetas Sybase : 7. A continuación ingresa al Sybase Central y levanta el servicio (semáforo en verde). 8. Por ultimo nos vamos a modo Interfaz de comandos y ejecutamos los siguientes comandos: D:\sybase\bin>isql –Usa –id:\sybase\scripts\instmstr D:\sybase\bin>isql –Usa –id:\sybase\scripts\instmsgs.ebf Fecha de Actualización: 05/04/2006 Elaborado por: Soporte - SUP Versión: 1.8 Página : 6 de 6 Sistema Único de Planillas Oficina de Informática Sistemas de Información 1.1.2 Instalación del Software de Planillas 1.1.2.1 Entorno Windows NT Elimina todos los archivos que se encuentren en la siguiente carpeta: F:\OrdenPeru\rrhh\basedato\objeto\ F:\OrdenPeru\rrhh\basedato\backup\ 1.1.2.2 Entorno Sybase Central Creación de Dispositivos para Base de Datos Sybase 1. Desde Database Devices, seleccionar Add Device... e ingresar la siguiente información: NOMBRE TAMAÑO (MB) PHYSICAL NAME db_rrhh_dat 2000 F:\OrdenPeru\rrhh\basedato\objeto\db_rrhh_dat db_rrhh_dat01 500 F:\OrdenPeru\rrhh\basedato\objeto\db_rrhh_dat01 db_rrhh_log 500 F:\OrdenPeru\rrhh\basedato\objeto\db_rrhh_log db_prm_dat 350 F:\OrdenPeru\rrhh\basedato\objeto\db_prm_dat db_prm_log 150 F:\OrdenPeru\rrhh\basedato\objeto\db_prm_log db_grrhh_dat 200 F:\OrdenPeru\rrhh\basedato\objeto\db_grrhh_log db_grrhh_log 100 F:\OrdenPeru\rrhh\basedato\objeto\db_grrhh__log 2. Desde Dump Devices, seleccionar Add Device... e ingresar la siguiente información: db_rrhh_dmp TIPO DISPOSITIVO Disk dump device F:\OrdenPeru\rrhh\basedato\backup\db_rrhh_dmp db_prm_dmp Disk dump device F:\OrdenPeru\rrhh\basedato\backup\db_prm_dmp db_grrhh_dmp Disk dump device F:\OrdenPeru\rrhh\basedato\backup\db_grrhh_dmp NOMBRE PHYSICAL NAME Creación de Base de Datos Sybase Entorno Sybase Central Crear la db_rrhh asignándole los dispositivos del punto 7. Solo los Devices correspondientes a la db_rrhh según su tipo. Asignarle el tamaño completo. Ejemplo: Paso1: Ingresar a Databases, Luego doble clic en Add Database Fecha de Actualización: 05/04/2006 Elaborado por: Soporte - SUP Versión: 1.8 Página : 7 de 7 Sistema Único de Planillas Oficina de Informática Sistemas de Información Paso2: Escribir el nombre de la base de datos a crear (En este caso db_rrhh) y presionar clic en Next Paso3: Asignar dispositivo por dispositivo según corresponda a cada base de datos: En el caso de la db_rrhh cuenta con 3 dispositivos: -------------------------------------------------------Dispositivo Long. Tipo -------------------------------------------------------Db_rrhh_dat 2000 Data Db_rrhh_dat01 500 Data Db_rrhh_log 500 Log -------------------------------------------------------Presionar clic en Add por cada Device y efectuar esto hasta completar con todos los devices asignados. Fecha de Actualización: 05/04/2006 Elaborado por: Soporte - SUP Versión: 1.8 Página : 8 de 8 Sistema Único de Planillas Oficina de Informática Sistemas de Información En caso de data: En caso de Log Paso4: Presionar clic en Next Fecha de Actualización: 05/04/2006 Elaborado por: Soporte - SUP Versión: 1.8 Página : 9 de 9 Sistema Único de Planillas Oficina de Informática Sistemas de Información Paso5: Presionar clic en Finish 2. Crear la db_prm asignándole los dispositivos del punto 7. Solo los devices correspondientes a la db_prm según su tipo. Asignarle el tamaño completo. Proceder de igual manera que en la anterior creación, lo que solo para los devices referentes al la db_prm 1.1.3 Restaurar Dumps de Base de Datos desde Tape / CD a Disco Entorno Windows NT Copiar los archivos db_prm_dmp, db_rrhh_dmp, db_grrhh_dmp (tus archivos de los cuales vas a restaurar la data) hacia la ruta: F:\OrdenPeru\rrhh\basedato\backup 1.1.4 Restore de Dumps de Base de Datos desde Disco a DB en Sybase Entorno Sybase Central 1. Seleccionar la db_rrhh y efectuar restore, direccionandolo al device dump: db_rrhh_dmp 2. Seleccionar la db_prm y efectuar restore, diseccionándolo al device dump: db_prm_dmp 3. Seleccionar la db_grrhh y efectuar restore, diseccionándolo al device dump: db_grrhh_dmp 1.1.5 Matricular Mensajes de Error del Sistema de Planillas en Sybase Entorno SQL Advantage 1. Matricular los mensajes: 38000, 58000, 78000 dando los siguientes comandos (respetar los apóstrofes y Ejecutar sentencia por sentencia): use master sp_addmessage 38000, ´%1!´ sp_addmessage 58000, ´%1!´ sp_addmessage 78000, ´%1!´ 1.1.6 Instalación del SQR (SCRIBE) Entorno Windows NT 1. Como una facilidad se proporciona el software del SQR (SCRIBE) en el siguiente directorio F:\OrdenPeru\rrhh\instalar\scribe 2. Dentro de dicha carpeta abrir el archivo de texto Key.txt y copiar toda esa expresión, que es la clave que pedirá el Sqribe para poder instalarlo. 3. Dar doble click en el archivo Setup.exe Fecha de Actualización: 05/04/2006 Elaborado por: Soporte - SUP Versión: 1.8 Página : 10 de 10 Sistema Único de Planillas Oficina de Informática Sistemas de Información Nota: Instalar solo la Primera Opción que es para Server. PANTALLA Welcome Choose Destination location Select Components ACCION A REALIZAR Presionar botón Next F:\OrdenPeru\rrhh\sqr Seleccionar Server SQR Se instala todo por defecto y se marcan todos los componentes; para terminar la instalación, presionar click en exit. 1.2 POLÍTICA DE BACKUP Y RESTORE DE BASE DE DATOS IP Server Región Tamaño 300MB 3000MB 300 MB Frecuencia Semanal, Mensual Diario, Semanal, Mensual Fin de Proceso de Cesantes y Activos Mensual, Quincenal Semanal, Mensual Mensual Base de datos Tipo respaldo Planilla Producción Full-backup Db_prm Full-backup Db_rrhh Db_grrhh Master Full-backup Full-backup 1.2.1 Directorios del Servidor de Planilla Directorio Frecuencia D:\sybase Mensual F:\OrdenPeru\rrhh\basedato\objeto Mensual Tipo de Respaldo Full-backup Full-backup Para realizar backup de los directorios mencionados el motor de base de datos Sybase debe estar abajo 1.2.2 Procedimiento para respaldar en cinta la Base de Datos. a) Ingresar al Sybase Central con el usuario: operador b) Seleccionar la Base de Datos a Respaldar, posicionándose en la base de datos, hacer click derecho y seleccionar la opción de Backup Fecha de Actualización: 05/04/2006 Elaborado por: Soporte - SUP Versión: 1.8 Página : 11 de 11 Sistema Único de Planillas Oficina de Informática Sistemas de Información c) Hacer click la opción Siguiente d) Continuar con las opciones por default Fecha de Actualización: 05/04/2006 Elaborado por: Soporte - SUP Versión: 1.8 Página : 12 de 12 Sistema Único de Planillas Oficina de Informática Sistemas de Información e) Seleccionar el dispositivo destino: 1. En caso de hacer backup a cinta de backup seleccionar 2. En caso de hacer backup al disco duro seleccionar dump device correspondiente a la base de datos que se desea realizar el respaldo Base de datos db_prm db_rrhh db_grrhh master Objeto Dump device db_prm_dmp db_rrhh_dmp db_grrhh_dmp master_dmp Por ejemplo, se muestra para la base de datos master , se selecciona el dispositivo master_dmp Fecha de Actualización: 05/04/2006 Elaborado por: Soporte - SUP Versión: 1.8 Página : 13 de 13 Sistema Único de Planillas Oficina de Informática Sistemas de Información f) Luego se presiona la opción siguiente g) Se continua seleccionado las opciones por default de las ventanas. Finalmente seleccionar la opción Finalizar Fecha de Actualización: 05/04/2006 Elaborado por: Soporte - SUP Versión: 1.8 Página : 14 de 14 Sistema Único de Planillas Oficina de Informática Sistemas de Información h) Luego aparece la ventana que muestra la realización del Backup. En esta ventana se debe verificar que finaliza correctamente como se muestra: DUMP is complete (Database master) Fecha de Actualización: 05/04/2006 Elaborado por: Soporte - SUP Versión: 1.8 Página : 15 de 15 Sistema Único de Planillas Oficina de Informática Sistemas de Información 1.2.3 Restore de la Base de Datos desde disco a DB en Sybase 1.2.3.1 Entorno Sybase Central 1. 2. 3. 4. Seleccionar la db_rrhh y efectuar la opción restore, diseccionándolo al dump: db_rrhh_dmp Seleccionar la db_prm y efectuar la opción restore, diseccionándolo al dump: db_prm_dmp Seleccionar la db_grrhh y efectuar la opción restore, diseccionándolo al dump: db_grrhh_dmp Seleccionar la master y efectuar la opción restore, diseccionándolo al dump: master_dmp device device device device Por ejemplo se muestra el proceso de restore de la db_prm 1) Selecciona la Base de Datos db_prm y hace clic derecho y elige la opción Restore 2) Selecciona la opción Next Fecha de Actualización: 05/04/2006 Elaborado por: Soporte - SUP Versión: 1.8 Página : 16 de 16 Sistema Único de Planillas Oficina de Informática Sistemas de Información 3) Elige el dispositivo db_prm_dmp 3) Continúe seleccionando las opciones por Default . Finalmente selecciona la opción Finalizar Fecha de Actualización: 05/04/2006 Elaborado por: Soporte - SUP Versión: 1.8 Página : 17 de 17 Sistema Único de Planillas Oficina de Informática Sistemas de Información 1.2.4 Instalación del Submiter Entorno Sybase Central 1. Verificar que el Sybase se encuentre abajo (desconectado). Entorno Windows NT 2. Editar el siguiente archivo: \Sybase\ini\sql.ini Repetir al final del archivo, la misma definición del servidor Sybase que figura al comienzo del archivo. Ejemplo, para el caso de la Libertad: [P_LAL_01] $BASE$00=NLWNSCK,p_lal_01,5000 $BASE$01=NLMSNMP,\pipe\sybase\query master=$BASE$00;$BASE$01; query=$BASE$00;$BASE$01; Reemplazar el nombre del servidor [P_LAL_01] por [SUBMITER] Entorno Panel Control 3. Se deben de definir Variables de Usuario para el Administrador dentro del entorno Windows NT que serán utilizadas por el submiter. Por tal motivo ingresar al System y seleccionar el Tag Environment. 4. Luego ingresar la siguiente información: VARIABLE PROBIN PROIN PROOUT SUBMITER VALUE F:\ordenperu\rrhh\programa\sqr\ F:\ordenperu\rrhh\input\ F:\ordenperu\rrhh\output\ F:\ordenperu\rrhh\submiter\ Tener presente que las variables obligatoriamente deben de estar en mayúsculas y los valores (value) deben de terminar obligatoriamente en un \ 5. También es necesario configurar la Variable del Sistema PATH añadiéndole lo siguiente: ;F:\OrdenPeru\rrhh\sqr\syb\binw;F:\OrdenPeru\rrhh\sqr\syb\libw Al final la pantalla debe reflejarse como la mostrada. 1.2.5 Eliminación de user antiguos Entorno Sybase Central: 1. Ingresar con el sa 2. Ingresar a Databases\db_prm\Users y una vez allí, Marcar todos los usuarios tal como se muestra en el grafico y a continuación procedan a eliminarlos. Fecha de Actualización: 05/04/2006 Elaborado por: Soporte - SUP Versión: 1.8 Página : 18 de 18 Sistema Único de Planillas Oficina de Informática Sistemas de Información 3. Ingresar a Databases\db_rrhh\Users y una vez allí, Marcar todos los usuarios tal como se muestra en el grafico y a continuación procedan a eliminarlos. Entorno Sybase SQL Advantage: 4. Ingresar al Sybase SQL Advantage y ejecutar los siguientes sentencias sql: truncate table db_prm..tb_prvusr truncate table db_prm..tb_prvues truncate table db_prm..tb_prvuof truncate table db_prm..tb_prvuof1 truncate table db_prm..tb_prvuro truncate table db_prm..tb_prvuun truncate table db_prm..tb_prvuun1 Fecha de Actualización: 05/04/2006 Elaborado por: Soporte - SUP Versión: 1.8 Página : 19 de 19 Sistema Único de Planillas Oficina de Informática Sistemas de Información 1.2.6 Matricular al usuario Submiter Entorno Sybase Central 1. Levantar el Sybase desde el Sybase Central. 2. Matricular al usuario submiter (en minúsculas) dentro del servidor Sybase de la Regional. Para ello ingresar en la carpeta de Logins y presionar Add Login. Se mostrara la pantalla de la derecha: Ingrese submiter (en minúsculas) para el password y la confirmación. Para la pantalla siguiente, considere los datos que se muestran: Al presionar el botón de Next, se mostrara la siguiente pantalla, la cual debe coincidir exactamente con la suya a nivel de todos los campos. Una vez terminado, deberá seleccionar el usuario submiter y verificar las siguientes pantallas, quedando como se muestra a continuación: Fecha de Actualización: 05/04/2006 Elaborado por: Soporte - SUP Versión: 1.8 Página : 20 de 20 Sistema Único de Planillas Oficina de Informática Sistemas de Información Tener cuidado con esta pantalla: Es necesario matricular el alias. 3. Ingresar las siguientes características: VARIABLE VALUE Login Password Default DB Default language Submiter Submiter db_rrhh English Entorno Control Panel 4. Verificar que el Sybase se encuentre configurado para levantar en modo automático. Ingresar a Control Panel / Services y seleccionar el servicio Sybase SQL Server P_LAL_01. Presionar el botón Startup y seleccionar la opción Automatic, luego dar OK. LEVANTAR EL PROGRAMA SUBMITER 5. Buscar el programa submiter.exe dentro del directorio F:\OrdenPeru\rrhh\submiter y dar doble click sobre el. Se visualizara el programa, presione el botón de inicio y el programa entrara en ejecución. 1.2.7 Actualizar información del Usuario Submiter Entorno desde Sistema Planillas 1. Ingresar a la opción de Privilegios del Menú Principal, sub-opción de Administrador de Privilegios. 2. Conectarse como usuario SA. 3. Dentro de la pantalla de Usuarios presionar botón Buscar y seleccionar usuario submiter. Fecha de Actualización: 05/04/2006 Elaborado por: Soporte - SUP Versión: 1.8 Página : 21 de 21 Sistema Único de Planillas Oficina de Informática Sistemas de Información 1.2.8 Conexión del Sybase Regional con el Sybase de la Sede Central Entorno Sybase SQL Advantage 1. Dar un sp_helpserver : P_LAL_01_XP NETWORKNAME P_LAL_01_XP SYB_BACKUP P_LAL_01_BS NAME Null STATUS Timeouts no net password encryption Timeouts no net password encryption, rpc security model A 2. Solo en caso de que alguno de ellos exista deberá dar un sp_dropserver nameserver con lo cual se elimina dicho servidor. 3. También inscribimos al servidor de la regional en modo local. Dar el siguiente comando: sp_addserver name-server-regional, local Donde name-serverregional es el nombre del servidor Sybase de la regional. 4. Al dar el comando sp_helpserver deben quedar los siguientes servidores visibles: NAME P_LAL_01 P_LAL_01_XP SYB_BACKUP 5. 1.2.9 SECURITYMECHANISM Null NETWORK-NAME P_LAL_01 P_LAL_01_XP P_LAL_01_BS SECURITYMECHANISM Null Null Null STATUS ............................ Timeouts no net password encryption Timeouts no net password encryption, rpc security model A De igual forma, se deben de eliminar todas los logins remotos que pudiesen existir con: sp_dropremotelogin name-server, user IMPORTANTE Si se presenta error cuando se activa el Submiter Si se presentan problemas de volverse no cargar el Sistema de Planillas y/o Sybase, proceder con los siguientes pasos: 1. Abrir el archivo Sql.ini que se encuentra en la ruta: D:\Sybase\Ini\Sql.ini Seguidamente seleccionar todo lo que corresponda al SUBMITER para luego proceder a quitar el contenido del archivo Sql.ini. Todo lo que debemos eliminar del archivo Sql.ini [SUBMITER] $BASE$00=NLMSNMP,\pipe\sybase\query $BASE$01=NLWNSCK,p_piura_01,5000 MASTER=$BASE$00;$BASE$01; $BASE$02=NLMSNMP,\pipe\sybase\query $BASE$03=NLWNSCK,p_piura_01,5000 QUERY=$BASE$02;$BASE$03; 2. Guardar el Archivo Sql.ini y cerrarlo. 3. Cargar la herramienta de Sybase DSEDIT. Fecha de Actualización: 05/04/2006 Elaborado por: Soporte - SUP Versión: 1.8 Página : 22 de 22 Sistema Único de Planillas Oficina de Informática Sistemas de Información 4. 5. Luego presionar clic en Ok para ingresar a la herramienta DSEDIT de sybase. Matricular al SUBMITER efectuando los siguientes pasos: Presionar clic en el Menú Server Object, luego en Add; ante lo cual se cargara una ventana en la cual ingresaran con mayúsculas el nombre SUBMITER tal como se muestra a continuación: Presionar Clic en OK para crear el Objeto. Después de haber creado los dos Objetos, cerrar la ventana del DSEDIT. Fecha de Actualización: 05/04/2006 Elaborado por: Soporte - SUP Versión: 1.8 Página : 23 de 23 Sistema Único de Planillas Oficina de Informática Sistemas de Información En la parte donde pertenece a [SUBMITER] copiar todas las líneas que pertenecen al Servidor; Por ejemplo si su Servidor se Llama P_PIURA_01; Entonces encontrará algo así: [P_PIURA_01] $BASE$00=NLMSNMP,\pipe\sybase\query $BASE$01=NLWNSCK,p_piura_01,5000 master=$BASE$00;$BASE$01; query=$BASE$00;$BASE$01; De ello debe marcar todo lo que viene después del nombre del servidor ([P_PIURA_01]), después copiar todo el bloque para luego pegarlo en la sección correspondiente al SUBMITER: [SUBMITER], quedando algo así: $BASE$00=NLMSNMP,\pipe\sybase\query $BASE$01=NLWNSCK,p_piura_01,5000 MASTER=$BASE$00;$BASE$01; $BASE$02=NLMSNMP,\pipe\sybase\query $BASE$03=NLWNSCK,p_piura_01,5000 QUERY=$BASE$02;$BASE$03; Por Ultimo, Guardar el Archivo Sql.ini. y salir. ACTUALIZAR EL ARCHIVO LOCALES.DAT Después de realizado la instalación se debe actualizar el archivo LOCALES.DAT, ubicado en: C:\Sybase\locales\locales.dat La unidad C o D dependiendo de dónde se haya instalado el SYBASE., el archivo locales.dat abrirlo con el wordpad.exe, luego buscar la palabra [NT] Cambiar en la última línea iso_1 por cp850., lo mismo se debe hacer en la opción [win32s] , [msdos]. Fecha de Actualización: 05/04/2006 Elaborado por: Soporte - SUP Versión: 1.8 Página : 24 de 24 Sistema Único de Planillas Oficina de Informática Sistemas de Información 1.3 INSTALACIÓN DE CLIENTE SUP I. Actividades de Ejecución o Verificación en el Servidor Recursos: Para poder efectuar la Instalación y acceso a los módulos del Sistema Único de Planillas es necesario compartir ciertos recursos en el Servidor donde esta instalado el SUP. Dichos recursos a compartir son: Para la Instalación: F:\OrdenPeru\rrhh\instalar Para el Acceso a los Programas F:\OrdenPeru\rrhh\programa\objeto Usuarios: Los recursos a compartir deben asignarse sólo a los usuarios de red que pertenezcan a las personas que interactuaran con el Sistema Único de Planillas (Técnicos de Planillas, Responsable de Cómputo). Permisos: Respecto de los permisos a asignar a dichos usuarios sólo deberán ser de sólo lectura. II. Instalación de los Clientes - SUP Conexión: 1. Crear Unidad Lógica que apunte al recurso compartido Instalar 2. Cargar el explorador de windows e ingresar a la unidad logica que apunta a la carpeta Instalar 3. Ingresar a la carpeta Clientes. \\Instalar\Clientes 4. Ejecutar Setup.exe Fecha de Actualización: 05/04/2006 Elaborado por: Soporte - SUP Versión: 1.8 Página : 25 de 25 Sistema Único de Planillas Oficina de Informática Sistemas de Información 5. Secuencia de pantallas que se cargan durante la instalación del cliente 5.1. Pantalla de Bienvenida 5.2. Ingreso de Clave de Instalación 5.3. Configuración de Servidor e IP 5.4. Selección de Componentes 5.5. Fólder de Trabajo - Default 5.6. Información sobre la Instalación Fecha de Actualización: 05/04/2006 Elaborado por: Soporte - SUP Versión: 1.8 Página : 26 de 26 Sistema Único de Planillas Oficina de Informática Sistemas de Información 5.7. Instalando Sistema 5.6. Final de Instalación 5.7. Acceso directo Fecha de Actualización: 05/04/2006 Elaborado por: Soporte - SUP Versión: 1.8 Página : 27 de 27 Sistema Único de Planillas Oficina de Informática Sistemas de Información 1.4 INSTALACIÓN DEL ACM SEGUIR LAS INTRUCCIONES COMO SE LES INDICA Y NO TENDRAN PROBLEMAS PARA EJECUTAR EL ACM DESDE SUS PC CLIENTES 1. Instalar el Sybase Cliente en su PC cliente. Para esto ejecutar el archivo “Setup.exe” que se encuentra en el servidor. Ruta F:\OrdenPeru\rrhh\instalar\Sybase_1151 2. Dar “Next” por defecto hasta llegar a la siguiente pantalla. Elegir solo las opciones “Open Client” y “ODBC Driver”, como se indica. Si hay otras opciones seleccionadas pues “DESMARCARLAS” 3. Seguir la instalación por defecto. Si es necesario la instalación le pedirá reiniciar la PC. 4. Finalizada la instalación del Sybase, crear 2 Dsedit que apunten al servidor local y al servidor nacional a. Dsedit Servidor Local Nombre IP (XXX = Nombre de su servidor del SUP) : : XXX XXX,5000 Ejemplo: Si estuvieran en Huancavelica XXX lo reemplazarían por P_HCA_01 b. Dsedit Servidor Nacional Nombre IP Fecha de Actualización: 05/04/2006 Elaborado por: Soporte - SUP : : Versión: 1.8 Página : 28 de 28 MEDBDI 10.1.1.82,5000 Sistema Único de Planillas Oficina de Informática Sistemas de Información 5. Instalar el “Nuevo ACM” Ejecutar el archivo Setup.exe y seguir los pasos por defecto. 6. Si les muestra el error que no puede registrar el siguiente archivo, dar click en “Ignore” 7. Proceder a ejecutar el archivo “mdac_typ2.7.exe” que se encuentra en la carpeta Support que bajaron para la instalación del nuevo ACM. 8. Ejecutar el acm desde el entorno del Sistema Único de Planillas, ingresar usuario y password de acm respectivo. 9. Empezar a trabajar Fecha de Actualización: 05/04/2006 Elaborado por: Soporte - SUP Versión: 1.8 Página : 29 de 29 Sistema Único de Planillas Oficina de Informática Sistemas de Información CAPITULO II: Administrador de códigos modulares y establecimiento 2.1 MÓDULO DE ADMINISTRADOR DE CÓDIGOS MODULARES Al ejecutar la opción del Nuevo ACM, aparecerá la opción para ingresar el usuario y la contraseña de acceso al módulo de Administración de Códigos Modulares Ingresados los datos de usuario y clave, estos son errados aparecerá el siguiente mensaje El módulo ofrece hasta 3 intentos de ingreso, por tanto, luego de 3 intentos fallidos aparecerá un mensaje de sistema y el módulo por seguridad finalizará Ingresados los datos de acceso correctamente en el módulo del ACM aparece la pantalla de ingreso de datos generales de los trabajadores del sector educación. En esta pantalla se podrá iniciar la carga de datos de un trabajador Nuevo o Modificar los datos de un trabajador ya ingresado. Fecha de Actualización: 05/04/2006 Elaborado por: Soporte - SUP Versión: 1.8 Página : 30 de 30 Sistema Único de Planillas Oficina de Informática Sistemas de Información 2.1.1 Ingresar trabajador nuevo Deberá clic en el botón Aquí se mostrará la pantalla completa para ingresar los datos del trabajador: personales y familiares. Hay que tener en cuenta que para ingresar un dato familiar el trabajador, este previamente debe haber sido grabado 2.1.2 Modificar Deberá hacer click en los botones: Aquí se mostrará la opción de búsqueda en caso que no se encuentre ningún registro activo en pantalla. En esta opción se podrá buscar a un trabajador por filtros - Código Modular - Apellidos y Nombres - Documento de Identidad Luego de haber seleccionado el filtro y digitar el(los) parámetro(s) de búsqueda deberá dar click en el botón Buscar, luego aparecerá en la grilla de resultados el(los) registro(s) de coincidencia. Para recuperar el registro de búsqueda seleccionado dar click en el botón Aceptar Fecha de Actualización: 05/04/2006 Elaborado por: Soporte - SUP Versión: 1.8 Página : 31 de 31 Sistema Único de Planillas Oficina de Informática Sistemas de Información El Sistema mostrará la pantalla principal de datos, como se muestra a continuación, con los datos bloqueados. Para realizar la actualización de datos deberá dar clic en el botón Modificar. En este momento se habilitarán los campos y se podrán hacer las modificaciones respectivas. Para grabar los datos dar clic en Actualizar. Para obviar la operación dar clic en Cancelar. Fecha de Actualización: 05/04/2006 Elaborado por: Soporte - SUP Versión: 1.8 Página : 32 de 32 Sistema Único de Planillas Oficina de Informática Sistemas de Información 2.1.3 Ingresar o Modificar Datos Familiares En este punto, el sistema presentará una pantalla donde se muestra una grilla de datos, conteniendo la información de los familiares del trabajador. La información aquí guardada servirá para la generación de la relación de Derecho-Habientes de la PDT Para Ingresar un familiar, dar click derecho sobre la grilla, el sistema mostrará el siguiente menú despegable Según el movimiento que deseamos realizar, hacemos click en la opción respectiva Seleccionada la opción de movimiento que se quiere realizar, el sistema muestra la siguiente pantalla, en donde se ingresarán, modificarán o eliminarán los datos de los familiares de los trabajadores. Si el movimiento seleccionado fue “Nuevo” entonces en la pantalla aparecerán los campos vacíos para el ingreso de datos de un familiar.. Una vez ingresados los datos hacer clic en el botón “Grabar” Fecha de Actualización: 05/04/2006 Elaborado por: Soporte - SUP Versión: 1.8 Página : 33 de 33 Sistema Único de Planillas Oficina de Informática Sistemas de Información Si el movimiento seleccionado fue “Modificar” entonces en la pantalla aparecerán los campos con los datos del familiar a ser modificados. Una vez terminada la modificación hacer clic en el botón “Actualizar” Si el movimiento seleccionado fue “Eliminar” entonces en la pantalla aparecerán los campos con los datos del familiar a ser eliminado. Para realizar este proceso hacer click en el botón “Eliminar” Fecha de Actualización: 05/04/2006 Elaborado por: Soporte - SUP Versión: 1.8 Página : 34 de 34 Sistema Único de Planillas Oficina de Informática Sistemas de Información 2.1.4 Ingresar Estudios de Maestría o Doctorado Para esta opción es necesario que después de haber seleccionado al trabajador, presiones sobre la opción “Modificar”. En este momento, ir a la pestaña “Estudios. Para Ingresar un estudio de Maestría o Doctorado, dar click derecho sobre la grilla, el sistema mostrará el siguiente menú despegable. Según el movimiento que deseamos realizar, hacemos click en la opción respectiva Seleccionada la opción de movimiento que se quiere realizar, el sistema muestra la siguiente pantalla, en donde se ingresarán, modificarán o eliminarán los datos de los estudios de los trabajadores. Si el movimiento seleccionado fue “Nuevo” entonces en la pantalla aparecerán los campos vacíos para el ingreso de datos de un estudio. Una vez ingresados los datos hacer clic en el botón “Grabar”. (Recuerde que solo podrán ingresar datos de Estudios Superiores. Y dentro de ello solo los estudios de “Maestría o Doctorado” son los que se consideraran para el aumento del 2do tramo del D.S. 050) Fecha de Actualización: 05/04/2006 Elaborado por: Soporte - SUP Versión: 1.8 Página : 35 de 35 Sistema Único de Planillas Oficina de Informática Sistemas de Información Si el movimiento seleccionado fue “Modificar” entonces en la pantalla aparecerán los campos con los datos del estudio a ser modificados. Una vez terminada la modificación hacer clic en el botón “Actualizar” Si el movimiento seleccionado fue “Eliminar” entonces en la pantalla aparecerán los campos con los datos del estudio a ser eliminado. Para realizar este proceso hacer click en el botón “Eliminar” Fecha de Actualización: 05/04/2006 Elaborado por: Soporte - SUP Versión: 1.8 Página : 36 de 36 Sistema Único de Planillas Oficina de Informática Sistemas de Información Luego de haber ingresado los estudios de “Maestría o Doctorado”, dar click sobre el botón “Actualizar” (De la pantalla principal). Recién con este ultimo paso (QUE ES MUY IMPORTANTE!!!) se estarán actualizando los datos del trabajador y por consiguiente se estará considerando para el aumento DIFERENCIADO POR ESTUDIOS 2.2 MÓDULO DE ESTABLECIMIENTOS 2.2.1 Procedimiento para modificar información de establecimientos Se ingresa a la opción de Administración de regiones con el usuario master, el mismo que se usa para lanzar procesos. Se elige la empresa y se hace clic en Aceptar. Se hace clic en el botón ESTABLECIMIENTO Fecha de Actualización: 05/04/2006 Elaborado por: Soporte - SUP Versión: 1.8 Página : 37 de 37 Sistema Único de Planillas Oficina de Informática Sistemas de Información Se busca el establecimiento que se requiere modificar y se hace clic en el botón “Buscar” Si no se encuentra en el registro, entonces se ingresará, para lo cual se hace clic en el botón Nuevo. Y aparecerá la ventana que le permitirá el ingreso de los datos para un establecimiento, para el Cód. de establecimiento deberán colocar el correlativo, el mismo que sigue la secuencia de los que ya existen, o el proporcionada por el área respectiva como estadística. Si el establecimiento se encontró, entonces dar clic en Aceptar, aparecerá otra ventana que mostrará la información del establecimiento y si se desea realizar modificaciones, entonces hacer clic en el botón de la figura. Fecha de Actualización: 05/04/2006 Elaborado por: Soporte - SUP Versión: 1.8 Página : 38 de 38 Sistema Único de Planillas Oficina de Informática Sistemas de Información Para Grabar las modificaciones hechas se hace clic en el botón “Actualizar” que se muestra en la figura. Fecha de Actualización: 05/04/2006 Elaborado por: Soporte - SUP Versión: 1.8 Página : 39 de 39 Sistema Único de Planillas Oficina de Informática Sistemas de Información 2.2.2 Establecimiento Rural El campo Flag_UR responde a la pregunta: ¿es RURAL? Se muestra a través de una caja de “check” etiquetada como “Rural” y se encuentra en la ventana de Establecimiento. Si el establecimiento pertenece a una Zona Rural o NO URBANA deben marcar la caja. Si el establecimiento pertenece a una ZONA URBANA deben desmarcar la caja. La situación cargada por defecto es DESMARCADO. 2.2.3 Característica del Establecimiento El campo Flag_CIE, indica la característica de la Institución Educativa. Los valores son: 0 1 2 Polidocente Completo Polidocente Multigrado Unidocente El valor cargado por defecto es “0” ya que este valor no afecta a ningún calculo. Fecha de Actualización: 05/04/2006 Elaborado por: Soporte - SUP Versión: 1.8 Página : 40 de 40 Sistema Único de Planillas Oficina de Informática Sistemas de Información 2.2.4 Centro base El campo Flag_UC, responde a la pregunta: ¿Es CENTRO BASE de unidad de Costeo? Si la Institución Educativa es Centro Base de Unidad de Costeo tendrán que ingresar “S”, en caso contrario ingresaran “N” El valor cargado por defecto es “N” Fecha de Actualización: 05/04/2006 Elaborado por: Soporte - SUP Versión: 1.8 Página : 41 de 41 Sistema Único de Planillas Oficina de Informática Sistemas de Información CAPITULO III: TÉCNICO DE PLANILLAS 3.1 TITULARES 3.1.1 Consideraciones para el ingreso de datos en el SUP CASOS Ingreso de un establecimiento. Ingreso de un Doble Pago. Pago de una Encargatura. CONSIDERACIONES Para efectuar el ingreso de un establecimiento debo seguir los siguientes pasos: 1. Ingresar el código de NEC del establecimiento en el campo N.E.C. 2. Ingresar el Nivel del establecimiento en el campo Nivel. 3. Seleccionar en el campo Establecim. el código del establecimiento. En el campo Plaza se ingresa el valor 0010. Si la Encargatura es dentro del mismo establecimiento: En el registro del titular se seleccionará el valor de Dirección por Encargatura, de corresponderle. Y en Haberes se ingresará el monto por Encargatura, sin considerar en el cálculo de dicho concepto el monto otorgado por el DSE 077-93-PCM. Si la Encargatura es en otro establecimiento: Se dará de alta a un nuevo registro cuya plaza deberá tener el valor 0015, se seleccionará el valor de Dirección por Encargatura y en haberes se colocará el monto por Encargatura en el concepto del mismo nombre, sin considerar el monto por el concepto DSE 077-93-PCM. Pago del 6% de la RTP En el campo Dirección por Encargatura se colocará el valor 4, DIR/SUB 6% (Bonificación por Dirección) RTP. a un Director sin otorgarle la Bonificación del DSE 07793-PCM. Pago de la Bonificación En el campo Nro. Dependientes se coloca el número de dependientes del Familiar. titular. Este campo se activo para los servidores nombrados. El pago de este concepto a los Beneficiarios se hace manualmente. Pago de Horas Adicionales. Las horas adicionales se deben ingresar en el campo Horas Adicionales. Teniéndose en cuenta que sólo perciben este beneficio los docentes en los niveles: Secundaria y Ocupacional, hasta un máximo de 6 horas. Pago del Artículo 18 Los cesantes varones con más de 40 años y mujeres con más de 35 años perciben esta bonificación automáticamente. Los cesantes varones entre 30 y 35 años, y mujeres entre 25 y 30 años pueden percibir esta bonificación marcando el flag del campo TS_Ininterrumpido. Pago de Pensión sólo En el campo T_Pensionis se selecciona el valor F y en el campo Pal.Magist Palmas Magisteriales se selecciona el grado de Palmas obtenido por el Titular. Pago de Pensión con En el campo Pal.Magist se selecciona el grado de Palmas que le Palmas Magisteriales. corresponde al Titular. Pago de Pensión de Gracia En el campo T_Pensionis se selecciona el valor G y en el campo Nro.MínimosVitales se coloca el número de mínimos vitales de la pensión del Titular. Pago de Días Trabajados Esta opción es empleada para el pago de la remuneración de los trabajadores que no han cumplido el mes laboral completo, ya sea porque iniciaron o cesaron en sus labores a mediados de mes. No están contempladas las situaciones de Licencias. Los siguientes conceptos si son ingresados manualmente no se verán afectados por el factor de proporción de los días trabajados: 12 Bonificación especial D.U. 90-96 Fecha de Actualización: 05/04/2006 Elaborado por: Soporte - SUP Versión: 1.8 Página : 42 de 42 Sistema Único de Planillas Oficina de Informática Sistemas de Información 21 Bonificación especial para Directores DS-154-91-EF 22 Gratificación por Aguinaldo 23 Bonificación Escolar 24 Bonificación especial 051-91-PCM 28 Compensación Por Tiempo De Servicios 29 Sepelio y luto 32 Gratificación por Tiempo de Servicios 33 Créditos Devengados y reconocidos 82 D.U.073-97 90 Créditos devengados no afectos a dsctos 92 Reintegro Manual afecto dscto 99 Reintegro manual no afecto a descuentos 100 D.U.011-99 102 Encargatura Pago de Décimas En el campo Decimas se coloca el número de meses laborados por el Vacacionales docente. Este campo se activa durante los meses de Enero y Febrero. No Pago de Aguinaldos Para los periodos en los que se tienen que efectuar los pagos por aguinaldo, aquellos registros que no les corresponda percibir dicha bonificación y cumpla con los requisitos del Sistema Único de Planillas para recibirla, deberá tener en el campo Plaza el valor 0069. Aplicación de los reintegros. En el campo Reintegro se ingresan los días a reintegrar, o también se pueden ingresar manualmente, indicando la parte afecta y la no afecta. Aplicación de Licencias sin Se aplican de la siguiente manera: Goce de Haber. Campo Valor Situación: 1: Licencia sin Goce. Licencia Días: Días de Licencia. Fecha de Inicio Licencia: Fecha en la que se inicia la licencia. Esta situación no está activa para los servidores contratados. Los días mayores a 30 se restan mes a mes en 30 hasta cumplir con los días de licencia. Las Licencias se pueden aplicar también de forma manual, diferenciando la parte Afecta y No Afecta. Aplicación de Licencias con Se aplican de la siguiente manera: Valor Goce de Haber por Campo Situación: 2: Licencia con Goce por Essalud ESSALUD Licencia Días: Días que no pagará el empleador en el mes. Fecha de Inicio Licencia: licencia. Fecha en la que se inicia la Esta situación no está activa para los servidores contratados. Los días mayores a 30 se restan mes a mes en 30 hasta cumplir con los días de licencia. Aplicación de los Pagos Los días a descontar como pagos indebidos se colocan en el campo Días Indebidos. P_Indebidos. Si el ingreso es manual, se diferencia la parte afecta de la no afecta. Aplicación de ESSALUD El descuento por ESSALUD VIDA se aplica colocando el valor 9 en el campo VIDA Ipss Vida. Aplicación de Multas y La aplicación de multas y huelgas es la misma. En los campos: Multas y Huelgas Huelgas se ingresan los días, horas y minutos de castigo del trabajador. Manejo del DU105 Este concepto es calculado automáticamente, pero en el caso de una situación especial que obligue su ingreso manualmente, deberá ingresarse diferenciando el monto correspondiente al concepto 104:DU105 y al concepto 1: Básica. Por ejemplo, un servidor nombrado con V Nivel se ingresaría de la siguiente forma si es que fuese necesario ingresarse manualmente: Básica: 0.07 y DU105: 49.93. Fecha de Actualización: 05/04/2006 Elaborado por: Soporte - SUP Versión: 1.8 Página : 43 de 43 Sistema Único de Planillas Oficina de Informática Sistemas de Información 3.1.2 Ingreso de información Para la creación de un nuevo registro se necesita contar con el Código Modular del Trabajador Activo o Cesante que se desea ingresar al Sistema Único de Planillas. Ingresamos al Cliente del Técnico de Planillas que se encuentra en el Módulo de Administración. El Técnico de Planillas deberá ingresar para ello el nombre de su usuario y su clave de acceso. Inmediatamente aparecerá la pantalla Empleados. En esta pantalla el Técnico puede realizar la búsqueda de los registros de tres formas diferentes: • • • Búsqueda por Teleahorro. Búsqueda por Código Modular. Búsqueda por Apellidos y Nombres. Para realizar la búsqueda de algún registro el Técnico deberá seleccionar el tipo de búsqueda marcando la pestaña correspondiente. Fecha de Actualización: 05/04/2006 Elaborado por: Soporte - SUP Versión: 1.8 Página : 44 de 44 Sistema Único de Planillas Oficina de Informática Sistemas de Información Si el Técnico de planillas tiene acceso sólo a la planilla de Activos, el flag de activos que se encuentra ubicado en la parte superior de la pantalla, aparecerá marcado y bloqueado. Lo mismo sucederá para el caso de Cesantes. Sólo en aquella situación en la que el Usuario tenga la opción de acceder tanto a la planilla de Activos como a la Cesantes, podrá elegir si desea ver los registros de ambas planillas a la vez, marcando el flag de la opción TODOS, o los registros de la planilla a trabajar. El botón próximo sirve para mostrar los registros que siguen al registro que seleccionemos. Para la creación de un nuevo registro, el Técnico deberá colocarse en la pantalla de búsqueda por Código Modular. Luego ingresará el Código Modular del registro a crear y presionará los botones: Buscar y Nuevo de manera consecutiva. La Pantalla que aparece es la de Ingreso de Empleados, la cuál muestra en un inicio los datos básicos del Trabajador, pantalla que se puede apreciar en la figura que se muestra a continuación. El Técnico de Planillas deberá ingresar los datos restantes. Una vez terminado de ingresar cada uno de los datos del trabajador se deberá presionar el botón Ingresar. Para el caso en el que se desee realizar alguna modificación a algún registro, lo que debe hacerse es buscar y seleccionar dicho registro en la Pantalla: Empleado y presionar el botón Aceptar. Ya en la pantalla: Ingresar Empleado haremos la modificación correspondiente y presionaremos el botón Actualizar. Fecha de Actualización: 05/04/2006 Elaborado por: Soporte - SUP Versión: 1.8 Página : 45 de 45 Sistema Único de Planillas Oficina de Informática Sistemas de Información 3.1.3 Listado de campos principales Campos de la Pantalla del Tecnico de Planillas LABEL Variable DB Nombre ComUn Datos Generales Cod. Modular Ape. Paterno Ape. Materno Nombre(s) Nro. Cargo T_Planilla cae_nrtempleado bas_apepaterno bas_apematerno bas_nombres cae_numcargo cae_codstatus Cod Empleado Apellido Paterno Apellido Materno Nombres Situacion F_Nacimiento Sexo Nacionalidad cae_situacion bas_fecnacimient bas_flgsexo bas_codnacional Cod Situación Tipo Doc Nro. Documento F_Ingreso F_Cese Resolucion Ingreso Regimen Pensionario C_Fiscal AFP CUSPP F_Afiliacion F_Deveng Seg.Salud Nro. S_Salud Ipss Vida C_Regional bas_numlibmil bas_numlibele cae_fecinicio cae_fectermino cae_resolucioning Tipo Doc Ident Num Doc Ident cae_codfiscal emp_codprevision bas_codafp emp_fecafilprev emp_fecdevafp emp_codciaseg bas_codipss cae_numplaza cae_codempresa Cod Fiscal Cod AFP Código AFP Fecha Afiliación Fecha Devengue Cod Seg. Salud Código seguro Essalud Cod Región U_Ejecutora N.E.C cae_codoficina cae_depend Cod Organo Cod NEC Nivel Establecim. Plaza C_Simultaneo Nombrado cae_nivel cae_codunidad cae_codplaza cae_cgosimultaneos cae_flgcobrapension T_Servidor T_Pensionist T_Pension N_Magist cae_tiposervidor cae_tipopensionista cae_tipopension cae_nivmagisterial Cod Nivel Cod Oficina Código de Plaza Cargo Simultaneo Si es nombrado debe estar marcado. Cod Tipo Servidor Cod Tipo Pensionista Cod Tipo Pension Cod Nivel Magisterial G_Ocupa cae_grado Cod Grado Ocupa Jornada Laboral TS_Ininterrumpido cae_numhrssem emp_flgafibien Nro. Minimos Vitales Nro.Dependientes emp_numasigexcep emp_numcarfam T_Servicio Licencia dias Decimas Dias Trab. Quinquenio Fecha de Inicio cae_tiemposerv cae_diaslicencia cae_numdiastrab cae_numdiaspas cae_quinquenio cae_fecinilic Número de Horas Tiempo de servicio interrumpido. Nro.Mínimos vitales Número de Dependientes. Tiempo de servicio Días de licencia Décimas vacacionales Días trabajados Quinquenios Fecha de inicio laboral Fecha de Actualización: 05/04/2006 Elaborado por: Soporte - SUP Cod Status Versión: 1.8 Página : 46 de 46 Tabla de Descripcion COdigo GLOSA db_prm..tb_prmadmse m db_prm..tb_prmadmsit sem_codigo sem_glosa sim_codigo sim_glosa db_prm..tb_prmglonac nac_glosa nac_glosa db_prm..tb_prmtipdoc tip_codigo tip_glosa db-prm..tb_prmadmcof db_prm..tb_prmremafp cof_codigo afp_codigo cof_glosa afp_glosa db_prm..tb_prmremsal sal_codigo sal_glosa db_rrhh..tb_gesesa esa_codigo db_rrhh..tb_gesofi db_prm..tb_prmadmne c db_prm..tb_prmadmniv db_rrhh..tb_gesuni ofi_codigo nec_codigo esa_nombr e ofi_nombre nec_glosa niv_codigo uni_codigo niv_glosa uni_nombre db_prm..tb_prmadmtse tse_codigo db_prm..tb_prmadmtpe tpe_codigo db_prm..tb_prmadmxla xla_codigo db_prm..tb_prmadmnm nma_codigo a db_prm..tb_prmadmgd gdo_codgdo o Sistema Único de Planillas tse_glosa tpe_glosa xla_glosa nma_glosa gdo_glsgdo Oficina de Informática Sistemas de Información Licencia CAP (Plaza) Cargo cae_titmagisterial cae_codcargo Dire Encarg C_Derrama Turno Palmas Magist emp_coddirector cae_tipoderrama cae_codjornada cae_codocupa Multas dd Multas hhmm Huelgas dd Huelgas hhmm Leyenda Mensual Cadena Presupuestal Leyenda Permanente Nro.Dias Reintegros Dias P_Indebidos Modo Pago Cuenta pee_diasperm cae_mtopensioncese pee_diascomi pee_huelgashhmm emp_numchequedin cae_codfuncion Cod CAP Cod Cargo (Director, profesor, etc) Cod Encarg Cod Tipo Derrama Turno(Mañana, tarde) Cod Palmas magisteriales Multas por día Multas por horas Días de huelga Horas de huelga Leyenda mensual Cod Cadena Presup cae_leyenda Leyenda permanente pee_diaspermrem pee_diascorrvac emp_codbanco emp_numctacte Días de reintegro Días por pago indebido Cod Modo Pago Cuenta del banco db_prm..tb_prmcargo db_prm..tb_prmgescgo ned_codigo Cgo_codigo ned_glosa Cgo_glosa db_prm..tb_prmadmcdi db_prm..tb_prmglomil db_prm..tb_prmgestur db_prm..tb_prmremtpr cdi_codigo mil_codigo tur_codigo ecf_codigo cdi_glosa mil_glosa tur_glosa ecf_glosa db_prm..tb_prmglopre pre_codigo pre_glosa Db_rrhh..tb_caspee Db_rrhh..tb_caspee db_prm..tb_prmglobco bco_codigo bco_glosa Db_rrhh..tb_caspee Db_rrhh..tb_caspee Db_rrhh..tb_caspee Las tablas a considerar son: Tabla de Titulares Tabla de beneficiarios Tabla de Cargos Tabla de Niveles Tabla de AFP Tabla de DS, LEY Tabla de Grados Código Fiscal Grados NEC Niveles Educacionales Niveles de Cargos Nivel Magisterial Situación del Maestro Tipo de Pensionista Tipo de Servidor Experiencia Laboral Cargos Turnos Instituciones Bancarias Formas de Pago Cadena Funcional de Presupuesto Tipo de Documentos Contiene todos los movimientos de días de reintegro, tardanzas Tb_admcae Tb_biecgf tb_prmremtpr tb_prmadmniv tb_prmremafp tb_prmremdet tb_prmadmnic tb_prmadmcof tb_prmadmgdo tb_prmadmnec tb_prmadmned tb_prmadmnic tb_prmadmnma tb_prmadmsit tb_prmadmtpe tb_prmadmtse tb_prmadmxla tb_prmgescgo tb_prmgestur tb_prmglobco tb_prmglofpa tb_prmglopre tb_prmtipdoc tb_caspee 3.1.4 Ingreso de haberes Para el Ingreso de haberes debe tenerse en cuenta lo siguiente: • • Sólo podrán ingresarse manualmente los siguientes conceptos: Bonificación Diferencial, DS011-93, DL25897, Cargo Simultáneo, Encargatura, Reintegro Manual Afecto a Descuentos, Reintegro Manual No Afecto a descuentos, Crédito Devengado Afecto a Descuentos, Crédito Devengado No Afecto a Descuentos, Subsidio Sepelio y Luto, gratificación por Tiempo de Servicios. Los conceptos ocasionales deberán ser ingresados con periodo inicio y fin correspondiente al mes de pago. Por ejemplo: Si ingreso un pago por Reintegro en forma manual para el mes de Febrero, éste deberá tener como periodo de Inicio 200202 (AAAAMM) y como periodo de fin 200202 (AAAAMM). Fecha de Actualización: 05/04/2006 Elaborado por: Soporte - SUP Versión: 1.8 Página : 47 de 47 Sistema Único de Planillas Oficina de Informática Sistemas de Información Para el ingreso de un haber debo presionar el Botón Haber de la Pantalla Ingreso de Empleados. En la pantalla que aparece hacemos clic en el botón Nuevo: Y seleccionamos el Haber que queremos ingresar, indicando el periodo de aplicación y el monto por dicho concepto. Si quisiéramos realizar la modificación ya sea del periodo de pago o del monto del haber debemos ingresar a la pantalla de Haberes a partir de la Pantalla de Ingreso del Empleado, seleccionamos el concepto y hacemos clic en el botón Aceptar y en la pantalla que aparece hacemos los cambios deseados y presionamos el botón Actualizar. 3.1.5 Ingreso de descuentos Lo mismo que para Haberes se deben tener en cuenta algunas consideraciones, en Descuentos también se deben tener: Son solo algunos los descuentos que pueden ingresarse manualmente: Descuento Judicial, Sindicato, Responsabilidad, Quinta Categoría, Pago Indebido Manual Afecto a Descuento, Pago Indebido Manual No afecto A Descuento, Licencia Manual Afecta a Descuento, Licencia Manual No Afecta a Descuento. Los descuentos que son del mes deben ingresarse con periodo Inicio y Fin del mes Fecha de Actualización: 05/04/2006 Elaborado por: Soporte - SUP Versión: 1.8 Página : 48 de 48 Sistema Único de Planillas Oficina de Informática Sistemas de Información 3.2 BENEFICIARIOS En el Sistema de Único de Planillas se entiende como Beneficiarios los siguientes Perfiles de Pago: • • • Judiciales. Sobrevivientes. Ocasionales. Para la creación de un registro de beneficiarios se debe tener en cuenta la situación del registro titular en la pantalla Ingreso de Empleados: Beneficiario Judiciales Sobrevivientes Ocasionales Situación del Registro Titular (1) LSGH (2) LCGH (4) Habilitado (3) Fallecido (55) Pago Ocasional El ingreso a la pantalla de Beneficiarios se realiza a través del botón Dependientes de la pantalla: Ingreso de Empleados. La pantalla que parece inicialmente, nos muestra la relación de beneficiarios del registro titular seleccionado. Para crear un nuevo registro se presiona el botón Nuevo y en la pantalla que aparece ingresamos los datos del beneficiario. Fecha de Actualización: 05/04/2006 Elaborado por: Soporte - SUP Versión: 1.8 Página : 49 de 49 Sistema Único de Planillas Oficina de Informática Sistemas de Información 3.2.1 Consideraciones para el ingreso de datos en el SUP Campo Número Apellidos Nombres Fec. Nacimiento Fecha de Registro Parentesco Estado Civil T_Pensionista Descripción Correlativo del Beneficiario Apellidos del Beneficiario Nombre del Beneficiario Fecha de Nacimiento del Beneficiario Fecha de Registro Parentesco del Beneficiario con respecto al Titular Valores p.e. 01/05/1975 p.e. 24/01/2002 1. Padre 2. Madre 3. Cónyuge 4. Hijo 5. Hijo No Carga 6. Cónyuge No Carga 7. Hermano(a) 8. Otro Tipo de Carga El Valor 8 es utilizado para el pago de Ocasionales. Estado Civil del Beneficiario 0: Sin información 1: Casado(a) 2: Soltero(a) 3: Viudo(a) 4: Divorciado(a) Tipo de Servidor para Activos Los valores son los mismos mencionados y Tipo de Pensionista para para titulares. Cesantes Fecha de Actualización: 05/04/2006 Elaborado por: Soporte - SUP Versión: 1.8 Página : 50 de 50 Sistema Único de Planillas Oficina de Informática Sistemas de Información Plaza Código de Plaza Leyenda Cuenta Depósito Salud Leyenda Cuenta de Teleahorro Tipo de documento del beneficiario. Número de Documento Código ESSALUD Código Modular y Secuencia del Titular Apellidos, Nombres y Cargo del Titular Flag de Retención Judicial Flag Sexo Masculino del Beneficiario Flag Sexo Femenino del Beneficiario (No utilizar este campo) Fecha de Inicio del Registro p.e. 01/01/2001 Fecha de baja del Registro p.e. 25/01/2002 Situación del Beneficiario 1: Activo 2: Inactivo 18: Suspendido Se utiliza para los Judiciales Forma de descuento automático que se aplica. Monto fijo de descuento Cualquier valor que tenga, se sumará al judicial. descuento automático. Porcentaje de descuento que se 0-100% aplica a los judiciales Lib. Electoral Cod. IPSS Código Nombre Ret. Judicial Masculino Femenino Tipo Carga Fec. Inicio Fec. Término Estado Moneda Monto Porcentaje 3.2.2 Para Judiciales y Sobrevivientes: 0102: Los dos primeros caracteres indican el correlativo del registro y los dos últimos la cantidad de beneficiarios para un titular. En este caso este caso el registro sería el primero de dos beneficiarios para un mismo Titular. Para Ocasionales: 5555 Listado de campos de principales Label Variable Número Apellido Paterno Apellido Materno Nombre(s) Fec. Nacimiento. Fecha Registro Parentesco Estado Civil T_Pensionista Plaza Leyenda Cuenta Depósito Salud Lib. Electoral Cod. IPSS Codigo (CM) Codigo (Cargo) Retención Judicial cgf_rutfamiliar cgf_apepaterno cgf_apematerno cgf_glsnombres cgf_fecnacimiento cgf_fecregistro cgf_cnparentesco cgf_cncivil cgf_glsactividad cgf_glsactividad cgf_glsactividad cgf_cnprofesion cgf_cnsalud cgf_numlibele cgf_codipss cgf_rutempleado cgf_numcargo cgf_flgdepecon Fecha de Actualización: 05/04/2006 Elaborado por: Soporte - SUP Nombre Común Versión: 1.8 Página : 51 de 51 Descripción Correlativo del beneficiarios Apellido Paterno Apellido Materno Nombres Fecha de nacimiento Fecha de registro Parentesco Estado civil Tipo de pensionista Plaza (5555,0000,...) Leyenda permanente Cuenta del banco Tipo de Documento Documento de identidad Código seguro Código modular del titular Cargo del titular 0 = Sobrevivientes, ocasionales / 1= Judicial Sistema Único de Planillas Oficina de Informática Sistemas de Información Sexo Tipo Carga Fec. Inicio Fec. Término Estado Cgf_flgsexo cgf_cntipcga cgf_fecinicga cgf_fectercga cgf_cnestado Monto Moneda Porcentaje Monto Adicional Activo cgf_monto cgf_moneda cgf_porcentaje cgf_mtoadic cgf_flgactivo 3.2.3 Sexo Tipo de carga (familiar, otros) Fecha de registro del beneficiario Fecha de término como beneficiario Situación del beneficiario 1=Activo, 2 = Baja, 18 = Suspendido Monto fijo a descontar Tipo de Descuento Judicial Automático Porcentaje aplicado al judicial. Monto adicional (no se usa) Situación (no se usa) Haberes y descuentos El Manejo de los Haberes y Descuentos es exactamente el mismo que el que se vio para Titulares, teniendo en cuenta que el acceso a estas pantallas es a través de la Pantalla de Beneficiarios. Para el ingreso de los haberes y descuentos deben tenerse en cuenta las siguientes consideraciones: Los conceptos que se ingresan manualmente según perfil son los siguientes: Beneficiarios Judiciales Sobrevivientes Ocasionales Fecha de Actualización: 05/04/2006 Elaborado por: Soporte - SUP Haberes Descuentos Remuneración Judiciales Otros Judiciales Todos los conceptos que perciben los Responsabilidad cesantes. Quinta Categoría Adeudo al Fondo de Pensiones Pago Indebido Manual Afecto a Descuentos Pago Indebido Manual No Afecto a Descuentos Sepelio y Luto Gratificación por Tiempo de Servicio Compensación por Tiempo de Servicio Reintegro Manual Afecto a descuento Reintegro Manual No Afecto a Descuento Crédito Devengado Manual Afecto a Descuento Crédito Devengado Manual Afecto a Descuento Versión: 1.8 Página : 52 de 52 Sistema Único de Planillas Oficina de Informática Sistemas de Información 3.3 CÁLCULO PORCENTUAL AUTOMÁTICO 3.3.1 1. Ingreso de información Actualmente existen 15 formas del cálculo porcentual, las formas utilizadas por el Centro de Proceso deberán ser seleccionadas de la lista indicada en la pantalla de Dependientes. En caso exista otra forma de cálculo, informarlo para que procedan a la modificación del programa Calculador (planilla normal y adicionales) y todos puedan utilizarlo. BEA: Bonificación Escolaridad y Aguinaldo. PINMUDER : Pagos Indebidos, Multas y Derramas DER: Derramas DTOLE / DLEY: Descuento de ley PINDE: Pagos indebidos y derramas BA: Bonificación por aguinaldo. Código Descripción 0 No Definida (cuando no es automático) 1 Monto Fijo 2 Monto Fijo mas %BEA 3 %(Bruto - (DTOLEY+PINMUDER)) 4 %(Bruto - DTOLEY) sin BEA 5 %(Bruto - DTOLEY) con BEA 6 %(Bruto) con BEA 7 %(Bruto) sin BEA 8 %(Bruto - (DLEY+PINMUDE) + BEA 9 %(Bruto - (DLEY+PINDE) CON BEA 10 %(Bruto - (DLEY+PINDE) SIN BEA 11 %(Bruto-DLEY) + (otro %BEA) 12 %[(Bruto) con BA]+(otro %BE) 13 %(Bruto - PINMU) 14 %(Bruto - (DLEY+DERR)) CON BEA 15 Monto Fijo por Días Reintegro Formas de Descuento 2. Si solo desean descontar monto fijo, el campo porcentaje debe estar en blanco, y seleccionar el código Monto Fijo. Fecha de Actualización: 05/04/2006 Elaborado por: Soporte - SUP Versión: 1.8 Página : 53 de 53 Sistema Único de Planillas Oficina de Informática Sistemas de Información 3. Para los demás casos el programa tomará en cuenta, además del porcentaje seleccionado, el campo Monto; por tal razón, no olvidar dejarlo en blanco en caso solo deseen el porcentaje, o en otros casos lo utilizan para colocar pago ocasional de judicial. 4. No debe existir ningún descuento judicial en los descuentos del titular, cambiar el periodo de término con el mes anterior en que empiecen a procesar con cálculo porcentual. (En caso decidan calcular porcentual en toda la regional, soporte cambiará masivamente los periodos de término, previa recepción del correo) 5. Al igual que el titular, el judicial no debe tener ingresado en haberes el concepto 97, puesto que se calcula automáticamente, debe también cambiarse el periodo de término con mes anterior en que empiecen a procesar con cálculo porcentual. Ejm: Empiezan a trabajar en Setiembre Periodo = 200409 Actualizar los periodos de término de los descuentos del titular y haberes del judicial a 200408 6. El concepto 98 de Pago Judicial Ocasional, sí se debe ingresar en haberes, como también puede ser utilizado el campo Monto. Dicho monto No ingresarlo como descuento del titular La tabla que contiene los valores del tipo de descuento es. tb_prmglomda Porcentaje a considerar para el descuento Fecha de Actualización: 05/04/2006 Elaborado por: Soporte - SUP Monto fijo, el cual se suma a cualquier tipo de porcentaje que coloque, pero si solo es Monto fijo, en tipo de descuento deberá considerar MONTO FIJO. Versión: 1.8 Página : 54 de 54 Tipo de descuento forma en la que se aplicará el descuento Sistema Único de Planillas Oficina de Informática Sistemas de Información CAPITULO IV: ADMINISTRADOR DE PROCESOS 4.1 REQUERIMIENTOS PARA LA PLANILLA 4.1.1 Requerimiento de materiales de impresión Para la impresión de la reportería generada por el Administrador de procesos necesita como estándar lo siguiente: REPORTES Planilla de Pago Pre-Planilla de Pago Resumen de Planilla (consolidado por concepto) Resumen de Planilla por Estructura Funcional Programática (Nueva Proyectada) Resumen de Planillas-Consolidado (Cuadre) Listado de Teleahorro Talones de Teleahorro Tipo de Configuración 1 1 1 5 1 1 2 Relación de cheques por emitir Listado de cheques girados Cheques girados Reporte de Utilidad (Reporte de P. Bancario, Reporte de Sub_CAFAE) Listado de AFP Listado de doble Pago Cuotas Patronales 4.1.2 1 1 3 1 5 1 1 Tipo de Material Papel continuo 14 7/8 x 12 x 3 Papel continuo 14 7/8 x 12 x 1 Papel continuo 9 7/8 x 12 x 3 Papel continuo 14 7/8 x 12 x 3 Papel continuo 14 7/8 x 12 x 1 Papel continuo 9 7/8 x 12 x 3 Talones de Pago 8 x ½ x 1 x 4 de 90 gr. Papel continuo 9 7/8 x 12 x 3 Papel continuo 9 7/8 x 12 x 3 Cheques del Banco de la Nación Papel continuo 9 7/8 x 12 x 3, diskette Papel continuo 14 7/8 x 12 x 3 Papel continuo 14 7/8 x 12 x 3 Papel continuo 9 7/8 x 12 x 3 Requerimiento de copia de seguridad Mantener copia de seguridad de la información de los servidores es muy importante, para evitar cualquier pérdida y que ésta no se pueda recuperar. Motivos de pérdida - Se malogra el servidor. - Problema de virus. - Robo de equipos. - No se hizo bien la copia de la base de datos. Desde el año 2005 la Oficina de informática se encarga de recibir los cd’s que contienen los backup de las base de datos principales. Cada centro de proceso debe sacar backup durante la digitación de planillas, antes de hacer el cierre y después de realizado el cierre de planillas. Luego, guardarlo en medios magnéticos, en lugares seguros del Centro de proceso, y una copia enviarla a OFIN para su resguardo en la empresa HERMES S.A Fecha de Actualización: 05/04/2006 Elaborado por: Soporte - SUP Versión: 1.8 Página : 55 de 55 Sistema Único de Planillas Oficina de Informática Sistemas de Información 4.2 DESCUENTOS DE ENTIDADES TERCERAS 4.2.1 - Formato del archivo Cada entidad tercera debe enviar un archivo en formato txt, el cual se copia en :la carpeta OUTPUT, y debe cumplir el siguiente formato. CAMPO PERIODO TIPO LONGITUD C 6 EMPRESA C 2 CODMOD C 10 CARGO C 6 CARBEN C 4 T_PLANI C 1 CODDES C 3 MONTODES C 8 APEPATER APEMATER NOMBRE C C C 40 40 35 DESCRIPCIÓN Periodo a procesar : Año + Mes (Ej. 200103) Código de Región Asignada (Ver Anexo 1), el campo es Región. (Llenar de ceros por la izquierda hasta alcanzar la longitud del campo) Código Modular del Trabajador (10 Dígitos), del padrón entregado por el responsable. Cargo o secuencia del registro de pago, prefijo + correlativo. Correlativo asignado a cada Trabajador; (Llenar de ceros por la izquierda hasta alcanzar la longitud del campo) Tener en cuenta que un Sobreviviente (Esto es solo en cesantes) tiene diferente CARBEN del Titular. Titular = ‘0000’ Tipo de planilla a la que pertenece el descuento; si Tipo = ‘1’, pasar a la tabla con el valor de ‘A’, si Tipo = ‘2’ pasar a la tabla con el valor ‘C’. Es el Código de Descuento de su Entidad, código asignado a la entidad tercera. Monto del descuento a efectuar. Ingresar llenando con ceros por la izquierda hasta que alcance la longitud del campo sin incluir el punto decimal (6 digitos son para los Enteros y 2 digitos para los decimales). Ej. Si descontara 35.60, deberá Ingresar de la siguiente manera : 00003560 (se lleno con ceros por la izquierda y se quito el punto decimal) Apellido Paterno Apellido Materno Nombres (*) Una muestra de cómo se lleno un archivo de descuento, se visualizar la información en una Tabla de Descuento DBF para la Empresa 34 (Sullana) Fecha de Actualización: 05/04/2006 Elaborado por: Soporte - SUP Versión: 1.8 Página : 56 de 56 Sistema Único de Planillas Oficina de Informática Sistemas de Información (*) Una muestra de cómo se lleno la Tabla de Descuento para la Empresa 4 (Piura) (*) NOTA : 4.2.2 - - Cómo Etiquetar el Diskette de Descuentos : Debe poner el Nombre de Su Entidad y entre paréntesis el Código de Descuento al que esta asociado. En el Período debe poner el Mes y Año al que se remite el descuento (Ejm. 04/2001) En Archivo debe de tener en cuenta la siguiente nomenclatura : i. El Primer Carácter : ‘A’, Si es de Activos y ‘C’ Si es de Cesantes. ii. El Segundo y Tercer Carácter : Se refiere al Año de Proceso : ‘03’ para el Año 2003. iii. El Cuarto y Quinto Carácter : Se refiere al Mes de Proceso, Ejm. ‘03’ para Marzo, ‘04’ para Abril, etc. iv. Si la empresa a la que pertenece su Entidad es Amazonas, entonces el Sexto y Séptimo Carácter deberá ser ‘15’. v. La extensión deberá ser el código de descuento asignado para su entidad (por ejm. Si su empresa tiene el código de descuento 7, la extensión será 7 ver ejemplo). En # Registros debe colocar la Cantidad de Registros que esta remitiendo en su tabla de descuentos. Ejemplo : de Etiqueta para una Entidad que pertenece a la Empresa de Amazonas : SESDIS (15) Período : 03/2003 Archivo : C030315.15 # Registros : 1200 Fecha de Actualización: 05/04/2006 Elaborado por: Soporte - SUP Versión: 1.8 Página : 57 de 57 Sistema Único de Planillas 4.3 EJECUCIÓN DE PROCESOS 4.3.1 Procesos principales 4.3.1.1 Periodo Normal sin Aguinaldo. Después del cierre de planillas, se ejecuta el proceso 15 para la apertura del mes de las planillas de Activos y Cesantes. Al finalizar la digitación de planillas se procede al cálculo de planillas el cuál se puede realizar por Unidad Ejecutora como por Unidad de Gestión Educacional. Planilla Cesantes: 1. 2. 3. 4. Proceso 66 Cálculo de Titulares Proceso 24 Carga de Titulares, verificar que haga la carga de los registros y que aparezca en boletas Proceso 51 Cálculo de Beneficiarios Proceso 24. Carga de Beneficiarios, verificar que haga la carga de los registros y que aparezca en boletas Planilla Activos: 1. 2. 3. 4. Proceso 66 Cálculo de Titulares Proceso 24 Carga de Titulares, verificar que haga la carga de los registros y que aparezca en boletas Proceso 51 Cálculo de Beneficiarios Proceso 24. Carga de Beneficiarios, verificar que haga la carga de los registros y que aparezca en boletas Cada uno de los procesos tiene el parámetro Unidad Ejecutora. Si el valor es diferente de cero, entonces calculará por Unidad Ejecutora (Figura 1.2), pero si fuese por UGEL’s, entonces se debe dejar con valor 0 (Figura 1.1). (Lo mismo se aplica para las planillas adicionales). Ejemplo: Por UGEL: Figura 1.1 Oficina de Informática Sistemas de Información Por Unidad Ejecutora: Figura 1.2 Una vez verificada la carga de las boletas tanto de titulares como beneficiarios en las planillas, proceder a sacar los reportes necesarios. 5. Resumen de Planillas de Titulares 6. Resumen de Planillas de Beneficiarios Los pasos 5 y 6 se hacen después de procesar cada planilla Cesantes y Activos. 4.3.1.2 Planilla Normal Con Aguinaldo Los aguinaldos que se proporcionan durante el año son 3: Aguinaldo por Escolaridad Aguinaldo por Fiestas Patrias Aguinaldo por Navidad Mes en que determine el gobierno (Actualmente es en Febrero) Concepto 23 Mes de Julio Concepto 22 Mes de Diciembre Concepto 22 Los pasos adicionales a realizar son los siguientes: 1. 2. 3. 4. Sacar un backup de las base de datos PRM y RRHH Proceso 81 Aguinaldo TITULARES Proceso 82 Aguinaldo BENEFICIARIOS Cada uno de los procesos anteriores se ejecutan 81 tanto para la planilla de Activos como Cesantes en forma masiva, y el 82 solo para cesantes. Los técnicos deben realizar las modificaciones de asignación de aguinaldo de acuerdo a normas si fuera necesario. 5. Se ejecutan los pasos indicados en la Parte I para cada planilla. Nota: El proceso 81 y 82 se lanza una sola vez, de hacerlo una segunda vez tener en cuenta que las modificaciones que puedan haber realizado los Técnicos de Planillas sobre el aguinaldo se perderían. Tener en cuenta dicha observación. Fecha de Actualización: 05/04/2006 Elaborado por: Soporte - SUP Versión: 1.8 Página : 59 de 59 Sistema Único de Planillas Oficina de Informática Sistemas de Información 4.3.1.3 Cierre Planillas Para que el proceso de cierre se ejecute correctamente, se debe lanzar el proceso 15 para evitar problemas, como se indicó en los pasos anteriormente descritos. Después de haber lanzado toda la reportería del mes, se procede a ejecutar el proceso de cierre. 1. 2. Lanzar proceso 16 para la planilla de activos y para la planilla de cesantes Cierre parcial. Lanzar proceso 33 para el cierre general, el cual se ejecuta sólo para la planilla de activos y tiene dos opciones: a) Continuar con la planilla normal del siguiente mes (Figura 1.3). Si están cerrando una planilla adicional: Planilla a Cerrar: 200646 Periodo a Forzar: 200607 Periodo Adicional: S <---------------- este parámetro se refiere a si se esta cerrando una planilla adicional Figura 1.3 b) Si están cerrando una planilla Normal : Planilla a Cerrar: 200606 Periodo a Forzar: 0 <---------------- Este valor se ingresa solo cuando se apertura una planilla Normal y se está cerrando una planilla normal. Periodo Adicional: N <---------------- este parámetro se refiere a si se esta cerrando una planilla adicional Fecha de Actualización: 05/04/2006 Elaborado por: Soporte - SUP Versión: 1.8 Página : 60 de 60 Sistema Único de Planillas Oficina de Informática Sistemas de Información Figura 1.4 Para realizar el cierre de la planilla adicional, se ejecuta el proceso 15, para seguir con el paso 1 de la Parte 1.3 4.3.1.4 Cálculo Planilla adicional. En general se pueden hacer hasta 4 planillas adicionales máximo por mes. Es conveniente, hacer dichas planillas después de procesar la planilla normal. Después de aperturar cualquier planilla adicional, los técnicos deben conocer el periodo y proceder de esa manera a digitar colocando en cada registro (que desean considerar en ese planilla adicional) el código del periodo en la leyenda mensual (Figura 1.5). Figura 1.5 Hay dos tipos de planillas: 4.3.1.5 Planilla Adicional Solo Reintegro: Esta planilla permite pagar sólo determinados rubros, los mismos que son considerados como reintegros. Para pagar determinado concepto, el técnico debe ingresar, además de la leyenda cada concepto que se desee pagar en la opción de haberes. Fecha de Actualización: 05/04/2006 Elaborado por: Soporte - SUP Versión: 1.8 Página : 61 de 61 Sistema Único de Planillas Oficina de Informática Sistemas de Información El ingreso debe cumplir con que el periodo que corresponde tanto de inicio y fin sea el mismo del periodo a procesar (Figura 1.6) , es obligatorio que se cumpla con dicho requisito. Figura 1.6 En esta planilla se pueden calcular los siguientes conceptos: Código Descripción Concepto Haber 22 Gratificación por Aguinaldo aguinald 28 Compensación Por Tiempo De Servicios Cts 29 Sepelio y luto sepelio 32 Gratificación por Tiempo de Servicios gratific 33 Créditos Devengados y reconocidos creddeven 90 Créditos devengados no afectos a dsctos credevnaf 92 Reintegro Manual afecto dscto reinman 99 Reintegro manual no afecto a descuentos Rmannoaf 108 DS065-2003-EF ds065 110 Ley 28254 ley28254 112 Decreto Supremo N 016-2005-EF ds016 113 Decreto Supremo N 017-2005-EF ds017 Nota: Importante saber que si se requiere pagar en forma masiva los haberes, se puede solicitar el soporte necesario para el ingreso, con un documento del Director o Administrador, el mismo que autorizará tal ingreso. Cálculo de Planilla Activos y Cesantes: 1. Proceso 42 Cálculo de Titulares 2. Proceso 24 Carga de Titulares, verificar que haga la carga de los registros y que aparezca en boletas 3. Proceso 44 Cálculo de Beneficiarios 4. Proceso 24. Carga de Beneficiarios, verificar que haga la carga de los registros y que aparezca en boletas Fecha de Actualización: 05/04/2006 Elaborado por: Soporte - SUP Versión: 1.8 Página : 62 de 62 Sistema Único de Planillas Oficina de Informática Sistemas de Información 4.3.1.6 Planilla Adicional Completa: Para este caso, se trabaja de la misma manera que la anterior, colocando la leyenda mensual, y si se ingresa un reintegro es necesario colocar el periodo de inicio y fin igual. Al finalizar la digitación se procede al cálculo: 1. 2. 3. 4. Proceso 43 Proceso 24 Proceso 44 Proceso 24. Cálculo de Titulares Carga de Titulares Cálculo de Beneficiarios Carga de Beneficiarios Después de cada proceso, y verificando la carga de las boletas, se proceden a sacar la demás reportería: 5. 6. Resumen de Planillas de Titulares Resumen de Planillas de Beneficiarios Los pasos 5 y 6 se hacen después de procesar cada planilla Cesantes y Activos. Fecha de Actualización: 05/04/2006 Elaborado por: Soporte - SUP Versión: 1.8 Página : 63 de 63 Sistema Único de Planillas 4.3.2 Agrupación Apertura del periodo Terceros Cálculo Planilla Normal Cálculo Planilla adicional Sólo reintegro. (99,92,108, 32,28,29, 33,90, 110, 22,112,113) Cálculo Planilla adicional Completa Listado general de procesos agrupados por tipo Proceso Descripción Planilla Programa Observaciones Activos y Cesantes fecha.sqt Importante ejecutarlo, de lo contrario al realizar el cierre presentará problemas. Esto se ejecuta tanto para la planilla normal como cualquier adicional. 108Lectura de arch. de terceros (TERCREAD) Activos y Cesantes tercread.lis Permite la carga de todos los terceros al archivo temporal (tb_terceros) con opción TODOS 109Carga de Terceros...(TERCCDAS) 112Pagos a Terceros....(TERCCREP) 127Eliminación de Archivos Terceros 66Cálculo de Titulares 24Carga la información de planillas 51Cálculo de Beneficiarios 24Carga la información de planillas Activos y Cesantes Activos y Cesantes Activos y Cesantes Activos y Cesantes Activos y Cesantes Activos y Cesantes Activos y Cesantes terccdas.lis terccrep.lis terc_del.lis rem050.sqt bcp_rlq.sqt rem051.sqt bcp_rlq.sqt Permite la carga de todos los terceros definitivo a la tabla de descuentos (tb_remdas) con opción TODOS Para las entidades terceras Si se desea volver a lanzar un reporte Planilla Titulares. Cargar Titulares Planilla de Sobrevivientes, Judiciales y Ocasionales Cargar Beneficiarios 42Cálculo de Titulares 24Carga la información de planillas Activos y Cesantes Activos y Cesantes rem052.sqt bcp_rlq.sqt Planilla Titulares adicional. Es importante colocar el periodo a procesar en la leyenda Cargar Titulares 15Inicializa el proceso 44Cálculo de Beneficiarios 24Carga la información de planillas Activos y Cesantes Activos y Cesantes rem054.sqt bcp_rlq.sqt Planilla de Sobrevivientes, Judiciales y Ocasionales. Es importante colocar el periodo a procesar en la leyenda en el titular Cargar Beneficiarios 43Cálculo de Titulares 24Carga la información de planillas Activos y Cesantes Activos y Cesantes rem053.sqt bcp_rlq.sqt Planilla Titulares adicional. Es importante colocar el periodo a procesar en la leyenda Cargar Titulares rem055.sqt bcp_rlq.sqt Planilla de Sobrevivientes, Judiciales y Ocasionales. Es importante colocar el periodo a procesar en la leyenda en el titular Cargar Beneficiarios 45Cálculo de Beneficiarios 24Carga la información de planillas Activos y Cesantes Activos y Cesantes Oficina de Informática Sistemas de Información Aguinaldos Resúmenes Activos y Cesantes Cesantes Activos y Cesantes Activos y Cesantes Activos y Cesantes Activos y Cesantes Cesantes Activos y Cesantes Activos y Cesantes Activos y Cesantes 200 Resumen Planillas x U. Costeo (REM004U) Activos y Cesantes rem004u.lis Resumen gral por UGEL's Titulares Unidad de costeo. 506 Resumen Pagos por Comp. Presupuestales(REM086) Activos y Cesantes rem086.lis El proceso 506 esta matriculado con el rem086s, sirve para generar el resumen por componentes y específicas, incluye descuentos y aporte patronal. Lo usa Planillas, Contabilidad, Tesorería 314 Resumen de Pagos x Comp. Presup. (REM086S) 507 Resumen de Pagos Netos por Metas (REM087) Activos y Cesantes rem086s.lis Activos y Cesantes rem087.lis Resumen por componentes presupuestales por Unidad Ejecutora Similar el proceso 311 por Ugel Activos y Cesantes rem087s.lis Activos y Cesantes rem088.lis Activos y Cesantes rem088s.lis Sirve para Generar el Resumen Bruto de la ejecución por Especificas y Metas, facilita el trabajo en el compromiso. Lo usa Contabilidad Por clasificadores por UGEL Por clasificadores por Unidad Ejecutora Activos y Cesantes obtpro.lis Resumen de haberes necesario para el calculo del bono de productividad. [1]Habituales [2]Habituales + Ocasionales. Como resultado arroja un fichero LIS y otro TXT éste último si van a llevar la información a EXCEL o DBF. Por establecimiento Activos y Cesantes rem089.lis Genera un consolidado por niveles Remunerativos, Educativos y régimen, lo usan Planillas, Contabilidad, Tesorería. 311 Resumen Netos y Brutos x Metas (REM087S) 505 Resumen de Ejecución del Gasto (REM088) 312 Res. Pago x Clas. Gasto y Neumónico SIAF (REM088S) 76 Resumen para cálculo del bono de productividad 89 Resumen Ejecución Gasto x CodFis (REM089) Fecha de Actualización: 05/04/2006 Elaborado por: Soporte - SUP Versión: 1.8 Página : 65 de 65 Sistema Único de Planillas remagui_.lis remag_b.lis ben004o.lis ben004r.lis ben004rs.sqr ben004ru.sqr ben004s.lis ben004s_s.lis rem004.sqt rem004s.sqt Se debe cargar para que después los técnicos realicen las modificaciones, se carga por única vez en el periodo. Sólo para cesantes. Se carga por única vez en el periodo. Resumen general por UGEL's Ocasionales Resumen general por UGEL's Judiciales Resumen por Unidad Ejecutora de Judiciales Resumen por Unidad de Costeo de Judiciales Resumen general por UGEL's Sobrevivientes Resumen por Unidad Ejecutora de Sobrevivientes Resumen general por UGEL's Titulares Resumen general por Unidad Ejecutora Titulares 81 Proceso de Aguinaldo para Titulares (REMAGUI_) 82 Proceso de Aguinaldo para Beneficiarios (REMAG_B) 36 Resumen Planilla Benef. Ocasionales (BEN004O) 35 Resumen Planilla Benef. Retenc. Judic (BEN004R). 309 Resumen Bene. Judi. Agrupado x UE(BEN004RS) 203 Resumen Beneficieros U.C Activos (BEN004RU) 37 Resumen Planilla Benef. Sobrevivientes (BEN004S) 308 Resumen Bene. Sobre. Agrupado x UE(BEN004S_S) 4 Resumen de Planillas 307 Resumen de Planillas por Unidad Ejecutora Oficina de Informática Sistemas de Información Agrupación Proceso Descripción Planilla Cheques Observaciones Activos y Cesantes rem001.lis Se usan dos formatos, un solo proceso.: - Rem001.sqt (Formato pequeño) - Rem001_n.sqt (Formato grande) se debe copiar el programa y cambiarle de nombre a rem001.sqt Esto es lo que el usuario debe reemplazar de acuerdo, a su requerimiento. Activos y Cesantes Activos y Cesantes Activos y Cesantes Activos y Cesantes Activos y Cesantes Activos y Cesantes Activos y Cesantes Activos y Cesantes Activos y Cesantes Activos y Cesantes Activos y Cesantes ben001.lis ben001r.lis ben010.lis rem098.lis rem010.lis ben010o.lis ben010r.lis ben001s.lis rem003.lis rem006.lis rem007.lis De acuerdo al parámetro se escoge el tipo de sobreviviente y solo se usa con el Formato grande del talón de pago. Talones de pago con formato pequeño Listado de teleahorro beneficiario Listado de teleahorro titulares por Unidad Ejecutora Listado de teleahorro titulares. Listado de teleahorro sobrevivientes. Listado de teleahorro judiciales. Talones de pago con formato pequeño Para poder crear los cheques en la tabla tb_remche Reporte de Cheques generados Si una persona tiene doble cheque 12Reimpresión de Cheques: Titulares...(REMCHE) Activos y Cesantes 13Reimpresión de Cheques - Beneficiarios...(REMCHEB) Activos y Cesantes 14Cantidad de Cheques para proceso...(CHEQUES) Activos y Cesantes 28Generación Cheques Beneficiario...(BEN003) Activos y Cesantes 57Generación Cheques Activos/Cesantes.(REM003S) Activos y Cesantes remche.lis remcheb.lis cheques.lis ben003.lis rem003s.lis En caso se deba imprimir nuevamente los cheques, se cambia el Nº en el que se quedó. Igual que titulares. Cuántos cheques generados Para poder crear los cheques en la tabla tb_remche Para poder crear los cheques en la tabla tb_remche x UE 1Talones Pago Activos/Cesantes...(REM001) Boletas Programa 39Talones Pago Beneficiarios: Jud_Sob_Oca(BEN001) 38Talones de Pago Beneficiarios Judicial (BEN001R) 26Listado Teleahorro Beneficiario: Sobreviv.(BEN010) 98TeleAhorro Por Unidad Ejecutora (REM098) 10Listado de Teleahorro (TODOS/Use)...(REM010) 115Listado Teleahorro Ben.Ocasionales (BEN010O) 116Listado Teleahorro Ben. Ret Judiciales(BEN010R) 19Talones Pago Beneficiarios: Sobreviv...(BEN001S) 3Generación Cheques Activos/Cesantes...(REM003) 6Listado Cheque Girados...(REM006) 7Reporte de Doble Cheque...(REM007) 58Reimpresión de Cheques: Titulares...(REMCHES) Activos y Cesantes remches.lis 59Reimpresión de Cheques - Beneficiarios.(REMCHEBs) Activos y Cesantes remchebs.lis 61Generación Cheques Beneficiario...(BEN003s) Activos y Cesantes ben003s.lis Fecha de Actualización: 05/04/2006 Elaborado por: Soporte - SUP Versión: 1.8 Página : 66 de 66 Sistema Único de Planillas En caso se deba imprimir nuevamente los cheques, se cambia el Nº en el que se quedó por UE Igual que titulares. Por UE Para poder crear los cheques en la tabla tb_remche Oficina de Informática Sistemas de Información Agrupación Proceso Descripción Planilla 22Interfase de BN_SIAF (INT100) 25Interf de Banco: Beneficiarios (INT101) 111Interfase SIAF....(SIAFREAD) 316Interface Cheques SIAF (SIAFR_04) Activos y Cesantes Cesantes Activos y Cesantes Activos y Cesantes Programa Interfase para el compromiso al banco Interfase de Beneficiarios Ahorro Interfase de cheques Interface Cheques SIAF para Titu/Oca, Judic, Ocas o Todos rem125.sqt -511112: Sepelio -511113: Gratificaciones TS / CTS / Vacaciones -511118: Aguinaldo/Gratificacion -511171:Creditos Devengados Afectos y No Afect -511101, 511102, 511110, 511115,511103,521114 Haberes de Activos y Pensiones. Tesorería ben009.lis ben009s.lis rem009.lis rem009s.lis Reporte de Utilidad por UGEL Beneficiarios Reporte de Utilidad por UE Beneficiarios Reporte de Utilidad por UGEL Titulares Reporte de Utilidad por UE Titulares Interfases Reportes de Utilidad 147 Interfase del abono al banco por específica 60Reporte de Utilidad Beneficiarios...(BEN009) 527Reporte de Utilidad x UE Ben (BEN009S) 9Reporte de Utilidad x USE(REM009) 526Reporte de Utilidad x UE Tit (REM009S) Activos y Cesantes Activos y Cesantes Activos y Cesantes Activos y Cesantes Activos y Cesantes 94Resumen Consolidado por Concepto y Meta (REM094) Activos y Cesantes rem094.lis Reporte por meta de los haberes o descuentos por UGEL 313Resumen de Netos por Metas (REM094S) Activos y Cesantes rem094s.lis Reporte por meta de los haberes o descuentos por UE 129Reporte de Utilidad Nuevo (REM100) Activos y Cesantes rem100.lis Reporte que agrupa tanto titulares como beneficiarios. 5Reporte de A.F.P. por USE...(REM005) Otros Observaciones int100.lis int101.lis Siafread.lis siafr_04.lis Activos rem005.lis Reporte para presentar a las AFP's por UGEL 321Reporte de AFP por Unidad Ejecutora Activos rem005s.lis Reporte para presentar a las AFP's por Unidad Ejecutora 315Afectación Presupuestal AFP (REM095) Activos rem095.lis Reporte de Afectación Presupuestal de AFP 17Relación de personas con Doble Pago...(REM017) Activos rem017.lis Reporte que muestra una persona con dos pagos. 18Reporte de Cuotas Patronales - Activos...(REM018) Activos rem018.lis Reporte de Cuotas Patronales solo activos 509Cuotas Patronales por U.Ejecutora (REM018S) Activos rem018s.lis Reporte de Cuotas Patronales solo activos por UE 113Reporte de PDT (EXPPDT) Activos y Cesantes exppdt.lis 95Reporte de PDT (EXPPDT) por UE Activos y Cesantes exppdts.lis Reporte de PDT para presentar a la SUNAT Reporte de PDT para presentar a la SUNAT por UE 125Generación Constancia Pago Titulares (REM081.SQR) Activos y Cesantes rem081.lis Constancia de boleta por persona Titular 126Generación Constancia Pago Beneficiarios Activos y Cesantes rem082.lis Constancia de boleta por persona Beneficiario 322Cargas Sociales por Metas x Unidad Ejecutora Activos y Cesantes rem127.lis Cargas sociales por Unidad Ejecutora 704Reporte de Altas y Bajas (REM115.SQR) Activos y Cesantes rem115.lis Reporte de Altas y Bajas del periodo. Fecha de Actualización: 05/04/2006 Elaborado por: Soporte - SUP Versión: 1.8 Página : 67 de 67 Sistema Único de Planillas Oficina de Informática Sistemas de Información Agrupación Planillas Cierre Parcial Proceso Descripción Planilla 2Reporte Planilla Acti/Cesantes x USE...(REM002) 31Planilla Beneficiarios: Ocasionales...(BEN002O) 30Planilla Beneficiarios: Retenc. Judic (BEN002R) 32Planilla Beneficiarios: Sobrevivientes (BEN002S) 209Reporte Planilla de Subsidios (REM085) 16Cierre parcial de planillas Activos y Cesantes Activos y Cesantes Activos y Cesantes Activos y Cesantes Activos y Cesantes Programa rem002.lis ben002o.lis ben002r.lis ben002s.lis rem085.lis Activos y Cesantes cierre.sqt Permite el cierre si es planilla normal o si es adicional. Cesantes Se hace el cierre general, lanzándose solo para una de las dos planillas. Si el proceso se trunca, revisar si se lanzó el proceso 15 de apertura. Tb_fechper Cierre Total 33Cierre general de planillas Fecha de Actualización: 05/04/2006 Elaborado por: Soporte - SUP Versión: 1.8 Página : 68 de 68 Observaciones Planilla por UGEL's. Planilla de ocasionales. Planilla retenciones judiciales. Planilla de sobrevivientes Planilla de subsidios. Sistema Único de Planillas cierrepe.sqt 4.3.3 Actualizar parámetros 4.3.3.1 Modificación de Parámetros Cuando se agrega parámetros a un proceso existente, se debe ingresar al administrador de procesos y realizar los siguientes pasos: 1. Se señala el proceso a modificar y clic en aceptar a. Se ingresa al proceso y luego la opción Parámetros : Oficina de Informática Sistemas de Información 2. Si se desea ingresar un parámetro, opción Ingresar, si sólo se desea modificar, entonces se señala el parámetro y luego aceptar. Para el caso se ingresará un parámetro, se digita la descripción del parámetro, evitando colocar comas y el valor por defecto. De esa manera, cada vez que se lance el proceso no saldrá la pantalla de DOS para ingresar determinado parámetro. Finalmente, cerrar las ventanas. 4.4 POLÍTICAS DE SEGURIDAD En el servidor principal (PDC), Unidad F:\; en la cual se encuentra instalado el sistema de Recursos Humanos, se deberán aplicar los siguientes estándares: 4.4.1 Paso I : Creación de las cuentas de Acceso a Nivel Windows NT Inicial del Primer Nombre + Apellido Paterno + Inicial Apellido Materno (*) (*) : Solo en caso Necesario, para Ctas. homónimas Ejm: Carlos Villacorta Diaz : cvillacorta Cesar Villacorta Lopez : cvillacortal Para poder dar acceso a los recursos que se compartirán, se utilizaremos 2 grupos; uno local y uno global, los cuales se especifican a continuación. Fecha de Actualización: 05/04/2006 Elaborado por: Soporte - SUP Versión: 1.8 Página : 70 de 70 Sistema Único de Planillas Oficina de Informática Sistemas de Información 4.4.2 Paso II :Creación de Un Grupo Global Se creara un grupo global, denominado ‘Planilleros’+ DR (Direccion Regional) En el Caso de la libertad, será como se muestra en la pantalla: Además se deberán agregar a la cta. Global creada, todos y cada uno de los usuarios Técnicos de planilla. 4.4.3 Paso III :Creación de un grupo Local Se creara un grupo local ‘planilleros’. Ver Fig. A este Grupo local, se le agregara el grupo Global creado para los técnicos de planilla. 4.4.4 Paso IV :Compartir el Recurso “F “ Para compartir la Unidad F, del PDC, debemos considerar los siguientes Ptos. Solo se compartirán 2 recursos de acceso: 1.- Carpeta X : Número de la Regional (Ejm ‘3’ , para La Libertad) Fecha de Actualización: 05/04/2006 Elaborado por: Soporte - SUP Versión: 1.8 Página : 71 de 71 Sistema Único de Planillas Oficina de Informática Sistemas de Información Recurso Unidad ‘F’ Recurso # Regional Recurso Objeto 4.4.5 Paso IV - A :Recurso Unidad ‘F’ Deberá tener asignado el “Default Share” 4.4.6 Paso IV - B :Recurso “Regional” Esta Carpeta, debe tener las siguientes características de compartimiento. Fecha de Actualización: 05/04/2006 Elaborado por: Soporte - SUP Versión: 1.8 Página : 72 de 72 Sistema Único de Planillas Oficina de Informática Sistemas de Información Dentro de permisos se asignaran los siguientes grupos : Grupo, administradores y Planilleros con acceso de solo lectura, para que puedan revisar e imprimir los reportes generados por el Sistema de RRHH 4.4.7 Paso IV – C :Recurso “Objeto” Se compartirá con las siguientes características : Dentro de permisos se asignarán el grupo Local ‘Planilleros’; Tal como se ve en la Sgte Fig. Esta Asignación se realiza, para darle permiso de Ejecución del Sistema de RRHH, a los técnicos de planilla de las diferentes Uses. Fecha de Actualización: 05/04/2006 Elaborado por: Soporte - SUP Versión: 1.8 Página : 73 de 73 Sistema Único de Planillas