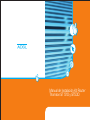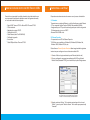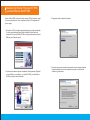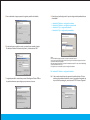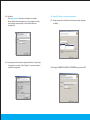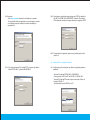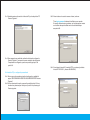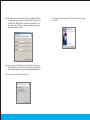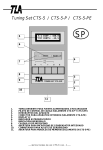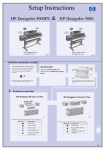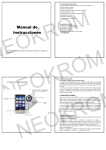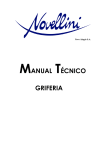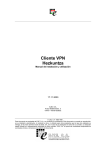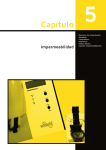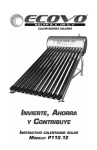Download Manual de Instalación Kit Router Thomson ST
Transcript
@ Manual de Instalación Kit Router Thomson ST 510 y ST530 Indice 1 2 3 4 ∑ ∑ ∑ ∑ 5 Material incluido dentro del Kit Router ADSL Previo a la instalación Instalación de los microfiltros Instalación del Router Thomson ST 510, y puertos Ethernet del ST 530 • Instalación IP dinámica + configuración estándar • Instalación IP dinámica + configuración personalizada • Instalación IP fija + configuración estándar • Instalación IP fija + configuración personalizada Instalación del puerto USB para Router Thomson ST 530 1 Material incluido dentro del Kit Router ADSL Dentro de la caja que usted ha recibido, además de la guía de instalación que en estos momentos está leyendo, deberá encontrar los siguientes elementos, en función del modelo de router adquirido: • Router ADSL Thomson ST 510 o Router ADSL Thomson ST 530 de instalación. • Adaptador de corriente CA/CC. • Cable telefónico RJ-11. • Cable Ethernet (cable Cat 5 RJ45-RJ45) • Certificado de garantía. • 3 microfiltros. • Cable USB para Router Thomson ST 530 • CD 2 Elementos a verificar Compruebe estos elementos antes de comenzar con el proceso de instalación: 2.1 Ordenador • Necesario tener una tarjeta de Ethernet o un hub (red local) para conexión Ethernet. • PC con capacidad: mínimo Pentium 233 MHz. Recomendado 433 MHz. • Asegúrese de que el PC que utiliza esté configurado para recibir la configuración IP dinámicamente, esto es, con DHCP. • Memoria RAM: 32 MB o más. 2.2 Sistema Operativo • Es importante tener el CD del Sistema Operativo. • El Kit Router es compatible con Windows 95, Windows 98, Windows Me, Windows 2000, Windows XP, Mac, etc. Si usted tiene un Sistema Operativo Macintosh deberá seguir también las siguientes instrucciones para configurar el acceso a Internet mediante LAN: 1. Conecte el Router al equipo mediante el puerto Ethernet (cable de red). 2. Cree una configuración para conectarse mediante red LAN. Para ello abra el Panel de Control, seleccione TCP/IP y, en el menú Archivo, la opción Configuraciones. En la siguiente ventana se mostrará una lista de configuraciones. Se procede a duplicar una de las existentes y luego la podemos renombrar con un nombre descriptivo para nuestra conexión. 3. Después seleccione "Activar". En la siguiente ventana haga click en el menú "Edición" y tome la opción "Modo de usuario". En la ventana que aparecerá elija "Avanzado". 3 Instalación de microfiltros 4. En la Ventana "Conexión Vía" seleccionamos la opción "Ethernet"; y en la ventana "Utilizar", elegimos la opción "Manualmente". 5. Luego colocamos los valores correspondientes a la Dirección IP, Máscara de Subred, y Dirección del Router (Puerta de Enlace). 6. La Dirección del Router, también denominada Puerta de Enlace será la dirección por medio de la cual nuestro equipo saldrá a la red, es el valor inferior dentro del rango de direcciones IP de la red. 7. Finalmente se configuran los DNS. Al contratar su ADSL, transforma su antigua línea analógica en una línea de banda ancha. Por ese motivo, podrá navegar o descargar su correo electrónico al mismo tiempo que recibe o realiza una llamada, envía un fax o usa cualquiera de los dispositivos analógicos que utilizaba con anterioridad. El router ADSL que acaba de recibir, está preparado para compartir la línea telefónica con cualquier dispositivo analógico. Sin embargo, los dispositivos que utilizaba hasta ahora con su antigua línea analógica (teléfono, fax, etc.) necesitan una microfiltro para poder funcionar simultáneamente. La instalación de los microfiltros es muy sencilla: simplemente hay que conectarlos entre la línea y el teléfono. Si va a utiliza una misma toma para conectar el teléfono y su router ADSL, siga los siguientes pasos: 1- Localice la roseta donde quiere conectarlos 8. Cerramos el Panel de Control TCP/IP, al cerrarlo aparece una ventana. Pulsamos en el botón "Guardar" y listo. Nota: el CD de configuración sólo es compatible con Windows. En caso de que usted tenga un MAC necesitará configurar el router en un ordenador con Windows, conectado vía Ethernet a su MAC y configurando dicho ordenador como cliente DHCP. De esta forma, recibirá la configuración IP desde el router. 2.3 Red Local Si usted dispone de una red local y Sistema Windows tendrá que verificar que la misma este configurada correctamente para permitir el acceso a Internet. Si utiliza Proxy (No es necesario tener este elemento para que funcione el servicio) compruebe que no corta ninguno de los tipos de acceso que se requiere. Por favor, compruebe que a través del software de su Proxy tiene acceso a los siguientes tráficos: web: verifique que no filtra el tráfico http. Electrónico: compruebe que no filtra el tráfico smtp. • FTP: para enviar información al espacio web que posee, asegúrese de que no filtra el tráfico ftp. 2- Inserte el adaptador de dos vías que hemos incluido en su pack 3- Conecte un microfiltro a una de las salidas del adaptador 5- Conecte el cable de datos de su router ADSL a la otra salida del adaptador de dos vías Si tiene más teléfonos u otros dispositivos que utilizan la línea analógica, conecte un microfiltro entre la línea y cada uno de los dispositivos. 4- Conecte el dispositivo que utilizaba la línea telefónica convencional (teléfono, fax, etc.) al microfiltro • Acceso • Correo NOTA IMPORTANTE: nunca conecte un microfiltro entre la línea telefónica y su router ADSL. El router ADSL debe conectarse directamente a la toma de teléfono. El caso contrario su conexión a Internet dejará de funcionar. Para solucionar el problema, basta con quitar el microfiltro y conectar el cable de datos del router directamente a la roseta o línea telefónica. 4 Instalación del Router Thomson ST 510 y puertos Ethernet del ST 530 Instalar el Router ADSL es tan sencillo como ejecutar el CD de instalación y seguir las instrucciones del mismo. Como complemento a dicho CD le explicamos los pasos a seguir: 3. El programa iniciará la detección del equipo. 1. Al introducir el CD en la unidad correspondiente aparecerá la siguiente pantalla. Por favor escoja Instalación Speed Touch del modelo de Router que haya contratado. En el caso del Router ST 530 se aconseja instalar primero el puerto USB (ver punto 5 de este manual) 2. A partir de aquí comienza el proceso de instalación. Antes de presionar “Siguiente” conecte el Router a la red eléctrica, y el cable RJ11 ADSL y el cable Ethernet (RJ 45) a la tarjeta de red del ordenador. 4. Si en algún caso no se ha conectado correctamente el router al equipo, aparecerá la siguiente pantalla. En ese caso, simplemente proceda a revisar todas las conexiones y pulse Anterior. 5. Una vez detectado el equipo aparecerá la siguiente pantalla confirmándolo. 8. A partir de aquí podrá elegir entre 4 tipos de configuración dependiendo de sus necesidades: a. Instalación IP dinámica + configuración estándar b. Instalación IP dinámica + configuración personalizada c. Instalación IP fija + configuración estándar d. Instalación IP fija + configuración personalizada 6. A continuación se nos pedirá un usuario y contraseña para acceder el equipo. Por defecto el Nombre de Usuario se deja vacío y la contraseña es 1234. Notas: Como País deberá escoger el operador con el que ha contratado el servicio. Las opciones con configuración estándar harán que el programa de instalación asigne las direcciones IP internas de Red de forma estándar. Sólo podrá escoger la dirección IP fija si usted ha contratado esta opción. En caso contrario deberá elegir la opción de Instalación con IP fija. En cualquier caso, se recomienda la opción de configuración estándar. 8.a Instalación IP dinámica + configuración estándar 7. La siguiente pantalla le mostrará dos opciones: Reconfigurar el Router ADSL es la que debe seleccionar para configurar por primera vez el acceso. 8.a.1 Una vez seleccionado la opción, aparecerá la pantalla de abajo. Por favor, introduzca los parámetros nombre de usuario y contraseña mencionados en el punto 6 de la presente guía, para el acceso al CPE. Presione “Siguiente”: 8.a.2 Introduzca: • Como login y password introduzca los facilitados por su operador. En caso de duda sobre estos parámetros, por favor póngase en contacto con el teléfono de soporte facilitado en la carta de bienvenida que acompaña al Kit. 8.a.3 La siguiente pantalla le mostrará la configuración definitiva. Compruebe que la configuración es correcta. Presione “Siguiente” y comenzará el proceso automático de configuración. 8.b Instalación IP dinámica + configuración personalizada 8.b.1 Al elegir esta opción se modificará el direccionamiento privado configurado por defecto. 8.b.2 Configurar NOMBRE DE USUARIO y CONTRASEÑA para el acceso al CPE. 8.b.3 Introduzca: ∑ • Como login y password introduzca los facilitados por su operador. ∑ En caso de duda sobre estos parámetros, por favor póngase en contacto con el teléfono de soporte facilitado en la carta de bienvenida que acompaña al Kit. 8.b.5 Se configura el rango de direcciones a asignar por DHCP (por defecto de 192.168.1.3 a 192.168.1.254). IMPORTANTE: la dirección IP privada del CPE no debe estar incluida en el rango de direcciones a asignar por DHCP. 8.b.6 Comprobamos la configuración, aparece en una pantalla igual que la del punto 8.a.3 8.c 8.b.4 Se configura la dirección IP privada del CPE y su máscara (por defecto dirección IP 192.168.1.1 y máscara 255.255.255.0). Instalación IP fija + configuración estándar 8.c.1. Al elegir esta opción se configurará por defecto los siguientes parámetros estándares: ∑ ∑ ∑ • dirección IP privada del CPE 192.168.1.1 255.255.255.0 a asignar por DHCP a los PC de 192.168.1.3 a 192.168.1.254 • dirección IP privada del PC servidor al que se enviará todo el tráfico de Internet la 192.168.1.2 • No olvide habilitar la opción DHCP en su PC. • red 8.c.2. Automáticamente se informará de la dirección IP que ha adquirido su PC. Presione “Siguiente”. 8.d.3. Ahora introduzca el usuario de acceso a Internet, conforme: ∑ ∑ Como login y password introduzca los facilitados por su operador. caso de duda sobre estos parámetros, por favor póngase en contacto con el teléfono de soporte facilitado en la carta de bienvenida que acompaña al Kit. • • En 8.c.3. Ahora aparecerá una pantalla de confirmación de datos de configuración. Presione “Siguiente” y comenzará el proceso automático de configuración. Comprobamos la configuración, aparece una pantalla igual que la del punto 8.a.3 8.d Instalación IP fija + configuración personalizada 8.d.1. Esta es una opción avanzada que implica la configuración a medida del equipo. ¡SÓLO REALIZARLA SI SE ES UN USUARIO EXPERTO! Presionar “Siguiente”. 8.d.2. Una vez seleccionado la opción, aparecerá la pantalla de abajo. Por favor, introduzca los parámetros que introdujo en el punto 6 de la presente guía. Presione siguiente: 8.d.4. Se configura la dirección IP privada del CPE y su máscara (por defecto dirección IP 192.168.1.1 y máscara 255.255.255.0). 8.d.5 Se configura la dirección IP privada del PC servidor (por defecto 192.168.1.2) y el rango de direcciones a asignar por DHCP (por defecto de 192.168.1.3 a 192.168.1.254). IMPORTANTE: ni la dirección IP privada del CPE, ni la dirección IP privada del PC servidor deben estar incluidas en el rango de direcciones a asignar por DHCP. 8.d.6. Ahora aparecerá una pantalla de confirmación de datos de configuración. Presione “Siguiente” y comenzará el proceso automático de configuración. Comprobamos la configuración, aparece una pantalla igual que la del punto 8.a.3 9. El proceso continúa verificando todas las acciones... 10. La configuración finalizará reiniciando el PC. ¡Ya puede comenzar a navegar por Internet! 5 Instalación del puerto USB para Router Thomson ST 530 1. Conecte el cable USB (cable negro, ancho y con clavijas gruesas) al puerto USB del PC 2. Para la instalación de los microfiltros siga los pasos que se indican en punto 3 de este manual. 3. Una vez elegida la opción de configuración del puerto USB en el router ST 530 aparecerá la siguiente pantalla de inicio de la configuración. Pulse “Siguiente” para comenzar la instalación 4. Se muestra a continuación las condiciones de la licencia de software. Pulse “SI” para continuar con la instalación. 5. A continuación se muestra la carpeta destino donde se almacenarán los archivos de programa y del menú de inicio. Pulse “Siguiente”. 6. A continuación se realiza el proceso automático de instalación: 7. Instalación de compatibilidad de red 8. Instalación del Router USB 9. Si la instalación se ha realizado con éxito se muestra la siguiente pantalla. Pulse “finalizar” para concluir el proceso de instalación y conecte el router a su PC mediante el cable USB. Windows comenzará la instalación del driver de manera automática: