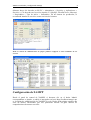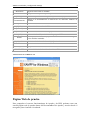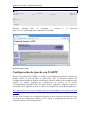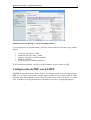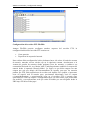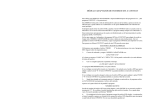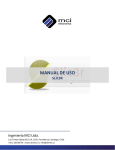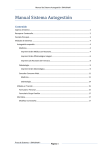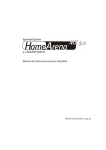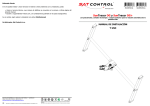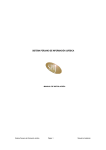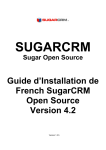Download Manual de instalación Xampp
Transcript
ANEXO I instalación y configuración Xampp 1 Instalación y configuración de XAMPP. Como hemos comentado en otras ocasiones lo mejor es instalar un paquete que englobe todo el software necesario para que nuestro ordenador funcione como servidor web. Existen varios paquetes, como EasyPHP o Xampp, aquí nos ocuparemos de Xampp ya que existe para varios sistemas operativos en sus distintas versiones y tiene la ventaja de ser actualizado más frecuentemente. La versión que vamos a utilizar de Xampp 1.7.3 incluye: Apache 2.2.14 (IPv6 enabled) + OpenSSL 0.9.8l MySQL 5.1.41 + PBXT engine PHP 5.3.1 phpMyAdmin 3.2.4 Perl 5.10.1 FileZilla FTP Server 0.9.33 Mercury Mail Transport System 4.72 Para la descarga gratuita del paquete de Xampp, nos iremos a la página de Xampp en español: http://www.apachefriends.org/es/xampp.html Más abajo en la misma página encontraremos, varios enlaces para la instalación de Xampp, elegiremos el primero. Los otros dos son para actualización de versiones anteriores y el Lite es un paquete reducido, esta vez como nos interesa el paquete completo instalaremos el primer enlace. Nos aparecerá la pantalla de abajo y nos centraremos en el fichero EXE. Cuando termine la descarga, deberíamos tener en nuestro disco duro un archivo llamado xampp-win32-1.7.3.exe o similar según la versión que tengamos en la página de apache, ya que suelen poner la última versión. ANEXO I instalación y configuración Xampp 2 Ejecutaremos el fichero .exe, apareciéndonos la pantalla de instalación de Xampp, en la que le diremos la carpeta en la que nos instalara el programa. Si no se especifica la carpeta de instalación nos la instalará en C:/ Después de extraer los ficheros para la instalación nos abrirá una ventana de DOS. Esperaremos unos instantes a que se inicie la instalación. Should I add shortcuts to the startmenu/desktop? (y/n)y Nos pregunta si queremos agregar accesos directos en el menú de inicio, le contestaremos “y”A continuación nos hará varias preguntas. Para responder a las preguntas, escribimos la respuesta y presionaremos la tecla ENTER. Las describimos a continuación: Should I locate the XAMPP paths correctly? Should I proceed? (y/x=exit setup)Y Should I make a portable XAMPP without drive letters? NOTE: - You should use drive letters, if you want use services. - With USB sticks you must not use drive letters. Your choice? (y/n)n A esta última opción la responderemos que no, ya que no queremos que nos lo instale en modo portable, pues lo vamos a gastar siempre desde la misma unidad. La C:/ Luego de responder a la última pregunta, aparecerá el mensaje “XAMPP is ready to use”. Presiona la tecla ENTER para continuar. Aparecerá un mensaje referente al timezone (I have set the timezone in ‘php.ini’ and …). Presiona la tecla ENTER. Nos dice que hemos configurado la zona horaria a Europa/Paris y que pulsemos Intro para continuar): Para España peninsular, esa zona horaria es correcta ya que la hora peninsular coincide con la hora de Paris. En Canarias o en otras zonas horarias, habría que editar los archivos php.ini y my.ini para ajustar manualmente la zona horaria. Aparecerá un menú con varias opciones, entre ellas “x. Exit”, que es la opción por defecto. Escribiremos la letra “x” y presionaremos la tecla ENTER para salir. ANEXO I instalación y configuración Xampp 3 En este punto tendremos instalado el XAMPP. Pero más abajo vamos a detallar las opciones del menú de instalación. Menú 'Setup' de XAMPP A continuación mostramos las opciones traducidas al Español: 1. Start XAMPP Control Panel (Iniciar el panel de control de XAMPP): Permite arrancar el panel de control de XAMPP. También podemos iniciarlo desde los iconos de escritorio o menú de inicio si les creamos en la instalación. 2. Relocate XAMPP (Reubicar XAMPP): Si decidimos cambiar la ruta de XAMPP, permite reconfigurar la nueva ruta. 3. Disable HTTPS (Deshabilitar HTTPS (SSL)): Permite deshabilitar las páginas http seguras. Dejar habilitado por si se desea utilizar. 4. Disable Server Side Includes (Deshabilitar SSI): Permite deshabilitar SSI. Dejar habilitado por si se desea utilizar. 5. Enable IPv4 only (Habilitar solo IPv4): Permite habilitar solo IPv4. Dejar en automático IPv4/6 6. Disable mod_perl (Deshabilitar perl): Permite deshabilitar el lenguaje de programación Perl (similar a PHP, existen muchas aplicaciones Web escritas en Perl.) Dejar habilitado por si se desea utilizar. 7. Disable Apache::ASP (Deshabilitar Apache::ASP): Permite deshabilitar las páginas activas de servidor (Active Server Pages) para el lenguaje Perl. Dejar habilitado por si se desea utilizar. 8. x.- Exit (Salir) Una vez instalado XAMPP, habrá creado la carpeta C:/xampp con un tamaño de 295 MB, la carpeta en la cual podemos copiar contenidos o aplicaciones para ser accesibles vía web, será la carpeta C:/xampp/htdocs. Configuración general de XAMPP XAMPP dispone de un panel de control desde el que podemos realizar una configuración básica. Para iniciar el panel de control, podemos hacerlo desde los iconos de escritorio o menú de inicio si los creamos cuando lo instalamos. Si el panel de control ya está iniciado, aparecerá el icono a la derecha de la barra de tareas. Haciendo clic sobre dicho icono, podremos abrir el panel de control y veremos la siguiente ventana: Panel de control de XAMPP Desde el panel de control de XAMPP pulsando los botones Start/Stop, podemos iniciar o detener los servicios: Apache, MySQL, Filezilla (Servidor FTP), Mercury (Servidor de correo electrónico). Desde las opciones Svc, podemos configurar el modo de trabajo como servicio, de forma que podemos hacer que Apache, MySQL, Filezilla y Mercury se instalen en el sistema como servicios del mismo, lo cual es muy interesante ya que permitiría configurar los servicios en modo automático para, en caso de reinicio del servidor, los servicios se reinicien automáticamente, sin intervención de ningún usuario y sin necesidad de abrir sesión. Para configurar el servicio en modo automático ANEXO I instalación y configuración Xampp 4 debemos hacer clic derecho en Mi PC > Administrar > Servicios y Aplicaciones > Servicios > Clic derecho en el servicio (Apache 2.2, MySQL, Filezilla Server, Mercury) > Propiedades > Tipo de inicio > Automático. En un entorno de producción, se recomienda instalar los servicios como servicios del sistema: Desde la ventana de Administración de equipos podemos configurar el inicio automático de los servicios Configuración de XAMPP Desde el panel de control de XAMPP, si hacemos clic en el botón 'Admin' correspondiente a Apache, se abrirá el navegador en la url http://localhost/xampp/ que es la página de administración de XAMPP vía web. Desde dicha página tenemos una serie de enlaces interesantes que nos permitirán realizar un gran número de comprobaciones de nuestro servidor: ANEXO I instalación y configuración Xampp Bienvenido Estado 5 Página de bienvenida de XAMPP Nos permitirá comprobar qué componentes están activados o desactivados Chequeo seguridad Realiza comprobaciones de seguridad y ofrece consejos para aumentarla. Documentación Componentes Enlaces a la documentación en Internet de los diferentes módulos de XAMPP Enlaces a los sitios web de los diferentes módulos de XAMPP phpinfo() Información de la versión de PHP pearinfo() Información de las librerías de PHP PEAR perlinfo() Información de la versión del lenguaje PERL aspinfo() Información de ASP (Active Server Pages) para PERL Demos phpMyAdmin Webalizer Unas aplicaciones web de ejemplo donde se muestran en acción algunos de los módulos instalados. Administrador de bases de datos MySQL vía web Aplicación web sobre estadísticas de acceso al servidor Mercury Mail Ejemplo de envío de correos electrónicos desde web FileZilla FTP Información básica del servidor de archivos FTP Administración de XAMPP vía web Página Web de prueba Para comprobar el correcto funcionamiento de Apache y de PHP, podemos crear una sencilla página web de prueba dentro del DocumentRoot de Apache y acceder desde el navegador para visualizar el resultado. ANEXO I instalación y configuración Xampp 6 // Probando Apache y PHP. Crear archivo c:/xampp/htdocs/prueba.php <HTML> <H1>Probando Salida Apache del y comando PHP</H1> phpinfo: <? phpinfo(); ?> </HTML> Después debemos abrir el navegador y acceder http://127.0.0.1/prueba.php para comprobar el resultado: a la dirección Probando Apache y PHP Configuración de Apache con XAMPP Durante la instalación de XAMPP, se establece una configuración básica de Apache que permite utilizar la gran mayoría de aplicaciones web. Si deseamos realizar una configuración avanzada de Apache, necesitamos editar los archivos de configuración de Apache. El archivo principal de configuración de Apache es el archivo C:/xampp/apache/conf/httpd.conf. En dicho archivo podemos configurar cientos de parámetros. En el siguiente artículo se explica la configuración avanzada de httpd.conf: http://observatorio.cnice.mec.es/modules.php?op=modload&name=News&file=article& sid=287 Por otro lado, el archivo de configuración httpd.conf, hace referencia al final a otra serie de archivos de configuración situados en la carpeta C:/xampp/apache/conf/extra, que permiten realizar otras configuraciones: ANEXO I instalación y configuración Xampp 7 httpdautoindex.conf Permite especificar cómo se mostrarán los enlaces a los archivos de una carpeta, cuando no exista un archivo index.html httpddefault.conf Configuraciones por defecto de Apache. No es necesario cambiar httpd-ssl.conf Configuración del servidor de páginas seguras https. XAMPP lo configura automáticamente httpduserdir.conf Configuración de los espacios web de los usuarios. El artículo mencionado anteriormente explica brevemente su uso httpd-vhosts.conf Configuración de los servidores virtuales. Permite tener varios servidores en el mismo servidor. Para un uso normal no es necesario Configuración y administración de MySQL con XAMPP El archivo de configuración de MySQL es el archivo C:/xampp/mysql/bin/my.ini, pero no es necesario realizar ninguna modificación de mismo para poder disfrutar del servidor de bases de datos MySQL. La administración de MySQL comprende las tareas de creación y mantenimiento de bases de datos y la gestión de usuarios y permisos. Si se poseen conocimientos de SQL, es posible administrar la base de datos con el cliente de mysql. Se trata de una consola que permite lanzar comandos SQL al servidor de base de datos, mediante los cuales, podemos crear bases de datos, modificarlas, insertar registros, realizar consultas, establecer permisos y todas las funciones que permite un gestor de bases de datos. Si no queremos utilizar o no dominamos el lenguaje SQL, otra posibilidad es instalar alguna herramienta gráfica de escritorio para la administración de MySQL, como por ejemplo MySQL-GUI-Tools que son un conjunto de aplicaciones de escritorio bajo Windows, que nos permitirá realizar todas las funciones que permite el lenguaje SQL, pero utilizando ventanas y asistentes. Finalmente, una manera sencilla y potente de administar MySQL es utilizando la aplicación web por excelencia de administración de MySQL: phpMyAdmin. XAMPP viene con phpmyadmin preinstalado. Para acceder, tan solo tenemos que abrir el navegador en el servidor e ir a la siguiente URL: http://localhost/phpmyadmin/. También podemos utilizar phpmyadmin desde cualquier PC de la red dirigiéndonos a la URL: http://IP-del-servidor/phpmyadmin/, sustituyendo IP-del-servidor por la IP del PC que hace de servidor, ejemplo: 192.168.1.10 o la que sea. ANEXO I instalación y configuración Xampp 8 Administración de MySQL vía web con phpmyadmin Con la aplicación web phpmyadmin, podemos realizar todas las funciones que permite mysql: Crear bases de datos y tablas Modificar bases de datos y tablas Insertar, actualizar y eliminar registros Realizar consultas Crear usuarios y establecer permisos Todo de una forma gráfica, sencilla y sin necesidad de ser un experto en SQL. Configuración de PHP con XAMPP XAMPP no permite acceder desde el panel de control al archivo de configuración de PHP, por lo tanto, si queremos realizar algún cambio en la configuración de PHP, debemos abrir manualmente con un editor de textos como el Bloc de notas o el editor scite, el archivo de configuración que se encuentra en la ruta C:/xampp/php/php.ini. ANEXO I instalación y configuración Xampp 9 Edición del archivo php.ini con el editor de textos scite Para un uso normal del servidor, no es necesario realizar ninguna modificación en los cientos de parámetros que permite reconfigurar el archivo php.ini. Si algún usuario desea realizar algún cambio en la configuración, a continuación ponemos una lista de los parámetros más utilizados: Safe Mode = Off (Modo Seguro. Si el Modo seguro está desactivado, se habilitan todas las funciones del php. Para un uso educativo es mejor ser funcional y no activar el modo seguro. Si el Modo seguro está activado, se deshabilitan todas las funciones del php consideradas peligrosas. Para servicios de hosting se recomienda activar el modo seguro.) Display errors = on (Mostrar Errores. Muestra los errores en las mismas páginas, cuando les haya. Cuando hay errores en los scritps, es más fácil encontrarlos si se muestran en las páginas) max_execution_time=30 (Tiempo máximo en segundos, de ejecución de un script) memory_limit = 128M (Memoria máxima que puede utilizar un script durante su ejecución) error_reporting = E_ALL & ~E_NOTICE & ~E_DEPRECATED (Nivel de errores que se muestran durante la ejecución) display_errors = on (Mostrar o no mostrar errores) file_uploads = on (Permite subir archivos por http) post_max_size=8M (Tamaño máximo de datos que se pueden enviar al servidor mediante POST) upload_max_filesize = 8M (Tamaño máximo de archivo que se puede subir al servidor) SMTP=localhost (servidor de correo saliente para enviar emails desde aplicaciones PHP ANEXO I instalación y configuración Xampp 10 Configuración del servidor FTP FileZilla El servidor FTP FileZilla es el complemento ideal para permitir que otros usuarios puedan subir sus páginas web y sus aplicaciones web a nuestro servidor, vía FTP. De esta forma evitaremos tener que compartir carpetas lo cual es mucho más inseguro. A continuación veremos cómo crear usuarios para que accedan por FTP a sus carpetas personales. Para acceder a la configuración del servidor de FTP FileZilla, debemos abrir el panel de control de XAMPP y hacer clic en el botón 'Admin' correspondiente a FileZilla, tal y como vemos en la siguiente ventana: Acceso a la configuración del servidor FTP desde el panel de control de XAMPP Aparecerá la ventana de configuración del servidor FTP FileZilla. En dicha ventana se muestra a tiempo real los accesos de los usuarios al servidor y el registro de acciones acometidas por los mismos. Debajo de los menús vemos una serie de botones que nos permiten realizar acciones de mantenimiento del servidor FTP: ANEXO I instalación y configuración Xampp 11 Configuración del servidor FTP FileZilla Aunque FileZilla permite configurar muchos aspectos del servidor FTP, la configuración básica del servidor FTP consiste en: Crear usuarios Especificar la carpeta del usuario Para realizar dicha configuración básica, debemos hacer clic sobre el botón de cuentas de usuario, marcado con un círculo rojo en la siguiente ventana. Accederemos a la ventana de gestión de usuarios donde podemos crear los usuarios y establecer sus contraseñas haciendo clic en el botón 'Add'. También podemos establecer la carpeta del usuario desde el apartado 'Shared folders'. Lo lógico es que dicha carpeta sea una carpeta que esté por debajo del DocumentRoot de Apache, para que los usuarios puedan, por FTP, subir aplicaciones al servidor web Apache. Por ejemplo, si queremos crear un espacio web al usuario pepe, previamente deberíamos crear la carpeta c:/xampp/htdocs/pepe y posteriormente crear en el servidor FTP el usuario pepe queacceda por FTP a la carpeta c:/xampp/htdocs/pepe. De esta forma, pepe podrá subir sus archivos y sus aplicaciones web que serán accesibles por un navegador desde la URL http://IP-del-servidor/pepe/ ANEXO I instalación y configuración Xampp 12 Administración de cuentas de usuario del servidor FTP Si creamos un usuario e indicamos la carpeta de acceso, podemos hacer una prueba de acceso mediante cualquier cliente de FTP como el cliente Filezilla. Veremos que la conexión se realiza igual que si accedemos a servidores FTP de Internet, como cuando accedemos al espacio web ofrecido por el ITE a profesores y centros educativos.