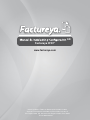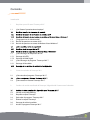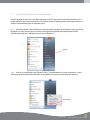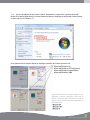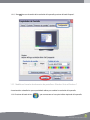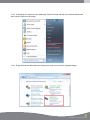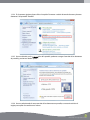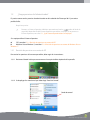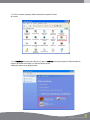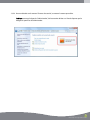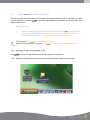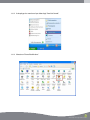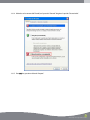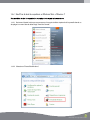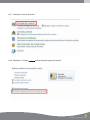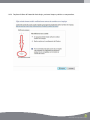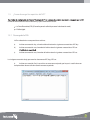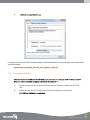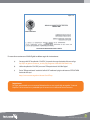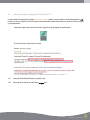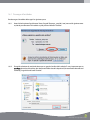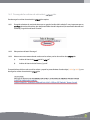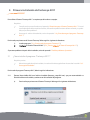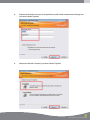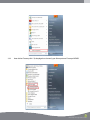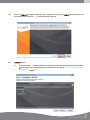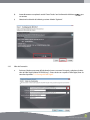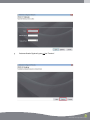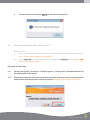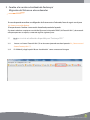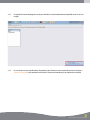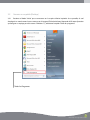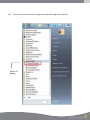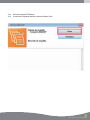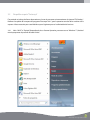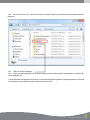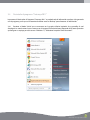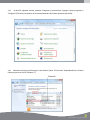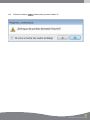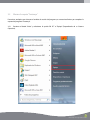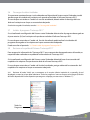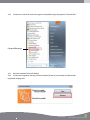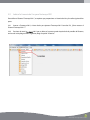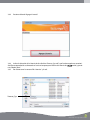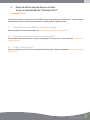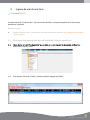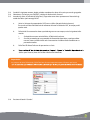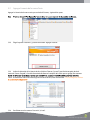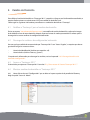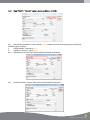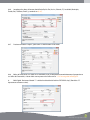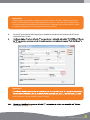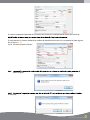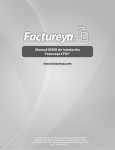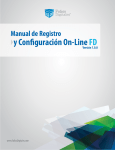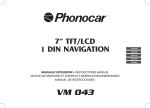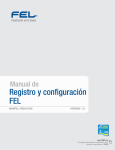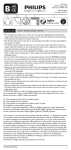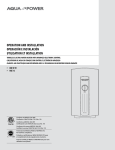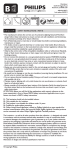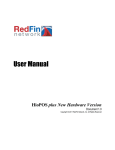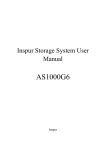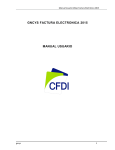Download Factureya CFDI® 4.0
Transcript
Factureya CFDI® 4.0 www.factureya.com Hecho en México. Todos los Derechos Reservados © 2010. Servicios Tecnológicos Avanzados en Facturación S.A. de C.V. Priv.Topacio 3505 401. Santa Cruz los Ángeles Puebla, Pue. 72400 Tel. 01 800 63 22 887 Contenido Introducción 1 Requisitos para el Sistema “Factureya 2011” 1.1 ¿Qué Sistema Operativo tiene mi equipo? 1.3 1.3.1 1.3.2 ¿Tengo permisos de Administrador? Revisión de permisos en cuenta de XP Revisión de permisos en cuenta de Windows Vista o Windows 7 1.5 1.5.1 1.5.2 1.6 1.6.1 ¿Cómo descargar los Requisitos del SAT? Descarga de la FIEL Descarga del Sello Digital ¿Cómo descargar el programa “Factureya 2011”? Descarga del Instalador 2 Primera Instalación de Factureya 2011 2.1 ¿Cómo instalar el programa “Factureya 2011”? 2.3 ¿Cómo accesar al Sistema “Factureya 2011”? 3 Cambiar a la versión actualizada de Factureya / Migración del Sistema a otro Ordenador 3.2 3.3 3.4 3.5 3.6 3.7 Generar un respaldo (Backup) Respaldar carpeta “Factureya” Desinstalar el programa “Factureya 2011” Eliminar la carpeta “Factureya” Descargar el archivo Instalador Instalar el programa “Factureya 2011” Recuerde que la ecología es labor de todos 3.8 3.9 Restaurar el respaldo del Sistema “Factureya 2011” Indicar la Licencia de Uso para Factureya 2011 4 Dejar de utilizar versión Demo e instalar versión actualizada de “Factureya 2011” 4.1 4.2 4.3 Desinstalar la versión DEMO instalada en el equipo Eliminar la carpeta del programa “Factureya 2011” Instalar ”Factureya 2011” 5 Ingreso de más de una serie 5.1 5.2 Agregar nueva serie Agregar Licencia de la nueva serie 6 Cambio de domicilio 6.3 6.4 Acceso Efectuar cambio de domicilio 7 Posibles problemas operativos: 7.1 7.2 7 7.4 7.5 Actualización de versión del Sistema “Factureya 2011” Cambio de licencia Demo a licencia adquirida con Factureya Antivirus Merge Error Importante: Las ligas presentadas en este manual deberán abrirse con ayuda del navegador "Internet Explorer" de lo contrario es probable que el acceso no se realice de forma correcta. *Nota importante: su solicitud de Facturación Electrónica. En caso de no contar con alguno de los archivos anteriores, consultar el apartado “ 1.5 ¿Cómo descargar los Requisitos del SAT?” Recuerde que la ecología es labor de todos Introducción El presente manual forma parte del conjunto de instrumentos de ayuda a ser utilizados por los usuarios del su desarrollo. Éste documento se divide en : Cambiar a la versión actualizada de Factureya / Migración del Sistema a otro Ordenador Ingreso de más de una serie Cambio de domicilio Posibles problemas operativos Al inicio de cada sección, se listarán los requisitos indispensables para llevar a cabo los puntos que describe. Esperamos que con ayuda del manual, logre familiarizarse con el Sistema y el proceso de instalación le resulte más sencillo. Es importante mencionar que el programa “Factureya 2011” se está perfeccionando constantemente, por lo que este manual se irá actualizando periódicamente. Recuerde que la ecología es labor de todos 1 Requisitos para el Sistema “Factureya 2011” Antes de comenzar con cualquier procedimiento que desee realizar en el Sistema “Factureya 2011”, es necesario que cumpla con los siguientes requisitos para evitar cualquier falla y deba volver a realizarlo. Deberá consultar el apartado “Nota importante”. Su equipo no debe ser “Notebook o Netbook” (computadora en tamaño pequeño), debido a que la Su equipo debe tener alguno de los siguientes Sistemas Operativos: Si usted no conoce cuál es su Sistema Operativo, favor de consultar el apartado “1.1 ¿Qué Sistema Operativo tiene mi equipo?”. para efectuar timbrado de sus facturas. del programa “Factureya 2011”. de Administrador?” consultar “1.4 Recuerde que la ecología es labor de todos 1.1 ¿Qué Sistema Operativo tiene mi equipo? Para que el presente manual sirva de mejor guía para usted, se necesita revisar el Sistema Operativo de su equipo, debido a que existen variaciones en los distintos Sistemas Operativos del mercado; para conocer su Sistema Operativo debe seguir los siguientes pasos: 1.1.1 Presionar el botón “inicio” ubicado en la esquina inferior izquierda de la pantalla de su equipo el cual desplegará un menú como el que se muestra en la imagen (El diseño del menú depende del Sistema Operativo que tenga en su equipo, para este caso es “Windows 7”). Equipo 1.1.2 Sitúese en la opción del menú “Equipo” o “Mi PC” (Dependiendo de su Sistema Operativo) y con el mouse presione el botón derecho sobre ella, se desplegará un menú que a continuación se muestra: Propiedades Recuerde que la ecología es labor de todos 1.1.3 Una vez desplegado el menú, hacer click en “Propiedades” y aparecerá la siguiente ventana (El diseño de la ventana depende de su Sistema Operativo) donde se despliega el nombre del Sistema Operativo (Para este caso es “Windows 7”): Windows 7 Home Basic Otros ejemplos de las ventanas donde se despliega el nombre del Sistema Operativo son: Microsoft Windows 98 Microsoft Windows XP Professional Microsoft Windows Home Edition Microsoft Windows 2000 Usted debe tener en su equipo alguno de los siguientes Sistemas Operativos para que el Sistema “Factureya 2011” funcione sin inconvenientes, de lo contrario no podrá garantizar el funcionamiento. Recuerde que la ecología es labor de todos 1.2 car tamaño de elementos de pantalla Es preciso car el tamaño de los elementos de pantalla debido a que “Factureya 2011” requiere de cierta resolución para visualizarse correctamente. Requisitos previos: cación del nivel de Conocer su Sistema Operativo, debido a que continuará con la seguridad dependiendo del Sistema Operativo que utilice su equipo (Si no conoce su Sistema Operativo, consultar “1.1 ¿Qué Sistema Operativo tiene mi equipo?” Si su equipo utiliza el Sistema Operativo: “Windows XP”, consultar “1.2.1 car el tamaño de elementos de pantalla en XP”. Windows Vista o Windows 7, consultar “1.2.2 car el tamaño de elementos de pantalla en Windows Vista o Windows 7”. A continuación se detallan los pasos que deberá realizar para cambiar la resolución de la pantalla. 1.2.1.1 Presionar el botón derecho del mouse, en el fondo del Escritorio y se mostrará el siguiente menú: 1.2.1.2 Elegir la opción “Propiedades”, el sistema mostrara la siguiente pantalla, donde se requiere seleccioción”. nar la pestaña Recuerde que la ecología es labor de todos 1.2.1.3 Deberá cambiar la resolución a “1024 X 768”. Si la resolución sugerida no es soportada por su monitor, entonces elegirá la mayor resolución posible. Sin embargo, no se garantiza que los cos del Sistema “Factureya 2011” se visualicen adecuadamente. Importante: La resolución que soporte su equipo depende del monitor que utilice, ción que elija sea soportada por su monitor (Al hacer click en “Aplicar” del paso 1.2.1.4 1.2.1.4 Al presionar el botón “Aplicar”, se se mostrará la siguiente imagen, donde c cambios sean aceptados. que la resolu- cará temporalmente la resolución del monitor; en seguida los cambios y presionará el botón “Si”, para que los En caso que la resolución no sea la adecuada o no visualice bien la información hacer click en la opción “No”, y repetir los pasos desde el punto 1.2.1.3 Recuerde que la ecología es labor de todos 1.2.1.5 Para lizar con el cambio de la resolución de la pantalla, presionar el botón “Aceptar”. 1.2.2 Modificar el tamaño de elementos de pantalla en Windows Vista o Windows 7 A continuación se detallan los pasos que deberá realizar para cambiar la resolución de la pantalla. 1.2.2.1 Presionar el botón inicio que se encuentra en la esquina inferior izquierda de la pantalla. Recuerde que la ecología es labor de todos 1.2.2.2 Se desplegará un menú en el que debe elegir “Panel de Control” ubicado en la columna derecha del menú como se muestra en la imagen: 1.2.2.3 En panel de control debe seleccionar “Apariencia” como se muestra en la siguiente imágen: Recuerde que la ecología es labor de todos 1.2.2.4 En la ventana siguiente, hacer click en la opción “Aumentar o reducir el tamaño de texto y de otros elementos” del apartado “Pantalla”: ción de la pantalla, podemos escoger el tamaño de los elementos 1.2.2.5 Una vez ubicados en la c de pantalla y presionar el botón “Aplicar”: 1.2.2.6 Una vez seleccionado el nuevo tamaño de los elementos en pantalla, es necesario reiniciar el equipo para aplicar los cambios en el mismo. Recuerde que la ecología es labor de todos 1.3 ¿Tengo permisos de Administrador? Es preciso contar con los permisos de administrador en la instalación de “Factureya 2011” para evitar posibles fallas. Requisitos previos: Conocer su Sistema Operativo, debido a que continuará con la cación del nivel de seguridad dependiendo del Sistema Operativo que utilice su equipo (Si no conoce su Sistema Operativo, consultar “1.1 ¿Qué Sistema Operativo tiene mi equipo?” Si su equipo utiliza el Sistema Operativo: “XP”, consultar “1.3.1 Revisión de permisos en cuenta de XP” Windows Vista o Windows 7, consultar “1.3.2 Revisión de permisos en cuenta de Windows Vista o Windows 7” 1.3.1 Revisión de permisos en cuenta de XP Para revisar los permisos de la cuenta que utiliza, debe seguir las instrucciones: 1.3.1.1 Presionar el botón Inicio que se encuentra en la esquina inferior izquierda de la pantalla. 1.3.1.2 Se desplegará un menú en el que debe elegir “Panel de Control”. Panel de control Recuerde que la ecología es labor de todos 1.3.1.3 En la ventana siguiente, deberá seleccionar la opción “Cuentas de usuario” 1.3.1.4 la cuenta que utiliza en su equipo y equipo”, de lo contrario solicite a su Área de Soporte que le otorgue los permisos de Administrador. que tenga la leyenda “Administrador de Recuerde que la ecología es labor de todos 1.3.2 Revisión de permisos en c uenta de Windows Vista o Windows 7 Para revisar los permisos de la cuenta que utiliza, debe seguir las instrucciones: 1.3.2.1 Presionar el botón Inicio que se encuentra en la esquina inferior izquierda de la pantalla. 1.3.2.2 Se desplegará un menú en el que debe elegir “Panel de Control”. 1.3.2.3 En la ventana “Panel de Control”, seleccionar “Cuentas de usuario”. Recuerde que la ecología es labor de todos 1.3.2.4 Una vez ubicados en la ventana “Cuentas de usuario”, se muestra la cuenta que utiliza. que tenga la leyenda “Administrador”, de lo contrario solicite a su Área de Soporte que le otorgue los permisos de Administrador. Recuerde que la ecología es labor de todos 1.4 ¿Cómo car nivel de seguridad? Este proceso lo puede realizar solo para la instalación del programa “Factureya 2011” y volverlo a su estado original al terminar; se requiere car el nivel de seguridad para la instalación de “Factureya 2011” para evitar posibles errores. Requisitos previos: Conocer su Sistema Operativo, debido a que continuará con la cación del nivel de seguridad dependiendo del Sistema Operativo que utilice su equipo (Si no conoce su Sistema Operativo, consultar “1.1 ¿Qué Sistema Operativo tiene mi equipo?” car nivel de seguridad en XP” “XP”, consultar “1.4.1 Windows Vista o Windows 7, consultar “ 1.4.2 car nivel de seguridad en Windows Vista o Windows 7” Para car el nivel de seguridad en su equipo debe seguir las instrucciones: 1.4.1.1 Presionar el botón Inicio que se encuentra en la esquina inferior izquierda de la pantalla. Recuerde que la ecología es labor de todos 1.4.1.2 Se desplegará un menú en el que debe elegir “Panel de Control”. 1.4.1.3 Seleccionar “Firewall de Windows” Recuerde que la ecología es labor de todos 1.4.1.4 Ubicados en la ventana del Firewall, en la pestaña “General” elegimos la opción “Desactivado”. 1.4.1.5 Para lizar, presionar el botón “Aceptar”. Recuerde que la ecología es labor de todos 1.4.2.1 Presionar el botón Inicio que se encuentra en la esquina inferior izquierda de la pantalla donde se desplegará un menú donde debe elegir “Panel de Control”. 1.4.2.2 Seleccionar “Firewall de Windows”. Recuerde que la ecología es labor de todos 1.4.2.3 Seleccionar “Activar o Desactivar Firewall de Windows” 1.4.2.4 car la ubicación de la red en la que se encuentra el equipo. a. Doméstica o del trabajo (Hacer click en el primer “Desactivar Firewall de Windows”) b. Red pública (Hacer click en el segundo “Desactivar Firewall de Windows”) Recuerde que la ecología es labor de todos 1.4.2.5 Por último presionar el botón “Aceptar”. 1.4.2.6 Dentro del Panel de Control ubicar nuevamente “Cuentas de Usuario y Protección Infantil” Recuerde que la ecología es labor de todos 1.4.2.7 Seleccionar “Cuentas de Usuario “ ecc o a “ Ca b a Co 1.4.2.8 Se Seleccionar Cambiar gu acción ó de Control Co t o de cuentas cue tas de Usuario” Usua o Recuerde que la ecología es labor de todos 1.4.2.9 Desplazar la Barra de Protección hacia abajo , presionar Aceptar y reiniciar su computadora. Recuerde que la ecología es labor de todos 1.5 ¿Como descargar los requisitos del SAT? cuando el cliente solicitó la Factura Electrónica y que a continuación se listan: La Firma Electrónica (FIEL) (El contribuyente la utilizó al presentar la declaración anual). El Sello digital. 1.5.1 Descarga de la FIEL La Firma electrónica se compone de tres archivos: a) Archivo con extensión .key , el nombre del archivo tiene las siguientes características: RFC.key. b) Archivo con extensión .cer, el nombre del archivo tiene las siguientes características: RFC.cer c) Archivo con extensión .rec, el nombre del archivo tiene las siguientes características: RFC.rec Las imágenes mostradas abajo, presentan los documentos RFC.key y RFC.cer. a) Archivo con extensión “.key” este archivo se encuentra encriptado, por lo que si usted lo abre con cualquier editor de texto sólo le mostrará caracteres especiales. Recuerde que la ecología es labor de todos b) En caso de no contar con la FIEL la puedes solicitar en el Modulo del SAT más cercano; para mayor información consulte el enlace: 1.5.2 Descarga del Sello Digital a) Archivo con extensión .key , el nombre del archivo tiene las siguientes características: RFCXXXX s.key b) Archivo con extensión .cer, el nombre del archivo tiene las siguientes características: Recuerde que la ecología es labor de todos En caso de no contar con el Sello Digital se deben seguir las instrucciones: a) Descargar del SAT la aplicación “SOLCEDI” y la puede descargar haciendo click en esta liga: ftp://ftp2.sat.gob.mx/asistencia_servicio_ftp/programas/solcedi/DSIC07504SOL.zip b) Utilizar la aplicación “SOLCEDI” para crear "El Requerimiento" del Sello Digital. c) Enviar "El Requerimiento" creado del sello al SAT mediante la página de internet CERTISAT WEB haciendo click aquí: https://www.acceso.sat.gob.mx/Acceso/CertiSAT.asp Importante: Las ligas presentadas en este manual deberán abrirse con ayuda del navegador "Internet Explorer" de lo contrario es probable que el acceso no se realice de forma correcta. Recuerde que la ecología es labor de todos 1.6 ¿Como descargar el programa “Factureya 2011”? Cuando realiza la compra desde la página www.factureya.com y realiza su pago, recibe un correo electrónico de c mación con “Status: Pagado” (Si usted no posee el correo electrónico, deberá comunicarse a Mesa de Control para que se lo proporcionen). Importante: Deberá abrir el correo de “Status: Pagado” con el navegador “Internet Explorer. El correo de “Status: Pagado” tiene dos ligas 1.6.1 Descarga del Instalador (factureya_setup2011.exe) 1.6.2 Descarga de los archivos de activación/c ción Recuerde que la ecología es labor de todos 1.6.1 Descargar el Instalador. Para descargar el instalador debe seguir los siguientes pasos: 1.6.1.1 Hacer click en la primera liga del correo “Status: Pagado” (factureya_setup2011.exe), mostrará la siguiente ventana, donde para almacenar el Instalador se pide presionar el botón “Guardar”. 1.6.1.2 Enseguida seleccione la ruta donde desea que se guarde el archivo del Instalador. Es muy importante que no el nombre del archivo, solo seleccione el folder donde lo depositará (Se recomienda colocarlo en el Escritorio) y haga click en el botón “Guardar”. Recuerde que la ecología es labor de todos 1.6.2 Descarga de los archivos de activación/c Para descargar los archivos de activación/c ción. ción requiere: 1.6.2.1 Enseguida seleccione la ruta donde desea que se guarde el archivo del Instalador. Es muy importante que no el nombre del archivo, solo seleccione el folder donde lo depositará (Se recomienda colocarlo en el Escritorio) y haga click en el botón “Guardar”. 1.6.2.2 Debe presionar el botón “Descargar”. 1.6.2.3 Muestra una nueva ventana donde se observan los enlaces para los dos archivos de c a) Archivo de Licencia de cación “c b) Archivo de Licencia de Uso “licenses_fya.xml” ción: cnf” Es requerido hacer click en cada uno de los enlaces y repetir los procedimientos listados abajo ( 1.6.2.4) y 1.6.2.5) ) para ción. descargar los archivos de activación/c Recuerde que la ecología es labor de todos ción del programa “Factureya 2011” se pide presionar el 1.6.2.4 Para almacenar los archivos de activación/c botón “Guardar”. 1.6.2.5 Enseguida deberá seleccionar la ruta donde desea que se guarden los archivos; es muy importante que no sus nombres, solo seleccione el folder donde los depositará (Se recomienda colocar los archivos de activación/c ción dentro de la misma carpeta y en un lugar seguro de su equipo) y haga click en el botón “Guardar”. *Importante: usted cuenta condemás de una Serie deseTimbrados, se le pide que almacene Importante:Si Si usted cuenta con más una Serie de timbrados, le pide que almacene cada Licencia de Uso en cadauna Licencia de Usoa que en una carpeta el nombre los archivos el mismo carpeta (Debido el nombre de los(debido archivos esaelque mismo y no puedede alterarlo); para evitares confusiones y y noposibles puedeerrores alterarlo); para evitar confusiones y posibles errores en el Sistema. en el Sistema. Recuerde que la ecología es labor de todos 2. Primera instalación de Factureya 2011 Para utilizar el Sistema “Factureya 2011” se requiere que lo instale en su equipo. Requisitos: Cumplir con los puntos listados en el apartado “1 Requisitos para el Sistema ‘Factureya 2011’ ”. Si usted no cumple alguno de los requisitos listados, el Sistema no podrá funcionar de forma normal y es probable que presente problemas. Descargar el archivo de instalación, revisar el apartado “1.6 ¿Cómo descargar el programa ‘Factureya 2011’ ?”. Para instalar por primera vez el Sistema “Factureya” debe seguir las siguientes indicaciones: 1) Instalar programa ( “2.1 ¿Cómo instalar el programa ‘Factureya’ ?”). el Sistema “FactureYA 2011” ( “2.2 ¿Cómo c el Sistema ‘Factureya 2011’ ?”). Si presenta problemas después de la instalación, revisar el apartado “7 Posibles problemas Operativos”. 2.1 ¿Cómo instalar el programa “Factureya 2011”? Requisitos previos: Haber descargado el archivo Instalador, si usted no lo ha descargado favor de consultar la sección “1.6.1 Descarga del Instalador”. Para instalar el programa “Factureya 2011”, deberá seguir las indicaciones: 2.1.1 Ejecutar (Hacer doble click) en el archivo Instalador (factureya_setup2011.exe) que por recomendación se ubicó el archivo en el escritorio y continuar con la instalación del programa. a) Para instalar por primera vez el Sistema “Factureya” debe seguir las siguientes indicaciones: Recuerde que la ecología es labor de todos b) Haga click en el botón “Siguiente”. c) Acepte la Licencia de uso del Software y continúe con el proceso. Recuerde que la ecología es labor de todos d) Proporcionar el Nombre de usuario y la Organización para información complementaria del programa y presionar el botón “Siguiente”. e) Seleccionar instalación “Completa” y presionar el botón “Siguiente”. Recuerde que la ecología es labor de todos f) 2.2 Presionar el botón “Instalar” y esperar mientras dura el proceso, después presionar el botón “Finalizar”. ¿Cómo instalar el programa “Factureya 2011”? Requisitos previos: Haber instalado el programa de “Factureya 2011”, si usted no lo ha instalado favor de consultar el apartado “2.1 ¿Cómo instalar el programa ‘Factureya 2011’ ?”. Descargar los archivos de activación/c “1.6.2 Descarga de archivos de activación/c La c 2.2.1 ción, si usted no los ha descargado revise el apartado ción” . ción del Sistema “Factureya 2011” se realiza siguiendo los pasos: Enseguida deberá seleccionar la ruta donde desea que se guarden los archivos; es muy importante que no sus nombres, solo seleccione el folder donde los depositará (Se recomienda colocar los archivos de ción dentro de la misma carpeta y en un lugar seguro de su equipo) y haga click en el activación/c botón “Guardar”. Recuerde que la ecología es labor de todos 2.2.2 Hacer click en “Factureya 2011” (Se desplegará un submenú) y por último presionar “Factureya WIZARD”. Recuerde que la ecología es labor de todos 2.2.3 el programa “Factureya 2011” mediante el “Asistente de c Ahora se c se ejecuta con el paso anterior 2.2.2) . Presionar el botón “Siguiente”. 2.2.4 ción de Factureya” que Matriz. a) Presionar el botón “ ? ” ubicado a la derecha y seleccionar la ubicación del archivo de Licencia de Identicación (Archivo .cnf) descargado (Para más información revisar sección “1.6.2 Descarga de los archivos ción” ). de activación/c Recuerde que la ecología es labor de todos 2.2.5 b) Automáticamente se completa la sección “Datos Fiscales” con la información del cliente, sea correcta. c) Seleccionar la ubicación de la Matriz y presionar el botón “Siguiente”. que Sellos de Facturación. a. Presionar el botón que aparece del lado derecho (como se muestra la imagen) y seleccionar la ubicación del Sello Digital (archivo “RFCXXXXs.key”). Si tiene dudas con respecto al Sello Digital, favor de consultar el apartado “1.5.2 Descarga del Sello Digital”. Recuerde que la ecología es labor de todos Importante: El Sello Digital que indique al Sistema, no deberá ser uno de los archivos de la FIEL, si bien los dos archivos tienen la misma extensión (.key), el Sello Digital tiene una letra “s” antes del “.key” (RFCXXXXs.key”). Si usted no selecciona la ubicación del archivo correcto, es probable que no pueda realizar sus facturas debido a que el archivo es de vital importancia para el Sistema. b. Seleccionar la ubicación de la Matriz y presionar el botón “Siguiente”. c. Presionar el segundo botón que aparece del lado derecho (como se muestra la imagen) y seleccionar la ubicación del cado (archivo 0001XXXX.cer) que le fue entregado por el SAT. De forma automática se completan los campos “Serie del cer cado” y “Caducidad”. Si tiene dudas con respecto al cado, favor de consultar el apartado “1.5.2 Descarga del Sello Digital”. Recuerde que la ecología es labor de todos Important comienza con “00001” (00001XXXXs.cer”). Si usted no selecciona la ubicación del archivo correcto, es probable que no pueda realizar sus facturas debido a que el archivo es de vital importancia para el Sistema. d. Presionar el botón “Siguiente”. e. Hacer click en el botón “?” que se encuentra a la derecha como se muestra en la imagen y seleccionar la ubicación del archivo de Licencia de Uso (archivo “licenses_fya.xml” )descargado con anterioridad. Si tiene dudas sobre los archivos descargados, consulte la sección “1.6.2 Descarga de archivos de activación/c ción”. Al indicar la Licencia de Uso, de forma automática se completan los campos “Timbrado Inicial” y “Timbrado Final”. e. La Serie es un cador para el control interno de su Empresa, el campo podrá quedar vacío si usted no necesita series, (No podrá incluir números). Recuerde que tanto la serie , como el timbrado l los asigna el propio usuario desde el formulario de compra de nuestro portal. inicial y el timbrado Recuerde que la ecología es labor de todos g. Presionar el botón “Siguiente” y para lizar “Terminar”. Recuerde que la ecología es labor de todos h. 2.3 El Sistema muestra un mensaje de c ción del Sistema “Factureya 2011”. ¿Cómo accesar al Sistema de “Factureya 2011”? Requisitos previos: Haber instalado el programa de Factureya 2011, si usted no lo ha instalado favor de consultar el apartado “2.1 ¿Cómo instalar el programa ‘Factureya 2011’ ?”. Tener c el Sistema “FactureYA 2011”, si usted no lo ha c gurar el Sistema ‘Factureya 2011’ ?” revise “2.2 ¿Cómo c Para accesar al Sistema debe: 2.3.1 Ejecutar “Factureya 2011” (Desde Inicio -> Todos los programas -> “Factureya 2011” o haciendo doble click en el Ícono “Factureya2011” del Escritorio). 2.3.2 Seleccionar el nombre de la razón social y presionar el botón “Entrar”. Si tiene más dudas con respecto al uso del Sistema o información de acceso al mismo, favor de consultar “Manual de uso del Sistema ‘Factureya 2011’“. Recuerde que la ecología es labor de todos 3 Cambie a la versión actualizada de Factureya/ Migración del Sistema a otro ordenador En caso de que desee realizar una Migración de Sistema a otro Ordenador, favor de seguir con el paso 3. 2 Generar un respaldo (Backup). Si lo que desea es Cambiar a una versión Actualizada, continúe leyendo. Si ya tiene instalada en su equipo una versión Real (Que no es la de prueba “DEMO”) de “FactureYA 2011” y desea actualizarla para operar con sus mejoras, es necesario seguir los siguientes pasos: 3.1 car si existe actualización disponible para “Factureya 2011”. 3.1.1 Accesar a su Sistema “FactureYA 2011” (Si no sabe como ejecutarlo consulte el apartado “2.3 ¿Cómo accesar al Sistema ‘Factureya 2011’ ?”). 3.1.2 En “Mi Menú” y elegir la opción “Buscar Actualización” como se muestra en la imagen: Recuerde que la ecología es labor de todos 3.1.3 Enseguida el Sistema desplegará un aviso para indicarle si existen actualizaciones disponibles como se ve en la imagen. 3.1.4 En caso de que existan actualizaciones disponibles, podrá continuar con el cambio de versión en el punto 3.2 (Generar un respaldo); de lo contrario la versión de su Sistema está actualizada y no requiere de un cambio. Recuerde que la ecología es labor de todos 3.2 Generar un respaldo (Backup) 3.2.1 Presionar el botón “Inicio” que se encuentra en la esquina inferior izquierda de se pantalla, el cual desplegará un menú como el que se muestra en la imagen (El diseño del menú depende del Sistema Operativo que tenga en su equipo, para este caso es “Windows 7”), seleccionar la opción “Todos los programas”. Todos los Programas Recuerde que la ecología es labor de todos 3.2.2 Se muestra un menú con todos los programas disponibles; elegir “FactureYA 2011”. Facture Ya Backup Recuerde que la ecología es labor de todos 3.2.3 3.2.4 Presionar la opción “FDI Backup”. Se mostrará la siguiente ventana, presionar el botón “Crear”. Recuerde que la ecología es labor de todos 3.3 Respaldar carpeta “Factureya” Éste método se incluye de forma alternativa en el caso de presentarse inconvenientes al ejecutar “FDI Backup “. Realizar el respaldo de la carpeta del programa “Factureya 2011”, para la posterior consulta de los archivos de la carpeta si fuese necesario para usted debido a que el siguiente paso es la eliminación de la misma. 3.3.1 Abrir “Mi PC” o “Equipo” (Dependiendo de su Sistema Operativo, para este caso es “Windows 7”) desde el menú que aparece al presionar el botón “Inicio”. Recuerde que la ecología es labor de todos 3.3.2 Entrar a “Disco local (C:)“, donde se observa la carpeta “Factureya” que contiene toda la información del programa. 3.3.3 Copiar la carpeta “Factureya”. 3.3.4 Pegar la carpeta copiada en el Escritorio o alguna otra ubicación fuera de la computadora ( memoria USB , disco compacto , etc Si está realizando una Migración del Sistema a Otro Ordenador deberá guardar la carpeta copiada en el Escritorio de la máquina a la que desea trasladar el software Factureya 2011. Recuerde que la ecología es labor de todos 3.4 Desinstalar el programa “Factureya 2011” Importante: Al desinstalar el Programa “Factureya 2011” se perderá toda la información que haya sido generada con el programa, por lo que se le recomienda realizar antes un “Backup” para almacenar su información. 3.4.1 Presionar el botón “Inicio” que se encuentra en la esquina inferior izquierda de se pantalla, el cual desplegará un menú como el que se muestra en la imagen (El diseño del menú depende del Sistema Operativo que tenga en su equipo, para este caso es “Windows 7”). Seleccionar la opción “Panel de control”. Recuerde que la ecología es labor de todos 3.4.2 Se abrirá la siguiente ventana, presionar: “Programas y características”, “Agregar o quitar programas” o “Programas” (El diseño y las opciones de la ventana dependen del Sistema Operativo que utilice): 3.4.3 Seleccionar el programa “Factureya” y hacer click en “Quitar” o “Desinstalar” (Dependiendo de su Sistema Operativo, para este caso es “Windows 7”). FactureYa Recuerde que la ecología es labor de todos 3.4.4 El Sistema le solicita c la eliminación, presionar el botón “Si”. Recuerde que la ecología es labor de todos 3.5 Eliminar la carpeta “Factureya” Para evitar cualquier error durante el cambio de versión del programa, es necesario eliminar por completo la carpeta del programa “Factureya”. 3.5.1 Presionar el botón “Inicio” y seleccionar la opción “Mi PC” o “Equipo” (Dependiendo de su Sistema Operativo). Recuerde que la ecología es labor de todos 3.5.2 Entrar a “Disco local (C:)“, que contiene la carpeta “Factureya” donde se almacena toda la información del programa. Factureya 3.5.3 Eliminar la carpeta. Con el mouse presionar el botón derecho sobre el ícono de la carpeta a eliminar y seleccionar la opción “Eliminar”. ción para la eliminación, hacer click en “Si”. Si pide c Si Eliminar Recuerde que la ecología es labor de todos 3.6 Descargar el archivo Instalador Es importante mencionarle que si está realizando una Migración del sistema a otro Ordenador, tendrá que descargar el Instalador en la máquina a la que desea trasladar el Software Factureya 2011. En caso de que se trate de un Cambio a la versión actualizada, deberá realizar la descarga del Instalador en la máquina con la que se encontraba trabajando. Si no ha descargado el Instalador, consulte “1.6.1 Descarga del Instalador”. 3.7 Instalar el programa “Factureya 2011” Si está realizando una Migración del Sistema a otro Ordenador debe instalar el programa descargado en el paso anterior (3.6) en la máquina a la que desea trasladar el Software Factureya 2011. En caso de que se trate de un Cambio a la Versión Actualizada, podrá realizar la instalación del programa descargado en la máquina con la que se encontraba trabajando. Puede consultar el apartado: "2.1 Cómo instalar el programa Factureya 2011". 3.8 Restaurar el respaldo del Sistema “Factureya2011” Para recuperar la información de "Factureya 2011" que se encontraba almacenada antes del cambio, es requerido haber realizado un respaldo de la información de "Factureya 2011" Si ésta realizando una Migración del Sistema a otro Ordenador deberá de hacer la restauración del respaldo en la máquina a la que desea trasladar el software Factureya 2011. En caso de que se trate de un Cambio a la Versión Actualizada, prosiga realizando la restauración del respaldo en la maquina en la que se encuentra trabajando. 3.8.1 Presionar el botón “Inicio” que se encuentra en la esquina inferior izquierda de se pantalla, el cual desplegará un menú en el que debe seleccionar “Todos los programas” como se muestra en la imagen (El diseño del menú depende del Sistema Operativo que tenga en su equipo, para este caso es “Windows 7”). Todos los Programas Recuerde que la ecología es labor de todos 3.8.2 Se muestra un menú con todos los programas disponibles; elegir el programa “FactureYA 2011”. FactureYa Backuup 3.8.3 Presionar la opción “FactureYA Backup”. 3.8.4 Se mostrará la siguiente ventana, presionar el botón “Restaurar” para recuperar la información respaldada del programa. Recuerde que la ecología es labor de todos 3.8.5 Por último elegir la ubicación en la que se almacenó el Respaldo de los archivos del programa (Se le recomendó elegir “Escritorio”) y presionar el botón “Aceptar”. Recuerde que la ecología es labor de todos 3.9 Indicar la Licencia de Uso para Factureya 2011 Para utilizar el Sistema “Factureya 2011”, se requiere que proporcione su Licencia de Uso y lo realiza siguiendo los pasos: 3.9.1 Accesar a Factureya 2011, si tiene dudas para ejecutar “Factureya 2011” consulte “2.3 ¿Cómo accesar al Sistema ‘Factureya 2011’ ?”. 3.9.2 Presionar el menú ción” que se ubica en la parte superior izquierda de la pantalla del Sistema, con lo cual se despliega el menú siguiente; elegir la opción “Licencias”. Licencias Recuerde que la ecología es labor de todos 3.9.3 Presionar el botón “Agregar Licencia”. 3.9.4 Indicar la ubicación de la Licencia de Uso (Archivo “licenses_fya.xml”) que fue descargada con anterioricación) y presiodad (Por recomendación se almacenó en la misma carpeta que el archivo de Licencia de nar el botón “Abrir”. 3.9.5 Por último cerrar la ventana “Mis Licencias” y Listo!! . licenses_fya Recuerde que la ecología es labor de todos 4 Dejar de utilizar versión Demo e instalar la versión actualizada de “Factureya 2011” Si ya tiene instalada en su equipo una versión DEMO (Que es la de prueba) de “Factureya 2011” y desea instalar la versión Real para operar con el Sistema completo, se le pide seguir los siguientes pasos: 4.1 Desinstalar la versión DEMO instalada en el equipo Para desinstalar la versión consultar apartado “3.4 Desinstalar el programa ‘Factureya 2011’” 4.2 Eliminar la carpeta del programa “Factureya 2011” Si tiene dudas sobre como eliminar la carpeta del programa “Factureya 2011”, revisar apartado “3.5 Eliminar la carpeta ‘Factureya” 4.3 Instalar ”Factureya 2011” Seguir las indicaciones para la “Primera Instalación de Factureya 2011”. Revisar el apartado “Primera Instalación de Factureya 2011”. Recuerde que la ecología es labor de todos 5 Ingreso de más de una Serie Si usted compró con “FactureYa 2011” más de una Serie de Folios, se requiere ingresarlas en el Sistema para poder hacer uso de ellas. Requisitos previos: Ejecutar “FactureYa 2011” si tiene dudas o no sabe cómo hacerlo, consulte “2.3 ¿Cómo accesar al Sistema ‘FactureYa 2011’ ?”. 5.1 Para hacer el ingreso de más de una Serie debe: Agregar nueva Serie hacer click en “Series y Folios”. 5.1.2 En la ventana “Mis Series y Folios”, presionar el botón “Agregar Serie/Folio”. Recuerde que la ecología es labor de todos 5.1.3 5.1.4 5.1.5 Se abrirá la siguiente ventana, donde se deben completar los datos de la serie que se está agregando. Seleccionar si la Serie es para “MATRIZ” o indicar el nombre de la Sucursal. Introducir la Serie, el Folio Inicial, Folio Final y Tipo, todos estos datos aparecen en el Acuse de Asignación de Folios que le entregó el SAT. a. Serie: La Serie que le proporcionó el SAT para sus folios (No podrá incluir números). En caso de no haber indicado Serie al momento de hacer la solicitud al SAT, el campo podrá quedar vacío. b. Folio inicial: Para conocer los datos que debe ingresar en este campo, revise la siguiente información: i. ii. b. Si adquirió una nueva serie de folios, el Folio Inicial será uno. Si usted ya contaba con un proveedor de facturación electrónica y optó por utilizar nuestro sistema, el folio inicial será el consecutivo a la última factura emitida con su proveedor anterior. Folio Final: El último Folio con el que termina su Serie. Serie es para Facturas, Notas de Crédito o Recibos de Honorarios. Importante: Los campos de Serie, Folio inicial y Folio Final son de suma importancia para el Sistema, por lo que 5.1.6 Presionar el botón “Guardar”. Recuerde que la ecología es labor de todos 5.2 Agregar Licencia de la nueva Serie Agregar la Licencia de la nueva serie que se añade al Sistema, siguiendo los pasos: 5.2.2 Elegir la opción “Licencias” y presionar el botón “Agregar Licencia”. 5.2.3 Indicar la ubicación de la Licencia de Uso (Archivo “licenses_fya.xml”) que fue descargada desde el correo de “Status: Pagado”, el cual le fue enviado al efectuar la compra de la Serie que se agrega (Por recomen“Abrir”. Si tiene dudas acerca de la descarga de la Licencia de Uso, favor de consultar “1.6.2 Descarga de archivos 5.2.4 Por último cerrar la ventana “Licencias” y Listo!! . Recuerde que la ecología es labor de todos 6 Cambio de Domicilio Para reflejar el cambio de domicilio en “Factureya 2011” y expedir sus facturas con la información actualizada, se requiere realizar primero su trámite ante el SAT para cambio de domicilio Fiscal. Debe seguir las siguientes indicaciones para efectuar su cambio de domicilio en “Factureya”: 6.1 Notificar a “Factureya” para el cambio de domicilio Enviar un correo a “[email protected]” para notificar el cambio de domicilio y adjuntar la imagen de la cédula fiscal con el nuevo domicilio, después esperar el correo de vuelta que contiene los enlaces para la descarga de los nuevos archivos de configuración/activación. 6.2 Descargar los archivos de configuración/activación Una vez que haya recibido el correo enviado por “Factureya 2011” con “Status: Pagado”, se requiere que descargue desde las ligas los nuevos archivos: • • Licencia de Identificación (Archivo con extensión .cnf) Licencia de Uso (Archivo “licenses_fya.xml”) Si requiere más información para descargar los archivos, revise el apartado “1.6.2 Descarga de archivos de activación/configuración”. 6.3 Acceso a “Factureya 2011” 6.4 Efectuar cambio de domicilio en “Factureya 2011” Si tiene dudas para ejecutar “Factureya 2011” consulte “2.3 ¿Cómo accesar al Sistema ‘Factureya 2011’ ?” 6.4.1 Hacer click en el menú “Configuración” que se ubica en la parte superior de la pantalla del Sistema y elegir la opción “Sucursal - Matriz”. Recuerde que la ecología es labor de todos 6.4.3 Derivado de la elección en el paso anterior (6.4.2), continuará con las instrucciones para el cambio de domicilio según se indique: a. Si eligió “Matriz”, continúe en (6.4.7). b. Si optó por “Sucursal”, siga en (6.4.4). 6.4.4 Seleccione la sucursal a la que desea realizarle el cambio de domicilio. 6.4.5 Presionar el botón “Limpiar”, para eliminar la información Fiscal actual. Recuerde que la ecología es labor de todos 6.4.6 Introduzca los datos del nuevo domicilio (calle, No. Ext, No. Int, Colonia, CP., Localidad, Municipio, Estado, País, Teléfono, Email ) y continúe en (6.4.8). 6.4.7 Presionar el botón “Limpiar”, para borrar su información Fiscal actual. 6.4.8 Sellos de Facturación: Los datos de su domicilio Fiscal se completarán automáticamente al proporcionar sus Sellos de Facturación, si tiene dudas con respecto a los Sellos revisar “1.5.2 Descarga del Sello Digital”. a) Sello Digital. Presionar el botón “?” e indicar la ubicación del archivo “RFCXXXX s.key” (Donde las “X” representan caracteres varios). Recuerde que la ecología es labor de todos Importante: El Sello Digital proporcionado no deberá ser uno de los archivos de la FIEL, si bien los dos archivos tienen la misma extensión (.key), el Sello Digital tiene una letra “s” antes del “.key” (“RFCXXXXs.key”). Si usted no selecciona la ubicación del archivo correcto, es probable que no pueda realizar sus facturas debido a que el archivo es de vital importancia para el Sistema. b) Password. Contraseña del Sello Digital que se estableció cuando hizo el trámite ante el SAT para la solicitud de Series y Folios. “Caducidad”. Importante: no selecciona la ubicación del archivo correcto, es probable que no pueda realizar sus facturas debido a que el archivo es de vital importancia para el Sistema. descargado en el paso (6.2) ) Recuerde que la ecología es labor de todos Si estamos cambiando el domicilio de una matriz, una vez que se ha seleccionado el archivo de Licencia de En caso contrario, si estamos realizando un cambio de domicilio de una sucursal, se respetarán los datos ingresados en el paso (6.4.6). 6.4.10 Presionar el botón “Guardar”. botón “Aceptar”. Importante: de domicilio. Recuerde que la ecología es labor de todos 6.4.13 Agregar Serie de los folios. Sistema y hacer click en “Series y Folios”. b) En la ventana “Mis Series y Folios”, presionar el botón “Agregar Serie/Folio”. c) Se abrirá la siguiente ventana, donde se deben completar los datos de la serie que se está agregando. a. b. Seleccionar si la Serie es para “MATRIZ” o indicar el nombre de la Sucursal. Introducir la Serie, el Folio Inicial, Folio Final y Cantidad todos estos datos aparecen en el Acuse de Asignación de Folios que le entregó el SAT. i. Serie: La Serie que le proporcionó el SAT para sus folios (No podrá incluir números). En caso de no haber indicado Serie al momento de hacer la solicitud al SAT, el campo podrá quedar vacío. ii. Folio inicial: Para conocer los datos que debe ingresar en este campo, revise la siguiente información: 1. 2. iii. iv. Si no ha realizado facturas electrónicas con esta Serie, el Folio Inicial será uno. Si realizó facturas electrónicas con esta Serie y el domicilio antiguo, el folio inicial será el consecutivo a la última factura emitida. Folio Final: El último Folio con el que termina su Serie. Cantidad: Número de folios que contiene la Serie. dependiendo si la Serie es para Facturas, Notas de Crédito o Recibos de Honorarios. Recuerde que la ecología es labor de todos Importante: Los campos de Serie, Folio inicial y Folio Final son de suma importancia para el Sistema, por lo que se le 6.4.14 Presionar el botón “Guardar Recuerde que la ecología es labor de todos 7 7.1 Posibles problemas operativos Actualización de versión del Sistema “Factureya 2011” Problema: Aparece la leyenda “Empresa Inválida” en el documento PDF generado a partir de una factura. La leyenda “Empresa inválida” aparece en el documento PDF generado cuando la versión del Sistema que se está utilizando, no es la versión actualizada del Sistema “Factureya 2011”. Solución: Actualizar versión del Sistema “Factureya 2011” (Ver apartado “3 Cambie a la versión actualizada de Factureya 2011/ Migre el Sistema a otro Ordenador 7.2 Cambio de licencia Demo a licencia adquirida con FactureYA Problema: Los timbrados de las facturas están duplicados. Los números de timbrado de las facturas generadas están duplicados debido a que se sigue utilizando la licencia proporcionada para la versión demo del Sistema “Factureya 2011”. Solución: Reinstalar el Sistema “Factureya 2011” debido a que es requerido que los timbrados en las facturas lleven el consecutivo correcto (Ver apartado “4 Dejar de utilizar versión Demo e instalar versión actualizada de Factureya 2011”). 7.3 ción de pantalla para la generación de PDF’s Problema: El documento PDF de las facturas generadas aparece con la información sobrepuesta o fuera de los márgenes, lo que hace que el documento se vea desalineado. cado debido a que la c ción para el tamaño de los elemenEl formato del documento PDF aparece tos de pantalla se encuentra en grande o mediana. Solución: car el tamaño de los elementos de Pantalla , ver apartado “1.2 car tamaño de elementos de pantalla”. car el Sistema Operativo de su equipo, si usted no lo conoce, consulte el apartado 1.1 ¿Qué Sistema Se le pide Operativo tiene mi equipo? 7.4 Antivirus Dependiendo del antivirus instalado en la computadora, es probable que al momento de ejecutar fdi_setup2011.exe sólo se produzca el proceso de extracción de archivos de instalación y se suspenda el proceso. Se sugiere desactivar momentáneamente el antivirus durante el proceso de instalación y reactivarlo nuevamente hasta termina el proceso. 7.5 Merge Error Si el sistema Operativo de la computadora es Windows Vista o WIndows 7 , puede ocasionar este error: Solución: car nivel de seguridad en Windows Vista o Windows 7 , ver apartado “1.4.2 ‘ Windows Vista o Windows 7’ ”. car nivel de seguridad en Recuerde que la ecología es labor de todos Si tiene alguna duda, por favor; comuníquese con nosotros. [email protected] Recuerde que la ecología es labor de todos