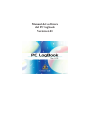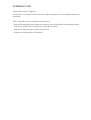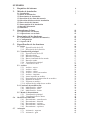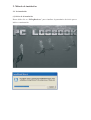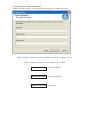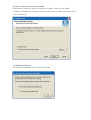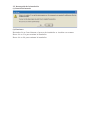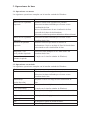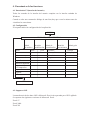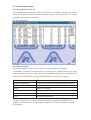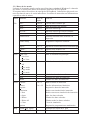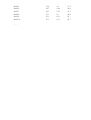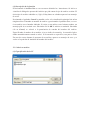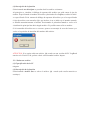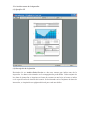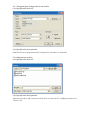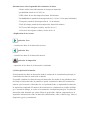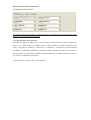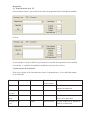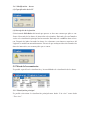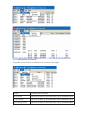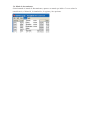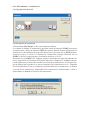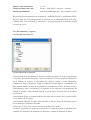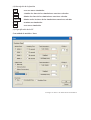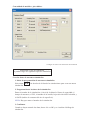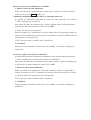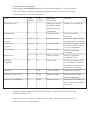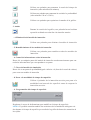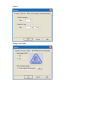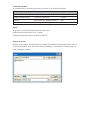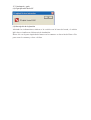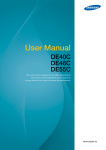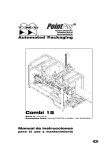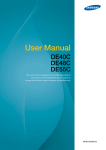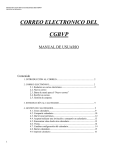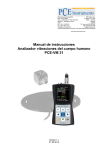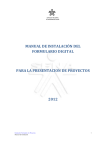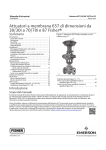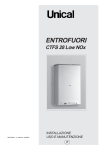Download Manual del software del PC logbook Versión 6.01
Transcript
Manual del software del PC logbook Versión 6.01 INTRODUCCIÓN ¡Bienvenidos a su PC logbook! El software servirá para la elaboración de los datos registrados en un ordenador durante una inmersión. El PC Logbook les ofrece las funciones siguientes: - Función de transferencia de los datos de inmersión y de su perfil desde el ordenador de buceo - Función de gestión de la memoria en el ordenador de buceo - Función de impresión de los datos de inmersión - Función de simulación de la inmersión 2 Observaciones sobre el Manual de la Unidad de Interfaz del PC Es necesario que el usuario conozca las observaciones que se indican a continuación sobre el manual de instalación tanto para el software como para el hardware de la unidad de interfaz del PC. 1. Instalación del software Asegurarse de haber instalado el software antes de conectar la unidad de interfaz del PC al propio ordenador. 1) Usuario de Windows XP Conectar la unidad de interfaz del PC al propio ordenador después de haber instalado el software. Cuando el sistema operativo (SO) detecta el dispositivo USB (Universal Serial Bus), indicará el nuevo wizard (asistente) del hardware para instalar el Driver USB (véase la figura siguiente). Hacer clic en [Seguir]; entonces el SO indicará el siguiente mensaje de atención porque no aplicamos la certificación Microsoft. Ello no es un problema puesto que verificamos y probamos nuestro driver y el software ateniéndonos a Windows XP. Por lo tanto, utilizar en manual para hacer clic en [Continuar de todas formas]. Entonces el SO continúa instalando el driver y aparece el mensaje “Instalación terminada”. Si el usuario hace clic en la tecla [STOP instalación] el usuario deberá seguir las fases siguientes para volver a instalar el hardware: i) Primero hacer clic en el icono “Mi ordenador” y hacer clic en Propiedades del menú de navegación doméstica (pull down) ii) Hacer clic en la tecla “Hardware” y hacer clic en “Device Manager” (Responsable del dispositivo) iii) Seleccionar “USB Controller” (Controladora USB) y luego hacer clic dos veces para indicar “USB-Serial controller” (Controlador en serie–USB) desconocido iv) Hacer clic en “Reinstall Driver” (Reinstalar Driver) ... en el dominio USBSerial controller (Controlador en serie-USB) y luego empezar a instalar otra vez el Driver USB desde el nuevo wizard (asistente) del hardware. 2) Otro usuario del SO Es conforme y sólo hay que conectar la unidad de interfaz del PC en el ordenador; el SO detectará el nuevo hardware y lo instalará sin ulterior confirmación. 3) Método para comprobar si el Driver USB ha sido montado correctamente. Conectar sólo la unidad de interfaz del PC al ordenador y comprobar el indicador luminoso (LED). i) Si el LED está encendido y conectado se termina la instalación del driver y luego se apaga. ii) Si el LED permanece encendido, el Driver USB no ha sido instalado correctamente. El usuario debe instalar el driver otra vez. Hay otro modo para verificar esto comprobando desde el Device Manager (Responsable del dispositivo) del SO. 2. Instalación del hardware 1) Limpiar los sensores del ordenador de buceo antes de conectarlo. El sensor tiene dos funciones. Una es la función de detectar el agua y la otra es el puerto de comunicaciones. La oxidación o la suciedad de los sensores produce una mala conexión entre la unidad de interfaz del PC y el ordenador de buceo. 2) Cómo instalar el ordenador de buceo y la unidad de interfaz del PC i) La interfaz del PC es del tipo “pincer” (con pinza) Si el ordenador de buceo es del tipo de muñeca, una correa colocada por la parte del sensor debería pasar a través de la lengüeta de una mordaza puesta debajo de manera que se pueda sujetar bien. ii) El ordenador de buceo es del tipo de reloj de pulsera La interfaz del PC tiene 3 electrodos, hay 2 electrodos en la base plana y 1 electrodo en la parte anterior. Hay un cierre en la tapa posterior del ordenador de buceo y es necesario quitar la tapa para que los 2 electrodos de la base plana puedan ser fijados perfectamente a la tapa posterior. En caso de instalar el ordenador de buceo en la unidad de interfaz del PC, hay que hacerlo de manera que el sensor del agua del ordenador de buceo pueda ser conectado perfectamente al electrodo de la parte lateral. 3) Evitar los golpes durante la inmersión para evitar la desconexión. No golpear los aparatos al bajar los datos. Si se da un golpe al aparato, habrá mala comunicación. 4) Desconectar el ordenador de buceo de la unidad de interfaz del PC después de haber bajado completamente los datos. Especialmente cuando la unidad de interfaz del PC carece de corriente eléctrica, dichas condiciones desconectan la interfaz del PC o bien apagan el ordenador. En tal caso el ordenador de buceo detectará como si estuviera debajo del agua y ello producirá una reducción de la vida de la batería debido a un fuerte consumo de corriente. SUMARIO 1. Requisitos del sistema 6 2. Método de instalación 7 7 2.1 Instalación (1) Inicio de instalación (2) Panorámica de instalación (3) Inserción de los datos del usuario (4) Selección del directorio de instalación (5) Nuevo inicio del sistema 2.2 Interrupción de la instalación (1) Interfaz del usuario (2) Funciones 3. Operaciones de base 3.1 Operaciones con mouse 3.2 Operaciones con teclado 4. Panorámica de las funciones 4.1 Panorámica UI (interfaz del usuario) 4.2 Configuración 4.3 Soporte OLE 5. 5.6 5.7 Especificación de las funciones 5.1 Inicio 5.1.1 Especificación de la UI 5.1.2 Descripción de la función 5.2 Visualización principal 5.2.1 Especificación de la UI 5.2.2 Barra de títulos 5.2.3 Barra de los menús 5.2.4 Barra visualizada de los menús 5.2.5 Barra de estado 5.2.6 Visualización principal 5.2.7 Conexión a Excel 5.3 Archivo 5.3.1 Archivo - nuevo 5.3.2 Archivo - abrir 5.3.3 Archivo - salvar 5.3.4 Arvhico - salvar con nombre 5.3.5 Archivo - imprimir 5.3.6 Antes imprimir un archivo 5.3.7 Programa para la impresión de un archivo 5.3.8 Importar un archivo 5.3.9 Exportar un archivo 5.3.10 Aplicación de salida de un archivo 5.4 Funciones de modificación 5.4.1 Modificación - añadir 5.4.2 Modificación - abrir 5.4.3 Modificación - borrar 5.5 Menú de herramientas 5.5.1 Visualización principal 5.5.2 Visualización de los datos Menú de herramientas 5.6.1 Herramientas - transferencia 5.6.2 Herramientas - historial 5.6.3 Herramientas - registro 5.6.4 Herramientas - simulación 5.6.5 Herramientas - opciones Asistencia 5.7.1 Asistencia - aspectos 5.7.2 Asistencia - guía 11 12 12 12 13 13 13 13 14 14 14 14 15 15 15 16 17 17 17 18 20 20 21 22 22 24 26 27 27 28 29 29 29 31 46 46 46 47 48 49 50 51 52 59 64 64 65 1. Requisitos del sistema Sistema operativo: Microsoft Windows 98 Segunda edición, Windows ME, Windows 2000 o Windows XP Microsoft, Windows y Microsoft Excel son marcas registradas de Microsoft en Estados Unidos y en otros países. (Incluso otros nombres de productos son marcas o marcas registradas). Ordenador: Cualquier ordenador compatible IBM PC/AT (comprendida la serie PC 98/NX) que utilice uno de los siguientes sistemas operativos: CPU Capacidad del disco Memoria Resolución del vídeo Pentium II 266 MHz o superior por lo menos 30 MB de espacio disponible 64 MB o superior (aconsejada) 800 x 600 puntos (o superior) Atención (1) Queda terminantemente prohibido duplicar todo o en parte este manual sin autorización previa. (2) El contenido del manual puede estar sujeto a revisión sin previo aviso. (3) No duden en contactarnos en caso de errores u omisiones que puedan encontrarse en este manual a pesar de nuestros esfuerzos por evitarlos. (4) Si bien se haya hecho todo lo posible para asegurar lo conciso del presente documento, no somos responsables de los efectos de su utilización en situaciones diferentes. 6 2. Método de instalación 2.1 La instalación (1) Inicio de la instalación Hacer doble clic en “PCLogBook.exe” para visualizar la panorámica de inicio que se indica a continuación. 7 (2) Panorámica de la instalación Se visualiza la ventana siguiente. Hacer clic en next. 8 (3) Inserción de los datos del usuario Entrar el nombre usuario, el eventual nombre empresa y el número de serie. Entrar el nombre usuario, el eventual nombre empresa y el número de serie. Entrar el siguiente número de serie y hacer clic en “Next” DE51A-5060-1882 (para Archimede) DE51B-5060-1882 (para Archimede2) DE40C-5060-1882 (para Edy) 9 (4) Selección del directorio de instalación Seleccionar la carpeta en la que se instalará el software y hacer clic en “next” Confirmar el nombre de la carpeta y hacer clic de nuevo en “next” para iniciar el proceso de instalación. (5) Reinicio del sistema Al final de la instalación, volve a iniciar el sistema. 10 2.2 Interrupción de la instalación (1) Interfaz del usuario (2) Funciones Haciendo clic en Cancel durante el proceso de instalación se visualiza esta ventana. Hacer clic en Yes para terminar la instalación Hacer clic en No para continuar la instalación. 11 3. Operaciones de base 3.1 Operaciones con mouse Las siguientes operaciones cumplen con la interfaz estándar de Windows. Operación con mouse Hacer clic en el pulsador izquierdo Doble clic en el pulsador izquierdo Arrastrar del pulsador izquierdo Mayúscula + clic en el pulsador izquierdo Ctrl + clic en el pulsador izquierdo Función Realiza la elaboración asignada a un pulsador. Selecciona los datos indicados por el cursor en una visualización de lista. Inicia el deslizamiento de una visualización de lista por medio de la barra de deslizamiento. Selecciona y realiza las operaciones indicadas en la barra del menú. Selecciona los datos indicados por el cursor en una visualización de lista. Realiza la selección por medio de la barra de deslizamiento. Copia en un hoja de Excel la lista de datos seleccionada en una visualización de lista. Selecciona listas múltiples de los datos desde una visualización de lista. (Cumple con la interfaz estándar de Windows). 3.2 Operaciones con teclado Las siguientes operaciones cumplen con la interfaz estándar de Windows. Tecla Función Envío Efectúa la elaboración asignada a un pulsador. Selecciona los datos indicados por el cursor en una visualización de lista. Arriba/abajo Desplaza el cursor a lo largo de una visualización de (teclas dirección) lista. Mayúscula + arriba/abajo Selecciona datos múltiples en una visualización de lista. Ctrl + arriba/abajo (Cumple con la interfaz estándar de Windows). Arriba/abajo (teclas de dirección) Se desplaza hacia la página sucesiva o anterior de una lista. Página arriba Página giù Tab F1 Se desplaza hacia la página sucesiva o anterior de una lista. Se desplaza al punto de entrada de datos.. Muestra la panorámica de asistencia. 12 4. Panorámica de las funciones 4.1 Panorámica UI (interfaz del usuario) Todos los mandos de la interfaz del usuario cumplen con la interfaz estándar de Windows. Cuando se abre una ventana de diálogo de una lista, hay que cerrar la misma antes de visualizar los otros datos. 4.2 Configuración El esquema indica la configuración de la aplicación. INICIO VISUALIZACIÓN PRINCIPAL Menú de archivo Menú de Menú de modificación visualización Nuevo Insert Abrir Open Salvar Delete Salvar con nombre Impresión Antes de la impresión Programación de la impresión Importar Exportar Salir View Data Transfer History Set Simulation Register Options Menú de herramientas Menú guía Version Help Topics Salida 4.3 Supporto OLE La transferencia de los datos OLE a Microsoft Excel está soportado por el PC LogBook. Se soportan las siguientes versiones de Microsoft Excel. Excel 97 Excel 2000 Excel XP 13 5. Especificación de las funciones 5.1 Inicio 5.1.1. Especificación de la UI Panorámica de inicio 5.1.2 Descripción de la función Se esta utilidad ya se ha empezado, la misma no podrá ser iniciada de nuevo sino que seleccionará la utilidad abierta. 14 5.2 Visualización principal 5.2.1 Especificación de la UI En la visualización principal de arriba a la izquierda se visualiza el nombre del archivo actual. En la primera apertura de esta panorámica después de la instalación, se visualiza el nombre de los datos de muestreo. Es. MyLogBook.lgb 5.2.2 Barra de títulos El ejemplo siguiente se basa en las especificaciones estándar de Windows. Los nombres e iconos de las aplicaciones se enumeran a la izquierda. Hacer clic con la tecla izquierda en un icono para abrir el correspondiente menú de los controles de la ventana. Este menú facilita las siguientes funciones de control de la ventana: Elemento de control Restore original size Move Resize Minimize Maximize Close Función Vuelve a llevar la ventana ampliada al tamaño original Mueve la ventana Reduce la ventana Rimpicciolisce la finestra. Amplía la ventana Termina la aplicación Además, las funciones se pueden activar directamente usando los pulsadores de la ventana. (Las funciones de los pulsadores cumplen con las especificaciones estándar de Windows). 15 5.2.3 Barra de los menús La barra de los menús cumple con las especificaciones estándar de Windows. La barra de los menús se utiliza para activar las diferentes funciones del PCLogBook. El esquema indica los archivos de tipo lgb del PCLogBook. Cada archivo lgb puede contener los datos de una o de varias inmersiones. Los datos de inmersión son informaciones específicas sobre la misma. Menú Submenú Tecla de rápida Función File Ctrl+N Ctrl+O Ctrl+S Crea un nuevo archivo lgb Abre un archivo lgb salvado Salva un archivo lgb Salva un archivo lgb con otro nombre Impresión de los datos seleccionados Visualiza informaciones relativas a la impresión Programa la impresión a utilizar New... Open... Save... Save As... Print... Print Preview Ctrl + P Printer Setup Import Export... Exit Application View Main View ----List View ----Tree View Data ----All ----Dive mode ----Gage mode ----Free mode Edit Add Open Delete Tools Transfer History Register Simulation ----New ----Open ----Delete ----Delete all ----Close Options Help Search Help Topics About PCLogBook... Ctrl + L Ctrl + E Importa las versiones anteriores de los archivos lgb Exporta a un archivo CSV Cierra la aplicación Abre la visualización principal Abre los datos a visualizar Añade los datos de inmersión Visualiza los datos de inmersión Elimina los datos de inmersión Baja los datos de inmersión Escribe informaciones históricas Registra los datos de inmersión Realiza una simulación de inmersión Realiza una nueva simulación de inmersión Abre los datos salvados Elimina los datos salvados Elimina todos los datos salvados Cierra la simulación Registra las programaciones ambientales Visualiza los temas de la guía Visualiza las informaciones sobre la versión Ctrl + T Ctrl + H 16 La barra de los menús tiene una estructura en forma de eje. Hacer clic en la voz inicial del menú para visualizar las voces del correspondiente submenú de bajada. 5.2.4 Barra del menú que se visualiza Cumple con las especificaciones estándar de Windows. Desde ventana de la visualización principal, hacer clic con el pulsador derecho del mouse para visualizar la barra del menú que se visualiza. Por medio de la barra del menú que se visualiza se pueden poner en marcha varias funciones del PC LogBook. Add Open Delete Export Print Añadir los datos de inmersión Visualizar los datos de inmersión Eliminar los datos de inmersión Exportar los datos de inmersión a un archivo CSV Impresión de los datos de inmersión 5.2.5 Barra de estado Cumple con las especificaciones estándar de Windows. Cuando se selecciona una voce de la barra del menú, la barra de estado visualiza las informaciones sobre la correspondiente función de la barra de los menús. 5.2.6 Visualizzazione ad elenco En la visualización principal, se puede seleccionar la “Visualización de lista” que indica todos los datos de las inmersiones, o bien la “Visualización en forma de eje”, que indica datos múltiples con fecha y modalidades de inmersión iguales. Para poner en marcha estas panorámicas, seleccionar Visualiza (VIEW). En cada visualización, se puede seleccionar la apertura de los datos de las inmersiones usando las teclas del cursor y seleccionar los datos varias inmersiones usando la tecla el cursor con Ctrl o Shift. Los datos de la inmersión seleccionada pueden ser fácilmente transferidos a Excel por medio de la opción de arrastre. La visualización principal indica las diferentes voces de la inmersión contenidas en los datos de la misma. Datos: Número de la inmersión NOTA Se puede variar el número inicial por medio de una programación opcional. Se pueden numerar hasta 9.999 inmersiones. Atención: Si el número de las inmersiones supera el 9.999 durante un transferencia de datos, los datos bajados no serán salvados. Location: Lugar de la inmersión Site: Sitio específico de la inmersión Date: Hecha de la inmersión Dive start: Hora de inicio de la inmersión 17 Dive time: Maximum depht: Tiempo total de la inmersión actual Profundidad máxima alcanzada durante una inmersión Total dive time: Tiempo totalizado por la inmersión actual y las anteriores NOTA: se puede variar por medio de la programación opcional el inicio del tiempo total de inmersión Modelo del ordenador de buceo Product Type: 5.2.7 Conexión a Excel Es posible transferir a Excel los datos de las inmersiones a partir de la lista de la ventana de visualización principal por medio de arrastre. Los datos se transfieiren con los Apuntes. Es posible transferir a Excel hasta 256 datos. Ejemplo: Product Archimede Inmersión n° 7 Fecha de la inmersión 2003/4/8 Nivel de altitud 0 PGT (nivel del nitrógeno residuo) 4 OLI (nivel del oxígeno residuo) 0 Profundidad máxima (m) 17,4 Profundidad media (m) 11,6 Temperatura (°) 17,9 Tiempo de inmersión (minutos) 33 Inicio de la inmersión 11:32 Final de la inmersión 12:05 Intervalo de superficie 0:00 Factor de seguridad 0 Muestreo 30 F02 Mezcla (%) -1 21 F02 Mezcla (%) -2 -Agua de mar/Dulce mar Inmersión con descompresión No observación de la parada de descompresión Alarma P02 (presión del oxígeno) Alarma OLI (indicador del límite del oxígeno) Alarma de superación del límite Alarma de la velocidad de ascenso Perfil 1 6,2 Perfil 2 7,3 Perfil 3 8,1 Perfil 4 10,6 18 Archimede 2 Archimede 2 8 9 2003/4/8 2003/4/9 0 0 5 9 0 3 18,5 25,1 12,7 23,4 17,8 17,3 35 147 14:18 9:58 14:53 12:25 2:12 19:04 0 0 30 30 21 21 21 21 mar mar Allarme indicato Allarme indicato Allarme indicato 6,8 9,1 11,2 13,2 7,3 9,2 10,8 14,4 Perfil 5 Perfil 6 Perfil 7 Perfil 8 Perfil 9 Perfil 10 12,9 14,7 14,7 15,1 15,1 15,1 ……. 19 14 14,4 15,2 16 16,3 16,3 17,2 18,6 19,7 20,9 22 22,7 5.3 Archivo A partir del menú archivo, se pueden crear nuevos archivos, modificarlos y salvarlos, imprimirlos, importar y exportar los datos existentes. Cada función puede ser seleccionada por medio del mouse o del teclado. 5.3.1 Nuevo archivo (1) Especificación de la UI 20 (2) Descripción de la función Seleccionando el Archivo-New se crea un nuevo diariode las inmersiones. Al inicio se visualiza el diálogo de apertura del archivo que pide entrar el tipo de archivo a salvar. El único tipo de archivo admitido es (*.lgb). Si hay datos no salvados aparecerá un mensaje de aviso. Presionando el pulsador Cancel la pantalla vuelve a la visualización principal sin salvar ningún archivo. Entrando un nombre de archivo y presionando el pulsador Save, se creará un archivo con el nombre indicado. Si existe ya un archivo con el mismo nombre, un mensaje pide si se sustituir o no. Haciendo clic en OK el archivo se sustituirá. Haciendo clic en Cancel, se volverá a la panorámica de entrada del nombre del archivo. Especificando el nombre de un archivo, si no se indica la extensión, la extensión .lgb se añade automáticamente cuando se salva. Si la extensión se especifica, este paso se salta. En caso de errores durante la apertura de un archivo, aparece un mensaje de error y se vuelve a la petición de inmisión del nombre del archivo. 5.3.2 Abrir un archivo (1) Especificación de la UI 21 (2) Descripción de la función Seleccionando Archivo Open se pueden abrir los archivo existentes. Al principio se visualiza el diálogo de apertura del archivo que pide entrar el tipo de archivo. Especificando el nombre del archivo y haciendo clic en Open, se abrirá el archivo especificado. En la ventana de diálogo de apertura del archivo ya se ha especificado el tipo de archivo con extensión .lgb, que incluso si no se indica en el nombre entrado, se añadirá automáticamente al mismo. Presionando el pulsador Cancel se vuelve a la visualización principal sin abrir ningún archivo. Es posible entrar sólo un archivo. Si el contenido del archivo no es correcto, aparece un mensaje de error de lectura y se vuelve a la petición de inmisión del nombre deñ archivo. ATENCIÓN: Si se quiere abrir un archivo .lgb creado en una versión del PC LogBook anterior a la Versión 5.00, probar a abrir seleccionando Archivo Import. 5.3.3 Salvar un archivo (1) Especificación de la UI ninguna (2) Descripción de la función Seleccionando Archivo Save se salva el archivo .lgb actual (toda versión anterior se sustituye). 22 5.3.4 Salvar archivo con nombre (1) Especificación de la UI (2) Descripción de la función Haciendo clic en Archivo-Save se abre el diálogo de apertura del archivo y se pueden salvar los datos. Es posible salvar sólo el archivo de tipo .lgb. Haciendo clic en Cancel se vuelve a la visualización principal sin salvar ningún archivo. Especificando el nombre de un archivo y haciendo clic en Save, se crea un archivo con el nombre entrado. Si existe un archivo con el mismo nombre, un mensaje avisará que haciendo clic en OK el mismo se sustituirá. Haciendo clic en Cancel, se vuelve a la petición de inmisión del nombre del archivo. Si la extensión no se especifica, la misma será automáticamente añadida en el momento de salvar el archivo. Especificando la extensión, este paso se saltará. 23 5.3.5 Impresión del archivo (1) Especificación de la UI (2) Descripción de la función Haciendo clic en Archivo-Print se abre el diálogo de impresión usado para la impresión del archivo. Los datos de inmersión seleccionados se imprimirán usando unacompaginación predefinida. Un resumen de los datos de inmersión se imprime en una hoja tal como se indica a continuación. Seleccionando varios conjuntos de un archivo de datos, se imprimitá una hoja adicional para cada conjunto de datos. Se soportan varios formatos de papel, desde el A4 hasta el formato tarjeta postal. También se soporta el formato carta (para los países anglosajones) pero no se soporta la impresión en los bordes. 24 Ilustración de la impresión: 25 5.3.6 Archivo antes de la impresión (1) Specifica UI (2) Descripción de la función Haciendo clic en Archivo-Print Preview se abre una ventana que indica antes de la impresión los datos seleccionados en la compaginación predefinida. Cada conjunto de los datos de inmersión se imprime en forma de resumen en una hoja, tal como se indica en la especificación de interfaz del usuario. Seleccionando varios conjuntos de datos de inmersión, se imprimirá una página adicional para cada uno dellos. 26 5.3.7 Programa para la impresión de un archivo (1) Especificación de la UI (2) Especificación de la función Modificación de la programación de la impresión conectada a su ordenador. 5.3.8 Importar un archivo (1) Especificación de la UI (2) Especificación de la función Importar un archivo .lgb creado por medio de las versiones de PC LogBoog anteriores a la Versión 5.00. 27 5.3.9 Exportar un archivo (1) Especificación de la UI (2) Descripción de la función Por medio del archivo Export, se pueden salvar los datos de inmersión especificados en formato CSV. Seleccionando varios archivos, cada archivo de datos se convertirá en formato CSV y se salvará en archivos CSV individuales. El único tipo de archivo posible es *.csv. Haciendo clic en Cancel se volverá a la visualización principal sin salvar ningún archivo. Haciendo clic en Save después de haber especificado el nombre del archivo, se creará un archivo con el mismo nombre. Si existe un archivo con el mismo nombre, un mensaje avisará que, haciendo clic en OK, el mismo se sustituirá. Haciendo clic en Cancel, se volverá a la petición de inmisión del nombre del archivo. Si no se especifica la extensión .csv en el nombre del archivo, la misma se añadirá automáticamente en el momento de salvar el archivo. Especificando la extensión, este paso se saltará. En caso de errores durante la apertura de un archivo, aparece un mensaje de error y se vuelve a la petición de inmisión del nombre del archivo. 28 5.3.10 Aplicación de salida de un archivo (1) Especificación de la UI (ninguna) (2) Descripción de la función Cierra la aplicación actual 5.4 Funciones de modificación Esta función añade (Insert), modifica (Open) o elimina (Delete) los datos de inmersión. 5.4.1 Modificación – añadir (1) Especificación de la UI (2) Descripción de la función Haciendo clic en Edit-Insert (o seleccionando Insert del menú que se visualiza) se pueden crear los datos de una nueva inmersión eligiendo el tipo de ordenador y las modalidades de inmersión. Es posible elegir entre Archimede, Archimede 2 o Edy y entre las modalidades DIVE, GAGE, o FREE. No obstante, algunas modalidades no pueden ser elegidas para todos los tipos de ordenador. La tabla siguiente indica las relaciones entre cada tipo de ordenador y las modalidades compatibles. PRODUCT DIVE MODE GAGE MODE GAGE MODE Archimede OK - - Archimede 2 OK OK - Edy OK OK OK 29 <Nota suplementaria> No se pueden crear datos de inmersión con la modalidad GAGE con Archimede. Los cálculos basados en un algoritmo pueden realizarse sólo cuando son los datos bajados del diario. Es posible entrar hasta 9.999 unidades de datos (ya no es posible entrar más cuando se alcance este número). Si el número se alcanza durante un transferencia de datos, los datos bajados no serán salvados. DATOS DE INMERSIÓN Los datos de inmersión se añadirán como datos de la inmersión inmediatamente sucesiva a la seleccionada. Si se seleccionan unidades de datos de varias inmersiones, los datos seleccionados se entran en orden decreciente, empezando por la unidad que tenga el número de logbook más alto. El número de datos de la inmersión sucesiva a la entrada se incrementará de 1. Unidad de datos (Data item) Datos de la nueva inmersión Log n° (Log No.) (Número más alto del logbook) + 1 Fecha (Date) Fecha del día Inmersión n° (Dive No.) 0 Nivel de altitud (Altitude rank) 0 Nivel del nitrógeno residuo (Residual nitrogen level) 0 Nivel del oxígeno residuo (Residual oxygen level) 0 Profundidad máxima (m) (Maximum depth (m)) 0 Profundidad media (m) (Average depth (m)) 0 Temperatura (°) (Water temperature (°C)) 0 Tiempo de inmersión (minutos) (Dive time (minutes)) 0 Inicio de la inmersión (Entry time) Hora actual Fine inmersión (Exit time) Hora actual Fracción del oxígeno 1 (%) (Fraction of oxygen 1 (%)) 21 Fracción del oxígeno 2 (%) (Fraction of oxygen 2 (%)) 21 Intervalo de superficie transcurrido (Elapsed surface time) 0:00 Factor de seguridad (Safety factor) 0 Muestreo (segundos) (Sampling (seconds)) 30 Alarma del nivel del oxígeno residuo (Residual oxygen level warning) Alarma de la presión del oxígeno P02 (Pressure of Oxygen (PO2) warning) Alarma de descompresión (Decompression warning) Alarma de no observación de la parada de descompresión (Decompression stop violation warning) Alarma de superación del límite (Over range warning) Alarma de la velocidad de ascenso (Ascent rate warning) Tiempo de inmersión (minutos) (Dive time (minutes)) 0 30 Agua de mar/dulce (Sea /Fresh) Capacidad de la botella (Tank size) Presión de ejercicio (Operating pressure) Mar 0 0 Presión inicial y presión final (Start pressure and end pressure) 0 5.4.2 Modificación - abrir (1) Especificación de la UI La ventana de inserción de los datos no prevé la fecha de los datos bajados. Es posible programarlos. La imagen anterior muestra un ejemplo de los datos bajados por un ordenador de buceo. 31 < ARCHIMEDE > Inmersión sin descompresión Inmersión con descompresión < ARCHIMEDE 2 > Inmersión sin descompresión Inmersión con descompresión MODALIDÀD GAGE < EDY > Inmersión sin descompresión Inmersión con descompresión MODALIDÀD FREE 32 MODALIDÀD GAGE Informaciones sobre la pantalla del ordenador de buceo - Desde arriba: hasta 600 minutos de tiempo en inmersión : profundidad actual de 0 a 199,9 m : NDL (límite de no descompresión) hasta 200 minutos : Profundidad de la parada de descompresión de 3 a 99 m (3-30 m para Archimede) : Tiempo de parada de descompresión de 1 a 99 minutos : Total del tiempo parada de descompresión, hasta 999 minutos : PGT (nivel del nitrógeno residuo), niveles de 0 a 9 : OLI (nivel del oxígeno residuo), niveles de 0 a 8 <Explicación de los iconos> pulsador Next : visualiza los datos de la inmersión sucesiva pulsador Prev : visualiza los datos de la inmersión anterior pulsador de Impresión : impresión de los datos de la inmersión visualizada (2) Descripción de la función Seleccionando los datos de inmersión desde la ventana de la visualización principal, se visualizarán los datos de inmersión en detalle. Es posible visualizar los datos de una sola inmersión. Por medio de los pulsadores situados abajo a la derecha sobre la pantalla, se puede visualizar los datos de la inmersión anterior y de la sucesiva. Haciendo clic en el pulsador Print, se imprimirán los datos de la inmersión visualizada. El número de la inmersión se visualizará en el título del diálogo. Cerrando el diálogo, se vuelve a la ventana de visualización principal. Los datos de inmersión están formados por cuatro fichas de propiedad e indican, empezando por la izquierda: informaciones sobre la inmersión (information), sobre el diario (log), sobre el dispositivo (gear) y comentarios. 33 Informaciones sobre la inmersión (1) Especificación de la UI * La panorámica actual indica los datos entrados. Las fechas de los datos bajados no se indican y no pueden ser modificadas. (2) Especificación de la función Abriendo los datos de inmersión se seleccionan las informaciones sobre la inmersión. (Date) y se indica el día. Es posible entrar los datos relativos al lugar (Location), sitio (Site), compañero (Buddy), condiciones (Condition), condiciones metereológicas (Weather) y visibilidad (Visibility). Después de haber entrado los datos, los mismos se memorizarán y en la próxima entrada (inmersión &&&) y se podrán seleccionar haciendo clic en los pulsadores de bajada. Tira máxima de texto por dato: 100 caracteres 34 Registro Logbook (1) Especificación de la UI Los datos de la ventana de muestreo no pueden ser modificados si ya han sido bajados. La figura anterior muestra un ejemplo de los datos bajados por un ordenador de buceo. 35 (2) Descripción de la función Se entran y se visualizan los datos siguientes: Altitude rank Nivel de la altitud Valor mínimo 0 Valor máximo 3 PGT Gráfica de barras del nitrógeno 0 9 OLI Gráfica de barras del oxígeno 0 8 Max. Depth Profundidad máxima 0 199,9m 656 ft Ave. Depth Profundidad media 0 199,9m 656 ft Temperature Temperatura del agua -5 °C 23 C 45° C 113 F Función Modalidad de inserción números enteros Nivel de la altitud inmersión números enteros Indica el nivel de nitrógeno residuo en el cuerpo al final de la inmersión números enteros Indica el nivel de oxígeno residuo en el cuerpo al final de la inmersión m: Numero real No conectada con los datos del perfil de *1 máxima profundidad ft: números durante la inmersión enteros m: Numero real No se han conectado los datos del perfil de *1 profundidad media ft: números durante la inmersión enteros °C - F: números Temperatura mínima del agua durante la inmersión reales *1 Dive Time Tiempo de inmersión (minutos) 0 599 números enteros Tiempo de inmersión Entry Hora de inicio de la inmersión Hora de final de la inmersión 0:00 23:59 0:00 23:59 números enteros Hora de inicio de la inmersión (entrada en agua) números enteros Hora de inicio de la inmersión (salida del agua) Exit= Entrar + Dive Time (calculado automáticamente) FO2-1,2 Fracciones de oxígeno 1, 2 *2 21 (aire) 99 Surf.T Tiempo de superficie transcurrido 0:00 47:59 Título Exit Descripción 36 números enteros Porcentaje de oxígeno de la mezcla usada en inmersión números enteros Tiempo transcurrido desde el final de la inmersión antes de que empiece la actual Surf. T=Entrada (anterior) Salida SF Sampling time Factor de seguridad Tiempo de muestreo (segundos) 0 1 números enteros F.S. Archimede 0 2 números enteros F.S Archimede 2 Edy 10 60 10,15,30,60 Tiempo de muestreo del perfil de profundidad. Los datos del perfil se programan según este tiempo. *1 La profundidad del agua de los datos bajados se visualiza con un valor de 0 a 199,9 m, pero los valores de mayor profundidad se registran con números enteros (sin decimales). La temperatura del agua de los datos bajados se visualiza con un valor de - 5.0 a 45.0 °C pero se registra con números enteros. *2 Indica los valores de los datos entrados y visualizados en Utilidades. Los valores de programación del ordenador sono Mezcla 1: de 21% a 50%; Mezcla 2: de 21% a 99%. Con la modalidad GAGE no se visualizan. 37 Dispositivo (1) Especificación de la UI Seleccionando “litros” (por medio de la opción de programación de la unidad de medida): O bien: seleccionando cu.ft (pies cúbicos) (por medio de la opción de programación de la unidad de medida), se visualiza la unidad de medida de la presión de ejercicio. (2) Descripción de la función Éste es un registro de las informaciones sobre el equipamiento y el aire utilizados durante la inmersión. Valor mínimo Tank size 0 999 Modalidad inserción datos números enteros Working pressure Pressure at start Pressure at end 0 9999 números enteros 0 9999 números enteros 0 9999 números enteros Elemento Valor máximo 38 Función Tamaño de la botella usada durante la inmersión Presión estándar Presión residua de la botella al inicio de la inmersión Presión residua de la botella al final de la inmersión - Gear item list: - Gear item: - Set button: - Tank size: - Start (Pressure): - End (Pressure): - Used (Air usage) - Surface air consumption rate: Indica los nombres de las unidades de los dispositivos registrados. Es posible seleccionar de esta lista cualquier dispositivo que haya sido registrado. Indica el dispositivo utilizado durante la inmersión. Sirve para registrar los dispositivos específicos. Los nombres registrados se colocan en la lista de los dispositivos. Tamaño de la botella utilizada durante la inmersión. Presión residua de la botella al iniciar la inmersión Presión residua de la botella al final de la inmersión Cantidad de aire utilizado durante la inmersión. Cantidad de aire = (presión inicial) – (presión final) x tamaño de la botella Cantidad de aire consumido en 1 minuto convertido en el nivel de superficie. Consumo del aire de superficie = aire utilizado/tiempo de inmersión / (10 + profundidad máxima) x 10 Si la unidad de medida es pies cúbicos, utilizar la siguiente fórmula (NOTA: El tamaño de la botella tiene otro significado si se expresa en litros). (Ejemplo) = 2800 / 3000 * 80 = 74.666 (aproximadamente 74,6 cu ft.) (volumen de aire final) = (presión final) / (presión de ejercicio) * (tamaño de la botella) 800 / 3000 * 80 = 21.333 (aproximadamente 21,3 cu ft.) (volumen de aire consumido) = (volumen de aire inicial – volumen de aire final) 74.6 – 21,3 = 54,3 cu.ft. (índice de consumo del aire de superficie) = (volumen del aire consumido) / (tiempo de inmersión) / (10 + profundidad media en m) * 10 53,3 / 40 / (10 + 20) * 10 = 0,44 cu ft. al minuto donde 1 litro = 0,03532 cu ft. - Working Pressure: Presión estándar con que el aire entra en la botella - Tank size: Cantidad de aire total necesari para llenar la botella hasta la presión de ejercicio especificada 39 COMENTARIOS (1) Especificación de la UI (2) Descripción de la función Permite el registro de los comentarios. GRÁFICA (1) Especificación de la UI a) Gráfica del perfil de la inmersión 40 b) Gráfica del perfil de las inmersiones de un día (sólo modalidad FREE) (2) Descripción de la función Se visualiza una gráfica del perfil de profundidad. El eje de las “y “indica la profundidad y el eje de las “x” indica el tiempo. Los puntos seleccionados en la línea de la gráfica indican cómo los mismos se evidencien por medio de unas parrillas que atraviesan los ejes de las “y” y los de las “x” en paralelo. Las escalas de la gráfica se cotejan con la escala optimal. Valores del eje vertical: 0 m - 99,9 m o 0 ft. - 328 ft. Valor del eje horizontal: 0 - 599 minutos Si se utiliza el producto correspondiente a la función 2 mezclas, en la parte superior de la gráfica aparecerá el indicador de conmutación de la botella y el estado de conmutación de la botella se visualizará con una gráficas de barras. En caso contrario, el indicador de conmutación de la botella no aparecerá. Es posible visualizar los datos de inmersión utilizando la barra de deslizamiento de la parte inferior de la gráfica o haciendo clic a la izquierda de la misma. Los datos relativos a la profundidad y las gráficas de la cantidad de nitrógeno se calculan y se ponen al día cada vez que se seleccionan. Los perfiles de las inmersiones de una día se pueden visualizar en una gráfica si los diarios de las inmersiones son con la modalidad FREE (Pero las informaciones sobre las inmersiones, diario etc. se visualizan en las informaciones del diario de las inmersiones actuales indicándolas como inmersión n°) 41 Informaciones sobre la inmersión (1) Especificación de la UI Véase 5.4.2 (1) Especificación de la UI (2) Descripción de la función Las informaciones sobre la inmersión se visualizan sobre la base de los datos del perfil seleccionado en la gráfica. Las profundidades se indican con la unidad de medida seleccionada. Tiempo de inmersión da 0 a 600 minutos Profundidad 0 - 199,9 m o bien 0 - 656 ft. NDL 1 - 200 minutos PGT da 0 a 9 OLI da 0 a 8 Profundidad máxima 0 - 199,9 m o bien 0 - 656 ft. Tiempo de la parada de descompresión 1 - 99 minutos Saturación de los tejidos (1) Especificación de la UI (2) Descripción de la función Sobre la base de los datos del perfil seleccionado en la gráfica, se visualiza una gráfica de barras verticales del nivel del nitrógeno residuo. A lo largo del eje vertical se indican los valores con relación al valor de M (cantidad límite de nitrógeno que puede ser acumulado en el cuerpo) mientras que a lo largo del eje horizontal se indican empezando por la izquierda los grupos de tejido que acumulan nitrógeno rápidamente. El número de los grupos es de 9 para Archimede y de 12 para Archimede 2. En el eje vertical, el nivel de saturación de los tejidos es del 100% cuando la cantidad de nitrógeno en cada grupo equivale al valor M, después de lo cual llega hasta un máximo del 200%. Cuando el valor M se supera, la gráfica de barras aparecerá en rojo. Así mismo, el nivel de saturación de los tejidos al inicio de la inmersión se indica en la gráfica. (Véase la imagen) 42 Perfil (1) Especificación de la UI (2) Descripción de la función Esta ficha visualiza los datos de la gráfica. Empezando por la izquierda, los mismos son: Dive T (tiempo de inmersión), Depth (profundidad) y F02 (fracción de oxígeno). El valor de la profundidad visualizado llega hasta el primer decimal, mientras que el formato de la visualización de la hora es de 00:00:00 (HH:MM:SS) utilizando dos cifras por unidad de tiempo. No se puede modificar el tiempo de muestreo con esta ventana de diálogo. 43 (3) Alarmas de la gráfica de inmersión Una línea roja aparece en un punto cualquiera de la gráfica que indique una velocidad de ascenso demasiado alta. Inmersión con descompresión Durante la inmersión, si se hace necesaria una inmersión con descompresión, el área desde la superficie hasta la profundidad de la parada de descompresión se evidencia en rojo. La altura del área evidenciada en rojo indica la profundidad requerida para la parada de descompresión mientras que la anchura indica el tiempo. 44 Alarma OLI (indicador nivel del oxígeno) Cuando se ha consumido el aire con una alta presión parcial de oxígeno (superando el límite) aparece una línea amarilla que indica las fases de la inmersión en que ello se ha producido. Alarma O2 (PO2 = presión oxígeno) Una línea amarilla de alarma aparece a lo largo del nivel de PO2 de la botella -1 equivale a 1.4. Una línea roja de alarma aparece a lo largo del nivel de PO2 de la botella -1 equivale a 1.6. Una línea amarilla de alarma aparece a lo largo del nivel de PO2 de la botella -2 equivale a 1.4. Una línea roja de alarma aparece a lo largo del nivel de PO2 de la botella -2 equivale a 1.6. 45 5.4.3 Modificación – borrar (1) Especificación de la UI (2) Descripción de la función Seleccionando Edit-Delete del menú que aparece se abre una ventana que pide se confirme el borrardo de los datos de inmersión seleccionados. Haciendo clic en Cancel se vuelve a la visualización principal sin borrar nada. Haciendo clic en OK los datos se borran. Después de haber borrardo los datos, los elementos con números superiores del Logbook se modifican automáticamente. En caso de que no hayan sido seleccionados los datos de inmersión, una ventana pide que se entren. 5.5 Menú de herramientas Es posible especificar la visualización y las modalidades de visualización de los datos. 5.5.1 Visualización principal Es posible seleccionar la visualización principal tanto desde “List view” como desde “Tree view”. 46 5.5.2 Visualización de los datos Es posible seleccionar la visualización de los datos como sigue: Todos Visualiza todos los datos Dive mode Indica sólo los datos de las inmersiones con la modalidad DIVE GAGE mode Indica sólo los datos de las inmersiones con la modalidad GAGE Free diving mode Indica sólo los datos de las inmersiones con la modalidad FREE 47 5.6 Menú de herramientas Seleccionando el menú de herramientas, aparece un menú que indica 5 voces sobre la transferencia, el historial, la simulación, el registro y las opciones. 48 5.6.1 Herramientas - transferencia (1) Especificación de la UI (2) Descripción de la función Seleccionando Tool Trasfer se abre una ventana de diálogo. La ventana de diálogo de transferencia presenta arriba un pulsador START para iniciar la transferencia y abajo un pulsador STOP para pararla, además de una animación de la transferencia y de una barra de progresión del processo. Haciendo clic en STOP la transferencia se para y se vuelve a la ventana de visualización principal. Haciendo clic en START se inicia la conexión entre el ordenador de buceo y un PC. Haciendo clic en START el PC LogBook empieza a descargar los datos del ordenador de buceo, empezando con los datos de la última inmersión. Cuando el PC LogBook encuentra unos datos que ya hayan sido entrados en la lista de las inmersiones, se abre una ventana de diálogo que pregunta si se quiere continuar con la transferencia o no. Eligiendo NO la transferencia se para y los datos de la última inmersión se transfieren y se añaden a la lista de las inmersiones. EligiendoYES la transferencia continúa hasta el final y dichos datos se añadirán a la lista de las inmersiones. 49 Si se selecciona una interfaz equivocada, se visualiza una ventana de error. 5.6.2 Herramientas - historial (1) Especificación de la UI (2) Descripción de la función Seleccionando Tool History se abre una ventana de diálogo y se puede programar en el ordenador de buceo el número total de inmersiones, el tiempo de inmersión total y la profundidad máxima de las inmersiones realizadas. Entrar los valores, conectar el ordenador de buceo al PC y hacer clic en START. De este modo los valores se programarán en el ordenador de buceo. En caso de errores en la gestión de la transferencia, se visualiza un mensaje de aviso. Hacer clic para salir del menú History y volver a la visualización principal. 50 Número total inmersiones Tiempo de inmersión total Máxima profundidad 0 - 999 0h 0m – 999h 59m h = horas m = minutos massima profondità raggiunta 0 - 199,9 m oppure 0 - 656 ft. Hay dos tipos de programación de la memoria - modalidad GAGE y modalidades DIVE. Hay que notar que se puede programar la memoria con la modalidad GAGE sólo seleccionando Edy. Con Archimede y Archimede 2 la programación de la memoria GAGE carecerá de efecto. 5.6.3 Herramientas - registro (1) Especificación de la UI (2) Descripción de la función Seleccionando Tool Registration se abre una ventana de registro en la que se pueden entrar los datos de inmisión frecuente, como el nombre de la Guía y el tipo de Dispositivo. En el diálogo de registro, se visualizan las carpetas relativas a Guía, Dispositivo, Condiciones, Sitio, Compañero, Lugar, Condiciones metereológicas y Visibilidad. Los datos anteriormente entrados en las páginas de [Informaciones sobre las inmersiones] e [Informaciones sobre el dispositivo] se registran en las carpetas correspondientes del diálogo de registro. Seleccionando [Insert] se puede entrar un nuevo dato en la carpeta seleccionada. Seleccionando [Edit] se pueden modificar los datos seleccionados. No se puede modificar el nombre de la carpeta. Seleccionando [Delete] los datos seleccionados se borran. Antes de borrarlos aparece una ventana que confirma lo borrado. Seleccionar [Close] para cerrar la ventana de diálogo del registro. Los datos registrados por medio de esta función se visualizan a partir de una lista seleccionando los pulsadores de bajada de las diferentes casillas de inmisión de datos. 51 5.6.4 Herramientas - simulación\ (1) Especificación de la UI Al inicio: 52 (2) Descripción de la función New crea una nueva simulación Open visualiza los datos de las simulaciones anteriores salvadas Delete elimina los datos de las simulaciones anteriores salvadas Delete all elimina todos los datos de las simulaciones anteriores salvadas Close termina una simulación New crea nueva simulación (1) Especificación de la UI Con unidad de medida = litros la imagen se refiere a la utilización de Archimede 2 53 Con unidad de medida = pies cúbicos. la imagen se refiere a la utilización de Archimede Seleccionar el tipo de simulación Se pueden elegir los siguientes tipos de simulación. Crea los datos de una nueva simulación 1. Inicio de programación de una nueva simulación Seleccionar NEW a la derecha de la lista de las simulaciones para crear una nueva simulación 2. Programación de los datos de la simulación Entrar el nombre de la simulación, el nivel de la altitud, el factor de seguridad, el tiempo de muestreo, el F02, el tamaño de la botella, la presión inicial de la botella y el SACR (índice de consumo del aire de superficie). NOTA: Hay que entrar el nombre de la simulación. 3. Confirmar Cuando se hayan entrado los datos, hacer clic en OK y se visualiza el diálogo de simulación. 54 Abrir los datos de una simulación ya realizada 1. Abrir los datos de una simulación Elegir los datos de la simulación que se quiere abrir a partir de la lista de simulaciones y hacer clic en Open o doble clic. <Simulación utilizando usando los datos de una inmersión real> Es posible la simulación utilizando los datos de una inmersión real anterior. 1. Abrir el diálogo que se prefiera Seleccionar los datos de inmersión que se quiere utilizar desde el diálogo de preferencia de los datos de inmersión y hacer clic en [OK]. 2. Entrar los datos de la simulación Entrar el nombre de la simulación, nivel de la altitud, factor de seguridad, tiempo de muestreo, F02, tamaño de la botella, presión inicial de la botella y SACR (índice de consumo del aire de superficie). NOTA: Hay que entrar el nombre de la simulación. 3. Confirmar Después de haber entrado los datos, hacer clic en OK y se visualiza el diálogo de simulación. Uso de una copia de los datos de simulación Se puede hacer una nueva simulación copiando los datos de una simulación anterior. 1. Abrir el diálogo que se prefiera de los datos de simulación Seleccionar los datos de la simulación que se quiere utilizar a partir del diálogo que se prefiera de los datos simulación y hacer clic en OK 2. Entrar los datos de la simulación Entrar el nombre de la simulación, el nivel de la altitud, el factor de seguridad, el tiempo de muestreo, el F02, el tamaño de la botella, la presión inicial de la botella y el SACR (índice de consumo del aire de superficie). NOTA: Hay que entrar el nombre de la simulación. 3. Confirmar Después de haber entrado los datos, hacer clic en OK y se visualiza el diálogo de simulación. 55 2 - Descripción de la función Seleccionando Tool Simulation New se abre la ventana de diálogo de la nueva simulación, que indica las siguientes informaciones sobre la inmersión. No es posible entrar valores superiores a los límites indicados. Título Valor mínimo Valor máximo Altitude rank 0 3 Modalidad de inserción Hasta 100 caracteres. Se admite el mismo nombre para varias simulaciones números enteros Fraction of oxygen 1 Fraction of oxygen 2 21 (Air) 99 números enteros 21 (Air) 99 números enteros Fracción de oxígeno del gas mezclado usado en inmersión (sólo Archimede 2) Safety factor 0 1 números enteros Safety factor 0 2 números enteros Sampling (segundos) 10 60 10,15,30,60 Factor de seguridad Archimede Factor de seguridad Archimede 2 Edy Tiempo de muestreo perfil de profundidad. Los datos del perfil se programan en función de este tiempo. Tank size 0 999 números enteros Tamaño de la botella Pressure at start of dive 0 9999 números enteros Surface air consumption 0 9999 números enteros Presión residua botella durante la inmersión Porcentaje del consumo de aire de superficie durante la inmersión Simulation name Funzione Nombre de la simulación Nivel de la altitud inmersión Fracción de oxígeno del gas mezclado usado en inmersión Después de haber entrado los datos hacer clic en OK y empieza la panorámica de simulación de la inmersión. Si no hay datos que salvar, los pulsadores Open (Abrir), Delete (Elimina) y Delete all (Elimina todo) no se pueden utilizar. 56 3 Ejecución de la simulación La ventana de simulación indica arriba a la izquierda las informaciones sobre la inmersión relativas a: nivel de la altitud, factor de seguridad, tiempo de muestreo (segundos) y fracción de oxígeno F02 (%). El tiempo de inmersión y la profundidad actual son evidenciadas por la posición del cursor del mouse en la gráfica de inmersión, abajo a la izquierda. Arriba a la derecha se indica la presión residua del manómetro, al centro a la derecha las informaciones en el ordenador de buceo, situados abajo a la derecha la gráfica de barras (gráfica de inmersión) de los valores de saturación del nitrógeno para cada grupo. Hacer clic con el mouse para crear un modelo de inmersión. La pantalla muestra la presión residua del manómetro, las informaciones en el ordenador de buceo y los resultados de la simulación en la gráfica de barras correspondientes a la profundidad y al tiempo de inmersión. 1. Para crear el modelo de inmersión Hacer clic con el mouse en un punto cualquier de la gráfica MEMO: de la posición corriente del cursor del mouse que se basa en un cálculo que utiliza el tiempo de inmersión y la profundidad actuales. 2. Adaptación de la escala gráfica de inmersión: Utilizar las flechas de dirección situadas abajo a la derecha per redimensionar la escala de los ejes del tiempo y de la profundidad. 57 Utilizar este pulsador para aumentar la escala del tiempo de inmersión (valor máximo 650 minutos) Utilizar este pulsador para aumentar la escala de la profundidad. (valor máximo 120 m o 350 ft.) Utilizar este pulsador para optimizar el tamaño de la gráfica. 3. Anular Durante la creación de la gráfica, este pulsador borrar la ultima operación realizada con relación a la situación anterior. - 4. Eliminación del modelo de inmersión Utilizar este pulsador para eliminar el modelo de inmersión. - 5. Restablecimiento de los modelos de inmersión Utilizar este pulsador para restablecer todos los modelos de inmersión. - 6. Control de informaciones sobre la inmersión Hacer clic en cualquier punto del modelo de inmersión creado anteriormente para controlar las informaciones que correspondan a ese punto. - 7. Cierre del modelo de simulación Hacer clic en un punto de profundidad igual o inferior a 0 (fuera de la escala de valores) para cerrar un modelo de inmersión - 8. Pasar a la modalidad de tiempo de superficie Utilizar el pulsador de la inmersión sucesiva para pasar a la modalidad con intervalo de superficie antes de empezar la inmersión sucesiva. - 9. Programación del tiempo de superficie Desplazar el cursor de deslizamiento para modificar el tiempo de superficie. MEMO: Es posible controlar también las variaciones de la cantidad de nitrógeno residuo durante el tiempo de superficie por medio de la gráfica de barras de saturación de los tejidos 58 - 10. Paso a la modalidad con inmersiones repetidas Presionar este pulsador para pasar a la modalidad de inmersiones repetidas MEMO: Es posible programar hasta 10 inmersiones repetidas. - 11. Impresión de los datos de simulación Impresión de los datos de la simulación. MEMO: Se imprimirán los datos del modelo de inmersión seleccionado. 5.6.5 Herramientas - Opciones (1) Especificación de la UI Transferencia Seleccionando el reconocimiento automático, la unidad de la interfaz correspondiente se reconoce automáticamente e inicia la comunicación. Seleccionando la programación manual, la comunicación se produce con la puerta especificada. No se puede iniciar la comunicación a falta de especificación de la puerta o de correspondencia con la unidad de la interfaz. 59 Unidad de medida 60 Offset Imagen de fondo 61 Modalidad de inmersión FREE Es posible elegir el tipo de emisión de los datos de las inmersiones con la modalidad FREE. Impresión Seleccionando los datos de inmersión con la modalidad FREE e iniciando el proceso de impresión: Pulsador radio Significado 1 Log Especificación de los datos seleccionados como objeto de impresión. Impresión sólo de los datos seleccionados 1 Day Especificación de los datos diarios como objeto de impresión. Impresión de los datos de las inmersiones con la modalidad FREE del día seleccionado Esporta Selezionando i dati immersione in modalità FREE e avviando il processo di esportazione: Pulsador radio Significado 1 Log Especificación los datos seleccionados como objeto de exportación. Exportar sólo los datos seleccionados 1 Day Especificación de los datos diarios como objeto de exportación. Exportar los datos de las inmersiones con la modalidad FREE del día eleccionado (2) Descripción de la función Hacer clic en Tool-Option para poner en marcha la ventana de diálogo. La misma incluye tres fichas de propriedad: empezando por la izquierda: Ficha de la unidad de medida, Ficha offset y Ficha de la imagen de fondo. En todas dichas fichas, seleccionar OK para salvar la programación o bien Cancel (o el pulsador “x “ situado en la esquina de arriba a la derecha) para eliminar las programaciones. 62 Unidad de medida A continuación se describen las cuatro opciones de la unidad de medida: Unidad Programación Programación inicial Profundidad Temperatura del agua Presión Capacidad metros o pies Celsius o Fahrenheit bar o libras por pulgada cúbica litros o galones metros Celsius Bar litros Offset Programa el valor inicial del número de inmersión. Número total inmersiones: de 0 a 10000 Tiempo de inmersión total: de 00:00 a 9999:59 Imagen de fondo Registrar una imagen de fondo para la ventana de visualización principal. Hacer clic en el pulsador Register para abrir una ventana de diálogo y seleccionar el archivo que contiene la imagen deseada. 63 5.7 Asistencia Seleccionar el menú Help para visualizar el menú de descenso que contiene las informaciones sobre la versión de la aplicación y un conexión a la ventana de diálogo sobre los aspectos de la asistencia. 5.7.1 Asistencia - aspectos (1) Especificación de la UI (2) Descripción de la función Seleccionando la búsqueda de las varias posibilidades de la barra del menú se visualiza la lista de los mismos. 64 5.7.2 Asistencia - guía (1) Especificación de la UI (2) Descripción de la función Abriendo las informaciones relativas a la revisión con la barra del menú, el archivo lgb1.dat se visualiza en el directorio de instalación. Hacer clic con la parte izquierda del mouse en la ventana o en las teclas de Enter o Esc para cerrar la ventana y volver a la lista. 65