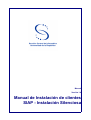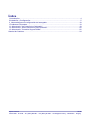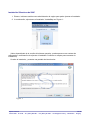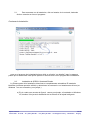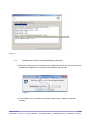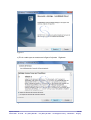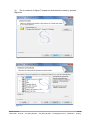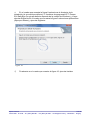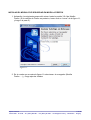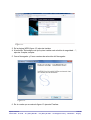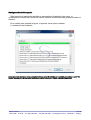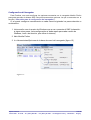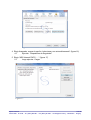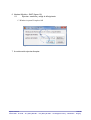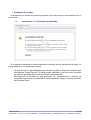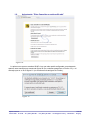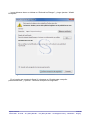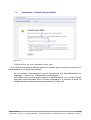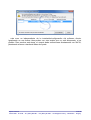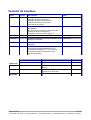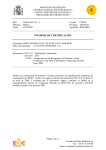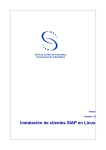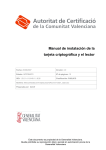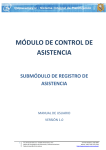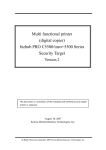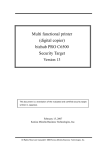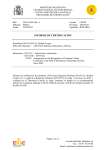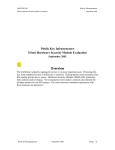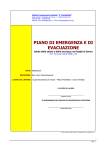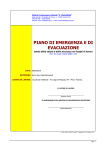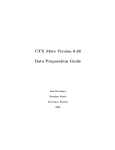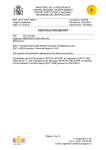Download Manual de Instalacion de clientes SIAP - Instalacion
Transcript
Manual Versión 1.4 Manual de Instalación de clientes SIAP - Instalación Silenciosa Índice 1.Introducción.................................................................................................................................. 4 2.Instalación y Configuración.......................................................................................................... 5 3. Alternativas para la configuración del navegador.....................................................................18 1.Problemas Frecuentes............................................................................................................... 19 1.1.Advertencia: "La Conexión ha Caducado"...............................................................................19 1.2.Advertencia: "Esta Conexión no está verificada".....................................................................20 1.3.Advertencia: "Conexión Segura Fallida"..................................................................................22 Historial de Cambios...................................................................................................................... 24 Impreso: 03/01/11 1 de 24 Colonia 2066 - CP 11200 - Tel.: [598 2] 408 3901 - Fax: [598 2] 401 5843 - [email protected] - Montevideo - Uruguay Manual de Instalación de clientes SIAP Instalación Silenciosa de Smartcard y Módulos de Seguridad para clientes SIAP En este documento se describen los procedimientos y pasos nescesarios para instalar el software de Tarjeta Inteligente SCR53xx y el Módulo de Seguridad Safesign para el acceso al sistema SIAP, en Oficinas Centrales, SeCIU, y demás Servicios de la Universidad de la República. Incluye los pasos previos , la instalación del paquete de software "InstalaSiap", y una breve reseña de problemas relacionados que pueden surgir post instalación. Este documento refiere sólo a la instalación y configuración inicial de acceso al sistema SIAP, por lo tanto no contiene ninguna información sobre configuración, permisos de usuarios, acceso a bases de datos, o similar. Impreso: 03/01/11 2 de 24 Colonia 2066 - CP 11200 - Tel.: [598 2] 408 3901 - Fax: [598 2] 401 5843 - [email protected] - Montevideo - Uruguay 1. Introducción El Sistema Integral de Administración de Personal (SIAP), es un sistema de Gestión Administrativa que maneja aspectos como la administración de personal, cuota mutual, liquidación de sueldos, etc. Funciona desde 2005 en Oficinas Centrales, y otros Servicios y Facultades de la Universidad de la República Técnicamente, es una aplicación web accesible a través de un navegador (al momento de la creación de este documento se utiliza Mozilla Firefox 3.x). Para el ingreso a la aplicación deben autenticarse utilizando “ID digital”, (en este caso contenido en una tarjeta inteligente), el cual identifica al usuario. Como aparece en el manual de instalación paso a paso, la instalación de un cliente SIAP se compone de 3 partes: Instalación de los drivers de la tarjeta inteligente SCR531, instalación del módulo de seguridad SafeSign-Standard, y configuración en el navegador Mozilla Firefox para acceder al sistema. El paquete “InstalaSiap.exe” se encarga de instalar y configurar automáticamente el software, aunque con varias salvedades que veremos más adelante durante la instalación. Impreso: 03/01/11 3 de 24 Colonia 2066 - CP 11200 - Tel.: [598 2] 408 3901 - Fax: [598 2] 401 5843 - [email protected] - Montevideo - Uruguay 2. Instalación y Configuración Pasos Previos Para poder acceder al sistema desde un pc necesitamos varios elementos previos: 1. El usuario debe contar con: a) Su ID Digital (contenido en una Tarjeta Inteligente), que es proporcionada por SeCIU b) Un lector de Tarjetas Inteligentes, también proporcionado al usuario por SeCIU 2. El equipo debe contar con: a) La dirección IP habilitada a nivel de servidores (los que correspondan) para acceder al Sistema (ver Problemas Frecuentes). Si el equipo que quiere acceder al sistema todavía no está habilitado, se deberá solicitar el acceso a través de Mesa de Ayuda de SeCIU (Para los usuarios de Oficinas Centrales está disponible en http://soporte.oce.edu.uy/ el formulario Equipo_nuevo_SIAP.pdf para solicitar la habilitación. Este formulario debe ser firmado por el Jefe de Sección o Director de División de la dependencia a la que pertenece el equipo). Si el usuario no sabe, o no puede determinar la dirección IP del equipo, el técnico que fue a hacer la instalación puede brindar ese dato al usuario. b) Al menos uno de los siguientes Sistemas Operativos: Microsoft Windows (TM) XP SP3, Vista, o Seven. en todos los casos, debe tener el sistema actualizado, con la ultima versión de Windows (TM) Installer. c) Tener Instalado el navegador web Mozilla Firefox (versión de la 3.0.4 o superior), y Adobe® Reader® (al día de creación del documento las versiones 9.x y 10.x funcionan sin problemas) d) Debe tener instalado los drivers del lector de tarjetas inteligentes y del módulo de seguridad Safesign Standard Impreso: 03/01/11 4 de 24 Colonia 2066 - CP 11200 - Tel.: [598 2] 408 3901 - Fax: [598 2] 401 5843 - [email protected] - Montevideo - Uruguay Instalación Silenciosa de SIAP 1. Primero, iniciamos sesión como administrador de equipo para poder ejecutar el instalador. 2. A continuación, ejecutamos el instalador “InstalaSiap.exe” figura 1: Figura 1: (Nota: dependiendo de la versión del sistema operativo, puede aparecer una ventana de advertencia o confirmación de ejecutar el instalador. Confirmar o aceptar para comenzar la instalación) Se abre el instalador, y muestra una pantalla de introduccion: Figura 2: Impreso: 03/01/11 5 de 24 Colonia 2066 - CP 11200 - Tel.: [598 2] 408 3901 - Fax: [598 2] 401 5843 - [email protected] - Montevideo - Uruguay 2.1. Para comenzar con la instalacion, click en Instalar, de lo contrario, haciendo click en cancelar se cierra el programa. Comienza la Instalación: Figura 3: para ver el progreso de la instalación hacer click en el botón “ver detalles” (aquí no aparece puesto que al seleccionar esta opción aparece el área de texto con el progreso de la instalación. 2.2. Instalación de SCR531 Smartcard Reader La Primera parte de la instalación silenciosa es completamente automática. El instalador identifica el sistema operativo anfitrión y determina si es necesario o no instalar estos drivers (en Windows 7 no son necesarios, por ejemplo.) a) En el cuadro que muestra la figura 4 vemos por ejemplo, el instalador en Windows XP, donde sí se ejecuta la instalación de los drivers de la tarjeta inteligente: Impreso: 03/01/11 6 de 24 Colonia 2066 - CP 11200 - Tel.: [598 2] 408 3901 - Fax: [598 2] 401 5843 - [email protected] - Montevideo - Uruguay Figura 4: 2.3. Instalación del módulo de seguridad Safesign Standard a) Esta es la única parte no automática de la instalación silenciosa. Aquí seguimos los pasos tal cual aparecen en el manual de instalación paso a paso : Figura 5: b) En el cuadro que se muestra en la figura 5 Seleccionar : Español y ejecutar Aceptar. Impreso: 03/01/11 7 de 24 Colonia 2066 - CP 11200 - Tel.: [598 2] 408 3901 - Fax: [598 2] 401 5843 - [email protected] - Montevideo - Uruguay Figura 6: c) En el cuadro que se muestra en la figura 6 ejecutar Siguiente Figura 7: Impreso: 03/01/11 8 de 24 Colonia 2066 - CP 11200 - Tel.: [598 2] 408 3901 - Fax: [598 2] 401 5843 - [email protected] - Montevideo - Uruguay d) En el cuadro de la figura 7 aceptar los términos del contrato y ejecutar Siguiente. Figura 8: Figura 9: Impreso: 03/01/11 9 de 24 Colonia 2066 - CP 11200 - Tel.: [598 2] 408 3901 - Fax: [598 2] 401 5843 - [email protected] - Montevideo - Uruguay e) En el cuadro que muestra la figura 8 seleccionar el directorio de la instalación (el que está por defecto): C:\Archivos de programa\A.E.T. Europe B.V.\SafeSign (la ruta por defecto depende de la versión de Windows), y luego ejecutar Siguiente En el cuadro que muestra la figura 9 seleccionar aplicaciones (dejar por defecto) y ejecutar Siguiente Figura 10: f) Impreso: 03/01/11 Finalmente en el cuadro que muestra la figura 10, ejecutar Instalar 10 de 24 Colonia 2066 - CP 11200 - Tel.: [598 2] 408 3901 - Fax: [598 2] 401 5843 - [email protected] - Montevideo - Uruguay INSTALAR EL MÓDULO DE SEGURIDAD EN MOZILLA FIREFOX 1. Aclaración: los siguientes pasos sólo sirven hasta la versión 3.0.4 de Mozilla Firefox. (Si la versión de Firefox es posterior, hacer click en “cerrar” de la figura 11, y luego ir al paso 5): Figura 11: 2. En el cuadro que muestra la figura 11 seleccionar: el navegador (Mozilla Firefox.....). y luego ejecutar Instalar Impreso: 03/01/11 11 de 24 Colonia 2066 - CP 11200 - Tel.: [598 2] 408 3901 - Fax: [598 2] 401 5843 - [email protected] - Montevideo - Uruguay Figura 12: 3. En la página WEB (figura 12) ejecutar Instalar 4. Al mensaje "Esta seguro de que quiere instalar este módulo de seguridad.....", ejecutar aceptar, aceptar 5. Cerrar Navegador y Cerrar ventana de selección del Navegador Figura 13: 6. En el cuadro que muestra la figura 13 ejecutar Finalizar Impreso: 03/01/11 12 de 24 Colonia 2066 - CP 11200 - Tel.: [598 2] 408 3901 - Fax: [598 2] 401 5843 - [email protected] - Montevideo - Uruguay Configuración del Navegador Esta parte de la instalación también es automática el instalador logra crear la configuración correcta para todos los futuros usuarios locales para que puedan acceder al sistema. En el cuadro que muestra la figura 14 ejecutar cerrar para continuar. La Instalación ha finalizado. Figura 14: (nótese que la barra de progreso no llega a completarse. Esto es normal. Si al principio de la instalación se selecciona la opción “Ver Detalles”, la pantalla va a aparecer tal cual se muestra en la figura 14, y se verá al finalizar, el mensaje “Completado”.) Impreso: 03/01/11 13 de 24 Colonia 2066 - CP 11200 - Tel.: [598 2] 408 3901 - Fax: [598 2] 401 5843 - [email protected] - Montevideo - Uruguay Configuración del Navegador Para Finalizar, nos resta configurar las opciones necesarias en el navegador Mozilla Firefox para poder acceder al sistema SIAP. Para ello tenemos dos opciones: La que se encuentra en la sección (“Alternativa para la configuración del navegador ”) . O se puede configurar manualmente en cada usuario siguiendo los pasos descritos a continuación: 1 Iniciar sesión con el usuario de Windows que se va a conectar al SIAP (aclaración: si sigue estos pasos, ésta configuración se debe repetir para cada usuario de Windows, local o de dominio, que utilice el sistema) 2 Abrir Mozilla Firefox 3 Ir a Herramientas/Opciones de la barra de menú del navegador (figura 15) Figura 15: Impreso: 03/01/11 14 de 24 Colonia 2066 - CP 11200 - Tel.: [598 2] 408 3901 - Fax: [598 2] 401 5843 - [email protected] - Montevideo - Uruguay Figura 16: 4 Elegir Avanzado, marcar la opción “seleccionar uno automáticamente” (figura 16) 4.1 Ejecutar “Dispositivos de Seguridad” 5 Elegir “NSS Internal PKCS …..” (figura 17) 5.1 luego ejecutar Cargar Figura 17: Impreso: 03/01/11 15 de 24 Colonia 2066 - CP 11200 - Tel.: [598 2] 408 3901 - Fax: [598 2] 401 5843 - [email protected] - Montevideo - Uruguay 6 Nombre Módulo = SIAP (figura 18) 6.1 Ejecutar examinar y elegir la dll siguiente: C:\Windows\system32\aetpkss1.dll Figura 18: 7 A continuación ejecutar Aceptar. Impreso: 03/01/11 16 de 24 Colonia 2066 - CP 11200 - Tel.: [598 2] 408 3901 - Fax: [598 2] 401 5843 - [email protected] - Montevideo - Uruguay 3. Alternativas para la configuración del navegador Los archivos que son modificados en cada perfil para configurar la conexión del navegador, son los siguientes: cert8.db, cert_override.txt, key3.db, prefs.js y secmod.db . En el archivo siap_firefox.zip se encuentran estos cinco archivos modificados para que la tarjeta funcione correctamente. Una manera de dejar habilitado a cada usuario para el uso de la tarjeta sin necesidad de iniciar sesión y configurarlo manualmente, es reemplazar estos archivos en cada perfil. En windows 2000/XP el perfil de Firefox se encuentra en C:\Documents and Settings\nombre_usuario\Datos de programa\Mozilla\Firefox\Profiles\nombre_aleatorio.default y en windows Vista/7 se encuentra en C:\Users\nombre_usuario\AppData\Roaming\Mozilla\Firefox\Profiles\nombre_aleatorio.default Siendo nombre_usuario el nombre del usuario al que le vamos a modificar el perfil de Firefox y nombre_aleatorio un nombre aleatorio que crea Firefox en cada perfil por temas de seguridad. Advertencia: En el caso que los usuarios hubieran agregado otros certificados anteriormente , al sobreescribir estos archivos se estarían borrando los certificados que cada usuario hubiese agregado anteriormente. Impreso: 03/01/11 17 de 24 Colonia 2066 - CP 11200 - Tel.: [598 2] 408 3901 - Fax: [598 2] 401 5843 - [email protected] - Montevideo - Uruguay 1. Problemas Frecuentes A Continuación se detallan los posibles problemas que pueden aparecer post-instalación de un cliente SIAP: 1.1. Advertencia: "La Conexión ha Caducado" Figura 19: Si al intentar conectarse al sistema aparece el mensaje que se visualiza en la figura 19, puede deberse a las siguientes razones: – – La dirección IP no está habilitada para acceder al sistema. Seguir las instrucciones indicadas en “Pasos Previos”. Si debería estar habilitada y aún no lo está, consultar en mesa de ayuda de Seciu, por la solicitud correspondiente. Efectivamente el Servidor no está disponible (en mantenimiento o similar), de comprobar que no sea un problema de conectividad del equipo, consultar en Mesa de Ayuda de Seciu,. Impreso: 03/01/11 18 de 24 Colonia 2066 - CP 11200 - Tel.: [598 2] 408 3901 - Fax: [598 2] 401 5843 - [email protected] - Montevideo - Uruguay 1.2. Advertencia: "Esta Conexión no está verificada" Figura 20: La primera vez que se accede al SIAP, si es que todo quedó configurado correctamente, aparece este mensaje que muestra la figura 20 (en versiones posteriores a Firefox 3.5), o el mensaje que se ve en la figura 21 (en versiones más antiguas de Firefox): Figura 21: Impreso: 03/01/11 19 de 24 Colonia 2066 - CP 11200 - Tel.: [598 2] 408 3901 - Fax: [598 2] 401 5843 - [email protected] - Montevideo - Uruguay lo que debemos hacer es clickear en “Entiendo los Riesgos”, y luego ejecutar “Añadir Excepción” Figura 22: En el cuadro que muestra la figura 22 chequear en “Guardar esta excepción permanentemente”, y ejecutar “Confirmar excepción de seguridad”. Impreso: 03/01/11 20 de 24 Colonia 2066 - CP 11200 - Tel.: [598 2] 408 3901 - Fax: [598 2] 401 5843 - [email protected] - Montevideo - Uruguay 1.3. Advertencia: "Conexión Segura Fallida" Figura 23: (Código de Error: ssl_error_handshake_failure_alert) Si al intentar conectarse al sistema aparece el mensaje que se muestra en la figura 23, puede deberse a las siguientes razones: – – No se configuró correctamente la opción “Seleccionar uno Automáticamente” en Avanzado → cifrado (ver “Configuración del Navegador”) el ID Digital con el que se quiere ingresar al sistema caducó, por lo cual la Tarjeta inteligente está bloqueada. Esto se puede comprobar si al conectar el lector de tarjetas aparece el siguiente mensaje mostrado en la figura 24. Impreso: 03/01/11 21 de 24 Colonia 2066 - CP 11200 - Tel.: [598 2] 408 3901 - Fax: [598 2] 401 5843 - [email protected] - Montevideo - Uruguay Figura 24: este error es independiente de la instalación/configuración del software cliente. Igualmente es una buena idea probar con otra tarjeta que no esté bloqueada, si es posible. Para resolver este tema, el usuario debe comunicarse directamente con SeCIU, planteando el tema a través de Mesa de Ayuda. Impreso: 03/01/11 22 de 24 Colonia 2066 - CP 11200 - Tel.: [598 2] 408 3901 - Fax: [598 2] 401 5843 - [email protected] - Montevideo - Uruguay Historial de Cambios Fecha Versión Descripción Autor 21/02/11 1.0 Corrección ortográfica Agregado de tipo de documento Agregado de Versión de documento Corrección de sintaxis y semántica Correcciones en general Daniel Diana 11/03/11 Se agrega una nueva Figura 2 (pantalla de inicio del instalador) Se modifican los comentarios referentes a las figuras (por adicion de la figura 2) Se agregan comentarios de la Figura 14 Alvaro Martinez 18/03/11 Se Agregan Comentarios en las figuras 1, 9 y 11 Alvaro Martinez 29/04/2011 Se agrega instalación manual de certificado en los Daniel Diana usuarios ya existentes 08/09/11 1.2 Se agrega Alternativa para la configuración del navegador. Pablo Ibáñez 02/08/12 1.4 Se actualiza en la sección Pasos Previos el proceso de solicitud de habilitación de IPs Se modifican las Figuras 14, 19, 20, 22 y 23 (ocultando las URLs que aparecen en las capturas de pantalla) Alvaro Martinez Nombre Cargo Fecha Elaborado Álvaro Martínez Pasante de UTU dd/mm/aaaa Revisado Daniel Diana Asistente de Informática - Especialista Superior I 21/02/11 Revisado Daniel Diana Se aceptó los cambios realizado por agmartinez el 18-03-2011 27/04/2011 Aprobado Carlos Zabaleta Impreso: 03/01/11 11/05/11 23 de 24 Colonia 2066 - CP 11200 - Tel.: [598 2] 408 3901 - Fax: [598 2] 401 5843 - [email protected] - Montevideo - Uruguay