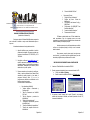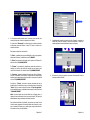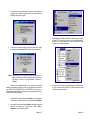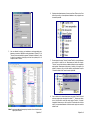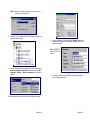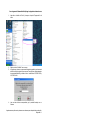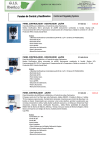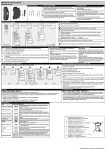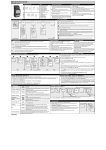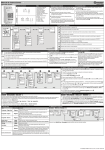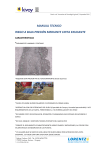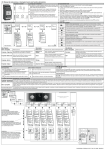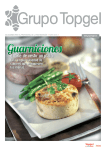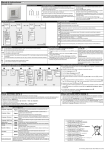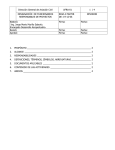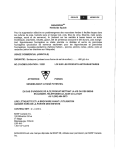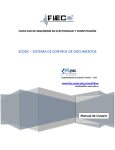Download Manual De Instalación MultiLAN Red
Transcript
8. • MAR DE BANDA # 2075 3. COLONIA COUNTRY CLUB GUADALAJARA, JAL, MEX. TEL. (33)35.85.03.03, FAX (33)35.85.04.04 4. EMAIL: [email protected] WEB www.multilan.com.mx 5. 6. MANUAL DE INSTALACIÓN MULTILAN RED (instalación en Windows 9x) Antes de comenzar, es de vital importancia que se defina cuál va a ser la máquina principal, a la cual, se van a conectar todas las demás. Actualmente contamos con los siguientes servicios: 2. 3. Atención telefónica para consultoría a través de póliza anual contratada. Póngase en contacto con nosotros en los teléfonos 0133-3585-0303 y 01333585-0404. Una página en Internet www.multilan.com.mx , en donde le estaremos comunicando lo más reciente de nuestro sistema, y la guía telefónica de nuestros distribuidores autorizados que también podrán atenderle en lo que Ud. requiera. Diversos manuales que le ayudarán a configurar, utilizar y resolver problemas de su Sistema. Estos manuales los puede imprimir o leer desde el programa Microsoft Word. SI no se le proporcionaron, solicítelos a su distribuidor o a los teléfonos antes mencionados. Los nombres de los manuales son: • 1. 2. 3. 4. 5. 6. 7. Para Aprendizaje MultiLAN “Accesos rápidos a Documentos y Catálogos.doc” “Alias de Documentos en MultiLAN 2003.doc” “Alta de Supervisor y usuarios de MultiLAN.doc” “Captura de Inventarios.doc” “Configuración de MultiLAN (opciones de MultiLAN).doc” “Creación de diseños de impresión.doc” “Creación de respaldo de datos de MultiLAN.doc” Página No. 1 Para corregir Errores “Codigo de Error de Btrive.doc” “Codigos de Errores Btrieve de NetWare.doc” “Configuracion de Autoexec Config y WIN INI.doc” “Configuracion Del BREQUEST Para Servidores Novell.doc” “orreccion de daños fisicos.doc” “Desconeccion de Red.doc” El Sistema se debe instalar con el CD de instalación en cada computadora. Siga los siguientes pasos para cada computadora y posteriormente se le detallará como conectar cada estación de trabajo a la máquina principal. Gracias por adquirir el Sistema MultiLAN, estamos seguros de que su elección le brindará un mejor control administrativo para su empresa. 1. 1. 2. “Curso de MultiLAN 2003.doc” Para comenzar, vaya al primer equipo (se sugiere que sea el servidor), y proceda a seguir los siguientes pasos; una vez terminados, haga lo mismo para cada uno de los otros. INICIO DEL PROCEDIMIENTO PARA LA INSTALACIÓN 1. Inserte su CD de MultiLAN en la unidad de CD-ROM. 2. Ejecutar programa de instalación que se encuentra dentro del CD. a. Clic en botón Inicio / Ejecutar b. Escribir la ruta de la unidad de CD-ROM: ej D:\Instalar.exe 3. Al presionar el botón “Aceptar” de la opción “Ejecutar”, nos muestra la pantalla de bienvenida de Multilan, en donde al presionar el botón “Sí”, comenzará la instalación. Página No. 2 4. En la siguiente pantalla, deberá escribir el nombre de su empresa, este nombre será impreso en todos los reportes que Ud. solicite. 5. Inmediatamente después que presione el botón “Aceptar”, se muestra la ventana de proceso de copiado de archivos de MultiLAN. El tiempo de copiado depende de las características del equipo de cómputo. 6. Al terminar el proceso de copiado, nos muestra la ventana del Grupo de iconos que contiene MultiLAN. En la sección de “Directorios”, se indican las rutas en donde se ubicarán las diferentes partes del Sistema. La letra “C:\” refiere a la letra de la unidad de disco duro. Estas partes se describen a continuación: En “Base”, se instalarán los archivos de MultiLAN, es decir, los programas y utilerías de su Sistema. Por defáult se ofrece “C:\MLANW”. En “Datos”, se archivará la información que Ud. capture en el Sistema. Por defáult se ofrece “C:\MLANW\DATOS”. En “Formas”, se guardarán las pantallas de captura de documentos y catálogos, al igual que los diseños de impresión que se preparen para imprimir los documentos. Por defáult se ofrece “C:\MLANW\FORMAS”. En “Reportes”, quedarán instalados los reportes que ofrece el Sistema, para ver los resultados de sus capturas. Aquí también se deberán copiar aquellos reportes especiales que se le desarrollen a su empresa. Por defáult se ofrece “C:\MLANW\REPORTES”. Por último, en “Cierres”, se ubican los archivos necesarios para que se traslade a ellos, la información que ya no se necesite del cuerpo principal de “Datos”. Esto es, cuando se ejecute el proceso de “Cierre de periodos”, la fecha definida de cierre, se trasladará a esta carpeta. Por defáult se ofrece “C:\MLANW\CIERRES”. Nota: Ud. puede cambiar las rutas de defáult que el Sistema ofrece; al capturar el nombre del directorio base, se presiona la tecla [TAB] para que automáticamente cargue los demás nombres de directorios. Para finalizar la definición de la pantalla, hay que tomar en cuenta la fecha inicial de cuando queremos iniciar nuestra captura de información, ya que una vez instalado el Sistema, no se podrá ingresar ningún documento con fecha anterior al mes y año aquí definido. Página No. 3 Página No. 4 7. 8. Al cerrar la ventana, se verá detrás de ella, el aviso que nos informa sobre la confirmación de los parámetros indicados para el buen funcionamiento de MultiLAN. Presione el botón “Aceptar”. 3. Una vez dentro del “Explorador de Windows”, seleccionamos con el “mouse”, la unidad “C” (que es nuestro disco duro donde se instaló MultiLAN) y, haciendo clic con el botón derecho del “mouse”, seleccionamos la opción “Compartir” como lo muestra la pantalla. 4. Al entrar a la opción “Compartir”, seleccionamos el punto “Compartido como” y, en tipo de acceso que sea “Completo”. Por último, presionamos el botón “Aceptar” para guardar los cambios. Se presentará la siguiente pantalla, en donde nos indica que se instaló correctamente nuestro Sistema MultiLAN. Presionar Aceptar para terminar. Nota: Si posteriormente Ud. tiene duda de los parámetros instalados por el Sistema, puede referirse al manual “Configuracion de Autoexec Config y WIN INI.doc”, que viene en su CD de instalación; o solicítelo a su distribuidor. Hasta aquí, se ha instalado MultiLAN en un sólo equipo, ahora necesitará instalarlo en cada estación de trabajo. Para ello, vuelva a realizar todos los pasos del tema “INICIO DEL PROCEDIMIENTO PARA LA INSTALACIÓN”. Esto hará, que su Sistema MultiLAN, quede instalado en cada máquina, y ahora procederemos a conectar su Sistema a cada estación de trabajo. 1. La máquina que se consideró como equipo Servidor, será la que compartirá la información a sus demás computadoras que denominaremos Terminales. 2. Para compartir la información del equipo Servidor, debe entrar al programa “Explorador de Windows” que se encuentra en el botón “Inicio / Programas”, como lo muestra la pantalla. Página No. 5 Página No. 6 5. Una vez realizado lo anterior, nos trasladamos a cada computadora que deseamos se conecte a MultiLAN las cuales denominamos “Terminal”. En la “Terminal”, abriremos también el programa “Explorador de Windows”, y elija la ruta que se muestra en la imagen para borrar las carpetas que no se ocuparán en cada “Terminal”. Nota: Con su mouse seleccione las carpetas y haciendo clic con el botón derecho elija la opción “Eliminar”. Página No. 7 6. Posteriormente seleccionaremos el icono que se llama “Entorno de red” con doble clic para abrir y ver las máquinas conectadas en red, en ejemplo como lo muestra la pantalla. 7. En este ejemplo, el equipo “Servidor” se llama “Fabiola”, a la cual, tendremos que conectar a unidad de red. Seleccionamos con doble clic el equipo “Servidor” para ver los directorios o unidades de disco duro que compartimos anteriormente. Seleccionamos el directorio y/o unidad, por lo regular es la unidad C y damos un clic con el botón derecho para seleccionar la opción “Conectar a unidad de Red” como lo muestra la pantalla. 8. Una vez dentro de la ventana seleccionamos una unidad “virtual” de la cual podremos escoger para este ejemplo la unidad “F:”. Tenemos que checar que en la Ruta este el nombre de nuestro equipo “Servidor” y la unidad compartida. Activamos con un clic la opción de “Conectar de nuevo al iniciar sesión” para que automáticamente al reiniciar nuestro equipo se conecte la unidad de red. Página No. 8 NOTA: Tendremos que encender primeramente el equipo “Servidor” y después los equipos “Terminales”. 9. Al presionar el botón “Aceptar”, dentro del “Explorador de Windows” nos mostrará la unidad conectada. 11. Para leer la información que contendrá el equipo “Servidor” tendremos que cambiar la unidad de disco por la que conectamos en unidad de red; para el ejemplo, es la unidad F: Nota: UNICAMENTE el directorio “Base” NO se modifica. 10. Una vez terminada la conexión de unidad de red, abrimos el programa del Editor de parámetros de MultiLAN haciendo clic en botón Inicio / Programas / Multilan / Editor de Parámetros, como muestra la pantalla. 12. Al terminar, presionamos la tecla [F2] de nuestro teclado para guardar y salir del programa de parámetros. Al abrir el programa nos muestra los datos con los que instalamos por defecto Página No. 9 Página No. 10 Para ingresar al Sistema MultiLAN, siga las siguientes instrucciones: 1. Haga clic en el botón de “Inicio” y busque en la opción “Programas” de la barra. 2. 3. Elija la opción de “MLANW” con su mouse. Al ingresar por primera vez, aparecerá la siguiente pantalla y será necesario solicitar la clave de registro de su empresa. Para ello, llame al departamento de soporte de MultiLAN, y solicite su clave. Los teléfonos 0133-3585-0303 y 0133-3585-0404. 4. Una vez dada la clave correspondiente, ya le permitirá trabajar con su Sistema. Agradecemos su preferencia y estamos a sus ordenes para cualquier duda o aclaración. Página No. 11