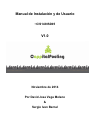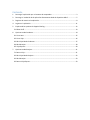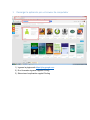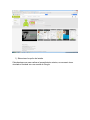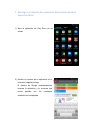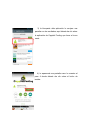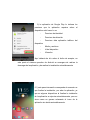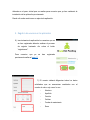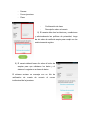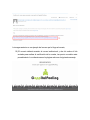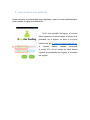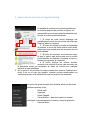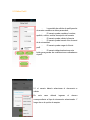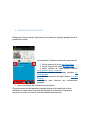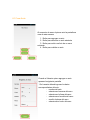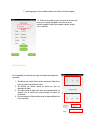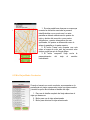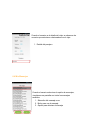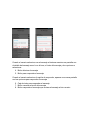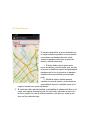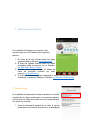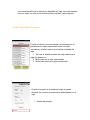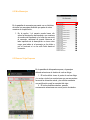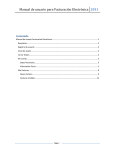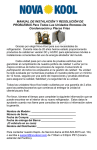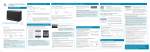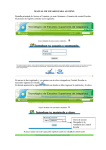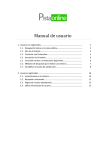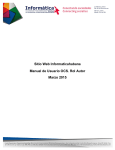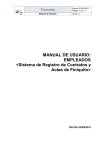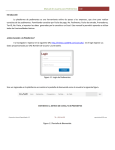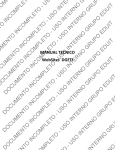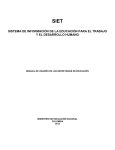Download Manual de Instalación y de Usuario V1.0
Transcript
Manual de Instalación y de Usuario ~CIS1430SD05 V1.0 Noviembre de 2014 Por David Jose Vega Molano & Sergio Ivan Bernal Contenido 1. Descargar la aplicación por un browser de computador ............................................................ 3 2. Descarga e instalación de la aplicación directamente desde el dispositivo Móvil .................... 5 3. Registro de usuario en la aplicación............................................................................................ 8 4. Loguin en la aplicación .............................................................................................................. 11 5. Explorando las opciones de Cappital Pooling ........................................................................... 12 5.1 Editar Perfil .............................................................................................................................. 13 6. Opciones modo Conductor ....................................................................................................... 14 6.1 Crear Auto ............................................................................................................................... 15 6.2 Crear Viaje ............................................................................................................................... 16 6.3 Mis Viajes Modo Conductor .................................................................................................... 17 6.4 Mis Mensajes........................................................................................................................... 18 6.5 Viaje Express............................................................................................................................ 20 7. Opciones modo Pasajero........................................................................................................... 21 7.1 Buscar Viaje ............................................................................................................................. 21 6.2 Mis Viajes Modo Pasajero ....................................................................................................... 22 6.2 Mis Mensajes........................................................................................................................... 23 6.2 Buscar Viaje Express ................................................................................................................ 23 1. Descargar la aplicación por un browser de computador 1) Ingresar la página web https://play.google.com 2) En el buscador ingresar cappital Pooling 3) Seleccionar la aplicación cappital Pooling 1) Seleccionar la opción de Instalar Cabe destacar que para realizar el procedimiento anterior, es necesario tener vinculado el browser con una cuenta de Google. 2. Descarga e instalación de la aplicación directamente desde el dispositivo Móvil 1) Abra la aplicación de Play Store en su celular 2) Escriba en nombre de la aplicación en el buscador (cappital pooling) El sistema de Google automáticamente buscara la aplicación y le mostrara una nueva pantalla con obtenidos de la búsqueda los resultados 3) la búsqueda dela aplicación le arrojara una pantalla con los resultados, aquí deberá dar clic sobre la aplicación de Cappital Pooling que tiene el icono verde 4) le aparecerá una pantalla como lo muestra el paso 4 donde deberá dar clic sobre el botón de instalar 5) la aplicación de Google Play le indicara los permisos que la aplicación requiere sobre el dispositivo móvil como lo es: - Permisos de identidad - Permisos de ubicación - Permisos dela aplicación teléfono del dispositivo - Medio y archivos - Id del dispositivo - Vibración Aquí deberá dar clic sobre el botón de aceptar, en este punto el sistema operativo de Android se encargara de realizar la descargar de la aplicación y de realizar la instalación automáticamente 5.1) este paso intermedio corresponde al momento en que finaliza la instalación y se abre la aplicación, ya que en algunos dispositivos al finalizar la instalación de la aplicación se ejecuta automáticamente, pero en otros casos se genera solamente el icono de la aplicación sin abrirla automáticamente. Además es el paso inicial que se realiza para usuarios que ya han realizado la instalación de la aplicación previamente. Dando clic sobre este icono se ejecuta la aplicación. 3. Registro de usuario en la aplicación 6) tras instanciar la aplicación los usuarios que no se han registrado deberán realizar el proceso de registro haciendo clic sobre el botón “registrarme”. Para usuarios que ya se han registrado previamente saltar al paso 11 7) El usuario deberá diligenciar todos los datos solicitados que se encuentran resaltados con el cuadro de color rojo como lo son : - Nombre - Apellido - Cedula - Celular - Fecha de nacimiento - Sexo - Carrera - Correo javeriana - Clave - Confirmación de clave - Descripción sobre el usuario 8) El usuario debe leer los términos y condiciones y adicionalmente las políticas de privacidad, luego dar clic sobre la casilla de acepto para cumplir con las restricciones de registro 9) El usuario deberá hacer clic sobre el botón de aceptar para que validemos los datos y el sistema lo registre en su base de datos. El sistema enviara un mensaje con un link de verificación de cuenta institucional de la javeriana de usuario al correo La imagen anterior es un ejemplo del correo que le llega al usuario, 10) El usuario deberá acceder al correo institucional y dar clic sobre el link enviado para realizar la verificación de la cuenta, tan pronto se realice este procedimiento lo re direccionara a la página web con el siguiente mensaje 4. Inicio de sesión en la aplicación Hasta este punto el usuario debe estar registrado y tener la cuenta verificada para poder realizar el loging en la aplicación. 11) En esta pantalla de loging, el usuario debe ingresar en el primer campo el correo de la javeriana, sin el domino, es decir si el correo institucional es [email protected], el usuario deberá ingresar solamente ej_emplo.123 y en el campo de clave deberá ingresar la contraseña que ingreso al momento del registro. 5. Explorando las opciones de Cappital Pooling La pantalla de noticias es la primera pantalla que se muestra después del proceso de logueo, en esta pantalla se muestran varias herramientas con las que el usuario puede interactuar. 1. El botón de crear noticia despliega una pantalla para él envió de una noticia que podrá ser 4 vista por todos los usuarios 1 2. El botón de noticias lo ubicara en la pantalla de noticias, si icono del timón esta de color verde, quiere decir que actualmente me encuentro en esa 5 funcionalidad 3. El botón de conductor se muestra en negro ya que la opción esta activa para que el usuario pueda deslizar de derecha a izquierda el layout y muestre las opciones de conductor. 4. El botón refresca las ultimas noticias, enviando una solicitud forzosa, cabe recordar que la aplicación realiza un refrescado de todas las noticias con cualquier estimulo en este pantallazo 5. En la opción 5 se muestran los viajes creados por usuarios Conductores o como lo es en el caso del ejemplo, muestra noticias relacionadas con eventos asociados a las validaciones que los usuarios han realizado. 2 3 La opción de ajuste muestra esta ventana, donde se observan distintas opciones como: Editar perfil Opciones Sobre Cappital Cerrar Sesión -> para esta opción el sistema desloguea automáticamente al usuario y cierra la aplicación Cambiar Modo 5.1 Editar Perfil La pantalla de edición de perfil permite al usuario cambiar sus datos personales, El usuario puede cambiar el nombre, apellido, celular, cedula, descripción del usuario El usuario puede validar la licencia El usuario puede tomarle foto al carnet de la universidad El usuario puede cargar la foto de perfil El usuario deberá seleccionar este botón para guardar las modificaciones realizadas en el perfil. 2.1 el usuario deberá seleccionar el documento a validar En este caso deberá ingresar el número correspondiente al tipo de documento seleccionado. Y luego dar en la opción de aceptar. 6. Opciones modo Conductor Deslizando el layout hacia el lado derecho se obtiene la siguiente pantalla desde la pantalla de noticias La pantalla de Conductor muestra las opciones de: 6 7 1. Botón creación de Autos ver Crear Auto 2. Botón Creación de viajes ver Crear Viaje 3. Botón Listados de viajes propios creados ver Mis Viajes Modo Conductor 4. Botón Listados de mensajes recibidos ver Mis Mensajes 5. Botón de creación de viaje Express ver Viaje Express 1 2 3 4 5 6. Botón para refrescar las notificaciones entrantes 7. Botón de eliminar las notificaciones pendientes De igual manera en esta pantalla se puede deslizar a la pantalla de noticias deslizando el dedo sobre la pantalla del dispositivo de derecha a izquierda o haciendo clic sobre el icono de noticias indicado anteriormente. 6.1 Crear Auto Al momento de crear el primer auto la pantalla se vera de esta manera 1. Botón para agregar un auto 2. Botón para eliminar un auto existente 3. Botón para subir una foto de un carro existente 4. Botón para validar un auto Cuando el Usuario quiere agregar un auto aparece la siguiente pantalla. 1.2 el usuario deberá ingresar los datos correspondientes del auto: - nombre del auto - seleccionar la marca del carro - seleccionar la línea del carro - seleccionar el modelo del carro - escribir la placa del carro - seleccionar el color del carro 1.1 para agregar el carro deberá hacer clic sobre el botón aceptar. 1.3 Esta es la pantalla como se vería en el caso de tener ya un carro agregado, de este modo el usuario puede el carro que desea validar, añadir foto o eliminar 6.2 Crear Viaje En la pantalla de creación de viaje se tienen las siguientes opciones: 1. Se define por medio de la opción nativa de Android la hora en que se realizara el viaje 2. Se define de forma nativa la fecha en que se realizara el viaje 3. Se selecciona la placa del auto que previamente se registró por la opción de autos desde el menú de conductor 4. En este paso se debe seleccionar la disponibilidad de cupo del viaje 1 2 3 4 1 2 3 1. En esta pantalla se observar un mapa que muestra la ubicación exacta de la persona identificándola con un punto azul, en esta pantalla se deberá seleccionar los puntos de inicio y destino del recorrido, como puntos obligatorios y puntos intermedios que son opcionales, los puntos se diferencian como lo aclara la pantalla en la parte superior. 2. El botón Trazar ruta muestra una ruta sobre el mapa de color azul del recorrido más óptimo según las api de Google Maps 3. El botón compartir Viaje envía la parametrizacion del viaje al servidor centralizado. 6.3 Mis Viajes Modo Conductor Cuando el usuario en modo conductor se encuentra en la pantalla de mis viajes, aparecerán todos los viajes creados y tendrá la opción de visualizar el detalle del viaje. 1. Para ver el detalle completo del viaje seleccione el viaje que desea ver 2. Botón para ver el viaje seleccionado 3. Botón para eliminar el viaje seleccionado Cuando el usuario ve el detalle del viaje, se observan los usuarios que estuvieron relacionados con el viaje. 1. Detalle del pasajero 6.4 Mis Mensajes Cuando el usuario selecciona la opción de mensajes, visualizara una pantalla con todos los mensajes recibidos 1. Selección del mensaje a ver 2. Botón para ver el mensaje 3. Opción para eliminar el mensaje Cuando el usuario selecciona ver el mensaje el sistema muestra una pantalla con el detalle del mensaje como lo es la hora, el texto del mensaje y dos opciones a seleccionar 4. Botón eliminar el mensaje 5. Botón para responder el mensaje Cuando el usuario selecciona la opción de responder, aparece una nueva pantalla con las opciones para responder el mensaje 6. Caja de texto para responder el mensaje 7. Botón cancelar el envió del mensaje 8. Botón responder el mensaje que enviara el mensaje al otro usuario 6.5 Viaje Express El usuario debe definir el punto de destino en el mapa tocando la pantalla, en ese momento se mostrara una bandera de color verde, cuando el pasajero seleccione el punto de destino, deberá seleccionar: 1. El botón definir deja el punto como punto de destino y traza la mejor ruta, en este momento se habilita la opción de búsqueda de pasajeros en la vía, al encontrar un pasajero express este será notificado por mensajes push. 2. Modificar destino cambia permite cambiar el punto de destino, ya que hasta no estar definido el punto, cualquier toque en el mapa lo tomara como punto de destino. 3. El switch de tráfico permite habilitar y deshabilitar el estado del tráfico en el mapa, esta opción muestra las vías con alto tráfico vehicular de color rojo, de color amarillo las vías de tráfico moderado y las de color verde la que tiene un flujo vehicular bajo. 7. Opciones modo Pasajero En la pantalla de Pasajero se muestran otras opciones para el rol de Pasajero de la siguiente manera: 1. En botón de la lupa muestra todos los viajes vigentes hasta el momento ver Buscar Viaje 2. El botón de agenda muestra todos los viajes solicitados hasta el momento por el Pasajero ver Mis Viajes Modo Pasajero 3. El botón de mensajes muestra un listado de todos los mensajes recibidos por otros usuarios ver Mis Mensajes 4. El botón de búsqueda express despliega la opción de búsqueda express mostrando un mapa de Pasajeros Cercanos ver 2 Buscar Viaje Express 7.1 Buscar Viaje En la pantalla de búsqueda de viajes se puede ver una lista completa de los viajes creados que se encuentran vigentes, es decir que son viajes que inician en hora y fecha posterior a la actual en el celular. 1. Indica la descripción general de un viaje, el usuario puede hacer clic sobre la descripción y se desplegara 1 una nueva pantalla con la descripción detallada del viaje, se puede navegar entre los viajes en modo scroll cuando existen más de 6 viajes vigentes. 6.2 Mis Viajes Modo Pasajero Cuando el usuario en modo pasajero se encuentra en la pantalla de mis viajes, aparecerán todos los viajes vinculados y tendrá la opción de visualizar el detalle del viaje. 1. Para ver el detalle completo del viaje seleccione el viaje que desea ver 2. Botón para ver el viaje seleccionado 3. Botón para eliminar el viaje seleccionado Cuando el usuario ve el detalle del viaje, se puede observar los usuarios que estuvieron relacionados con el viaje. 1. Detalle del pasajero 6.2 Mis Mensajes 1 En la pantalla de mensajes se puede ver un histórico de todos los mensajes recibidos por parte de otros usuarios de la aplicación, 1. En la opción 1 el usuario puede hacer clic sobre la descripción del mensaje, que contiene el nombre del remitente y la hora que se envió el mensaje, adicional se puede observar al lado izquierdo de la descripción un icono color negro que indica si el mensaje ya fue leído o por el contrario si no ha sido leído hasta el momento. 6.2 Buscar Viaje Express En la pantalla de búsqueda express, el pasajero deberá seleccionar el destino al cual se dirige: 1. El botón definir toma el punto al cual se dirige y lo envía a todos los conductores que se encuentran cerca de la ubicación actual y les solicita mediante una notificación push la novedad del viaje. 2. El botón modificar destino, permite nuevamente seleccionar un nuevo punto de destino.