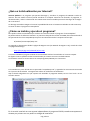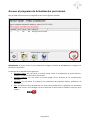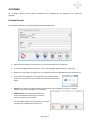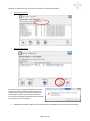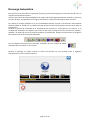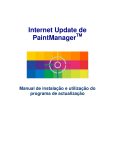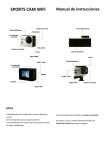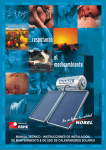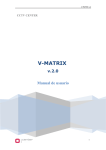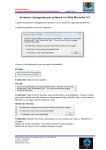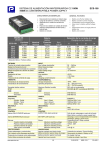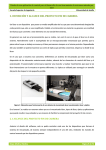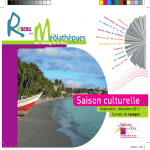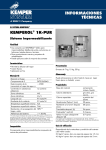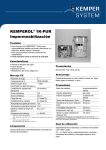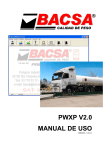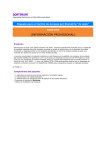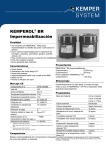Download ¿Qué es la Actualización por Internet?
Transcript
Actualización por Internet TM de PaintManager Manual de Instalación y Uso del Programa de Actualización ÍNDICE ¿Qué es la Actualización por Internet? ________________________________________3 ¿Cómo se instala y ejecuta el programa? _____________________________________3 Acceso al programa de Actualización por Internet _______________________________4 OPCIONES _________________________________________________________________ 4 Pestaña General ___________________________________________________________________ 5 Pestaña Descarga Automática ________________________________________________________ 6 Pestaña Servidor Proxy ______________________________________________________________ 6 Descarga ______________________________________________________________7 Descarga Automática ____________________________________________________ 11 ¿Qué es la Actualización por Internet? Internet Update es un programa que permite descargar y actualizar el programa de COLOR a través de Internet. De este modo el usuario puede actualizar en cualquier momento las fórmulas, el programa, la documentación y todo lo relacionado con COLOR. Este sistema también permite la descarga de la imagen de un CD entero. La descarga automática asegura al usuario la posibilidad de tener el sistema actualizado en todo momento, sin tener de abrir el programa ni manipularlo. ¿Cómo se instala y ejecuta el programa? Para poder realizar la actualización por Internet es necesario instalar el programa “InternetUpdate”. Se puede realizar de diferentes maneras. La primera es después de instalar el COLOR, directamente desde el CD ejecutando el archivo IntUpdSetup.exe que se encuentra dentro de la carpeta Internet Upd. D:\Utilities\InternetUpd\Setup.exe La segunda es directamente desde la página de Registro CTS (ver Manual de Registro CTS), usando el enlace a la página de descarga. https://buyat.ppg.com/colorweb/iu/eur.aspx Si se tiene instalado el programa COLOR es recomendable realizar la instalación en la misma carpeta. En algunos casos es posible instalar la actualización por internet sin tener instalado COLOR. La instalación creará un acceso directo en Inicio/Programas/COLOR y en el escritorio: Si lo instalamos a partir del CD una vez ejecutado “IntUpdSetup.exe” y siguiendo las instrucciones mostradas en el proceso de instalación conseguiremos realizar la instalación correctamente. Aquí es donde elegiremos en qué carpeta está instalado el programa COLOR, sea en el PC local o en un servidor remoto: En el caso de instalarlo en una carpeta independiente al programa COLOR, cuando arranquemos el sistema por primera vez nos pedirá un código de instalación. Pág. 3 de 11 Acceso al programa de Actualización por Internet Con un doble click en el icono el programa arranca con la siguiente pantalla: IMPORTANTE: El primer acceso es muy importante configurar el botón de OPCIONES para configurar los parámetros del sistema. Los botones de la pantalla son los siguientes: Actualizar Ahora: con este botón el usuario puede activar la actualización de forma manual y acceder a las últimas información del servidor. Actualizar Historia: con este botón el usuario puede ver un histórico de las actualizaciones realizadas. Opciones: con este botón se configuran los parámetros del programa (idioma, parámetros de conexión,…). Salir: este botón minimiza la aplicación a un icono. No es posible cerrar la aplicación con este botón para evitar errores. Para conseguir cerrar la aplicación el único modo es usando el aspa roja de la esquina Pág. 4 de 11 OPCIONES En el bloque opciones están todos los parámetros de configuración del programa en las diferentes pestañas: Pestaña General En la pestaña General, se incluyen todos los parámetro básicos 1. Normalmente el idioma se pre-selecciona correctamente de forma automática. 2. En el caso de elegir idiomas diferentes, usar la el desplegable Añadir idioma en la descarga 3. Registrar el CTS (número de registro CTS) y el PIN (recordar que el PIN debe introducirse dos veces) 4. Usar el botón Test Registro para comprobar si las credenciales del usuario son correctas. En caso afirmativo una ventana confirma ese hecho. Experto: Es un botón que permite descargas especiales que solo deben usarse por un usuario experto y de acceso restringido por contraseña. TEMP Carpeta: este botón permite borrar los archivos temporales de descarga, para evitar acumular históricos innecesarios. Una vez elegido el botón nos aparecerá una ventana con todos los posibles ficheros por borrar. Pág. 5 de 11 Pestaña Descarga Automática Si se va a usar la descarga automática (que es totalmente aconsejable) es preciso marcar Usar descarga automática: Periodicidad: Cada cuanto tiempo el sistema se conectará con el servidor para revisar la existencia de nuevas actualizaciones. Días: el día de la semana que se realizará la conexión con el servidor para revisar la existencia de nuevas actualizaciones. Hora: hora y minutos del día que se realizará la conexión (12:00) Hora aleatoria: Este botón permite que de forma aleatoria el sistema elija día y hora para realizar la conexión. Es importante realizar esta elección para asegurar que el servidor no tenga una elevada ocupación, dado que los valores por defecto son siempre los mismos. Pestaña Servidor Proxy En el caso de tener configurada una conexión con un servidor proxy es necesario configurar los parámetros necesarios para la conexión mencionada. Normalmente este tipo de conexiones son las menos habituales. Marcar Usar Servidor Proxy y marcar los datos de la conexión según marca el nombre de cada campo. En la mayoría de las ocasiones estos datos deben configurarse por parte del Administrador de la red. Pág. 6 de 11 Descarga Después de haber configurado correctamente todos los parámetros en Opciones y haberlas Confirmado, veremos la pantalla de inicio donde podremos realizar la primera descarga manualmente o automáticamente. Una vez apretemos el botón Actualizar ahora el sistema inicia la conexión con el servidor FTP. En primer lugar valida al usuario (CTS & PIN) y posteriormente se conecta mostrando la lista de posibles ficheros disponibles: Pág. 7 de 11 En la pantalla de archivos disponibles existen varios grupos diferentes: Formula: Es la lista de formulaciones disponibles por marca y por fecha. Program: Informa de la versión disponible del programa COLOR. Other Programs: En este apartado existe una lista de los programas auxiliares a COLOR que pueden instalarse desde la actualización por Internet. Documentation: Contiene un enlace a los manuales por idioma. CD Image: contiene una imagen ISO de un CD de instalación con la misma actualización de formulaciones “Remote Rel.” Indica la versión disponible en el servidor. “Local Rel.” Indica la versión instalada en el PC. “Size” Indica el tamaño de cada archivo para descargar. IMPORTANTE: las formulaciones y la versión del programa están interrelacionadas por lo que siempre se descargarán formulas y programa a la vez. En ningún caso será posible la descarga por separado. Para marcar la opción a descargar es necesario hacer doble click sobre cada ítem y que quede remarcado en naranja con una [x]. Una vez realizada la elección apretaremos para Confirmar e iniciar la descarga La barra naranja marca el progreso de la descarga y el porcentaje indica el nivel de descarga. Apretando en Cancelar el programa de descarga se interrumpe: Pág. 8 de 11 En este caso, la siguiente vez que se conecte el usuario el sistema preguntará si se quiere recuperar la descarga anterior o que empiece la descarga de nuevo: Si durante la conexión o descarga el sistema sufre cualquier problema, el sistema nos informa del error con un mensaje en pantalla. El sistema intentará la re-conexión automáticamente hasta que se consiga de nuevo la misma, o hasta ser cancelado el proceso por parte del usuario: Después de la descarga el programa procede a realizar la extracción de los datos y su posterior instalación en el programa COLOR. Este proceso es el mostrado en la imagen siguiente: IMPORTANTE: no cerrar la ventana anterior en ningún caso. Esta se cerrará automáticamente una vez acabado el proceso. Al final de todo el proceso de Descarga/Actualización el sistema nos devuelve a la primera pantalla. Pág. 9 de 11 Después de todo el proceso el sistema nos muestra las siguientes pantallas: Proceso sin errores: Proceso con errores: En el caso en que el programa COLOR no estuviera cerrado en todas sus sesiones (especialmente en instalaciones en red) no se acabaría de realizar la actualización. En este caso se podrá reactivar el proceso de actualización apretando el botón XXXXX, para iniciar de nuevo el proceso. Actualización Histórica: Muestra las actualizaciones realizadas hasta el momento en el sistema. Pág. 10 de 11 Descarga Automática Esta opción una vez activada en el apartado opciones, permite la descarga de los datos del servidor FTP, sin ninguna intervención del usuario. Una vez transcurrido el tiempo prefijado en las opciones de la Descarga Automática el sistema se conecta al servidor de datos, comprueba si existe alguna actualización y empieza la descarga si fuera necesaria. Por defecto el tiempo prefijado es de una periodicidad semanal, aunque como descrito anteriormente puede modificarse. Siempre en la pantalla principal aparece la fecha de la próxima conexión al servidor de actualización. Durante el proceso de instalación de la Actualización por Internet un acceso directo se instala en en el arranque del ordenador. Esto significa que cada vez que el PC se ponga en marcha, arrancará el sistema y quedará a la espera de iniciar de forma automática la actualización. Siempre encontraremos el programa en formato icono cerca del reloj del ordenador Una vez llegado el momento de la descarga automática el icono cambia de diseño, resaltando que la conexión se ha iniciado. Durante la descarga se puede conocer el status del sistema con una pantalla como la siguiente maximizando el icono en funcionamiento: Pág. 11 de 11