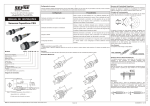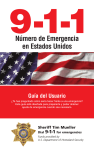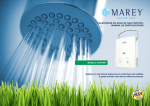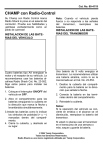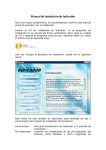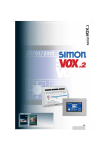Download Manual de Instalación JEdit
Transcript
Manual de Instalación JEdit Instalación de java Antes de que usted instale Jedit, necesita instalar Java - porque JEdit es escrito en Java. Si usted ya tiene Java instalado en su sistema - usted puede saltarse este paso . Navegue a la URL http://www.java.com/en/download/index.jsp Esta URL podría cambiar más de tiempo - pero que se buscando para una pantalla que se descargar e instala la Java Run-Time Medio Ambiente para su sistema Si la url no no trabajo - comenzar simplemente en www.java.com y el trabajo su camino a la libre descarga de la Java Run-Time Medio Ambiente (JRE). Instalando jEdit en Windows Descargar la Windows Installer para la JEdit 4,2 final versión (alias versión estable): http://www.jedit.org/index.php?page=download Guardar la archivo a su Desktop y luego lanzamiento jedit42install.exe usted puede necesitar a permiso la la descarga de de el archivo - atento una barra de en la parte superior de el navegador - si la barra de aparece - haga clic en la barra de y permitir el archivo a ser descargados. Ir a través de la asistente de instalación. Usted probablemente desea a crear un icono de escritorio. Una vez que la instalar es completa - que puede descartar la jedit42install archivo - este es la instalador - no JEdit sí mismo. Usted puede iniciar JEdit de el escritorio corto corte o en Windows de Inicio-> Todos los Programas -> JEdit 4,2 -> JEdit. Para Windows Vista usted puede necesitar a desplácese hacia abajo después de Todos los programas a Buscar la JEdit 4,2 carpeta. Configurando jEdit Uno de de la características agradables de un programador de de edición de la es su flexibilidad de configuración. Permite añadir un Sistema de archivos Navegador de a nuestros interfaz de usuario. En JEdit ir Utilidades -> archivo Sistema navegador. Este lanzará el archivo sistema de navegación de abajo. Haga clic en el triángulo en la izquierda. superior izquierda y seleccione Dock en Una vez que este es hecho, usted verá el archivo sistema de navegación adjunta a su editor de . JEdit guarda su configuración así que se siempre llegado hasta con esta configuración. Esto hace que que fácil a abrir rápidamente muchos archivos como que cambiar alrededor entre los directorios y archivos como que hacer su edición y pruebas. El interfaz de usuario de de JEdit es un poco ocupado - pero saber un algunos botones y funciones aumentará su productividad si usted tomar un momento y buscar en ellos. JEdit puede tener múltiples archivos abierto en el mismo tiempo - la barra de sólo por encima de la edición zona (actualmente etiquetados Untitled-1) permite a que a cambiar rápidamente entre abiertas varias archivos sin apertura y cierre de cada archivo. Haga clic en la bar y que se convierte en una gota abajo. De izquierda a la derecha, por encima de el archivo bar, la iconos significa "Nueva Archivo", Abrir Archivo, Cerrar Archivo, Guardar Archivo (el lápiz), impresión, Page instalación, Deshacer (el flecha izquierda), y Rehacer. Organizando tus archivos Dependiendo en su sistema operativo la camino a su archivos podría ser un poco diferente. En Macintosh, el camino a la Desktop es / Users / csev / Desktop (donde csev es su cuenta ). Usted puede hacer una carpeta en su escritorio para el curso sub-carpetas bajo que curso carpeta para cada asignación . y luego hacer Justo por encima de la ventana Explorador de archivos no es un Nueva carpeta botón (el pequeño archivo de carpeta con un siguiente más a es). que hace una nueva carpeta en el actual directorio que es seleccionado en el ejemplo anterior que haría un nuevo directorio en el escritorio . En Windows Vista, la casa Directorio es C: \ Users \ Chuck \ Desktop donde Chuck es su nombre cuenta. En Windows XP, la camino a su Desktop csev \ Desktop donde csev es su cuenta. . es C: \ Documents y Settings \ Pranticando tus habilidades en Jedit Usted debe familiarizarse mismo con la siguientes habilidades: 1. Navegando a un directorio y la apertura de un archivo 2. Hacer un nueva carpeta (Vaya a un directorio y uso Nueva carpeta) 3. Creación de un nuevo archivo por utilizando la nuevo icono de sobre el archivo de conmutación bar , tipo algún texto , hacer seguro que se en la correcta directorio en la archivo navegador y luego utilizando Archivo -> Guardar Como 4. Conmutación entre abiertas varias archivos 5. Clausura un archivo bar ) 6. Cambiar el tamaño de la sub-ventanas en la JEdit interfaz arrastrando las barras de en entre la Windows símbolo (no el sobre el archivo de conmutación Si usted final hasta estropear su JEdit configuración - que puede restablecer que a un "sólo instalado estado " que hasta por la eliminación de JEdit de de configuración del directorio de un usuario normalmente este es no necesario. Hacer seguro a cerca JEdit antes de tomar estos pasos . Siéntase libre de pedir para ayudar a antes de tomar estos pasos . En la Macintosh JEdit tiendas carpeta ~ /. jedit a forma su sistema tan usted arrastre la JEdit42 carpeta eliminar los ajustes de y plugins Macintosh Terminal rm-r su configuración , plugins , etc en la eliminar completamente JEdit puede hacer un completo reinstalar a la Papelera y vacío que y utilizando la siguiente comando en un ventana ~ /. Jedit / Una vez más - este es sólo Si usted desea a limpiar y volver a instalar JEdit. El Windows XP - a eliminar la configuración de JEdit - abrir una ventana de comandos Inicio-> Ejecutar-> cmd Usted debe se en su "casa" directorio - tipo la siguiente comando a limpiar la configuración JEdit : rmdir / s . jedit En Windows Vista - Haga clic en el icono de Windows en el inferior derecho y tipo de comando, donde se dice "Inicio Buscar "y pulse ENTER. nuevo que debe en su casa directorio y el tipo el siguiente comando : rmdir / s . jedit Estos comandos son necesarios sólo si usted desea a limpiar la JEdit ajustes para una especialmente en cuenta .