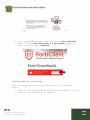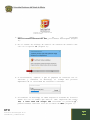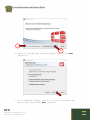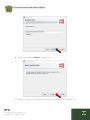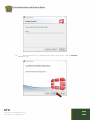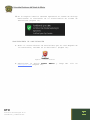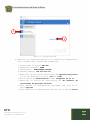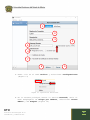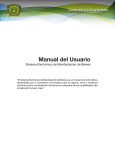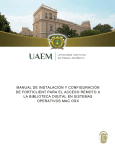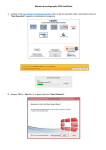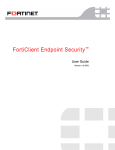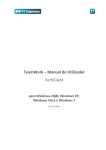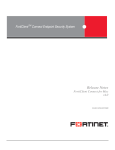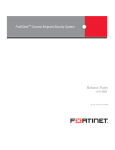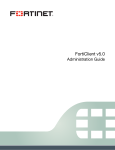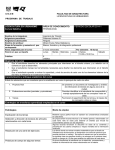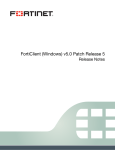Download MANUAL DE INSTALACIÓN Y
Transcript
DIRECCIÓN DE TECNOLOGÍAS DE LA INFORMACIÓN Y COMUNICACIONES MANUAL DE INSTALACIÓN Y CONFIGURACIÓN DE FORTICLIENT PARA EL ACCESO REMOTO A LA BIBLIOTECA DIGITAL EN SISTEMAS OPERATIVOS WINDOWS MANUAL DE INSTALACIÓN Y CONFIGURACIÓN DE FORTICLIENT PARA WINDOWS Los pasos contenidos en este manual aplican para la comunidad universitaria de la UAEM que requiera hacer uso de las Bibliotecas Digitales y que se encuentra fuera de la red institucional. Para ello se hace uso del software denominado “FortiClient” el cual establece una conexión llamada VPN, disponible para equipos con Sistema Operativo Windows. REQUISITOS MÍNIMOS PARA LA INSTALACIÓN Sistema Operativo Windows Soportados Microsoft Windows 7 (32-bits y 64-bits). Microsoft Windows 8.1 (32-bits y 64-bits). Microsoft Windows 10 (32-bits y 64-bits). Software de instalación FortiClientOnlineInstaller.exe. PASOS PARA LA OBTENCIÓN DEL SOFTWARE “FORTICLIENT” 1. Abrir la página www.forticlient.com en el navegador de su preferencia. (Figura 1). Figura 1: Página de descarga del software "FortiClient" 2. En la página del lado derecho DOWNLOAD” (Figura 2) y hacer clic. DTIC Dirección de Tecnologías de la Información y Comunicaciones localizar la opción “FREE 2 Figura 2: Ubicación de descarga del software "FortiClient" 3. En la página que se abre, abajo del texto “Free Downloads”, buscar la opción Get FortiClient 5.6 for Windows (Figura 3) y hacer clic en el botón “Download”. Figura 3: Descarga PROCEDIMIENTO DE INSTALACIÓN Para realizar el proceso de instalación seguir los siguientes pasos: 1. Localizar la carpeta donde se descargó la aplicación, la cual tiene el icono mostrado en la figura 4 DTIC Dirección de Tecnologías de la Información y Comunicaciones 3 Figura 4: Aplicación de FortiClient 2. Hacer doble clic en el programa FortiClientOnlineInstaller.exe, previamente descargado (Figura 4). 3. En el cuadro de diálogo de Control de cuentas de usuario dar clic en la opción Si (Figura 5). Figura 5: Control de cuentas de usuario 4. A continuación, esperar a que el paquete se contacte con el servidor y comience la descarga, el tiempo del proceso dependerá de la velocidad de conexión a Internet. Figura 6: Instalador 5. Al terminar la descarga, se debe aceptar el acuerdo de licencia dando clic en el cuadro que está al lado izquierdo del texto Yes, I have read and accept the colocando la palomita y posteriormente realizar clic en el botón de Next (Figura 7). DTIC Dirección de Tecnologías de la Información y Comunicaciones 4 1 Figura 7: Licencia de Forticlient 2 6. Dejar las opciones que vienen marcadas y dar clic en Next (Figura 8). Figura 8: Secure Remote Access 7. En la siguiente ventana indica la ruta de instalación del FortiClient, seleccionar Next (Figura 9). DTIC Dirección de Tecnologías de la Información y Comunicaciones DTIC 5 Figura 9: Ruta de instalación 8. Presionar botón Install (Figura10). Figura 30: Instalar FortiClient 9. Esperar a que el programa realice su instalación (Figura 11). DTIC Dirección de Tecnologías de la Información y Comunicaciones 6 Figura 11: Instalando 10. Para concluir la instalación dar clic en el botón Finish (Figura 12). Figura 12: Finalizar instalación DTIC Dirección de Tecnologías de la Información y Comunicaciones 7 11. En la esquina inferior derecha aparecerá un cuadro de dialogo mencionando la conclusión de la actualización de firmas de FortiClient (Figura 13). Figura 13: Aviso de actualización de firmas PROCEDIMIENTO DE CONFIGURACIÓN A. Abrir el acceso directo de FortiClient que se creó después de la instalación, ubicado en el Escritorio (Figura 14). Figura 14: Acceso directo B. Seleccionar la opción Acceso Configurar VPN (Figura 15). DTIC Dirección de Tecnologías de la Información y Comunicaciones Remoto y luego dar clic en 8 1 2 Figura 15: Configuración VPN C. Realizar los siguientes pasos en la ventana de configuración de la conexión del cliente VPN (Figura 16) 1. 2. 3. 4. 5. 6. 7. 8. 9. Seleccionar la opción VPN SSL Nombre de conexión: UAEM Descripción: BIBLIOTECA DIGITAL Gateway Remoto: 148.215.249.253 Habilitar la casilla de verificación de Personalizar puerto y a su vez modificar el valor 443 por 10443 En la opción de Autenticación elegir Preguntar en el lo… Habilitar la casilla de verificación de: No advertir de Certificado de Servidor Inválido Para guardar la configuración realizada, dar clic en el botón Aplicar Para finalizar la configuración dar clic en la opción Cerrar DTIC Dirección de Tecnologías de la Información y Comunicaciones 9 1 2 3 5 4 6 7 Figura 16: 8 Configuración 1 9 de la conexión D. Hacer clic en el menú Archivo y seleccionar Configuraciones (Figura 17) Figura 47: Opciones de FortiClient E. En la ventana principal buscar la sección Avanzado, abrir el menú desplegable de Solapa por defecto, seleccionar Acceso Remoto y dar Aceptar (Figura 18) DTIC Dirección de Tecnologías de la Información y Comunicaciones 10 Figura 58: Seleccionar por defecto - Acceso Remoto PROCEDIMIENTO DE CONEXIÓN Una vez instalado y configurado el programa, se cuenta con 2 opciones para establecer la conexión. Los pasos 1, 2 y 3 se realizarán cada vez que se requiera hacer uso de las Bibliotecas Digitales y se encuentre fuera de la red de la UAEM. OPCION 1 1. Dirigirse a la barra de tareas del Escritorio en la parte inferior de la pantalla del lado derecho, seleccionar el icono verde de escudo y dar clic en Conectar a “UAEM” (Figura 19) DTIC Dirección de Tecnologías de la Información y Comunicaciones 11 Figura 69: Seleccionar por defecto - Acceso Remoto 2. En la siguiente ventana, colocar su usuario de correo electrónico institucional y contraseña. Posteriormente dar clic en el botón de Conectar y esperar a que se establezca la conexión (Figura 19). Ejemplo: Si el correo es [email protected], en el campo de Nombre de Usuario sólo se escribe usuario y la contraseña es la que se emplea para acceder a su correo institucional Figura 20: Credenciales de acceso - correo electrónico 3. Esperar a que el Estado llegue al 100%, su duración dependerá de la conexión de internet (Figura 20). DTIC Dirección de Tecnologías de la Información y Comunicaciones 12 Figura 71: Conexión al cliente VPN OPCION 2: 1. Dar doble clic al icono de acceso directo creado en el Escritorio (Figura 14) 2. En la siguiente ventana, (Figura 22) colocar su usuario de correo electrónico institucional y contraseña. Posteriormente dar clic en el botón de Conectar. Datos de acceso Figura 82: Datos de acceso – correo electrónico DTIC Dirección de Tecnologías de la Información y Comunicaciones 13 3. Esperar a que el Estado llegue al 100%, su duración dependerá de la conexión de internet (Figura 23). Figura 93: Conexión realizada con éxito 4. Una vez realizadas cualquiera de las 2 opciones, al establecerse la conexión, en la esquina inferior derecha se muestra el aviso de que se encuentra conectado como lo indica la figura 24 y el icono del escudo cambia a tener un candado. Figura 104: Conexión realizada con éxito 5. La primera vez que se establece la conexión, aparecerá una ventana de la selección del tipo de red, ubicar la opción Red de Trabajo (Figura 25) y hacer clic sobre ella. DTIC Dirección de Tecnologías de la Información y Comunicaciones 14 Figura 115: Ubicación de red Además, en el cliente VPN se verá la siguiente ventana (Figura 26) Figura 126: Cliente conectado y funcionando 7 Una vez que se ha establecido la conexión, se puede proceder a abrir la página de Bibliotecas Digitales que se encuentra en la dirección: http://bibliotecadigital.uaemex.mx, para realizar las actividades pertinentes. Nota: Al terminar de usar las bibliotecas digitales se debe desconectar el cliente VPN, para ello hacer clic al icono de FortiClient de la Barra de herramientas del Escritorio, ubicada en la parte inferior de la pantalla (Figura 27). DTIC Dirección de Tecnologías de la Información y Comunicaciones 15 Figura 137: Icono de FortiClient Y en la consola de FortiClient dar clic en el botón Desconectar (Figura 28) Figura 28: Desconectar VPN Si no puede establecer su conexión una vez realizados los pasos descritos anteriormente contacte con su Responsable de Tecnologías del espacio universitario, o favor de comunicarse al teléfono 01722-4628200 opción 1 con Mesa de Servicios en un horario de atención de lunes a viernes de 9:00 – 19:30hrs DTIC Dirección de Tecnologías de la Información y Comunicaciones 16