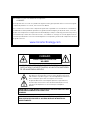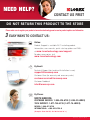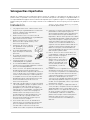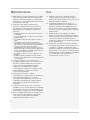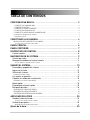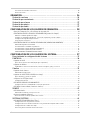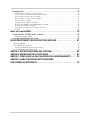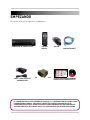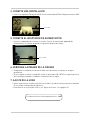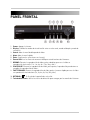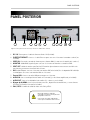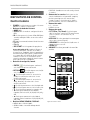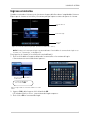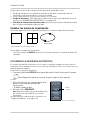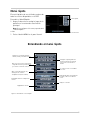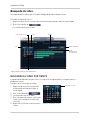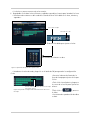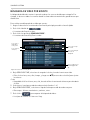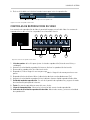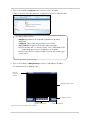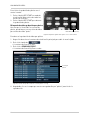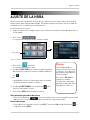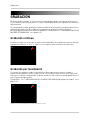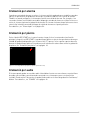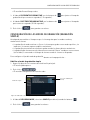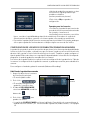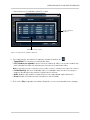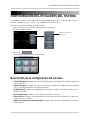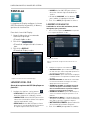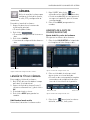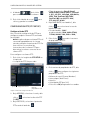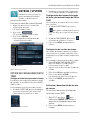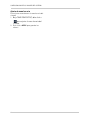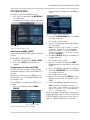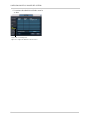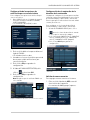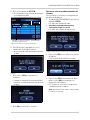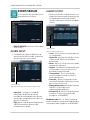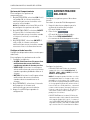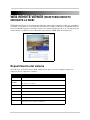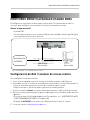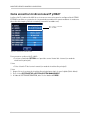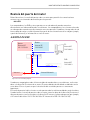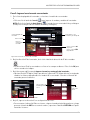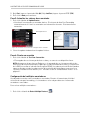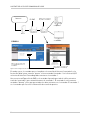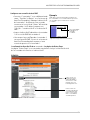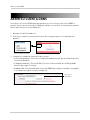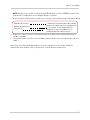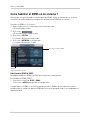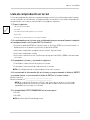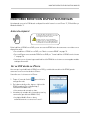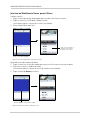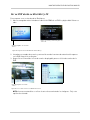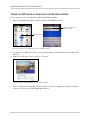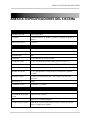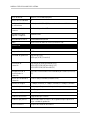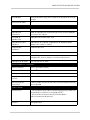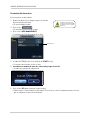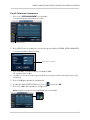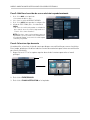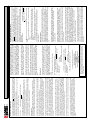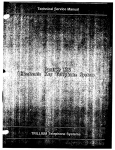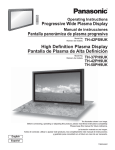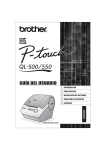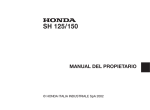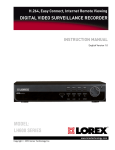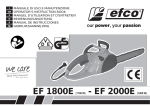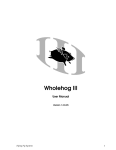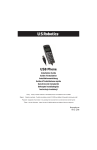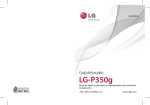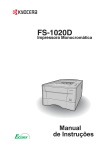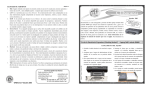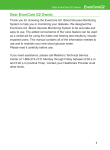Download MODELO: SERIE LH600
Transcript
H.264, fácil conexión, visualización remota por GRABADORA DE VIDEO DIGITAL PARA VIGILANCIA MANUAL DE INSTRUCCIONES Versión en español 1.0 MODELO: SERIE LH600 www.lorextechnology.com Derechos reservados © 2010 Lorex Technology Inc. Este manual se refiere a los modelos de los siguientes: • LH604501 Para aprender más acerca de este producto de vigilancia video y para aprender másacerca de nuestra gama completa de productos accesorios, visite nuestro sitio Web al: Este sistema ofrece un nuevo nivel completo de vigilancia de seguridad en el mercado de los consumidores. Combinando la última palabra de pantallas LCD, grabación video de digital y de diseño de CCTV, el sistema proporciona simplemente la imagen video más detallada (bajo cualquier condición), gran almacenaje video y la facilidad sin precedente del control del sistema - este también se construyó con el fin de proporcionar un sistema a prueba de fallos con un arsenal de diagnósticos incorporados y un diseño de componentes de CCTV de grado comercial. www.lorextechnology.com CUIDADO RIESGO DE ELECTROCUCIÓN NO ABRIR CUIDADO: PARA REDUCIR EL RIESGO DE ELECTROCUCIÓN, NO QUITE LA TAPA (O LA PARTE TRASERA). NO HAY PIEZAS QUE DEBEN DE SER MANTENIDAS ADENTRO. El símbolo del rayo con la punta en flecha en un triángulo equilátero es para advertirle al usuario que existe un "voltaje peligroso" que no ha sido aislado en el producto y que es de una magnitud suficientemente fuerte como para representar un riesgo de electrocución. El signo de admiración en un triángulo equilátero es para advertirle al usuario que existen instrucciones de mantenimiento (de servicio) y de operación importantes en la literatura que acompaña el aparato. ADVERTENCIA : PARA IMPEDIR UN INCENDIO O UNA DESCARGA ELÉCTRICA, NO EXPONGA LA UNIDAD A LA LLUVIA O A LA HUMEDAD. CUIDADO : PARA IMPEDIR LAS DESCARGAS ELÉCTRICAS, CORRESPONDA LA HOJA GRUESA DEL ENCHUFE AL AGUJERO GRUESO E INTRODÚZCALO COMPLETAMENTE. NEED HELP? CONTACT US FIRST DO NOT RETURN THIS PRODUCT TO THE STORE Please make sure to register your product at www.lorextechnology.com to receive product updates and information 3 EASY WAYS TO CONTACT US: Online: Product Support is a vaila ble 24/7 including product inf orma tion, user manuals, quick start up guides an d FA Q ’s a t www.lorextechnolog y.com/support To order accessories, visit w ww.lorextechnolog y.com By Email: Technical Support (f or technical/installa tion issues) s u [email protected] Customer Care (f or warranty and accessor y sales) c u stomerser [email protected] Customer Feedback i n f [email protected] By Phone: NORTH AMERICA: CUSTOMER SERVICE: 1-888-425-6739 (1-888-42-LOREX) TECH SUPPORT: 1-877-755-6739 (1-877-75-LOREX) MEXICO: 1-866-427-6739 INTERNATIONAL: +800-425-6739-0 (Example: From the UK, dial 00 instead of +) Ve r sion 8 - April 27 2010 NECESITA AYUDA VOUS AVEZ BESOIN D’AIDE? COMUNÍQUESE PRIMERO CON NOSOTROS CONTACTEZ-NOUS D’ABORD NO DEVUELVA ESTE PRODUCTO A LA TIENDA NE RETOURNEZ PAS CE PRODUIT AU MAGASIN Cerciórese de por favor colocar su producto en www. lorexcctv.com/registration para recibir actualizaciones y la información del producto Veuillez veiller à enregistrer votre produit à www. lorexcctv.com/registration pour recevoir des mises à jour et l’information de produit 3 3 maneras sencillas de comunicarse con nosotros : www En línea: apoyo al producto disponible 24/7 incluyendo información del producto, manuales para el usuario, guías de inicio rápido y preguntas más frecuentes en façons faciles de nous contacter : www www.lorextechnology.com/support le support des produits est disponible 24 heures sur 24, 7 jours sur 7, y compris les informations sur les produits, les guides de l’utilisateur, les guides de démarrage rapide et les foires à questions Para colocar pedidos de accesorios, visite www.lorextechnology.com/support www.lorextechnology.com Pour commander des accessoires, visitez Por Correo Electrónico: soporte técnico (para asuntos técnicos/la instalación) [email protected] O www.lorextechnology.com Par Courriel: support technique (pour les questions techniques et d’installation) [email protected] OU servicio al cliente (respecto a la garantía y a la venta de accesorios) service à la clientèle (pour les questions de garantie et les ventes d’accessoires) [email protected] [email protected] Commentaires des clients Comentarios de cliente [email protected] [email protected] En ligne: Por Teléfono: L’AMÉRIQUE DU NORD: ATENCIÓN AL CLIENTE: 1-888-425-6739 (1-888-42-LOREX) SOPORTE TÉCNICO: 1-877-755-6739 (1-877-75-LOREX) Par Téléphone: NORTE AMÉRICA: SERVICE À LA CLIENTÈLE: 1-888-425-6739 (1-888-42-LOREX) SUPPORT TECHNIQUE: 1-877-755-6739 (1-877-75-LOREX) MEXICO: 1-866-427-6739 MEXICO: 1-866-427-6739 INTERNACIONAL: +800-425-6739-0 INTERNATIONAL: +800-425-6739-0 (Ejemplo: Desde el Reino Unido, marque el 00 en lugar del +) (Exemple: À partir du Royaume-Uni, composez 00 au lieu de +) sus opiniones son bienvenidas en [email protected] para colocar pedidos de accesorios, visite nous serions heureux de recevoir vos commentaires à [email protected] pour commander des accessoires, visitez www.lorextechnology.com www.lorextechnology.com Ve r sion 8 - April 27 2010 B E F O R E Y O U S TA R T THIS PRODUCT MAY REQUIRE PROFESSIONAL INSTALLATION LOREX IS COMMITTED TO FULFILLING YOUR SECURITY NEEDS • We have developed user friendly products and documentation. Please read the Quick Start Guide and User Manual before you install this product. • Consumer Guides and Video Tutorials are available on our web site at www.lorextechnology.com/support • If you require further installation assistance, please visit www.lorextechnology.com/installation or contact a professional installer. • Please refer to the “Need Help” insert for technical support and customer care information. • Please note that once the components of this product have been unsealed, you cannot return this product directly to the store without the original packaging. April 27 2010 R3 www.lorexcctv.com AVANT DE COMMENCER ANTES DE EMPEZAR CE PRODUIT POURRAIT EXIGER UNE INSTALLATION PROFESSIONNELLE ESTE PRODUCTO PUEDE EXIGIR UNA INSTALACIÓN PROFESIONAL LOREX S’ENGAGE À SATISFAIRE VOS BESOINS SÉCURITAIRES LOREX SE COMPROMETE A SATISFACER SUS NECESIDADES EN SEGURIDAD • Veuillez lire le guide de démarrage rapide et le mode d’emploi avant d’installer ce produit. • Favor de leer la guía de instalación rápida y la guía del usuario antes de instalar este producto. • Les guides du consommateur et les séances de tutorat vidéo sont disponibles sur l’Internet en visitant www.lorextechnology.com/support • Puede conseguir las guías del consumidor y los cursos en enseñanza video sobre el Internet visitando www.lorexcctv.com/support • Si vous avez besoin de l’aide pour l’installation, veuillez visiter www.lorextechnology.com/installation ou contactez un spécialiste en installation • Si necesita ayuda para la instalación, visite www.lorextechnology.com/installation o contacte un especialista en instalaciones • Veuillez référer à l’insert “Need Help” pour ob¬tenir de l’information sur le service à la clientèle et le support technique • Favor de referir al documento “Need Help” para obtener información acerca del servicio al cliente y al soporte técnico • Veuillez constater qu’une fois que les com¬posantes de ce produit ont été retirées de l’emballage, vous ne pourrez plus retourner ce produit directement au magasin. • Favor de notar que una vez que los componentes de este producto han sido removidos del embalaje, no podrá devolver este producto directamente a la tienda www.lorextechnology.com April 27 2010 R3 Salvaguardias importantes Además del cuidado meticuloso usado para obtener normas de calidad en el procedimiento de fabricación de su producto video, la seguridad es un factor principal en el diseño de todo aparato. Sin embargo, la seguridad también es su responsabilidad. Esta página enumera información importante que le ayudará a asegurar el uso apropiado de este producto video y del equipo accesorio. Haga el favor de leerla cuidadosamente antes de operar y de usar su producto video. Instalación 1. 2. 3. 4. 5. 6. 7. 8. 9. Lea y siga las instrucciones - Todas las instrucciones de operación y de seguridad deben de ser leídas antes de operar el producto video. Siga todas las instrucciones de operación. Guarde las instrucciones - Las instrucciones de operación y de seguridad deben de ser guardadas para poder referirse a ellas en el futuro. Obedezca las advertencias - Respete todas las advertencias sobre el producto video y en las instrucciones de operación. Polarización - No cancele el objetivo de seguridad del enchufe polarizado o de conexión a tierra.. Un enchufe polarizado tiene dos hojas con una que es más ancha que la otra. Un enchufe de conexión a tierra con dos hojas y un tercer enchufe de conexión a tierra. La hoja ancha del tercer enchufe fue brindada para su seguridad. Si el enchufe brindado no cabe en su enchufe, consulte un electricista para remplazar el enchufe que le está causando problemas. Fuentes eléctricas - Este producto video debería de ser operado únicamente a partir del tipo de fuente eléctrica indicado sobre la etiqueta de indicación. Si no conoce el tipo de fuente eléctrica donde se encuentra, consulte el representante que le vendió el producto o su compañía eléctrica local. Para los productos video diseñados para operar a partir de baterías o de otras fuentes de alimentación, favor de referir a las instrucciones de operación. 10. Sobrecarga - No sobrecargue los enchufes de la pared o de los prolongadores, porque esto podría resultar en un riesgo de incendio o de choque eléctrico. Los prolongadores y los enchufes AC sobrecargados, los cables de fuente eléctrica dañados, el aislamiento del cable dañado y los enchufes rotos son peligrosos. Podrían resultar en un choque eléctrico o en un incendio. Examine los cables periódicamente y si la apariencia indica que se produjo un daño o una deterioración del aislamiento, asegúrese que un técnico de servicio los reemplace. 11. Protección del cable eléctrico- El cableado de los cables de fuente eléctrica debería de realizarse para que no sean pisados o pellizcados por artículos colocados sobre o contra ellos. Tiene que tener cuidado con los cables en el punto de extremidad de los enchufes, con los recipientes prácticos y con el punto de salida del producto video. 12. Ventilación - Las ranuras y las aperturas en la tapa son para brindar la ventilación para asegurar una operación fiable del producto video y para protegerlo del recalentamiento. Estas tapas no deben de ser bloqueadas o cubiertas. Estas aperturas nunca deben de ser bloqueadas poniendo el equipo video sobre una cama, un sofá, un tapete o cualquier otra superficie similar. Este producto video nunca debe de ser colocado cerca o encima de un radiador o de un registro de calor. Este producto video no debe de ser colocado en una instalación integrada como una biblioteca o una repisa, a menos de brindar una ventilación apropiada o de seguir las instrucciones del fabricante para el producto video. 13. Enlaces - No use los enlaces a menos de que sea recomendado por el fabricante del producto video, porque esto puede ser peligroso. 14. Agua y humedad - No use este producto video cerca del agua. Por ejemplo, cerca de una tina, de un lavabo, de un fregadero de cocina o de una cubeta de lavado, en un sótano húmedo, cerca de una piscina, etc. 15. Cuidado: Conserve la seguridad eléctrica. El equipo operado para las líneas de corriente eléctrica o los accesorios que corresponden a esta unidad debería de tener una etiqueta de indicación UL de la marca de certificación de CSA sobre el accesorio mismo y no debería de ser modificado para cancelar las características de seguridad. Esto debería de ayudar a evitar todo peligro posible de choque eléctrico o de incendio. Si tiene alguna duda, contacte el personal de mantenimiento calificado. 16. Accesorios - No coloque este equipo video sobre un carrito, un soporte, un trípode o una mesa inestable. El equipo video podría caerse y causar daños serios al producto video. Use este equipo video únicamente con un carrito, un soporte, una mesa o un trípode recomendado por el fabricante o vendido con el producto video. Cualquier instalación del producto debería de seguir las instrucciones y usar los accesorios de instalación recomendados por el fabricante. iii Mantenimiento Uso 13. Mantenimiento - No trate de mantener este equipo video sólo, porque abrir o quitar las tapas puede exponerlo a un voltaje peligroso o a otros peligros. Favor de referir todo mantenimiento al personal de mantenimiento calificado. 14. Condiciones que exigen el mantenimiento Desconecte el producto video del enchufe de la pared y refiera el mantenimiento al personal de mantenimiento calificado bajo las condiciones siguientes. • Cuando el enchufe o el cable de fuente eléctrica está dañado. • Si se derrama líquido o si objetos se caen sobre el producto video. • Si el producto video ha sido expuesto a lluvia o a agua. • Si el producto video no opera normalmente siguiendo las instrucciones de operación. Ajuste únicamente los controles que han sido indicados en las instrucciones de operación. El ajuste inapropiado de otros controles puede resultar en daños y a menudo, esto exige mucho trabajo por un técnico calificado para restaurar el producto video a su modo de operación normal. • Si el producto video se cae o si el gabinete está dañado. • Cuando el producto video presenta un cambio distinto en el rendimiento. Esto indica que debe de ser mantenido. 15. Piezas de reemplazo - Si necesita piezas de reemplazo, asegúrese que el técnico revise que las piezas de reemplazo usadas tienen las mismas características de seguridad que las piezas originales. El uso de piezas de reemplazo especificadas por el fabricante del producto video pueden impedir los incendios, los choques eléctricos u otros peligros. 16. Vérifications sécuritaires - Cuando el mantenimiento o la reparación de este producto ha sido completado, pregúntele al técnico de mantenimiento de administrar verificaciones de seguridad recomendadas por el fabricante para determinar que el producto video opera con seguridad. 17. Instalación a la pared o al techo - Las cámaras brindadas con este sistema deben de ser instaladas a una pared o a un techo, tal como indicado en esta guía, usando los soportes de instalación brindados. 18. Calor - El producto debería de ser colocado lejos de fuentes de calor como radiadores, registros de calor, hornos y otros productos (incluyendo amplificadores) que producen calor. 19. Limpieza - Desconecte el producto video del enchufe de la pared antes de limpiarlo. No use productos de limpieza líquidos o en aerosol. Use un trapo húmedo para la limpieza. 20. Combinación del producto y del carrito - La combinación de video y de carrito debería de ser movida con cuidado. Frenar rápidamente, usar fuerza excesiva y superficies irregulares podrían causar que se voltee la combinación de carrito y de producto video. 21. Entrada de objetos y de líquidos - No empuje objetos en las aperturas que podrían tocar puntos de voltaje peligroso o partes que podrían causar un "corto circuito" porque esto podría causar un incendio o un choque eléctrico. No derrame líquidos sobre el producto video. 22. Iluminación - Para obtener más protección para este producto video durante una tormenta eléctrica o cuando no es vigilado o usado durante largos periodos de tiempo, desconéctelo del enchufe de la pared y desconecte la antena o el sistema de cables. Esto impedirá que se dañe el producto video debido a los relámpagos o a las aumentaciones instantáneas de corriente eléctrica. General Precautions iv Precauciones generales 1. Debe de seguir todas las advertencias e instrucciones de esta guía. 2. Quite el enchufe del enchufe de la pared antes de limpiar el producto. No use detergentes líquidos en aerosol. Use un trapo húmedo para la limpieza. 3. No use esta unidad en lugares húmedos o mojados. 4. Deje suficiente lugar alrededor de la unidad para ventilarla correctamente. Las ranuras y las aperturas en el gabinete de almacenaje no deben de ser bloqueadas. 5. Cuando hay tormentas eléctricas o cuando la unidad no está siendo usada durante un largo plazo, desconecte la corriente eléctrica, la antena y los cables para proteger la unidad de aumentos instantáneos eléctricos. AVISO DE FCC DE CATEGORÍA B NOTE Este equipo ha sido verificado y respeta los límites de Categoría B para los aparatos digitales, según la Parte 15 de los reglamentos de FCC. Estos límites son diseñados para brindar una protección razonable contra la interferencia nociva en una instalación a domicilio. Este equipo genera, usa y puede irradiar frecuencias de energía radio-eléctrica y, si no es instalado o usado según las instrucciones, puede causar interferencias nocivas a las comunicaciones por la radio. Sin embargo, no hay ninguna garantía que la interferencia no aparecerá en una instalación particular. Si este equipo no causa interferencias nocivas a la recepción del televisor o de la radio (esto puede ser determinado si prende y apaga el equipo), se le recomienda al usuario de tratar de corregir la interferencia usando una de las medidas siguientes: • Reoriente o desplace la antena de recepción • Aumente la separación entre el equipo y el receptor • Conecte el equipo a un enchufe sobre el circuito que es diferente al que está conectado el receptor • Consulte el vendedor o un técnico de televisores o de radio especializado para obtener ayuda Este equipo ha sido certificado y respeta los límites reglamentados por FCC, EMC y LVD. Esto quiere decir que ha sido diseñado para brindar una protección razonable contra interferencias y no causa interferencia con otros aparatos usados. Sin embargo, es necesario que el usuario siga las instrucciones de las guías para evitar el uso inapropiado que podría resultar en daños a la unidad, en un choque eléctrico y en un incendio Para poder mejorar las funciones y la calidad de este producto, las especificaciones pueden ser cambiadas sin aviso y de vez en cuando. www.lorextechnology.com v Características Características de la grabadora de video digital • La compresión H.264 soporta una resolución de grabación de video D1 (704x480) (1) • Operación Pentaplex - Simultaneamente ve, graba, reproduce ,respalda y controla remotamente el sistema • Salidas DVI (con convertidor a VGA ) y BNC para un despliegue en el PC o monitor TV • Disco duro alto pre-instalado de alto rendimiento de trabajo continuo 100%, expandible hasta 2TB • Respaldo de imágenes críticas a un dispositivo USB : disco flash, disco duro externo • Interfase gráfica GUI con navegación por el ratón para facilitar la configuración y programación Conectividad • LOREX Instant Mobile Viewing para el iPhone™, Blackberry™, Windows® Mobile y otros teléfonos 3G smart compatibles † • Asistente exclusivo de LOREX para una conexion fácil al Internet (2) • PC (compatible con Microsoft Windows™ 7/Vista/XP) usando el explorador de Internet • Compatible con Apple Mac (3) usando un navegador Safari para la selección de un solo canal en vivo • Servicio Lorex DDNS gratis (Dynamic Domain Name Service) para la conexión remota avanzada en todo momento • Alertas de correo electrónico instantáneo 1. 2. 3. 4. El tiempo de grabación puede variar en función de la resolución y calidad de la grabación , condiciones de iluminación y el movimiento en la escena. calculadora de almacenamiento incluidos en su CD. Requiere una conexión a Internet de alta velocidad y enrutador UPnP (Universal Plug & Play) - no incluido. Compatible con.Apple MAC y el navegador Web Safari para un solo canal seleccionable y visualización en directo Siempre use discreción cuando instale vídeo y / o equipos de vigilancia de audio sobre todo cuando se exista una percepción de la vida privada. Infórmese respecto a los reglamentos locales federales, estatales y / o aplicables a la instalación legal de vídeo y / o grabación de audio o de vigilancia. El consentimiento de las partes podrá ser requerida. †Instant Mobile Viewing para el Blackberry™, iPhone™ o Windows Mobile™ 6.0 o superior , solo permite la selección de un canal a la vez. Se requiere un plan de datos para el teléfono móvil (no incluido). Se requiere el redireccionamiento de puertos en el enrutador . Para obtener la última lista de compatibilidad del teléfono inteligente verifique en www.lorextechnology.com Microsoft Windows™ 7, XP™, Vista™ son marcas registradas de Microsoft Corporation. iPhone es una marca registrada de Apple Inc. Blackberry es una marca registrada de Research In Motion Ltd. Otras marcas registradas son propiedad de Lorex Technology Inc. Nos reservamos el derecho de cambiar los modelos, configuraciones o especificaciones sin previo aviso u obligación. Los productos pueden no ser exactamente como se muestra. Las imágenes son simuladas. vi TABLA DE CONTENIDOS CONFIGURACIóN BASICA. . . . . . . . . . . . . . . . . . . . . . . . . . . . . . . . . . . . . . . . . 2 1. CONECTE LAS CAMARAS BNC . . . . . . . . . . . . . . . . . . . . . . . . . . . . . . . . . . . . . . . . . . . . . . . . . . . . . . . . 2 2. CONECTE EL RATóN . . . . . . . . . . . . . . . . . . . . . . . . . . . . . . . . . . . . . . . . . . . . . . . . . . . . . . . . . . . . . . . . . 2 3. CONECTE EL CABLE ETHERNET . . . . . . . . . . . . . . . . . . . . . . . . . . . . . . . . . . . . . . . . . . . . . . . . . . . . . . . 2 4. ConECTE UNA PANTALLA DVI . . . . . . . . . . . . . . . . . . . . . . . . . . . . . . . . . . . . . . . . . . . . . . . . . . . . . . . . . 3 5. CONECTE EL ADAPTADOR DE ALIMENTACIÒN . . . . . . . . . . . . . . . . . . . . . . . . . . . . . . . . . . . . . . . . . . . 3 6. Verifique la imagen de la cámara . . . . . . . . . . . . . . . . . . . . . . . . . . . . . . . . . . . . . . . . . . . . . . . . . . . . . . 3 7. ajuste de la hora . . . . . . . . . . . . . . . . . . . . . . . . . . . . . . . . . . . . . . . . . . . . . . . . . . . . . . . . . . . . . . . . . . . . 3 CONECTANDO LAS CAMARAS . . . . . . . . . . . . . . . . . . . . . . . . . . . . . . . . . . . . . 4 INSTALACIóN DEL SOPORTE DE LA CáMARA . . . . . . . . . . . . . . . . . . . . . . . . . . . . . . . . . . . . . . . . . . . . . . 4 Conexión y desconexión de cables BNC . . . . . . . . . . . . . . . . . . . . . . . . . . . . . . . . . . . . . . . . . . . . . . . . . . . . . . . . . . . 5 PANEL FRONTAL. . . . . . . . . . . . . . . . . . . . . . . . . . . . . . . . . . . . . . . . . . . . . . . . 6 PANEL POSTERIOR . . . . . . . . . . . . . . . . . . . . . . . . . . . . . . . . . . . . . . . . . . . . . . 7 DISPOSITIVOS DE CONTROL . . . . . . . . . . . . . . . . . . . . . . . . . . . . . . . . . . . . . . 8 Control remoto . . . . . . . . . . . . . . . . . . . . . . . . . . . . . . . . . . . . . . . . . . . . . . . . . . . . . . . . . . 8 NAVEGACION EN EL SISTEMA. . . . . . . . . . . . . . . . . . . . . . . . . . . . . . . . . . . . . 9 Control por ratón . . . . . . . . . . . . . . . . . . . . . . . . . . . . . . . . . . . . . . . . . . . . . . . . . . . . . . . . 9 Navegación mediante el control remoto . . . . . . . . . . . . . . . . . . . . . . . . . . . . . . . . . . . . . 9 Acceso rápido a la información del sistema . . . . . . . . . . . . . . . . . . . . . . . . . . . . . . . . . . . . . . . . . . . . . . . . . . . . . . . 9 USANDO EL SISTEMA . . . . . . . . . . . . . . . . . . . . . . . . . . . . . . . . . . . . . . . . . . . 10 Encendido y apagado del sistema . . . . . . . . . . . . . . . . . . . . . . . . . . . . . . . . . . . . . . . . . 10 Ingreso al sistema . . . . . . . . . . . . . . . . . . . . . . . . . . . . . . . . . . . . . . . . . . . . . . . . . . . . . . 11 Salirse del sistema . . . . . . . . . . . . . . . . . . . . . . . . . . . . . . . . . . . . . . . . . . . . . . . . . . . . . . 12 usando el teclado virtual . . . . . . . . . . . . . . . . . . . . . . . . . . . . . . . . . . . . . . . . . . . . . . . . . . . . . . . . . . . . . . 12 Los menús en pantalla . . . . . . . . . . . . . . . . . . . . . . . . . . . . . . . . . . . . . . . . . . . . . . . . . . . 13 Cambiar los modos de visualización . . . . . . . . . . . . . . . . . . . . . . . . . . . . . . . . . . . . . . . 14 Utilizando la secuencia automática . . . . . . . . . . . . . . . . . . . . . . . . . . . . . . . . . . . . . . . . . . . . . . . . . . . . . . 14 Menú rápido . . . . . . . . . . . . . . . . . . . . . . . . . . . . . . . . . . . . . . . . . . . . . . . . . . . . . . . . . . . 15 Entendiendo el menú rápido . . . . . . . . . . . . . . . . . . . . . . . . . . . . . . . . . . . . . . . . . . . . . . 15 Búsqueda de video . . . . . . . . . . . . . . . . . . . . . . . . . . . . . . . . . . . . . . . . . . . . . . . . . . . . . . 16 BUSCANDO EL VIDEO POR TIEMPO . . . . . . . . . . . . . . . . . . . . . . . . . . . . . . . . . . . . . . . . . . . . . . . . . . . . . 16 BÙSQUEDA DE VIDEO POR EVENTO . . . . . . . . . . . . . . . . . . . . . . . . . . . . . . . . . . . . . . . . . . . . . . . . . . . . . 18 CONTROLES DE REPRODUCCION DE VIDEO . . . . . . . . . . . . . . . . . . . . . . . . . . . . . . . . . . . . . . . . . . . . . . 19 ARCHIVADO DEL VIDEO . . . . . . . . . . . . . . . . . . . . . . . . . . . . . . . . . . . . . . . . . 20 Viendo el vídeo archivado . . . . . . . . . . . . . . . . . . . . . . . . . . . . . . . . . . . . . . . . . . . . . . . . 21 Controles de reproducción de respaldo . . . . . . . . . . . . . . . . . . . . . . . . . . . . . . . . . . . . . . . . . . . . . . . . . . . . . . . . . . 23 Grabación por pánico . . . . . . . . . . . . . . . . . . . . . . . . . . . . . . . . . . . . . . . . . . . . . . . . . . . . 23 Búsqueda de video grabación por pánico . . . . . . . . . . . . . . . . . . . . . . . . . . . . . . . . . . . . . . . . . . . . . . . . . . . . . . . . . 24 Ajuste de la hora . . . . . . . . . . . . . . . . . . . . . . . . . . . . . . . . . . . . . . . . . . . . . . . 25 vii Sincronización automática de la hora . . . . . . . . . . . . . . . . . . . . . . . . . . . . . . . . . . . . . . . . . . . . . . . . . . . . . . . . . . . . 25 Horario de verano . . . . . . . . . . . . . . . . . . . . . . . . . . . . . . . . . . . . . . . . . . . . . . . . . . . . . . . . . . . . . . . . . . . . . . . . . . . . 25 GRABACION . . . . . . . . . . . . . . . . . . . . . . . . . . . . . . . . . . . . . . . . . . . . . . . . . . . 26 Grabación continua . . . . . . . . . . . . . . . . . . . . . . . . . . . . . . . . . . . . . . . . . . . . . . . . . . . . . 26 Grabación por movimiento . . . . . . . . . . . . . . . . . . . . . . . . . . . . . . . . . . . . . . . . . . . . . . . 26 Grabación por alarma . . . . . . . . . . . . . . . . . . . . . . . . . . . . . . . . . . . . . . . . . . . . . . . . . . . 27 Grabación por pánico . . . . . . . . . . . . . . . . . . . . . . . . . . . . . . . . . . . . . . . . . . . . . . . . . . . . 27 Grabación por audio . . . . . . . . . . . . . . . . . . . . . . . . . . . . . . . . . . . . . . . . . . . . . . . . . . . . . 27 CONFIGURACION DE LOS VALORES DE GRABACION . . . . . . . . . . . . . . . . . 28 Ajuste de Tiempo de Pre y Post Evento de la grabación . . . . . . . . . . . . . . . . . . . . . . . . . . . . . . . . . . . . . 28 CONFIGURACIóN DE LOS MODOS DE GRABACIóN (grabación Simple) . . . . . . . . . . . . . . . . . . . . . . . . 29 Habilitar el modo de grabación simple . . . . . . . . . . . . . . . . . . . . . . . . . . . . . . . . . . . . . . . . . . . . . . . . . . . . . . . . . . . 29 Configure la calidad de la grabación , resolución en pantalla y tasa de cuadros . . . . . . . . . . . . . . . . . . . . . . . . . 30 Configuración de grabación por horarios . . . . . . . . . . . . . . . . . . . . . . . . . . . . . . . . . . . . . . . . . . . . . . . . . . . . . . . . . 30 Consejos para los horarios . . . . . . . . . . . . . . . . . . . . . . . . . . . . . . . . . . . . . . . . . . . . . . . . . . . . . . . . . . . . . . . . . . . . 31 CONFIGURACION DE LOS MODOS DE GRABACIóN (GRABACION AVANZADA) . . . . . . . . . . . . . . . . . . 31 Habilitando la grabación avanzada . . . . . . . . . . . . . . . . . . . . . . . . . . . . . . . . . . . . . . . . . . . . . . . . . . . . . . . . . . . . . . 31 Personalizando la calidad de la grabación . . . . . . . . . . . . . . . . . . . . . . . . . . . . . . . . . . . . . . . . . . . . . . . . . . . . . . . . 32 Personalizando el tipo de grabación (modo diario) . . . . . . . . . . . . . . . . . . . . . . . . . . . . . . . . . . . . . . . . . . . . . . . . . 34 Personalizando la grabación (modo semanal ) . . . . . . . . . . . . . . . . . . . . . . . . . . . . . . . . . . . . . . . . . . . . . . . . . . . . 35 CONFIGURANDO LA GRABACIóN POR PáNICO . . . . . . . . . . . . . . . . . . . . . . . . . . . . . . . . . . . . . . . . . . . . . . . . . . . . 36 CONFIGURACION DE LOS VALORES DEL SISTEMA. . . . . . . . . . . . . . . . . . . 37 Descripción de la configuración del sistema . . . . . . . . . . . . . . . . . . . . . . . . . . . . . . . . 37 PANTALLA . . . . . . . . . . . . . . . . . . . . . . . . . . . . . . . . . . . . . . . . . . . . . . . . . . . . . . . . . . . . 38 lengüeta del OSD . . . . . . . . . . . . . . . . . . . . . . . . . . . . . . . . . . . . . . . . . . . . . . . . . . . . . . . . . . . . . . . . . . . . 38 Ajuste de las opciones del OSD (despliegue en pantalla) : . . . . . . . . . . . . . . . . . . . . . . . . . . . . . . . . . . . . . . . . . . . 38 lengüeta de Monitor . . . . . . . . . . . . . . . . . . . . . . . . . . . . . . . . . . . . . . . . . . . . . . . . . . . . . . . . . . . . . . . . . . 38 Cambiando los valores del movimiento, alarma emergente, Spot y secuencia: . . . . . . . . . . . . . . . . . . . . . . . . . 38 CámAra . . . . . . . . . . . . . . . . . . . . . . . . . . . . . . . . . . . . . . . . . . . . . . . . . . . . . . . . . . . . . . . 39 lengüeta título cámara . . . . . . . . . . . . . . . . . . . . . . . . . . . . . . . . . . . . . . . . . . . . . . . . . . . . . . . . . . . . . . . . 39 Habilitando el modo oculto . . . . . . . . . . . . . . . . . . . . . . . . . . . . . . . . . . . . . . . . . . . . . . . . . . . . . . . . . . . . . . . . . . . . 39 lengüeta de AJUSTE DE COLOR(Color Setup) . . . . . . . . . . . . . . . . . . . . . . . . . . . . . . . . . . . . . . . . . . . . . 39 Ajuste de brillo y color de la cámara . . . . . . . . . . . . . . . . . . . . . . . . . . . . . . . . . . . . . . . . . . . . . . . . . . . . . . . . . . . . 39 configuracion PTZ (ptz Setup) . . . . . . . . . . . . . . . . . . . . . . . . . . . . . . . . . . . . . . . . . . . . . . . . . . . . . . . . . . 40 Configuración del PTZ . . . . . . . . . . . . . . . . . . . . . . . . . . . . . . . . . . . . . . . . . . . . . . . . . . . . . . . . . . . . . . . . . . . . . . . . 40 OPCION DE SENSOR POR MOVIMIENTO . . . . . . . . . . . . . . . . . . . . . . . . . . . . . . . . . . . . . . . . . . . . . . . . . 41 Configuración de la sensibilidad del sensor por movimiento . . . . . . . . . . . . . . . . . . . . . . . . . . . . . . . . . . . . . . . . . 41 OPCION de Camera Mode ( modo de cámara ) . . . . . . . . . . . . . . . . . . . . . . . . . . . . . . . . . . . . . . . . . . . . . 41 SONIDO . . . . . . . . . . . . . . . . . . . . . . . . . . . . . . . . . . . . . . . . . . . . . . . . . . . . . . . . . . . . . . . 42 OPCIóN de Audio . . . . . . . . . . . . . . . . . . . . . . . . . . . . . . . . . . . . . . . . . . . . . . . . . . . . . . . . . . . . . . . . . . . . . 42 Habilitando el audio del sistema en la red . . . . . . . . . . . . . . . . . . . . . . . . . . . . . . . . . . . . . . . . . . . . . . . . . . . . . . . . 42 Opcion de zumbador (Buzzer) . . . . . . . . . . . . . . . . . . . . . . . . . . . . . . . . . . . . . . . . . . . . . . . . . . . . . . . . . . 42 Desactivación de los beeps "pitidos" del sistema . . . . . . . . . . . . . . . . . . . . . . . . . . . . . . . . . . . . . . . . . . . . . . . . . . 42 SISTEMA ( SYSTEM) . . . . . . . . . . . . . . . . . . . . . . . . . . . . . . . . . . . . . . . . . . . . . . . . . . . . . 43 OPCION DE FECHA/HORA (date/Time) . . . . . . . . . . . . . . . . . . . . . . . . . . . . . . . . . . . . . . . . . . . . . . . . . . . 43 Configuración de fecha y hora del sistema . . . . . . . . . . . . . . . . . . . . . . . . . . . . . . . . . . . . . . . . . . . . . . . . . . . . . . . 43 Configuración de sistema de formato de fecha y formato de tiempo de 24H vs 12HR . . . . . . . . . . . . . . . . . . . . . 43 Configuración del servidor de tiempo. . . . . . . . . . . . . . . . . . . . . . . . . . . . . . . . . . . . . . . . . . . . . . . . . . . . . . . . . . . . 43 Activación y desactivación de horario de verano . . . . . . . . . . . . . . . . . . . . . . . . . . . . . . . . . . . . . . . . . . . . . . . . . . . 43 viii Ajuste de zona horaria . . . . . . . . . . . . . . . . . . . . . . . . . . . . . . . . . . . . . . . . . . . . . . . . . . . . . . . . . . . . . . . . . . . . . . . . 44 OPCION DE RED . . . . . . . . . . . . . . . . . . . . . . . . . . . . . . . . . . . . . . . . . . . . . . . . . . . . . . . . . . . . . . . . . . . . . 45 Habilitación de DDNS y DHCP . . . . . . . . . . . . . . . . . . . . . . . . . . . . . . . . . . . . . . . . . . . . . . . . . . . . . . . . . . . . . . . . . . 45 Configurando los valores de DDNS . . . . . . . . . . . . . . . . . . . . . . . . . . . . . . . . . . . . . . . . . . . . . . . . . . . . . . . . . . . . . . 45 Auto redireccionamiento de puertos . . . . . . . . . . . . . . . . . . . . . . . . . . . . . . . . . . . . . . . . . . . . . . . . . . . . . . . . . . . . 46 Configurando la velocidad de transmisión del sistema . . . . . . . . . . . . . . . . . . . . . . . . . . . . . . . . . . . . . . . . . . . . . 46 lengüeta del correo (Mail ) . . . . . . . . . . . . . . . . . . . . . . . . . . . . . . . . . . . . . . . . . . . . . . . . . . . . . . . . . . . . . 46 Configuración del servidor de correo electrónico . . . . . . . . . . . . . . . . . . . . . . . . . . . . . . . . . . . . . . . . . . . . . . . . . . 47 Configure su sistema para enviar correos electrónicos de notificación . . . . . . . . . . . . . . . . . . . . . . . . . . . . . . . . 47 lengüeta de administrador de usuario . . . . . . . . . . . . . . . . . . . . . . . . . . . . . . . . . . . . . . . . . . . . . . . . . . . 47 Configuración de las opciones de notificación por correo electrónico . . . . . . . . . . . . . . . . . . . . . . . . . . . . . . . . . 49 Configuración de cla expiración de la duración de la contraseña . . . . . . . . . . . . . . . . . . . . . . . . . . . . . . . . . . . . . 49 Adición de nuevos usuarios . . . . . . . . . . . . . . . . . . . . . . . . . . . . . . . . . . . . . . . . . . . . . . . . . . . . . . . . . . . . . . . . . . . . 49 Viendo la información del sistema . . . . . . . . . . . . . . . . . . . . . . . . . . . . . . . . . . . . . . . . . . . . . . . . . . . . . . . . . . . . . . 50 Cambiando en nombre del sistema . . . . . . . . . . . . . . . . . . . . . . . . . . . . . . . . . . . . . . . . . . . . . . . . . . . . . . . . . . . . . 50 Actualización del Firmware del sistema . . . . . . . . . . . . . . . . . . . . . . . . . . . . . . . . . . . . . . . . . . . . . . . . . . . . . . . . . 50 Restaurar valores predeterminados del sistema . . . . . . . . . . . . . . . . . . . . . . . . . . . . . . . . . . . . . . . . . . . . . . . . . . 51 Valores de fábrica . . . . . . . . . . . . . . . . . . . . . . . . . . . . . . . . . . . . . . . . . . . . . . . . . . . . . . . . . . . . . . . . . . . . . . . . . . . . 52 Datos del sistema . . . . . . . . . . . . . . . . . . . . . . . . . . . . . . . . . . . . . . . . . . . . . . . . . . . . . . . . . . . . . . . . . . . . . . . . . . . . 52 Contraseña . . . . . . . . . . . . . . . . . . . . . . . . . . . . . . . . . . . . . . . . . . . . . . . . . . . . . . . . . . . . . . . . . . . . . . . . . . . . . . . . . 52 CONTROL DE DISPOSITIVOS . . . . . . . . . . . . . . . . . . . . . . . . . . . . . . . . . . . . . . . . . . . . . . . . . . . . . . . . . . . 52 Event/Sensor . . . . . . . . . . . . . . . . . . . . . . . . . . . . . . . . . . . . . . . . . . . . . . . . . . . . . . . . . . 54 Alarm Input . . . . . . . . . . . . . . . . . . . . . . . . . . . . . . . . . . . . . . . . . . . . . . . . . . . . . . . . . . . . . . . . . . . . . . . . . 54 Alarm Output . . . . . . . . . . . . . . . . . . . . . . . . . . . . . . . . . . . . . . . . . . . . . . . . . . . . . . . . . . . . . . . . . . . . . . . . 54 Pérdida de video CH 1~8 -Envía la salida de alarma cuando un evento por pérdida de video se haya detectado (configurar en APAG/ENC). . . . . . . . . . . . . . . . . . . . . . . . . . . . . . . . . . . . . . . . . . . . . . . . . . . . . . . . . . . . . . . . . . . . . . . . . . . . 54 Buzzer Out . . . . . . . . . . . . . . . . . . . . . . . . . . . . . . . . . . . . . . . . . . . . . . . . . . . . . . . . . . . . . . . . . . . . . . . . . . 55 E-mail Notification . . . . . . . . . . . . . . . . . . . . . . . . . . . . . . . . . . . . . . . . . . . . . . . . . . . . . . . . . . . . . . . . . . . 55 Opciones de Comportamiento . . . . . . . . . . . . . . . . . . . . . . . . . . . . . . . . . . . . . . . . . . . . . . . . . . . . . . . . . . . . . . . . . . 56 Configuración de la acción . . . . . . . . . . . . . . . . . . . . . . . . . . . . . . . . . . . . . . . . . . . . . . . . . . . . . . . . . . . . . . . . . . . . . 56 ADMINISTRACION DEL DISCO . . . . . . . . . . . . . . . . . . . . . . . . . . . . . . . . . . . . . . . . . . . . 56 USANDO EL WEB REMOTE VIEWER (MONITOREO REMOTO MEDIANTE LA . Web) . . . . . . . . . . . . . . . . . . . . . . . . . . . . . . . . . . . . . . . . . . . . . . . . . . . . . . . . . 59 Conexión local al Web Remote Viewer . . . . . . . . . . . . . . . . . . . . . . . . . . . . . . . . . . . . . . . . . . . . . . . . . . . 59 Contentándose al Web Remote Viewer usando DDNS . . . . . . . . . . . . . . . . . . . . . . . . . . . . . . . . . . . . . . 59 WEB REMOTE VIEWER (MONITOREO REMOTO MEDIANTE LA . . . . .Web) 60 Requerimientos del sistema . . . . . . . . . . . . . . . . . . . . . . . . . . . . . . . . . . . . . . . . . . . . . . 60 Inicio de sesión en el Web Remote Viewer . . . . . . . . . . . . . . . . . . . . . . . . . . . . . . . . . . . . . . . . . . . . . . . . 61 CONFIGURACION DEL MONITOREO REMOTO . . . . . . . . . . . . . . . . . . . . . . . 64 Monitoreo avanzado usando DDNS . . . . . . . . . . . . . . . . . . . . . . . . . . . . . . . . . . . . . . . . . . . . . . . . . . . . . . . . . . . . . . 64 MONITOREO REMOTO AVANZADO USANDO DDNS . . . . . . . . . . . . . . . . . . . 65 Que es lo que necesito? . . . . . . . . . . . . . . . . . . . . . . . . . . . . . . . . . . . . . . . . . . . . . . . . . . . . . . . . . . . . . . . . . . . . . . . 65 Como encontrar mi direcciones IP y MAC? . . . . . . . . . . . . . . . . . . . . . . . . . . . . . . . . . . 66 Reenvío del puerto del router . . . . . . . . . . . . . . . . . . . . . . . . . . . . . . . . . . . . . . . . . . . . . 67 ASISTENTE DEL AUTO PORT FORWARDING DE LOREX . . . . . . . . . . . . . . . 68 Instalación . . . . . . . . . . . . . . . . . . . . . . . . . . . . . . . . . . . . . . . . . . . . . . . . . . . . . . . . . . . . . 68 Obtener su número de modelo y versión del enrutador . . . . . . . . . . . . . . . . . . . . . . . . . . . . . . . . . . . . . . . . . . . . . 69 Ejemplo . . . . . . . . . . . . . . . . . . . . . . . . . . . . . . . . . . . . . . . . . . . . . . . . . . . . . . . . . . . . . . . . . . . . . . . . . . . . . . . . . . . . 69 ix Configuración . . . . . . . . . . . . . . . . . . . . . . . . . . . . . . . . . . . . . . . . . . . . . . . . . . . . . . . . . . 70 Puesta de marca inicial: Seleccione el lenguaje . . . . . . . . . . . . . . . . . . . . . . . . . . . . . . . . . . . . . . . . . . . . . . . . . . . 70 Paso 1: Rellene ( listar) la base de datos del enrutador . . . . . . . . . . . . . . . . . . . . . . . . . . . . . . . . . . . . . . . . . . . . . 70 Paso 2: Ingrese los valores de su enrutador . . . . . . . . . . . . . . . . . . . . . . . . . . . . . . . . . . . . . . . . . . . . . . . . . . . . . . 71 Paso 3: Actualize los valores de su enrutador . . . . . . . . . . . . . . . . . . . . . . . . . . . . . . . . . . . . . . . . . . . . . . . . . . . . . 72 Paso 4: Pruebe su conexión . . . . . . . . . . . . . . . . . . . . . . . . . . . . . . . . . . . . . . . . . . . . . . . . . . . . . . . . . . . . . . . . . . . . 72 Configuración del múltiples enrutadores . . . . . . . . . . . . . . . . . . . . . . . . . . . . . . . . . . . . . . . . . . . . . . . . . . . . . . . . . 72 Escenario A: Combinación enrutador/Modem + enrutador . . . . . . . . . . . . . . . . . . . . . . . . . . . . . . . . . . . . . . . . . . 73 Escenario B: Enrutadores múlitples . . . . . . . . . . . . . . . . . . . . . . . . . . . . . . . . . . . . . . . . . . . . . . . . . . . . . . . . . . . . . 73 Usted puede tener dos o más enrutadores en su red. . . . . . . . . . . . . . . . . . . . . . . . . . . . . . . . . . . . . . . . . . . . . . . 73 Ejemplo . . . . . . . . . . . . . . . . . . . . . . . . . . . . . . . . . . . . . . . . . . . . . . . . . . . . . . . . . . . . . . . . . . . . . . . . . . . . . . . . . . . . 75 Abrir su cuenta DDNS. . . . . . . . . . . . . . . . . . . . . . . . . . . . . . . . . . . . . . . . . . . 76 Como habilitar el DDNS en mi sistema ? . . . . . . . . . . . . . . . . . . . . . . . . . . . . . . . . . . . . 78 Habilitando el DDNS & DHCP . . . . . . . . . . . . . . . . . . . . . . . . . . . . . . . . . . . . . . . . . . . . . . . . . . . . . . . . . . . . . . . . . . 78 Lista de comprobación en la red . . . . . . . . . . . . . . . . . . . . . . . . . . . . . . . . . . . . . . . . . . 79 MONITOREO REMOTO EN DISPOSITIVOS MOVILES . . . . . . . . . . . . . . . . . . 81 Antes de empezar . . . . . . . . . . . . . . . . . . . . . . . . . . . . . . . . . . . . . . . . . . . . . . . . . . . . . . . . . . . . . . . . . . . . 81 Ver su DVR desde su iPhone . . . . . . . . . . . . . . . . . . . . . . . . . . . . . . . . . . . . . . . . . . . . . . . . . . . . . . . . . . . 81 Interfase del Web Remote Viewer para el iPhone . . . . . . . . . . . . . . . . . . . . . . . . . . . . . . . . . . . . . . . . . . . . . . . . . . 82 Ver su DVR desde su BlackBerry 3G . . . . . . . . . . . . . . . . . . . . . . . . . . . . . . . . . . . . . . . . . . . . . . . . . . . . . 83 ANEXO A: ESPECIFICACIONES DEL SISTEMA . . . . . . . . . . . . . . . . . . . . . . . ANEXO B: REEMPLAZO DEL DISCO DURO . . . . . . . . . . . . . . . . . . . . . . . . . . ANEXO C: COMO USAR LA CALCULADORA DE ALMACENAMIENTO . . . . . ANEXO D: HABILITACION DE NOTIFICACIONES POR CORREO ELECTRONICO . . . . . . . . . . . . . . . . . . . . . . . . . . . . . . . . . . . . . x 85 89 93 94 EMPEZANDO El sistema viene con los siguientes componentes: GRABADORA DE VIDEO DIGITAL CABLE Y ADAPTADOR DE ALIMENTACIÓN CONTROL REMOTO ADAPTADOR DVI A VGA RATÓN CABLE ETHERNET GUÌA DE INICIO RAPIDO,MANUAL, (MANUAL ELECTRÓNICO EN CD) EL TAMAÑO DEL DISCO DURO, NÚMERO DE CANALES Y LA CONFIGURACIÓN DE CÁMARA PUEDE VARIAR SEGÚN EL MODELO. POR FAVOR, CONSULTE EL PAQUETE PARA DETALLES DE CONTENIDOS ESPECÍFICOS. REVISE SU PAQUETE PARA CONFIRMAR QUE HAYA RECIBIDO EL SISTEMA COMPLETO, INCLUYENDO TODOS LOS COMPONENTES QUE SE MUESTRAN ARRIBA. 1 CONFIGURACIÓN BASICA Conexión alimentación Conexión de cámara BNC Conexión DVI Conexión de ratón USB Interruptor PAL/NTSC Puerto Ethernet 1. CONECTE LAS CAMARAS BNC • Conecte las cámaras BNC a los puertos BNC en el panel posterior del sistema. Puerto BNC 2. CONECTE EL RATÓN • Conecte el ratón USB al puerto USB en el panel posterior del sistema. Puerto USB 3. CONECTE EL CABLE ETHERNET • Conecte el cable Ethernet al puerto Ethernet en el panel posterior del sistema. Puerto ethernet 2 4. CONECTE UNA PANTALLA DVI • Conecte una pantalla DVI al puerto DVI. Use un convertidor de DVI a VGA para monitores VGA. Puerto DVI 5. CONECTE EL ADAPTADOR DE ALIMENTACIÒN • Conecte el adaptador de corriente al sistema. Conecte el extremo del adaptador de alimentación a un enchufe de pared o un protector de picos de voltaje.. Puerto 12V DC 6. VERIFIQUE LA IMAGEN DE LA CÁMARA • Compruebe la calidad de la cámara de vídeo antes de montar la cámara en un lugar permanente • Si en su región se utiliza la salida PAL, utilize el interruptor PAL / NTSC en el panel posterior del sistema para cambiar el modo de visualización de su región. 7. AJUSTE DE LA HORA • Ajuste la hora exacta sistema con la fecha en el vídeo. Los videos con horas no precisas pueden no ser válidos como prueba de vigilancia. • Para detalles en el ajuste de la hora , ver “Ajuste de la hora” en la página 25. La contraseña en el sistema por defecto es : 1234 3 CONECTANDO LAS CAMARAS CONECTANDO LAS CAMARAS Antes de montar las cámaras , pruébelas para asegurarse de que no tengan problemas . Planee por donde va a efectuar el cableado de la cámara , y hacia donde va a apuntar la cámara . Consejos de instalación de la cámara 1. Monte la cámara en donde los lentes estén alejados de la luz solar directa e intensa.. 2. Organice su cableado de manera que no interfieran con los cables eléctricos o líneas telefónicas 3. Asegúrese de que el cableado de la cámara no esté expuesto, o sea cortado con facilidad 4. Ajuste el ángulo de la cámara de manera que cubra una zona de alto tráfico.. 5. En lugares de "alto riesgo" , tenga múltiples cámaras apuntando la misma área . Esto provee redundancia si la cámara deja de funcionar , o si existen intentos vandálicos para dañar la cámara. 6. Monte la cámara en un área que sea visible, pero fuera del alcance. INSTALACIÓN DEL SOPORTE DE LA CÁMARA 1. Monte el soporte de la cámara a la superficie de montaje deseada. Escoja una superficie firme. NOTA: Si usted desea montar el soporte en una pared de yeso, Se recomienda usar tapones para yeso (no incluidos). 2. Agregue la cámara al soporte. Asegúrelo al orificio de la cámara Orificio superior (montaje cielo raso, pared) Orificio inferior (Montaje en mesa) *El modelo de cámara puede no ser exactamente como se muestra. Figura 1.0 Instalación del soporte de la cámara. Acerca del botón de ID: Existen dos puntos de conexión para algunas cámaras. Asegúre el soporte al orificio superior a soportes de pared o cielo raso. Asegure el orificio inferior del soporte para montarlo en la mesa o pared. Montaje en mesa Montaje en pared Figura 1.1 Opciones del montaje de la cámara . El modelo de la cámara puede no ser exactamente como se muestra 4 Montaje cielo raso Conexión de las cámaras BNC Para instalar las cámaras BNC en su sistema: 1. Conecte el conector macho de alimentación al cable de extensión BNC al conector hembra de la cámara. • Conecte el conector BNC a la cámara . 2. Conecte el conector de alimentación hembra al cable de extensión BNC al adaptador de alimentación. • Conecte el conector BNC al puerto BNC del sistema. 3. Enchufe el adaptador de alimentación al tomacorriente. Grabadora de video digital Cable de extensión BNC Conector de alimentación macho Conector de alimentación hembra Figura 1.2 Diagrama de conexiones BNC. Conexión y desconexión de cables BNC Un BNC (Bayonet Nut Connector) es un conector especial que se bloquea en la entrada del sistema y no puede accidentalmente quitado. Para conectar o desconectar un conector BNC : • Presione firmemente el conector BNC al puerto BNCy gire el conector simultaneamente hacia la derecha para socarlo . • Para quitar un conector BNC de un puerto BNC, empuje y al mismo tiempo girar el conector hacia la izquierda para soltar el conector BNC . 5 PANEL FRONTAL 1. Power: Apaga el sistema. 2. Display: Cambia los modos de visualización entre un solo canal, modo cuádruple y modo de secuencia 3. Search: Abre el menú de búsqueda de vídeo. 4. Menu: Abre el menú rápido. 5. Enter: Confirma las selecciones en el menú. 6. Puerto USB: Lee las llaves de memoria USB para actualizaciones de firmware. 7. REWIND: Durante la reproducción de vídeo, pulse rebobinar para ver el vídeo en reproducción hacia atrás (-1x - 2x,-4x, 8x-,-16x, 32x-y 64x-). 8. PLAY/PAUSE: Durante la reproducción de vídeo, pulse pausa / reproducción para detener o reanudar la reproducción de vídeo.. 9. FAST FORWARD: Durante la reproducción de vídeo, pulse el avance rápido para ver el vídeo en reproducción hacia delante (1x, 2x, 4x, 8x, 16x, 32x y 64x). 10. RETORNO ( ): Se sale de la pantalla de selección. 11. Teclado direcciones : Utilice las teclas de dirección para navegar por los menús del sistema . 6 PANEL POSTERIOR PANEL POSTERIOR 1 2 3 4 5 6 7 8 9 10 11 Figura 1.4 Panel posterior del sistema (se muestra el modelo de 4 canales ). 1. 2. DC 12V: Puerto para el cable de alimentación de 12V (incluido). PUERTO ETHERNET : Conecte el cable Ethernet para conectar el sistema al enrutador o switch (no incluido). 3. VIDEO IN : Puertos de entrada de cámaras para cámaras BNC; (se muestra el modelo de 4 canales ). 4. MONITOR: Salida BNC (superior) para conectar el sistema a un monitor secundario o DVR. 5. SPOT OUT: salida de monitor spot (inferior). El monitor Spot solamente muestra un canal único de una cámara y no muestra los menús del sistema. 6. DVI: Salida DVI para conectar el sistema a un monitor DVI (no incluido). Use el adaptador DVI a VGA (no incluido) para conectarse a un monitor VGA en el sistema. 7. Puerto USB : Conecte un ratón USB para navegar en el sistema. 8. AUDIO IN: Conecte un dispositivo de audio en la entrada (eje. micrófono amplificado, no incluido). 9. AUDIO OUT: Conecte la salidad única de audio t (eje . altavoces, no incluido). 10. Bloque de ALARMA : Conéctelo a alarmas externas , dispositivos de movimiento , o a una cámara PTZ (Pan Tilt Zoom) al sistema (no incluida). 11. PAL / NTSC : Cambia la salida de video entre PAL y NTSC. Mantenga limpia la salida del ventilador en el panel lateral para una apropiada ventilación. Una ventilación inadecuada puede causar que la unidad se sobrecaliente. 7 DISPOSITIVOS DE CONTROL DISPOSITIVOS DE CONTROL Control remoto 1. POWER: Presiónelo para encender el sistema 2. Botones de modo del sistema: • MODE: N/A. • SETUP: Abre el menú de configuración de la ON/OFF (se requiere contraseña). DVR. • ID: Presione para seleccionar el ID de DVR (para controlar múltiples DVRs con un solo control remoto). • F1: Abre la ventana de información del sistema. • F2: N/A. • F3: N/A • REC START: Inicia la grabación por pánico. 3. Acerca del botón de ID: Cambia el ID para el control remoto para coincidir con el ID del sistema (si ha cambiado). Salir a la pantalla de visualización principal, y pulse el botón ID dos veces para abrir la ventana de ID del control remoto. Presione las teclas numéricas del control remoto para asignar al control remoto un ID y presione la tecla ENTER.. Botones de navigación / menú: : Presiónelo para confirmar / • ENTER selectionar las opciones del menú. : Presiónelo para cancelar /de • RETURN seleccionar una pantalla previa . • S: Presiónelo para mover el cursor hacia arriba; incrementa los valores de ciertos opciones del menú. • T: Presiónelo para mover el cursor hacia abajo; disminuye los valores de ciertos opciones del menú. • W: Presiónelo para moverse hacia la izquierda. • X: Presiónelo para moverse hacia la derecha. • : Presiónelo para pausar la reproducción. • : Pulse para aumentar velocidad de reproducción inversa 1X, 2X, 4X, 8X, 16X, 32X, y 64X • : Pulse para aumentar la velocidad de reproducción hacia adelante 1X, 2X, 4X, 8X, 16X, 32X, y 64X . 4. Botones MENU/ SEARCH / DISPLAY : • MENU: Abre el menú rápido. • SEARCH: Abre el menú de búsqueda del sistema. 8 • DISPLAY: Cambia entre un solo canal y vista de 4 canales. 5. Botones de los canales: Pulse para ver los canales individuales en la pantalla completa; presione para ingresar las contraseñas; cuando se ingrese los títulos de la cámara , presione para los caracteres alfanuméricos . 6. Botones de audio : • + / - : Sin uso. • AUDIO: sin uso. 7. Botones de modo : • P/T/Z (Pan, Tilt, Zoom): Presiónelo para abrir el menú de control de PTZ control menu (solo en canales con cámaras PTZ , no incluidas). • KEYLOCK: Presione para abrir la ventana para salirse del sistema ( log off) . • SEQUENCE: Presione para iniciar/detener el modo de auto secuencia. • ZOOM: N/A 8. ARCHIVE: Presione para abrir el menú de archivo. 1 2 3 4 5 7 6 Figura 2.0 Control remoto. NAVEGACION EN EL SISTEMA NAVEGACION EN EL SISTEMA Control por ratón El ratón es un dispositivo de control opcional para el sistema. Para conectar un ratón USB : • Conecte un ratón USB al puerto USB en el panel frontal NOTA: Si se usa un ratón PS/2 (no incluido), se requiere 1 un adaptador PS/2-a-USB (no incluido) 1. 2. 3. Botón izquierda : Mientras esté en un modo de visualización en pantalla dividida, haga doble click en un canal individual para verlo en pantalla completa, haga doble click de nuevo para volver al modo de visualización de pantalla dividida. Mientras navega en los menús , dele click para seleccionar la opción del menú . 2 3 Figura 2.1 Botones del ratón Botón derecho: Haga clic con el botón derecho en cualquier lugar de la pantalla para abrir el menú rápido. Rueda de desplazamiento: N/A Navegación mediante el control remoto Cuando esté navegando en los menús mediante el control remoto , ejecute lo siguiente : • Presione los botones de STWX pata mover el cursor en la pantalla • Presione el botón de ENTER ( ) para seleccionar una opción • Presione el botón de RETURN ( ) para deseleccionar una opción Botón F1 Acceso rápido a la información del sistema • Para acceder a la información vital del sistema, como la dirección MAC de su sistema y la dirección IP, pulse F1 en su control remoto. Botón de regreso Boton de Enter Figura 2.2 Acceso a la información del sistema usando el control remoto . 9 USANDO EL SISTEMA USANDO EL SISTEMA Una vez que el sistema está bien conectado, puede encender el sistema e ingresar al sistema Encendido y apagado del sistema Para encender el sistema: 1. Conecte el adaptador de 12VDC en el panel posterior del sistema . 2. Presione el botón de POWER en el panel frontal. • El sistema se encenderá. • Espere a que el sistema cargue la pantalla principal. Para apagar el sistema: 1. Presione el botón de POWER en el panel frontal del sistema . • Una ventana de confirmación se abre. 2. Dele un click a YES para apagar el sistema . o sino 1. Dele un click derecho a cualquier área en la pantalla . • El Menú rápido aparece . 2. Dele click a SHUTDOWN. • Una ventana de confirmación se abre . 3. Dele click a YES para apagar el sistema. Dele click derecho para abrir el menú rápido Dele click a SHUTDOWN. Figura 3.0 Apagado del sistema . Se recomienda conectar el sistema a un suministro de energía de reserva (no incluido). Unidades de respaldo de energía proporcionan energía a su sistema y cámaras en caso de un fallo eléctrico.. 10 USANDO EL SISTEMA Ingreso al sistema Cuando se enciende el sistema ,este ejecuta un chequeo del disco duro e integridad del sistema. Espere que el sistema se inicialize y la ventana principal aparesca antes de operar el sistema . Canal de video en vivo Ventana de Login Barra de estado Figura 3.1 Ventana de visualización principal . (Se muestra el modelo de 4 canales ). NOTA: Por defecto la ventana de login esta deshabilitada . Para habilitar la contraseña de login en su sistema , ver “Contraseña” en la página 52. Para ingresar al sistema (si la contrasená esta habilitada ): 1. Dele un click doble al campo en blanco de la contraseña en la ventana de Login. • Una ventana con un teclado virtual aparece . Dele un click doble para abrir el teclado virtual Contraseña por defecto del sistema : 1234 Figura 3.2 Ingresando su contraseña mediante el teclado virtual . 2. Ingrese 1234 y dele luego un click al botón de OK . • El teclado virtual se cierra , y una ventana de Login reaparece . 3. Dele click a OK en la ventana de Login. 11 USANDO EL SISTEMA Salirse del sistema Para salirse del sistema: 1. Sálgase de la ventana principal de visualización si es necesario . 2. Dele un click derecho en cualquier parte de la pantalla . • Una ventana de Menú rápido aparece . 3. Dele un click a LOGOFF. • La ventana de LOG OFF se abre. Ventana de Log Off Figura 3.3 Saliéndose del sistema Dele click a LOG OFF 4. Dele click a (Log Off). • Una ventana de Log off aparece . 5. Dele click a YES para salirse del sistema. El sistema deshabilita las opciones de Menú rápido cuando el sistema está desconectado. Puede continuar la visualización de videos continuos cuando el sistema esté desconectado.. Nota: La grabación por pánico, secuencia y PTZ permanece habilitada incluso cuando el sistema está desconectado. USANDO EL TECLADO VIRTUAL Use el teclado virtual para ingresar la contraseñas y los títulos de las cámaras en el sistema. Para usar el teclado virtual : 1. Seleccione una letra deseada , número o caracter . 2. Presione ENTER en el control remoto o en el panel frontal para confirmar su selección; o dele click al botón de ENTER. NOTA: Dele click al botón de "A"( moverse de las letras mayúsculas a minúsculas . 12 ) para Botón de letras mayúsculas Figura 3.4 Teclado virtual. USANDO EL SISTEMA Los menús en pantalla Por defecto, el sistema se inicia en modo en vivo cuádruple también llamado modo de visualización principal : C 1 C 2 C C 3 Figura 3.5 Modo de visualización principal (se muestra el modelo de 4 canales). 1. Título del canal :Muestra el número del canal o el título. 2. Estado de grabación: Diferentes íconos representan los distintos modos de grabación: continuo, movimiento, de pánico y alarma. C grabación continua M grabación por movimiento P Grabación por pánico A Grabación por alarma • La grabación continua graba 24 horas al día . • La grabación por movimiento solo graba cuando la cámara detecta movimiento . • Grabación por pánico marca el vídeo como un evento de ’Panico’ , o que permite efectuar búsquedas fáciles. • Grabación de alarma marca el vídeo cuando se dispara una alarma.. Figura 3.6 Tipos de estados de grabación. 3. Barra de estado: Muestra la hora del sistema , fecha, y estado de la grabación. 1. ícono de red 2. Año/ Mes/ Fecha/ Hora 3. Modo grabación disco duro 4. Indicador almacenaje disco duro Figura 3.7 Barra de estado del sistema 13 USANDO EL SISTEMA La barra del sistema le da a usted una visión general de estado del sistema 1. Estado de red: Muestra el estado de la conexión de red. Azul = conexión de red está conectado, la conexión de red gris = no está conectado. 2. Fecha y Hora: Muestra la fecha y hora actuales en el sistema. 3. Estado del disco duro: "OW" indica que el sobrescribir el disco está habilitado. Para más detalles, ver “ADMINISTRACION DEL DISCO” en la página 56. 4. Indicador de almacenamiento del disco duro: Muestra el porcentaje usado del disco duro para el almacenamiendo del video utilizado . Cambiar los modos de visualización El sistema dispone de varios modos de visualización, así como los modos Auto Secuencia. pantalla completa Cuádruple Auto secuencia Figura 3.8 Modos de visualización de pantalla . Para cambiar los modos de visualización : • Presione el botón de DISPLAY varias veces hasta que encuentre el modo de visualización deseado. UTILIZANDO LA SECUENCIA AUTOMÁTICA La secuencia automática le permite ver los canales en pantalla completa en una secuencia automática. .En el modo de secuencia, los canales de la pantalla ciclan en un canal a la vez en modo de pantalla completa . Para iniciar la secuencia automática: 1. Presione el botón de DISPLAY en el panel de control frontal hasta que el ícono de (Auto Sequence) aparezca cerca de la parte superior de la pantalla . o sino 1. Dele click derecho en cualquier parte de la pantalla en la ventana principal de visualización • El Menú rápido se abre. 2. Dele un click a SEQUENCE. Nota: Debe salirse de los menús de configuración del sistema antes de habilitar la secuencia automática. Para personalizar la duración de la secuencia, ver “lengüeta de Monitor” en la página 38. 14 Botón de secuencia Figura 3.9 Habilitación de secuencia automática. Menú rápido El menú rápido le da una visión de conjunto de todos los valores disponibles en el DVR. Menú rápido Para abrir el Menú Rápido: 1. Haga clic derecho en cualquier lugar de la pantalla en la ventana de visualización principal. Note: Si va a configurar el sistema, no puede abrir el Menú Rápido. o sino 1. Pulse el botón MENU en el panel frontal. Figura 4.0 Apertura rápida del menú en la ventana de visualización Entendiendo el menú rápido Configura el sistema de pantalla, cámara, sonido y sistema de valores. Marca un evento en vivo como Panico " de grabación. Esto le permite buscar y ver sólo los eventos de "Panico". Configura el tipo de grabación (continua, movimiento, alarma), y ajustes de resolución de la cámara Ve el video en vivo en el modo de secuencia. Abre el menú de PTZ (Pan, Tilt, Zoom) para las cámaras compatibles PTZ (no incluidas). Respaldo de videos a un dispositivo externo . Búsqueda de videos archivados por el tiempo, o buscar un vídeo de evento Bloquea el sistema Apagado del sistema Figura 4.1 Entendiento el menú rápido. 15 USANDO EL SISTEMA Búsqueda de video Usted puede buscar vídeos por el tiempo, o búsqueda de videos de por evento. Para abrir el menú de Search : 1. Haga click derecho en la ventana de visualización principal para abrir el menú rápido. 2. Dele click al botón de • La ventana de Search se abre . Selección del cursor tiempo Mes Year Botón reproducció Barra deslizante de la linea de tiempo Calendario eventos Figura 4.2 disposición de la ventana de búsqueda BUSCANDO EL VIDEO POR TIEMPO La búsqueda de vídeo de tiempo es útil si se sabe la fecha aproximada y el tiempo en que se produjo un evento. Para buscar un evento por el tiempo: Cursor de selección 1. Haga click derecho en la ventana de visualización principal para abrir el menú rápido. 2. Dele click a botón de 3. La ventana de Search se abre. 4. En el calendario de eventos, seleccione el año y mes usando los cursores de selección 5. Haga click en la fecha en que ocurrió el evento. 16 Figura 4.3 Calendario de eventos. • La fecha se marca con una caja color naranja. 6. Haga doble click sobre la hora, minuto y segundo se produjo el evento para introducir la hora. • Un número de ventana se abre cada mes cuando le da un click doble en la hora, minutos y segundos . Selección de tiempo Cursor de selección Debe un click doble para ajustar el valor La ventana de números se abre Figura 4.4 Ajustando la búsqueda de tiempo del video. • Introduzca el valor deseado y haga clic en el botón de OK para guardar la configuración. O sino • Arrastre la barra deslizante de la linea de tiempo para ajustar el tiempo . O sino Arrastre la barra deslizante de la linea de tiempo para ajustar la hora Figura 4.5 Ajustando el tiempo usando la barra deslizante de la linea de tiempo • Dele click a hora/minuto y luego use el cursor de selección para ajustar los valores . 7.Dele click a para ver el video. • La ventana de reproducción de video se abre . 17 USANDO EL SISTEMA BÙSQUEDA DE VIDEO POR EVENTO La búsqueda de vídeo de eventos le permite ordenar los sucesos de vídeo por categoría. Por ejemplo, si desea ver todos los eventos donde la cámara detecta movimiento, puede buscar por movimiento. Para realizar una búsqueda de un vídeo por evento: 1. Haga clic derecho en la ventana de visualización principal para abrir el menú rápido. 2. Dele click al botón de • La ventana de Search se abre . 3. Dele click a la opción de SEARCH BY EVENT . • La ventana de Search By Event se abre . Seleccione el rango de la fecha y hora Seleccione los canal(es) Seleccione el tipo de evento Dele click a Start pa ra iniciar la búsqueda Dele click para ver la próxima página del log Figura 4.6 Ventana de Search by Event. 4. Bajo SEARCH BY TIME, seleccione el rango de la fecha y hora del evento occurrido. • Dele click en hora, mes, año, tiempo , y luego use ST(cursores de selección) para ajustar los valores. O sino • Haga doble clicK en la hora, mes, año, hora de utilizar la ventana de números para introducir el valor. 5. Seleccione el canal que usted desea buscar bajo (canales 1~4) 6. Bajo SEARCH BY EVENT, seleccione el tipo de evento que usted desea buscar para. • Buscar por : Alarma, movimiento , continua , otros . 7. Dele click a para empezar la búsqueda de video . • Los tipos de eventos se listan en el Log. 18 USANDO EL SISTEMA 8. Dele un click doble en la fecha u hora del evento para inciar la reproducción. Dele un click doble a fecha u hora para iniciar la reproducción Figura 4.7 Inicio de la reproducción de video . CONTROLES DE REPRODUCCION DE VIDEO Los controles de reproducción de vídeo le permiteN navegar a través del vídeo. La ventana de reproducción se abre al iniciar o reproducir en el menú de Search. 1 2 8 3 4 5 9 6 7 10 Figura 4.8 Controles de reproducción de video 1. Lista de canales: dele click para ajustar la vista de reproducción (vista de canal único, o cuádruple). 2. Aumenta la velocidad de reproducción inversa: Acelera la reproducción hacia atrás 3. Retrocede la reproducción: Ver vídeo hacia atrás. 4. Reproducir / Pausa: Haga clic una vez para reproducir . Haga clic de nuevo para hacer una pausa. 5. Reproducción hacia delante: Mira el video hacia adelante en velocidad normal (1x). 6. Aumenta la velocidad de reproducción hacia delante: Avance rápido reproducción de vídeo 7. Salida del modo de reproducción : Se sale de la pantalla de reproduccion y regresa al modo de visualización principal del sistema . 8. Fecha: Se muestra por defecto como año, mes, fecha . 9. Línea de tiempo de video : Muestra la hora actual del evento siendo reproducido . 10. Indicador de velocidad de reproducción de video: Muestra de avance y retroceso velocidad de reproducción. 19 ARCHIVADO DEL VIDEO ARCHIVADO DEL VIDEO El sistema le permite archivar tus videos a un medio externo como un dispositivo de memoria USB o un disco duro externo. Equipo requerido: • Una llave USB de memoria vacia (se recomienda hasta 2 GB ) o un disco duro externo USB Parea respaldar el video en un dispositivo externo : 1. Inserte una memoria USB vacia o un disco duro USB en el puerto USB en el panel frontal del sistema. 2. Haga click derecho en cualquier área de la ventana de visualización principal para abrir el menú rápido. 3. Dele click a . • La ventana de archivado se abre . Seleccione el rango para la fecha y la hora Botón prevista Seleccione los canales a respaladar. Seleccione si en el respaldo desea incluir el audio o log del sistema Selección dispositivo respaldo. Dele click a START inicia el respaldo. Selección modo de respaldo Figura 5.0 Menú de archivado. 4. Al lado de los campos de FROM y TO , seleccione el año, mes, fecha y hora que desea respaldar. • Dele click al valor deseado y use los botones de para ajustar los valores. O sino • Dele un click doble a año, mes,fecha , tiempo y use la ventana de números para ingresar el valor. 5. Al lado de CH1, CH2, CH3, CH4, seleccione los canales que desea respaldar. 6. Al lado las casillas de Include Audio y Include Log , seleccione ya sea si quiere que en el respaldo se incluya el audio y el log del sistema. . 7. Al lado de DEVICE, seleccione el dispositivo de respaldo usando los botones de 8. Al lado de MODE, selecccione ERASING & BURNING para formatear la memoria USB antes de respaldar los contenidos del video . • Seleccione BURNING para respaldar el video en una memoria USB. 9. Dele click a START para iniciar el respaldo de video. 20 ARCHIVADO DEL VIDEO Viendo el vídeo archivado Una vez que haya sido respaldado el video en su memoria USB o disco duro, usted puede ver el video en su computadora . El sistema incluye un reproductor de video propietario llamado Backup Player. Use el reproductor Backup Player para reproducir el video archivado en el dispositivo USB. Prerequisitos: • Un puerto libre USB Para ver videos archivados en su unidad de memoria USB / o disco duro USB: 1. Inserte la llave con memoria USB o disco duro USB al puerto USB de su computadora. Contenido disco USB Dele click a "Open folder ¨para ver los archivos" Figura 5.1 Ventana de auto-reproducción en Windows Vista/7. 2. Busca en tu sistema el dispositivo USB. • En Windows XP: Haga doble click en Mi PC y haga doble click en el directorio de disco extraíble (o el nombre de su disco duro USB). En Windows Vista/7: Una ventana de reproducción automática emerge . Haga click en "Abrir carpeta para ver archivos" para buscar el dispositivo USB. • Haga doble click en la carpeta llamada ARCHIVE _XXXXXX_XXXXXX (donde X es la fecha, año, hora) en la memoria USB / directorio del disco duro. Figura 5.2 Directorio del dispositivo USB . 21 3. Dele un click doble a setup.exe para instalar el codec del video. • Siga las instrucciones que aparecen en pantalla e instale el códec de vídeo. La carpeta USB contiene : • bplayer (Reproductor de respaldo): Reproductor de video propietaro. • setup.exe: Video códec necesario para ver el vídeo. • arch_info.txt: Un registro técnico del vídeo archivado. • Archivo de video AVI : se muestra como "Ch01_XXXX donde CH01 .....", depende de qué canal ha elegido para el respaldo. • Archivo Log : Muestra en que tiempo el archivo fue creado, y por cual usuario. Figura 5.3 Contenido del reproductor de video . 4. Dele un click doble en bplayer.exe para inciar el reproductor de video . • El reproductor de respaldo de abre . Botón de captura de pantalla Ventana principal de vídeo Botón para examinar Controles de reproducción de video Figura 5.4 Interfase del reproductor de respaldo. 22 Botón para imprimir ARCHIVADO DEL VIDEO 5. Dele un click al botón de Browse en la esquina inferior derecha (Figura 5.4). • Una ventana de "Open" aparece. 6. Dele un click doble en el archivo de video. • Una notificación de Watermark (firma digital) aparece en la ventana . 7. Dele un click a YES para inciar la reproducción de video. Nota: De forma predeterminada, la ventana con la opción "Opense abre automáticamente en el mismo directorio donde se encuentra el archivo de vídeo. Si este no es el caso, buscar manualmente el archivo de vídeo. Controles de reproducción de respaldo Controles de reproducción de video Hora de reproducción Botón examinar Barra deslizante de velocidad Botón para imprimir Figura 5.5 Control de reproductor de respaldo. • En la pantalla de tiempo de reproducción, usted puede introducir manualmente el tiempo a que desea ir. • Utilice el botón de Print para imprimir una captura de pantalla del vídeo actual que se esté reproduciendo. Detenga el vídeo antes de pulsar el botón Imprimir. • Haga click en el botón de captura de pantalla en la esquina superior izquierda del reproductor para imprimir una imagen BMP (mapa de bits) o JPG (JPEG). Grabación por pánico El video grabado por pánico marca "Panic ", en las grabaciones de vídeo con la configuración de calidad más alta calidad. Se marcan como un video de "Panic" y le permite buscar el video como una grabación de pánico. Para iniciar la grabación de pánico con el ratón: 1. Haga click derecho en cualquier parte en la ventana de visualización principal para abrir el menú rápido. 2. Haga click en START REC. El icono de grabación en la esquina superior derecha de la canal cambia a P (Panic). 3. Para salirse de la grabación de pánico, haga click para abrir el menú rápido y haga clic en REC START para detener la grabación de pánico. P Indicador de grabación por pánico Figura 5.6 Grabación por pánico. 23 ARCHIVADO DEL VIDEO Para iniciar la grabación de pánico con el control remoto: 1. Pulse el botón REC START en modo de visualización (debe salirse de todos los menús del sistema). 2. Pulse el botón REC START para detener la grabación de pánico. Búsqueda de video grabación por pánico Una vez que ha "marcado" los eventos de pánico, puede buscar en su archivo de vídeo por eventos de vídeo "panic". Botón REC START (Panic) Figura 5.7 Disparo de grabación de pánico con el control remoto. Para buscar la grabación de vídeo por pánico: 1. Haga click derecho en la ventana de visualización principal para abrir el menú rápido. 2. Dele click a botón de . • La ventana de Search se abre . 3. Dele click a SEARCH BY EVENT . • La ventana de Search By Event se abre . Evento por pánico Figura 5.8 Menú de búsqueda listando un evento de pánico en el log. 4. Haga doble clic en el campo que muestra una grabación por "pánico" para iniciar la reproducción. 24 Ajuste de la hora AJUSTE DE LA HORA Ajuste la hora antes de grabar. El sello de hora impreciso en los vídeos reduce la eficacia de vigilancia por vídeo como prueba tangible. El tiempo se puede sincronizar con un servidor de tiempo de red, o se puede ajustar manualmente.. Para ajustar la fecha y hora : 1. Haga click derecho en cualquier parte en la ventana de visualización principal para abrir el menú rápido. 2. Dele click a . • La ventana de configuración del sistema se abre. Botón SYSTEM Figura 6.0 Menú de configuración de sistema . 3. Dele click a (sistema). • La ventana de System se abre. 4. Al lado de DATE TIME, dele click a el tiempo (yyyy/mm/ dd; hh/mm/ss) y ajuste los valores usando los botones de . o sino • Haga doble click en los valores para abrir la ventana de números para introducir los valores. 5. Al lado de DATE FORMAT, use el botón de ajustar el formato de la fecha. 6. Dele click a APPLY para guardar los valores. para ATENCION Si la hora guardada es anterior a la hora actual en el sistema , se le advertirá que los datos superpuestos serán borrados. Dele click a YES (si)para aceptar los cambios .Permita unos momentos para que los datos del video superpuesto se borren. Sincronización automática de la hora • Dele click al botón de para sincronizar la hora con un servidor horario. Usted debe conectar el sistema a Internet para sincronizar la hora del sistema. Horario de verano • Para habilitar el horario de verano , bajo D.S.T, seleccione ON usando el botón de luego dele click a APPLY. y 25 GRABACION GRABACION De forma predeterminada, el sistema está configurado para grabar continuamente durante al inicio cuando se conecta una cámara . Es muy recomendable mantener la grabación continua en todo momento. El sistema puede realizar grabación continua, grabación de movimiento, grabación de alarma y grabación por pánico. Puede establecer un programa de grabación diario o semanal personalizado utilizando estos modos de grabación. Para detalles ver “CONFIGURACION DE LOS VALORES DE GRABACION” en la página 28. Grabación continua Por defecto, todos los canales de la cámara están habilitados con la grabación continua. Durante la grabación continua, la letra "C" aparece en la esquina superior derecha de cada canal. C Figura 6.1 Grabación continua . Grabación por movimiento El sistema sólo grabará cuando el movimiento es detectado por una cámara. Cuando el movimiento de grabación está activado, una "M" en la esquina superior derecha de cada canal indica que el sistema está grabando. Se puede establecer el pre y post tiempo de grabación en el menú registro de Operaciones. Para detalles , ver “CONFIGURACIóN DE LOS MODOS DE GRABACIóN (grabación Simple)” en la página 29. M Figura 6.2 Iconos de la grabación por movimiento (inactivo y activo) 26 GRABACION Grabación por alarma Cuando una entrada de alarma se activa, el sistema continúa grabando, pero también se pueden aplicar los parámetros de grabación únicos que se pueden establecer en el menú de alarma. También se puede configurar el sistema para activar una salida de alarma. Por ejemplo, si un sensor de ventana (no incluido) conectado al bloque de entrada de alarma en el panel trasero se activa, el sistema comienza la grabación de alarma. El sistema al mismo tiempo activa una sirena externa (no incluida) conectada al bloque de salida de alarma en el panel posterior. Para detalles , ver “Alarm Input” en la página 54. Grabación por pánico Pulse el botón REC START en el control remoto o haga click en la ventana de visualización principal, y haga clic en REC START. La grabación por pánico se ajusta a los parámetros de mayor calidad de grabación disponible en el sistema. Una "P" aparece en la esquina superior derecha durante la grabación por pánico. Para obtener más información sobre cómo activar la grabación de pánico, ver “Grabación por pánico” en la página 23. P Figura 6.3 Icono de grabación por pánico (esquina superior derecha ) Grabación por audio El sistema puede grabar un canal de audio. Usted deberá contar con una cámara o un micrófono de audio auto activada y autoalimentada conectada a su sistema para usar esta función (no incluido). Puede activar / desactivar la grabación de audio en el menú de grabación Continuous/ Motion . Para detalles , ver “SONIDO” en la página 42. 27 CONFIGURACION DE LOS VALORES DE GRABACION CONFIGURACION DE LOS VALORES DE GRABACION Para accesar el menú de grabación : 1. Haga click derecho en la ventana de visualización principal. • El menú rápido se abre . Menú rápido Figura 7.0 Abriendo el menú rápido. 2. Dele click a . • El menú de configuración de RECORD se abre . Botón de configuración de Menú de configuración de grabación Figura 7.1 Abriendo la ventana la configuración de la grabación. AJUSTE DE TIEMPO DE PRE Y POST EVENTO DE LA GRABACIÓN Después de que un evento se haya producido en el sistema, como lo es un evento de movimiento, se puede configurar el número de segundos antes y después para que el sistema continue grabando. Para configurar los tiempos de Pre y Post en la grabación de eventos: 1. .Haga click derecho en la ventana de visualización principal • La ventana de menú rápido se abre . 2. Dele click a 28 . CONFIGURACION DE LOS VALORES DE GRABACION • El menú de Record Setup se abre. 3. Al lado de PRE EVENT RECORDING TIME, use los botones de grabación del pre-evento en segundos (1~5 segundos). para ajustar el tiempo de 4. Al lado de POST EVENT RECORDING TIME, use los botones de post-evento en segundos (5~180 segundos). para ajustar el tiempo de 5. Dele click a para guardar sus valores. CONFIGURACIÓN DE LOS MODOS DE GRABACIÓN (GRABACIÓN SIMPLE) Usted puede personalizar el tiempo en que el sistema grabe para los modos continuo, movimiento o alarma. • La grabación de modo continuo se fija en el sistema para grabar en un modo repetitivo , sin importar si la camara captura cualquier movimiento . • La grabación por movimiento solamente graba cuando la cámara detecta movimiento . • La grabación por alarma marca el video como un evento de "Alarm" cuando un sensor externo (no incluido) es conectado en el bloque de alarma cuando el sistema es disparado. Para configurar el tipo del modo de grabación durante un tiempo particular : Habilitar el modo de grabación simple 1. Haga click derecho en la ventana de visualización principal. • El menú rápido aparece. 2. Dele click a . • El menú de configuración de Record se abre. Seleccione SIMPLE (por defecto) Grabación simple Figura 7.2 Habilitando el modo de grabación simple . 3. Al lado de RECORDING MODE, seleccione SIMPLE (por defecto) usando los botones 4. Dele click a . para guardar los valores. 29 CONFIGURACION DE LOS VALORES DE GRABACION Configure la calidad de la grabación , resolución en pantalla y tasa de cuadros 1. Dele click a SIMPLE RECORDING en la izquierda. • La ventana de Simple Recording aparece. Calidad de grabación Resolución pantalla Tasa cuadros video Grabación por horarios Figura 7.3 Configuración de la grabación - Grabación de modo simple . 2. Al lado de RECORD QUALITY, seleccione la calidad de la grabación del video (bajo,estándar,alta, más alta ) usando los botones . 3. Al lado de RECORD SIZE, seleccione la resolución de video en que la cámara grabará usando los botones . • Resoluciones de grabación : 352 x 240 a 30 CPS / 704 x 240 a 15 CPS / 704 x 480 a 7 CPS / 4. Al lado de FPS ( CPS) , seleccione la tasa de cuadros de video de las cámaras usando los botones . Nota: Los valores de la grabación aplicados en los pasos 2 a 4 son globales y se aplican a todas las cámaras . Para configurar cada cámara individualmente , usted debe cambiar la modo de configuración a grabación avanzada (Advanced Recording). Para detalles , ver “CONFIGURACION DE LOS MODOS DE GRABACIóN (GRABACION AVANZADA)” en la página 31. Configuración de grabación por horarios 1. Arrastre el cursor del ratón en grabación por horarios (Recording Schedule) para seleccionar la duración que usted desea habilitar el tipo de grabación . Arrastre el cursor del ratón para seleccionar la duración de la grabación Figura 7.4 Configurando la duración en la grabación por horarios. 30 CONFIGURACION DE LOS VALORES DE GRABACION • Un tipo de grabación emergente se abre. 2.Seleccione el tipo de grabación que usted desea habilitar (continua,movimiento,alarma). 3.Dele click a OK para guardar la configuración. Consejos para los horarios • Personalize la grabación por horarios de acuerdo al tráfico en una zona determinada. Figura 7.5 Menú emergente de grabación Por ejemplo, si monitorea el estacionamiento con vacantes y con tráfico ligero , considere la posibilidad de grabación de movimiento. Esto reduce el espacio de almacenamiento de vídeo, y permite a la cámara grabar sólo cuando hay movimiento. • Personalize la grabación por horarios cuanto tenga mucha actividad . Por ejemplo, puede que sólo se quiera grabación continua durante el día para vigilar una zona de alto tráfico. CONFIGURACION DE LOS MODOS DE GRABACIÓN (GRABACION AVANZADA) La grabación avanzada le permite personalizar de que forma en la cámara graba dependiendo de la hora en el día. Por ejemplo, se puede hacer que la cámara 1 grabe con una resolución más alta durante el día, y grabe en una resolución más baja en la noche. También se puede configurar el tipo de grabación de cada cámara en su grabación dependiendo de la hora del día. Usted puede programar el modo de grabación avanzada diaria o semanal. Los valores de la grabación diaria se aplican la misma configuración de la grabación los 7 días de la semana. La configuración de la grabación semanal se pueden personalizar para cada día de la semana. Para configurar el modo de grabación avanzada (Advanced Recording): Habilitando la grabación avanzada 1. Haga click derecho en la ventana de visualización principal. • El menú rápido se abre. Seleccione ADVANCED 2. Dele click a . • El menú de configuracion de grabación ( record) se abre . 3. Al lado de RECORDING MODE, seleccione ADVANCED usando los botones de . Figura 7.6 Habilitando el modo avanzado de grabación . 4. Dele click a para guardar los valores . • La opción de SCHEDULE MODE está ahora habilitada . Para detalles de como configurar el modo de horarios semanal , ver “Personalizando la grabación (modo semanal )” en la página 35. 31 • La lengüeta de ADVANCED RECORDING aparece a la izquierda. Grabación avanzada Se personaliza a semanal (Weekly) o diario (Daily) Figura 7.7 Habilitando la grabación avanzada . 5. Dele click a ADVANCED RECORDING en la izquierda. • El menú de grabación avanzada (Advanced Recording) se abre. Línea de tiempo de grabación Figura 7.8 Personalizando la calidad de la grabación . Personalizando la calidad de la grabación Usted puede personalidad la calidad de la grabación dependiendo de la hora del día. Por ejemplo , usted puede querer que sus cámaras graben a la calidad mas alta durante las 9:00am y 4:00pm, y reduzca la calidad de video después de las 4:00pm para conservar espacio de almacenamiento. Para personalizar la calidad de video : 1. Arrastre el cursor de su ratón a los largo de la línea de tiempo de la grabación y seleccione la hora deseada que usted desea personalizar en la calidad de la grabación . 32 CONFIGURACION DE LOS VALORES DE GRABACION • Una ventana con la calidad de grabación se abre Ventana calidad de grabación Indicador de tasa de cuadros Figura 7.9 Configurando la calidad de la grabación . 2. Para cada cámara , personalize lo siguiente usando los botones de : • Tamaño(Size): Personaliza la resolución del video • CPS ( Cuadros por segundo) : Ajusta la tasa de cuadros de video . Las tasa de cuadros más altas le brindan un video más continuo pero incrementa el tamaño del video . Note: el indicador de tasa de cuadro muestra los cuadros restantes cuando usted lo asigna a las cámaras . • Calidad (Quality): Ajusta la calidad del video . La calidad de video mas alta crea mejores imagenes de video pero incrementa el tamaño de las mismas . • Audio: Habilita o des-habilita el audio (cámaras con capacidad de audio solamente ). • Alarm: Enable or Disable external alarm devices (not included). 3. Dele click a OK para guardar los cambios. Repítalo si es necesario para diferentes tiempos. 33 CONFIGURACION DE LOS VALORES DE GRABACION Personalizando el tipo de grabación (modo diario) Después de personalizar la calidad de la grabación de cada cámara , usted puede asignarle a cada cámara el tipo de grabación . Por ejemplo, usted puede quiere que la Cámara 1 grabe con grabación continua entre las 9:00 am hasta las 11:00 am. Luego usted puede querer que la Cámara 1 grabe con detección por movimiento entre las 11:30 am hasta 3:00 pm. Para personalizar el tipo de grabación de la cámara modo diario : 1. Dele click a ACTIVATION . • La ficha de Activation se abre. Horario de la cámara Figura 7.10 Personalizando el tipo de grabación de la cámara (modo diario). 2. Arrastre el cursor de ratón al horario de la cámara (Camera Schedule) para seleccionar el rango del tiempo de un evento de grabación particular a que tenga lugar. • Una ventana de grabación emergente se abre . Figura 7.11 Menú emergente de grabación . 3. Seleccione el tipo de grabación (continuo, movimiento, alarma) y dele click a OK. 4. Dele click a para guardar la configuración . 5. Repita el proceso si es necesario. 34 CONFIGURACION DE LOS VALORES DE GRABACION Personalizando la grabación (modo semanal ) Para personalizar el tipo de grabación de la cámara a modo semanal: 1. Dele click a RECORDING OPERATIONS a la izquierda. 2. Al lado de RECORDING MODE, seleccione ADVANCED usando los botones de 3. Al lado de SCHEDULE MODE, seleccione WEEKLY usando los botones de . . 4. Dele click a para guardar la configuración. 5. Dele click a ADVANCED RECORDING en la izquierda. 6. Dele click a la ficha de ACTIVATION . • La lengüeta de Activation se abre . Ficha de Activation Casilla de selección de fecha Horarios de cámara Figura 7.12 Personalizando el tipo de grabación de cámara (Modo semanal). 7. En la casilla de selección de fecha, seleccione el dia que usted desea aplicar los valores . 8. Arraste el cursor del ratón al horario de la cámarapara seleccionar el rango de tiempo que usted quiere de un evento en particular tome lugar . • Una ventana emergente de grabación se abre Figura 7.13 Menú de grabación emergente . 9. Seleccione el tipo de grabación (continua,movimiento ,alarma) y dele click a OK. 10. Dele click a para guardar los cambios. 11. Repita el proceso si es necesario. 35 CONFIGURACION DE LOS VALORES DE GRABACION CONFIGURANDO LA GRABACIÓN POR PÁNICO La grabación por pánico le permite a la cámara cambiar al modo de "pánico" , y marca el vídeo como un evento de pánico. Cuando una cámara está en modo de pánico, se ajusta automáticamente a los parámetros de grabación y la grabación con una calidad de vídeo superior. Se puede personalizar la calidad de la grabación de la cámara en la grabación de pánico para satisfacer sus preferencias Para configurar los valores de grabación manual : 1. Haga click derecho en la ventana de visualización principal. • El menú rápido se abre . 2. Dele click a . • El menú de configuración de la grabación se abre . 3. Dele click a PANIC RECORDING en la izquierda. 4. El menú de grabación por pánico (Panic Recording) se abre. lengüeta de Panic Recording Indicador de tasa de cuadros Figura 7.14 Configurando los valores de grabación manual . 5. Para cada cámara , personalize lo siguiente usando los botones de : • Tamaño(Size): personaliza la resolución de video • CPS ( Cuadros por segundo) : Ajusta la tasa de cuadros de video . Las tasa de cuadros más altas le brindan un video mas continuo pero incrementa el tamaño del video Note: El indicador de tasa de cuadros indica los cuadros restantes que usted puede asiganr a las cámaras . • Calidad (Quality): Ajusta la calidad del video . La calidad de video más alta crea mejores imágenes de video pero incrementa el tamaño de las mismas .. • Audio: Habilita o des-habilita el audio (cámaras con capacidad de audio solamente ). • Tiempo de grabación por pánico: Ajuste la duración máximaen la grabacián por pánico. 6. Dele click a APPLY para guardar sus cambios. 36 CONFIGURACION DE LOS VALORES DEL SISTEMA CONFIGURACION DE LOS VALORES DEL SISTEMA La configuracion del sistema le permite a usted configurar los valores la pantalla del sistema , cámara , sonido , sistema , sensor , red , y grabacion en el disco duro Para abrir el menú de configuración del sistema: 1. Haga click derecho en la ventana de visualización principal. • El menú rápido se abre . Botón de configuración del sistema Figura 8.0 Activando el menú rápido . 2. Dele click a . • El menú de configuración del sistema abre. Figure 8.1 System Setup menu. Descripción de la configuración del sistema • Pantalla (Display): Configurar el sistema OSD (Visualización en pantalla), el idioma y opciones de visualización.. • Cámara (Camera): Configura los ajustes de color de la cámara, la configuración de la cámara PTZ, y la configuración del sensor de movimiento. • Sonido (Sound): Configura el zumbador del sistema y el audio en vivo de las cámaras con audio(no incluidas). • Sistema (System): Configura la red , administración de usuarios • Event/Sensor: Configure los dispositivos de alarma externos (no incluidos) y los valores de notificación en el sistema. • Administración del disco (Disk Manage): Configura los valores de la grabación y formateo del disco duro. 37 CONFIGURACION DE LOS VALORES DEL SISTEMA PANTALLA • BORDER: Activar ON / OFF para activar o desactivar el borde negro alrededor de los canales. • Al lado de LANGUAGE, use los botones para cambiar el lenguage del sistema . 2. Dele click a APPLY para guardas los valores. La lengüeta de Display configura el sistema OSD (Visualización en pantalla), el idioma y opciones de visualización.. LENGÜETA DE MONITOR Cambiando los valores del movimiento, alarma emergente, Spot y secuencia: 1. Dele click a la lengüeta de MONITOR a la izquierda. • La lengüeta de Monitor se abre. Para abrir el menú de Display: 1. Haga click derecho en la ventana de visualización principal. • El menú rápido se abre. 2. Dele click a . • El menú de configuración del sistema se abre . 3. Dele click a DISPLAY. • El menú de Display se abre. lengüeta de monitor Figura 9.1 Ventana de configuración de vizualización en el monitor 1. Configure los siguiente con los botones : • SEQUENCE DWELL: Ajuste la duración del tiempo de cada canal por cuanto tiempo debe permanecer en la pantalla en modo de secuencia. • SPOT OUT DWELL: Ajuste la duración de tiempo que el canal permanece en la pantalla en modo de salida de SPOT.. • DEINTERLACE MODE: El modo de de-entrelazado incrementa la nitidez de la imagen . Encender / apagar para activar o desactivar. • ALARM POP-UP MODE: Si el modo de alarma de ventanas emergentes está activado, el canal se muestra automáticamente en pantalla completa cuando un evento de alarma se dispara • ALARM POP-UP DWELL: Ajusta la duración que el canal con la alarma emergente permanece en la pantalla . • MOTION POP-UP MODE: Si el modo de movimiento emergente esta habilitado, el canal con movimiento detectado se mostrará en pantalla completa . lengüeta OSD Figura 9.0 Ventana de valores OSD de Display . LENGÜETA DEL OSD Ajuste de las opciones del OSD (despliegue en pantalla) : 1. Configure los siguiente con los botones • STATUS BAR: Activar ON / OFF para activar o desactivar la barra de estado del sistema. • CAMERA TITLE: Activar ON / OFF para activar o desactivar el título de la cámara en la esquina superior izquierda del canal.. • EVENT ICON: Activar ON / OFF para activar o desactivar el icono de grabación del sistema en la esquina superior derecha del canal. 38 • MOTION POP-UP DWELL: Ajusta la duración 2. de la ventana de la alarma emergente . Dele click a APPLY para guardar los cambios. CONFIGURACION DE LOS VALORES DEL SISTEMA CÁMARA Utilice el menú de la cámara para configurar el título de la cámara, el color, PTZ y configuración de movimiento. Para abrir el menú de la cámara : 1. Haga click derecho en la ventana de visualización principal. • El menú rápido se abre. 2. Dele click a . • El menú de configuración del sistema se abre. 3. Dele click a CAMERA. • La ventana de configuración de cámara se abre. Título cámara 1. Bajo COVERT, dele click a para activar/desactivar ON/OFF el modo oculto. • Si esta encendido (ON), el canal aparecerá en negro en la pantalla , pero el sistema estará grabando. 2. Dele click a APPLY para guardar los cambios. LENGÜETA DE AJUSTE DE COLOR(COLOR SETUP) Ajuste de brillo y color de la cámara Para ajustar los valores de la cáamara : 1. Dele click a COLOR SETUP en la izquierda. • La lengüeta de Color Setup se abre . lengüeta Color Setup Figura 10.1 Menú de configuración de color Figura 10.0 Menú de configuración de la cámara . LENGÜETA TÍTULO CÁMARA Para cambiar el título de la cámara : 1. Bajo TITLE, dele un click doble al campo para abrir el teclado virtual. 2. Ingrese el título de la cámara (hasta 11 caracteres alfanuméricos ), y dele click a OK. 3. El teclado virtual se cierra . 4. Dele click a APPLY para guardar los cambios. Habilitando el modo oculto Para activar / desactivar la cámara oculta: 2. Dele un click doble al valor que usted desea ajustar en el canal deseado. • El canal se abre en una pantalla completa con una barra de configuración de color cerca de el área inferior de la pantalla. Número de canal Botón cerrar Figura 10.2 Barra de configuración de color . 3. Dele click a para ajustar los valores del brillo, contraste , tinte y color . 39 CONFIGURACION DE LOS VALORES DEL SISTEMA 4. Al lado de , dele click a para cambiar el canal de la cámara . 5. Dele click al botón de cerrar ( salirse y guardar los cambios. ) para CONFIGURACION PTZ (PTZ SETUP) Configuración del PTZ Use el menú de configuración de PTZ para configurar cualquier cámara PTZ conectada (no incluida). NOTA: Asegúrese de que su cámara PTZ esté conectada apropiadamente al sistema antes de configurar la opciones de PTZ. Por favor refiérase a su manual de instrucciones de la cámara PTZ para determinar los valores correctos de su cámara PTZ . • Tipos de protocolo : PelcoD, PelcoP MESA-DOME, D-MAX, Ganz PT ,FastraxII 2, SCC_641, SCC_643a, Spd_3300, Multix, MRX_1000, Panisonic WV-CS850, Panisonic WV-csr-604, PTC-400c, PTC-200, LPT-A100L 4. Bajo BAUD RATE ( tasa baudios) , dele click a para seleccionar la tasa de baudios deseada. • Tasa de baudios : 9600 ( predeterminado),19200, 38400, 57600, 115200, 230400, 1200, 2400 or 4800, 5. Dele click a para abrir la ventana de propiedades de PTZ. Para configurar su cámara PTZ : 1. Dele click a la lengüeta de PTZ SETUP en la izquierda • La opción de PTZ Setup se abre. Figura 10.4 Ventana de propiedades de PTZ. 6. En la ventana de propiedades de PTZ , dele click a para configurar las siguientes propiedades de PTZ: • Número de canal (Channel Number) • Auto enfoque (Auto Focus) • Auto Iris • Velocidad de P/T (pan / tilt) • Dele click a OK para guardar los cambios. Opcion de configuración de PTZ Botón de propiedades de PTZ Figura 10.3 Menú de configuración de PTZ . 2. Bajo ADDRESS, seleccione el canal y dele click a ; seleccione la dirección PTZ (1~255). 3. Bajo PROTOCOL, seleccione el protocolo PTZ usando el botón de 40 . CONFIGURACION DE LOS VALORES DEL SISTEMA OPCION DE SENSOR POR MOVIMIENTO 5. Haga click derecho en cualquier lugar en la pantalla. • Un menú de selección tipo grilla se abre. Configuración de la sensibilidad del sensor por movimiento Use el menú de Motion Sensor para configurar los valores del sensor por movimiento de cada cámara . Para configurar los valores por movimiento: 1. Dele click MOTION SENSOR en la izquierda • La opción de The Motion Sensor se abre. Figura 10.7 Menú de selección tipo grilla . 6. Dele click a SAVE & EXIT para guardar los cambios O sino Opción motion Sensor • Dele click a SELECT ALL para seleccionar la grilla completa y luego dele click a SAVE & EXIT. • Dele click a DESELECT ALL para limpiar la grilla y luego un click SAVE & EXIT. 7. Repítalo para los canales restantes. Figura 10.5 Menú sensor por movimiento 2. Bajo SENSITIVITY, click a para ajustar el nivel de sensibilidad del canal deseado . • Entre más alto el número , mayor será la sensibilidad . 3. Dele click al botón de AREA . • La grilla del área de movimiento se abre . 4. Arrastre el cursor del ratón para seleccionar el área que desea monitorear para movimiento . OPCION DE CAMERA MODE ( MODO DE CÁMARA ) Esta opción de modo de cámara le permite activar / desactivar la cámara de bloqueo de línea. Seleccione ON u OFF para activar o desactivar el bloqueo de línea de cámaras. Nota: El bloqueo de línea en la cámara es un ajuste opcional para las cámaras que cuentan con la opción de bloqueo de línea. Usted no tiene que activar el bloqueo de línea para su cámara para ver o grabar. Figura 10.6 Grilla de movimiento. 41 CONFIGURACION DE LOS VALORES DEL SISTEMA SONIDO Configure el audio en vivo, audio en la red, y valores de zumbador . NOTA: La cámaras con capacidad de audio o micrófonos con alimentación autónoma (no incluido) deben conectarse al sistema a fin de utilizar la función de escuchar el audio (control de audio en vivo). Utilice el menú de audio para configurar el audio en vivo y los ajustes de audio de la red . Para abrir el menú de sonido (Sound): 1. Haga click derecho en la ventana de visualización principal. • El menú rápido se abre. 2. Dele click a . • El menú de System Setup se abre. 3. Dele click a SOUND. • La ventana de configuración de Sound se abre . 1. Al lado de LIVE AUDIO, dele click a para seleccionar ON y habilitar el audio en vivo. Nota: Usted debe utilizar cámaras con capacidad con audio (no incluido) para el audio en vivo y para transmitir desde la cámara al sistema. 2. Al lado de NETWORK AUDIO TX (transmitir),dele a click para seleccionar ON para habilitar la transmisión de audio en la red . 3. Al lado de NETWORK AUDIO RX (recibir), seleccione ON para habilitar el sistema a que reciba el audio desde las cámaras . 4. Dele click a APPLY para guardar los valores. OPCION DE ZUMBADOR (BUZZER) Desactivación de los beeps "pitidos" del sistema Para deshabilitar los ’beeps’ del sistema : 1. Dele click a la opción de BUZZER en la izquierda . • El menú de Buzzer se abre. Opción de audio Figura 11.0 Menú de audio NOTA: El audio en la red consumirá más ancho de banda y puede afectar a la transmisión de la señal de vídeo. Active o desactive la red de audio basada en la configuración de su red. OPCIÓN DE AUDIO Habilitando el audio del sistema en la red 42 Opción de Buzzer Figura 11.1 Menú de buzzer 2. Bajo KEYPAD, dele click a seleccionar OFF. para 3. Bajo REMOTE CONTROL, dele click a para seleccionar OFF. 4. Dele click a APPLY para guardar los cambios. CONFIGURACION DE LOS VALORES DEL SISTEMA SISTEMA ( SYSTEM) Configura la fecha y la hora, los valores de administración del sistema , y opciones de los dispositivos de control. Para abrir el menú del sistema (System) 1. Haga click derecho en la ventana de visualización principal. • El menú rápido se abre. 2. Dele click a . • El menú de System Setup se abre . 3. Dele click a SYSTEM. • Una ventana de la configuración del sistema (System) se abre. 2. Introduzca el valor deseado y luego haga clic en OK para guardar la configuración. Configuración de sistema de formato de fecha y formato de tiempo de 24H vs 12HR Para configurar el formato de la fecha y hora en el sistema : 1. Al lado de DATE FORMAT, dele click a para ajustar el formato de la fecha y hora (eje. Año, mes , fecha VS. mes. fecha . año). 2. Al lado de TIME FORMAT, dele click a el formato de 24 horas o 12 horas. 3. Dele click a APPLY para guardar los valores. Configuración del servidor de tiempo. Un servidor de tiempo le permite al sistema sincronizarse a un servidor específico . Esto asegura que su sistema siempre tenga la hora precisa . Opción de fecha/hora Figura 12.0 Menú del sistema . OPCION DE FECHA/HORA (DATE/ TIME) Configuración de fecha y hora del sistema Por defecto, una vez que haya abierto el menú del sistema , el menú de Fecha y hora (DATE/ TIME) se abre . Para configurar la fecha y hora del sistema : 1. Al lado de DATE TIME, dele un click doble a los valores numéricos (año, mes,fecha). • Una ventana con números se abre. Para cambiar la hora por defecto del servidor : 1. Bajo NETWORK TIME SERVER SETUP, dele click doble a el cambio abajo . • Una ventana virtual se abre. 2. Ingrese la nueva dirección del servidor de tiempo . 3. Dele click a OK para guardar los valores. 4. Dele click al botón de SYNC . • Un mensaje de éxito (success) aparece. 5. Dele click a APPLY para guardar los cambios. Activación y desactivación de horario de verano Para activar / desactivar el tiempo del horario de verano (DST): 1. Bajo D.S.T, de click a para seleccionar ON/OFF para activar o desactivar el tiempo del horario de verano. Figura 12.1 Ventana con números 2. Dele click a APPLY para guardar los cambios. 43 CONFIGURACION DE LOS VALORES DEL SISTEMA Ajuste de zona horaria Para ajustar manualmente la zona horaria del sistema 1. Bajo TIME ZONE SETUP, dele click a para ajustar la zona horaria del sistema. 2. Dele click a APPLY para guardar los valores. 44 CONFIGURACION DE LOS VALORES DEL SISTEMA OPCION DE RED Para abrir la opción de Red (Network): 1. Dele click a la opción de red (NETWORK) en la izquierda. • La ventana de configuración de red se abre. • Una ventana de configuración de DDNS se abre. Figura 13.3 Ventana configuración de DDNS 2. Al lado de DOMAIN NAME, dele click doble al campo en blanco . • El teclado virtual se abre . 3. Ingrese el nombre de su dirección DDNS (eje. tomsmith). Opción de red Figura 13.0 Opción red del sistema . Habilitación de DDNS y DHCP Debe habilitar DDNS y DHCP y para la conexión remota. Para habilitar DDNS y DHCP: 1. Seleccione las casillas de DHCP o DDNS 2. Dele click a APPLY para guardar los cambios. Configurando los valores de DDNS Después de haber creado su cuenta DDNS, usted debe ingresar su dirección DDNS en el sistema. Requisitos: Crear una cuenta DDNS Lorex. Para detalles , ver “Setting Up DDNS Service” en la página 106. Para configurar los valores de DDNS en su sistema : 1. Dele un click doble a lado de DDNS SERVER. Nota: Usted no tiene que introducir el nombre de dominio completo en el campo DOMAIN NAME. Por ejemplo, si su dirección DDNS es tomsmith.lorexddns.net , usted sólo tiene que introducir tomsmith. 4. Al lado de USER ID, dele un click doble a al campo en blanco. • El teclado virtual se abre. 5. Ingrese su nombre del login del DDNS creado durante la creación de la cuenta de DDNS . 6. Dele click a OK para guardar los cambios . 7. Al lado de PASSWORD, dele un click doble a al campo en blanco . • El teclado virtual se abre . 8. Ingrese la contraseña del DDNS que creó durante el proceso de creación de cuenta DDNS 9. Dele click a OK para guardar los valores. Nota: Su información DDNS es enviada a su dirección de e-mail cuando se crea una cuenta DDNS. Para detalles , ver “Setting Up DDNS Service” en la página 106. Después de haber introducido la información requerida DDNS, haga un click en el botón de STATUS DDNS. Un mensaje de éxito( sucess) aparece si DDNS funciona correctamente.. Dele click doble a campo Figura 13.2 Configurando los valores del DDNS. 45 CONFIGURACION DE LOS VALORES DEL SISTEMA Auto redireccionamiento de puertos Las características de la DVR de la serie LH600 cuenta con la función de redireccionaminento automático de puertos .Esto le permite a usted redireccionar su enrutador UPnP sin tener que programarlo . Función de auto redireccionamiento de puertos Dele un click doble al campo Figura 13.4 Auto redireccionamiento de puertos. Para redireccionar los puertos en su enrutador: 1. 2. 3. 4. 5. 6. 7. 8. Al lado de RTSP SERVER PORT, dele un click doble al campo . • Una ventana con números se abre. Ingrese el número de puerto deseado(el puerto por defecto es 554). Dele click a OK para guardar los valores. Al lado de RTSP SERVER PORT, dele click al botón de AUTO. • Un mensaje de éxito aparece. Al lado de WEB SERVER PORT, dele un click doble al campo. • Una ventana con números se abre.. Ingrese el número de puerto deseado(el puerto por defecto es 80) Dele click a OK para guardar los valores.. Al lado de WEB SERVER PORT, dele click al botón de AUTO. • Un mensaje de éxito aparece. Configurando la velocidad de transmisión del sistema La transmisión de la velocidad del sistema determina la velocidad transmite los datos en el puerto ethernet. De forma predeterminada, el sistema está establecido a 8 Mbps de velocidad de transmisión. Para configurar la velocidad de las redes de transmisión: 1. Al lado de MAX TX SPEED, dele click a para ajustar la transmisión de datos máxima speed. 2. Dele click a APPLY para guardar los valores. LENGÜETA DEL CORREO (MAIL ) La lengüeta de correo (Mail) le permite a usted configurar el sistema para enviar notificaciones de correo electrónico cuando el sistema detecte movimiento , o cuando un evento por alarma haya sido disparada . • Para detalles , ver “Appendix D: Enabling E-Mail Notifications” en la página 123. Requisitos: Habilite las notificaciones de correo electrónico, y entrar en una dirección de correo electrónico en el sistema en la ficha de USER MANAGEMENT . Para abrir la ficha de Mail: 1. Dele un click a la lengüeta de MAIL a la izquierda. • La ventana de configuración de Mail se abre. Si usted no recibe un mensaje de éxito: • Compruebe que haya introducido el nombre del sistema de usuario correcto, la contraseña y dirección de DDNS (introduzca su nombre de sub-dominio solamente) • Use el asistente de Lorex DDNS de Auto redireccionamiento . Para detalles , ver “Lorex Auto Port Forwarding Wizard” en la página 99. lengüeta Mail Figura 13.5 lengüeta de Mail. 46 CONFIGURACION DE LOS VALORES DEL SISTEMA Configuración del servidor de correo electrónico Introduzca su servidor de correo electrónico y de información del puerto De forma predeterminada, el sistema utiliza el servidor de correo electrónico de Lorex para enviar notificación de correos electrónicos . La notificación de mensajes de correo electrónico permite que el sistema envie un mensaje cuando un evento occurra (eje, un evento de movimiento) 1. Dele un click doble al campo vacio al lado de SERVER. Para utilizar el servidor de correo electrónico Lorex: 1. Seleccione la casilla al lado de DEFAULT SERVER (por defecto). Nota: Los campos de SERVER, PORT, SECURITY, USER, PASSWORD se verán color gris si DEFAULT es seleccionado. 2. 3. 4. 5. 6. • El teclado virtual se abre. Introduzca el nombre del servidor de correo electrónico utilizando el teclado virtual.. Haga click en OK para guardar la configuración. Haga doble clic en el campo al lado de PORT. • La ventana de puertos de abre Introduzca el número de puerto (especificado por el servidor de correo electrónico).. Haga click en OK para guardar la configuración.. 2. Al lado de TEST-EMAIL, dele click al botón de PRESS . • Un correo electrónico será enviado a su dirección de correo electrónico y se indicarán bajo USER MANAGEMENT . 3. Haga clic en OK para guardar la configuración. Ingrese su nombre de usuario de correo electrónico y contraseña Para configurar el servidor de correo electrónico, utilizando la configuración personalizada: 1. De-seleccione la casilla al lado de DEFAULT SERVER. • Los campos de SERVER, PORT, SECURITY, USER, PASSWORD puede ahora ser editados. Pruebe su cuenta de correo electrónico 1. Al lado de USER, dele click doble al campo en blanco. • El teclado virtual se abre. 2. Introduzca su nombre de usuario de correo electrónico. 3. Haga click en OK para guardar la configuración. Al lado de TEST E-MAIL, dele click al botón de PRESS para verificar que el sistema pueda conectarse apropiadamente a su servidor de correo electrónico . Configure su sistema para enviar correos electrónicos de notificación Para configurar su sistema a enviar correos electrónicos de notificación, ver “Appendix D: Enabling E-Mail Notifications” en la página 123. LENGÜETA DE ADMINISTRADOR DE USUARIO La lengüeta de administración de usuario le permite a usted agregar , eliminar y editar los usuarios que iniciaron sesión en el sistema . Para abrir la ficha de User Management : 1. Dele click a la lengüeta de USER MANAGEMENT a la izquierda. De seleccione Default Server Figura 13.6 Configuración del servidor de correo electrónico. 47 CONFIGURACION DE LOS VALORES DEL SISTEMA • La ventana de administración de usuario se abre lengüeta de User Management Figura 13.7 lengüeta de administración de usuario 48 CONFIGURACION DE LOS VALORES DEL SISTEMA Configuración de las opciones de notificación por correo electrónico Configuración de cla expiración de la duración de la contraseña Para configurar las opciones de notificación por correo electrónico: 1. Bajo USER ID, dele un click doble al usuario( user) que usted desea modificar (ADMIN, USER o MANAGER). • La ventana de edición (Edit) se abre. Usted puede configurar el sistema para actualizar su lista de contraseñas habilitando la característica de Password Expiry ( expiración de contraseña). Esto asegura que la contraseña del sistema cambie en unos pocos meses. Para configurar en el sistema la duración de Password Expiry ( expiración de contraseña): 1. Al lado de PASSWORD EXPIRY, dele click a para seleccionar la duración de cuando se desea que la contraseña caduque. • Seleccione desde 1 MONTH ( mes) , 2 MONTHS( meses) , 4 MONTHS( meses) , 6 MONTHS( meses), 12 MONTHS o OFF( apagado). • Dele click a APPLY para guardar la configuración Figura 13.8 Ventana de edición (Edit) 2. Dele un click doble al campo en blanco al lado de E-MAIL. • El teclado virtual se abre. 3. Introduzca el correo electrónico que usted desea para recibir notificaciones por correo electrónico. 4. Dele click a OK para guardar la configuración. 5. Al lado de E-MAIL NOTIFICATION, dele click a y seleccione ON. 6. Dele click a OK para guardar la configuración. Nota: Asegúrese que la casilla de EMAIL sea seleccionada. Figura 13.10 Configuración de la duración expiración de la contraseña Adición de nuevos usuarios Para agregar nuevos usuarios al sistema: 1. Dele un click al botón de ADD cerca del área inferior de la pantalla. • La ventana de Add (agregar) aparece. Figura 13.9 Habilitación de notificaciones por correo electrónico. Figura 13.11 Agregando nuevos usuarios. 49 CONFIGURACION DE LOS VALORES DEL SISTEMA 2. Configure lo siguiente : • USER ID: Introduzca el nombre de usuario que desee haciendo doble clic en el campo en blanco al lado USER ID. • PASSWORD: Introduzca la contraseña de usuario que desee haciendo doble click en el campo en blanco al lado de PASSWORD. • GROUP ID: Seleccione el tipo de cuenta de usuario que desea crear (MANAGER o USER). E-MAIL: Introduzca la dirección de correo electrónico asociada a la cuenta. Esta será la cuenta de correo electrónico que recibe notificaciones de correo electrónico. • E-MAIL NOTIFICATION: Seleccione ON para activar notificaciones de correo electrónico para la cuenta • Dele click a OK y luego haga click en APPLY para guardar la configuración. LENGÜETA DE ADMINISTRACION DEL SISTEMA La lengüeta de System Management le permite actualizar el firmware del sistema, restaurar los valores de sistema de fábrica, y ver información vital de su sistema Para abrir la lengüeta de System Management : 1. Dele click a la lengüeta de SYSTEM MANAGEMENT en la izquierda. • La ventana de System Management se abre Viendo la información del sistema • Para ver la información del sistema, haga click en el botón de PRESS al lado de SYSTEM INFORMATION. Figura 13.13 Ventana de información del sistema. Cambiando en nombre del sistema • Para cambiar el nombre del sistema, haga doble click en el campo al lado SYSTEM NAME. Utilice el teclado virtual para introducir el nombre del sistema que desee (hasta 15 caracteres).. Actualización del Firmware del sistema La actualizaciones del Firmware mejoraran la estabilidad del sistema y su rendimiento. Prerequisitos: Descargue el firmware más reciente del sitio www.lorextechnology.com y luego extraiga el archivo en su unidad flash USB. lengüeta de System Management Figura 13.12 Ventana de administración del sistema 50 Para actualizar el firmware del sistema: 1. Introduzca la unidad flash USB con el firmware más reciente en el puerto USB del sistema. 2. AL lado de F/W UPDATE, dele click al botón de PRESS . • Se abre una ventana de login. 3. Introduzca su nombre de usuario y contraseña y haga click en OK. • Una ventana del firwmare se abre con navegador de archivos CONFIGURACION DE LOS VALORES DEL SISTEMA 4. Dele click al botón de GET F/W . • El sistema busca los archivos de firmware en el dispositivo USB. Haga doble clic aquí para comenzar la actualización del firmware Restaurar valores predeterminados del sistema Para restaurar el sistema a la configuración por defecto de fábrica: 1. Al lado de FACTORY DEFAULT, dele click al botón de PRESS. • Se abre una ventana de login. 2. Introduzca su nombre de usuario y contraseña y haga clic en OK. • Se abre una ventana de advertencia Botón GET F/W Figura 14.0 Ventana de actualización de firmware. 5. En F/W Version, haga doble clic en el nombre del archivo de firmware. • Una ventana de confirmación del firmware se abre. Figura 14.3 Indicador de la contraseña del sistema por defecto. 3. Dele click a YES para restaurar los valores de fábrica. • Una ventana de Format Disk se abre. Figura 14.1 Ventana de confirmación de actualización de firmware. 6. Dele click a YES para actualizar el firmware. • Cuando se completa la actualización del firmware, una ventana de mensaje de éxito se abre . Figura 14.4 Indicador de formateo de disco. 4. Dele click a YES para formatear el disco duro o click a NO para continuar sin formatear el disco duro . • El sistema se reinicia y se carga con la configuración de la fábrica. Nota: Al formatear el disco duro se borran todos los videos del sistema. Figura 14.2 Ventana de éxito del Firmware. 7. Dele OK para reiniciar el sistema. 51 CONFIGURACION DE LOS VALORES DEL SISTEMA Valores de fábrica Para activar / desactivar la contraseña: 1. Bajo PASSWORD, dele click a ST para seleccionar ON/OFF para activar / desactivar la contraseña del sistema. Dele click a APPLY para guardar la configuración o haga click en CANCEL para restaurar los valores. Save & Load buttons Figure 14.5 Edite el nombre del sistema . Puede restaurar el sistema a la configuración original de fábrica. NOTA: El restaurar los valores predeterminados de fábrica no borrará los datos grabados del vídeo Para restaurar los valores de fábrica: 1. Bajo FACTORY DEFAULT, dele click a LOAD. 2. Desde el prompt , dele click a OK para restaurar el sistema a valores de fábrica. Datos del sistema Puede guardar la configuración del sistema a una unidad flash USB para respaldo Para guardar los datos del sistema: 1. Conecte una unidad USB flash en blanco a uno de los puertos USB en el panel frontal del sistema. 2. Abra el menú de SYSTEM MANGEMENT . Bajo SYSTEM DATA, dele click a SAVE. Password field Figura 14.6 CONTROL DE DISPOSITIVOS Utilice el menú de dispositivos de control para conFigurar un teclado PTZ conectado (Pan Tilt Zoom teclado para cámara ) (no incluido). NOTA: Por favor, consulte su manual de instrucciones del teclado PTZ para determinar los ajustes correctos. Para conFigurar los dispositivos de control: 1. Dele click a CONTROL DEVICE a la izquierda. • La ventana de Control Device .. Para cargar los valores grabados: 1. Conecte una unidad flash USB que contenga salvada la configuración del sistema en uno de los puertos USB en el panel frontal del sistema. 2. Abra el menú de SYSTEM MANGEMENT . Bajo SYSTEM DATA, dele un click a LOAD. Contraseña Activar o desactivar la contraseña del sistema cuando se abren los menús del sistema. 52 Figure 14.7 Control Device window. 2. Bajo SYSTEM ID, seleccione de 1~254. CONFIGURACION DE LOS VALORES DEL SISTEMA 3. Bajo PROTOCOL, seleccione D-MAX (por defecto),ZCA-SC201, MESA-KB, ICK-3000 4. Nota : El protocolo debe coincidir con el dispositivo de control. 5. Bajo BAUD RATE, seleccione 1200, 2400, 4800, 9600, 19200, 38400, 57600, 115200, 230400. • Dele click a APPLY para guardar la configuración o haga click en CANCEL para restaurar los valores.) 6. Dele click a APPLY para guardar la configuración o haga click en CANCEL para restaurar los valores. 53 CONFIGURACION DE LOS VALORES DEL SISTEMA EVENT/SENSOR • Los controles del ajuste del sensor de movimientos incluyen: ALARM OUTPUT • Envía una señal de salida de alarma a un dispositivo (como una puerta manual o una luz independiente/alarma de timbre) cuando se detecta un evento de entrada de alarma. Figure 15.0 Event / Sensor window. • EVENTO DEL HDD - Verifica si el disco duro tiene errores. ALARM INPUT • Configuraciones para un dispositivo de alarma externo (por ejemplo, un detector para una puerta o una ventana) Alarm Input Tab Figure 15.1 Alarm Input menu (4-channel model shown). • Operación - Configura el estado de conexión del dispositivo de alarma (activado/ desactivado) para una alarma externa (por ejemplo, detectores para la puerta o la ventana). • Tipo: Ajusta el tipo de detección de alarma a N/O (normalmente abierto) o N/C (normalmente cerrado). 54 Alarm Out tab Figure 15.2 Alarm Output menu. • Canal - Seleccione un canal que debe de ser configurado. • Operación - Ajuste la conexión del relé con el detector de alarma sea activado o desactivado. • Modo - Ajuste el relé de reacción al modo transparente o disparo: • Disparo - Cuando la alarma de movimiento está activada, el relevo reaccionó en el periodo de tiempo instalado. • Transparente - El relé reaccionó de manera temporal cuando se activó la alarma del detector. • Duración - Ajusta el tiempo de relé de reacción (5 segundos a 5 minutos o hasta que la clave sea inscrita). • Evento del disco duro- Enciendo la alarma ON/OFF si el disco duro está experimentando problemas. • Alarma CH1~8 - Envía la salida de alarma cuando un evento se haya detectado (configurar en APAG/ENC). Pérdida de video CH 1~8 -Envía la salida de alarma cuando un evento por pérdida de video se haya detectado (configurar en APAG/ENC). CONFIGURACION DE LOS VALORES DEL SISTEMA BUZZER OUT • Genera un timbre cuando se detecta una alarma. E-MAIL NOTIFICATION Envía un correo electrónico a un usuario específico cuando los siguientes eventos ocurran: Figure 15.3 E-mail Notification window. • Operación - Activa / desactiva el timbre para los tipos de alarma / evento seleccionados. • Modo - Ajusta el relé de reacción al modo transparente o disparo. • Evento del HDD - Genera una alerta de timbre cuando ocurre un evento de disco duro (ajustado a PRENDIDO o APAGADO. • Duración - Ajusta el tiempo del timbre (5 segundos a 5 minutos o hasta que el usuario entre al sistema). • Alarma - Genera una alarma de timbre cuando se detecta un evento de alarma (ajustado a PRENDIDO o APAGADO). • Pérdida de video - Genera una alarma de timbre cuando se detecta un evento de pérdida de video (ajustado a PRENDIDO o APAGADO). • Movimiento - Genera una alarma de timbre cuando se detecta un evento de movimiento (ajustado a PRENDIDO o APAGADO). Figure 15.4 E-Mail Notification window. • Notificación - PRENDE/APAGA la notificación de correo electrónico. • Evento del HDD - Manda una notificación si se detecta un evento de disco duro (ajustado a PRENDIDO o APAGADO). • Las notificaciones pueden ser activadas para cada canal para: • Alarma • Pérdida de video • Movimiento puede ser seleccionado 55 CONFIGURACION DE LOS VALORES DEL SISTEMA Opciones de Comportamiento Para configurar las opciones de comportamiento: 1. Bajo NOTIFICATION, seleccione ON. Si está encendido ON, el sistema enviará una notificación por correo electrónico a los usuarios seleccionados. NOTA: Usted debe seleccionar ON con el fin de configurar las opciones de acción. 2. Bajo BOOTING EVENT, seleccione ON/OFF. Si esta en ON, el sistema enviará una notificación por correo electrónico cuando el sistema se reinicia (se enciende y apaga). 3. Bajo HDD EVENT, seleccione ON/OFF. Si está en ON, el sistema enviará una notificación por correo electrónico cuando ocurra un error en el disco duro interno. ADMINISTRACION DEL DISCO Configurar las opciones para el disco duro interno. Para abrir el menu de Disk Management: 1. Haga clic drecho en cualquier parte la ventana de visualización principal. • El menú rápido se abre . 2. Dele click a . • El menú de System Setup se abre . 3. Dele click a DISK MANAGEMENT. • La ventana de Disk Management se abre Configuración de la acción Configura los disparadores de los eventos para cada canal . Para configurar los parámetros de acción: 1. Configure lo siguiente : • ALARM: Seleccione la casilla para activar notificaciones de correo electrónico cuando una entrada de alarma se activa • VIDEO LOSS: Seleccione la casilla para activar notificaciones de correo electrónico cuando se produce pérdida de vídeo en el sistema. • MOTION: Seleccione la casilla para activar notificaciones de correo electrónico cuando se detecta movimiento en el sistema 2. Bajo FREQUENCY, seleccione el intervalo de tiempo que el sistema envía notificaciones por correo electrónico. 3. Haga clic en APPLY para guardar la configuración. Figura 15.5 Menú de administración de disco . Configure lo siguiente: • RECORD TIME LIMIT (limite de tiempo de grabación): Seleccione 12 HOUR(horas), 1 DAY(día) , 2 DAY, 3 DAY, 1 WEEK,(semana) 1 MONTH o OFF(apagado). NOTA: El tiempo de grabación límite se refiere a la longitud de datos en tiempo en que serán guardados en el disco duro. Por ejemplo: si el Record limit está programado para una semana, el sistema graba los datos del primer del mes hasta el 7 del mes. El día 8 del mes, comenzará a sobrescribir los datos (hora por hora) que se llevaron a cabo el día 1 del mes. El 9 del mes, comenzará a sobrescribir los datos que se produjieron el 2 del mes. • DELETE DATA(borrar los datos): Elimina los datos una vez que el disco duro alcanza el límite de tiempo de grabación (es decir, 1 semana, 1 mes) el RECORD TIME LIMIT( límite del tiempo de grabación )debe estar ON(encendido) para que esto funcione. El sistema borra los datos 56 CONFIGURACION DE LOS VALORES DEL SISTEMA más antiguos (primero que entra , primero que sale). • DISK INFORMATION(información del disco ): Dele click al botón de START al lado de DISK INFORMATION para ver y crear el tamaño de su disco duro . • OVERWRITE (sobrescribir) : Seleccione ON / OFF. Si está en ON, el sistema sobrescribe los primeros datos registrados de vídeo una vez que el disco duro (s) está lleno. • Espere a que el sistema borre el disco duro. El sistema se reinicia automáticamente una vez que se haya completado el proceso de formateo. ATENCION: la característica de OVERWRITE( sobrescribir) debe estar en ON( habilitada) para la función de Record Time Limit. 4. Haga click en APPLY para guardar la configuración. FORMATEADO DEL DISCO DURO Puede ser necesario formatear el disco duro(s), como cuando se instala un nuevo disco duro(s). ATENCION: El formatear borra TODOS los datos de vídeo en el disco duro.Este paso no se puede deshacer. Para formatear el disco duro: 1. Dele click al botón de START al lado del campo de FORMAT . • La ventana de inicio de sesión( login)se abre. 2. Introduzca su nombre de usuario y contraseña y haga a OK. • Se abre una ventana de advertencia. Figura 15.6 Indicador del formateo de disco duro. 3. Dele click a YES para formatear el disco duro. 57 CONFIGURACION DE LOS VALORES DEL SISTEMA 58 USANDO EL WEB REMOTE VIEWER (MONITOREO REMOTO MEDIANTE LA WEB) Para tener acceso al Web Remote Viewer, debe estar conectado a Internet, o la red de área local. Conexión local al Web Remote Viewer • Para acceder al Web Remote Viewer desde una red local, introduzca http://, entonces la dirección IP de su DVR, seguido por un punto y coma, seguido por el puerto de servidor Web # en Explorador Internet . Por ejemplo, introduzca http://192.168.2.1:2000 en Explorador Internet. 192.168.2.1 es la dirección IP local del DVR. 2000 es el número puerto del servidor Web . El DVR y el equipo deben conectarse al mismo router para que este método funcione . • Pulse el botón ENTER del control remoto o en el panel de control frontal del DVR para ver la información del DVR en la red. Contentándose al Web Remote Viewer usando DDNS Registre una dirección DDNS, DDNS y permita a su DVR acceder a su sistema de forma remota. Al registrarse con una dirección DDNS, usted puede acceder a su sistema desde cualquier computador con un navegador web. Al conectarse al Internet Remote Viewer utilizando DDNS también le permite controlar el sistema desde su iPhone ™ o el dispositivo BlackBerry ™ móvil. Paso 1: Direccionamiento de puertos. • Use la característica de AUTOPORT en el sistema para auto direccionar los puertos 80 y 554 (puertos predeterminados) a su enrutador . Para detalles , ver “OPCION DE RED” en la página 45, bajo la sub sección "Puertos". • Para detallesver “ASISTENTE DEL AUTO PORT FORWARDING DE LOREX” en la página 68. Paso 2: Registrese al DDNS Para registrase a una cuenta de DDNS de Lorex ver “Abrir su cuenta DDNS” en la página 76. Paso 3: Habilite el DDNS en su sistema Para hablitar el DDNS en su sistema , ver “Como habilitar el DDNS en mi sistema ?” en la página 78. Paso 4: Conéctese Ingrese la dirección DDNS De su sistema en su computador o el navegador web de su dispositivo movil . 59 WEB REMOTE VIEWER (MONITOREO REMOTO MEDIANTE LA WEB) El Web Remote Viewer es un software de vigilancia remoto que le permite ver, buscar, reproducir, respaldar y conFigurar el sistema desde una ubicación remota mediante un navegador web. No hay necesidad de instalar un software cliente en el equipo. Puede acceder a su sistema de forma remota desde su LAN (Local Area Network) o por Internet (WAN, Wide Area Network). Requerimientos del sistema Antes de usar el Remote Viewer Web, asegúrese de que su sistema cumpla o supere los requisitos de los siguientes sistemas: Descripción Requerimiento CPU 2.4 GHz Pentium® 4 o superior Sistema operativo Windows XP/Vista/7 Navegador Explorador internet 7 o superior/ Safari (solamente para monitorear) Memoria 1 GB RAM (se recomienda mas de un 1 GB ) Video 16 MB de memonria de video Disco duro 2 GB espacio libre Red (LAN) red 10/100 Base-T RED (WAN) 384 Kbps de velocidad de subida . Conexión de alta velocidad a Internet para video en vivo / audio en tiempo real. Mac OSX 10.4 o superior 60 WEB REMOTE VIEWER (MONITOREO REMOTO MEDIANTE LA Web) Inicio de sesión en el Web Remote Viewer Para inciar la sesión en el Web Remote Viewer en su navegador web: 1. Abra su Explorador de Internet Explorer, y digite en el DDNS la dirección que registró en su sistema. Una ventana de inicio de sesión aparerá. 2. Ingrese su identificación de usuario y la contraseña de la DVR. La ventana con el Web Remote Viewer se abre. Barra de herramientas del ActiveX Figure 16.0 Ventana del Web Remote Viewer indicando la instalación del Active X. 3. Dele click al menú de la barra de Active X cerca del área superior del navegador. Dele un click a Install ActiveX Control. Click to install ActiveX Figure 16.1 Dele click a Install ActiveX Control para instalar el ActiveX en su navegador . 4. Dele click a Install cuando la ventana de seguridad se abre. Figure 16.2 Ventana de seguridad con advertencia en el Explorador Internet .Dele click a Install para continuar . 61 WEB REMOTE VIEWER (MONITOREO REMOTO MEDIANTE LA Web) 5. Dele un click a la barra de herramientas del ActiveX cuando la ventana principal del Web Remote Viewer se abre . Dele un click a Install ActiveX Control. Dele click a la barra de herramientas de ActiveX ; dele click a Install ActiveX control Figure 16.3 Una barra de herramientas del ActiveX de abre de nuevo en el inicio de sesión . Instale el ActiveX para continuar . 6. Dele click a Install cuando la venta de seguridad de abre.. Security Window. Click Install to continue. Figure 16.4Ventana de advertencia de seguridad . 62 WEB REMOTE VIEWER (MONITOREO REMOTO MEDIANTE LA Web) • El Web Remote Viewer detecta automáticamente y se conecta a su DVR después de que se haya instalado el ActiveX. lengüetas del sistema Ventana de monitoreo Menú de conFiguración Figura 16.5 Diseño básico del Web Remote Viewer . 63 CONFIGURACION DEL MONITOREO REMOTO CONFIGURACION DEL MONITOREO REMOTO La serie LH600 de su sistema es capaz de conectarse remotamente. Puede conectarse a su sistema a través de:: • Una computadora remota mediante el navegador web (Explorador Internet y Safari) • Una dispositivo movil (iPhone™, Blackberry™, Windows Mobile™) Monitoreo avanzado usando DDNS • El DDNS le permite conectarse a su sistema de forma remota usando un computador o dispositivo móvil.. • el redireccionamiento de puertos es requerido. Pasos requeridos: 1. Redireccionar los puertos 80 y 554 en su enrutador usando lo siguiente: • La característica de Auto Port Forwarding en el sistema. • El asistente de Auto Port Forwarding (incluido en el software CD). 2. Crear una cuenta DDNS de Lorex DDNS . 3. Habilite el DDNS en su sistema. • Para detalles de las características de Auto Port Forwarding en el sistema , see “RED” on page 67. Refiérase a la subsección "Puertos". • Para detalles del asistente de Auto Port Forwarding , ver “ASISTENTE DEL AUTO PORT FORWARDING DE LOREX” en la página 68. • Para detalles en crear una cuenta DDNS , ver “Abrir su cuenta DDNS” en la página 76. • Para detalles de como habilitar el DDNS en sus sistema ,ver “OPCION DE RED” en la página 45. 64 MONITOREO REMOTO AVANZADO USANDO DDNS MONITOREO REMOTO AVANZADO USANDO DDNS El conFigurar la visualización remota requiere varios pasos. El conocimiento de redes es necesario para conFigurar correctamente las funciones de monitoreo remoto. Que es lo que necesito? • Sistema DVR • Un enrutador (no provisto en el sistem a) Cable de alta velocidad o Internet por DSL (para verlo remotamente fuera de su red local) DVR World Wide Web (INTERNET) ENRUTADOR (No incluido) PC (No incluido) Figure 24.0 Diagrama de conectividad de monitoreo remoto . Configuración de Red / resumen de acceso remoto Para conFigurar el monitoreo remoto: 1. Con el sistema apagado, conecte el sistema al enrutador usando el cable Ethernet. 2. Usted debe conectar el sistema al enrutador antes de encender el sistema. Esto permite al sistema al enrutador comunicarse a través de la red.Enciendo el sistema. • Espero hasta que el sistema arranque y presente la ventana principal . 3. Presione el botón de Return en el panel frontal para encontrar la dirección IP del sistema. 4. Efectue un redireccionamiento de los puertos requeridos en su enrutador usando uno de los siguientes : • El asistente Auto Port Forwarding Wde Lorex (Para deltalles , ver “ASISTENTE DEL AUTO PORT FORWARDING DE LOREX” en la página 68). • El botón de AUTOPORT en los valores de conFiguración de la red en el sistema. 5. Crear una cuenta en http://www.lorexddns.net 65 MONITOREO REMOTO AVANZADO USANDO DDNS Como encontrar mi direcciones IP y MAC? La dirección IP y la dirección MAC de su sistema son necesarias para la configuración del DDNS. El DDNS le permite ver y controlar el sistema desde una ubicación remota mediante el uso de una dirección web simple y fácil de recordar(ej tomsmith.lorexddns.net). Dirección IP y sistema de dirección MAC Figura 24.1 Pantalla de estado de la DVR. Para encontrar su dirección IP y MAC: • Presione el botón de RETURN en el panel de control frontal del sistema (en modo de visualización principal) O sino • Pulse el botón F1 del control remoto (en modo de visualización principal). O sino 1. Haga click en la ventana de visualización principal para abrir el menú rápido (Quick Menu). 2. Dele click a SYSTEM SETUP>SYSTEM>SYSTEM MANAGEMENT 3. Al lado de SYSTEM INFORMATION, dele click al botón de PRESS . 66 MONITOREO REMOTO AVANZADO USANDO DDNS Reenvío del puerto del router Deberá de activar el reenvío del puerto sobre su router para permitir las comunicaciones externas con su sistema de observación para los puertos: • 80 & 554 Las computadoras, las DVRs y otros aparatos en su red nada más pueden comunicar directamente con cada uno dentro de la red interna. Las computadoras y los sistemas afuera de su red no pueden comunicarse directamente con estos aparatos. Cuando un sistema sobre la red interna debe de enviar o recibir información a partir de un sistema fuera de la red (por ejemplo, a partir del Internet), la información se envía al router. EJEMPLO DE RED Router External IP 216.13.154.34 Router Internal IP 192.168.0.1 PC Internal IP 192.168.0.2 DVR Internal IP 192.168.0.3 Internet Internal Network Figura 24.2 Port forwarding diagram. Cuando una computadora sobre el Internet debe de mandar datos a su red interna, envía estos datos a la dirección IP externa de su router. El router debe de decidir dónde se deben de enviar estos datos. Esta es la parte en que la instalación del reenvío de puertos es sumamente importante. . El reenvío de puertos le dice al router a cual aparato sobre la red interna debe de enviar los datos. Cuando instala el reenvío de puertos sobre su router, toma los datos de la dirección IP externa: el número de puerto y envía esos datos a la dirección IP interna: el número de puerto (por ejemplo, el IP externo del router 216.13.154.34:6100 al IP interno de la DVR 192.168.0.3:6100). 67 ASISTENTE DEL AUTO PORT FORWARDING DE LOREX ASISTENTE DEL AUTO PORT FORWARDING DE LOREX El asistente de Auto Port Forwarding de Lorex es un sofware exclusivo que configura automáticamente los valores de redireccionamiento de los puertos en su enrutador. Antes de configurar la cuenta de DDNS se re comienda ejecutar el asistente de Auto Port Forwarding de Lorex para redireccionar los puertos requeridos. Instalación Para instalar el asistente de Auto Port Forwarding de Lorex: 1. Inserte el CD del software del sistema , y siga con la instrucciones para lanzar el software con el asistente Auto Port Forwarding de Lorex . • La ventana de instalacián se abre . 2. Dele click a Next para continuar. Selecciona la carpeta de inslación (opcional) Dele click Next Figure 25.0 Completando la instalación . 3. Dele click al botón de Change para cambiar la carpeta de instalación por defecto (opcional). Dele click al botón de Next para continuar. 4. Seleccione los usuarios que usted pueden ver en el acceso directo de Auto Port Forwarding (opcional). Dele un click al botón de Next para continuar. Seleccione los usuarios que pueden ver el acceso directo de software (opcional) Figure 25.1 Auto Port Forwarding Wizard installation - user selection. 68 ASISTENTE DEL AUTO PORT FORWARDING DE LOREX 5. Click the Next button and then click Finish to complete the software installation. Figure 25.6 Completando la instalación . Botón de finalizado 6. Dele un click doble al acceso directo del Auto Port Forwarding de Lorex ( escritorio para ejecutar el programa . ) desde su Obtener su número de modelo y versión del enrutador En la mayoría de los enrutadores , el modelo y número de modelo pueden encontrarse por debajo de la unidad , impresa en una etiqueta. Ejemplo • WGR614 se refiere al número de modelo • v9 se refiere a el número de versión Figure 25.7 Encontrar el modelo y versión del enrutador . . 69 ASISTENTE DEL AUTO PORT FORWARDING DE LOREX Configuración Usted debe contar con lo siguiente antes de conFigurar el software: 1. El modelo y versión de su enrutador 2. El usuario y contraseña de su enrutador 3. La dirección IP de su dispositivo Lorex 4. Los puertos requeridos para el redireccionamiento en el dispositivo Lorex Puesta de marca inicial: Seleccione el lenguaje 1. Haga click en el menú desplegable el idioma y seleccione un idioma (Inglés, francés, español). Haga click en el botón START para continuar. Sección de actualización del Software Botón de Download Now Botón de Start Idioma en el menú desplegable Una actualización del software incluye una lista de entutadore compatibles con el asistente de Auto Port forwarding . Figura 25.8 ventana de conFiguración inicial. 2. Si las actualizaciones de software están disponibles, haga clic en el botón Download Now en la esquina superior derecha • Ejecute el archivo de actualización e instale la última versión del software. Paso 1: Rellene ( listar) la base de datos del enrutador El asistente de Auto Port Forwarding automaticamente genera una lista de todos los enrutadores actuales , y detecta el número de enrutadores conectados . Dele un click al botón de Next después de que el software detecte la conFiguracion del enrutador. Dele click para actualizar la base de datos de los enrutadores Dele click para revisar multiples enrutadores Si más de un enrutador es detectado, usted debe contactar su provedor de Internet para redireccionar los puertos . Para detalles de como conFigurar múltiples enrutadores , ver “Configuración del múltiples enrutadores” en la página 72. Figura 25.9 Ventana de detección del entrutador . 70 ASISTENTE DEL AUTO PORT FORWARDING DE LOREX Paso 2: Ingrese los valores de su enrutador 1. En la lista desplegable del enturador , seleccione el modelo de su enrutador. O ) para ingresar el nombre y modelo del enrutador. • Dele un click al botón de Search( ) si ustede tiene un enrutador Linksys o Netgear NOTA: Dele click al botón de Auto Detect ( (trabaja con la mayoría de los modelos de Linksys o Netgear). lista desplegable del enrutador Botón de detección automática y de búsqueda IP del enrutador Usuario y contraseña del enrutador 80 554 Ingrese el puerto 80 bajo Ports Ingrese el puerto 554 bajo 2nd Port Figura 25.10 Ventana de los valores del enrutador. 2. Bajo la dirección IP del enrutador , dele click al botón de detección de IP del enrutador ( ). • Las direcciones IP de los enrutadores se lista en los campos en blanco . Dele click a OK para salirse cuando sele indique. 3. Bajo Username and Password, ingrese el usuario y contraseña del enrutador . • Opcional: Bajo HTTP digite ( http:// por defecto ) y puerto HTTP ( 80 por defecto), usted puede cambiar los valores dependiendo en el modelo de su enrutador . Consulte el manual del enrutador para más detalles. Ingrese la direccion IP del dispositivo de Lorex Ingrese el número del puerto Figura 25.11 Ventana con los valores del enrutador 4. Bajo IP, ingrese la dirección IP en su dispositivo de Lorex . • Para encontrar la dirección IP de su sistema , salgase al modo principal de monitoreo ,y luego presente el botón de INFO en su control remoto , o presione el botón de RETURN en el panel frontal del sistema . 71 ASISTENTE DEL AUTO PORT FORWARDING DE LOREX 5. Bajo Port, ingrese el puerto de Web (80). Bajo 2nd Port, ingrese el puerto RTSP (554). 6. Dele click a Next para continuar . Paso 3: Actualize los valores de su enrutador 1. Dele click al botón de Update Router . • Usted verá la ventana de su enrutador abrirse. El asistente de Auto Port Forwarding automaticamente le listará su enrutador con información relevante . Esto tomará unos momentos. Botón Update Router Figura 25.12 Ventana con los valores de conFiguración del enrutador. 2. Close the update window when the update finishes. Paso 4: Pruebe su conexión 1. Dele click al botón de Test Your Connection . • El navegador de su sistema por defecto se abre y se conecta a su dispositivo Lorex. NOTA: Asegurarse de que Internet Explorer es el navegador de su sistema por defecto de Internet.Se abrirá una ventana que le pide que escriba su nombre de usuario y la contraseña de la DVR (no escriba su información de registro DDNS). Las advertencias del ActiveX pueden aparecer. Aceptar a todas las advertencias de instalación del ActiveX para conectarse a su sistema. Para obtener más detalles, ver “Inicio de sesión en el Web Remote Viewer” en la página 61. Configuración del múltiples enrutadores Su red puede tener dos o mas enrutadores conectados. Durante el lanzamiento oficial del asistente de auto port forwarding , el sistema barre en la red para detectar el número de enrutadores conectados . Para revisar múltiples enrutadores: 1. Dele click a el botón de Detect Multiple Routers ( 72 ). ASISTENTE DEL AUTO PORT FORWARDING DE LOREX • Una lista de los enrutadores le lista en la pantalla . "2" indica que dos enrutadores se han detectado Figuae 25.13 Ventana con los valores del enrutador. • El "Possible 1st Router" se refiere al enrutador directamente conectado a su sistema. Este es el enrutador que requiere la información del redireccionamiento de puertos . • El "Possible 2nd Router" se refiere a la enrutador inmediato a la conexión a Internet. Este es el enrutador que requiere una conFiguración con una conexión del host DMZ. Escenario A: Combinación enrutador/Modem + enrutador • Usted puede tener una combinación enrutador/modem , con un segundo enrutador en su red Escenario B: Enrutadores múlitples Usted puede tener dos o más enrutadores en su red. 73 ASISTENTE DEL AUTO PORT FORWARDING DE LOREX Internet IP DMZ Redireccione el puerto 80 y 554 al enrutador 1 Computadora Modem router 2 EJEMPLO Ingrese 192.168.1.100 en la sección DMZ Host IP en el enrutador 2 Figura 25.14 ConFiguracion de múltiples enrutadores . router 1 Sistema DVR Dirección IP : 192.168.1.100 (asiganado al enrutador 2) En ambos casos, el enrutador que es inmediato a la conexión del Internet (enrutador 2 en la ilustración) debe actuar como un "puente" al otro enrutador (enrutador 1 en la ilustración).El asistente de Auto Port Forwarding debe conectarse al enrutador 1. Una correcta conFiguración de DMZ en el enrutador 2 permite que todo el tráfico entrante a través del enrutador 2, pase automáticamente al enrutador 1. El enrutador 2 actúa como un enrutador "dummy" y hace que pasen todos los datos entrantes en el enrutador. El enrutador 1 es el enrutador que necesita la información de reenvío de puertos. 74 ASISTENTE DEL AUTO PORT FORWARDING DE LOREX Configurar una conexión de host DMZ • Conecte el "enrutador 1" a su red (denominado como ; "Possible 1st Router" en el asistente de Auto Port Forwarding ). Obtenga la dirección IP del enrutador 1. Usualmente esto se puede encontrar en la sección de "Status" del menú de su enrutador . La IP deberá empezar con "192.168...."esta dirección IP es la dirección IP DMZ . Ejemplo DMZ significa zona Desmilitarizada. El habilitar una dirección DMZ IP en su enrutador habilita a que uno de los enrutadores pase la infomación al enrutador secundario. Dirección IP DMZ IP asignada por un enrutador secundario • Ingrese la dirección IP obtenida en el enrutador 1 en la sección DMZ del enrutador 2. • Una vez que haya conFigurado el enrutador 2 con una conexión DMZ , ejecute el asistente de Auto Port Forwarding para empezar el auto reenvio de puertos en el enrutador 1. Figura 25.15 Ingresando información DMZ . Localizando la dirección IP de su enrutador - La página de Status Page La página "Status Page" en su enrutador nomalmente incluye la información vital de su enrutador tal como lo es la dirección IP EJEMPLO La dirección IP esta normalmente bajo el encabezado "WAN" o "Internet Port". Cada enrutador tiene una terminologia diferente. La dirección IP del enrutador asignada por el enrutador principal . Ingrese esta IP dentro de la sección DMZ del enrutador primario. Figura 25.16 Página de estado del enrutador . 75 Abrir su cuenta DDNS ABRIR SU CUENTA DDNS Lorex ofrece un servicio DDNS gratis que puede usar con su sistema. Una cuenta DDNS le permite instalar una dirección de sitio Web que lo dirige a su red local. La información siguiente indica como instalar su cuenta DNS gratis. 1. Navegue al http://lorexddns.net. 2. Seleccione la opción Create Account a partir de la lista que aparece a la izquierda de la pantalla. Figura 26.0 DDNS registration. 3. Complete los campos de información del sistema: • Licencia del producto - Seleccione su modelo de producto a partir del menú deslizante de la Licencia del producto • (Código del producto) - (Dirección MAC): Localice la dirección MAC de su DVR (grabada mientras que carga el sistema) • Pedido de URL - Escoja un URL para su conexión DDNS (por ejemplo, su nombre, su compañía o su nombre de negocio o lo que usted quiera). Enter system MAC address Figura 26.1 Entering system MAC address. 76 Abrir su cuenta DDNS NOTA: Asegúrese de escribir su informacion ANTES de darle un click al CREAR la cuenta . Esta información es importante en la configuración de su sistema. You will need this information for remote access to your system. Record your information below Nombre del usuario: Nombre del dominio*: Contraseña: * Solamente la primera parte del nombre dominio se requiere para la configuración en el sistema . Si el nombre dominio completo es myurl.lorexddns.net, la unidad solamente requiere myurl . 4. Haga el clic sobre el enlace Create New Account en la parte inferior del formulario para mandar su pedido. 5. La información de la cuenta le será enviada a la dirección de correo electrónico que usó en la etapa 3. Necesitará esta información para obtener el acceso a distancia a su sistema. Grabe SU información antes de darle click en la opción la creación de una cuenta nueva. 77 Abrir su cuenta DDNS Como habilitar el DDNS en mi sistema ? Una vez que se haya registrado el servicio gratis de DDNS , utilize la información en el correo electrónico de confirmado para configurar los parámetros de DDNS en su sistema. Para abrir el DDNS en su sistema : 1. Haga clic derecho en la ventana de visualización principal. • El menú rápido se abre. 2. Dele click a . • El menú de System Setup se abre. 3. Dele click a SYSTEM. • La ventana de System setup se abre. 4. Dele click a NETWORK en la izquierda . • La ventana de Network se abre. Seleccione la casilla de DDNS Network Figura 26.2 Red del sistema . Habilitando el DDNS & DHCP Usted debe habilitar el DDNS y el DHCP para conectarse remotamente . Para habilita el DDNS y DHCP: 1. Seleccione la casilla de DHCP o DDNS. • Dele click a APPLY para guardar la configuración . Cuando ingresa el DDNS en su sistema, puede acceder la DVR desde una ubicación remota introduciendo el nombre de dominio DDNS de Lorex en su navegador web en su computadora o dispositivo móvil. 78 Abrir su cuenta DDNS Lista de comprobación en la red La lista de comprobación siguiente se proporciona para asistirle en confirmar que todos los pasos se han realizado con éxito durante la configuración de la red. Utilice esta lista de comprobación conjuntamente con los pasos contorneados en las páginas siguientes. 1. Tengo lo siguiente : • Internet de alta velocidad • Un router • Un cable ethernet Cable provisto con el sistema • El sistema • Una PC con el software para acceso remoto instalado 2. He confirmado que mi sistema esta configurado para que automaticamente complete mi configuracion de red (el modo DHCP está activo): • Presione el botón de SETUP en el panel frontal -o- presione SETUP en el control remoto -obotón derecho en la pantalla y seleccione la opción de SETUP. • Seleccione la opción de configuracion del sistema “System Setup” • Seleccione la opción de sistema • Seleccione el menú de la red . Confirme que las opciones de DHCP y DDNS estén marcadas en la cajas . 3. He apagado el sistema , y ejecutado lo siguiente: • Conectado el cable ethernet de regreso al sistema • Conectado el otro extremo del cabe ethernet al sistema NOTA: La configuración de la red no trabajará sino tiene un router 4. He encontrado la información del mi sistema ya sea presionando el botón de ENTER en el panel frontal -o- presionando el botón de INFO en el control remoto : Mi dirección IP es : ________________________________ Mi dirección MAC es: ______________________________ NOTA: Si su direccion IP muestra 127.0.0.1, por favor regrese al paso 1 y revise toda la configuración del menú. Revise y asegúrese de que su cable ethernet este conectado apropidamente a su router y al sistema. 5. Yo he habilitado PORT FORWARDING en mi router para : • Port 80 • Port 554 NOTA: Uso Auto Port Forwarding de Lorex 79 Abrir su cuenta DDNS He configurado DDNS para el acceso remoto a mi sistema: Vaya a www.lorexddns.net para crear una nueva cuenta Domain(dominio) : ____________________________________ User ID(ID de usuario): ____________________________________ Password(contraseña): __________________________________ He configurado mi sistema para conectar con el servidor DDNS ATENCION: Debe introducir su información DDNS localmente (el DDNS en su sistema de menús) antes de intentar el acceso remoto. Para habilitar el DDNS en el sistema: Para abrir el DDNS en su sistema: 1. Haga clic derecho en cualquier parte la ventana de visualización principal. • El menú rápido se abre. 2. Dele click a . • El menú de System Setup se abre. 3. Dele a SYSTEM. • La ventana de System setup se abre. 4. Dele click a NETWORK a la izquierda. • La ventana de Network (red) se abre. 5. Seleccione la casilla de DDNS . • Haga click en APPLY para guardar la configuración. NOTA: Una vez que haya guardado la configuración de DDNS, debe restablecer su DVR para que los cambios surtan efecto. Desconecte y vuelva a conectar el cable de alimentación del panel posterior para reiniciar el sistema. Puedo acceder a mi sistema desde un PC remoto: Para acceder a su sistema de forma remota: 1. Abra el explorador del Internet y escriba su dirección de DDNS del correo electrónico confirmado. Por ejemplo, tomsmith.lorexddns.net NOTA: El monitoreo remoto es compatible solo con el Explorador de Internet . 2. Inicie la sesión con su nombre de usuario y contraseña (por defecto, el nombre de usuario: ADMIN contraseña: 1234). 80 MONITOREO REMOTO EN DISPOSITIVOS MOVILES MONITOREO REMOTO EN DISPOSITIVOS MOVILES Usted puede accesar la DVR desde su dispositivo móvil como lo es un iPhone ™, ™ BlackBerry o Windows Mobile ™. Antes de empezar El cobro por datos puede aparecer en su factura de teléfono como consecuencia de la navegación del video continuo Siempre consulte con su operador de telefonía celular en cómo funciona su plan de datos. Lorex no es responsable por los resultados de las tarifas del pan de datos Debe habilitar el DDNS en su DVR y crear una cuenta DDNS antes de comenzar a ver videos en su dispositivo móvil. • Para habilitar el DDNS en su DVR, see “Abrir su cuenta DDNS” on page 76. • Para conFigurar una cuenta de DDNS en su DVR,see “Como habilitar el DDNS en mi sistema ?” on page 78. • Conectese a su sistema ingresando la dirección DDNS de su sistema a su navegador web de su dispositivo móvil . Ver su DVR desde su iPhone Una vez que haya habilitado el DDNS en su DVR, y establecido una dirección DDNS, puede comenzar a verla en vivo desde tu iPhone.. Conexión con el sistema en tu iPhone: 1. Toque el ícono de Safari ( ) para iniciar la navegación web. 2. En la barra de dirección ,ingrese si dirección DDNS completa (Por ejemplo http:// tomsmith.lorexddns.net). • Una ventana de entrada se abre. 3. Introduzca el nombre del sistema de usuario y contraseña (por defecto ADMIN 1234) • La página Mobile View se abre y automáticamente se conecta al canal 1 . Figura 27.0 Ventana del mobile view 81 MONITOREO REMOTO EN DISPOSITIVOS MOVILES Interfase del Web Remote Viewer para el iPhone Cambiar canales 1. Toque el menú de canales desplegable para acceder a una lista de canales. 2. Toque un canal (ej, 03 CH) para cambiar canales • Una marca aparece a la par de el canal seleccionado . 3. Pulse el botón Done para salir. haga click con el dedo en la lista de canales para desplazarse en la lista. Canal en el menú desplegable Figura 27.1 Interfase Web Remote Viewer para el iPhone. Ajustando la tasa de cuadros del video 1. Toque el menú con la tasa de cuadros para accesar la lista con las tasas de cuadros. 2. Seleccione la tasa se cuadros deseada. • Una marca aparece a la par de la tasa de cuadros seleccioandos. 3. Toque el botón de Done para salirse. Menú desplegable con la tasa de cuadros Figura 27.2 Ajuste de la tasa de cuadros por canal. 82 MONITOREO REMOTO EN DISPOSITIVOS MOVILES Ver su DVR desde su BlackBerry 3G Para empezar a ver en vivo desde tu Blackberry: 1. Abra su navegador web e introduzca la dirección DDNS de su DVR. La página Movil Viewer se abre. Ingrese su usuario y contraseña y dele un click a OK. Menú desplegable con la lista de canales Figura 27.3 Ingreso al Viewer Web Remote de Blackberry . 2. Introduzca su nombre de usuario y contraseña cuando la ventana de autenticación aparece en la DVR. Haga click en Aceptar. 3. Haga click en el menú de la lista de canales desplegable para ver la lista de canales de la DVR. Menú desplegable con lista de canales Acercamiento de la lista de canales Figura 27.4 Selección de canales en el Web Remote Viewer. NOTA: La marca automática se refiere al auto refrescamiento de las imágenes . Deje esta opción seleccionada 83 MONITOREO REMOTO EN DISPOSITIVOS MOVILES Viendo su DVR desde el dispositovo de Windows Mobile Para comenzar a ver en vivo desde tu dispositivo Windows Mobile: 1. Abra el navegador web Opera, e ingrese la dirección DDNS de su DVR. Introduzca la dirección de DDNS de su DVR Navegador Opera Figura 27.5 Lanzamiento del Web Remote Viewer en el Windows Mobile. 2. Introduzca su nombre de usuario y contraseña cuando la ventana de autenticación de la DVR aparece. 3. Haga click a OK para iniciar sesión en el sistema. Figura 27.6 Vista total del Web Remote Viewer, en Windows Mobile. 4. Utilice el lápiz para navegar por los menús del sistema. La navegación es idéntica cuando se accesa al sistema a través del Explorador Internet . 84 ANEXO A: ESPECIFICACIONES DEL SISTEMA ANEXO A: ESPECIFICACIONES DEL SISTEMA SISTEMA Sistema operativo Linux (integrado) Pentaplex Simultaneamente ve, graba, reproduce, respalda y vigilancia remota Número de canales 4 Canales Entradas / salidas Entrada de video 4 x 1Vp-p, CVBS, 75ohmios, BNC Salida de video BNC Salida de Spot BNC Salida DVI Convertidor de DVI a VGA incluido Entrada de Audio 1 Line in( entrada de línea de audio) (RCA), CODEC:G.711 Salida de Audio 1 line out( Salida de línea de audio ) (RCA), CODEC:G.711 Puerto USB 2 - frente y posterior Entrada de alarma 4 x TTL, programable como NC/NO ( normalmente abierto/ cerrado) Salida de alarma 1 x Relay con contacto NO/NC; 24V CD/2A, 120V CA/2.0A resisitivo control de PTZ RS485 Teclado de control Compatible con RS485 Pantalla Pantalla de vivo 1o4 Velocidad de despliegue en vivo 120/100 fcs (4 canales) OSD ON/OFF ( encendido/apagado) Navegación del sistema Ratón USB, control remoto, panel frontal, control de teclado virtual, configuración rápida 85 ANEXO A: ESPECIFICACIONES DEL SISTEMA Color del borde ON/OFF ( encendido/apagado) Niveles de sensibilidad 10 Configuración del área de movimiento Grilla ajustable (11 x 8), 10 paso de nivel de sensibilidad Actualización del firmware Mediante dispositivo USB Configuración para exportar e importar Mediante USB Autoridad del usuario ADMIN/MANAGER/USER Audio Conferencia de audio de 2-bias (mediante red) GRABACION Compresión de video H.264 Compresión de audio G.711 Velocidad de grabación 120/100 cps (CIF), 60/50 cps (2CIF) (4 canales) Resolución de grabación 120/100 (NTSC/PAL) @ 352x240 (CIF) 60/50 (NTSC/PAL) @ 704x 240 (2 CIF) 30/25 (NTSC/PAL) @ 704x 480 (D1) Configuración de la resolución de la grabación Ajuste de resolución diferente individual por camara (CIF/2CIF/ D1) Control de calidad de la grabación 4 niveles (bajo/estándar//alto/más alto) Tamaño de imagen 2-3 Kbyte (352x240), 4-9 Kbyte (704x240) 5-15 Kbyte (704x480) Grabación por horarios Por hora,por día , por modo de grabación , por alarma , por canal Pre grabación Max. 5 segundos Post grababación Max. 180 segundos Grabación de alarma Programable por cámara Grabación por pánico Sobrescribe todos los valores de la grabación para proveer la mejor calidad de grabación Alarma S.M.A.R.T Chequeo de salud del disco duro 86 ANEXO A: ESPECIFICACIONES DEL SISTEMA Confiabilidad Función de Watch-Dog, auto-recuperación después del fallo de energía Conversión de video Si REPRODUCCION Canal de reproducción 1,4 (4canales) Reproducción instantánea Modo de reproducción instantánea para una revisión rápida de los eventos del registro Velocidad de reproducción Reproducción variable (Max. 64x) Reproductores para reproducir Reproductor de respaldo , Reproductor de Windows Media (después de instalar el codec) Búsqueda por calendario Búsqueda por hora Búsqueda por evento Búsqueda por evento Búsqueda de Log Hasta 1000 para la entrada de usuario / salida , cambios de configuración, acceso remoto, se conecta y desconecta Reproducción de audio Sincronizado con el video ALMACENAMIENTO Y ARCHIVO Almacenamiento Hasta 1 disco duro (SATA) Capacidad máxima Hasta 2TB Media para respaldo USB (unidad flash y disco duro) Formato de resplado de archivos Archivo AVI (Codec incluido) Watermark(firma electrónica) El video y audio cuanta con una firma electrónica(Watermarked) para seguridad CONECTIVIDAD Conexión fácil 1. Construído con auto redireccionamiento de puertos (Auto Port Forwarding) (se requiere un enrutador UPnP ) 2. Asistente de Lorex para Auto Port Forward(auto redireccionamiento de puertos) Software Navegador Web 87 ANEXO A: ESPECIFICACIONES DEL SISTEMA Sistemas operativos soportados Windows™ XP, Vista, 7 y Apple Mac (mediante el navegador de Safari ) Navegadores Explorador Internet.: Reproducción y configuración con visualización multicanal . Mozilla Firefox, Safari, Google Chrome: Selección de visualización en único de un solo canal y configuración Notificación por correo electrónico Texto con enlace a web Conectividad móvil Blackberry™, iPhone™, Windows Mobile™ 6.0 y teléfonos Smart (mediante navegador de Opera ) DDNS Lorex DDNS grátis Configuración del sistema Completa configuración de la instalación mediante la red Límite del ancho de banda Ancho de banda de la red limitable por usuario Puerto servidor web Programable por usuario Protocolo de red LAN, DHCP, IP dinámica , DDNS Interfase de red 10/100-Base-TX, RJ-45 Control de velocidad de red 8 niveles (56Kb ~ 8MB)/seg. GENERAL Consumo de alimentación Aprox. 18 vatios Voltaje de alimentación 100V CA-240V CA, 12V CD , 3.3A, 50/60Hz Dimensiones de la unidad (An x Fon x Al) 11.4" /290mm x 8.3"/211mm x 2.3"/60mm (An x Fon x Al) Peso de la unidad (KGs) 1.6 kg/3.5 libras Temperatura de operación 0° ~ 40° C Humedad 10 ~ 90% NC Todos nuestros productos están sujetos a mejoras continuas, Lorex Technology Inc. y sus filiales se reservan el derecho de modificar el diseño de productos, especificaciones y precios sin previo aviso y sin incurrir en ninguna obligación. E&OE 88 ANEXO B: REEMPLAZO DEL DISCO DURO ANEXO B: REEMPLAZO DEL DISCO DURO El sistema viene con un disco duro SATA pre-instalado de 3,5 ". Asegúrese de que el sistema está apagado y el cable de alimentación haya sido desconectado antes de cambiar el disco duro. Conéctese a tierra antes de abrir el sistema. Trabaje en una superficie libre de alfombras. La electricidad estática daña componentes electrónicos y discos duros. Extraiga la cubierta del sistema 1. Quite los tornillos laterales y de la parte posterior del sistema. x2 2. Deslice la cubierta del sistema completamente hacia atrás y levante suavemente la tapa. Deslice la cubierta hacia atrás y levante Tenga cuidado con los bordes afilados al retirar la cubierta del sistema! 89 ANEXO B: REEMPLAZO DEL DISCO DURO Extracción del soporte del disco duro 1. Retire los cuatro (4) tornillos plateados para soltar el soporte de disco duro cable conectado a tierra 2. Deslice suavemente el soporte de disco duro para extraerlo del conector SATA. Deslice el disco duro y sáquelo 3. Afloje los cuatro (4) tornillos plateados para extraer el soporte del disco duro. x4 tornillos 90 ANEXO B: REEMPLAZO DEL DISCO DURO Reemplazo de la unidad de disco duro 1. Instale los dos soportes de montaje en el nuevo disco duro con los cuatro tornillos plateados. x4 Screws 2. Deslice el disco duro (con el soporte de montaje instalado) en el puerto de datos SATA hasta que el disco duro quede en su lugar . • Oriente el disco duro para que el puerto de datos SATA quede hacia la tarjeta del sistema del puerto de datos SATA . Deslice el disco duro SATA hacia el puerto de datos Puerto datos SATA 3. Asegure el soporte de montaje en el chasis con los cuatro (4) tornillos plateados. NOTA: Fije el cable a tierra en el soporte de montaje. Cable conectado a tierra 91 ANEXO B: REEMPLAZO DEL DISCO DURO Formateo del disco duro Para formatear su disco duro: 1. Haga click derecho en cualquier parte la ventana de visualización principal. • El menú rápido se abre. 2. Dele click a . • El menú de System Setup se abre. 3. Dele click a DISK MANAGEMENT. • La ventana de Disk Management se abre. Formatear un disco duro permantemente borra todos los datos. Esto no se puede deshacer. Botón de Inicio 4. Al lado de FORMAT, dele click al botón de START (inicio). • La ventana de inicio de sesión se abre 5. Introduzca su nombre de usuario y contraseña y haga clic en OK. • Se abre una ventana de advertencia. 6. Dele click a YES para formatear su disco duro. • Espere a que el sistema borre el disco duro. El sistema se reinicia automáticamente una vez que se complete el proceso de formateo. 92 ANEXO C: COMO USAR LA CALCULADORA DE ALMACENAMIENTO ANEXO C: COMO USAR LA CALCULADORA DE ALMACENAMIENTO El software con la calculadora de almacenamiento calcula la cantidad de tiempo de grabación disponible en su disco duro, basado en la conFiguración del sistema de grabación. Este software se encuentra en el CD incluido con el sistema. 1. Seleccione los valores para reflejar las opciones que ha elegido en su sistema: • Canal: Seleccione el número de canales que tiene su sistema (4CH, 8CH, 16 CH. • CH1 ~ CH16: Seleccione los canales a incluir en el cálculo de grabación). • Resolución: Establezca la resolución de grabación en CIF (352x240), 2 CIF (704x240) o D1 (704x480). • Calidad: Establecer la calidad de la grabación a Super, Highest( mas alta), High(alta), Standard( estándard), Low(baja). • FPS (cuadros por segundo): Establecer los cuadros por segundo para la grabación a 1, 2, 3, 7, 15 o 30 FPS. • Audio: Fija la selección de grabación de audio en ON o en OFF (si el audio se graba en el sistema). • HDD Size: Seleccione el tamaño del sistema de disco duro. Tiempo máximo de grabación Botón de calcular • Haga click en el botón de Calculate.El software lista los resultados de el tiempos de grabacion de su sistema. 93 ANEXO D: HABILITACION DE NOTIFICACIONES POR CORREO ELECTRONICO ANEXO D: HABILITACION DE NOTIFICACIONES POR CORREO ELECTRONICO Este sistema tiene la capacidad de enviar automáticamente notificaciones por correo electrónico cuando se detecta un evento ( por ejemplo un evento de movimiento). NOTA: Estas instrucciones se basan en el servidor de correo electrónico Lorex DDNS para enviar notificaciones por correo electrónico. Si desea habilitar la notificación de correo electrónico utilizando su propio servidor de correo electrónico y personalizarlo, ver “Mail Tab” en la página 46. Paso 1: Conecte su sistema a Internet 1. Conecte un cable ethernet al puerto ethernet en el panel posterior del sistema. Conecte el otro extremo del cable ethernet a un enrutador que esté conectado a Internet. 2. Asegúrese de que DHCP y DDNS estén habilitados en su sistema (por defecto): a. Haga clic derecho en la ventana de visualización principal. b. Dele click a c. Dele click a SYSTEM. • La ventana de System setup se abre . d. Dele click a NETWORK en la izquierda. • La ventana de Network se abre. Seleccione la casillas de DHCP y DDNS Network e. Haga clic en la casilla de verificación DHCP y DDNS para asegurarse de que las casillas de verificación estén activadas. f. Dele click a APPLY para guardar la configuración . 94 ANEXO D: HABILITACION DE NOTIFICACIONES POR CORREO ELECTRONICO Paso 2: Seleccione los usuarios. 1. Dele click a USER MANAGEMENT a la izquierda. • La ventana de User Management se abre . Asministración de usuario 2. Bajo USER ID, dele click doble a el usuario que desea modificar (ADMIN, USER o MANAGER). • La ventana de Edit( edición) se abre . Campo correo electrónico 3. Dele click doble al campo en blanco al lado de E-MAIL. • El teclado virtual se abre. 4. Introduzca el correo electrónico que usted desea usar para recibir notificaciones por correo electrónico. 5. Dele click OK para guardar la configuración . 6. Al lado de E-MAIL NOTIFICATION, dele click a 7. Dele click a OK to para guardar la configuración. y seleccione ON. NOTA: Asegúrese de que la casilla de EMAIL sea seleccionada. 95 ANEXO D: HABILITACION DE NOTIFICACIONES POR CORREO ELECTRONICO Paso 3: Habilitar el servidor de correo electrónico predeterminado 1. Dele click a MAIL en la izquierda. • La ventana de Mail se abre . 2. 3. 4. Seleccione la casilla de DEFAULT SERVER. Dele click a APPLY para guardar la configuración. Al lado de TEST E-MAIL, dele click al botón de PRESS. • Un correo electrónico de prueba es enviado a la dirección de correo electrónico ingresada en el "Paso 3: Seleccionar Usuarios". NOTA: Por favor, espere varios minutos antes de la prueba de correo electrónico sea enviada. Revise su carpeta de "Spam" en su correo electrónico para el mensaje de prueba. Select Default Server Paso 4: Seleccione tipo de evento A continuación, seleccione el tipo de evento que dispare una notificación por correo electrónico. Por ejemplo, puede que sólo desee todos los eventos de movimiento para activar una notificación por correo electrónico. 1. Haga click en la "X" en la esquina superior derecha de la ventana para volver al menú principal. Click X EVENTO/SENSOR 2. Dele click a EVENT/SENSOR. 3. Dele click a E-MAIL NOTIFICATION en la izquierda. 96 ANEXO D: HABILITACION DE NOTIFICACIONES POR CORREO ELECTRONICO • Una ventana de E-mail Notification se abre. Opciones de comportamiento Para configurar las opciones de comportamiento: 1. Bajo NOTIFICATION, seleccione ON. 2. Bajo HDD EVENT, seleccione ON/OFF. Si esta ON, el sistema enviará una notificación por correo electrónico cuando ocurra un error en el disco duro interno. 3. Bajo BOOTING EVENT, seleccione ON/OFF. Si está en ON, el sistema enviará una notificación por correo electrónico cuando se reinicia el sistema (enciende /apaga). Configuración de acción Fije los eventos que disparen para cada canal. Para configurar los valores de acción : 1. Ajuste lo siguiente : • ALARM (ALARMA): Seleccione la casilla para activar notificaciones de correo electrónico cuando una entrada de alarma se activa • VIDEO LOSS: (PÉRDIDA VIDEO): Seleccione la casilla para activar notificaciones de correo electrónico cuando se produce pérdida de vídeo en el sistema • MOTION:(MOVIMIENTO) Seleccione la casilla para activar notificaciones de correo electrónico cuando se detecta movimiento en el sistema 2. Bajo FREQUENCY, seleccione el intervalo de tiempo que el sistema envía notificaciones por correo electrónico. • Dele click a APPLY para guardar la configuración . Leer correos electrónicos recibidos Cuando el sistema detecta un evento, como un movimiento o evento de alarma, una notificación por correo electrónico se envía automáticamente a su correo electrónico. 97 ANEXO D: HABILITACION DE NOTIFICACIONES POR CORREO ELECTRONICO Ejemplo de un sistema de notificación por correo electrónico From: DVR [mailto:[email protected]] Sent: May-18-10 3:07 PM To: [email protected] Subject: [DVR NAME:SYSTEM ID] 05/18/ 2010 15:07:00 DVR Event E-Mail !! Time : 05/18/2010 15:07:00 System ID : SYSTEM ID Motion Detection In Channel 1 occurred Motion Detection In Channel 2 occurred Motion Detection In Channel 6 occurred http://tomsmith.lorexddns.net:80 98 Eventos que el sistema detectó Enlace directo para conectar a su sistema (DDNS debe estar activado y configurado correctamente) 1 year (Warranted parts do not include Bulbs, LED’s and Batteries) Lorex does not make any claims or warranties of any kind whatsoever regarding the Product’s potential, ability or effectiveness to prevent minimize, or in any way affect personal or property damage or injury. Lorex is not responsible for any personal damage, loss or theft related to the Product or to its use for any harm, whether physical or mental related thereto. Any and all claims or statements, whether written or verbal, by salespeople, retailers, dealers or distributors to the contrary are not authorized by Lorex, and do not affect this provision of this warranty. This warranty shall not apply to the appearance or accessory items including, but not limited to cabinets, cabinet parts, knobs etc., and the uncrating, setup, installation or the removal and reinstallation of products after repair. Lorex reserves the right to make changes in design or to make additions to or improvements in its products without incurring any obligation to modify any product which has already been manufactured. Lorex will make every effort to provide updates and fixes to its software via its website. This warranty does not cover any alteration or damage to any other software that may be or may become resident on the users system as a result of installing the software provided. This warranty is in lieu of other warranties, express or implied, and Lorex neither assumes nor authorizes any person to assume for it any other obligation or liability in correction with the sale or service of the Product. In no event shall Lorex be liable for any special or consequential damages arising from the use of the Product or arising from the malfunctioning or non-functioning of the Product, or for any delay in the performance of this warranty due to any cause beyond its control. This warranty does not cover the performance or functionality of any computer software included in the package with the Product. This warranty only covers defects in the CD-ROM media such as a broken or a defect in the CD-ROM that would prevent the CD-ROM from being read by your personal computer’s CD-ROM drive. Lorex makes no warranty that the software provided with the Product will function without interruption or otherwise be free of anomalies, errors or ‘Bugs’. Lorex makes no warranty with regard to any software provided with the Product unless specifically set forth otherwise in a license agreement accompanying such software. This warranty does not cover any costs relating to removal or replacement of any Product, CD-ROM, or software installed on your computer. This warranty does not apply to defects or damages arising by use of the Product in other than normal (including normal atmospheric, moisture and humidity) conditions or by installation or use of the Product other than in strict accordance with the instructions contained in the Product’s Owner’s Manual. This warranty does not apply to defects in or damages to the Product caused by (i) negligent use of the Product, (ii) misuse, abuse, neglect, alteration, repair or improper installation of the Product, (iii) electrical short circuits or transients, (iv) Purchaser usage not in accordance with product installation, (v) use of replacement parts not supplied by Lorex (vi) improper Product maintenance, or (viii) accident, fire, flood or other Acts of God. Warranty Exclusions This warranty does not apply to Bulbs, LED’s and Batteries supplied with or forming part of the product. This warranty is invalidated if other than Lorex accessories are or have been used in or in connection with the Product or in any modification or repair is made to the Product by other than a service depot authorized by Lorex. Lorex’s obligations under this warranty shall be limited to • The repair and or replacement of the product by means of hardware and/or software (at option of Lorex); • The replacement of any warranted parts found by Lorex to be defective in the Product or, in Lorex’s sole discretion, the replacement of the Product found be Lorex to be defective. • If Lorex is unable to repair or replace the Product or CD-ROM, refund the then-current value of the Product. Any replacement parts furnished by Lorex in connection with this warranty shall be warranted to the Purchaser for a period equal to the un expired portion of Warranty Period for the Product. Parts and Labor: Lorex warrants, to the original retail purchaser only (the “Purchaser”), that this item (the “Product”) if properly used and installed, and where applicable, the CD-ROM on which the accompanying software is provided, is free from manufacturing defects in material and workmanship, provided the Product is used in normal conditions and is installed and used in strict accordance with the instructions contained. This warranty shall be for the following warranty periods (the “Warranty Period”), commencing on the date the Purchaser buys the Product at retail in an unused condition. LOREX PRODUCT LIMITED WARRANTY Revision 3.0 b. a. Always use discretion when installing video and/or audio surveillance equipment especially when there is perceived privacy. Inquire regarding federal, state and/or local regulations applicable to the lawful installation of video and or audio recording or surveillance. Party consent may be required. www.strategicvista.com TOLL FREE CUSTOMER SUPPORT North America: 1-888-42-LOREX (1-888-425-6739) Local: 905-940-5355 International: 800-42-LOREX 0 (800-425-67390) www.lorexcctv.com www.lorexinternational.com for return instructions. ii). If the unit was purchased in Canada proceed as follows: Please contact our customer service department to obtain a return authorization number. Return the unit to: Lorex Service Center. 250 Royal Crest Court, Markham, Ont. L3R 3S1 iii) If the unit was purchased in Europe please visit: 1 Pack the Product in a well-padded sturdy carton. 2. i). If the unit was purchased in the United States proceed as follows: a. Please contact our customer service department to obtain a return authorization number. b. Return the unit to: Lorex Returns c/o Russell Farrow 15 Lawrence Bell Drive, Amherst, NY 14221 In order to obtain service, please make sure that you have registered your product on-line (www.lorexcctv.com) in the warranty registration section. Should the Product require service under this warranty, the Purchaser must provide Lorex with a copy of his/ her original, dated bill of sale; receipt or invoice, failing which Lorex will not perform any of its obligations under this warranty. If you return the Product and/or CD-ROM to Lorex, you must assume the risk of damage or loss during shipment. You must use the original packaging or the equivalent, and you must pay postage. To claim on this warranty, proceed with the following steps. Obtaining Service The purchaser may have other rights under state, provincial, or federal laws and where the whole or part of any item of this warranty is prohibited by such laws, it shall be deemed null and void, but the remainder of the warranty shall remain in effect. All expressed and implied warranties are limited in duration to the limited warranty period. No warranties apply after that period. Some states do not allow limitation on how long an implied warranty lasts, so this limitation may not apply to you. Some states do not allow the exclusion or limitation of incidental or consequential damages, so the above warranty may not apply to you. This limited warranty gives you specific legal rights and you may also have other rights that vary from state to state. Lorex does not warrant that the software will operate with any other software except that which is indicated. Lorex cannot be responsible for characteristics of third party hardware or software which may effect the operation of the software included. Lorex’s responsibility under this, or any other warranty, implied or expressed, is limited to repair, replacement or refund, as set forth above. These remedies are the sole and exclusive remedies for any breach of warranty. Lorex is not responsible for direct, special, incidental, or consequential damages resulting from any breach of warranty or under any other legal theory including but not limited to, loss profits, downtime, goodwill, damage to or replacement of equipment and property and any costs of recovering, reprogramming or reproducing any program or data stored in or used with a system containing the Product CD-ROM or accompanying software. Lorex se réserve le droit de modifier la conception ou d'apporter des ajouts ou des améliorations à ses produits, sans obligation de sa part de modifier les produits déjà fabriqués. Lorex fera tout en son pouvoir pour fournir des améliorations et des réparations à son logiciel via son site web. Cette garantie ne couvre pas les altérations ni les dommages effectues tout autre logiciel, ni les bogues pouvant résider de fa on permanente sur le système de l'utilisateur suite l'installation du logiciel ci-inclus. Cette garantie ne couvre pas la performance ni la fonctionnalité de tout logiciel informatique inclus avec le produit. Cette garantie ne couvre pas les défauts que pourrait contenir le support optique (disque CD-ROM) ou magnétique (disquette), tel qu'un CD-ROM brisé ou comportant un défaut qui l'empêcherait d'être lu adéquatement par le lecteur de disque de votre ordinateur. Lorex ne garantit pas que le logiciel fourni avec le produit fonctionnera sans interruption ni qu'il sera libre de tout défaut, d'erreurs ou de 'bogues'. Lorex ne garantit pas le logiciel inclus à moins que cela ne le soit mentionné spécifiquement dans l'entente de la licence incluse avec le produit. Cette garantie ne couvre pas les frais se rapportant à l'enlèvement ni à la réinsertion de tout produit, logiciel, périphérique ou disque CD-ROM installé sur votre ordinateur. Cette garantie ne s'applique pas aux défauts ni aux dommages causés au produit suite à (i) une utilisation insouciante du produit, (ii) mauvaise utilisation, abus, négligence, modification ou mauvaise installation du produit, (iii) court-circuits ou transitoires électriques, (iv) tout usage de l'acheteur qui ne correspond pas à l'installation prescrite du produit, (v) l'utilisation de pièces non fournies par Lorex, (vi) un entretien inadéquat du produit, ou (vii) tout accident, incendie, inondation ou autres désastres naturels. Cette garantie ne s'applique pas aux défauts ni aux dommages survenus suite à une utilisation anormale du produit (incluant des conditions atmosphériques et des taux d'humidité anormaux) ou suite à une installation ou une utilisation du produit autre que celle décrite dans le guide accompagnant le produit. Exclusions de la garantie Pour obtenir du service, veuillez vous assurer que vous avez inscrit votre produit en ligne (www.lorexcctv.com) dans la section d'abonnement à la garantie. Cette garantie ne couvre pas les ampoules, voyants à DEL ni les piles incluses avec le produit ou faisant partie de celui-ci. Cette garantie deviendra nulle si des accessoires autres que ceux vendus ou distribués par Lorex sont utilisés ou ont été utilisés conjointement avec le produit ou si des modifications ou des réparations ont été effectuées au produit par une entité autre qu'un centre de service autorisé par Lorex. Lorex garantit à l'acheteur original (ci-après désigné comme étant "l'acheteur") dans un magasin au détail seulement, et que ce produit (ci-après désigné comme étant le "produit"), s'il est installé correctement et - s’il y a lieu - utilisé conformément aux instructions ci-incluses, et le disque CDROM qui comporte le logiciel, seront libres de tout défaut de fabrication, tant dans les pièces que la main-d'oeuvre, pourvu que le produit soit utilisé dans des conditions normales et installé et utilisé strictement selon les instructions incluses dans le guide qui l'accompagne. Cette garantie couvrira la période mentionnée ci-dessous (ci-après désignée comme étant la "période de garantie"), commençant le jour où l'acheteur se procure le produit à l'état neuf dans un magasin au détail. Pièces et main-d'oeuvre : 1 année (les pièces couvertes n'incluent pas les ampoules, voyants à DEL ni les piles). Les obligations de Lorex selon les termes de cette garantie se limitent exclusivement aux points suivants : • Lorex se réserve le droit de réparer ou de remplacer, sa seule discrétion, le logiciel et/ou le matériel. • Le remplacement des pièces sous garantie que Lorex estime être défectueuses dans le produit ou le disque CD-ROM ou, à sa seule discrétion, le remplacement du produit jugé défectueux. • Si Lorex ne peut réparer ni remplacer le produit ou le disque CD-ROM, rembourser la valeur monétaire du produit ou du disque CD-ROM en cours au moment de l'achat. Toutes les pièces remplacées par Lorex seront couvertes pendant la période résiduelle de la garantie dudit produit. GARANTIE LIMITÉE DES PRODUITS LOREX Soyez toujours très discret lorsque vous installez des systèmes de surveillance, surtout dans les endroits plus retirés. Informezvous au sujet des lois et règlements municipaux, provinciaux ou fédéraux qui s’appliquent à l’installation d’appareils de surveillance audio et vidéo. Il se peut que le consentement de la partie surveillée soit exigé. COMPOSEZ LA LIGNE D’ASSISTANCE SANS FRAIS AUS CONOMMATEURS: L'Amérique du nord: 1-888-42-LOREX (1-888-425-6739) Local : 905-940-5355 International : 800-42-LOREX 0 (800-425-67390) www.lorexcctv.com b. Retournez le produit à : Lorex Customer Service 250 Royal Crest Court, Markham, ON L3R 3S1 iii) Si l'unité a été achetée dans Europe veuillez visiter : www.lorexinternational.com pour les instructions de retour ii) Si l'appareil a été acheté au Canada, suivez ces étapes-ci : a. Veuillez contacter notre département de service à la clientèle pour obtenir un numéro d'autorisation pour le retour. Obtention du service Si l'acheteur a besoin de service pour son produit, selon les termes de cette garantie limitée, il doit fournir à Lorex une copie de la facture d'achat affichant clairement la date et l'endroit où le produit a été acheté. Sans cette preuve d'achat, Lorex ne sera pas dans l'obligation de remplir ses obligations envers l'acheteur. Si vous retournez le produit et/ou le disque CD-ROM à Lorex, vous devez assumer le risque que ceux-ci soient endommagés ou perdus au cours de l'expédition. Vous devez emballer le produit dans sa boîte originale ou un emballage adéquat et vous devez défrayer les coûts d'expédition à l'une des adresses mentionnées ci-dessous. Pour bénéficier du service sous garantie, vous devez suivre les étapes ci-dessous : 1. Emballez le produit dans une boîte solide et remplie de matériau d'expédition. 2. i) Si l'appareil a été acheté aux États-Unis, suivez ces étapes-ci : a. Veuillez contacter notre département de service à la clientèle pour obtenir un numéro d'autorisation pour le retour. b. Retournez le produit à : Lorex Returns c/o Russell Farrow 15 Lawrence Bell Drive, Amherst, NY 14221 Toutes les garanties tacites ou explicites se limitent à la durée de la garantie limitée. Aucune garantie ne sera applicable après cette période de temps. Certains états ou provinces ne permettent pas de restrictions en ce qui a trait aux termes d’une garantie tacite, ni d’exclusions aux dommages-intérêts directs ou indirects et il se peut que ces restrictions ne s'appliquent pas à vous. Cette garantie donne à l’acheteur original des droits spécifiques et il se peut que d’autres droits, variant d’un état ou d’une province à l’autre, puissent lui être conférés. Lorex ne garantit pas que ce logiciel fonctionnera conjointement avec tout autre logiciel ou suite logicielle, ˆ moins que cela ne soit indique. Lorex ne sera pas tenue responsable des caractéristiques ni des fonctions du matériel ou des logiciels d'un tiers pouvant entrer en conflit avec le fonctionnement du logiciel ci-inclus. La seule responsabilité de Lorex, selon les termes de cette garantie, qu'ils soient tacites ou explicites, se limite à une réparation, un remplacement ou un remboursement, selon les clauses décrites dans les présentes. Ces recours constituent les seuls auxquels a droit l'acheteur pour les bris des clauses de la garantie. Lorex ne sera pas responsable des dommages-intérêts spéciaux, directs ou indirects, qui résulteraient d'un bris des clauses de cette garantie ou de toute autre convention législative, incluant mais ne s'y limitant pas, les pertes de profits, pannes de courant immobilisant des équipements, la valeur ajoutée des biens incorporels, les dommages effectués au produit et à la propriété ou les coûts reliés à leur remplacement, ainsi que les frais de recouvrement, reprogrammation ou reproduction d'un programme ou des données stockées dans un système contenant le disque CD-ROM du produit ou le logiciel qui accompagne celui-ci. L'acheteur peut bénéficier de certains droits provinciaux ou fédéraux additionnels et toute clause de cette garantie qui soit prohibée par de telles lois sera jugée nulle et sans effet mais les autres clauses demeureront en vigueur. Lorex ne garantit pas et ne fait aucune revendication en ce qui a trait au potentiel, à la capacité ou l'efficacité de prévenir, réduire ou d'une façon quelconque, d'influer sur les dommages à la propriété privée ou sur les blessures corporelles. Lorex ne sera pas tenue responsable des blessures corporelles, dommages à la propriété personnelle, perte ni au vol se rapportant de près ou de loin au produit ou son usage dans un cadre malveillant, qu'il soit physique ou mental. Lorex n'autorise aucunement les représentants, détaillants ou grossistes, à faire des revendications ou des énoncés de la part de Lorex, tant par voie écrite que verbale et ces énoncés n'influent d'aucune manière sur les clauses de cette garantie. Lorex ne garantit d’aucune manière l'apparence extérieure du produit, ni les pièces ou accessoires incluant, mais ne s'y limitant pas, le boîtier, les pièces du boîtier, les boutons, etc., ainsi que le déballage, l'installation, l'enlèvement et la réinstallation du produit après une réparation. Cette garantie a préséance sur toutes les autres garanties tacites ou explicites, incluant la garantie en qualité loyale et marchande et les aptitudes visant toute autre obligation ou responsabilité de la part de Lorex, et par les présentes, Lorex n’autorise aucune personne ni entité à assumer pour elle nulle autre responsabilité en rapport avec la vente de ce produit. Lorex ne sera pas tenue responsable, en aucune circonstance, des dommagesintérêts directs ou indirects survenant de l'utilisation du produit ou suite au mauvais fonctionnement ou à l'absence de fonctionnement dudit produit, ainsi que pour tout délai dans l'exécution de cette garantie suite à des circonstances hors du contrôle de Lorex. Esta garantía no se aplicará a la apariencia o artículos accesorios incluyendo, sin estar limitado a ellos, gabinetes, piezas de gabinetes, perillas, etc., y el desembalaje, instalación, configuración, o remoción y reinstalación del producto después de ser reparado. Esta garantía no cubre el rendimiento o funcionalidad de ningún software de computadora incluido en el paquete con el Producto. Esta garantía sólo cubre defectos en el material de CD-ROM, tal como roturas o defectos en el CD-ROM que impida que sea leído por la unidad de CD-ROM de su computadora personal. Lorex no garantiza que el software provisto con el Producto funcione sin interrupción o que de otra forma esté libre de anomalías, errores o “bugs”. Lorex no ofrece ninguna garantiza con respecto a algún software provisto con el equipo a menos que específicamente se establezca de otra forma en un acuerdo de licencia que acompañe a dicho software. Esta garantía no cubre ningún costo relativo a la remoción o reemplazo de algún Producto, CD-ROM, o software instalado en su computadora. Lorex se reserva el derecho de hacer cambios en el diseño o hacer adiciones o mejoras a sus productos sin incurrir en ninguna obligación de modificar algún producto que ya haya sido fabricado. Lorex tratará en lo posible de proporcionar actualizaciones y arreglos a su software por medio de su página en la red. Esta garantía no cubre ninguna alteración ni daño a algún otro software que pueda ser instalado o pueda quedar instalado en el sistema del usuario como resultado de la instalación del software provisto. Esta garantía es el reemplazo de otras garantías, expresas o implícitas, y Lorex no asume ni autoriza a ninguna persona a asumir por ella ninguna obligación en relación con la venta o servicio del producto. En ningún caso Lorex será responsable por ningún daño o perjuicio especial o consecuente resultante del uso del Producto o de su mal funcionamiento o incapacidad de funcionar, o por cualquier demora en la atención de esta garantía debida a causas fuera de su control. Esta garantía no se aplica a defectos o daños al Producto causados por (i) uso negligente del Producto, (ii) mal uso, abuso, negligencia, alteración, reparación o instalación incorrecta del Producto, (iii) cortocircuitos o corrientes eléctricas transitorias, (iv) uso por el Comprador que no está de acuerdo con la instalación del producto, (v) uso de piezas de repuesto no suplidas por Lorex (vi) inadecuado mantenimiento del Producto, o (vii) accidente, incendio, inundación u otros accidentes naturales. Esta garantía no se aplica a defectos o daños resultantes del uso del producto en condiciones diferentes a las normales (incluyendo condiciones atmosféricas o de humedad normales) o por la instalación o uso del Producto en forma distinta a seguir estrictamente las instrucciones contenidas en el Manual del Propietario del Producto. Exclusiones de la garantía Esta garantía no se aplica a las bombillas, LEDs y baterías suministradas con el producto o que formen parte del mismo. Esta garantía quedará nula si se han usado accesorios que no son Lorex en el Producto o en relación con el mismo o si se hace alguna modificación o reparación al Producto en algún taller que no sea un local de servicio autorizado por Lorex. Esta garantía no se aplica a defectos o daños resultantes del uso del producto en condiciones diferentes a las normales (incluyendo condiciones atmosféricas o de humedad normales) o por la instalación o uso del Producto en forma distinta a seguir estrictamente las instrucciones contenidas en el Manual del Propietario del Producto. Exclusiones de la garantía Esta garantía no se aplica a las bombillas, LEDs y baterías suministradas con el producto o que formen parte del mismo. Esta garantía quedará nula si se han usado accesorios que no son Lorex en el Producto o en relación con el mismo o si se hace alguna modificación o reparación al Producto en algún taller que no sea un local de servicio autorizado por Lorex. Lorex garantiza, sólo al comprador original al por menor (el “Comprador”) que este artículo (el “Producto”), si se usa e instala debidamente, y – si hay lugar - el CD-ROM en el que se proporciona el software asociado, está libre de defectos de fabricación en materiales y mano de obra, sujeto a que el Producto sea usado en condiciones normales y que sea instalado y usado estrictamente de acuerdo con las instrucciones contenidas. Esta garantía será para los siguientes períodos de garantía (el “Período de Garantía”), a partir de la fecha en que el Comprador adquiera el Producto al por menor en la condición de no haber sido usado previamente. Repuestos y Mano de Obra: 1 año (Las piezas garantizadas no incluyen bombillas, LEDs y baterías) Las obligaciones de Lorex bajo esta garantía estarán limitadas a: • la reparación o el reemplazo del producto por medio de hardware y/o software (a opción de Lorex). • el reemplazo de cualquier parte garantizada que Lorex determine que está defectuosa en el Producto o CD-ROM o, por decisión única de Lorex, al reemplazo del Producto que Lorex encuentre defectuoso. • Si a Lorex no le es posible reparar o reemplazar el Producto o el CD-ROM, se devolverá el valor vigente en ese momento del Producto o CD-ROM. Se garantizará al Comprador cualquier pieza de repuesto provista por Lorex en conexión con esta garantía por un período igual a la parte no vencida del Período de Garantía del Producto. GARANTÍA LIMITADA DEL PRODUCTO LOREX b. a. b. 1. 2. a. Use siempre discreción cuando instale equipo de vigilancia por video y/o audio especialmente cuando se percibe privacidad. Consulte acerca de las regulaciones federales, estatales y /o locales aplicables a la instalación legal de equipos de grabación o vigilancia por video y/o audio. Puede requerirse el consentimiento de las partes. www.lorexcctv.com NUMERO GRATUITO DE SERVICIO A CLIENTES: Norteamérica: 1-888-42-LOREX (1-888-425-6739) Internacional: 800-42-LOREX 0 (800-425-67390) Local : 905-940-5355 iii) Si la unidad fue adquirida en Europa y desea devolver el producto por favor visite: www.lorexinternational.com para obtener instrucciones. ii). Si la unidad fue comprada en Canadá proceda en la siguiente forma: Para devoluciones por favor contacte nuestro departamento de servicio para obtener un número de autorización. Devuelva la unidad a: Lorex Customer Service. 250 Royal Crest Court, Markham, Ont. L3R 3S1 Empaque el Producto en una caja robusta bien acolchada. i). Si la unidad fue comprada en Estados Unidos proceda en la siguiente forma: Para devoluciones por favor contacte nuestro departamento de servicio para obtener un número de autorización Devuelva la unidad a: Lorex Returns c/o Russell Farrow 15 Lawrence Bell Drive, Amherst, NY 14221 Con el fin de obtener servicio, por favor asegúrese de registrar haber registrado su producto en nuestra pagina web www.lorexcctv.com en la sección de registro de garantía. Si el Producto necesitase servicio bajo esta garantía, el Comprador debe hacer llegar a Lorex una copia del recibo o factura de compra, con su fecha respectiva, sin lo cual Lorex no estará obligada a cumplir con ninguna de sus obligaciones bajo esta garantía. Si devuelve el Producto y/o el CD-ROM a Lorex, debe usted asumir el riesgo de daño o pérdida durante el envío. Debe usar el envase original o equivalente y debe pagar el flete. Para hacer un reclamo bajo esta garantía, proceda con los siguientes pasos. El comprador puede tener otros derechos de acuerdo con las leyes federales, provinciales o estatales y cuando toda esta garantía o parte de la misma sea prohibida por dichas leyes, será considerada nula, pero el resto de la garantía permanecerá vigente. Todas las garantías expresadas e implícitas están limitadas en duración al período de garantía limitada. Ninguna garantía se aplicará después de dicho período. Algunos estados no permiten limitación a la duración de una garantía implícita, de modo que esta limitación puede no serle de aplicación. Algunos estados no permiten la exclusión o limitación de daños y perjuicios incidentes o consecuentes, por lo que la garantía anterior puede no serle de aplicación. Esta garantía limitada le otorga derechos legales específicos y usted puede también tener otros derechos que varía de un estado a otro. Cómo obtener servicio Lorex no garantiza que el software operará con ningún otro software excepto con el que se indica. Lorex no puede ser responsable de las características de hardware o software de terceras personas que puedan afectar la operación del software incluido. Lorex no hace ninguna de cada declaración ni garantía de ninguna clase con respecto al potencial, capacidad o eficacia del Producto para evitar, minimizar o en alguna forma afectar a los daños o lesiones personales o a la propiedad. Lorex no es responsable por ningún daño personal, siniestro o robo relacionado con el Producto o a su uso para cualquier daño, sea físico o mental relacionado con el mismo. Cualquier afirmación o declaración, sea escrita o verbal, hecha por vendedores, minoristas o distribuidores en sentido contrario no es autorizada por Lorex y no afecta esta disposición de esta garantía. La responsabilidad de Lorex según ésta o cualquier otra garantía, implícita o explícita, está limitada a la reparación, reemplazo o reembolso, como se establece anteriormente. Estas compensaciones son el único y exclusivo remedio por cualquier incumplimiento de garantía. Lorex no es responsable por daños y perjuicios directos, especiales, incidentes, o consecuentes resultantes de algún incumplimiento de garantía o bajo cualquier otra teoría legal, incluyendo pero sin estar limitada a: pérdida de utilidades, paralización, plusvalía, daños o reemplazo de equipos y propiedad y cualquier costo de recuperar, reprogramar o reproducir cualquier programa o datos almacenados o usados con un sistema que contenga el CD-ROM del Producto o el software que lo acompaña. CONNECT . PROTECT Enhance your security with genuine Lorex Cameras, Digital Video Recorders, Integrated Systems and Accessories. Order whatever you need at www.lorextechnology.com or call 1-888-42-LOREX (1-888-425-6739) Warehouse CVC6998HR LNZ4001 Restaurant Convenience Store LW2100 VQ1536HR PROTECT EVERYTHING THAT MATTERS Day Care Home Office Add wired or wireless cameras to expand the “Envelope of Protection” for your business, your home and your family LW2702 Drive Way SG7540 10052010-R12 Office Front Door LW2301 Nursery LW2002W LW2002B Backyard LW2201