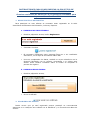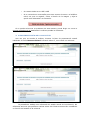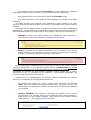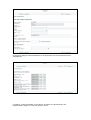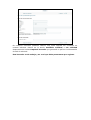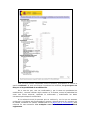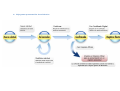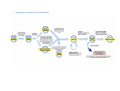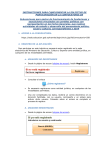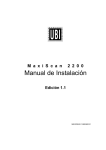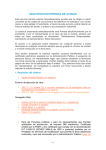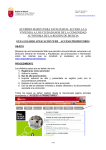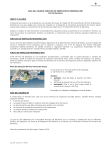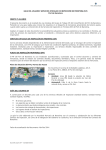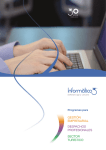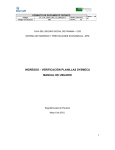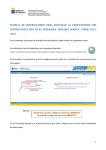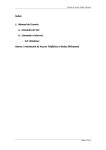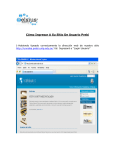Download Manual de instrucciones - Ministerio de Educación, Cultura y Deporte
Transcript
INSTRUCCIONES PARA CUMPLIMENTAR LA SOLICITUD DE PARTICIPACIÓN EN LA CONVOCATORIA DE Premios nacionales de educación a proyectos de entidades para la promoción educativa 2014 1. REGISTRO EN LA APLICACIÓN Para participar en este trámite es necesario estar registrado en la sede electrónica del Ministerio de Educación, Cultura y Deporte. a. USUARIOS NO REGISTRADOS • Desde la página de acceso, botón Registrarse • Consultar el enlace • Es necesario registrarse como persona física con o sin certificado electrónico, con el tipo de documento DNI o NIE. • Una vez completados los datos, recibirá un correo electrónico en la dirección facilitada, con su usuario, contraseña y un enlace para activar dicho usuario. Pulsando sobre el enlace se completa el proceso de registro. b. USUARIOS REGISTRADOS • Desde la página de acceso, • O con certificado 2. PROBLEMAS DE ACCESO Puede ocurrir que ya esté registrado porque participó en convocatorias anteriores o en cualquier otro trámite con el Ministerio y no recuerde sus datos de acceso: o Su usuario debe ser su NIF o NIE o Si no recuerda su contraseña pero tiene acceso al correo o al teléfono móvil con que se registró, utilice el botón de la imagen y elija la opción más adecuada a su situación. Si no puede solucionar su problema de esta manera, puede dirigir un correo a [email protected] detallando lo máximo posible la incidencia. 3. CUMPLIMENTACIÓN DE LA SOLICITUD Una vez que se accede al trámite, durante la fase de presentación estará habilitado el botón Nueva solicitud. Pulsando sobre él, nos creará una solicitud. La pantalla de trabajo nos informará del estado actual de la solicitud y las diferentes acciones que podemos realizar sobre ella. Estas acciones irán cambiando en función del estado de la solicitud. La solicitud se crea en estado En borrador, lo cual implica que podemos modificarla cuantas veces queramos y en periodos temporales diferentes. Sólo podemos tener una solicitud en estado de borrador activo. Al crearse la solicitud, ésta consta de varias páginas con los datos que deben rellenarse. Se puede navegar entre páginas, bien mediante el índice situado en la parte superior izquierda o pulsando sobre los números de las páginas en la parte superior derecha. Al navegar de una página a otra se guardan los datos introducidos, validándolos previamente, y asegurando que la información introducida es correcta. Si hay algún problema aparecerán en la parte superior de la página, dos tipos de información: • Mensajes, indican que ciertos datos son obligatorios para confirmar la solicitud, pero nos permite guardar y navegar por la misma. • Errores, implican que los datos introducidos no son correctos, bien por su propia definición o en relación con otros campos. En este caso no permite guardar, ni navegar hasta que se solucione el problema. Una vez hayamos completado todos los campos necesarios de nuestra solicitud y estemos conformes con su contenido, podemos pasar a confirmarla (Los campos marcados con asterisco son obligatorios para poder confirmar la solicitud). Una vez confirmada la solicitud no será posible modificar ningún campo de la misma. Asegúrese de que el contenido de los campos y los ficheros adjuntados son correctos antes de confirmar la solicitud. Detallaremos el comportamiento de algunos campos singulares que pueden aparecer en cualquiera de las páginas de la solicitud: • Los campos que pueden dar lugar a dudas llevan asociados una etiqueta +info. Es un link sobre el que podemos hacer click; al hacerlo se abre una nueva página o pestaña que completa la información necesaria para trabajar con el campo. • Campos añadibles: son campos o conjuntos de campos que no vienen incorporados a la solicitud porque son específicos para cada solicitante y debe escoger los que añade. Ejemplo: “Para conocer cómo añadir Centros colaboradores…” (en la página 1 de la solicitud). En este caso hay que seleccionar el tipo de campo que se quiere añadir de la lista de valores existente, y pulsar el botón Añadir que aparece a su derecha. Antes de añadir, la aplicación intenta guardar los datos introducidos hasta el momento y dispara las validaciones correspondientes. Si alguna no se cumple, no dejará guardar ni tampoco añadirá el criterio seleccionado. En este caso se muestra el error encontrado en la parte superior de la ventana para que lo solucione y continúe introduciendo datos en la solicitud. Si posteriormente desea eliminar los campos añadidos de esta forma, utilice el botón “eliminar” que acompaña al elemento añadido. • Campos de tipo fichero: en este caso se trata de incorporar un fichero seleccionando desde la ventana de dialogo del sistema operativo. Existen validaciones para el tamaño de los ficheros a incorporar. Ejemplo: “Síntesis del proyecto” (en la página 2 de la solicitud): Pulsando sobre el botón “Seleccionar archivo” aparecerá una ventana que permite elegir un archivo, debe seleccionar el archivo adecuado, pulsar sobre “Abrir” y guardar la solicitud para que el archivo elegido por usted quede incorporado a la solicitud. Si posteriormente desea eliminar un archivo ya incorporado, seleccione eliminar fichero y guarde la solicitud, o simplemente utilice de nuevo el botón “examinar” como se ha explicado anteriormente para incorporar el archivo adecuado, que sustituirá al actual. Al crearse la solicitud, ésta consta de 3 páginas: En la primera se deben cumplimentar los apartados con los datos identificativos, centros colaboradores y datos del proyecto: La segunda página está destinada a la incorporación de documentos anexos obligatorios. La página 3 está destinada a incorporar los datos de identificación del representante legal, así como la fecha y firma. En cualquier momento podemos obtener una copia impresa del contenido de nuestra solicitud. Dentro de la acción modificar solicitud o ver solicitud disponemos del enlace Imprimir borrador que generará un pdf con la información de toda la solicitud. Este borrador es de trabajo y no es el que debe presentarse por registro. Una vez que hemos completado toda la solicitud, procedemos a utilizar la opción confirmar. Si todo es correcto la solicitud se confirma, lo que supone su bloqueo e imposibilidad de modificación. En el caso de que, una vez confirmada (y por lo tanto sin posibilidad de modificación), necesite realizar algún cambio en la misma, existe la posibilidad de crear una nueva solicitud, copiando la confirmada y modificando los datos necesarios para después confirmarla. Si la solicitud inicial (la primera que se confirmó y con la que no estamos conformes) ya hubiese sido presentada en registro, deberá ponerse en contacto con la Unidad, mediante los cauces establecidos en la página de la convocatoria, para informar de esta situación. En cualquier caso la solicitud correcta deberá registrarse. 4. REGISTRO DE LA SOLICITUD Cuando hemos confirmado la solicitud es cuando se puede registrar telemáticamente si disponemos de certificado electrónico (DNIe, FNMT,…) o bien, generar el Impreso oficial que presentaremos en registro o por correo certificado. La solicitud se considerará presentada correctamente si dentro del plazo de presentación: • Después de confirmar la solicitud, esta se registra electrónicamente mediante certificado electrónico, en cuyo caso no es necesario remitir ningún documento en papel. • Se obtiene el impreso oficial y se remite a la dirección que aparece al pie del impreso utilizando cualquiera de las formas recogidas en el artículo 38.4 de la Ley 30/1992, de 26 de noviembre de Régimen Jurídico de las Administraciones Públicas y del Procedimiento Administrativo Común. 5. SEGUIMIENTO DE LA SOLICITUD A través de la sede, los solicitantes podrán hacer un seguimiento del estado de su solicitud, y en caso de que la Administración estime que sea necesario completar o subsanar algún aspecto de la misma, se comunicará con ellos mediante notificación por comparecencia. Esta notificación tendrá avisos de cortesía basados en correos electrónicos enviados a la dirección de email y/o en mensajes de texto enviados al teléfono móvil suministrado en su solicitud, por ello deberá cerciorarse de que son correctos y de uso habitual. Los solicitantes dispondrán de un CAU (Centro de Atención a Usuarios) cuya dirección de correo electrónico es [email protected] para resolver las dificultades de acceso al sistema. 6. Flujograma presentación de solicitudes 7. Flujograma subsanación de solicitudes