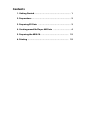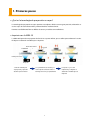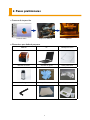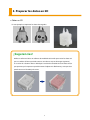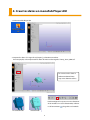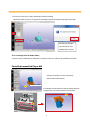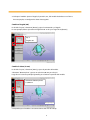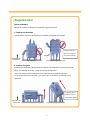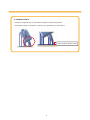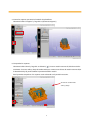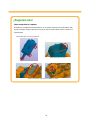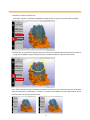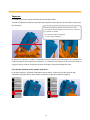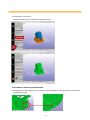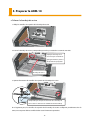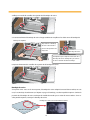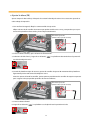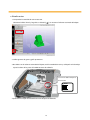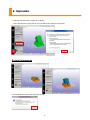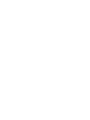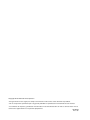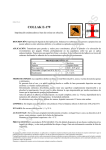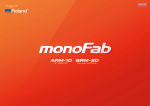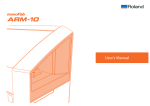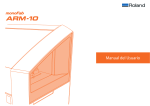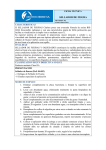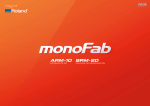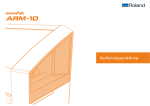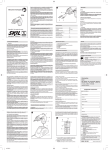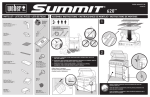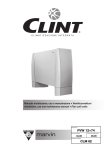Download Manual de usuario ARM-10
Transcript
Guía de impresión Contents 1. Getting Started……………………………………………… 1 2. Preparations………………………………………………… 2 3. Preparing 3D Data………………………………………… 3 4. Creating monoFab Player AM Data……………………… 4 5. Preparing the ARM-10…………………………………… 15 6. Printing…………………………………………………… 19 1. Primeros pasos ■ ¿Qué es la tecnología de proyección en capas? La tecnología de proyección en capas permite crear objetos sólidos con una gran precisión, colocando sucesivas capas de resina fotocurable y endureciéndolas mediante luz UV. Permite crear fácilmente formas difíciles de cortar y modelos con entalladuras. ■ Imprimir con la ARM-10 La ARM-10 dispone de un proyector de luz UV en su parte inferior, que se utiliza para endurecer la resina. El objeto va subiendo a medida que se imprime. Resina fotocurable Plataforma Soporte Bandeja de resina Proyector 1. Luz UV emitida por 2. La plataforma se levanta y la Los pasos 1 y 2 se van el proyector y aplicada resina queda colocada entre la repitiendo y el objeto va desde la parte inferior bandeja de resina y la plataforma subiendo a medida que se imprime 1 2. Pasos preliminares ■ Proceso de impresión Crear los datos Preparar la ARM-10 Imprimir ■ Elementos que deberá preparar ARM-10 PC Bandeja de resina Material de resina Guantes de goma Gafas protectoras Llave hexagonal Papel absorbente Báscula y vaso medidor 2 3. Preparar los datos en 3D ■ Datos en 3D En este ejemplo se imprimen los datos descargados. ¡Sugerencias! Utilice un software CAD o un software de modelado 3D similar para vaciar los datos 3D que va a utilizar. (El área que debe vaciarse se indica en rojo en la imagen siguiente). Si se vacían las secciones densas del objeto se reduce la cantidad de resina necesaria, lo que permite que la impresora pueda levantar el objeto más fácilmente y evita que éste pueda caerse en la bandeja de resina. 3 4. Crear los datos en monoFab Player AM 1. Inicie monoFab Player AM. 2. Importe los datos STL. Haga clic en [Import] y seleccione un archivo. En este ejemplo, se han importado los datos de muestra descargados "Funny_Horn_ARM.stl". Los errores en los datos se indican mediante líneas rojas o de distintos colores Podrá configurar los ajustes una vez seleccionado el modelo. Si no está seleccionado, seleccione la herramienta No seleccionado Seleccionado 4 y haga clic en el modelo. 3. Corrija los errores de los datos utilizando la función Healing. Seleccione la ficha "Layout" y haga clic en [Healing]. Haga clic en [OK] cuando haya terminado. Los datos se corrigen y el color de las áreas problemáticas cambia Si no se corrige el error de los datos... Corrija las áreas problemáticas utilizando un software CAD o un software de modelado 3D similar. Pantalla de monoFab Player AM Coloque el modelo en el área de trabajo (dentro del cuadro blanco) Área de trabajo En realidad, la orientación del área de trabajo durante la impresión es la contraria de la mostrada aquí 5 4. Coloque el modelo. Ajuste el ángulo, la posición, etc., del modelo basándose en su forma. En este ejemplo, se configuran los datos descargados. Cambie el ángulo (60°) En la ficha "Layout", seleccione [Rotate] y ajuste la orientación y el ángulo. En este ejemplo, hemos ajustado un ángulo de 60° en el eje X. Haga clic en [Rotate]. Eje: X Ángulo: 60° Cambie la altura (5 mm) En la ficha "Layout", seleccione [Move] y ajuste la posición del modelo. Seleccione "Bottom plane" y ajuste un valor de 5,00 mm para el eje Z. Haga clic en la ventana principal (pantalla) para cambiar la posición del modelo. Seleccione "Bottom plane" Z: 5,00 mm Vista principal Compruebe que el modelo se encuentra dentro del área de trabajo. 6 ¡Sugerencias! Colocar el modelo Coloque el modelo cambiando su orientación, ángulo y posición. 1. Cambiar la orientación • Puede reducir el número de soportes para facilitar la operación de acabado. Las partes orientadas hacia arriba no necesitan soportes Soportes Dirección de impresión Más soportes Menos soportes 2. Cambiar el ángulo • Permite que la impresora pueda levantar el objeto más fácilmente, evita que éste pueda caerse en la bandeja de resina, y mejora la calidad de impresión. • Retrasa el deterioro de la bandeja de resina moviendo la posición de impresión. • La resina no necesaria se desecha, y así se evita que se acumule y se endurezca en las superficies. La posición de impresión se mueve en sentido diagonal Dirección de impresión 7 3. Cambiar la altura • Corrige las irregularidades en la plataforma y mejora la calidad de impresión. • Evita posibles daños en el modelo al separarlo de la plataforma una vez impreso. Deje un espacio de unos 5 mm Plataforma 8 5. Genere los soportes que unirán el modelo a la plataforma. Seleccione la ficha "Supports" y haga clic en [Generate Supports]. 6. Compruebe los soportes. Seleccione la ficha "Print" y haga clic en el botón [ ] (vista en sección transversal) de la barra de he- rramientas. Si arrastra arriba y abajo el cuadro verde que se muestra en el área de sección transversal (en la dirección del eje Z) podrá cambiar la posición de dicha sección. Esto le permite comprobar si los soportes están colocados en la posición necesaria. Arrastre el cuadro verde arriba y abajo 9 ¡Sugerencias! Cómo comprobar los soportes El objeto no se imprimirá correctamente si no se colocan soportes en las posiciones adecuadas. Coloque siempre soportes en las partes que no están unidas, como se muestra a continuación. Puntos donde se necesitan soportes Partes que parecen "islas" Partes sin soportes y que parecen flotar en el aire 10 7. Elimine los soportes innecesarios. En la ficha "Supports", seleccione "Add/delete support point" y haga clic en [Select point to delete]. 8. Al hacer clic en un punto del soporte, aparece una cruz roja. Seleccione los puntos que desea eliminar y haga clic en [Update supports]. Repita el proceso y elimine todos los soportes innecesarios. Estos datos contienen una gran cantidad de soportes innecesarios, por lo que será necesario comprobar todas las direcciones y eliminarlos. Las marcas + de color verde indican los puntos importantes. No elimine los puntos de soporte de color verde. 11 Soportes Los soportes necesarios varían en función de la forma del modelo. Consulte el siguiente modelo como ejemplo para determinar qué soportes son necesarios y cuáles pueden eliminarse. • Elimine los soportes situados encima de la línea roja • Los soportes situados debajo de la línea roja son necesarios para sostener el modelo • Los "cuernos" requieren soportes • La "cola" requiere soportes Al eliminar los soportes se reduce la cantidad de resina necesaria y permite obtener un acabado más uniforme después de la impresión. No obstante, si se eliminan más soportes de los necesarios existe el riesgo de que los restantes no puedan sostener el modelo y caiga en la bandeja de resina. Si no existen soportes en los puntos necesarios... En la ficha "Supports", seleccione "Add/delete support point" y haga clic en [Select point to add]. Seleccione la posición donde desea añadir un soporte, y haga clic en [Update supports]. 12 9. Compruebe la vista previa. Seleccione la ficha "Print" y haga clic en [Display Preview]. Si el modelo no tiene el aspecto deseado... Es posible que el modelo tenga un error. Corrija los datos utilizando un software CAD o un software de modelado 3D similar. Ejemplo de resultado incorrecto 13 Aspectos importantes al crear los datos Marca 1. Vaciar los datos 2. Colocar el modelo inclinado 3. Ajustar la altura a 5 mm 4. Comprobar los soportes Para obtener más información, consulte las secciones "¡Sugerencias!". 14 5. Preparar la ARM-10 ■ Colocar la bandeja de resina 1. Afloje los tornillos de sujeción de la bandeja de resina. 2. Inserte la bandeja de resina y compruebe que no haya suciedad ni sustancias extrañas. Empuje la bandeja de resina hasta que su borde toque ligeramente la palanca de apertura del proyector Bandeja de resina 3. Apriete firmemente los tornillos de sujeción de la bandeja de resina. Compruebe que el tope de retención de la bandeja de resina esté en contacto con el borde de dicha bandeja En el siguiente paso, los tornillos de sujeción de la bandeja de resina se aflojarán parcialmente. Por lo tanto, en este punto dichos tornillos deben estar firmemente apretados. 15 4. Afloje una vuelta los tornillos de sujeción de la bandeja de resina. 5. Inserte totalmente la bandeja de resina. Tenga cuidado con no pillarse los dedos entre la bandeja de resina y su soporte. Al presionar la bandeja de resina desciende la palanca de apertura del proyector Bandeja de resina Compruebe que el tope de retención de la bandeja de resina esté bajado y en contacto con el exterior de dicha bandeja. 6. Apriete firmemente los tornillos de sujeción de la bandeja de resina. Bandeja de resina Si imprime varias veces en el mismo punto, la bandeja de resina adquirirá un tono blanco turbio; en este caso, la resina deja de endurecerse, el objeto se pega a la bandeja y resulta imposible imprimir. Cambie la posición de la bandeja de resina o coloque el modelo de modo que se eviten las zonas turbias. Si no resulta posible imprimir, sustituya la bandeja de resina. Bandeja de resina con un tono blanco turbio Bandeja de resina 16 ■ Ajustar la altura (Z0) Ajuste siempre la altura del eje Z después de sustituir la bandeja de resina. No es necesario ajustarla en cada trabajo de impresión. 1. Con una llave hexagonal, afloje los cuatro tornillos de ajuste Z0. Afloje cada uno de los tornillos de manera que queden visibles unos 2 mm, y compruebe que se pueda mover la plataforma hacia arriba y hacia abajo manualmente. Tornillos de ajuste Z0 (ambos lados, 4 puntos en total) 2. Cierre la cubierta frontal y pulse el botón de alimentación. 3. Seleccione la ficha "Print" y haga clic en el botón [ ]. La plataforma desciende hasta la parte infe- rior de la bandeja de resina. 4. Cuando la plataforma deje de moverse, apriete los tornillos de ajuste Z0 manteniendo la plataforma ligeramente presionada contra la bandeja de resina. Antes de apretar del todo los tornillos, apriete primero parcialmente los tornillos de esquinas opuestas para asegurarse de que quedan apretados de manera uniforme. Tornillos de ajuste Z0 (ambos lados, 4 puntos en total) 5. Cierre la cubierta frontal. 6. Haga clic en el botón [ ]. La plataforma se desplaza hasta la posición más alta. 17 ■ Añadir resina 1. Compruebe la cantidad de resina necesaria. Seleccione la ficha "Print" y haga clic en el botón [ ]. Se muestra el volumen estimado del objeto. 2. Utilice guantes de goma y gafas protectoras. 3. Basándose en el volumen estimado del objeto, mida la cantidad de resina y colóquela en la bandeja. Ajuste la altura de las patas de la ARM-10 antes de utilizarla. La resina no debe sobrepasar la línea FULL. FULL *Apriete bien el tapón de la botella de resina después de utilizarla. 18 6. Impresión 1. Seleccione la ficha "Print" y haga clic en [Print]. Lea las precauciones y haga clic en [Yes]. No utilice el PC durante la impresión. Durante la impresión Una vez finalizada la impresión, haga clic en [OK]. 19 Completado Si la impresión no es correcta... • Vuelva a colocar el modelo. (Cambie la orientación, el ángulo y la posición del modelo). • Compruebe la posición de los soportes. (¿Se encuentran en los lugares adecuados?) • Aumente el grosor de los soportes. Aumente el número de soportes. • Compruebe la bandeja de resina. (Si la bandeja presenta un tono blanco turbio, cambie su posición o sustitúyala por una nueva). 20 Copyright © 2014 Roland DG Corporation • Para garantizar un uso seguro, lea siempre el manual de instrucciones antes de utilizar el producto. • Con las excepciones permitidas por la ley, queda prohibida la reproducción no autorizada de este manual. • Los nombres de empresas y productos mencionados en esta documentación son marcas comerciales o marcas comerciales registradas de sus respectivos propietarios. 20140903 Ver. 1.00