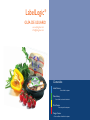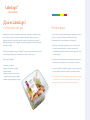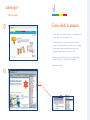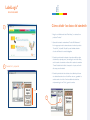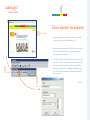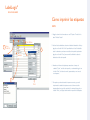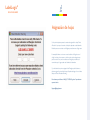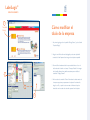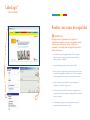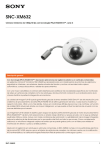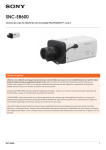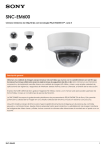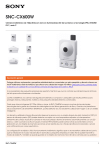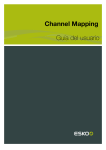Download LabelLogic®
Transcript
LabelLogic ® GUÍA DE USUARIO www.planglow.com [email protected] Contenidos Label Choices Cómo añadir la etiqueta Data Library Cómo añadir los datos del sándwich Print Centre Cómo imprimir las etiquetas Design Centre Cómo modificar el diseño de la etiqueta LabelLogic ® GUÍA DE USUARIO ¿Qué es LabelLogic? Y cómo utilizar esta guía Primeros pasos LabelLogic® es el software personalizado de Planglow para sobreimprimir etiquetas y menús, y otros elementos de punto de venta. Es un programa sencillo pero eficaz que le permite etiquetar productos de forma rápida y eficiente con estilo y conformidad con la legislación. LabelLogic® se adquiere de forma gratuita y se encuentra respaldado por una línea de atención para todos los clientes. Si es un usuario nuevo, aquí obtendrá algunos consejos para sus primeros pasos. Si es un usuario ya existente, le resultará más fácil llegar directamente hasta la sección pertinente que está buscando. El propósito de esta guía de usuario de LabelLogic® consiste en ofrecer una breve introducción a las características del programa, no pretende ser un manual de instrucciones. Con esta guía será capaz de • • • • Seleccionar una etiqueta Introducir los datos de su sándwich Imprimir etiquetas Añadir el nombre de su empresa o un mensaje promocional para sus etiquetas • Realizar copias de seguridad de los datos • Para entrar en LabelLogic®, haga doble clic en el icono en forma de cubo que se encuentra situado en su escritorio, esto iniciará el programa. Deberá aceptar la declaración de licencia antes de entrar en la ventana principal. • En cualquier momento podrá volver a la ventana principal cerrando la ventana en la cual se encuentre, como por ejemplo el 'print centre'. • Lo mejor es establecer su plantilla de etiqueta y el archivo del producto antes de modificar el diseño de la etiqueta y de cambiar las fuentes. • Realice siempre una copia de seguridad después de introducir los datos de su sándwich o de modificar la etiqueta; en caso contrario, podría perder los cambios y deberá volver a introducir la información. GUÍA DE USUARIO 1 Label Choices LabelLogic ® Cómo añadir la etiqueta 1. Primero haga clic en la pestaña “Label Choices” y a continuación pulse el botón amarillo con la flecha señalando en él. 2. A continuación, seleccione el archivo de producto deseado de la ventana (por ejemplo, Sandwiches etc.), haciendo clic sobre la pestaña superior izquierda. Resalte la plantilla elegida en el lado derecho (porejemplo, Squares 9, Express 8) y haga clic en “Add”. 3. Cierre la ventana Label Choices para volver a la ventana principal (haciendo clic sobre la “x” superior derecha de la ventana). 2 ¡Ya ha añadido su etiqueta! Data Library LabelLogic ® GUÍA DE USUARIO Cómo añadir los datos del sándwich 1 1 Haga clic en la biblioteca de datos “Data Library” y a continuación en productos “Products”. 2 Aparecerá la ventana de mantenimiento “Product File Maintenance”. En el margen superior de la ventana seleccione el archivo de producto “Product File” y la plantilla “Template” que está utilizando, haciendo clic sobre las flechas de los menús desplegables. 2 3 Cuando haya seleccionado la etiqueta a la que desee añadir sus datos de sándwich, por ejemplo, queso y tomate, haga clic en el botón New y verá el recuadro de contenidos en blanco. En el recuadro de contenidos “Content” deberá añadir el título, la descripción o el precio, en función del campo que esté resaltado. Product File” y la plantilla • • 4 Cuando haya introducido todos los datos de su sándwich, podrá crear otro sándwich haciendo clic en el botón New otra vez y guardando los cambios cuando se le solicite. Si no desea añadir más sándwiches, simplemente haga clic en “Close” y guarde los cambios. ‘Fields’ 3 • Print Centre LabelLogic ® GUÍA DE USUARIO 1 Print Centre Cómo imprimir las etiquetas 1. En primer lugar haga clic en la pestaña “Print Centre” y a continuación pulse el botón amarillo con la flecha señalando sobre él. 2. Para crear una nueva lista de impresión “Print List” haga clic en el botón “New” en la barra “Print List Toolbar”, a continuación aparecerá una nueva ventana de lista de impresión. 2 Print Centre • 3 New Print List 3. En la ventana “New Print List” deberá introducir un nombre para su lista de impresión en “Name”, por ejemplo, My Sandwiches.También deberá seleccionar el archivo del producto “Product File” y la etiqueta “Label” haciendo clic en las flechas de menú desplegable. A continuación haga clic en Ok. Cuando haya completado este paso, aparecerá una lista de impresión en blanco. Continúa… LabelLogic ® GUÍA DE USUARIO Cómo imprimir las etiquetas cont. 3 Print Button New print list cantidad New Print List Multi Select 4. Haga clic sobre el botón marcado con una “M” junto a “Product” en la barra “Print List Toolbar”. 4 5 Print List Print 5. Verá una lista de sándwiches, seleccione el sándwich deseado de la lista y haga clic en el botón “Add To List” para añadirlo a la lista. Si ha añadido todos los elementos que desea en esta lista de impresión, simplemente haga clic en el botón “Close” para cerrarla. Se añadirán los datos de sándwich en la lista de impresión. 6. Introduzca el número de etiquetas que necesita en el campo de cantidad (“Quan”) en la lista de impresión y a continuación haga clic en el botón “Print” de la barra de menú (representado por un icono de una impresora). Print 7. Compruebe que ha seleccionado la impresora correcta y que está imprimiendo la cantidad de etiquetas correcta (el número total de etiquetas debería ser igual al de cada hoja). A continuación, haga clic en el botón “Print” y su equipo debería iniciar la impresión de las etiquetas. GUÍA DE USUARIO Print Centre LabelLogic ® Asignación de hojas Si al imprimir etiquetas aparece la ventana de asignación de hojas “Sheet Allocation” es porque el recuento de hojas de etiquetas se está acabando. Debería ponerse en contacto con Planglow para obtener un código nuevo. Es aconsejable llamar o enviar un correo electrónico a Planglow con el código, los datos de su empresa y el número de cajas de etiquetas que posee en stock. Si se pone en contacto con Planglow por teléfono, se recomienda que lo haga cuando esté delante del ordenador. Si ya ha obtenido su primera asignación de Planglow, podrá obtener su próxima asignación a través de Internet. Simplemente haga clic en el enlace debajo de “Sheet Allocation Warning”. Para obtener ayuda llame al +44(0)117 3178600 y pulse 2 para obtener soporte técnico. [email protected] Design Centre LabelLogic ® GUÍA DE USUARIO 1 Cómo modificar el título de la empresa Template Design 1. En primer lugar, haga clic en la pestaña “Design Centre” y pulse el botón “Template Design”. 2. Haga clic en la flecha del menú desplegable y seleccione la plantilla correcta de la lista. Aparecerá una imagen de su etiqueta en pantalla. • 3. Para modificar el encabezado de la empresa deberá hacer clic con el botón derecho del ratón en el campo “Company Details” en la imagen de la plantilla. Aparecerá en pantalla una ventana para modificar el contenido “Change Content”. 2 4. En el recuadro de contenido “Content” introduzca los datos exactos de la empresa que quiera que aparezcan en la etiqueta. A continuación, haga clic en Ok y a partir de este momento la información que ha introducido en el recuadro de contenido aparecerá en la etiqueta. 3 4 LabelLogic ® GUÍA DE USUARIO Realizar una copia de seguridad ! ADVERTENCIA Planglow recalca la importancia de las copias de seguridad para asegurarse de que se ha guardado toda la información en caso de que ocurra un fallo en el ordenador. Si no realiza copias de seguridad se perderá toda la información. 1. Para realizar una copia de seguridad diríjase a “File” en la esquina superior izquierda. A continuación, desplácese por la lista hasta “Backup” y haga clic en “Backup”. 2. A continuación, haga clic sobre el botón de selección “Select”. • 3. Busque un lugar en su equipo donde guardar la copia haciendo clic sobre la lista de menú desplegable en la ventana “Look In”. Para que resulte más sencillo puede guardarla en el escritorio y cambiarla de sitio más tarde. 4. Ponga un nombre que pueda identificar a su copia de seguridad e introdúzcalo en “File Name”. Haga clic en Ok. 1 5. A continuación, haga clic en “Backup”. De esta forma, se generará una 2 copia de seguridad de todos sus datos de LabelLogic®, los cuales deberían caber en un disquete. 6. Le recomendamos que haga una copia de seguridad cada vez que introduzca cambios importantes en sus datos.