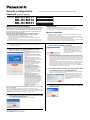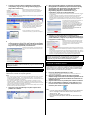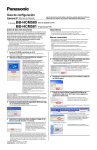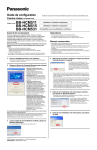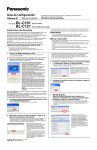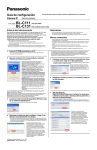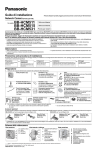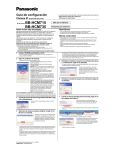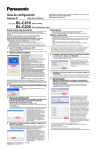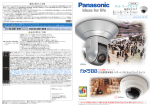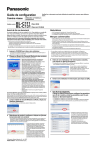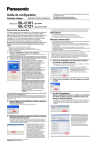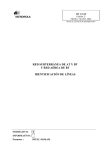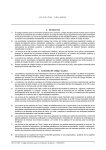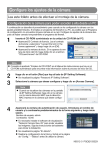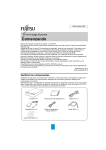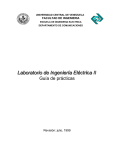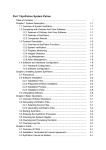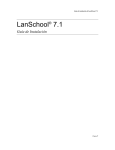Download BB-HCM515 BB-HCM531 - Psn
Transcript
Guía de configuración Lea este documento antes de utilizar el producto y guárdelo para futura referencia. Cámara IP (Preparada para PoE) Nº de modelo BB-HCM511 BB-HCM515 BB-HCM531 Sólo uso en interiores Sólo uso en interiores Preparado para exteriores Antes de leer este documento Abreviaturas Este manual está escrito para los modelos BB-HCM511 (sólo uso en interiores), BB-HCM515 (sólo uso en interiores) y BB-HCM531 (preparado para exteriores). Las características y funciones disponibles varían ligeramente en función del modelo. Para confirmar el nº de modelo de la cámara, compruebe el número impreso en la parte frontal de la cámara. Asegúrese de leer el documento Información importante y seguir las instrucciones de la Guía de instalación para conectar la cámara. • UPnP es la abreviatura de “Universal Plug and Play” (Plug and Play universal). • En este documento se hace referencia a la cámara IP como “la cámara”. • En este documento se hace referencia al CD-ROM de configuración como “el CD-ROM”. • Antes de seguir las instrucciones de este documento: – Compruebe que la cámara está encendida y conectada al enrutador. – Desactive temporalmente cualquier servidor de seguridad o software antivirus en el PC. – Cierre el navegador Web. • Las capturas de pantalla que se muestran en este documento son sólo de referencia y pueden diferir de las que aparecen en el PC en función del modelo de cámara, la configuración de red, etc. 1. Inserte el CD-ROM suministrado en el PC. • Se inicia el Programa de configuración. Si el programa no se inicia, haga doble clic en Setup.exe dentro del CD-ROM. 2. Haga clic en [Search for Cameras] (Buscar cámaras). • El programa busca las cámaras conectadas a la red. • [About this program] (Acerca de este programa): muestra información de la versión del programa. • [Search for Cameras] (Buscar cámaras): muestra una lista de las cámaras conectadas a la red. • [Manual]: permite ver la documentación suministrada. El CD-ROM incluye versiones en PDF de la documentación impresa; se requiere Adobe® Reader® para verlas. • [Update Firmware] (Actualizar firmware): permite utilizar el Programa de configuración para actualizar el firmware de la cámara (software incorporado). • [Save Settings to PC/Save Settings to Camera] (Guardar configuración en PC/ Guardar configuración en cámara): permite guardar una copia de seguridad de la configuración de la cámara en el PC, o bien restaurar toda la configuración de la cámara mediante un archivo de copia de seguridad guardado en el PC. • [Network Camera Recorder with Viewer Software Single Camera Version Installation]: (Instalación de la Versión de Una Cámara del Grabador de Cámara IP con Software del Visor) instala el software [Network Camera Recorder with Viewer Software Single Camera Version] (Versión de Una Cámara del Grabador de Cámara IP con Software del Visor). (Consulte “Instalación de la versión de Una Cámara del Grabador de Cámara IP con Software del Visor” en página 2.) • [Exit] (Salir): cierra la pantalla y sale del Programa de configuración. Si se muestra [Windows cannot open this file] (Windows no puede abrir este archivo) después de hacer clic en [Manual] [Select the program from a list] (Seleccionar el programa de una lista)→[OK] (Aceptar)→Activar [Always use the selected program to open this kind of file] (Utilizar siempre el programa seleccionado para abrir este tipo de archivos)→[Browse] (Examinar)→Acceder a [C:\WINDOWS\system32\mshta.exe]→[Open] (Abrir)→[OK] (Aceptar) 3. Cuando se muestre la alerta de seguridad de Windows, haga clic en [Unblock] (Desbloquear). • Si no se muestra el cuadro de diálogo, continúe con el paso siguiente. © Panasonic System Networks Co., Ltd. 2007 PQQX16008XA KK0207CM2030 (CE) Marcas comerciales • Adobe y Reader son marcas comerciales o marcas comerciales registradas de Adobe Systems Incorporated en EE. UU. u otros países. • Microsoft, Windows, Windows Vista, Windows Server, ActiveX e Internet Explorer son marcas comerciales o marcas comerciales registradas de Microsoft Corporation en EE. UU. u otros países. • Capturas de pantalla reimpresas con permiso de Microsoft Corporation. • Todas las demás marcas comerciales aquí identificadas son propiedad de sus respectivos dueños. • Parte de este software está basado en el trabajo de Independent JPEG Group. 4. Seleccione la cámara que desea configurar y haga clic en [Access Camera] (Acceder a la cámara). Para asignar a la cámara toda la configuración de red manualmente, o bien para asignar una dirección IP mediante la función DHCP del enrutador, haga clic en [Network Settings] (Configuración de red) y, a continuación, seleccione [Specify an IP Address] (Especificar una dirección IP) o [DHCP] e introduzca la configuración adecuada. • Si dispone de varias cámaras, puede diferenciarlas por el número de modelo, impreso en la parte frontal de la cámara, o bien por la dirección MAC (consulte “Diagrama de la cámara” a página 1 de la Guía de instalación para localizar la etiqueta de la dirección MAC de la cámara). • Si han transcurrido más de 20 minutos desde que encendió la cámara seleccionada, no podrá configurarla. Apague la cámara y enciéndala de nuevo. Esta restricción no se aplica a las cámaras que aún no estén configuradas o que se hayan restablecido en su configuración de fábrica por defecto. • Si utiliza algún servidor de seguridad o software antivirus en el PC, es posible que el Programa de configuración no pueda encontrar ninguna cámara en la red. Si no puede desactivar el servidor de seguridad o software antivirus, puede configurar la cámara introduciendo su dirección MAC (consulte “Diagrama de la cámara” a página 1 de la Guía de instalación para localizar la etiqueta de la dirección MAC de la cámara). 5. Introduzca el nombre de usuario y la contraseña que desee y, a continuación, haga clic en [Save] (Guardar). • No olvide el nombre de usuario y la contraseña que establezca aquí, de lo contrario deberá restablecer la cámara y configurarla de nuevo. Si utiliza un sistema operativo en los idiomas francés, alemán, italiano, español, ruso, chino simplificado o japonés, esta pantalla se mostrará en el idioma correspondiente, y todas las pantallas posteriores de la cámara se mostrarán en dicho idioma. 6. Introduzca el nombre de usuario y la contraseña y haga clic en [OK] (Aceptar). 7. Cuando se muestre [Setup completed] (Configuración completada), haga clic en [To Single Camera page] (A la página Una cámara sola). Aparece la dirección IP de la cámara. Ésta es la dirección IP que debe introducir en el navegador Web para acceder a la cámara. No olvide esta dirección. • Si se muestra el siguiente cuadro de diálogo de ActiveX® Controls, haga clic en [Install ActiveX Control...] (Instalar control ActiveX...). • Si se muestra la siguiente advertencia de seguridad, haga clic en [Install] (Instalar). Así se instalará el programa de visor (ActiveX Controls) necesario para que las imágenes de la cámara se muestren correctamente. Se deben instalar programas de visor para ver imágenes MPEG-4 y MJPEG, así como para utilizar funciones de audio. 2. Seleccione [Enable] (Activar) en [Auto Port Forwarding (IPv4)] (Redireccionamiento de puerto automático (IPv4)), elija [Register with Viewnetcam.com] (Registrarse en Viewnetcam.com) debajo de [Viewnetcam.com Registration] (Registro en Viewnetcam.com) y, a continuación, haga clic en [Save] (Guardar). • Cuando aparezca el cuadro de diálogo de cambio de número de puerto de la cámara, haga clic en [OK] (Aceptar). • La cámara y el enrutador comenzarán a configurarse automáticamente mediante UPnP™. • Si selecciona registrarse en Viewnetcam.com, haga clic en [Go to Viewnetcam.com Registration page] (Ir a página Registro en Viewnetcam.com) cuando se muestre. El sitio Web de Viewnetcam.com se abrirá automáticamente. Siga las instrucciones en pantalla para registrarse. Si le interesa acceder a la cámara a través de Internet, le recomendamos que utilice Viewnetcam.com. Viewnetcam.com es un servicio de DNS dinámico diseñado para su uso con cámaras IP Panasonic, que se proporciona de forma gratuita. Para obtener más información sobre Viewnetcam.com, consulte el sitio Web de Viewnetcam.com (http://www.viewnetcam.com) para obtener más detalles sobre este servicio. • Aparece la imagen de la cámara. Proceso completado con éxito. Ha configurado correctamente la cámara y ya puede ver sus imágenes. 3. Cuando se muestre [Auto Port Forwarding setup is complete.] (Se ha completado la configuración del Envío a puerto automático.), haga clic en [To Single Camera page] (A la página Una cámara sola). 8. Haga clic en la ficha [Setup] (Configuración), clic en [Date and Time] (Fecha y hora) en el lado izquierdo de la pantalla y, a continuación, establezca la fecha y la hora de la cámara. Haga clic en [Save] (Guardar) cuando termine. Para obtener más información, consulte 5.3 Ajuste de la fecha y la hora en el Manual de instrucciones en el CDROM. Aparecen las direcciones IP de la cámara para acceso local (LAN) y de Internet. Éstas son las direcciones IP que debe introducir en el navegador Web para acceder a la cámara por LAN o Internet. No olvide estas direcciones. • Si ha activado [Auto Port Forwarding (IPv4)] (Redireccionamiento de puerto automático (IPv4)), puede que el número de puerto de la cámara haya cambiado. No olvide las direcciones que se muestran aquí. • Para comprobar que se puede acceder a la cámara desde Internet mediante un PC, utilice un PC que no esté conectado a la red y acceda a la cámara utilizando la dirección aquí mostrada. • La dirección IP o la URL usadas para acceder a la cámara mediante Internet también aparecerán en la página [Status] (Estado) de la ficha [Maintenance] (Mantenimiento). Ha finalizado la configuración de la cámara. Si tiene dificultades para acceder a la cámara o para ver sus imágenes, consulte la Guía de solución de problemas en el CD-ROM, o bien vuelva a la Guía de instalación y siga las instrucciones de montaje de la cámara. Si no desea configurar la cámara para acceder desde Internet, puede detenerse aquí. Vuelva a la Guía de instalación y siga las instrucciones de montaje de la cámara. Acceso desde la configuración de Internet Instalación de la versión de Una Cámara del Grabador de Cámara IP con Software del Visor El CD-ROM incluye una versión de una cámara sola de la cámara grabadora de red de Panasonic con el software de visualización. Haga clic en [Manual] en la ventana Programa de configuración de la cámara de red para obtener detalles sobre la instalación y funcionamiento de este software. Para configurar la cámara a fin de poder acceder desde Internet o desde un teléfono móvil, continúe con los pasos siguientes. 1. Inserte el CD-ROM suministrado en el PC. Nota: 2. Haga clic en [Network Camera Recorder with Viewer Software Single Camera Version Installation] (Instalación de la Versión de Una Cámara del Grabador de Cámara IP con Software del Visor). 3. Siga las instrucciones en pantalla para instalar el software. 4. Una vez completada la instalación, haga doble clic en el icono de acceso directo (mostrado a continuación) en el escritorio para iniciar el software. • Para configurar la cámara para el acceso desde Internet mediante estas instrucciones, el enrutador tiene que ser compatible con UPnP™ y tener activada la función UPnP™ (en la mayoría de los enrutadores está desactivada por defecto). Para obtener más información, consulte las instrucciones de funcionamiento suministradas con el enrutador. • Para configurar la cámara para el acceso desde Internet mediante un enrutador que no sea compatible con UPnP™, consulte la Sección 4, Configuración de la cámara para acceso desde Internet en el Manual de instrucciones en el CD-ROM para obtener información general, así como las instrucciones de funcionamiento suministradas con el enrutador. • Desactive el parámetro de tiempo de inactividad máximo del enrutador si dispone de una conexión PPPoE o PPTP al proveedor de servicios Internet. 1. Haga clic en la ficha [Internet] en la parte superior de la pantalla de la cámara. • Se inicia el Programa de configuración. Si el programa no se inicia, haga doble clic en Setup.exe dentro del CD-ROM. Nota: • La versión de Una Cámara del Grabador de Cámara IP con Software del Visor es compatible con Microsoft® Windows Vista®, Windows® XP y Windows Server® 2003. • El registro de cámara se limita a una cámara. • No se proporciona soporte para la versión de una cámara sola de este software.