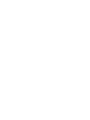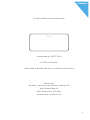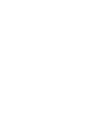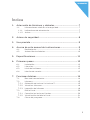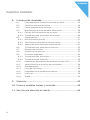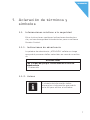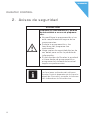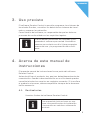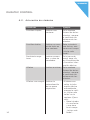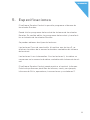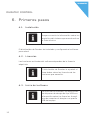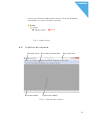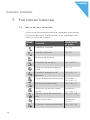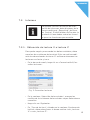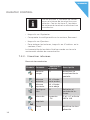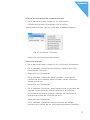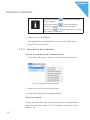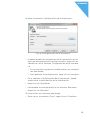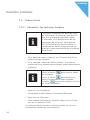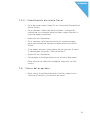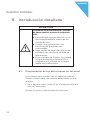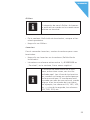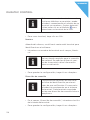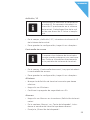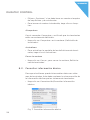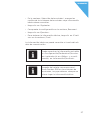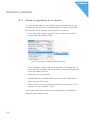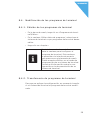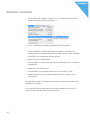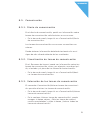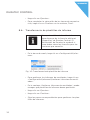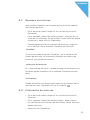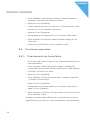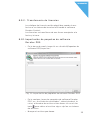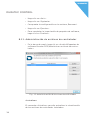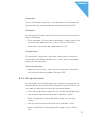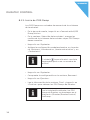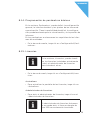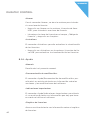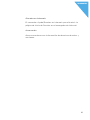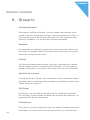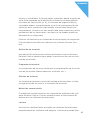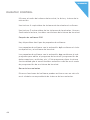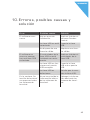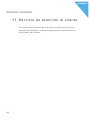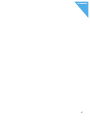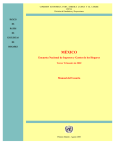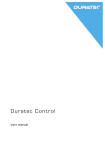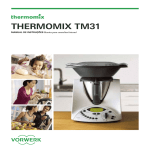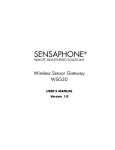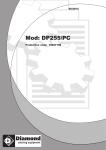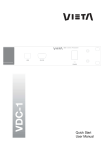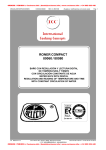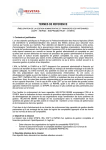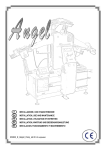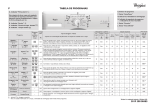Download Descargar
Transcript
D Dur a t ec C on t r ol M a n u a l d e i n s t r u cci o n es p a ra l a ve rsi ó n 1 . 0 . 0 . 0 D Su distribuidor técnico de Duratec Sello Actualizado al: 30.07.2014 © 2014 by Duratec Reservado el derecho de error y modificación técnica Fabricante Duratec – una marca de Vectron Systems AG Willy-Brandt-Weg 41 48155 Muenster, Germany www.duratec-systems.com 3 D Índic e 1. Aclaración de términos y símbolos..................................... 7 1.1. Informaciones relativas a la seguridad.......................................... 7 1.1.1. Indicaciones de advertencia............................................................ 7 1.1.2.Avisos.. ................................................................................................ 7 2. Avisos de seguridad . . ............................................................ 8 3. Uso previsto.......................................................................... 9 4. Acerca de este manual de instrucciones............................ 9 4.1.Destinatarios..................................................................................... 9 4.2. Aclaración de símbolos.. ................................................................. 10 5.Especificaciones................................................................. 11 6. Primeros pasos................................................................... 12 6.1.Instalación . . ...................................................................................... 12 6.2.Licencias . . ......................................................................................... 12 6.3. Inicio del software.. ......................................................................... 12 6.4. Interfaz de usuario . . ........................................................................ 13 7. Funciones básicas............................................................... 14 7.1. Barra de herramientas................................................................... 14 7.2.Informes........................................................................................... 15 7.2.1. Obtención de lectura X o lectura Z. . ............................................. 15 7.2.2. Visualizar informes......................................................................... 16 7.2.3. Impresión de informes. . .................................................................. 18 7.3. Diario fiscal...................................................................................... 20 7.3.1. Consultar las lecturas fiscales...................................................... 20 7.3.2. Visualización del diario fiscal. . ...................................................... 21 7.4. Cierre del programa. . ...................................................................... 21 5 D DUR AT E C C ON T ROL 8. Introducción detallada.. ...................................................... 22 8.1. Programación de las definiciones de terminal. . .......................... 22 8.2. Consultar información básica. . ...................................................... 26 8.3. Cargar programas de terminal...................................................... 28 8.4. Modificación de los programas de terminal................................ 29 8.4.1. Edición de los programas de terminal.......................................... 29 8.4.2. Transferencia de programas de terminal. . ................................... 29 8.5.Comunicación.................................................................................. 31 8.5.1. Diario de comunicación.................................................................. 31 8.5.2. Visualización de tareas de comunicación.................................... 31 8.5.3. Valoración de las tareas de comunicación.................................. 31 8.6. Transferencia de plantillas de informe.. ....................................... 32 8.7. Resumen de lecturas...................................................................... 33 8.8. Eliminación de lecturas.................................................................. 33 8.9. Funciones especiales...................................................................... 34 8.9.1. Transferencia de fecha/hora......................................................... 34 8.9.2. Transferencia de licencias............................................................. 35 8.10. Importación de paquetes de software Duratec POS.................. 35 8.11. Administración de archivos de controlador.. ............................... 36 8.12.Reorganización. . .............................................................................. 37 8.13. Inicio de POS Dump. . ....................................................................... 38 8.14. Programación de parámetros básicos.......................................... 39 8.15.Licencias . . ......................................................................................... 39 8.16.Ayuda................................................................................................ 40 9.Glosario.. .............................................................................. 42 10. Errores, posibles causas y solución.................................. 45 11. Servicio de atención al cliente..........................................46 6 D 1. Aclar ación de t ér mino s y símbolo s 1 .1 . I nfo r m a ci o n es re l a ti va s a l a s e g u r i d a d Estas instrucciones contienen indicaciones de advertencia y avisos de seguridad introductorios para su software Duratec Control. 1 .1 .1 . I n d i c a ci o n es d e a d ve r te n cia La palabra de advertencia „ATENCIÓN“ señala un riesgo que podría provocar daños materiales en caso de no evitarse. ATENCIÓN Tipo y origen del peligro. Consecuencias en caso de inobservancia XX Protección 1 .1 . 2 . Av i s os i El símbolo de información indica referencias a información que podría serle útil para utilizar el software. 7 D DUR AT E C C ON T ROL 2. Av is o s de s egur idad ATENCIÓN Problemas de funcionamiento y pérdida de datos debido a errores de programación. XX a XX XX XX i 8 No modifique la programación si no está completamente seguro de las consecuencias. Proteja la programación y las funciones del programa con contraseñas. Haga copias de seguridad diarias de sus datos para evitar la pérdida de información. El distribuidor de Duratec le ayudará si tiene dudas de programación o programará el sistema de terminal según sus preferencias. Las funciones activadas del software Duratec Control dependen de la licencia adquirida. Para ello, consulte la información indicada en la ficha técnica. D 3. Us o pr e v is t o El software Duratec Control le permite programar los sistemas de terminales Duratec, consultar los datos de los sistemas de terminales y preparar la evaluación. Como usuario del software, es responsable de que los datos se procesen de conformidad con los requisitos legales. i El distribuidor de Duratec ha instalado y programado el software para usted. No dude en ponerse en contacto con él si tiene preguntas acerca del uso y la programación de su software. 4. Ac er c a de e s t e manual de ins t r uc cione s El presente manual de instrucciones forma parte del software Duratec Control. Antes de utilizar el producto, hay que leer detenidamente esta documentación. Guarde la documentación en un sitio donde puedan consultarla todos los usuarios en cualquier momento. Si transfiere el producto a terceros, debe acompañarlo siempre de la documentación necesaria. 4 .1 . D es ti n a t a r i o s Usuarios finales del software Duratec Control. i Este manual de instrucciones no contiene información sobre la instalación y la conexión en red de su sistema de terminal. 9 D DUR AT E C C ON T ROL 4 . 2 . Acl a ra ci ó n d e s í m b o l os Resaltado Función Ejemplo Comillas simples Indican una ventana. En la ventana ‚Selección de terminales‘, marque la casilla de los sistemas de terminales. Comillas dobles Indican un campo de texto en una ventana. Debe introducir una fecha y una hora en el campo „Iniciar más tarde“. Paréntesis angulares Indican comandos y rutas de comandos. En la barra de menú, haga clic en <Comunicación \ Consultar información básica>. Viñetas Invitan a actuar. En la ventana ‚Selección de terminales‘, marque la casilla de los sistemas de terminales. Viñetas con sangría Indican la subordinación de los pasos siguientes. 10 •Si desea consultar la información básica más adelante, marque la casilla „Iniciar más tarde“ en la ventana ‚Ejecución‘. • Debe introducir una fecha y una hora en el campo „Iniciar más tarde“.. D 5. E speci f ic acione s El software Duratec Control le permite programar sistemas de terminales Duratec. Puede iniciar programas de terminal de sistemas de terminales Duratec. Es posible editar los programas de terminal y transferirlos a sistemas de terminales Duratec. Se pueden obtener dos tipos de lecturas: Las lecturas Z son de conclusión. Al realizar una lectura Z, se eliminan los datos de la memoria de datos contables del sistema de terminal. Las lecturas X son intermedias. Con las lecturas X, los datos se conservan en la memoria de datos contables del sistema de terminal. El software Duratec Control puede mostrar e imprimir informes. Este incluye diversas plantillas de informe, como, por ejemplo, informes de PLUs, operadores, transacciones y contadores Z. 11 D DUR AT E C C ON T ROL 6. P r imer o s pas o s 6 .1 . I n s t a l a ci ó n i Tenga en cuenta la información sobre los requisitos del sistema que encontrará en la ficha técnica. El distribuidor de Duratec ha instalado y configurado el software para usted. 6 . 2 . Li ce n cia s Las funciones activadas del software dependen de la licencia adquirida. i El distribuidor de Duratec le ayudará si tiene dudas sobre las licencias de las funciones que necesita. 6 . 3 . I n i ci o d e l s of t wa re i 12 Para utilizar el software, es imprescindible disponer de dongle de tipo USB con información sobre las licencias. Asegúrese de conectar el dongle a un puerto USB del equipo. D • Inicie el software mediante el menú Inicio de Windows, haciendo clic sobre Duratec Control. Fig. 1: menú Inicio 6 . 4 . I nte r faz d e u su a r i o Barra de menú Barra de herramientas Barra de estado Barra de título Espacio de trabajo Fig. 2: Interfaz de usuario 13 D DUR AT E C C ON T ROL 7. F uncione s básic as 7.1 . B a r ra d e h e r ra m i e nt a s La barra de herramientas contiene comandos importantes de la barra de menú. Puede acceder a los comandos haciendo clic sobre un símbolo. Símbolo Comando Combinación de teclas Visualizar informes Ctrl + B Imprimir informes Ctrl + D Resumen de lecturas 14 Consultar las lecturas Ctrl + Alt + L Editar los programas de terminal Ctrl + P Transferir programas de terminal Ctrl + Alt + P Cargar programas de terminal Conmutar + Ctrl + Alt + P Diario de comunicación Ctrl + Alt + J Visualizar tareas de comunicación Conmutar + Ctrl + Alt + J Valorar tareas de comunicación Ctrl + Alt + W Editar terminales Conmutar + Ctrl + K Consultar información básica Ctrl + Alt + B D 7. 2 . I nfo r m es i Para poder utilizar la función de realización de informes, debe disponer de la licencia adicional „Reporting“ de Duratec Control. El distribuidor de Duratec le ayudará si tiene dudas sobre las licencias para las funciones que necesita. 7. 2 .1 . O b te n ci ó n d e l e c tu ra X o l e c tu ra Z Para poder seguir procesando los datos contables, debe sacarlos de su sistema de terminal. Esto se realiza mediante las denominadas lecturas. El software almacena las lecturas con fecha y hora. • En la barra de menú, haga clic en <Comunicación\Consultar lecturas>. Fig. 3: Consultar lecturas • En la ventana ‚Selección de terminales‘, marque las casillas de los sistemas de terminales cuyos datos desee consultar. • Haga clic en <Siguiente>. • En „Tipo de lectura“, situado en la ventana ‚Opciones de lectura, debe seleccionar si desea realizar una „Lectura X“ o una „Lectura Z“. 15 D DUR AT E C C ON T ROL i Con las lecturas X, los datos se conservan en el sistema de terminal tras consultarlos. Con las lecturas Z, los datos del sistema de terminal se eliminan tras consultarlos. • Haga clic en <Siguiente>. • Compruebe la configuración en la ventana ‚Resumen‘. • Haga clic en <Ejecutar>. • Para obtener las lecturas, haga clic en <Finalizar> en la ventana ‚Final‘. La transmisión de los datos finaliza cuando se cierra la ventana del módulo de comunicación. 7. 2 . 2 . V i su a l iza r i nfo r m es Barra de herramientas Símbolo Comando Combinación de teclas Descripción Volver a cargar F5 Actualizar la visualización de pantalla Informe anterior Alt + flecha hacia arriba Informe siguiente Alt + flecha hacia abajo Configuración F6 Delimitar el período del informe Intervalo Conmutar + F6 P. ej., n.º artículo 100 a 110 Imprimir Zoom 16 Modificar la visualización D Utilizar la configuración predeterminada • En la barra de menú, haga clic en <Informes>. • Sitúese encima de <Visualizar> con el ratón. Aparecerá una lista con los informes predeterminados. Fig. 4: Visualizar informes • Haga clic en el informe que desee. Selección manual • En la barra de menú, haga clic en <Informes\Visualizar>. • En la ventana ‚Plantillas de informe‘, seleccione <(Sin plantilla de informe)>. • Haga clic en <Siguiente>. • En la ventana ‚Selección de terminales‘, marque las casillas de los sistemas de terminales cuyos informes desee visualizar. • Haga clic en <Siguiente>. • En la ventana ‘Lecturas’, debe seleccionar el período de tiempo cuyas lecturas desee incorporar al informe. • Si únicamente quiere tener en cuenta las lecturass Z, marque la casilla de <Sólo lecturas Z>. • Haga clic en <Siguiente>. • En la ventana ‚Señalización de informes de salida‘, marque las casillas de los informes que desee visualizar. 17 D DUR AT E C C ON T ROL i Utilice el botón las entradas. para marcar todas Utilice el botón para desmarcar todos los elementos seleccionados.. El botón le permite ordenar la lista por orden alfabético. • Haga clic en <Siguiente>. • Compruebe la configuración en la ventana ‚Resumen‘. • Haga clic en <Ejecutar>. 7. 2 . 3 . I m p resi ó n d e i nfo r m es Utilizar la configuración predeterminada • En la barra de menú, haga clic en <Informes\Imprimir>. Fig. 5: Impresión de informes • Haga clic en el informe que desee. La impresión empieza inmediatamente. Selección manual Escoja los informes que desee siguiendo el procedimiento descrito en el apartado „7.2.2. Visualizar informes“ en la página 16. 18 D Se abre la ventana ‚Configuración de la impresora‘. Fig. 6: Configuración de la impresora • Si desea modificar parámetros de la impresora o el número de ejemplares que hay que imprimir, haga clic en <Modificar> en la ventana ‚Configuración de la impresora‘. • En la ventana ‚Impresora‘ puede ajustar los parámetros que desee. • Para guardar la configuración, haga clic en <Aceptar>. • En la ventana ‚Configuración de la impresora‘, puede seleccionar la distribución de la información. • Haga clic en <Siguiente>. • Compruebe la configuración en la ventana ‚Resumen‘. • Haga clic en <Ejecutar>. Se imprimirán los informes que desee. • Para cerrar la ventana ‚Final‘, haga clic en <Finalizar>. 19 D DUR AT E C C ON T ROL 7. 3 . D ia r i o f i s c a l 7. 3 .1 . Co n su l t a r l a s l e c tu ra s f i s c a l es i Para poder consultar las lecturas fiscales, debe tener el sistema fiscal activado en su sistema de terminal (véase el apartado „8.4. Modificación de los programas de terminal“ en la página 29). Encontrará información sobre la configuración de los programas de terminal en la documentación de su sistema de terminal. • En la barra de menú, haga clic en <Comunicación\Consultar lecturas fiscales>. • En la ventana ‚Selección de terminales‘, marque las casillas de los sistemas de terminales cuyos datos desee consultar. i Utilice el botón las entradas. para marcar todas Utilice el botón para desmarcar todos los elementos seleccionados.. El botón le permite ordenar la lista por orden alfabético. • Haga clic en <Siguiente>. • Compruebe la selección en la ventana ‚Resumen‘. • Haga clic en <Ejecutar>. • Para obtener las lecturas fiscales, haga clic en <Finalizar> en la ventana ‚Final‘. La transmisión de los datos finaliza cuando se cierra la ventana del módulo de comunicación. 20 D 7. 3 . 2 . V i su a l iza ci ó n d e l d ia r i o f i s c a l • En la barra de menú, haga clic en <Informes\Visualizar el diario fiscal>. • En la ventana ‚Selección de terminales‘, marque las casillas de los sistemas de terminales cuyos diarios fiscales se deben visualizar. • Haga clic en <Siguiente>. • En la ventana ‚Intervalo de lecturas’, puede escoger para qué período de tiempo se debe mostrar el diario fiscal. • Si se deben mostrar tanto datos de las lecturas X como Z, desmarque la opción „Sólo lecturas Z“. • Haga clic en <Siguiente>. • Compruebe la configuración en la ventana ‚Resumen‘. • Para mostrar la selección escogida, haga clic en <Ejecutar>. 7. 4 . Ci e r re d e l p ro g ra m a • Para cerrar el software Duratec Control, haga clic en <Archivo\Finalizar>, en la barra de menú. 21 D DUR AT E C C ON T ROL 8. In t r oduc ción de t allada ATENCIÓN Problemas de funcionamiento y pérdida de datos debido a errores de programación. XX a XX XX XX No modifique la programación si no está completamente seguro de las consecuencias. Proteja la programación y las funciones del programa con contraseñas. Haga copias de seguridad diarias de sus datos para evitar la pérdida de información. El distribuidor de Duratec le ayudará si tiene dudas de programación o programará el sistema de terminal según sus preferencias. 8 .1 . P ro g ra m a ci ó n d e l a s d ef i n i ci o n es d e te r m i n a l Los sistemas de terminales con los cuales el software Duratec Control debe intercambiar datos deben crearse primero. • En la barra de menú, haga clic en <Configuración\Parámetros\Terminales>. Se abre la ventana ‚Definiciones de terminales‘. 22 D <Editar> i El elemento de menú <Editar> únicamente está activo cuando se ha creado como mínimo un terminal. • En la ventana ‚Definición de terminales‘, marque el terminal que desee. • Haga clic en <Editar>. <Insertar> Con el comando <Insertar>, se abre la ventana para crear terminales. • Haga clic en <Insertar> en la ventana ‚Definición de terminales‘. • Introduzca un número entero entre 1 y 99999999 en „Terminal“, en la ventana ‚Crear nuevo registro‘. i El terminal se identificará en el software, entre otras cosas, con la cifra indicada aquí. Las cifras de los terminales creados no tienen por qué asignarse de forma continua. Si su empresa está formada por más de una sucursal, puede asignar a los terminales de la primera, por ejemplo, los números 101, 102, 103, etc. y, a los de la segunda, los números 201, 202, 203, etc. 23 D DUR AT E C C ON T ROL i Si desea crear varios terminales con definiciones idénticas o parecidas, puede introducir manualmente el número de un terminal ya creado en „Copiar datos de“ o bien hacer clic en el símbolo para seleccionar un terminal de la lista. • Para crear terminal, haga clic en <OK>. Nombre Además del número, se utiliza el nombre del terminal para identificarlo en el software. • Introduzca un nombre de terminal en el campo „Nombre“. i No hay ningún requisito para la creación del nombre. Se podrían utilizar el nombre de la sucursal o bien información sobre su ubicación. • Para guardar la configuración, haga clic en <Aceptar>. Dirección de conexión i La dirección de conexión es una característica de identificación para terminales de una red Duratec. Es necesario introducirla previamente en el sistema de terminal. Cada terminal conectado recibe una dirección de conexión única e inequívoca. • En el campo „Dirección de conexión“, introduzca la cifra del sistema de terminal. • Para guardar la configuración, haga clic en <Aceptar>. 24 D Anfitrión / IP i La dirección IP identifica al terminal en la red de IP. Es necesario introducir la dirección IP previamente en el sistema de terminal. Cada dispositivo de la red recibe una dirección IP única e inequívoca. • En el campo „Anfitrión / IP“, introduzca la dirección IP del sistema de terminal. • Para guardar la configuración, haga clic en <Aceptar>. Contraseña de acceso i El acceso a los sistemas de terminales Duratec puede protegerse con contraseñas. Estas se introducen directamente en la pantalla del sistema de terminal. • En el campo „Contraseña de acceso“, hay que introducir la contraseña de acceso. • Para guardar la configuración, haga clic en <Aceptar>. <Eliminar> • Marque la definición de terminal concreta que desee eliminar. • Haga clic en <Eliminar>. • Confirme la pregunta de seguridad con <Sí>. <Buscar> • Haga clic en <Buscar> en la ventana ‚Definición de terminales‘. • En la ventana ‚Buscar‘, en „Texto de búsqueda“, introduzca el nombre del terminal que desea buscar. • Escoja la „Dirección de búsqueda“. 25 D DUR AT E C C ON T ROL • Elija en „Opciones“ si se debe tener en cuenta el empleo de mayúsculas y de minúsculas. • Para buscar el nombre introducido, haga clic en <Aceptar>. <Comprobar> Con el comando <Comprobar>, verificará que los terminales estén correctamente definidos. • Haga clic en <Comprobar> en la ventana ‚Definición de terminales‘. <Actualizar> • Para actualizar la pantalla de las definiciones de terminales, haga clic en <Actualizar>. Cerrar la ventana • Haga clic en <Cerrar>, para cerrar la ventana ‚Definiciones de terminales‘. 8 . 2 . Co n su l t a r i nfo r m a ci ó n b á si c a Para que el software pueda intercambiar datos con sistemas de terminales, éste debe contener la misma versión de la información básica que los sistemas de terminales. • Haga clic en <Comunicación\Consultar información básica>. Fig. 7: Consultar información básica 26 D • En la ventana ‚Selección de terminales‘, marque las casillas de los sistemas de terminales cuya información básica desee consultar. • Haga clic en <Siguiente>. • Compruebe la configuración en la ventana ‚Resumen‘. • Haga clic en <Ejecutar>. • Para obtener la información básica, haga clic en <Finalizar> en la ventana ‚Final‘. La información básica se puede consultar a través del módulo de comunicación. i i Puede encontrar la información extraída en <Configuración\Parámetros\Terminales> haciendo clic en <Editar> y, a continuación, en <Información\Terminal>. Después de instalar una nueva versión de Duratec POS en los sistemas de terminales, hay que obtener siempre en primer lugar la información básica. 27 D DUR AT E C C ON T ROL 8 . 3 . C a rg a r p ro g ra m a s d e te r m i n a l Si se ha modificado la configuración directamente en un sistema de terminal, es recomendable iniciar el programa de terminal tras obtener la información básica. • En la barra de menú, haga clic en <Comunicación\Programas de terminal\Iniciar>. Fig. 8: Cargar programas de terminal • En la ventana ‚Selección de terminales‘, marque las casillas de los sistemas de terminales cuyos programas de terminal desee iniciar. • Haga clic en <Siguiente>. • Compruebe la configuración en la ventana ‚Resumen‘. • Haga clic en <Ejecutar>. • Para iniciar los programas de terminal, haga clic en <Finalizar> en la ventana ‚Final‘. Los programas de terminal se pueden abrir a través del módulo de comunicación. 28 D 8 . 4 . M o d if i c a ci ó n d e l os p ro g ra m a s d e te r m i n a l 8 . 4 .1 . Ed i ci ó n d e l os p ro g ra m a s d e te r m i n a l • En la barra de menú, haga clic en <Programas de terminal\Editar>. • En la ventana ‚Editar datos de programa‘, seleccione el sistema de terminal cuyos programas de terminal desee editar. • Haga clic en <Aceptar>. i Se abrirá en modo de pantalla completa la ventana para configurar el programa de terminal. Esta ventana es parecida a la interfaz de usuario que aparece con el elemento de menú <Datos maestros:Editar> en el modo de programación de su sistema de terminal. Encontrará información sobre la configuración en la documentación de su sistema de terminal. 8 . 4 . 2 . Tra n sfe re n cia d e p ro g ra m a s d e te r m i n a l Para que se aplique la configuración, es necesario transferir al sistema de terminal el programa de terminal modificado. 29 D DUR AT E C C ON T ROL • En la barra de menús, haga clic en <Comunicación\Programas de terminal\Transferir>. Fig. 9: Transferencia de programas de terminal • En la ventana ‚Selección de terminales‘, marque las casillas de los sistemas de terminales a los cuales desee transferir el programa de terminal. • Haga clic en <Siguiente>. • Compruebe la selección de los terminales en la ventana ‚Resumen‘. • Haga clic en <Ejecutar>. • Compruebe la configuración en la ventana ‚Final‘. • Para transferir el programa de terminal, haga clic en <Finalizar>. Las pantallas de los terminales seleccionados muestran el mensaje „Espere“. La transmisión de los datos finaliza cuando se cierra la ventana del módulo de comunicación. 30 D 8 . 5 . Co m u n i c a ci ó n 8 . 5 .1 . D ia r i o d e co m u n i c a ci ó n En el diario de comunicación, podrá ver información sobre tareas de comunicación satisfactorias o con errores. • En la barra de menú, haga clic en <Comunicación\Diario de comunicación>. Las tareas de comunicación con errores se resaltan con colores. Puede obtener información detallada haciendo clic en el signo de más situado delante de los resultados. 8 . 5 . 2 . V i su a l iza ci ó n d e t a re a s d e co m u n i c a ci ó n En el ‚Resumen de tareas‘ puede ver información sobre las tareas de comunicación, como, por ejemplo, una descripción, el estado y el plazo de las tareas de comunicación. • En la barra de menú, haga clic en <Comunicación\Mostrar tareas de comunicación>. 8 . 5 . 3 . Va l o ra ci ó n d e l a s t a re a s d e co m u n i c a ci ó n El comando <Comunicación\Valorar tareas de comunicación> permite eliminar las tareas de comunicación. • En la barra de menú, haga clic en <Comunicación\Valorar tareas de comunicación>. • En la ventana ‚Valorar tareas de comunicación‘, puede escoger si desea valorar „Sólo las tareas de comunicación completadas“ o bien si desea „Valorar todas las tareas de comunicación“. 31 D DUR AT E C C ON T ROL • Haga clic en <Ejecutar>. • Para completar la valoración de las tareas de comunicación, haga clic en <Finalizar> en la ventana ‚Final‘. 8 . 6 . Tra n sfe re n cia d e p l a nti l l a s d e i nfo r m e i Para poder utilizar la función Informes, debe disponer de la licencia adicional „Reporting“ de Duratec Control. El distribuidor de Duratec le ayudará si tiene dudas sobre las licencias para las funciones que necesita. • En la barra de menú, haga clic en <Configuración\Informes>. Fig. 10: Transferencia de plantillas de informe • Para gestionar los informes de resultados, haga clic en <Configuración\Informes\Gestionar informes de resultados>. • En la ventana ‚Gestionar informes de resultados‘, puede escoger qué plantillas de informes desea gestionar. • Haga clic en <Ejecutar>. • Haga clic en <Finalizar>. • Siga los pasos correspondientes para gestionar las plantillas de informes. 32 D 8 .7. Resu m e n d e l e c tu ra s Aquí puede visualizar un resumen de las lecturas realizadas correctamente. • En la barra de menú, haga clic en <Archivo\Lecturas\ Resumen>. • En la ventana ‚Selección de terminales‘, marque las casillas de los sistemas de terminales cuyas lecturas desee visualizar y haga clic en <Siguiente>. • Cuando desee cerrar el resumen de lecturas, haga clic en <Finalizar> en la ventana ‚Resumen de lecturas. „Detalles“ Si se ha marcado la opción „Detalles“, en la ventana ‚Resumen de lecturas’ se mostrarán también el número de terminal y el estado de lectura. „Intervalo de lecturas“ En „Intervalo de lecturas“, puede escoger el período cuyas lecturas desea visualizar en la ventana ‚Resumen de sondeos‘. <Actualizar> Puede actualizar los datos mostrados en la ventana ‚Resumen de lecturas’ haciendo clic en el símbolo . 8 . 8 . El i m i n a ci ó n d e l e c tu ra s • En la barra de menú, haga clic en <Archivo\Lecturas\ Eliminar>. • En la ventana ‚Selección de terminales‘, debe marcar las casillas de los sistemas de terminales cuyas lecturas desee eliminar. • Haga clic en <Siguiente>. 33 D DUR AT E C C ON T ROL • En la ventana ‚Intervalo de lecturas, puede escoger el período cuyas lecturas desee eliminar. • Haga clic en <Siguiente>. • Si sólo desea suprimir las lecturas X, debe marcar „Sólo lecturas X“ en la ventana ‚Opciones‘. • Haga clic en <Siguiente>. • Compruebe la configuración en la ventana ‚Resumen‘. • Para eliminar las lecturas seleccionadas, haga clic en <Ejecutar>. • Haga clic en <Finalizar> en la ventana ‚Final‘. 8 .9. Fu n ci o n es es p e cia l es 8 .9.1 . Tra n sfe re n cia d e fe ch a /h o ra • En la barra de menú, haga clic en <Comunicación\Funciones especiales>. • En la ventana ‚Selección de terminales‘, marque las casillas de los sistemas de terminales a los cuales desee transferir la fecha y la hora. • Haga clic en <Siguiente>. • En la ventana ‚Funciones especiales‘, marque la opción „Transferir fecha/hora“. • Haga clic en <Siguiente>. • Compruebe la configuración en la ventana ‚Resumen‘ y haga clic en <Ejecutar>. • Para transferir la fecha y la hora, haga clic en <Finalizar> en la ventana ‚Final‘. Cuando la ventana del módulo de comunicación se cierre, significará que los datos se han transferido correctamente. 34 D 8 .9. 2 . Tra n sfe re n cia d e l i ce n cia s Los códigos de licencia recién adquiridos pueden transferirse a su sistema de terminal utilizando el software Duratec Control. Las licencias se transfieren de una forma semejante a la fecha y la hora. 8 .10 . I m p o r t a ci ó n d e p a q u e tes d e s of t wa re D u ra te c P OS • En la barra de menú, haga clic en <Archivo\Paquetes de software POS\Importar>. Fig. 11: Importación de paquetes de software Duratec POS • En la ventana ‚Importar paquetes de software Duratec POS‘, en „Archivos de controlador“, debe introducir la ruta y el nombre de archivo o bien hacer clic en el símbolo -para ubicar el archivo .dpp o .dpf en su sistema de archivos. • Marque el archivo que desee. 35 D DUR AT E C C ON T ROL • Haga clic en <Abrir>. • Haga clic en <Siguiente>. • Compruebe la configuración en la ventana ‚Resumen‘. • Haga clic en <Ejecutar>. • Para completar la importación de paquetes de software, haga clic en <Finalizar>. 8 .11 .Ad m i n i s tra ci ó n d e a rch i vos d e co ntro l a d o r • En la barra de menú, haga clic en <Archivo\Paquetes de software Duratec POS\Administrar archivos de controlador>. Fig. 12: Administración de archivos de controlador <Actualizar> El comando <Actualizar> permite actualizar la visualización de los archivos de controlador instalados. 36 D <Importar> Con el comando <Importar>, se puede abrir el asistente de importación de los paquetes de software Duratec POS. <Eliminar> El comando <Eliminar> permite eliminar archivos de controlador instalados. • En la ventana ‚Archivos de controlador‘, debe marcar los archivos que desee borrar y hacer clic en <Eliminar>. • Confirme la pregunta de seguridad con <Sí>. <Comprobar> El comando <Comprobar> permite comprobar si faltan archivos de controlador necesarios y si hay otros instalados que ya no se necesitan. Cerrar la ventana • Haga clic en <Cerrar>, para cerrar la ventana ‚Administrar archivos de controlador Duratec POS‘. 8 .12 .Re o rg a n iza ci ó n El comando <Archivo\Reorganizar> permite reorganizar la base de datos de lecturas del software Duratec Control. Se corrigen los posibles errores de la base de datos. • En la barra de menú, haga clic en <Archivo\Reorganizar>. • Lea el aviso que encontrará en la ventana ‚Aviso‘. • Para reorganizar la base de datos, haga clic en <Ejecutar>. • Lea los avisos que encontrará en la ventana ‚Final‘. • Para completar la reorganización, haga clic en <Aceptar>. 37 D DUR AT E C C ON T ROL 8 .13 .I n i ci o d e P OS D u m p Los POS Dumps son volcados de memoria de los sistemas de terminales. • En la barra de menús, haga clic en <Comunicación\POS Dump\Iniciar>. • En la ventana ‚Selección de terminales‘, marque las casillas de los sistemas de terminales cuyos POS Dumps desee consultar. • Haga clic en <Siguiente>. • Aplique la configuración predeterminada o, en la ventana ‚Opciones‘, introduzca un „Nombre de archivo“ y un „Comentario“. i El símbolo -le permite abrir una lista desplegable para crear un nombre de archivo. • Haga clic en <Siguiente>. • Compruebe la configuración en la ventana ‚Resumen‘. • Haga clic en <Ejecutar>. • Lea la información de la ventana ‚Final‘ y haga clic en <Finalizar> para obtener los POS Dumps de Duratec. i 38 Con la instalación estándar, los POS Dumps de Duratec se almacenan en el directorio <\Duratec\DuratecControl\ PosDump>. D 8 .14 . P ro g ra m a ci ó n d e p a rá m e tros b á si cos En la ventana ‚Parámetros‘, puede definir la configuración general, la interfaz de datos y los ajustes de las tareas de comunicación. Tiene la posibilidad de definir la configuración predeterminada para la visualización y la impresión de informes. En los parámetros se almacenan los requisitos de los informes de resultados. • En la barra de menús, haga clic en <Configuración\Parámetros>. 8 .15 .Li ce n cia s i En la ventana ‚Licencias‘, puede visualizar las licencias instaladas actualmente y abrir el administrador de licencias para introducir otras. • En la barra de menú, haga clic en <Configuración\Licencias>. <Actualizar> • Para actualizar la pantalla de las licencias, haga clic en <Actualizar>. <Administrador de licencias> • Para abrir el adminstrador de licencias, haga clic en el <Administrador de licencias>. i El administrador de licencias únicamente se puede abrir si tiene un dongle de tipo USB correctamente insertada. 39 D DUR AT E C C ON T ROL <Nuevo> Con el comando <Nuevo>, se abre la ventana para introducir una clave de licencia. • Haga clic en <Nuevo> en la ventana ‚Licencias de llave USB‘, para introducir una clave de licencia. • Introduzca la clave de licencia en el campo „Código de licencia“ y haga clic en <Aceptar>. <Actualizar> El comando <Actualizar> permite actualizar la visualización de las licencias. • Haga clic en <Actualizar> en la ventana ‚Licencias de llave USB‘ para actualizar la visualización de las licencias. 8 .16 .Ay u d a <Manual> Permite abrir el presente manual. <Documentación de modificación> El comando <Ayuda\Documentación de modificación> permite abrir un archivo de texto con información sobre las versiones y las modificaciones del software. <Indicaciones importantes> El comando <Ayuda\Indicaciones importantes> permite abrir un archivo de texto con información que hay que tener en cuenta al utilizar el software. <Registro de licencias> Abre un archivo de texto con información sobre el registro de licencias. 40 D <Duratec en Internet> El comando <Ayuda\Duratec en Internet> permite abrir la página de inicio de Duratec en el navegador de Internet. <Acerca de> Abre una ventana con información de derechos de autor y versiones. 41 D DUR AT E C C ON T ROL 9. Glo s ar io Información básica Para que el software Duratec Control pueda intercambiar información con un sistema de terminal, antes es necesario extraer la información básica del sistema de terminal. Esta contiene datos sobre el hardware y la versión de software instalada. Operador Un operador es cualquier usuario del programa o del sistema de terminal. Se pueden asignar diversas autorizaciones a los operadores del sistema de terminal. Informe Un informe muestra datos sobre artículos, operadores o volúmenes de negocios de los sistemas de terminales. Los informes se pueden visualizar en pantalla o bien imprimir con una impresora. Plantillas de informes Las plantillas de informes son formularios en los cuales los datos extraídos de los sistemas de terminales se visualizan clasificados según diversos criterios. POS Dump Un Dump es un volcado de memoria de un sistema de terminal. En un Dump, se almacenan los datos de volumen de negocios y la programación de los terminales. Fiskaljournal En el diario fiscal se registran todos los datos contables de forma detallada, así como otros tipos de información, en formato elec42 D trónico y no editable. El tipo de datos relevantes desde el punto de vista fiscal depende de la legislación tributaria correspondiente. Los datos de facturación (p. ej., el volumen de negocios diario) se pueden deducir completamente a partir de cada operación de venta (es decir, productos individuales o posiciones de factura comparables), incluso si se han modificado datos maestros u otros parámetros de los terminales. Los datos no se pueden modificar. Demuestran su integridad. Estos se introducen en el sistema de terminal según los requisitos. El archivado de los datos se realiza en el software Duratec Control. Definición de terminal Una definición de terminal contiene parámetros que el software Duratec Control necesita para poder comunicarse con otros sistemas de terminales. Programa de terminal Los programas de terminal contienen la programación de los sistemas de terminales (datos maestros, artículos, etc.). Sistema de terminal Un sistema de terminal consta del hardware del terminal, el sistema operativo del terminal y el software del terminal. Módulo de comunicación El módulo de comunicación es un componente autónomo del software Duratec Control. Este es necesario para el intercambio de datos entre los sistemas de terminales. Lectura Una lectura contiene datos extraídos de sistemas de terminales, especialmente los volúmenes de negocio. Una lectura puede iden43 D DUR AT E C C ON T ROL tificarse a través del número de terminal, la fecha y la hora de la extracción. Una lectura X copia datos de sistemas de terminales al software. Una lectura Z extrae datos de los sistemas de terminales. Una vez finalizada la lectura, los datos se eliminan del sistema de terminal. Paquete de software POS Hay disponibles dos tipos de paquetes de software. Los paquetes de software con la extensión .dpf contienen el sistema operativo y el software de terminal. Los paquetes de software con la extensión .dpp contienen el subprograma para editar el programa de terminal (programación de datos maestros y artículos, etc.). Este programa ofrece la misma funcionalidad que el menú de datos maestros: edición en el modo de programación de su sistema de terminal. Barra de herramientas Diversas funciones del software pueden activarse con un solo clic en el símbolo correspondiente de la barra de herramientas. 44 D 10.Er r or e s, po sible s c aus as y s olución Error Posibles causas Solución El software no arranca. Hay un error de instalación. Vuelva a instalar el software Duratec Control. La llave USB no está Conecte la llave conectada. USB. El software no arranca, aunque hay una llave USB conectada. En la ventana ‚Selección de terminal‘ no aparecen todos los sistemas de terminal. No dispone de una licencia válida. Adquiera una licencia válida. El controlador de la llave USB no está instalado correctamente. Vuelva a instalar el controlador de la llave USB. La llave USB no funciona en el puerto USB escogido. Conecte la llave USB a otro puerto USB. La llave USB es defectuosa. Solicite que le cambien la llave USB. No se ha extraído la información básica de los sistemas de terminal. Obtenga la información básica de los sistemas de terminal. 45 D DUR AT E C C ON T ROL 11.S er v icio de a t ención al clien t e En caso de tener preguntas o necesitar ayuda con el funcionamiento del software, no dude en ponerse en contacto con su distribuidor de Duratec. 46 D 47