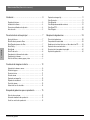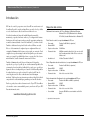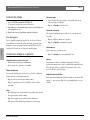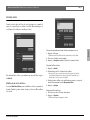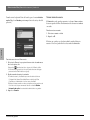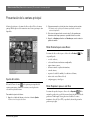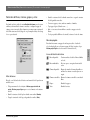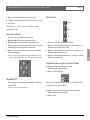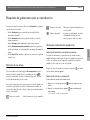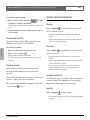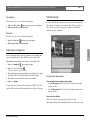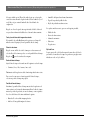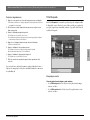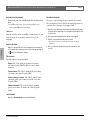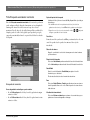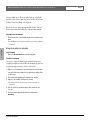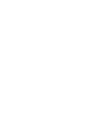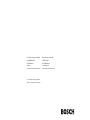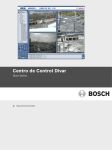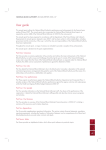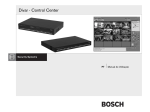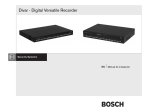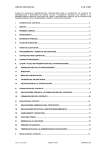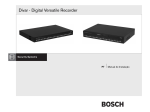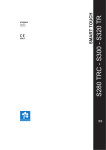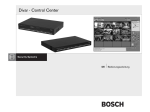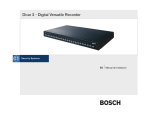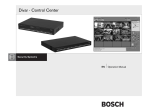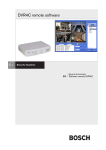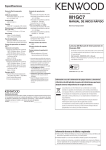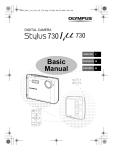Download Centro de control Divar
Transcript
Divar - Control Center ES Manual de funcionamiento Centro de control Divar | Manual de funcionamiento ES | 1 Divar Centro de control Divar Manual de funcionamiento Índice Introducción . . . . . . . . . . . . . . . . . . . . . . . . . . . . . . . . . . . . . . . . . . . . . . . . . . 3 Presentación de la ventana principal . . . . . . . . . . . . . . . . . . . . . . . . . . . . . . 7 Visualización de imágenes en directo . . . . . . . . . . . . . . . . . . . . . . . . . . . . 10 Búsqueda de grabaciones para su reproducción . . . . . . . . . . . . . . . . . . 15 Manipulación de grabaciones . . . . . . . . . . . . . . . . . . . . . . . . . . . . . . . . . . 25 Bosch Security Systems Español Digital Versatile Recorder Centro de control Divar | Manual de funcionamiento | ES | 2 Introducción . . . . . . . . . . . . . . . . . . . . . . . . . . . . . . . . . . . . . . . . . 3 Requisitos del sistema . . . . . . . . . . . . . . . . . . . . . . . . . . . . . . . . . . . . . . . . . Instalación del software . . . . . . . . . . . . . . . . . . . . . . . . . . . . . . . . . . . . . . . . Convenciones utilizadas en la aplicación . . . . . . . . . . . . . . . . . . . . . . . . . . Inicio de sesión . . . . . . . . . . . . . . . . . . . . . . . . . . . . . . . . . . . . . . . . . . . . . . . 3 4 4 5 Captura de una imagen fija. . . . . . . . . . . . . . . . . . . . . . . . . . . . . . . . . . . . . Ficha Descripción . . . . . . . . . . . . . . . . . . . . . . . . . . . . . . . . . . . . . . . . . . . . Ficha Búsqueda. . . . . . . . . . . . . . . . . . . . . . . . . . . . . . . . . . . . . . . . . . . . . . Ficha Búsqueda avanzada de movimiento . . . . . . . . . . . . . . . . . . . . . . . . Ficha Cajero/TPV . . . . . . . . . . . . . . . . . . . . . . . . . . . . . . . . . . . . . . . . . . . . Ficha Protegido . . . . . . . . . . . . . . . . . . . . . . . . . . . . . . . . . . . . . . . . . . . . . . 17 17 19 21 22 23 Español Presentación de la ventana principal . . . . . . . . . . . . . . . . . . . . . 7 Manipulación de grabaciones . . . . . . . . . . . . . . . . . . . . . . . . . . 25 Ajustes del sistema . . . . . . . . . . . . . . . . . . . . . . . . . . . . . . . . . . . . . . . . . . . . Botón En directo para varios Divars . . . . . . . . . . . . . . . . . . . . . . . . . . . . . . Botón Reproducir para un solo Divar . . . . . . . . . . . . . . . . . . . . . . . . . . . . . Botón Config . . . . . . . . . . . . . . . . . . . . . . . . . . . . . . . . . . . . . . . . . . . . . . . . . Botón Ayuda . . . . . . . . . . . . . . . . . . . . . . . . . . . . . . . . . . . . . . . . . . . . . . . . . Botón Fin de sesión . . . . . . . . . . . . . . . . . . . . . . . . . . . . . . . . . . . . . . . . . . . Comprobación de información de estado. . . . . . . . . . . . . . . . . . . . . . . . . . Comprobación de alarmas . . . . . . . . . . . . . . . . . . . . . . . . . . . . . . . . . . . . . . Selección de Divars, cámaras, grupos y vistas . . . . . . . . . . . . . . . . . . . . . Protección de grabaciones . . . . . . . . . . . . . . . . . . . . . . . . . . . . . . . . . . . . Comprobación de autenticidad . . . . . . . . . . . . . . . . . . . . . . . . . . . . . . . . . Grabaciones de archivos históricos en el disco duro de un PC. . . . . . . Exportación de secuencias de vídeo . . . . . . . . . . . . . . . . . . . . . . . . . . . . . Desprotección de una grabación protegida . . . . . . . . . . . . . . . . . . . . . . . Supresión de grabaciones . . . . . . . . . . . . . . . . . . . . . . . . . . . . . . . . . . . . . 7 7 7 8 8 8 8 8 9 Visualización de imágenes en directo. . . . . . . . . . . . . . . . . . . . 10 Asignación de cámaras a cameos . . . . . . . . . . . . . . . . . . . . . . . . . . . . . . . Creación de grupos . . . . . . . . . . . . . . . . . . . . . . . . . . . . . . . . . . . . . . . . . . Creación de vistas. . . . . . . . . . . . . . . . . . . . . . . . . . . . . . . . . . . . . . . . . . . . Vistas de cámara . . . . . . . . . . . . . . . . . . . . . . . . . . . . . . . . . . . . . . . . . . . . . Captura de una imagen fija . . . . . . . . . . . . . . . . . . . . . . . . . . . . . . . . . . . . Reproducción instantánea . . . . . . . . . . . . . . . . . . . . . . . . . . . . . . . . . . . . . Control de cámaras. . . . . . . . . . . . . . . . . . . . . . . . . . . . . . . . . . . . . . . . . . . Activación de los relés de salida . . . . . . . . . . . . . . . . . . . . . . . . . . . . . . . . 10 10 11 11 12 12 12 14 Búsqueda de grabaciones para su reproducción . . . . . . . . . . 15 Selección de una cámara . . . . . . . . . . . . . . . . . . . . . . . . . . . . . . . . . . . . . . 15 Ventana de visualización de reproducción . . . . . . . . . . . . . . . . . . . . . . . . 15 Uso de los controles de reproducción . . . . . . . . . . . . . . . . . . . . . . . . . . . 16 Bosch Security Systems 25 25 25 26 26 26 Centro de control Divar | Manual de funcionamiento | Introducción ES | 3 Introducción Se facilita la visualización, búsqueda (incluido Búsqueda avanzada de movimiento) y reproducción remota en directo, y la configuración del sistema. Las funciones del control remoto incluyen control de panorámica, inclinación y zoom de las cámaras (incluido el control de AutoDome™) y el archivo de vídeo. También se facilita una descripción del estado en línea del Divar conectado. El acceso a la herramienta de configuración para configurar un Divar está restringido al Administrador del sistema y está protegido con contraseña. Con la configuración se pueden restringir las funciones disponibles para cada usuario remoto, por ejemplo, la posibilidad de archivar o exportar vídeo. Para obtener más información, consulte el manual de instrucciones de Divar. También el administrador puede bloquear las funciones de búsqueda y reproducción, por lo que es posible que no estén directamente disponibles. En este manual se describen todas las facilidades del operador, pero es posible que algunas de ellas no estén disponibles para el usuario. Se facilita un Reproductor de archivos históricos para poder ver fuera de la aplicación del Centro de control las grabaciones de vídeo archivadas sin necesitad de ninguna instalación. Todas las grabaciones tienen incorporadas un código. Esto facilita la comprobación de su autenticidad para garantizar que no han sido alteradas. Puede ver, grabar y buscar datos de transacciones de Cajero/TPV de un Divar seleccionado si cuenta con una unidad de puente y una licencia de Cajero/TPV. Para más información, visite: Requisitos del sistema Plataforma de funcionamiento: Un PC con Windows 98, Windows Millennium, Windows NT 4.0 (SP4), Windows 2000 o Windows XP + IE4.0 (deseable Windows 2000 o Windows XP). Para Centro de control, los requisitos mínimos del PC son: • • • • • Interfaz de red: Pentium II a 450 MHz (o equivalente) 128 MB* 50 MB libres 8 MB de memoria de vídeo, 800 x 600 con color de 16 bits. Deseable pantalla de 1024 x 768 con colores de 24 bits o más. 10-BaseT (deseable 100-BaseT) Para el Reproductor de archivos históricos, los requisitos mínimos del PC son: • • • • Procesador: Memoria RAM: Espacio en disco duro: Sistema de vídeo: Pentium II a 450 MHz (o equivalente) 64 MB* 10 MB libres 800 x 600 con color de 16 bits Para la herramienta de Configuración, los requisitos mínimos del PC son: • • • • • www.boschsecuritysystems.com * Bosch Security Systems Procesador: Memoria RAM: Espacio en disco duro: Sistema de vídeo: Procesador: Memoria RAM: Espacio en disco duro: Sistema de vídeo: Conectividad: Pentium a 200 MHz con MMX (o equivalente) 32 MB* 15 MB libres 800 x 600 con color de 16 bits Un puerto RS232 libre o una interfaz de red 10/100BaseT. depende del sistema operativo. Español El Centro de control le proporciona a través de un PC un control remoto total de un Divar. Es posible controlar cualquier Divar conectado a la red y se facilita acceso de hasta 6 usuarios. Puede controlar varios Divars a la vez. Centro de control Divar | Manual de funcionamiento | Introducción Instalación del software 1. Inserte el CD-ROM en la unidad de CD-ROM del PC. > El programa de instalación debe iniciarse automáticamente. 2. Si la instalación no se inicia automáticamente, localice el archivo Setup.exe en el CD y haga doble clic en él. 3. Siga las instrucciones de la pantalla para completar la instalación. Inicio del programa Una vez completada la instalación, haga doble clic en el icono de Centro de control de Divar en la ventana del escritorio para iniciar el programa. Como alternativa, seleccione el programa Centro de control de Divar a través del botón Inicio de la barra de tareas y la opción de menú Programas. ES | 4 Barra de progreso • Aparece una barra de progreso cuando se está ejecutando una tarea que tarda cierto tiempo en completarse • Haga clic en Cancelar para detener la tarea. Ventana de confirmación Una ventana de confirmación aparece cuando se selecciona una operación irreversible. • Haga clic en Sí para continuar con la operación. • Haga clic en Cancelar para abandonar la operación. Ventana de error Español Aparece siempre que se produce un error. Convenciones utilizadas en la aplicación • Haga clic en Aceptar para cerrar la notificación de error. Interpretación de los colores de los iconos • Las funciones desactivadas aparecen difuminadas. Renovar • Las selecciones activas aparecen en color amarillo. Ventana del calendario La ventana del calendario aparece tras hacer clic en el icono de calendario en ventanas en las que se debe introducir una fecha. • Haga clic en las teclas de flecha para cambiar los meses. • Haga clic en una fecha para volver a la casilla de la fecha con el valor seleccionado. Listas • En las listas, haga clic en el encabezamiento de una columna para ordenar la lista según el elemento de dicha columna. • Haga clic una segunda vez para ordenar la lista en orden inverso. • Utilice las barras de desplazamiento para desplazarse por listas largas. Bosch Security Systems Las indicaciones de estado se actualizan de forma regular. Las horas de grabación más antiguas y más recientes se actualizan tras la supresión del vídeo. El uso del espacio en disco se actualiza tras la supresión de vídeo o tras la protección del vídeo contra sobrescritura. Ampliación/reducción de listas En la ventana System Management (Gestión del sistema), la estructura de árbol muestra + o - junto a un icono. Haga clic en + para ampliar la lista y en - para reducirla. Centro de control Divar | Manual de funcionamiento | Introducción ES | 5 Inicio de sesión Para detectar automáticamente todos los Divars activados de la red: 1. Haga clic en Detectar. > Para detectar un Divar, Detección debe estar activado en dicho Divar. 2. Seleccione el Divar(s) que desea añadir. 3. Haga clic en Aceptar para añadir el Divar(s) seleccionado a la lista. Para añadir un Divar a la lista: 1. Haga clic en Añadir. 2. Escriba la dirección IP o el nombre del nuevo Divar. Para añadir un Divar a la lista o para modificar una entrada de Divar, haga clic en Editar >>. Modificación de la lista de Divars La ventana Editar lista de Divar permite añadir Divars a la lista o suprimirlos de la misma. También le permite cambiar el nombre y la dirección IP de un Divar seleccionado. > La dirección IP que se va a introducir se define en Ajustes del sistema/ Conectividad/Configuración de red del propio Divar. Compruebe con el administrador si no tiene acceso a la unidad. 3. Escriba el nombre de Divar en la casilla Nombre que aparece o recupérelo desde el Divar marcando la casilla Recuperar de Divar. 4. Haga clic en Aceptar. Para borrar un Divar de la lista: 1. En la lista, seleccione el Divar que desea borrar. 2. Haga clic en Suprimir. > El Divar seleccionado desaparece de la lista. Bosch Security Systems Español Cuando se inicia la aplicación Centro de control por primera vez, el nombre de usuario y la contraseña aparecen en blanco. La lista de Divars también aparece vacía. Primero debe añadir uno o más Divars a la lista. Centro de control Divar | Manual de funcionamiento | Introducción Cuando se inicia la aplicación Centro del control, aparece la ventana Inicio de sesión. (Haga clic en Cancelar para interrumpir el inicio de sesión y salir de la aplicación.) ES | 6 Número máximo de usuarios El administrador puede expulsar a un usuario si se alcanza el número máximo de usuarios para un solo Divar. Una lista muestra todos los usuarios actualmente conectados. Para desconectar a un usuario: 1. Seleccione un usuario en la lista. 2. Haga clic en Sí. El software que se incluye con el producto admite la entrada de hasta seis usuarios a la vez. Si no puede iniciar la sesión, consulte al administrador. Español Para iniciar una sesión en un Divar concreto: 1. Seleccione los Divars en los que quiera iniciar una sesión colocando marcas de selección junto a ellos. > Haga clic en para seleccionar todos o ninguno de los Divars de la lista. > Si se ha definido un grupo de inicio de sesión, puede seleccionar dicho grupo para conectar a los Divars incluidos en el grupo. 2. Escriba su nombre de usuario y la contraseña. > El nombre de usuario y la contraseña que se va a introducir se definen en Configuración del sistema/Conectividad/Acceso a red del propio Divar. Compruebe con el administrador si no tiene acceso a la unidad. > Para que el sistema recuerde su nombre y contraseña en sesiones posteriores de Centro de control, coloque una marca de selección en la casilla Guardar información de sesión. Las contraseñas de administrador no se guardan. 3. Haga clic en Conexión. Bosch Security Systems Centro de control Divar | Manual de funcionamiento | Presentación de la ventana principal ES | 7 Presentación de la ventana principal Al iniciar la sesión aparece la ventana de vídeo en directo. Ésta es la ventana principal. El lado superior de la ventana tiene cinco botones que siempre están disponibles. 2. Coloque una marca de selección junto a los elementos que desea activar. > El ordenador emite un pitido para las alarmas especificadas o maximiza la ventana de la aplicación. 3. Seleccione un tiempo activo de secuencia entre 5 y 60 segundos para determinar cuánto tiempo permanece en pantalla la vista en secuencia. 4. Haga clic en Aceptar para finalizar o en Cancelar para cerrar la ventana sin guardar los cambios. La ventana de vídeo en directo aparece al hacer clic en En directo esta pantalla puede: Ajustes del sistema El icono del Centro de control en la esquina superior izquierda de la ventana permite ajustar el tamaño de la ventana, cerrar la aplicación o seleccionar los ajustes del sistema. Para cambiar los ajustes del sistema: 1. Haga clic en el botón del sistema y seleccione el elemento Ajustes. > Se abre el menú de ajustes del sistema. Bosch Security Systems • • • • • • • • . En ver vídeo en directo, seleccionar diferentes visualizaciones multipantalla, asignar cámaras a cameos, abrir una ventana de reproducción instantánea, controlar cámaras, supervisar el estado de la unidad y las condiciones de alarma, iniciar sesión en otros Divars de la red, configurar grupos y vistas lógicos. Botón Reproducir para un solo Divar La ventana de reproducción aparece al hacer clic en Reproducir . En la ventana de reproducción es posible obtener una descripción gráfica de todas las grabaciones. También puede buscar grabaciones basándose en eventos, movimiento o datos de Cajero/TPV y reproducirlos, además de gestionar las grabaciones protegidas. Español Botón En directo para varios Divars Centro de control Divar | Manual de funcionamiento | Presentación de la ventana principal Botón Config ES | 8 Comprobación de alarmas Haga clic en Config para iniciar el programa de la herramienta de configuración. Este le permite definir todos los valores de configuración de la unidad. Para acceder a este programa debe tener derechos de administrador. Botón Ayuda El estado de alarma hace que el ordenador emita un pitido o que el Centro de control emerja cuando está minimizado, si estas funciones están activadas en el menú de ajustes del sistema. Inspeccione el vídeo en cuestión antes de confirmar una alarma. Se puede configurar un Divar para que confirme automáticamente una alarma, de modo que no haya que hacerlo manualmente. Si no se confirma la condición de alarma tras el tiempo predeterminado, el Haga clic en Ayuda en cualquier momento para obtener ayuda sobre un tema. Aparece una ventana de ayuda emergente. icono de alarma deja de parpadear, pero continúa visible. Confirmación de una alarma de entrada o de pérdida de vídeo Español Botón Fin de sesión Para desconectar de todas las unidades a las que esté conectado, haga clic en Fin de sesión . Aparece la pantalla de inicio de sesión. Ahora puede elegir conectarse a una unidad diferente o salir completamente del programa haciendo clic en Cancelar. 1. El icono de alarma parpadea cuando se produce una alarma. 2. Haga doble clic en el mensaje de alarma en el área de mensajes de estado o en el icono de Divar o cámara en el árbol Gestión del sistema para reconocer la alarma. > Se reconocerán todas las alarmas asociadas con el Divar en concreto. 3. El icono de alarma vuelve a su estado inactivo . Confirmación de una alarma de movimiento Comprobación de información de estado Área de estado 1. El icono de movimiento parpadea cuando se detecta movimiento. 2. Haga doble clic en el mensaje de alarma en el área de mensajes de estado o en el icono de Divar o cámara en el árbol Gestión del sistema para reconocer la alarma. > Se reconocerán todas las alarmas asociadas con el Divar en concreto. La ventana de estado de la parte inferior de la pantalla proporciona mensajes de estado de todos los Divars conectados, incluidas las alarmas de entrada y 3. El icono de movimiento vuelve a su estado inactivo movimiento. Haga clic en mensajes de estado. Ubicación de alarmas para ampliar o en . para contraer el área de Un pequeño icono de alarma se coloca delante de un Divar, una cámara o un mensaje de estado para facilitar la identificación de la ubicación de la alarma. Bosch Security Systems Centro de control Divar | Manual de funcionamiento | Presentación de la ventana principal Selección de Divars, cámaras, grupos y vistas ES | 9 • Guarde la estructura de árbol realizada en un archivo o cargue la estructura de árbol guardada en un disco. En el modo en directo, utilice la ventana Gestión del sistema para seleccionar un Divar y abrir una lista de cámaras conectadas, o configurar un grupo de cámaras o vistas e invocarlas. Estos elementos se presentan en una estructura de árbol. En la estructura de árbol, haga clic en + para ampliar la lista; o bien, haga clic en - para reducirla. • Cree nuevos grupos y vistas, cambie sus nombres o elimínelos. • Copie grupos lógicos (Guardar como . . . ). • Inicie o cierre una sesión en un Divar conectado o un grupo entero de Divars. • Vea las propiedades del Divar seleccionado, la cámara o la vista de cámara. Menú desplegable Iconos de Gestión del sistema Divars disponibles - Contiene una lista de todos los Divars definidos en la red. Divars individuales - Este icono aparece en negrita si ha iniciado la sesión. Cámaras disponibles - Muestra las entradas de cámara disponibles en un Divar. Las cámaras conectadas aparecen en negrita. Menú de tareas Haga clic con el botón derecho del ratón en un elemento del árbol para abrir un menú de tareas: • Coloque una marca de selección junto a Mostrar grupos de inicio de sesión o Mostrar grupos lógicos para ver estos elementos en la estructura de árbol. • Guarde la estructura de árbol que ha realizado en un archivo (Guardar). • Cargue la estructura de árbol que ya ha guardado en un disco (Abrir). Bosch Security Systems Cámaras controlables - Muestras las cámaras controlables conectadas al Divar. Grupos - Identifica los grupos. Vistas - Identifica las vistas. Español Para saltar directamente a un grupo de nivel superior, utilice el cuadro de selección desplegable para seleccionar un grupo de la lista (asegúrese de que Mostrar grupos lógicos está seleccionado en el menú de tareas). Centro de control Divar | Manual de funcionamiento | Visualización de imágenes en directo ES | 10 Visualización de imágenes en directo 5. Haga doble clic en una cámara. > La imagen de la cámara aparece en el cameo. También puede arrastrar y soltar cámaras a posiciones de cameos. Para deshacer la asignación de un cameo: 1. Haga clic en un cameo. 2. Haga clic en Eliminar . > El cameo aparece en blanco cuando se elimina la asignación de cámara. Español Creación de grupos Los grupos se utilizan para crear conjuntos lógicos de Divars, cámaras o vistas que se puedan invocar fácilmente. Por ejemplo, todos los Divars de un edificio determinado o todas las cámaras en la misma planta de un edificio. Los grupos se pueden insertar y organizar para que pueda invocar inmediatamente un conjunto denominado de forma lógica. Las vistas se colocan en grupos. Asignación de cámaras a cameos Un cameo es una sola imagen de cámara en una visualización multipantalla. Una imagen de cámara sólo puede mostrarse en un cameo cada vez. Para asignar una cámara a un cameo: 1. Haga clic en uno de los iconos de vista de la cámara para seleccionar una vista multipantalla. 2. Haga clic en un Divar. > Inicie la sesión, si es necesario. 3. Haga clic en + junto al nombre del Divar. > Aparece una lista de cámaras conectadas. 4. Haga clic en el cameo en el que desea visualizar la imagen de la cámara. > Aparece un borde amarillo alrededor del cameo. Bosch Security Systems Para crear un nuevo grupo: 1. Seleccione la posición en la que desea que aparezca el grupo nuevo en el árbol. > Seleccione el icono raíz para crear un grupo de nivel superior. > También puede insertar un grupo nuevo dentro de otro existente. 2. Haga clic con el botón derecho del ratón en un elemento del árbol y seleccione Añadir grupo. 3. Introduzca un nombre para el grupo nuevo. 4. Repita este procedimiento para añadir más grupos. 5. Arrastre y suelte los Divars, cámaras y vistas que desea incluir en el grupo. Centro de control Divar | Manual de funcionamiento | Visualización de imágenes en directo > También se suprimen todos los subgrupos y vistas del grupo. Para copiar un grupo: 1. Seleccione el grupo que desea copiar. 2. Haga clic con el botón derecho del ratón en el grupo y seleccione Guardar como . . . . > Introduzca un nombre para el grupo nuevo. Creación de vistas Una vista es una colección de asignaciones de cámaras a cameo que se pueden invocar para una visualización inmediata. Las vistas siempre se encuentran dentro de grupos. Las vistas se deben agrupar de forma lógica. Por ejemplo, todas las cámaras que muestran las entradas de un edificio. Para crear una vista: 1. Haga clic en uno de los iconos de vista de la cámara para seleccionar una vista multipantalla. 2. Asigne cámaras a cameos. > Las cámaras se pueden conectar a distintos Divars. 3. Seleccione el grupo en el que desea almacenar la nueva vista. 4. Haga clic con el botón derecho del ratón en el grupo y seleccione Añadir vista. 5. Introduzca un nombre para la vista nueva. 6. Para invocar una visualización de cameo concreta, haga clic en el nombre de la vista. Vistas de cámara Cambio del modo de visualización Haga clic en uno de los iconos de vista de cámara cambiar la configuración de la visualización del cameo. para > Están disponibles los modos de visualización multiimagen único, cuadrangular, 3x3, 4x4, 5x5 y 6x6. Selección del modo de secuencia para comenzar la secuencia a través Haga clic en el icono de secuencia de la lista predeterminada de cámaras. > Si se selecciona un grupo en la ventana Gestión del sistema, el Centro de control se distribuye secuencialmente a través de todos los miembros directos de ese grupo (pero no los subgrupos). > Si se selecciona una vista o cámara en la ventana Gestión del sistema, el Centro de control se distribuye secuencialmente a través de todos los miembros directos del grupo principal de ese elemento. > Si se selecciona un Divar en la ventana Gestión del sistema, el Centro de control se distribuye secuencialmente a través de todas las cámaras situadas en ese Divar en modo único. > Si se selecciona un único Divar o un nodo de Divar en la ventana Gestión del sistema, el Centro de control utiliza el tiempo activo definido en el Divar que se muestra. Si se ha seleccionado un grupo definido por el usuario en la ventana Gestión del sistema, el Centro de control utiliza el tiempo activo definido en la configuración del sistema del Centro de control. Congelación de la secuencia de vídeo 1. Haga clic en el icono de congelación . > Se detienen todos los cameos en pantalla. 2. Haga clic en el icono de nuevo para volver a la visualización en directo. Varias vistas cuadrangulares Hay disponibles cuatro vistas cuadrangulares. La vista cuadrangular actual viene indicada mediante un número en el icono cuadrangular Bosch Security Systems . Cada vista Español Para suprimir un grupo: 1. Seleccione el grupo que desea suprimir. 2. Haga clic con el botón derecho del ratón en el grupo y seleccione Suprimir. ES | 11 Centro de control Divar | Manual de funcionamiento | Visualización de imágenes en directo cuadrangular puede tener asignaciones de cámara a cameo únicas. Para pasar manualmente por las vistas disponibles, haga clic en el icono cuadrante . Captura de una imagen fija Otra forma de abrir la ventana de reproducción instantánea consiste en hacer clic con el botón derecho del ratón en una cámara en la ventana Gestión del sistema y seleccionar Reproducción instantánea. Control de cámaras Puede capturar imágenes fijas desde el visor de pantalla completa de una cámara y guardarlas en el disco duro de un PC en formato de mapa de bits. Para guardar una imagen desde el cameo activo en el disco duro del PC: 1. Haga clic en el icono de vista única 2. Haga clic en el icono de captura ES | 12 para ver las imágenes de una cámara. Un usuario puede controlar cámaras móviles utilizando el ratón en el cameo de la cámara o los iconos que aparecen debajo de Controles de cámara Uso del ratón para las funciones de giro e inclinación 1. Haga clic en el cameo de la cámara que desea mover para activarlo. . > Se debe tratar de una cámara móvil. > Aparece la página emergente de captura. Español 3. Para cambiar la ubicación predeterminada, escriba la ubicación en el sistema de archivos del PC en la que desea almacenar el archivo de imagen. 4. Para cambiar el nombre del archivo, escriba un nuevo nombre para el mismo. 5. Haga clic en Guardar. 2. Coloque el cursor sobre el cameo activo (no en el centro). La captura tiene una resolución de 720 x 484 píxeles en NTSC y de 720 x 576 píxeles en PAL. La información de autentificación aparece debajo de la imagen. 4. Otra opción es arrastrar el cursor en la dirección en la que desea mover la cámara. Reproducción instantánea Para ver el vídeo grabado por una cámara determinada un minuto antes: > La flecha del cursor indica la dirección en la que se desplazará la cámara. 3. Mantenga pulsado el botón izquierdo del ratón. > La cámara se desplaza en la dirección indicada. > Suelte el botón cuando la cámara esté situada. > Desplace el cursor de forma horizontal para realizar la función de giro de la cámara y de forma vertical para la función de inclinación. La velocidad de la función de giro e inclinación depende de la posición del cursor en el cameo. La velocidad será mayor cuanto más cerca haga clic del borde del cameo y más lenta cuanto más se acerque al centro. 1. Haga clic en el cameo de la cámara que desea reproducir para activarlo. 2. Haga clic en el icono de reproducción instantánea . > Se abrirá una nueva ventana que reproduce el vídeo grabado por la cámara un minuto antes. > Utilice los botones situados en la parte inferior de la ventana de reproducción instantánea para controlar la reproducción o realizar una captura. > Haga clic en el botón x situado en la esquina superior derecha de la ventana de reproducción instantánea para cerrarla. Uso del ratón para acercar o alejar el zoom 1. Para acercar el zoom, coloque el cursor ligeramente sobre el centro del cameo activo. > El cursor adopta la forma de una lupa con el signo más. 2. Haga clic con el botón izquierdo del ratón para acercar el zoom. 3. Para alejar el zoom, coloque el cursor ligeramente por debajo del centro del cameo activo. > El cursor adopta la forma de una lupa con el signo más. Bosch Security Systems Centro de control Divar | Manual de funcionamiento | Visualización de imágenes en directo 4. Haga clic con el botón izquierdo del ratón para alejar el zoom. ES | 13 Zoom, foco e Iris La velocidad del zoom también depende de la posición del cursor con respecto al centro del cameo. Zoom Otra forma de acercar y alejar el zoom consiste en utilizar la rueda de desplazamiento del ratón. Foco Panorámica e inclinación Seleccione el cameo de la cámara que desea controlar. Mantenga pulsadas las flechas arriba y abajo para inclinación. Mantenga pulsadas las flechas izquierda y derecha para panorámica. Haga clic en el icono de desbloqueo para solicitar el control exclusivo de los comandos PTZ, posición prefijada y Aux de la cámara activa. 5. Haga clic en el icono de desbloqueo de nuevo o seleccione otra cámara activa para desbloquearla. > Cuando un usuario con una prioridad más alta solicita privilegios exclusivos, el usuario con la prioridad más baja pierde el control de la cámara desbloqueada. Iris 1. Seleccione el cameo de la cámara que desea controlar. 2. Haga clic en el botón izquierdo del zoom para alejar el zoom; haga clic en el botón derecho del zoom para acercar el zoom. 3. Haga clic en el botón izquierdo del foco para acercar el foco; Haga clic en el botón derecho del foco para alejar el foco. 4. Haga clic en el botón izquierdo del iris para cerrar el iris; Haga clic en el botón derecho del iris para abrir el iris. Desplazamiento de una cámara a una posición prefijada Para desplazar la cámara activa a una posición prefijada: 1. Escriba el número de la posición prefijada. 2. Haga clic en Toma (o pulse intro). Velocidad de PTZ Arrastre y haga clic en el control deslizante para ajustar la velocidad de los controles de PTZ. Haga clic en los botones del uno al cinco para la colocación inmediata en una de las primeras cinco posiciones prefijadas. > Existen ocho niveles de velocidad diferentes. Para almacenar la posición actual de la cámara en una posición prefijada: 1. Escriba el número de la posición prefijada. 2. Haga clic en Fijar. Bosch Security Systems Español 1. 2. 3. 4. Centro de control Divar | Manual de funcionamiento | Visualización de imágenes en directo Funciones Aux Los comandos Aux son comandos especiales para controlar las cámaras AutoDome™. Para cambiar al comando Aux: 1. Escriba un número de Aux 2. Haga clic en Aux act. (o pulse intro). 3. Para desactivar el comando Aux, haga clic en Des. ES | 14 Activación de los relés de salida Hay ocho posiciones numeradas que se pueden asignar a los relés de salida de los Divars conectados. Coloque el cursor sobre uno de estos ocho botones para determinar qué Divar y relé controla. Para asignar un botón numerado a un relé: 1. Haga clic con el botón derecho del ratón en uno de los botones Salidas numerados. > Se abre la ventana de configuración. 2. Seleccione un Divar de la lista. > Sólo se pueden seleccionar los relés de salida que no tengan asignada una función específica en esa unidad. Español 3. Seleccione un relé para ese Divar. Para activar un relé: 1. Haga clic en uno de los botones Salidas numerados para activar o desactivar el relé de salida. > El botón aparece amarillo para una salida activa y azul para una salida inactiva. Bosch Security Systems Centro de control Divar | Manual de funcionamiento | Búsqueda de grabaciones para su reproducción ES | 15 Búsqueda de grabaciones para su reproducción La ventana de reproducción aparece al hacer clic en Reproducir. La ventana de reproducción tiene cinco fichas: Cámara no seleccionada - Muestra que la cámara está disponible para ser seleccionada. • La ficha Descripción proporciona una descripción gráfica del vídeo Cámara no disponible - La cámara no está físicamente conectada o el administrador ha bloqueado a un usuario para que no utilice esta cámara. almacenado en la unidad. • La ficha Búsqueda permite buscar grabaciones basadas en eventos de alarma y movimiento. basadas en movimiento en áreas designadas de una imagen determinada de cámara. • La ficha Cajero/TPV permite buscar grabaciones de transacciones según una cadena de texto. Selección de una cámara Seleccione un Divar en el menú desplegable Divar a reproducir en la parte superior derecha de la pantalla. (Si selecciona un Divar sin el icono , se mostrará la ventana Inicio de sesión.) A continuación, haga doble clic en un icono de cámara numerado para seleccionarla. Los iconos de cámara aparecen en la parte superior derecha de la pantalla sólo en el modo de reproducción. Los iconos de cámara muestran el número de conexión de la cámara. El estado y el tipo de cámara aparece indicado mediante el tipo de icono utilizado. Cámara seleccionada Bosch Security Systems - Indica la cámara activa (icono en amarillo). Ventana de visualización de reproducción Selección del tamaño de la ventana de visualización La ventana de visualización de reproducción tiene dos tamaños normal y ampliado. El tamaño normal contiene los criterios y resultados de búsqueda con el vídeo en el cuadrante superior izquierdo de la pantalla. Con el tamaño ampliado, el vídeo ocupa todo el centro de la pantalla. Haga clic en el icono de tamaño de la ventana de reproducción entre los tamaños normal y ampliado. para cambiar Selección de vista única o multipantalla En una ventana de reproducción de tamaño normal: 1. Haga clic en el icono de una vista única cámara. 2. Haga clic en el botón de vista en cuadrante cuatro cámaras. > Los modos 3x3 y 4x4 no son seleccionables. para ver las imágenes de una para ver las imágenes de Español • La ficha Protegido permite administrar las grabaciones protegidas. • La ficha Búsqueda avanzada de movimiento permite buscar grabaciones Centro de control Divar | Manual de funcionamiento | Búsqueda de grabaciones para su reproducción Uso de los controles de reproducción En una ventana de reproducción ampliada: 1. Haga clic en uno de los iconos de vista de cámara la configuración de la visualización de multipantalla. para cambiar > Están disponibles los modos de visualización multiimagen único, cuadrante, 3x3 y 4x4. 2. Para pasar manualmente por las vistas en cuadrante disponibles, haga clic en el icono cuadrante. Transacciones de Cajero/TPV Para ver datos de transacción de Cajero/TPV de un Divar debe tener una unidad de puente y una licencia de Cajero/TPV instalados. Español Para ver transacciones grabadas: 1. Haga clic en un cameo para seleccionar una cámara concreta. 2. Haga clic en el icono de transacción. > Se abre la ventana de visualización de la transacción. > Los datos asociados con la cámara seleccionada aparecen en la ventana de visualización. Información de cameo La línea de información situada en la parte inferior de una ventana de reproducción de tamaño normal muestra la fecha y hora del vídeo de reproducción. La línea de información situada encima de la ventana de reproducción muestra el nombre de la cámara y contiene un icono de información. Para ver la información de autenticidad sobre la imagen fija actual, haga clic en el icono de información ES | 16 Reproducir Haga clic en Reproducir para reproducir hacia delante la secuencia de vídeo en la ventana de reproducción. > La velocidad de reproducción depende del valor del control deslizante de velocidad. > Algunos fotogramas pueden perderse dependiendo del ancho de banda de la conexión y la velocidad de reproducción. Repr. inversa Haga clic en Repr. inv. para reproducir hacia atrás la secuencia de vídeo en la ventana de reproducción. > La velocidad de reproducción depende del valor del control deslizante de velocidad. > Algunos fotogramas pueden perderse dependiendo del ancho de banda de la conexión y la velocidad de reproducción. > Cuando se llega a inicio de una selección, se produce una pausa en la reproducción. Haga clic en Repr. inv. en esta posición para continuar la reproducción inversa fuera de la selección. Velocidad de reproducción El control deslizante controla la velocidad de la reproducción continua inversa y continua hacia adelante. El valor Todo significa que no se pierda ninguna imagen con la velocidad más rápida que proporciona el sistema. del cameo. Imagen fija Haga clic en Imagen fija para congelar la imagen. > La última imagen secuenciada se muestra como una imagen fija en la ventana de reproducción. Bosch Security Systems Centro de control Divar | Manual de funcionamiento | Búsqueda de grabaciones para su reproducción Paso adelante ES | 17 Ficha Descripción El icono de paso sólo se activa en el modo de imagen fija. para que la imagen avance un fotograma. 1. Haga clic en Paso adelante 2. Manténgala pulsada para continuar pasando. La ventana de la ficha Descripción proporciona una representación gráfica del vídeo grabado en el sistema de almacenamiento Divar. Puede reproducir este vídeo o hacer una selección para protegerla, comprobar su autenticidad, archivarla, exportarla o suprimirla. Paso atrás El icono de paso sólo se activa en el modo de imagen fija. 1. Haga clic en Paso atrás para retroceder un fotograma. 2. Manténgala pulsada para continuar pasando. Español Captura de una imagen fija Puede capturar imágenes fijas a partir de una muestra a toda pantalla de una cámara y guardarlas en el disco duro del PC en formato de mapa de bits. Para guardar una imagen desde el cameo activo en el disco duro del PC: 1. Haga clic en Imagen fija para congelar la imagen. 2. Haga clic en el icono de captura . > Aparece la ventana emergente de captura. 3. Para cambiar la ubicación predeterminada, localice la ubicación en el sistema de archivos del PC en la que desea almacenar el archivo de imagen. 4. Para cambiar el nombre del archivo, escriba un nuevo nombre. 5. Haga clic en Guardar. La captura tiene una resolución de 720 x 484 píxeles en NTSC y de 720 x 576 píxeles en PAL. La información de autentificación aparece debajo de la imagen. Uso de la ficha de descripción Horas de grabación más antiguas y más recientes • La casilla Más antigua indica la fecha y hora de la grabación más antigua existente en el disco. • La casilla Más reciente indica la fecha y hora de la grabación más reciente existente en el disco. Espacio en disco utilizado Una barra de uso indica el porcentaje del espacio del sistema de almacenamiento Divar que ha sido utilizado. El azul oscuro indica el porcentaje Bosch Security Systems Centro de control Divar | Manual de funcionamiento | Búsqueda de grabaciones para su reproducción del espacio utilizado en total. El azul claro indica la parte que está protegida contra sobrescritura. En modo de grabación lineal, la barra cambia a rojo si el uso del disco está por encima del umbral de disco lleno definido en la configuración. Haga clic en el icono de signo de interrogación situado al lado de la barra de uso para obtener información detallada sobre el sistema de almacenamiento. Fecha y hora del área de la imagen seleccionada El contenido de las casillas De y A muestra las posiciones en el tiempo del indicador vertical de principio y fin en la pantalla de línea de tiempo. ES | 18 • Amarillo:Se ha disparado una alarma de movimiento • Negro:Se ha producido pérdida de vídeo • Rojo:Se ha producido una alarma externa Si se produce más de un evento, aparecen con la siguiente prioridad: • • • • • Pérdida de vídeo Eventos de alarma externos Alarmas de movimiento Grabaciones No grabaciones Selección de cámara Español Haga clic en una casilla de selección de cámara para colocar una marca de selección debajo de las cámaras que desee ver en la pantalla de línea de tiempo. Haga clic en para seleccionarlas todas o ninguna. Escala de línea de tiempo Ajuste la línea de tiempo seleccionando una de las siguientes escalas de tiempo: • 15 minutos, 1 hora, 1 día, 1 semana, 1 mes o todo. Todo muestra todas las grabaciones desde la más antigua hasta la más reciente. Para acercar el zoom a una sección más pequeña de la línea de tiempo, seleccione un período de tiempo más pequeño. Pantalla de línea de tiempo Inicialmente, la pantalla de línea de tiempo muestra todas las grabaciones de cámara existentes en el sistema de almacenamiento Divar. La línea de cámara muestra los períodos de grabación, así como las alarmas y eventos registrados. Los colores de las líneas de la cámara simbolizan lo siguiente: • Punteadas: No se ha realizado ninguna grabación • Azul claro: Se han grabado imágenes de cámara Bosch Security Systems Eje fecha/hora La parte superior del eje de fecha/hora muestra los marcadores de fecha; la parte inferior, los marcadores de tiempo. Las grabaciones protegidas vienen indicadas en verde en el eje fecha/hora. Centro de control Divar | Manual de funcionamiento | Búsqueda de grabaciones para su reproducción Selección de grabaciones ES | 19 Ficha Búsqueda 1. Haga clic en una posición en la línea de tiempo para colocar un indicador. > Un indicador vertical con un triángulo apuntando a la derecha indica el inicio de una grabación seleccionada. 2. Seleccione una escala de tiempo diferente para acercar o alejar el zoom desde esta posición. 3. Arrastre el indicador para ajustar la posición. En la ficha Búsqueda de la ventana de reproducción puede configurar un filtro de búsqueda de eventos. Puede seleccionar el vídeo grabado para reproducirlo, protegerlo, comprobar su autenticidad, archivarlo o exportarlo desde la lista de resultados de búsqueda. > El indicador se coloca al inicio de un evento. > La ventana de reproducción de imagen muestra una imagen fija de la cámara seleccionada en la posición del indicador. 4. Haga clic en el triángulo situado en la parte inferior del indicador. > Aparece el indicador de fin. 5. Arrastre el indicador de fin a una hora posterior. Español > El indicador de fin tiene un triángulo que apunta a la izquierda. Queda sombreada el área entre los dos indicadores. 6. Arrastre el indicador de fin para ajustar la posición. > El indicador se coloca al final de un evento 7. Utilice los controles de reproducción para iniciar la reproducción de la selección. La posición del cursor del ratón determina si se utiliza el indicador de inicio o fin para ver la imagen fija. La fecha y hora detallada del indicador se muestra en las casillas De y A. Búsqueda por evento Horas de grabación más antiguas y más recientes • la casilla Más antigua indica la fecha y hora de la grabación más antigua existente en el disco. • la casilla Más reciente indica la fecha y hora de la grabación más reciente existente en el disco. Bosch Security Systems Centro de control Divar | Manual de funcionamiento | Búsqueda de grabaciones para su reproducción Ajuste del período de búsqueda Escriba la fecha y hora en las casillas De y A para definir el período que desea buscar. > La casilla A muestra por defecto la hora y fecha de las grabaciones más recientes y la casilla De la grabación más antigua. Función Ir a Si introduce una fecha y una hora la casilla De y, a continuación, hace clic en un control de reproducción, la reproducción comienza a la hora y fecha introducidas. Español Selección de cámara Haga clic en una casilla de selección de cámara para colocar una marca de selección debajo de las cámaras que desee incluir en la búsqueda. Haga clic en para seleccionarlas todas o ninguna. Filtro de evento Especifique el tipo de evento que desea buscar: Ninguno: Todo el vídeo grabado para las cámaras seleccionadas se busca dentro del período definido (incluidos los eventos de alarma y movimiento). Eventos de alarma: Todo el vídeo de alarma grabado para las cámaras seleccionadas se busca dentro del período definido. Eventos de alarma y movimiento: Todo el vídeo de eventos de alarma y movimiento grabado para las cámaras seleccionadas se busca dentro del período definido. Eventos de movimiento: Todo el vídeo de eventos de movimiento grabado para las cámaras seleccionadas se busca dentro del período definido. Iniciar búsqueda Haga clic en Iniciar búsqueda para comenzar la búsqueda. Bosch Security Systems ES | 20 Resultados de búsqueda Una vez que se complete la búsqueda, aparece una lista de las secuencias de vídeo que cumplen los criterios del filtro. Esta lista muestra las grabaciones de eventos más recientes al principio y las más antiguas al final. 1. Haga clic en el encabezamiento de una columna para ordenar la lista según el elemento de dicha columna. Haga clic una segunda vez para ordenar la lista en orden inverso. 2. Utilice la barra de desplazamiento para examinar la lista completa. 3. Haga clic en una entrada de la lista para seleccionarla. > La reproducción del elemento seleccionado comienza en la ventana de reproducción. 4. Utilice los controles de reproducción para iniciar la reproducción de la selección. Centro de control Divar | Manual de funcionamiento | Búsqueda de grabaciones para su reproducción Ficha Búsqueda avanzada de movimiento En la ficha Búsqueda avanzada de movimiento de la ventana de reproducción puede configurar un filtro de búsqueda de movimiento en áreas designadas de una imagen de cámara. Seleccione las zonas en las que desee detectar movimiento. Para ello, haga clic en la rejilla de imagen. En los resultados de la búsqueda, puede seleccionar el vídeo grabado para reproducirlo, protegerlo, comprobar su autenticidad, archivarlo o exportarlo desde la lista de resultados de búsqueda. ES | 21 Ajuste del período de búsqueda Introduzca la fecha y la hora en las casillas De y A para definir el período que desea buscar. > La casilla A muestra de forma predeterminada la hora y la fecha de las grabaciones más recientes y la casilla De la de las grabaciones más antiguas. > Haga clic en uno de los iconos de sincronización de vídeo la imagen en pantalla a la hora introducida. o para ajustar Función Ir a Selección de cámara Haga clic en un botón de selección de cámara para seleccionar la cámara que desea buscar. Dirección de la búsqueda Seleccione Hacia delante para buscar desde la hora de inicio hasta la hora de fin o Hacia atrás para buscar desde la hora de fin hasta la hora de inicio. Sensibilidad Ajuste el control deslizante de Sensibilidad para ajustar el nivel de movimiento que se detectará. El valor más alto detecta incluso el movimiento más mínimo. Búsqueda de movimiento Horas de grabación más antiguas y más recientes • La casilla Más antigua indica la fecha y hora de la grabación más antigua existente en el disco. • La casilla Más reciente indica la fecha y hora de la grabación más reciente existente en el disco. Bosch Security Systems Área Seleccione Añadir, Eliminar o Cambio para determinar cómo reacciona un área de la pantalla al hacer clic en ella. También puede seleccionar o borrar todas las áreas. Visualización de movimiento Seleccione Mostrar movimiento para centrarse en los movimientos que se produzcan en las zonas designadas en la imagen. Español Si introduce una fecha y una hora la casilla De y, a continuación, hace clic en un control de reproducción, la reproducción comienza a la hora y fecha introducidas. Centro de control Divar | Manual de funcionamiento | Búsqueda de grabaciones para su reproducción Visualización de rejilla Seleccione Mostrar rejilla para resaltar zonas de la imagen. Iniciar búsqueda Haga clic en Iniciar búsqueda para comenzar la búsqueda. Resultados de búsqueda Una vez que se complete la búsqueda, aparece una lista de las secuencias de vídeo que cumplen los criterios del filtro. Esta lista muestra las grabaciones de eventos más recientes al principio y las más antiguas al final. ES | 22 Ficha Cajero/TPV La ficha Cajero/TPV de la ventana de reproducción puede configurar un filtro de búsqueda para buscar grabaciones de transacciones basadas en una cadena de texto. El Divar debe estar conectado a un cajero o punto de venta mediante una unidad de puente y configurado para grabar datos transaccionales. En los resultados de la búsqueda, puede seleccionar el vídeo grabado para reproducirlo, protegerlo, comprobar su autenticidad, archivarlo o exportarlo desde la lista de resultados de búsqueda. Español 1. Haga clic en el encabezamiento de una columna para ordenar la lista según el elemento de dicha columna. Haga clic una segunda vez para ordenar la lista en orden inverso. 2. Utilice la barra de desplazamiento para examinar la lista completa. 3. Haga clic en una entrada de la lista para seleccionarla. > La reproducción del elemento seleccionado comienza en la ventana de reproducción. 4. Utilice los controles de reproducción para iniciar la reproducción de la selección. Búsqueda de texto Horas de grabación más antiguas y más recientes • La casilla Más antigua indica la fecha y hora de la grabación más antigua existente en el disco. • La casilla Más reciente indica la fecha y hora de la grabación más reciente existente en el disco. Bosch Security Systems Centro de control Divar | Manual de funcionamiento | Búsqueda de grabaciones para su reproducción Ajuste del período de búsqueda Escriba la fecha y hora en las casillas De y A para definir el período que desea buscar. > La casilla A muestra por defecto la hora y fecha de las grabaciones más recientes y la casilla De la grabación más antigua. Función Ir a Si introduce una fecha y una hora la casilla De y, a continuación, hace clic en un control de reproducción, la reproducción comienza a la hora y fecha introducidas. ES | 23 Ficha Protegido La ficha Protegido proporciona una descripción de las grabaciones protegidas en el Divar. Puede seleccionar el vídeo protegido para la reproducción. También puede desproteger, archivar o exportar las grabaciones protegidas o comprobar su autenticidad. Selección de cámara Español Haga clic en un botón de selección de cámara para seleccionar la cámara asociada con el terminal cuyos datos desee buscar. Puede seleccionar varias cámaras. Búsqueda de datos de texto libre Introduzca la cadena de texto que desea buscar (por ejemplo, un nombre o un número de tarjeta de crédito). Búsqueda con distinción mayús-minús Seleccione si desea que la búsqueda distinga entre mayúsculas y minúsculas. Resultados de búsqueda Una vez que se complete la búsqueda, aparece una lista de las secuencias de vídeo que cumplen los criterios del filtro. Esta lista muestra las grabaciones de eventos más recientes al principio y las más antiguas al final. Administración del vídeo protegido 1. Haga clic en el encabezamiento de una columna para ordenar la lista según el elemento de dicha columna. Haga clic una segunda vez para ordenar la lista en orden inverso. 2. Utilice la barra de desplazamiento para examinar la lista completa. 3. Haga clic en una entrada de la lista para seleccionarla. Horas de grabación más antiguas y más recientes • La casilla Más antigua indica la fecha y hora de la grabación más antigua existente en el disco. • La casilla Más reciente indica la fecha y hora de la grabación más reciente existente en el disco. > La reproducción del elemento seleccionado comienza en la ventana de reproducción. 4. Utilice los controles de reproducción para iniciar la reproducción de la selección. Bosch Security Systems Espacio en disco utilizado Una barra de uso indica el porcentaje del espacio del sistema de almacenamiento Divar que ha sido utilizado. El azul oscuro indica el porcentaje Centro de control Divar | Manual de funcionamiento | Búsqueda de grabaciones para su reproducción del espacio utilizado en total. El azul claro indica la parte que está protegida contra sobrescritura. La barra cambia a rojo si el uso del disco está por encima del umbral de disco lleno definido en la configuración. Haga clic en el icono de signo de interrogación situado al lado de la barra de uso para obtener información detallada sobre el sistema de almacenamiento. Ajuste del período de búsqueda Escriba la fecha y hora en las casillas De y A para definir el período que desea buscar. > La casilla A muestra de forma predeterminada la hora y fecha de las grabaciones más recientes. Búsqueda de grabaciones protegidas Español Iniciar búsqueda Haga clic en Iniciar búsqueda para comenzar la búsqueda. Resultados de búsqueda Una vez que se complete la búsqueda, aparece una lista de las grabaciones protegidas que cumplen los criterios del filtro. Esta lista muestra las grabaciones protegidas más antiguas al principio y las más recientes al final. 1. Haga clic en el encabezamiento de una columna para ordenar la lista según el elemento de dicha columna. Haga clic una segunda vez para ordenar la lista en orden inverso. 2. Utilice la barra de desplazamiento para examinar la lista completa. 3. Haga clic en una entrada de la lista para seleccionarla. > La reproducción del elemento seleccionado comienza en la ventana de reproducción. 4. Utilice los controles de reproducción para iniciar la reproducción de la selección. 5. Las secuencias protegidas automáticamente de la lista muestran Automático ! Bosch Security Systems ES | 24 Centro de control Divar | Manual de funcionamiento | Manipulación de grabaciones ES | 25 Manipulación de grabaciones Haga clic en el botón Proteger para evitar que la grabación seleccionada en la ficha Descripción o Búsqueda se borre o se sobrescriba. • Escriba un nombre para las grabaciones protegidas la ventana que aparece. • El nombre predeterminado es la fecha y hora de inicio, por ejemplo, 20021114 173125. • Se puede definir un máximo de 1000 grabaciones protegidas. • Si decide proteger un elemento del resultado de la búsqueda, aparece inicialmente un rango de tiempo predeterminado. La hora de inicio se fija de forma predeterminada en 30 segundos antes del evento. La hora de fin se define de forma predeterminada en 1 minuto tras la hora de inicio. • El indicador de espacio en disco muestra el porcentaje estimado del área protegida en el disco una vez que se complete esta operación de protección. Comprobación de autenticidad 1. Seleccione una grabación de vídeo. 2. Haga clic en Comprobar para verificar la autenticidad del vídeo seleccionado. > Una ventana de información indica la autenticidad del vídeo seleccionado. Para verificación de autenticidad de fotogramas individuales, haga clic en el cameo respectivo. Con esto se abre la ventana de información de autenticidad. Esta ventana muestra los detalles del fotograma de vídeo en el cameo respectivo a la hora en la que se ha hecho clic en el icono. Haga clic en Aceptar para cerrar la ventana. Bosch Security Systems Grabaciones de archivos históricos en el disco duro de un PC Las grabaciones que se archivan en el disco duro del PC local tienen un formato de archivo especial de Divar. El Reproductor de archivos históricos necesario para reproducir el archivo se copia automáticamente desde el Centro de control a la ubicación en la que está almacenado el archivo histórico. El vídeo se archiva en su formato original, manteniendo su prueba de autenticidad. Para almacenar en el disco duro de un PC local las grabaciones durante un período seleccionado: 1. Seleccione el período de grabación en las pantallas de la ficha Descripción, Búsqueda o Protegido. 2. Haga clic en Archivar. > Aparece la ventana emergente de archivo histórico. 3. Para cambiar la ubicación predeterminada, localice la ubicación en el sistema de archivos del PC en la que desea almacenar el archivo histórico. 4. Para cambiar el nombre del archivo, escriba un nuevo nombre. 5. En la ventana de confirmación que aparece, seleccione las cámaras que desea archivar. > De forma predeterminada se incluyen todas las cámaras. 6. Para cambiar la fecha/hora de inicio y fin de selección, introduzca nuevos valores en las casillas De y A. > Aparece el tamaño aproximado del archivo histórico. Asegúrese de que tiene espacio suficiente para almacenar este archivo. 7. Haga clic en Archivar para comenzar a guardar el archivo histórico. Durante el proceso de archivo, una barra de progreso muestra el proceso. Ningún control está disponible durante el proceso de archivo. Español Protección de grabaciones Centro de control Divar | Manual de funcionamiento | Manipulación de grabaciones ES | 26 Exportación de secuencias de vídeo Desprotección de una grabación protegida La función de exportación almacena las grabaciones seleccionadas en el disco duro del PC local con un formato de archivo genérico (.AVI). El botón Desproteger sólo está disponible en la ventana de la ficha Protegido. Para almacenar grabaciones del cameo activo en el disco duro del PC local: 1. Seleccione el período de grabación en las pantallas de la ficha Descripción, Búsqueda o Protegido. 2. Haga clic en Exportar. 1. Realice una selección en la lista de las grabaciones protegidas. 2. Haga clic en el botón Desproteger para quitar la protección al elemento seleccionado. 3. Confirme o cancele la acción de desprotección en la ventana de confirmación que aparece. > Aparece la ventana emergente de exportación. Español 3. Para cambiar la ubicación predeterminada, localice la ubicación en el sistema de archivos del PC en la que desea almacenar el archivo exportado. 4. Para cambiar el nombre del archivo, escriba un nuevo nombre. 5. Para cambiar la fecha/hora de inicio y fin de selección, introduzca nuevos valores en las casillas De y A. 6. Para seleccionar una cámara diferente que exportar, haga clic en un botón numerado. Sólo se puede seleccionar una cámara. > Aparece el tamaño aproximado del archivo que se va a exportar. Asegúrese de que tiene espacio suficiente para almacenar este archivo. 7. Haga clic en Exportar para iniciar la salvaguarda del archivo de exportación. Durante la exportación, una barra de progreso controla el proceso. Ningún control está disponible durante el proceso de exportación. No es posible asegurar la autenticidad de la secuencia de vídeo exportada. Las secuencias de vídeo exportadas se pueden editar con una aplicación de software para gráficos disponible. Bosch Security Systems Una vez desprotegido el vídeo puede sobrescribirse inmediatamente si es el vídeo más antiguo del disco. La función de desprotección sólo está disponible para el administrador del sistema. Supresión de grabaciones El botón Suprimir está disponible en la ventana de la ficha Descripción. El vídeo que se va a suprimir depende de la posición del marcador de separación. 1. Haga clic en el botón Suprimir para suprimir todas las imágenes desprotegidas anteriores a la posición del indicador de inicio actual. 2. Acepte o cancele la supresión en la ventana de confirmación. Bosch Sicherheitssysteme GmbH Bosch Security Systems B.V. Ludwig-Bölkow-Allee P.O. Box 80002 85521 Ottobrunn 5600 JB Eindhoven Germany The Netherlands www.bosch-sicherheitssysteme.de www.boschsecuritysystems.com © 2005 Bosch Security Systems B.V. Subject to change. Printed in Portugal.