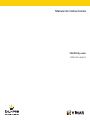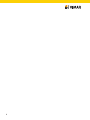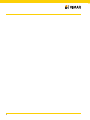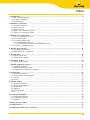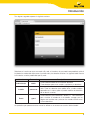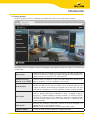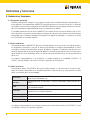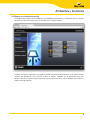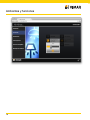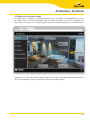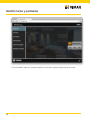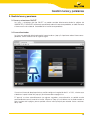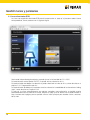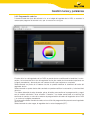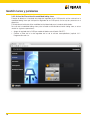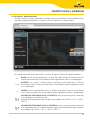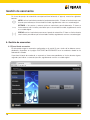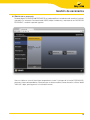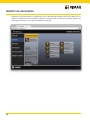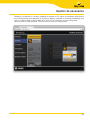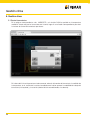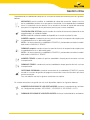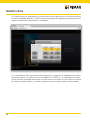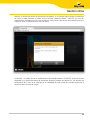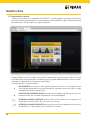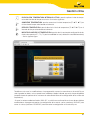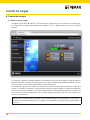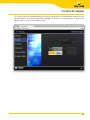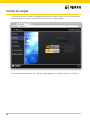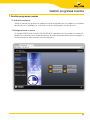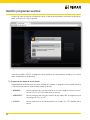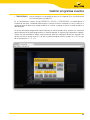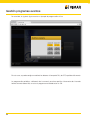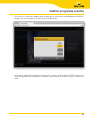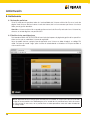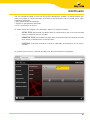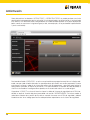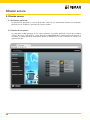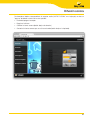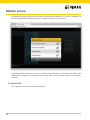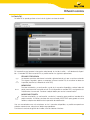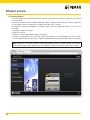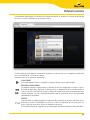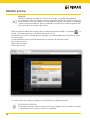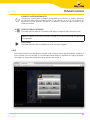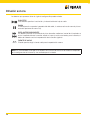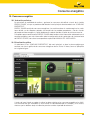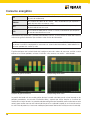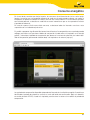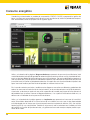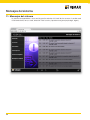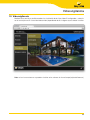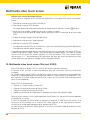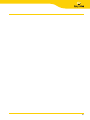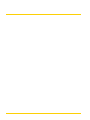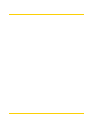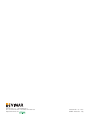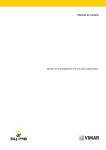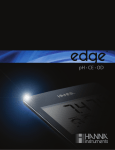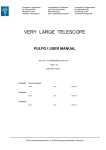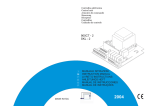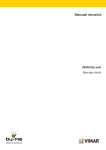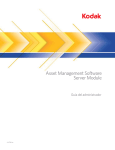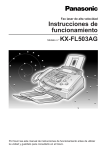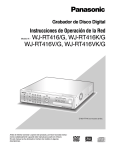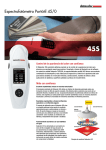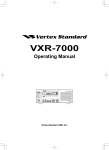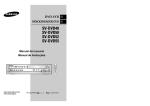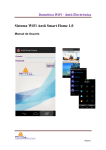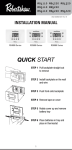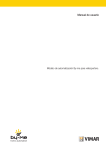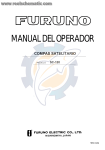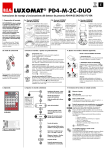Download Manual de instrucciones
Transcript
Manual de instrucciones VIMAR By-web Manual usuario 2 Contrato de licencia Vimar con el usuario final Vimar end-user license contract VIMAR SPA located in Marostica (VI), Viale Vicenza n. 14 (http://www.vimar.com), sole owner of the software named “Software WebServer”, through this contract grants the license of use of the aforementioned program. VIMAR SPA shall not be held liable for any damage caused by improper use of the aforementioned software, in particular for direct or indirect damage to persons, property, and/or animals due to economic loss that may occur as a result of the use of the software. VIMAR SPA reserves the right to make any changes to improve the function of the aforementioned software without advance notice. It is prohibited to modify, translate, adapt, or create applications based on the aforementioned software, without previous written consent from VIMAR. The user must verify the suitability of the program to his needs, and interpret the results to verify the consequences of the choices of design made. All risks concerning the results and performance of the program are assumed by the user. VIMAR SPA holds the exclusive property right of the software. Unauthorized duplication of the program is prohibited. It is expressly forbidden to modify, translate, fit, change, disassembly in any way or to create by-products from the software. The user is to be held responsible not to eliminate any information of the software relevant to the Copyright. The software are protected under the Copyright laws in force in Italy and foreseen by the International treaties, therefore, any activity realized in contrast with what is stated above, will be prosecuted at the right place. Microsoft, Windows, Vista, Xp, Seven, Media Center, Internet Explorer are registered trademarks of the Microsoft Corporation in the United States and/or other countries. Apple, Mac, Mac OS, iMac, MacBook, iPhone, iPod Touch, iPad, Safari are trademarks of Apple Inc., registered in the U.S. and other countries. Mozilla, Firefox are registered trademarks of Mozilla. Google Chrome is a trademark of Google Inc. Linux is a registered trademark of Linus Torvalds in the United States and/or other countries. VIMAR SPA Viale Vicenza, 14 36063 Marostica VI - Italy http://www.vimar.com 1 2 Índice 1. Introducción…………………………………………………………………………………………………………… 1.1 Qué es VIMAR By-web…………………………………………………………………………………………… 1.2 Acceso a la red local……………………………………………………………………………………………… 1.3 Layout general…………………………………………………………………………………………………… 4 4 4 7 2. Ambientes y funciones……………………………………………………………………………………………… 8 2.1 Aclaración preliminar……………………………………………………………………………………………… 8 2.2 Menú ambientes………………………………………………………………………………………………… 8 2.3 Menú funciones…………………………………………………………………………………………………… 8 2.4 Páginas en visualización parrilla………………………………………………………………………………… 9 2.5 Páginas en visualización mapa………………………………………………………………………………… 11 3. Gestión luces y persianas………………………………………………………………………………………… 13 3.1 Luces y actuaciones ON/OFF…………………………………………………………………………………… 13 3.2 Luces dimerizadas………………………………………………………………………………………………… 13 3.3 Luces dimerizadas RGB………………………………………………………………………………………… 14 3.3.1 Programación color luz…………………………………………………………………………………… 15 3.3.2 Activación/Desactivación modalidad fading show…………………………………………………… 16 3.4 Persianas y desplazamientos…………………………………………………………………………………… 17 4. Gestión de escenarios……………………………………………………………………………………………… 18 4.1 Ejecución de escenarios………………………………………………………………………………………… 18 4.2 Modificación de un escenario…………………………………………………………………………………… 19 5. Gestión clima………………………………………………………………………………………………………… 22 5.1 Control termostatos……………………………………………………………………………………………… 22 5.2 Programación semanal…………………………………………………………………………………………… 26 6. Control de cargas…………………………………………………………………………………………………… 28 6.1 Página control cargas…………………………………………………………………………………………… 28 7. Gestión programas eventos………………………………………………………………………………………… 31 7.1 Aclaración preliminar……………………………………………………………………………………………… 31 7.2 Configuración de un evento……………………………………………………………………………………… 31 7.3 Programación temporal de un evento…………………………………………………………………………… 32 8. Antiintrusión…………………………………………………………………………………………………………… 36 8.1 Aclaración preliminar……………………………………………………………………………………………… 36 8.2 Gestión de las parcializaciones………………………………………………………………………………… 36 8.3 Eventos…………………………………………………………………………………………………………… 39 8.4 Alarmas…………………………………………………………………………………………………………… 39 9. Difusión sonora……………………………………………………………………………………………………… 40 9.1 Aclaración preliminar……………………………………………………………………………………………… 40 9.2 Gestión de receptores…………………………………………………………………………………………… 40 9.3 Entrada RCA……………………………………………………………………………………………………… 42 9.4 Radio FM………………………………………………………………………………………………………… 43 9.5 Docking Station…………………………………………………………………………………………………… 44 9.6 IR………………………………………………………………………………………………………………… 47 10. Consumo energético……………………………………………………………………………………………… 49 10.1 Aclaración preliminar…………………………………………………………………………………………… 49 10.2 Visualización gráfica…………………………………………………………………………………………… 49 10.3 Detalles…………………………………………………………………………………………………………… 53 11. Mensajes del sistema …………………………………………………………………………………………… 54 12. Videovigilancia ……………………………………………………………………………………………………… 55 13. Multimedia video touch screen 10in…………………………………………………………………………… 56 3 Introducción 1. Introducción 1.1 Qué es VIMAR By-web VIMAR By-web es un servidor web que le permite gestionar su instalación domótica By-me a través de un PC notebook, tablet o touch-screen, además de dispositivos móviles dotados de un browser que permita la visualización de páginas web. Para dispositivos móviles iPhone y iPod Touch está disponible además una aplicación que se puede descargar de iTunes y permite un acceso más rápido a las funcionalidades de By-web. La gestión del edificio se puede llevar a cabo tanto local como remotamente, siempre que haya disponible una conexión permanente a internet. Este manual ilustra como utilizar las funcionalidades de By-web y está por lo tanto destinado a los usuarios finales; el manual presupone que el instalador haya configurado correctamente By-web, según cuanto se detalla en el “MANUAL DEL INSTALADOR”. El manual se refiere a una configuración de ejemplo típica; las pantallas gráficas de l propio By-web podrán diferir dependiendo de la personalización específica realizada por el instalador. El servidor web Vimar By-web no es compatible con el browser Microsoft Internet Explorer 8 y versiones precedentes. 1.2 Acceso a la red local Es posible utilizar VIMAR By-web utilizando cualquier dispositivo dotado de browser web conectado a la red local del edificio, incluso a través de conexiones inalámbricas. En las páginas siguientes de este manual se hace referencia a una conexión con PC/MAC a través del browser Google Chrome. Para acceder a By-web basta con abrir una ventana del browser y escribir en la barra de direcciones la dirección IP que el instalador asignó al servidor web dentro de la propia red local; la dirección de fábrica del dispositivo es: http://192.168.0.110 NOTA: pida al instalador la dirección que se debe utilizar para conectarse a By-web; se aconseja introducir esta dirección en la página de favoritos del browser para no tener que introducirla cada vez. 4 Introducción Tras algunos segundos aparece la siguiente ventana: Seleccione el usuario con que se accede a By-web, e introduzca la password correspondiente; pida al instalador las credenciales de acceso al servidor web y los derechos relativos. La siguiente tabla muestra la lista de los usuarios predefinidos por By-web: Usuario Administrator Installer Guest Password Descripción admin Usuario administrador de la instalación domótica. Tiene derechos para crear usuarios y gestionar sus derechos. poweruser Usuario dedicado a la instalación y configuración del servidor web. Tiene los derechos para poder llevar a cabo cualquier operación en el sistema, pero no puede modificar los derechos de los demás usuarios. guest Usuario básico para conexiones desde PC. Tiene derechos para visualizar el estado de la instalación, navegar por las páginas del servidor web y efectuar los mandos básicos en el sistema domótico. Las pantallas que aparecen en este manual se refieren a un acceso con usuario “Administrador”. 5 Introducción En la parte inferior de la ventana de introducción de las credenciales de acceso se encuentra la casilla "Queda conectado". La habilitación de la casilla prevé la memorización de unos cuantos datos que permite agilizar los accesos siguientes con respecto al Web Server si existen estas condiciones: • La dirección IP del client desde donde se realiza el acceso no ha cambiado. • Las credenciales del usuario que realiza el acceso no han cambiado. • Al final de la conexión precedente con respecto al Web Server se ha cerrado el browser web sin salir de la sesión del webserver a través del mando "Logout". El primer acceso al Web Server, tras haber habilitado la casilla, prevé un tiempo adicional para memorizar los datos solicitados. Los accesos siguientes con respecto al primero, si se satisfacen dichas condiciones, no prevén la visualización de la ventana de inicio sesión para introducir las credenciales de acceso al Web Server y el acceso a las funcionalidades del Web Server resulta más rápido. Si se sale del Web Server utilizando el mando "Logout", a la siguiente conexión se visualizará de nuevo la ventana de introducción de las credenciales de acceso y se memorizarán los datos del usuario otra vez. Las pantallas que se muestran más adelante en este manual se refieren a un registro con el usuario "Administrador". 6 Introducción 1.3 Layout general La figura siguiente muestra un ejemplo de pantalla de By-web una vez efectuado el acceso: Se pueden notar los siguientes elementos de página, que aparecen siempre en todas las secciones del servidor web. Fecha y hora Aparecen arriba a la izquierda, muestran la fecha y hora der servidor web. Si no fueran correctas, corregirlas mediante la página correspondiente en administración (ver “MANUAL DEL INSTALADOR”). Ambiente o función corriente, p. ej. “BAÑO” Aparece arriba a la derecha, muestra en todo momento la sección en la que se encuentra, ya sea un ambiente o una función. Menú principal Siempre visible a la izquierda de la página; permite el acceso a las secciones principales de By-web; en algunos casos la selección de una voz supone la apertura durante algunos segundos de un sub-menú con que seleccionar el ambiente o la función específica a la que se quiere acceder. Botón menú Aparece siempre abajo a la derecha, muestra un menú contextual que presenta las posibles operaciones disponibles en base a la página en que se encuentra. Es posible mediante este botón acceder a la sección AJUSTES GENERALES o realizar el LOGOUT (operación necesaria si se quiere acceder con otro usuario o impedir el acceso a By-web desde el PC o dispositivo que se esté utilizando). Botón ayuda Muestra una ayuda en función de la sección en que se encuentre y la operación que se esté llevando a cabo. NOTA: función no disponibile en la versión actual de By-web. Logotipo VIMAR Permite en todo momento regresar a la página principal. 7 Ambientes y funciones 2. Ambientes y funciones 2.1 Aclaración preliminar VIMAR By-web permite “navegar” a través de las funciones de la instalación domótica siguiendo dos criterios diferentes: la navegación por AMBIENTES, permite gestionar las funciones en base a su ubicación en el edificio, mientras que la navegación por FUNCIONES permite el acceso directo a todas las funciones de la misma tipología, independientemente de su colocación en el edificio. El instalador personaliza la lista de los AMBIENTES en función de la estructura del edificio y de la instalación domótica; esta puede contener páginas formadas por conjuntos de funciones no necesariamente relacionadas con un ambiente del edificio, por ejemplo una página de “preferidos”. Al contrario, la lista de las FUNCIONES no se puede modificar. 2.2 Menú ambientes Presionando el botón “AMBIENTES” del menú principal aparece un sub-menú con la lista de los ambientes disponibles; seleccione la voz que le interesa para acceder a la página correspondiente. El menú secundario se cierra automáticamente después de algunos segundos, o mediante la presión de la voz deseada, dejando libre la zona de la página de debajo. En caso de configuraciones con un número elevado de ambientes, están disponibles arriba y al final del menú dos botones flecha, con los que deslizarse por la lista. Las páginas correspondientes a los ambientes se pueden configurar en modalidad “PARRILLA” o “MAPA”; para más detalles, consulte las secciones siguientes de este capítulo. 2.3 Menú funciones Presionando el botón “FUNCIONESI” del menú principal aparece un sub-menú con la lista de las tipologías de funciones disponibles en la instalación domótica; cada una de estas voces permite visualizar todas las funciones de la misma tipología: Iluminación Encender y apagar las luces ON/OFF, regulación de luces con dimmer, gestión de enchufes controlados, etc. Persianas Accionamiento de las persianas y cortinas motorizadas, apertura/cierre de pasos... Clima Gestión de la termoregulación de las diferentes zonas climáticas de calefacción y/o acondicionamiento. Escenarios Ejecución y personalización de las escenas con las que llevar a cabo múltiples controles en la instalación domótica. Control de cargas Monitorización de consumos y gestión del control de las cargas. Audio Gestión de la difusión sonora. Eventos Gestión de los programas eventos y de la correspondiente planificación temporal. Las páginas correspondientes a las funciones prevén exclusivamente el elemento visual "PARRILLA"; para más detalles, consulte las secciones siguientes. 8 Ambientes y funciones 2.4 Páginas en visualización parrilla Las páginas de funciones o de ambientes en modalidad parrilla prevén la visualización de las funciones domóticas en forma de tabla, como se ejemplifica en la siguiente figura: Al hacer clic sobre el icono de una función es posible controlarla directamente (en el caso de funciones sencillas, por ejemplo las luces ON/OFF) o abrir un “popup” mediante el cual gestionarla; para más detalles, consulte el capítulo siguiente de este manual, que examina las varias tipologías de funciones y explica cómo gestionarlas. 9 Ambientes y funciones 10 Ambientes y funciones 2.5 Páginas en visualización mapa Las páginas de los ambientes se pueden configurar para ser visualizadas en modalidad MAPA, esto es, con cada una de sus funciones colocadas sobre una imagen de fondo, ya sea esta una fotografía, una planimetría o un rendering 3D. La siguiente figura muestra un ejemplo de ambiente en visualización MAPA: También en este caso, presionando sobre el icono de una función es posible controlarla directamente o abrir el correspondiente "pop-up" de mando, como en el ejemplo siguiente: 11 Gestión luces y persianas Para más detalles sobre las funciones específicas, consulte el capítulo siguiente de este manual. 12 Gestión luces y persianas 3. Gestión luces y persianas 3.1 Luces y actuaciones ON/OFF Las luces y actuaciones de tipo ON/OFF se pueden controlar directamente desde las páginas de AMBIENTES y FUNCIONES simplemente presionando sobre el icono correspondiente; en todo momento el icono muestra el estado de encendido de la función correspondiente. 3.2 Luces dimerizadas Las luces con regulación dimerizada prevén la apertura de un “pop-up” al presionar sobre el icono correspondiente, como se observa en la siguiente figura: Al arrastrar la barra de desplazamiento es posible configurar la regulación de 0% a 100%, mientras que el botón en la parte inferior del "pop-up" permite encender o apagar la luz. El "pop-up" se cierra automáticamente tras algunos segundos; como alternativa, es posible cerrarlo presionando de nuevo el icono de la función. Mientras el "pop up" está abierto, no se puede acceder a otras funciones de la página, pero es posible utilizar el menú principal para acceder a otras secciones de By-web. 13 Gestión luces y persianas 3.3 Luces dimerizadas RGB Las luces con regulación dimerizada RGB prevén la apertura de un “pop-up” al presionar sobre el icono correspondiente, como se observa en la siguiente figura: Arrastrando la barra de desplazamiento se puede ajustar la luminosidad de 0% a 100%. Pulsando el botón central (botón ON/OFF) se puede activar o desactivar la luz. Pulsando el botón de debajo a la derecha se puede seleccionar el color de la luz, como descrito en el capítulo "3.3.1 Programación color luz". Pulsando el botón de debajo a la izquierda se activa o desactiva la modalidad de funcionamiento “fading show”, come descrito en el capítulo 3.3.2 El "pop-up" se cierra automáticamente tras algunos segundos; como alternativa, es posible cerrarlo presionando de nuevo el icono de la función. Mientras el "pop up" está abierto, no se puede acceder a otras funciones de la página, pero es posible utilizar el menú principal para acceder a otras secciones de By-web. 14 Gestión luces y persianas 3.3.1 Programación color luz Pulsando el botón de ajuste del color de la luz, en el widget del regulador de luz RGB, se accede a la ventana para programar el color de la luz, que se muestra en esta figura: El color de la luz del regulador de luz RGB se puede ajustar modificando la tonalidad, la saturación y la luminosidad de la luz del regulador de luz por medio de la herramienta presente en la figura precedente y formada por una corona circular que contiene un cuadrado. Seleccionando un punto de la corona circular se puede modificar la tonalidad del color del regulador de luz. Seleccionando un punto dentro del cuadrado se puede modificar la saturación y la luminosidad de la luz. Tras haber obtenido el color deseado, pulsar el botón para confirmar la programación y seguir con el cambio solicitado. Pulsar el botón "Cancelar", tras haber contestado a la solicitud de confirmar el mando, se sale de la ventana de programación del color del regulador de luz RGB y se vuelve a la página precedente. Si se ha confirmado el cambio de color, esto sustituirá la programación presente en el regulador de luz RGB. Seleccionando el color negro, el regulador de luz estará apagado (OFF). 15 Gestión luces y persianas 3.3.2 Activación/Desactivación modalidad fading show El botón de debajo a la izquierda del widget del regulador de luz RGB permite activar o desactivar la modalidad fading show que el dispositivo regulador de luz RGB prevé, con los ajustes presentes en el dispositivo. El estado de activación de dicha modalidad está evidenciado por el estado de dicho botón. Para salir de la modalidad fading show pulsar el botón activación/desactivación fading show, o actuar una de las siguientes operaciones: • Apagar el regulador de luz RGB por medio del botón central (botón ON/OFF). • Cambiar el color de la luz del regulador de luz de la ventana correspondiente (capítulo 3.3.1. Programación color luz. 16 Gestión luces y persianas 3.4 Persianas y desplazamientos Persianas, cortinas y pasajes motorizados se pueden gestionar presionando el correspondiente icono y utilizando los botones disponibles en el "pop up", como se observa en la siguiente figura: En caso de movimiento vertical de persianas y cortinas, el "popup" presenta los siguientes botones: BAJAR: activa el movimiento de puertas y ventanas hacia abajo. El icono se ilumina durante unos instantes para indicar que se ha enviado el mando, seguidamente vuelve a su estado original. DETENER: si las puertas y ventanas están en movimiento, permite detenerlas. El icono se ilumina durante unos instantes para indicar que se ha enviado el mando, seguidamente vuelve a su estado original. LEVANTA: activa el movimiento de puertas y ventanas hacia arriba. El icono se ilumina durante unos instantes para indicar que se ha enviado el mando, seguidamente vuelve a su estado original. INCLINACIÓN VENECIANAS HACIA LA DERECHA: activa el movimiento de las venecianas en el sentido de las manecillas del reloj (la gestión de esta operación sólo es posible si los actuadores son 01852.2, 14527.1, 16967.1, 20527.1). INCLINACIÓN VENECIANAS HACIA LA IZQUIERDA: activa el movimiento de las venecianas en el sentido contrario a las manecillas del reloj (la gestión de esta operación sólo es posible si los actuadores son 01852.2, 14527.1, 16967.1, 20527.1). 17 Gestión de escenarios En el caso de pasajes de automóviles con apertura/cierre horizontal, el "pop-up" muestra los siguientes botones: ABRIR: activa el movimiento para abrir el pasaje de automóviles. El icono se ilumina durante unos instantes para indicar que se ha enviado el mando, seguidamente vuelve a su estado original. DETENER: si las puertas y ventanas están en movimiento, permite detenerlas. El icono se ilumina durante unos instantes para indicar que se ha enviado el mando, seguidamente vuelve a su estado original. CERRAR: activa el movimiento para cerrar el pasaje de automóviles. El icono se ilumina durante unos instantes para indicar que se ha enviado el mando, seguidamente vuelve a su estado original. 4. Gestión de escenarios 4.1 Ejecución de escenarios By-web puede cargar los escenarios configurados en la central By-me a través de los botones correspondientes, disponibles en la página FUNCIONES ESCENARIOS o en los ambientes donde los ha colocado el instalador. Al presional el botón de mando de un escenario, el icono correspondiente se ilumina durante algunos segundos para indicar su correcta ejecución; seguidamente vuelve a su estado original. 18 Gestión de escenarios 4.2 Edición de un escenario Desde la página FUNCIONES ESCENARIOS se puede modificar el estado de cada una de las funciones asociadas a un escanario. Presione el botón MENÚ, abajo a la derecha, y seleccione la voz “MODIFICAR ESCENARIO”; se abrirá la pantalla siguiente: Como se indica en el menú lateral (que temporalmente “cubre” la imagen de la función ESCENARIOS), presione el icono correspondiente al escenario que se desea modificar; como alternativa, utilice el botón "ANULAR", abajo, para regresar a la visualización normal. 19 Gestión de escenarios Seleccione un escenario para su modificación, este se ejecutará (de manera que se llevan todas las funciones al estado previsto por el propio escenario), y a continuación se mostrará la pantalla siguiente, en la que aparecen todas las funciones asociadas al escenario: 20 Gestión de escenarios Modifique el estado de las funciones mediante los botones en By-web o accionándolos directamente en el campo (durante esta operación los LED de los botones asociados al escenario parpadearán para facilitar su identificación), a continuación pulse "SALVAR" para confirmar la nueva configuración. Como alternativa, puede presionar "ANULAR" para no salvar las modificaciones 21 Gestión clima 5. Gestión clima 5.1 Control termostatos En las páginas correspondientes a los AMBIENTES y a la función CLIMA es posible ver la temperatura medida en tiempo real por los termostatos del sistema; haga clic en el botón correspondiente para abrir la ventana de control del termostato que desee: En la barra del título está presente en todo momento, además del nombre del termostato, la medición de la temperatura; en la sección de la ventana inmediatamente inferior aparece la modalidad de trabajo del termostato (a la izquierda) y la estación (calefacción/aire acondicionado, a la derecha). 22 Gestión clima Dependiendo de la modalidad de trabajo actual, la ventana de control del termostato prevé los siguientes botones: MODALIDAD: permite modificar la modalidad de trabajo del termostato. Aparece una lista de las modalidades posibles en las que poner el termostato; la lista depende de la modalidad actual. Al seleccionar una voz de esta lista se actualiza la ventana de control del termostato para permitir la regulación de los parámetros previstos por la nueva modalidad. CONFIGURACIÓN DE ZONA: permite cambiar la estación del termostato (calefacción o aire acondicionado) y la unidad de medida. NOTA: cambio de unidad de medida no disponibile en la versión actual de By-web. AUMENTA setpoint: cuando está previsto, permite aumentar la temperatura de setpoint para la modalidad actual en un décimo de grado. NOTA: si el termostato está en modalidad AUTOMÁTICO, presionando este botón la modalidad cambia a “MANUAL A TIEMPO”. DISMINUIR setpoint: cuando está previsto, permite disminuir la temperatura de setpoint para la modalidad actual en un décimo de grado. NOTA: si el termostato está en modalidad AUTOMÁTICO, presionando este botón la modalidad cambia a “MANUAL A TIEMPO”. AUMENTA TIEMPO: cuando está previsto (modalidad a tiempo) permite aumentar una hora la temporización. DISMINUIR TIEMPO: cuando está previsto (modalidad a tiempo) permite disminuir una hora la temporización. GESTIONAR PROGRAMA: cuando el termostato está en modalidad AUTOMÁTICO, permite acceder a la ventana de gestión del programa semanal de la zona climática de la que forma parte el termostato. Para más detalles consulte la siguiente sección de este capítulo. En caso de termostatos con gestión fan-coil, están disponibles además los siguientes botones: AUMENTAR VELOCIDAD DE LOS VENTILADORES: aumenta la velocidad de los ventiladores. Configuraciones posibles: VELOCIDAD 1, VELOCIDAD 2, VELOCIDAD 3, AUTO. DISMINUIR VELOCIDAD DE LOS VENTILADORES: disminuye la velocidad de los ventiladores. 23 Gestión clima En la siguiente figura se puede observar un ejemplo de ventana de gestión de un termostato con gestión fan-coil, en modalidad "MANUAL A TIEMPO" (que contempla todas las regulaciones por parte del usuario: setpoint, temporización y velocidad de los ventiladores): En las impostaciones del punto de consigna de temperatura y tiempo (en las modalidades de funcionamiento que lo prevén, y de todas formas en la modalidad "AUTOMÁTICO"), se puede agilizar la introducción de los datos cambiando directamente el campo numérico: haciendo clic con el ratón en el campo de texto que se debe modificar se visualiza un popup en el que se puede introducir el dato deseado. 24 Gestión clima Mientras la ventana de control del termostato esté abierta, no se enviará ningún control al termostato; por tanto, en todo momento se puede cerrar la ventana mediante el botón “ANULAR" sin salvar las modificaciones realizadas; en este caso se pide una confirmación, que permite cerrar definitivamente la ventana o salvar las modificaciones antes del cierre. Al contrario, se pueden activar las modificaciones presionando el botón "GUARDAR", que está siempre disponible en la ventana de control del termostato (excepto cuando están abiertas las sub-ventanas de configuración de la zona o de selección de la modalidad); By-web manda los controles oportunos al termostato de la ventana de control. 25 Gestión clima 5.2 Programación semanal Cuando el termostato está en modalidad “AUTOMÁTICO” se pude configurar la programación semanal de la zona climática correspondiente a través del botón para ello indicado; se abre la ventana de control de la planificación semanal, como en el siguiente ejemplo: Cuando se abre la ventana se realiza una lectura de la planificación para el día actual, durante la cual no es posible realizar ninguna operación; al cabo de algunos segundos (dependiendo de cuantos intervalos contemple la programación actual) aparece el perfil diario. La ventana prevé los siguientes botones: ÍA SIGUIENTE: permite pasar al día siguiente respecto al que se está visualizando. El paso D al día siguiente puede requerir una espera de algunos segundos, durante los cuales se carga la programación desde la central By-me. UPLICACIÓN PROGRAMA DIARIO: permite copiar el programa del día que se está visuaD lizando a otro día, que se puede seleccionar de una lista desplegable. INTERVALO HORARIO ANTERIOR: permite mover el cursor hacia atrás en el tiempo, en el ámbito de las 24 horas diarias, de 20 minutos en 20 minutos. INTERVALO HORARIO SIGUIENTE: permite mover el cursor hacia adelante en el tiempo, en el ámbito de las 24 horas diarias, de 20 minutos en 20 minutos. 26 Gestión clima UPLICACIÓN TEMPERATURA INTERVALO ACTUAL: permite replicar el valor de tempeD ratura del intervalo de tiempo actual a los 20 minutos siguientes. UMENTAR TEMPERATURA: permite aumentar el nivel de temperatura (T1 T2 T3) en A el intervalo de tiempo seleccionado actualmente. REDUCIR TEMPERATURA: permite disminuir el nivel de temperatura (T3 T2 T1) en el intervalo de tiempo seleccionado actualmente. ODIFICAR NIVELES DE TEMPERATURA: permite abrir la ventana de configuración de los M niveles de emperatura T1, T2 y T3 para la modalidad en uso (calefacción o acondicionamiento) – Vea la siguiente figura. También en este caso, las modificaciones a la programación semanal se memorizan en la central By-me solo al guardar los datos, esto se puede hacer mediante el botón indicado, que está siempre disponible (excepto durante la apertura de las ventanas de selección del día o de la configuración de los niveles de temperatura). Al cerrar la ventana mediante el botón “ANULAR”, se solicita una confirmación en el caso de que hubiera modificaciones al programa respecto a la configuración de la central; vuelva a presionar “ANULAR” para cerrar sin salvar, o presione “GUARDAR” para memorizar la configuración en la central By-me. 27 Control de cargas 6. Control de cargas 6.1 Página control cargas La página FUNCIONES CONTROL CARGAS permite monitorizar los consumos de la instalación eléctrica o gestionar las cargas controladas por el módulo 01855. La página aparece como en el siguiente ejemplo: En la porción superior de la página aparece un indicador del consumo de la propia instalación eléctrica, bajo forma de valor numérico y de barra gráfica; esta última cambia de color dependiendo de si el consumo se acerca al nivel máximo permitido por el contrato eléctrico. En condiciones normales, By-web lee el dato de consumo instantáneo aproximadamente cada cinco minutos y lo actualiza en pantalla; si desea acelerar esta lectura para controlar las variaciones repentinas de consumo, presione el botón en la esquina inferior derecha del recuadro que contiene el valor de consumo. Durante la lectura acelerada en el bus el botón queda resaltado; presione otra vez el botón para restaurar el estado inicial. NOTA: la lectura aproximada del dato de consumo podría comportar ralentizaciones o malfuncionamientos de la instalación domótica, esto se debe a la cantidad de información que By-web introduce en el bus. 28 Control de cargas En la parte inferior de la página aparecen las cargas que gestiona el correspondiente módulo; el color del icono indica si la carga está encendida o apagada. Al presionar este icono aparece un "pop-up" de detalle, como se muestra en la siguiente figura: 29 Control de cargas Este "pop-up" permite visualizar la modalidad de gestión de la carga y forzarlo a ON, a través del correspondiente botón: el estado se actualiza como se muestra en la siguiente figura. Presionando el botón de nuevo, el estado de la carga regresará a la condición anterior a la forzadura. 30 Gestión programas eventos 7. Gestión programas eventos 7.1 Aclaración preliminar VIMAR By-web permite gestionar los programas evento configurados por el instalador en la instalación domótica By-me, y disponibles en la central By-me en la correspondiente sección del menú. 7.2 Configuración de un evento En la página EVENTOS de la sección FUNCIONES de By-web aparece la lista de todos los eventos disponibles en la central By-me; el estado de ejecución de cada uno aparece directamente en la página, si está activo (icono de color amarillo) o en pausa (icono gris): 31 Gestión programas eventos Al hacer clic sobre el icono de un programa evento, se abre la correspondiente ventana de configuración, como se observa en la figura siguiente: Al presionar el botón “PAUSA”, el programa evento se detiene (el icono cambia al estado gris); el sistema recibe inmediatamente la operación. 7.3 Programación temporal de un evento Dependiendo de la configuración que haya realizado el instalador, un programa evento puede asociarse a una planificación horaria; la planificación puede ser de tipo: • SEMANAL:permite configurar los intervalos horarios en los que el programa evento se configura en ON y en OFF para cada día de la semana • PERIÓDICO:permite configurar dos intervalos horarios durante todo el día, el programa evento se configura en ON y en OFF • CÍCLICO: permite especificar un ciclo de duración en los estados ON y OFF repetidos por la central 32 Gestión programas eventos • TEMPORIZADO:permite configurar un tiempo de duración en el estado de ON a la finalización del cual el evento pasa a estado OFF En las planificaciones horarias de tipo PERIÓDICO, CÍCLICO y TEMPORIZADO, se puede agilizar la introducción de datos cambiando directamente el campo numérico: haciendo clic con el ratón en el campo de texto del datos que se debe modificar se visualiza un popup en el que se puede introducir el dato deseado. En función del tipo de programación horaria (tipo que By-web no puede variar), aparece una ventana de gestión diferente de la propia programación: a modo de ejemplo, la siguiente figura representa la programación semanal, parecida en todo a la del termostato, pero con la diferencia de que los intervalos son de diez minutos en vez de ser de 20, y de que es posible configurar solo los estados ON y OFF en lugar de las temperaturas T1, T2 y T3. 33 Gestión programas eventos Por otro lado, la siguiente figura muestra un ejemplo de programación cíclica: En este caso, se puede configurar mediante los botones el tiempo de ON y de OFF, repetido cíclicamente. La programación periódica, a diferencia de la semanal, permite especificar únicamente dos intervalos horarios durante todo el día, en estos el programa evento debe estar en ON. 34 Gestión programas eventos Por último, en el caso de la programación temporizada, el usuario tiene la posibilidad de configurar el tiempo tras el cual el evento se lleva de nuevo al estado de OFF: Al finalizar la modificación del programa horario de un evento, utilice el botón GUARDAR para que la nueva configuración sea permanente; al contrario, utilice el botón ANULAR para cerrar la ventana sin salvar. 35 Antiintrusión 8. Antiintrusión 8.1 Aclaración preliminar Vimar By-web permite gestionar todas las funcionalidades del sistema antiintrusión By-me a través de páginas web, tanto en red local como a través de internet, de la misma manera que hemos visto hasta ahora para la gestión domótica. Atención: el sistema antiintrusión se puede gestionar a través de Vimar By-web solo si en el sistema hay almenos un teclado digital o una pantalla táctil. 8.2 Gestión de las parcializaciones Presionando el botón ANTIINTRUSIÓN del menú principal aparece la página de gestión de las parcializaciones en las que se subdivide el sistema de seguridad. Antes de poder efectuar cualquier tipo de operación en el sistema se debe introducir un código PIN válido. Presionar el mando "Login" para visualizar el teclado donde se introduce el PIN para acceder al sistema antiintrusión. NOTA: dependiendo de la configuración realizada por el instalador, el usuario con el que se ha llevado a cabo el acceso podría estar habilitado para ver el estado de las parcializaciones antes de marcar un PIN. Incluso en este caso, no es posible llevar a cabo operaciones antes de haber introducido un código válido. 36 Antiintrusión Una vez marcado el código, el menú ANTIINTRUSIÓN reemplaza el teclado y las parcializaciones presentes en la página se vuelven accesibles; el color de las parcializaciones indica su estado actual, según la siguiente convención: • GRIS: parcialización no introducida • AMARILLO: parcialización introducida • ROJO: parcialización en alarma En la parte inferior de la página están disponibles además los siguientes botones: ACTIVA TODO: presionando este botón todas las parcializaciones que no se hayan activado todavía se preparan para ser activadas. DESACTIVA TODO: presionando este botón todas las parcializaciones actualmente activadas (o en alarma) se preparan para ser desactivadas. E JECUTAR: al presionar este botón se llevan a cabo todas las operaciones en las parcializaciones. La siguiente figura muestra un ejemplo de página con dos parcializaciones configuradas: 37 Antiintrusión Como alternativa a los botones “ACTIVA TODO” y “DESACTIVA TODO" se puede presionar una única parcialización para prepararla para la activación (si está desactivada) o la desactivación (si está activada o en alarma). Una flecha del color correspondiente al estado deseado aparece en la parte izquierda del botón, como se muestra en la siguiente figura (en ella, como ejemplo, se ha presionado la parcialización 1 para su activación): Presionando el botón “EJECUTAR" se activa una animación que progresivamente lleva a la flecha coloreada a ocupar todo el botón (de todas las parcializaciones que tienen una acción preparada). Durante este tiempo, se llevan a cabo en el sistema de antiintrusión las operaciones necesarias para realizar la configuración solicitada; al finalizar la animación, si las parcializaciones se quedan del color deseado, el sistema se ha llevado a la configuración esperada, en caso contrario vuelven a su color original. Al presionar “LOGOUT” en el menú lateral se fuerza la salida del sistema de seguridad con el PIN introducido; se repite la situación del primer encendido a la sección "ANTIINTRUSIÓN". Del mismo modo, al seleccionar cualquier otra sección de By-web se cancela el acceso con el PIN de seguridad y deberá introducirse otra vez el código para llevar a cabo posteriores operaciones en el sistema de seguridad. 38 Antiintrusión 8.3 Eventos Al seleccionar la voz “EVENTOS” del menú antiintrusión, se puede consultar el historial de los últimos mensajes recibidos por el sistema, los mensajes se presentan del más al menos reciente y se subdividen en varias páginas para facilitar su consulta. Utilice los botones inferiores para pasar de página; presione otra vez la voz "EVENTOS" en el menú para regresar a la primera página (especialmente útil en el caso de mensajes nuevos recibidos durante la consulta, esto se destaca mediante un indicador luminoso en el menú antiintrusión en correspondencia con la misma voz "EVENTOS"). Es posible exportar toda la lista de eventos mediante el botón correspondiente en la parte inferior de la página; tras algunos segundos necesarios para la carga de los datos, la lista se salvará en el PC en formato CSV separado por tabulación, que se puede importar fácilmente en cualquier hoja electrónica (p. ej. Microsoft Excel). 8.4 Alarmas Del mismo modo que se ha observado anteriormente para los EVENTOS, la voz "ALARMAS" permite consultar únicamente la lista de alarmas del sistema de seguridad. También en este caso se puede exportar la lista en formato CSV. La presencia de una nueva alarma se destaca no solo mediante un indicador visual en la correspondiente voz del menú, sino también con un indicador visual en el menú principal en correspondencia con la voz “ANTIINTRUSIÓN”. Si hay una alarma acústica en curso, utilice el botón para silenciar alarma disponible en la parte inferior de la página. 39 Difusión sonora 9. Difusión sonora 9.1 Aclaración preliminar By-web permite gestionar el sistema de difusión sonora By-me permitiendo controlar los receptores presentes en los ambientes y gestionar las fuentes sonoras. 9.2 Gestión de receptores Los receptores audio presentes en los varios ambientes se pueden gesitonar a través de la página "AUDIO" del menú "FUNCIONES"; como alternativa, dependiendo de la configuración realizada por el instalador, se pueden gestionar directamente desde los AMBIENTES en que se encuentran, como en el siguiente ejemplo: 40 Difusión sonora Presionando el botón correspondiente al receptor audio (“AUDIO COCINA” en el ejemplo) se abre un "pop-up" de detalle a través del cual es posible: • Encender/apagar el receptor • Regular el volúmen • Cambiar la fuente sonora (botón abajo a la derecha) • Controlar la fuente sonora que se está escuchando (botón abajo a la izquierda). 41 Difusión sonora Presionando el botón de selección de la fuente sonora (abajo a la derecha en el "pop-up" de detalle) se tiene la posibilidad de establecer qué señal multimedia escuchar en ese ambiente: Dependiendo de la fuente que se esté escuchando, el botón de abajo a la izquierda en el "pop-up" de detalle permite configurar los parámetros de la propia fuente, como se detalla mejor en las secciones sucesivas. 9.3 Entrada RCA Este tipo de fuente sonora no prevé configuración. 42 Difusión sonora 9.4 Radio FM La radio FM se puede gestionar a través de la siguiente ventana de detalle. En la pantalla central aparece la frecuencia seleccionada, el nivel de la señal y —allí donde está disponible— el nombre RDS de la estación FM; es posible realizar las siguientes operaciones: ESCANEO FRECUENCIA Los botones permiten seleccionar la estación siguiente/anterior a la que se está escuchando. Tras algunos segundos, apenas se reconoce la nueva estación FM, se actualizan los datos en la pantalla (frecuencia, calidad de la señal RDS) MEMORIZAR Presionar este botón y, a continuación, una de las 8 memorias disponibles a ambos lados del panel, para memorizar la estación actual. Si está disponible un nombre RDS, se asignará automáticamente a la memoria. Presionar cualquier botón para anular la memorización MODIFICAR ETIQUETA Presionar este botón y, a continuación, una de las 8 memorias para cambiar el nombre de la propia memoria. Al finalizar, presionar de nuevo el botón MODIFICAR para guardar el nuevo nombre; cualquier otro botón anula la operación de modificación Una vez memorizada una o más estaciones en las 8 memorias disponibles, es posible recuperarla en cualquier momento con solo pulsar el botón correspondiente. Para cerrar la ventana de gestión de la radio, utilice los botones inferiores. 43 Difusión sonora 9.5 Docking Station El sistema de difusión sonora BY-ME permite controlar y gestionar pistas sonoras presentes en el iPhone y iPod de Apple. De hecho es posible conectar, mediante docking station, un dispositivo móvil (iPod - iPhone) y gestionar sus contenidos sonoros accediendo a la página Audio del menú funciones. Presionando el botón correspondiente al receptor audio se abre un popup de detalle a través del cual es posible: • Encender o apagar el receptor • Regular el volúmen • Cambiar la fuente sonora (botón abajo a la derecha) • Acceda a la configuración de la Docking station para controlar la lista de reproducción, activar y des activar la reproducción de la canción, escoger la modalidad de reproducción (botón abajo a la izquierda) Nota: también en el caso de la gestión audio desde docking station se puede acceder a los popup de detalle del receptor audio desde el menú de ambientes, además de desde el menú de funciones. 44 Difusión sonora Presionando el botón abajo a la izquierda en el popup de detalle, se accede a la ventana de gestión de las pistas musicales contenidas en el dispositivo móvil. En el recuadro de arriba aparece la información inherente a la canción que se va a reproducir: nombre del artista, título del álbum y título de la canción; sepueden efectuar las siguientes operaciones: PLAY/PAUSE Este botón permite iniciar o suspender la reproducción de la pista audio elegida. ESCANEO PISTAS AUDIO Los botones permiten la gestión de las canciones de la lista escogida por el usuario, así pues, pulsando el botón de la izquierda, es posible activar la reproducción de la canción anterior a la que se está escuchando, en cambio, el botón de la derecha activará la reproducción de la canción siguiente. Así pues, esposible desplazarse por las canciones de la lista presionando repetidamente los botones. REPEAT Con este botón es posible programar la repetición de la audición de las pistas del álbum escogido por el usuario. Presionándolo una sola vez se activa la repetición de una única pista, así pues, al terminar la canción, la pista se reproducirá de nuevo. Presionando el botón por segunda vez, se puede repetir la audición de todas las pistas del álbum. 45 Difusión sonora SHUFFLE Mediante este botón se pueden escuchar las pistas audio sin un orden preestablecido. Presionando una sola vez el botón se activa la modalidad "Shuffle" que permite escuchar las pistas del álbum de manera arbitraria. Presionando por segunda vez el botón, la modalidad "Shuffle" interviene en todos los álbumes contenidos en el archivo (la función de audición arbitraria utiliza todas las canciones del archivo). Desde el popup de detalle del receptor audio, presionando el botón de abajo a la izquierda , se accede a la ventana de archivo musical.janela de arquivo musical. No quadro em cima são visualizadas diversas categorias, por cada categoria são visualizadas as respectivas informações: Lista de reprodução: nome da lista de reprodução (se presentes no dispositivo móvel) Artista: nome do artista Álbum: nome do álbum Faixa: nome da faixa. En la parte inferior del cuadro de categorías están disponibles los siguientes botones: SELECCIONA CATEGORÍA Estos botones permiten moverse dentro de la lista de categorías (lista, artista,álbum, canción) y seleccionarlas una a una para visualizar sus contenidos. 46 Difusión sonora ELEMENTO ANTERIOR/SIGUIENTE Cuando haya seleccionado la categoría, presionando estos botones se pueden seleccionar los elementos dentro de la categoría misma. Si, por ejemplo, se activa la lista, mediante los botones en cuestión podemos visualizar la lista anterior y siguiente a la que estamos visualizando actualmente. DESELECCIONAR CATEGORÍA Este botón permite regresar a la pantalla inicial para la navegación por el archivo musical. Nota: esta opción no está activa siempre y el botón se visualiza solo cuando está permitida esta operación. PLAY/PAUSA Este botón permite iniciar la reproducción de las canciones elegidas. 9.6 IR Presionando el botón correspondiente al receptor audio se abre el clásico popup de detalle, mediante el que es posible utilizar los controles IR. Presionando el botón abajo a la izquierda en el popup de detalle, se accede a la ventana de configuración de los botones del control IR. 47 Difusión sonora Los botones que aparecen tienen la siguiente configuración predeterminada: PLAY/STOP Estos botones permiten la activación y la desactivación de la pista audio. PAUSA El control permite suspender la reproducción del audio, si se desea activar de nuevo la pista es necesario presionar de nuevo Play. PISTA ANTERIOR/SIGUIENTE Los botones permiten el escaneo de la pistas de audio, mediante el control de la izquierda se activa la reproducción de la canción anterior a la que se está escuchando, por el contrario, el botón de la derecha activa la reproducción de la canción siguiente. FUENTE DE AUDIO El botón permite elegir la fuente audio para la reproducción sonora. Nota: las funcionalidades asociadas a los botones de la ventana del control IR del webserver dependen de la configuracuón del sistema By-me, realizada por el instalador. 48 Consumo energético 10. Consumo energético 10.1 Aclaración preliminar By-web ofrece la posibilidad de analizar y gestionar los consumos del edificio a través de la función ENERGY GUARD, a la que se puede acceder desde el menú principal seleccionando la voz “CONSUMO ENERGÉTICO”. ENERGY GUARD contola los consumos energéticos y los analiza en base al uso de energía en las varias horas del día y en los diferentes periodos; los compara los los periodos precedentes y con los vínculos del propio contrato energético y señala rápidamente cualquier posible situación de consumo excesivo. Para poder operar correctamente ENERGY GUARD debe conocer cierta información relacionada con el contrato energético; para más información sobre la configuración de los parámetros de funcionamiento de ENERGY GUARD, consulte el correspondiente capítulo del MANUAL DEL INSTALADOR. 10.2 Visualización gráfica Al seleccionar la voz “CONSUMO ENERGÉTICO” del menú principal, se abre la primera página que contiene una síntesis gráfica de los consumos enérgeticos de las últimas 24 horas, como se ejemplifica en la siguiente figura: A través del menú lateral se pueden visualizar los datos relativos a los consumos energéticos (en kWh), a las emisiones de gas invernadero (si esta función ha sido habilitada por el instalador) y a los costes, mientras que los botones abajo a la derecha permiten cambiar el periodo de referencia: 49 Consumo energético DÍA Se visualizan los datos de las últimas 24 horas, resaltando los del día en curso (a partir de medianoche) SEMANA Se visualizan los datos de los últimos 7 días, resaltando los que empiezan a partir del lunes de la semana en curso MES Se visualizan los datos de las últimas 5 semanas, resaltando los que empiezan el primer día del mes en curso AÑO Se visualizan los datos de los últimos 12 meses, resaltando los que empiezan el uno de enero del año en curso Dependiendo del tipo de dato y periodo seleccionado, ENERGY GUARD extrae los datos del historial y muestra tres gráficos diferentes que contienen varios niveles de información. NOTA: basándose en la recolección de datos de la instalación domótica, ENERGY GUARD podría no ofrecer un análisis completo de los consumos en ausencia de informaciones, sobre todo en los primeros periodos de uso de By-web. El gráfico de barras de la mitad inferior de la página muestra los valores de consumo, emisión o coste relativos a los últimos periodos, en base al intervalo —día, semana, mes o año— seleccionado: Ejemplo de gráfico semanal Ejemplo de gráfico diario Ejemplo de gráfico mensual Ejemplo de gráfico anual La porción de fondo más oscura del gráfico destaca la media calculada para el mismo intervalo en los periodos precedentes, en caso de visualización diaria y contrato por franjas horarias se visualizan las medias de las franjas horarias. La parte de cada barra del gráfico que excede la media se destaca en color naranja, para resaltar como en ese intervalo de tiempo se ha superado la media (o, en el caso de contratos con límite de potencia, el consumo medio para permanecer dentro del límite que marca el contrato). 50 Consumo energético En el caso de los contratos por franjas horarias, los consumos (o emisiones/costes) en las varias franjas horarias se resaltan con una gradación diferente de verde; en caso de exceder respecto a la media, la excedencia se representa siempre en naranja, sea cual sea la franja horaria. En el caso de los contratos con límite de potencia, se destaca en verde más oscuro el momento en que se ha superado el límite en el periodo de referencia. En caso de superar el límite mensual de consumo, se destacan todos los intervalos sucesivos a esta superación con un indicador rojo de aviso. Es posible superponer al gráfico del día/semana/mes/año actual la comparación con un periodo pasado análogo; para hacer esto, presione el botón de comparción situado arriba a la izquierda, en el área del gráfico, y seleccione el periodo de comparación que desee en la ventana de selección tras haber habilitado la comparación (presionando el botón abajo a la izquierda en la ventana "pop-up"): Los periodos de comparación disponibles dependen del intervalo de visualización escogido. Cuando haya identificado el periodo de referencia, confirme a través del botón de confirmación abajo a la derecha; en cambio el botón ATRÁS, situado a la izquierda, permite cerrar la ventana sin modificar el periodo de comparación. 51 Consumo energético Cuando haya seleccionado un periodo de comparación, ENERGY GUARD superpondrá al gráfico de barras una línea que corresponde al perfil de consumo (o emisión/coste) relativo al periodo de comparación seleccionado, como se ejemplifica en la siguiente figura: Arriba y a la derecha de la página el diagrama de barras representa el consumo (o emisión/coste) total mantenido desde el principio del periodo de referencia (día/semana/mes/año en curso); el periodo de referencia se destaca debajo del gráfico de barras con una línea blanca. Por encima del diagrama aparece el valor numérico total, mientras que en el lado derecho aparece una indicación de la previsión de consumo (o emisión/coste) al finalizar el periodo de referencia; esta previsión se estima formulando la hipótesis de que el consumo medio a partir del inicio del periodo se mantiene hasta el final. En el caso de contratos por franjas, también en este diagrama se resaltan con diferentes gradaciones de colores los consumos en cada una de las franjas horarias; en el caso de contratos con límite de potencia, al contrario, se destaca en verde más oscuro la superación de la media prevista por el límite contractual del periodo al que se refiere. Como en el diagrama de barras, si se supera el límite contratual del mes, se destaca con un indicador de aviso por encima de la barra. Arriba y a la izquierda de la página aparece un taquímetro que representa el consumo (o la emisión/ coste) instantáneo, detectado en la última lectura de la instalación; en este caso el valor representado está relacionado con el tiempo, por lo tanto respectivamente una potencia eléctrica (kW), una emisión horaria (kgCO2/h) o un coste horario. También en este caso el valor se relaciona con la media o el límite del contrato, en función del tipo de contrato, y el gráfico resalta en color naranja cualquier posible superación de la media. 52 Consumo energético 10.3 Detalles Al seleccionar la voz correspondiente del menú de ENERGY GUARD, se pueden consultar los detalles relativos al análisis de los consumos. También en este caso, los datos pueden visualizarse en función de la tipología —consumo, emisión de CO2 o coste— y del periodo —día, semana, mes, año— utilizando los botones en la parte inferior de la páginay el menú lateral mismo. La página contiene en la parte inicial una sección de síntesis que contiene la estima de consumo (o emisión/coste) en el periodo seleccionado; dependiendo del tipo de contrato se presentan los datos por cada franja horaria, o divididos entre "franja base" (por debajo del límite contratado al mes) y “extra” (por encima del límite del contrato), además del total. Además se presenta el porcentaje de repartición entre las varias franjas. Inmediatamente por debajo, la página presenta la media calculada en el periodo de referencia, en un periodo la duración del cual depende de la visualización actual: media horaria en el caso de visualización diaria, media diaria en el caso de visualización semanal, etc. También en este caso con el detalle por franja. La página presenta a continuación el detalle, aunque en este caso con el detalle por franja además del total, de las lecturas efectuadas, según el criterio siguiente: VISUALIZACIÓN LECTURAS DÍA Últimas 24 horas SEMANA Últimos 20 días MES Últimas 20 semanas AÑO Últimos 20 meses Allí donde el dato supera la media (o el límite en el caso de los contratos de tarifa fija) se resalta con un círculo, para llamar inmediatamente la atención sobre las situaciones en las que el consumo ha superado las expectativas. Allá donde los datos superan el espacio disponible de la página, es posible deslizarse a través de ellos utilizando los botones de la barra inferior de la página, donde también aparece el número de páginas en que están subdivididos los datos. Es posible volver a la visualiación gráfica en todo momento mediante el botón "MODALIDAD GRÁFICA" del menú lateral, que está siempre disponible mientras se consulta ENERGY GUARD. 53 Mensajes del sistema 11. Mensajes del sistema La pantalla correspondiente a esta sección permite controlar el historial de los accesos al servidor web visualizando fecha, hora, usuario, dirección IP del usuario y tipo de evento (por ejemplo login, logout). 54 Videovigilancia 12. Videovigilancia Mediante esta sección es posible acceder a la visualización de los flujos video IP configurados y seleccionar la fuente (cámara IP o canal de videoservidor) dependiendo de las imágenes que se desee visualizar. Nota: en la misma ventana no se pueden visualizar varias cámaras al mismo tiempo (tarjeta del browser). 55 Multimedia video touch screen Nota para los usuarios de Google Chrome. Para visualizar las imágenes de una cámara que proporciona un flujo video RTSP realizar este procedimiento: 1. Seleccionar la voz del menú VIDEO VIGILANCIA. 2. Seleccionar la cámara RTSP deseada. En la parte derecha de la barra de la dirección de Google Chrome aparece el símbolo de aviso. 3. Hacer click en el símbolo y aceptar que el script no seguro se cargue. Esto permite utilizar, de parte de Google Chrome, del plug-in para la visualización de los flujos video RTSP. 4. El browser recarga la página inicial del Web-Server. 5. Seleccionar la voz del menú "Video vigilancia". 6. Seleccionar la cámara RTSP deseada. 7. La imagen de la cámara RTSP se visualizará tras la puesta en marcha del plug-in por parte del browser Esta operación requiere algunos segundos. El procedimiento descrito debe realizarse tan sólo la primera vez que se accede a una cámara RTSP tras la abertura del browser Google Chrome y hasta que el browser quedará abierto. Tras haber visualizado una cámara RTSP, durante los accesos siguientes a la visión de cámaras RTSP será suficiente realizar sólo los pasos 5, 6, 7 del procedimiento (la confirmación, por parte del usuario, de abertura del script restará válida hasta que el browser Google Chrome se quedará cerrada). 13. Multimedia video touch screen 10in (cod. 21553) Para utilizar Webserver desde 21553 es suficiente con lanzar la aplicación Domótica. El inicio de sesión se llevará a cabo automátiamente (para más información consulte el manual del instalador). De cualquier manera, desde 21553 es posible inicar sesión con otro usuario que no sea el predefinido; al efectuar un logout aparecerála clásica pantalla con todos los usuarios presentes en WebServer y si en diez segundos no se inicia sesión con uno de estos usuarios el 21553 iniciará sesión automáticamente con el usuario predefinido Desde 21553 no está permitido: • Exportar la lista de Alarmqs y Eventos SAI • Exportar el historial de los datos de Energy Guard • Exportar la lista de los Mensajes del Sistema • Modificar la posición de los widget para los ambientes que tienen como plantilla “Mapa” Desde la versión software 1.4.08 el Multimedia Video Touch Screen 10in, presenta una sección dedicada a la gestión de las cámaras. Si un 21553 equipado con dicha versión (o siguiente) se conecta a un Web Server con versión 1.5 (o sucesiva) en el menú principal, no se visualiza la voz "Video vigilancia" ya que la gestión de las cámaras se realiza en la sección adecuada dentro de la aplicación del 21553. De todas formas la voz de menú “Video vigilancia” se visualiza si se accede al Webserver desde un client diferente de 21553. 56 57 Viale Vicenza, 14 - I 36063 Marostica Tel. +39 0424 488 600 - Fax (Italia) 0424 488 188 http://www.vimar.com 49400412A0 03 1307 VIMAR - Marostica - Italy