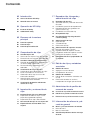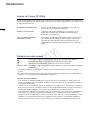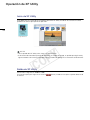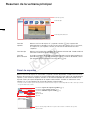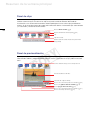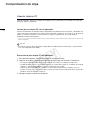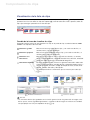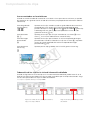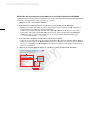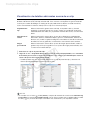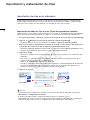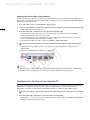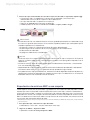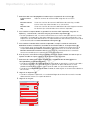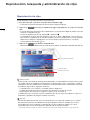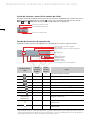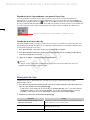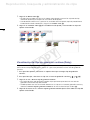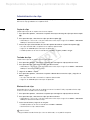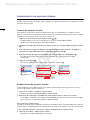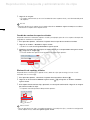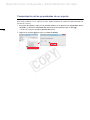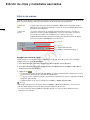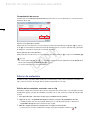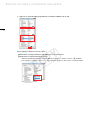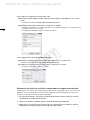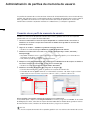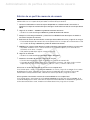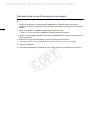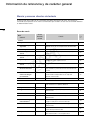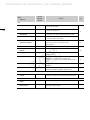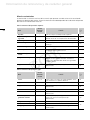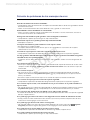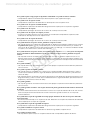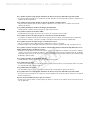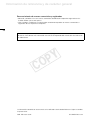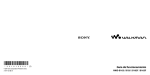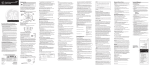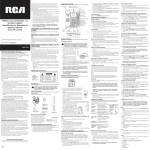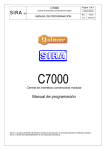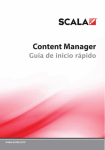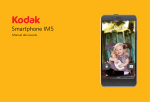Download Manual Canon XF Utility 1.3.1 para Windows
Transcript
PUB. DIS-0055-000A 1 C Y P O Canon XF Utility Manual de instrucciones Windows Versión 1.3 Contenido 17 Reproducción, búsqueda y administración de clips 03 Introducción 02 03 Acerca de Canon XF Utility 03 Notación de este manual 17 18 04 Operación de XF Utility 18 19 04 Inicio de XF Utility 04 Salida de XF Utility 05 Resumen de la ventana principal 05 Panel de soportes 06 Panel de clips 06 Panel de previsualización 07 Comprobación de clips Usando tarjetas CF Lectura de una tarjeta CF con el ordenador Extracción de una tarjeta CF del ordenador 08 08 Usando la videocámara directamente Conexión de la videocámara equipada con un terminal USB al ordenador Desconexión de la videocámara del ordenador 09 09 10 10 11 12 C 19 Búsqueda de clips 20 Visualización de clips de grabación continua (Relay) 21 21 21 21 Administración de clips Copia de clips Traslado de clips Eliminación de clips 22 22 22 23 23 Administración de soportes virtuales Creación de soportes virtuales Establecimiento de soportes virtuales Cambio de nombre de soportes virtuales Eliminación de soportes virtuales 24 Comprobación de las propiedades de un soporte Y P O 07 07 07 08 19 Reproducción de clips Ajuste del volumen y selección de canales de salida Cambio de la posición de reproducción Reproducción de clips grabados con gamma Canon Log Cambio de la miniatura del clip Visualización de la lista de clips Cambio de la forma de visualizar los clips Iconos mostrados en las miniaturas Ordenación de los clips en la vista de información detallada Selección de las columnas mostradas en la vista de información detallada 25 Edición de clips y metadatos asociados 25 25 26 Edición de marcas Agregar una marca de toma Comprobación de marcas 26 26 Edición de metadatos Edición de los metadatos asociados con un clip Eliminación de todos los archivos incorporados de imagen personalizada 28 Visualización de detalles adicionales acerca de un clip 13 Importación y restauración de clips 29 Administración de perfiles de memoria de usuario 29 Creación de un perfil de memoria de usuario 30 Edición de un perfil de memoria de usuario 31 Eliminación de un perfil de memoria de usuario 14 Importación de clips en el ordenador Importación de todos los clips a la vez (Copia de seguridad de soportes) Importación de los clips seleccionados 14 Restauración de clips en las tarjetas CF 15 Exportación de archivos MXF a una carpeta 32 Información de referencia y de carácter general 13 13 32 32 34 Menús y accesos directos de teclado Barra de menú Menús contextuales 35 Solución de problemas de los mensajes de error Introducción Introducción Acerca de Canon XF Utility Canon XF Utility ofrece varias opciones para administrar y reproducir clips grabados con videocámaras HD Canon compatibles con archivos MXF. A continuación se indican algunas de las cosas que Canon XF Utility le permite hacer. 03 Comprobar y reproducir clips Vea una lista de todos los clips grabados en una tarjeta CF, busque en la lista y reproduzca los clips. Guardar y restaurar clips Guarde los clips que se grabaron en una tarjeta CF en el ordenador o restaure clips guardados anteriormente del ordenador a una tarjeta CF. Crear y modificar perfiles de memoria de usuario Cree, edite y guarde perfiles de memoria de usuario en tarjetas de memoria SD. Más adelante podrá cargar un archivo de memoria de usuario desde la tarjeta de memoria SD en la videocámara e incorporar esta información con los clips que grabe. Y P O Notación de este manual Precauciones importantes relacionadas con el funcionamiento del software. Información adicional que complementa el procedimiento principal. 0 Número de página de referencia de este manual de instrucciones. Archivo > Salir Esta fuente se utiliza para indicar opciones de menú y comandos conforme aparecen en pantalla. C • Por motivos prácticos, la aplicación se mencionará sencillamente como “XF Utility” en todo el manual. • En su mayoría, las pantallas que se muestran en este manual se capturaron en un ordenador con Windows 7. Las pantallas reales pueden diferir ligeramente. Exención de responsabilidad • Este software ha sido desarrollado para uso exclusivo con clips grabados en videocámaras HD Canon compatibles con archivos MXF. No debe usarse para manipular clips grabados o editados usando otros dispositivos. • Aunque se han hecho todos los esfuerzos posibles para asegurar que la información contenida en este manual sea precisa y completa, Canon no será responsable de daños en datos con errores o que puedan perderse debido a un funcionamiento indebido o incorrecto del software. • Es posible que la videocámara no admita todas las características y funciones que se describen en este manual. Las pantallas muestran clips grabados con una videocámara Canon EOS C300. • El software graba las operaciones internas, incluida la información de la ruta completa de los clips utilizados, en un archivo de registro que se guarda en el disco duro. La información grabada se utilizará únicamente con fines de asistencia técnica en caso de tener problemas con el software. Operación de XF Utility Operación de XF Utility Inicio de XF Utility Haga doble clic en el icono de acceso directo de Canon XF Utility situado en el escritorio. En breve aparecerá la ventana principal de la aplicación. 04 Haga doble clic NOTAS Y P O • No se puede abrir XF Utility varias veces simultáneamente. • Si el tamaño de fuente de la pantalla de Windows se cambia de 96 ppp, es posible que algún texto y algunos botones de la ventana principal o de los cuadros de diálogo no se muestren correctamente. C Salida de XF Utility Con el menú: Haga clic en Archivo > Salir. En la ventana principal: Haga clic en el icono la ventana. (Cerrar) situado en la esquina superior derecha de Resumen de la ventana principal Resumen de la ventana principal Panel de soportes Panel de clips 05 Panel de previsualización Panel de soportes Muestra una lista de tarjetas CF y soportes virtuales (0 22): carpetas del ordenador que se pueden usar de la misma forma que tarjetas CF. En el manual, las tarjetas CF y los soportes virtuales se mencionan colectivamente como “soportes”. Panel de clips Muestra una lista de clips guardados en el soporte seleccionado. Puede cambiar la forma de visualización de este panel (0 9). Panel de previsualización Usando los botones de reproducción puede reproducir el clip seleccionado en el panel de clips (0 17). También puede usar algunas funciones de edición, como por ejemplo agregar o eliminar marcas de toma (0 25). C Y P O Panel de soportes Muestra una lista de tarjetas CF conectadas y soportes virtuales disponibles. Puede hacer clic en los botones de herramientas situados en la parte superior del panel para hacer copias de seguridad de los soportes y crear o eliminar soportes virtuales. En el extremo izquierdo de la barra de estado verá el espacio usado y el espacio disponible en el soporte seleccionado*. Cuando se seleccionen varios soportes, en su lugar aparecerá el número de soportes seleccionados. * Cuando se selecciona un soporte virtual, la barra de estado muestra el espacio usado/disponible en el disco duro que contiene el soporte virtual seleccionado. Herramienta Soporte de copia de seguridad (0 13) Herramienta Crear soporte virtual (0 22) Herramienta Eliminar soporte virtual (0 23) Tarjeta CF Soporte virtual Soportes Espacio usado y disponible en el soporte seleccionado o el número de soportes seleccionados Resumen de la ventana principal Panel de clips Muestra una lista de clips guardados en el soporte seleccionado en el panel de soportes. Puede cambiar la forma en que se muestran los clips en el panel usando los botones del modo de visualización o usar la barra de herramientas de búsqueda para buscar o filtrar clips por diferentes criterios. En el centro de la barra de estado verá información relativa al número de clips seleccionados y a su duración y tamaño de archivo totales. 06 Botones Modo visualiz. (0 9) Barra de herramientas de búsqueda (0 19) Clip Clip seleccionado (desde la barra de estado situada en la parte inferior de la pantalla) Y P O Panel de previsualización En este panel puede usar los botones de reproducción para reproducir los clips que haya seleccionado. Además, puede comprobar todas las marcas registradas en el clip y editar marcas de toma. C Control deslizante de la posición de reproducción Área de visualización del vídeo Indicador del código de tiempo Botones de control de reproducción de audio (0 18) Botón LUT (Aplicar tabla de consulta) (0 19) Botón Agregar marca de toma (0 25) Botones de control de reproducción de vídeo (0 17) Botones de manejo de marcas (0 25) Comprobación de clips Comprobación de clips Usando tarjetas CF Después de grabar vídeo con la videocámara podrá usar un ordenador para acceder a los clips que contenga, leerlos y guardarlos. 07 Lectura de una tarjeta CF con el ordenador Conecte al ordenador un lector de tarjetas disponible en establecimientos comerciales, compatible con tarjetas de memoria CompactFlash. Inicie XF Utility y después introduzca una tarjeta CF en el lector de tarjetas. Cuando se reconozca* correctamente la tarjeta CF, aparecerá en la lista de soportes disponibles del panel de soportes. * Solo se reconocerán correctamente tarjetas CF que se hayan inicializado usando la videocámara y que tengan la estructura de carpetas designada. NOTAS • Cuando se utilice un lector de tarjetas disponible en establecimientos comerciales, se recomienda usar uno compatible con UDMA. Y P O Extracción de una tarjeta CF del ordenador 1. En el panel de soportes, seleccione la tarjeta CF que desee extraer. 2. Haga clic en Archivo > Expulsar para terminar de forma segura la conexión a la tarjeta CF. C • La tarjeta CF desaparecerá del panel de soportes y XF Utility ya no podrá acceder a ella. • También puede hacer clic con el botón derecho en el icono de la tarjeta CF situado en el panel de soportes y seleccionar Expulsar en el menú contextual que se abre. • Si inició sesión en Windows XP usando una cuenta de usuario limitada, no podrá usar esta función. En este caso, salga de XF Utility y utilice la función Quitar hardware de forma segura de Windows antes de extraer la tarjeta CF. 3. Extraiga la tarjeta CF del lector de tarjetas. Comprobación de clips Usando la videocámara directamente Si la videocámara cuenta con un terminal USB, puede conectar la videocámara directamente a un ordenador usando un cable USB. En dicho caso, si hay tarjetas CF introducidas en las dos ranuras para tarjetas CF, ambas tarjetas aparecerán en el panel de soportes al mismo tiempo y podrá acceder a sus clips y trabajar en ellos. 08 Conexión de la videocámara equipada con un terminal USB al ordenador 1. Alimente la videocámara usando el adaptador compacto de potencia. • Si solo desea leer clips de tarjetas CF de la videocámara y no necesita escribir sobre ellos, puede conectar la videocámara incluso si está alimentada solo con una batería. 2. Encienda la videocámara y ajústela en el modo MEDIA. • Introduzca las tarjetas CF que contengan los clips que desee comprobar de la videocámara. 3. Inicie XF Utility. 4. Conecte la videocámara al ordenador usando un cable USB. • Utilice el cable USB IFC-400PCU opcional u otro cable USB mini B similar. • Las tarjetas CD de la videocámara aparecerán en el panel de soportes como CF A, CF B. Y P O Desconexión de la videocámara del ordenador C 1. En el panel de soportes, seleccione el icono de la tarjeta CF A. 2. Haga clic en Archivo > Expulsar para terminar de forma segura la conexión a la tarjeta CF. • La tarjeta CF desaparecerá del panel de soportes y XF Utility ya no podrá acceder a ella. • También puede hacer clic con el botón derecho en el icono de la tarjeta CF situado en el panel de soportes y seleccionar Expulsar en el menú contextual que se abre. • Si hay dos tarjetas CF en la videocámara, repita los pasos 1 y 2 para expulsar la segunda tarjeta (CF B) de igual forma. • Si inició sesión en Windows XP usando una cuenta de usuario limitada, no podrá usar esta función. En este caso, salga de XF Utility y utilice la función Quitar hardware de forma segura de Windows antes de extraer la videocámara. 3. Desconecte el cable USB de la videocámara y el ordenador y apague la videocámara. IMPORTANTE • Tenga en cuenta las siguientes precauciones. De lo contrario podrían perderse los datos permanentemente. Cuando aparece una tarjeta CF en el panel soportes: - No extraiga la tarjeta CF o el lector de tarjetas CF sin primero quitar el soporte de forma segura. - No acceda, cambie o elimine ninguna de las carpetas o archivos de la tarjeta CF directamente desde el ordenador. Guarde siempre los clips en el ordenador y vuelva a grabarlos en la tarjeta CF usando solamente XF Utility. Cuando la videocámara está conectada directamente al ordenador: - No abra ninguna de las cubiertas de ranuras para tarjetas CF y no quite las tarjetas. - No desconecte el cable USB sin primero quitar de forma segura la videocámara. - No apague la videocámara ni el ordenador. Comprobación de clips Visualización de la lista de clips Cuando seleccione una tarjeta CF o un soporte virtual en el panel de soportes (쐃), en el panel de clips aparecerá una lista con todos los clips del soporte (쐇). Cuando selecciona varios soportes, todos los clips que contengan aparecerán en el área de clips. 09 쐃 쐇 Cambio de la forma de visualizar los clips Se puede cambiar la forma en que aparecen los clips en el panel de clips usando los botones Modo visualiz. o las opciones del menú Ver. Miniaturas grandes Muestra miniaturas grandes de los clips y, con cada una de ellas, su nombre, fecha y hora de grabación. Miniaturas pequeñas Muestra miniaturas pequeñas de los clips y, con cada una de ellas, su nombre, fecha y hora de grabación. Miniaturas con información Muestra miniaturas de los clips y, con cada una de ellas, su nombre, fecha y hora de grabación, código de hora de inicio, duración, velocidad de bits de vídeo, resolución y velocidad de fotogramas. Información detallada C Y P O De forma predeterminada, muestra la siguiente información sobre cada clip en un formato tabular: nombre del clip, nombre del soporte, fecha y hora de grabación, duración, código de tiempo de inicio, estado, título del clip, creador, ubicación y descripción. Se puede personalizar la información que se muestra para cada clip (0 11). Miniaturas grandes Miniaturas pequeñas Miniaturas con información Información detallada NOTAS • Las miniaturas de los clips grabados con la función gamma Canon Log mostrarán la imagen antes de los ajustes, como se grabó originalmente. La apariencia de la imagen en miniatura no cambiará aunque aplique una LUT para reproducir el clip (0 19). Comprobación de clips Iconos mostrados en las miniaturas Cuando se cambia el modo de visualización a una de las vistas que muestran miniaturas, es posible que aparezcan los siguientes iconos al lado de la miniatura para proporcionarle información adicional sobre el clip. 10 Icono de grabación continua (Relay) , , Aparece con los clips creados cuando se graba vídeo de forma continua ocupando dos o más tarjetas CF. El icono mostrado depende de la posición del clip en la serie: primer clip, clip del medio o último clip. Puede elegir mostrar solo clips que sean parte de la misma serie de grabación continua (0 20). Icono de estado j, Z Aparece con los clips que se hayan marcado con una marca j o una marca Z en la misma videocámara o usando XF Utility. Icono de imagen personalizada k Aparece con los clips que contienen un archivo incorporado de imagen personalizada. Cuando se selecciona un clip con un icono k, se pueden mostrar los ajustes detallados del archivo incorporado de imagen personalizada (0 12). Icono de gamma Canon Log Aparece para los clips grabados con la función gamma Canon Log. Y P O Iconos junto a las miniaturas pequeñas C Iconos junto a las miniaturas grandes Ordenación de los clips en la vista de información detallada Cuando se elige mostrar la lista de clips en la vista de información detallada, puede hacer clic en el título de una columna para ordenar los clips en orden ascendente por el campo seleccionado*. Haga clic de nuevo para ordenar los clips en orden descendente. * Los clips no se pueden ordenar por el campo Estado. Haga clic en el título de una columna para ordenar los clips por un campo diferente Haga clic de nuevo para ordenar por orden descendente Comprobación de clips Selección de las columnas mostradas en la vista de información detallada Puede personalizar la información mostrada en la vista de información detallada agregando o quitando columnas y reorganizando el orden en el que se muestran. 1. Haga clic en Ver > Personalizar columnas. 2. Seleccione los campos que desee visualizar en la vista de información detallada. 11 • Marque los campos que desee visualizar y desmarque los que no desee ver (쐃). Desplácese hacia abajo para ver todos los campos disponibles. • Puede usar uno de los botones de selección rápida (쐇): Mostrar todos para mostrar toda la información acerca del clip, Ocultar todos para mostrar solo el nombre* del clip o Restaurar predet. para mostrar solo la información que se muestra de forma predeterminada (0 9). * La columna Nombre del clip no se puede eliminar. 3. Si es necesario, reorganice el orden de las columnas mostradas. • Haga clic en un campo de la lista de campos disponibles (쐋) y utilice los botones Mover (쐏) para mover el campo: Haga clic en Hacia arriba para mover el campo hacia arriba de la lista (mover la columna a la izquierda) o en Hacia abajo, para mover el campo hacia abajo de la lista (mover la columna a la derecha). 4. Haga clic en Aceptar (쐄) para aplicar los cambios a la vista de información detallada. C Y P O Comprobación de clips Visualización de detalles adicionales acerca de un clip Además del panel de clips, puede abrir otras tres ventanas de información que ofrecen un gran número de datos adicionales acerca del clip seleccionado. Estas ventanas no requieren ninguna entrada del usuario (son cuadros de diálogo sin modo), por lo que puede tenerlas abiertas en todo momento y usarlas como referencia mientras trabaja con los clips en la ventana principal. 12 Propiedades del clip Muestra información general acerca del clip, incluyendo la fecha y hora de grabación, la duración del clip, los ajustes usados en la grabación (resolución, velocidad de bits de vídeo, etc.), el perfil de memoria del usuario, así como otros datos. Metadatos de la cámara Muestra información acerca de los ajustes de la videocámara (velocidad de obturación, abertura, modo de enfoque, ganancia, velocidad ISO, balance de blancos, etc.) usados al grabar el fotograma mostrado en el área de visualización de vídeo. Durante la grabación, la información se actualizará continuamente. Imagen personalizada Muestra información acerca de los ajustes de imagen personalizada usados al grabar el clip. Si el clip se grabó sin usar ajustes de imagen personalizada, solo se mostrará el nombre del clip. Y P O 1. Seleccione un clip en el panel de clips. 2. Haga clic en Ver > Propiedades del clip para mostrar la ventana de propiedades, Ver > Metadatos de la cámara para mostrar la ventana de metadatos o Ver > Imagen personalizada para mostrar la ventana de ajustes de imagen personalizada. • También puede hacer clic con el botón derecho en un clip del panel de clips y seleccionar la ventana que desee del menú contextual que se abre. C Metadatos de la cámara Propiedades del clip Imagen personalizada NOTAS • Los campos con un icono al lado (Estado y campos de memoria de usuario como Título del clip o Ubicación en la ventana Propiedades del clip) son los únicos campos que se pueden editar usando XF Utility (0 26). El resto de campos solo tienen fines informativos y no se pueden cambiar. Importación y restauración de clips Importación y restauración de clips Importación de clips en el ordenador Puede importar clips desde una tarjeta CF que aparezca en el panel de soportes al ordenador. Se pueden importar todos los clips a la vez o seleccionar los que se quieran importar. También puede seleccionar varias tarjetas CF para importar a la vez todos los clips que contienen. 13 Importación de todos los clips a la vez (Copia de seguridad de soportes) Puede importar a la vez todos los clips contenidos en una tarjeta CF haciendo copia de seguridad de la tarjeta. Al hacer copia de seguridad de una tarjeta CF se crea automáticamente un soporte virtual. 1. En el panel de soportes, seleccione la tarjeta CF de la que desee hacer copia de seguridad (쐃). 2. Haga clic en Backup (la herramienta de Soporte de copia de seguridad, 쐇). • También puede usar el menú haciendo clic en Archivo > Soporte de copia de seguridad. 3. Solo al hacer copia de seguridad de una tarjeta CF de la que se haya hecho copia previamente se le pedirá que seleccione el tipo de copia de seguridad que desea crear. • Seleccione Copia seg. total para importar todos los clips de nuevo o Copia seg. Parcial para hacer copia de seguridad de los clips que no se hayan importado previamente. 4. Haga clic en Sí (쐋). Y P O • Se creará un soporte virtual automáticamente (쐏) y los clips se copiarán en la carpeta local del ordenador. • Si en el paso 3 seleccionó la opción Copia seg. Parcial, se copiará cualquier clip nuevo en la carpeta usada para la copia de seguridad original. • Haga clic en Cancelar para interrumpir la operación. • Cuando se completa la operación de copia de seguridad, un cuadro de diálogo de confirmación mostrará el nombre dado automáticamente al soporte virtual. (El nombre del soporte virtual representa la fecha y la hora de la operación de copia de seguridad.) 5. Haga clic en Aceptar. C NOTAS • Puede seleccionar la carpeta local usada para los archivos de copia de seguridad. Haga clic en Herramientas > Configuración del usuario. • Si lo desea, puede cambiar el nombre del soporte virtual más adelante (0 23). • Dependiendo del sistema usado (las especificaciones de rendimiento del ordenador, velocidad de transferencia de la tarjeta CF, etc.), la importación de clips puede llevar algún tiempo. Importación y restauración de clips Importación de los clips seleccionados Puede seleccionar los clips para importar en el ordenador de los clips grabados en una tarjeta CF. En dicho caso, será necesario crear por adelantado un soporte virtual en la carpeta local del ordenador en donde desee guardar los clips. 1. Si es necesario, cree un nuevo soporte virtual (0 22). 2. En el panel de soportes, seleccione la tarjeta CF que contenga los clips que desee importar (쐃). 14 • Puede seleccionar varias tarjetas CF. 3. En el panel de clips, seleccione los clips que desee importar (쐇). • Para seleccionar varios clips que no sean consecutivos: Haga clic en los clips que desee manteniendo pulsada la tecla Ctrl (Ctrl + Clic). • Para seleccionar varios clips consecutivos: Haga clic en el primer clip y después en el último mientras mantiene pulsada la tecla Mayús (Mayús + Clic). • Para seleccionar todos los clips: Haga clic en Editar > Seleccionar todos. 4. Arrastre los clips seleccionados al icono del soporte virtual deseado en el panel de soportes (쐋). • Se copiarán los clips seleccionados a la carpeta local que corresponda al soporte virtual seleccionado. • Haga clic en Cancelar para interrumpir la operación. NOTAS C Y P O • Dependiendo del sistema usado (las especificaciones de rendimiento del ordenador, velocidad de transferencia de la tarjeta CF, etc.), la importación de clips puede llevar algún tiempo. Restauración de clips en las tarjetas CF Puede volver a transferir los clips del ordenador a una tarjeta CF en un lector de tarjetas conectado al ordenador. Si la videocámara cuenta con un terminal USB, puede conectar la videocámara al ordenador y transferir los clips directamente del ordenador a la tarjeta CF de la videocámara. 1. En el panel de soportes, seleccione la tarjeta virtual que contenga los clips que desee restaurar (쐃). 2. En el panel de clips, seleccione los clips que desee restaurar (쐇). • Utilice Mayús + Clic o Ctrl + Clic para seleccionar varios clips o haga clic en Editar > Seleccionar todos para seleccionar todos los clips. Importación y restauración de clips 3. Arrastre los clips seleccionados al icono de la tarjeta CF deseada en el panel de soportes (쐋). • Para restaurar clips a la videocámara, conecte ésta al ordenador y arrastre los clips seleccionados hasta una de las tarjetas CF de la videocámara. • Los clips seleccionados se copiarán en la tarjeta CF. • Haga clic en Cancelar para interrumpir la operación. • También puede usar el menú haciendo clic en Editar > Copiar y Editar > Pegar. 15 IMPORTANTE • Cuando restaure clips a la videocámara que se hayan guardado previamente en el ordenador, tenga en cuenta las siguientes precauciones. De no hacerlo se podrían producir clips corrompidos que no se podrán reproducir en la videocámara. - No extraiga la tarjeta CF ni desconecte el lector de tarjetas del ordenador. - No abra ninguna de las cubiertas de ranuras para tarjetas CF de la videocámara. - No desconecte el cable USB. - No apague la videocámara o el ordenador. NOTAS Y P O • Inicialice la tarjeta CF usando la videocámara antes de restaurar los clips a la tarjeta CF. Si inicializa la tarjeta CF usando la videocámara u otro dispositivo, no podrá usarla para grabar o reproducir con la videocámara. • Cuando se utilice un lector de tarjetas disponible en establecimientos comerciales, se recomienda usar uno compatible con UDMA. • Dependiendo del sistema usado (las especificaciones de rendimiento del ordenador, velocidad de transferencia de la tarjeta CF, etc.), la grabación de clips puede llevar algún tiempo. • Para poder restaurar clips a la videocámara, aliméntela usando el adaptador compacto de potencia y solo después conéctela al ordenador. No se podrán restaurar clips a la videocámara si se conectó al ordenador mientras está alimentada solo con la batería. C Exportación de archivos MXF a una carpeta Puede exportar archivos de secuencia MXF* y guardarlos en una carpeta local del ordenador. Cuando exporte clips como archivos MXF, tendrá la opción de fusionar varios clips, cambiar el nombre de los archivos de secuencia MXF y cambiar las características de salida de audio de los clips. A continuación podrá editar los archivos con cualquier software NLE (edición no lineal) compatible con archivos Canon MXF. Para obtener más información sobre el uso de archivos de secuencia MXF, consulte el manual de instrucciones del software de edición de vídeo. * MXF (Material eXchange Format) es una especificación de contenedor definido por SMPTE que incluye vídeo, audio, metadatos y otra información. 1. En el panel de clips, seleccione los clips deseados. • Utilice Mayús + Clic o Ctrl + clic para seleccionar varios clips. 2. Haga clic en Editar > Exportar a MXF. • Aparecerá el cuadro de diálogo Exportar a MXF. Importación y restauración de clips 3. Seleccione del menú desplegable el modo en que se exportarán los archivos (�). 16 Copiar archivos MXF Copia los archivos de secuencia MXF originales tal cual están. Fusionar todos los clips Fusiona los archivos de secuencia MXF dentro de cada clip y también fusiona varios clips seleccionados en un solo archivo. Fusionar cada clip Fusiona los archivos de secuencia MXF dentro de cada clip pero mantiene los distintos clips seleccionados como archivos separados. 4. Para cambiar la carpeta donde se guardarán los archivos MXF exportados, haga clic en Explorar y, a continuación, seleccione Carpeta para archivos exportados (�). • De forma predeterminada, se creará automáticamente una nueva subcarpeta para los archivos exportados. El nombre de la subcarpeta representa la fecha y la hora de la exportación. Para exportar los archivos MXF directamente a la carpeta de destino seleccionada, quite la marca de la casilla de verificación Creación automática de subcarpetas (�). 5. Para cambiar el nombre de los archivos exportados, marque la casilla de verificación Renombrar archivos e introduzca el nombre de archivo deseado en el campo inferior (�). • Para numerar varios archivos MXF de manera consecutiva, introduzca el número inicial en el campo Valor inicial para números consecutivos (�). Puede activar la casilla de verificación Recordar numeración consecutiva debajo para continuar automáticamente la numeración consecutiva también para las operaciones futuras de exportación. Y P O 6. Si en el paso 3 seleccionó una de las opciones de fusión, puede cambiar el modo en que se exporte el audio en el paso siguiente; de lo contrario, vaya al paso 8. 7. Seleccione los Números de canales de audio (�) y Velocidad de bits de audio (�) de los correspondientes menús desplegables. • Cuando ajusta Número de canales de audio en 4 ch u 8 ch, se agregarán 2 o 6 pistas de audio a los archivos originales y los datos de silencio se grabarán en pistas adicionales. El valor predeterminado 2 ch no agregará ninguna pista de audio a las pistas de audio originales. • Cuando ajusta Velocidad de bits de audio en 24-bit, el audio original se convertirá de audio de 16 bits a 24 bits. C 8. Haga clic en Exportar (�). • Cuando se completa la operación, un cuadro de diálogo de confirmación mostrará el nombre dado automáticamente a la carpeta de destino. 9. Haga clic en Aceptar. 쐃 � � � � � � � Reproducción, búsqueda y administración de clips Reproducción, búsqueda y administración de clips Reproducción de clips Puede reproducir el clip seleccionado en el panel de clips. 1. En el panel de clips, seleccione el clip que desee reproducir (쐃). • El área de visualización del vídeo mostrará el primer fotograma del clip. 2. Haga clic en 17 para iniciar la reproducción (쐇) o haga doble clic en el clip en el área de clips. • El control deslizante de posición de la reproducción y la pantalla del código de tiempo avanzarán conforme se reproduce el clip. • Durante la reproducción del clip, el botón A cambiará a C. • Para reproducir el clip en pantalla completa: Haga clic en View > Full Screen. Pulse la tecla Esc para terminar la reproducción en pantalla completa. Durante la reproducción a pantalla completa podrá iniciar o detener la reproducción, así como controlar la posición de ésta, usando los accesos directos del teclado (0 18). 3. Haga clic en para detener la reproducción. • Seleccionando un clip diferente en el panel de clips también se detendrá la reproducción del clip. Y P O Área de visualización del vídeo C Código de tiempo Duración total del clip IMPORTANTE • Varios factores, incluyendo el rendimiento del ordenador y la velocidad de transferencia de la tarjeta CF, pueden afectar la calidad de la reproducción. En determinados casos, por ejemplo, cuando se reproducen clips de la videocámara cuando está conectada directamente al ordenador, es posible que advierta alguna de las siguientes anomalías. - La reproducción no es uniforme y se pierden algunos fotogramas. - El código de tiempo mostrado no coincide con el fotograma real que se muestra. - Algunas partes de la pantalla se congelan o tardan más en actualizarse. Si experimenta estas anomalías mientras reproduce clips de una tarjeta CF, importe los clips en el ordenador y reprodúzcalos desde el soporte virtual local. NOTAS • Cuando el enfoque de entrada* está en el panel de clips, en el panel de soportes o en el control deslizante de la posición de reproducción del panel de previsualización, puede pulsar la tecla espaciadora para iniciar o detener la reproducción. De forma adicional, puede usar la tecla espaciadora de la misma forma durante la reproducción en pantalla completa. * “Enfoque de entrada” se refiere a la ventana o elemento que puede recibir entrada de teclado por parte del usuario. Reproducción, búsqueda y administración de clips Ajuste del volumen y selección de canales de salida Arrastre el control deslizante del volumen para ajustar el volumen de reproducción. Puede hacer clic en para silenciar temporalmente el sonido ( ). Haga clic en los botones de selección de canal de audio ( CH1 o CH2) para seleccionar el canal de audio que se reproducirá. Haga clic para silenciar el audio Control deslizante del volumen 18 Selección de canal de audio Cambio de la posición de reproducción Se puede cambiar la posición de reproducción o el modo de pausa de las siguientes formas. Ir a la marca de toma anterior/siguiente Marca de toma Control deslizante de la posición de reproducción Y P O Marca de evento Funcionamiento del ratón C Acceso directo de teclado 1* Ir al último fotograma Siguiente fotograma Fotograma anterior Ir al primer fotograma Ir a la marca de evento anterior/siguiente Acceso directo de teclado 2* Acción Home S Ir al primer fotograma del clip. End X Ir al último fotograma del clip. Flecha # A Retroceder un fotograma. Flecha $ Z Avanzar un fotograma. Shot Mayús + # D Ir a la marca de toma anterior (0 25) del clip. Shot Mayús + $ C Ir a la marca de toma siguiente del clip. Event Ctrl + # F Ir a la marca de evento anterior (0 25) del clip. Event Ctrl + $ V Ir a la marca de evento siguiente del clip. Control deslizante de la posición de reproducción — Arrástrelo para llevar la posición de reproducción al fotograma que desee. — Haga clic para ir directamente a la marca de toma seleccionada. — Haga clic para ir directamente a la marca de evento seleccionada. * Utilice el acceso directo de teclado 1 cuando el enfoque de entrada está en el control deslizante de la posición de reproducción del panel de previsualización o durante la reproducción en pantalla completa. Utilice el acceso directo de teclado 2 cuando el enfoque de entrada está en el panel de soportes, en el panel de clips, o en el control deslizante de la posición de reproducción del panel de previsualización, o durante la reproducción en pantalla completa. Reproducción, búsqueda y administración de clips Reproducción de clips grabados con gamma Canon Log Los clips grabados usando la función gamma Canon Log se verán más oscuros cuando se reproduzcan en su forma original. Cuando reproduzca estos clips (marcados con el icono en el panel de clips), puede hacer clic en o pulsar la tecla B para aplicar una LUT (tabla de búsqueda), que es un perfil de color que le permitirá ver el vídeo más próximo a como se vería en el resultado final. La función gamma Canon Log está disponible únicamente en algunos modelos de videocámara. 19 Haga clic para aplicar una LUT a los clips grabados con gamma Canon Log Cambio de la miniatura del clip De forma predeterminada, la imagen usada para las miniaturas mostradas en el panel de clips es el primer fotograma del clip. No obstante, si lo prefiere, puede seleccionar un fotograma diferente para usarlo como imagen de la miniatura. 1. En el panel de clips, seleccione el clip cuya miniatura desee cambiar. Y P O 2. En el panel de previsualización, ponga en pausa la reproducción en el fotograma que desee usar como imagen de la miniatura. 3. Haga clic en Editar > Establecer Imagen como miniatura. NOTAS C • En algunos casos, el fotograma usado para la imagen de la miniatura puede variar hasta 0,5 segundos desde el fotograma seleccionado. Búsqueda de clips Puede buscar clips en el panel de clips y filtrarlos para mostrar solamente los que cumplan determinados criterios. 1. En la barra de herramientas de búsqueda, seleccione el parámetro por el que desee buscar o filtrar los clips desde el menú desplegable (쐃). • Puede realizar la búsqueda por el nombre del clip (Nombre del clip), fecha y hora de grabación (Fecha/hora grabac.), el icono de estado (Estado), el título del clip (Título del clip), el creador (Creador), la ubicación de la toma (Ubicación) o la descripción del clip (Descripción). 2. Introduzca o seleccione el criterio de búsqueda (쐇). Parámetro Criterio Nombre del clip, Título del clip, Creador, Ubicación, Descripción Introduzca el texto para la búsqueda. La búsqueda distingue entre mayúsculas y minúsculas (a≠A). Fecha/hora grabac. Seleccione Hoy, Una semana (dentro de una semana) o Un mes (dentro de un mes). Estado Seleccione Aceptar, Check o None (sin icono de estado). Reproducción, búsqueda y administración de clips 3. Haga clic en Buscar todos (쐋). • XF Utility buscará todos los clips en el soporte seleccionado y mostrará en el panel de clips solamente aquellos que cumplan con los criterios de búsqueda. • Cuando desee estrechar más y precisar los resultados de la búsqueda, repita el procedimiento introduciendo criterios adicionales y haga clic en Limitar resul. (쐏). 4. Haga clic en Visualizar todos (쐄) para restablecer la búsqueda y mostrar todos los clips del soporte seleccionado. 20 쐃 쐇 쐋 쐏 C 쐄 Y P O Visualización de clips de grabación continua (Relay) Después de seleccionar un soporte virtual, se pueden mostrar solo aquellos clips que se grabaron de forma continua ocupando dos o más tarjetas CF y que sean parte de la misma serie de grabación continua. 1. En el panel de soportes, seleccione un soporte virtual que contenga clips de grabación continua. 2. En el panel de clips, seleccione un clip con un icono de grabación continua , o (쐃). 3. Haga clic en Ver > Mostrar clips de grabación continua. • En el panel de clips solo aparecerán aquellos clips que formen parte de la misma serie de grabación continua del clip seleccionado. • También puede hacer clic con el botón derecho en un clip con un icono de grabación continua y seleccionar Mostrar clips de grabación continua en el menú contextual que se abre (쐇). 4. Haga clic de nuevo en Ver > Mostrar clips de grabación continua para mostrar todos los clips del soporte seleccionado. Reproducción, búsqueda y administración de clips Administración de clips Usando las operaciones estándar de cortar, copiar, pegar y arrastrar y soltar puede copiar, mover y eliminar los clips guardados en el soporte virtual. 21 Copia de clips Puede copiar clips de un soporte virtual a otro soporte. 1. En el panel de soportes, seleccione el soporte virtual que contenga los clips que desee copiar (쐃). 2. En el panel de clips, seleccione los clips que desee copiar (쐇). • Utilice Mayús + Clic o Ctrl + Clic para seleccionar varios clips o haga clic en Editar > Seleccionar todos para seleccionar todos los clips. 3. Arrastre los clips seleccionados al icono del soporte deseado en el panel de soportes (쐋). • Los clips seleccionados se copiarán en el soporte seleccionado. • Haga clic en Cancelar para interrumpir la operación. • También puede usar el menú haciendo clic en Editar > Copiar y Editar > Pegar. Traslado de clips Y P O Puede mover clips de un soporte virtual a otro soporte. C 1. En el panel de soportes, seleccione el soporte que contenga los clips que desee mover. 2. En el panel de clips, seleccione los clips que desee mover. • Utilice Mayús + Clic o Ctrl + Clic para seleccionar varios clips o haga clic en Editar > Seleccionar todos para seleccionar todos los clips. 3. Haga clic en Editar > Cortar. 4. En el panel de soportes, seleccione el soporte a donde desee mover los clips y haga clic en Editar > Pegar. • Los clips seleccionados se moverán al soporte seleccionado. • Haga clic en Cancelar para interrumpir la operación. Eliminación de clips Se pueden eliminar los clips que no se desee conservar. Usando XF Utility se pueden eliminar clips incluso si están marcados con una marca j. 1. En el panel de soportes, seleccione el soporte que contenga los clips que desee eliminar. 2. En el panel de clips, seleccione los clips que desee eliminar. • Utilice Mayús + Clic o Ctrl + Clic para seleccionar varios clips o haga clic en Editar > Seleccionar todos para seleccionar todos los clips. 3. Pulse la tecla Delete y haga clic en Aceptar. • También puede usar el menú haciendo clic en Editar > Eliminar. • Se eliminarán los clips seleccionados. IMPORTANTE • Tenga cuidado cuando elimine clips. Una vez eliminados, no se podrán recuperar. Reproducción, búsqueda y administración de clips Administración de soportes virtuales Los soportes virtuales son sencillamente carpetas locales del ordenador que se pueden usar para guardar y organizar clips. Se pueden crear, establecer, cambiar de nombre o eliminar soportes virtuales conforme sea necesario. 22 Creación de soportes virtuales Cree soportes virtuales para organizar fácilmente los clips en el ordenador. Los soportes virtuales tienen la misma estructura de carpetas que las tarjetas CF, por lo que XF Utility los reconocerá y podrá manipularlos exactamente como hace con las tarjetas CF. 1. Haga clic en la herramienta Crear soporte virtual (쐃). • También puede usar el menú haciendo clic en Archivo > Crear soporte virtual. • Se abrirá el cuadro de diálogo Crear soporte virtual. 2. Introduzca el nombre que desee para el soporte virtual en el campo Nombre del soporte virtual (쐇). 3. Para seleccionar la carpeta en donde se guardará el soporte virtual, haga clic en Explorar y Y P O seleccione la carpeta deseada como Carpeta para soporte virtual (쐋). 4. Seleccione el Tipo de soporte virtual (NTSC, PAL o 24.00P) del menú desplegable (쐏). • Un soporte virtual solo puede contener clips grabados con la configuración de vídeo especificada. 5. Haga clic en Aceptar (�). C • Se creará el soporte virtual y aparecerá en el panel de soportes (�). 쐃 쐇 쐋 � � � Establecimiento de soportes virtuales Puede establecer como soporte virtual una carpeta en el disco duro que tenga datos en la misma estructura de carpetas que una tarjeta CF. 1. Haga clic en Archivo > Establecer soporte virtual. • Se abrirá el cuadro de diálogo Establecer soporte virtual. 2. Seleccione la carpeta que se establecerá como soporte virtual y haga clic en Aceptar. • Por ejemplo, si selecciona una carpeta llamada D:\Data que tiene la misma estructura de carpeta que la tarjeta CF, en el panel de soportes aparecerá Data. ̈ Para eliminar el soporte virtual Cuando ya no desee tener establecida la carpeta como soporte virtual, siga el procedimiento siguiente. Esto eliminará la carpeta del panel de soportes pero no se borrará la carpeta, ni los clips que contiene. 1. En el panel de soportes, seleccione la carpeta establecida como soporte virtual. 2. Haga clic en Archivo > Quitar soporte virtual. • Aparecerá un cuadro de diálogo de confirmación. Reproducción, búsqueda y administración de clips 3. Haga clic en Aceptar. • La carpeta seleccionada ya no estará establecida como soporte virtual y será eliminada del panel de soportes. NOTAS • Después de eliminar el soporte virtual, puede seleccionar Establecer soporte virtual para establecer nuevamente la carpeta como soporte virtual. 23 Cambio de nombre de soportes virtuales Se puede cambiar el nombre de soportes virtuales, por ejemplo, para dar a las carpetas de copias de seguridad un nombre más descriptivo. 1. En el panel de soportes, seleccione el soporte virtual al que desee cambiar el nombre. 2. Haga clic en Archivo > Renombrar soporte virtual. • Se abrirá el cuadro de diálogo Renombrar soporte virtual. 3. Introduzca el nombre que desee para el soporte virtual en el campo Nombre del soporte virtual Y P O (쐃) y haga clic en Aceptar (쐇). • El nuevo nombre del soporte virtual aparecerá en el panel de soportes. 쐃 C 쐇 Eliminación de soportes virtuales Se puede eliminar fácilmente un soporte virtual y todos los clips que contenga, incluso si están marcados con una marca j. 1. En el panel de soportes, seleccione el soporte virtual que desee eliminar (쐃). 2. Haga clic en la herramienta Eliminar soporte virtual (쐇) o haga clic en Archivo > Eliminar soporte virtual. 3. Si el soporte virtual contiene clips, aparecerá un mensaje de confirmación. Haga clic en Aceptar para eliminar todos los clips. • El soporte virtual desaparecerá del panel de soportes. 쐇 쐃 IMPORTANTE • Una vez que elimina los clips, no puede recuperarlos. Para dejar los clips y cancelar la configuración como soporte virtual, seleccione Quitar soporte virtual. Reproducción, búsqueda y administración de clips Comprobación de las propiedades de un soporte Puede visualizar las propiedades de un soporte para comprobar el tipo de clips (NTSC/PAL/24.00P) que contiene. Además, en los soportes virtuales, puede comprobar la carpeta local del ordenador que contiene los archivos. 1. En el panel de soportes, haga clic con el botón derecho en el soporte cuyas propiedades desee 24 comprobar y seleccione Propiedades del soporte del menú contextual que se abre (�). • Se abre el cuadro de diálogo Propiedades del soporte. 2. Haga clic en Aceptar (�) para cerrar el cuadro de diálogo. � 쐃 C Y P O Edición de clips y metadatos asociados Edición de clips y metadatos asociados Edición de marcas Cuando un clip contiene marcas de toma o marcas de evento estas marcas aparecerán en el panel de previsualización debajo o arriba del control deslizante de la posición de reproducción. 25 Marca de toma Hay dos tipos de marcas de toma, Mark 1 y Mark 2, que se pueden agregar libremente en cualquier punto del clip. El icono es el mismo independientemente del tipo de marca de toma. Marca de evento Las marcas de eventos se agregan automáticamente mientras se graba, en respuesta a ciertos cambios predefinidos. Para más información, consulte el manual de instrucciones de la videocámara. El icono es el mismo independientemente del evento de activación, pero puede confirmar el tipo de evento en la columna Detalles de la lista de marcas. Marca de toma Marca de evento Botón Agregar marca de toma Botón Mark List (Lista de marcas)(0 26) Agregar una marca de toma Y P O Puede agregar una marca de toma en cualquier punto del clip. Usando XF Utility solo se pueden agregar marcas de toma de tipo Mark 1. C 1. En el panel de clips, seleccione el clip al que desee agregar marcas de toma. 2. En el panel de previsualización, ponga en pausa la reproducción en el fotograma que desee marcar con una marca de toma. 3. Haga clic en . • Se agregará una marca de toma de tipo Mark 1 en el punto seleccionado y aparecerá una marca en el control deslizante de la posición de reproducción. • En algunos casos, la posición real de la marca de toma puede variar hasta 0,5 segundos desde el fotograma seleccionado. • También puede usar el menú haciendo clic en Editar > Añadir marca de toma. NOTAS • Se pueden agregar hasta 100 marcas de toma (Mark 1 y Mark 2 combinadas) a un único clip. • No se pueden agregar marcas de toma al primer fotograma de una clip. • Las marcas de toma de tipo Mark 2 se pueden agregar a un clip usando la videocámara o la aplicación Wi-Fi Remote. Edición de clips y metadatos asociados Comprobación de marcas Puede hacer clic en Mark List (Lista de marcas) para mostrar una lista de todas las marcas de toma y de evento de un clip. 쐃 26 쐇 쐋 ̈ Para ir a una posición marcada Seleccione de la lista de marcas la marca de toma o de evento que desee comprobar (쐃) y haga clic en Ir (쐇). El control deslizante de la posición de reproducción irá a la marca seleccionada y aparecerá el fotograma marcado en el área de visualización de vídeo. ̈ Para eliminar una marca de toma Y P O Seleccione de la lista de marcas la marca de toma que desee eliminar (쐃) y haga clic en Eliminar (쐋). NOTAS • Las marcas de estado del clip (j, Z) se pueden agregar o eliminar editando el campo Estado de la ventana de información Propiedades del clip (0 26). • Las marcas de eventos no se pueden eliminar. C Edición de metadatos Usando XF Utility se pueden editar el perfil de la memoria de usuario y otros metadatos asociados con clips y eliminar archivos de imagen personalizada incorporados en los clips. Edición de los metadatos asociados con un clip Aunque los campos de metadatos de la cámara solo tienen fines informativos y no se pueden cambiar, puede editar algunos campos de metadatos asociados con un clip, como los campos de memoria del usuario. 1. En el panel de clips, seleccione el clip cuyos metadatos desee cambiar. 2. Haga clic en Ver > Propiedades del clip para mostrar la ventana de propiedades del clip. • También puede hacer clic con el botón derecho en un clip del panel de clips y seleccionar Propiedades del clip del menú contextual que se abre. 3. Edite los campos que desee cambiar como se explica a continuación. • El icono que se muestra al lado de los campos que fueron editados cambiará a (쐃). Edición de clips y metadatos asociados 4. Haga clic en Guardar (쐇) para guardar los metadatos editados con el clip. 쐃 27 쐃 쐇 Y P O ̈ Para agregar o eliminar una marca j o Z 쐃 Seleccione el campo Estado y haga doble clic en su valor actual. 쐇 Seleccione el valor que desee de la lista. • Seleccione None para eliminar la marca, OK para agregar o cambiar la marca a j o Check para agregar o cambiar la marca a Z. No se pueden agregar las dos marcas simultáneamente. C Edición de clips y metadatos asociados ̈ Para editar los campos de memoria del usuario 쐃 Seleccione Título del clip, Creador, Ubicación o Descripción y haga doble clic en su valor actual. • Se abrirá el cuadro de diálogo Editar memoria de usuario. 28 쐇 Modifique cada campo según precise y haga clic en Aceptar. • Se pueden introducir hasta 1.000 caracteres en el campo descripción y un máximo de 100 caracteres en los otros 3 campos. • Si lo prefiere, puede dejar algunos campos en blanco. Y P O ̈ Para agregar información de geoetiquetado (GPS) 쐃 Seleccione Altitud, Latitud o Longitud y haga doble clic en su valor actual. • Se abrirá el cuadro de diálogo Editar información de GPS. C 쐇 Introduzca los valores de GPS según precise y haga clic en Aceptar. • Introduzca solo valores numéricos válidos. Eliminación de todos los archivos incorporados de imagen personalizada Puede eliminar los archivos de imagen personalizada que se incorporaron con los clips durante la grabación. Solo se pueden eliminar archivos de imagen personalizada de todos los clips de un soporte; no se pueden seleccionar clips individuales. 1. En el panel de soportes, seleccione el soporte del que desee eliminar todos los archivos incorporados de imagen personalizada. 2. Haga clic en Archivo > Eliminar todos los archivos de imagen personalizada. 3. Aparecerá un mensaje de confirmación. Haga clic en Sí para eliminar todos los archivos incorporados de imagen personalizada de los clips del soporte. Administración de perfiles de memoria de usuario Los perfiles de memoria de usuario contienen información útil de identificación, como el título del clip, creador, ubicación de la toma o una breve descripción. Cree perfiles de memoria de usuario usando XF Utility y guárdelos de antemano en la tarjeta de memoria SD. Después podrá leer un archivo de memoria de usuario de la tarjeta de memoria en la videocámara y usarlo para la grabación. Administración de perfiles de memoria de usuario 29 Creación de un perfil de memoria de usuario Introduzca la información del perfil de memoria del usuario y guarde el archivo en una tarjeta de memoria SD o en una carpeta local del ordenador. 1. Conecte al ordenador un lector de tarjetas disponible en establecimientos comerciales e introduzca en el lector la tarjeta de memoria SD en donde desee guardar los archivos de memoria de usuario. 2. Haga clic en Archivo > Administrar perfiles de memoria de usuario. • Se abrirá el cuadro de diálogo Administrar perfiles de memoria de usuario. Y P O 3. Introduzca la información necesaria en los campos Título del clip, Creador, Ubicación y Descripción (쐃). • Se pueden introducir hasta 1.000 caracteres en el campo descripción y un máximo de 100 caracteres en los otros 3 campos. • Si lo prefiere, puede dejar algunos campos en blanco. 4. Marque la casilla Tarjeta solamente (쐇), seleccione la unidad del lector de tarjetas en donde se C encuentre la tarjeta de memoria (쐋) y haga clic en Guardar (쐏). • Se abrirá el cuadro de diálogo Introducir nombre del archivo. 5. Introduzca el nombre de archivo (쐄) y haga clic en Aceptar (쐂). • El archivo de memoria de usuario se guardará en la tarjeta de memoria SD. • El nombre del archivo puede contener un máximo de 8 caracteres. No utilice ningún carácter especial que no sean las letras mayúsculas <de la A a la Z> y números <del 0 al 9>. ̈ Para guardar el archivo de memoria de usuario en una carpeta local En el anterior paso 4, deje la casilla Tarjeta solamente sin marcar y haga clic en Guardar. En el cuadro de diálogo que se abre, seleccione la carpeta local del ordenador en donde desee guardar el archivo de memoria de usuario, introduzca el nombre de archivo y haga clic en Guardar. NOTAS • En una única tarjeta de memoria SD se pueden guardar hasta 100 archivos de memoria de usuario. Administración de perfiles de memoria de usuario Edición de un perfil de memoria de usuario Puede leer un archivo de memoria de usuario que haya sido previamente guardado en una tarjeta de memoria SD o en una carpeta local para editar la información que contiene. 1. Conecte al ordenador un lector de tarjetas disponible en establecimientos comerciales e introduzca la tarjeta de memoria SD que contenga el archivo de memoria de usuario que desee editar. 30 2. Haga clic en Archivo > Administrar perfiles de memoria de usuario. • Se abrirá el cuadro de diálogo Administrar perfiles de memoria de usuario. 3. Marque la casilla Tarjeta solamente y seleccione la unidad del lector de tarjetas en donde se encuentre la tarjeta de memoria. 4. Seleccione el archivo de memoria de usuario que desee editar de la lista y haga clic en Cargar. • El contenido del perfil de memoria de usuario aparecerá en los campos de la memoria de usuario en el cuadro de diálogo Administrar perfiles de memoria de usuario. 5. Modifique los campos Título del clip, Creador, Ubicación y Descripción conforme sea necesario. • Se pueden introducir hasta 1.000 caracteres en el campo descripción y un máximo de 100 caracteres en los otros 3 campos. • Si lo prefiere, puede dejar algunos campos en blanco. 6. Haga clic en Guardar. Y P O • Se abrirá el cuadro de diálogo Introducir nombre del archivo. 7. Introduzca el nombre de archivo y haga clic en Aceptar. • El archivo de memoria de usuario se guardará en la tarjeta de memoria SD. • El nombre del archivo puede contener un máximo de 8 caracteres. No utilice ningún carácter especial que no sean las letras mayúsculas <de la A a la Z> y números <del 0 al 9>. C ̈ Para leer un archivo de memoria de usuario en una carpeta local En el anterior paso 3, deje la casilla Tarjeta solamente sin marcar y haga clic en Cargar. En el cuadro de diálogo que se abre, seleccione la carpeta local en el ordenador que contenga el archivo de memoria de usuario que desee editar, seleccione el archivo que desee y haga clic en Abrir. ̈ Para guardar el archivo de memoria de usuario editado en una carpeta local En el anterior paso 6, desmarque la casilla Tarjeta solamente antes de hacer clic en Guardar. En el cuadro de diálogo que se abre, seleccione la carpeta local del ordenador en donde desee guardar el archivo de memoria de usuario, introduzca el nombre de archivo y haga clic en Guardar. Administración de perfiles de memoria de usuario Eliminación de un perfil de memoria de usuario Con XF Utility puede eliminar archivos de memoria de usuario guardados en una tarjeta de memoria SD. 1. Conecte al ordenador un lector de tarjetas disponible en establecimientos comerciales e introduzca la tarjeta de memoria SD que contenga el archivo de memoria de usuario que desee eliminar. 31 2. Haga clic en Archivo > Administrar perfiles de memoria de usuario. • Se abrirá el cuadro de diálogo Administrar perfiles de memoria de usuario. 3. Marque la casilla Tarjeta solamente y seleccione la unidad del lector de tarjetas en donde esté la tarjeta de memoria. 4. Seleccione el archivo de memoria de usuario que desee eliminar de la lista. • Si quiere comprobar el contenido del archivo antes de eliminarlo, haga clic en Cargar. 5. Haga clic en Eliminar. 6. En el cuadro de diálogo de confirmación que se abre, haga clic en Sí para eliminar el archivo. C Y P O Información de referencia y de carácter general Información de referencia y de carácter general Menús y accesos directos de teclado A continuación de la tabla con los comandos principales de la barra de menú, encontrará los comandos que aparecen en los menús contextuales que se abren al hacer clic con el botón derecho en determinados iconos. 32 Barra de menú Menú submenú Acceso directo de teclado Función 0 Archivo Expulsar — Quita una tarjeta CF del panel de soportes. 7 Soporte de copia de seguridad — Copia todos los clips de una tarjeta CF en un soporte virtual de una carpeta local del ordenador. 13 Crear soporte virtual G Crea un soporte virtual. 22 Eliminar soporte virtual H Establecer soporte virtual J Quitar soporte virtual K Y P O Renombrar soporte virtual C L Establece una carpeta como soporte virtual. Cancela el establecimiento de una carpeta establecida como soporte virtual. Cambia el nombre de un soporte virtual. 23 22 22 23 Abre un cuadro de diálogo en donde se pueden crear, modificar y eliminar archivos de memoria de usuario. 29 Elimina todos los archivos de imagen personalizada incorporados en los clips del soporte seleccionado. 28 Alt + F4 Sale de XF Utility. 4 Cortar Ctrl + X “Corta” clips y los coloca en el portapapeles, listos para moverse a un soporte diferente. 21 Copiar Ctrl + C Copia clips en el portapapeles. 21 Pegar Ctrl + V Mueve o copia clips del portapapeles a un soporte seleccionado. 21 Elimina los clips seleccionados. 21 Administrar perfiles de memoria de usuario Eliminar todos los archivos de imagen personalizada Salir — Elimina un soporte virtual y todos los clips que contenga. — Editar Eliminar Supr Seleccionar todos Ctrl + A Selecciona todos los clips del soporte seleccionado. — Establecer Imagen como miniatura Ctrl + P Establece el fotograma seleccionado como la imagen usada para la miniatura del clip. 19 Añadir marca de toma T Agrega una marca de toma en el fotograma seleccionado. 25 Lista de marcas P Muestra una lista de todas las marcas de toma y evento del clip seleccionado. 26 Exportar a MXF — Exporta los archivos de secuencia MXF de los clips seleccionados a una carpeta local. 15 Información de referencia y de carácter general Menú submenú Acceso directo de teclado Función 0 Ver 33 Miniaturas grandes Q Cambia el modo de visualización del panel de clips a miniaturas grandes. Miniaturas pequeñas W Cambia el modo de visualización del panel de clips a miniaturas pequeñas. Miniaturas con información E Cambia el modo de visualización del panel de clips a miniaturas con datos adicionales de los clips. Información detallada R Cambia el modo de visualización del panel de clips a una vista tabular con datos. Mostrar clips de grabación continua — Muestra solo clips que se grabaron de forma continua en la misma serie que el clip seleccionado. Propiedades del clip U Muestra la ventana de propiedades del clip. Metadatos de la cámara I Muestra la ventana de metadatos. Imagen personalizada O Personalizar columnas — Y P O 9 20 12 Muestra la ventana de ajustes de imagen personalizada. Abre un cuadro de diálogo en el que se pueden seleccionar y reordenar los campos que aparecerán al usar la vista detallada del panel de clips. 11 Alt + Enter Reproduce el clip seleccionado en pantalla completa. 17 F5 Actualiza la pantalla para mostrar la última información sobre el soporte seleccionado. — — Abre una ventana en donde puede establecer las preferencias sobre el funcionamiento del software. — Acerca de Canon XF Utility — Muestra la versión del software. Ver Manual de instrucciones — Abre el manual de instrucciones en PDF de XF Utility (este archivo PDF). Pantalla completa Actualizar Herramientas Configuración del usuario C Ayuda — — Información de referencia y de carácter general Menús contextuales A continuación se muestra una lista de los menús que aparecen cuando se hace clic con el botón derecho en determinados iconos. El menú contextual mostrado dependerá de la ubicación del puntero del ratón en el momento de hacer clic. Menú contextual del panel de soportes 34 Menú Acceso directo de teclado Función 0 Expulsar — Quita una tarjeta CF del panel de soportes. 7 Soporte de copia de seguridad — Copia todos los clips de una tarjeta CF en un soporte virtual de una carpeta local del ordenador. 13 Crear soporte virtual G Crea un soporte virtual. 22 Eliminar soporte virtual H Elimina un soporte virtual y todos los clips que contenga. 23 Establecer soporte virtual J Establece una carpeta como soporte virtual. 22 Quitar soporte virtual K Cancela el establecimiento de una carpeta establecida como soporte virtual. 22 Renombrar soporte virtual L Propiedades del soporte — Pegar C Y P O Ctrl + V Cambia el nombre de un soporte virtual. 23 Muestra los tipos de clips que contiene el soporte. Además, en los soportes virtuales, muestra la carpeta local del ordenador donde está guardado el soporte virtual. 24 Mueve o copia clips del portapapeles a un soporte seleccionado. 21 Función 0 Menú contextual del panel de clips Menú Acceso directo de teclado Cortar Ctrl + X “Corta” clips y los coloca en el portapapeles, listos para moverse a un soporte diferente. 21 Copiar Ctrl + C Copia clips en el portapapeles. 21 Pegar Ctrl + V Mueve o copia clips del portapapeles a un soporte seleccionado. 21 Borrar Supr Elimina los clips seleccionados. 21 Selecciona todos los clips del soporte seleccionado. — Muestra solo clips que se grabaron de forma continua en la misma serie que el clip seleccionado. 20 Seleccionar todos Ctrl + A Mostrar clips de grabación continua — Propiedades del clip U Muestra la ventana de propiedades del clip. Metadatos de la cámara I Muestra la ventana de metadatos. Imagen personalizada O Muestra la ventana de ajustes de imagen personalizada. 12 Información de referencia y de carácter general Solución de problemas de los mensajes de error A continuación se muestra una lista parcial de los mensajes de error en orden alfabético. El archivo de memoria de usuario está dañado. • Compruebe la tarjeta de memoria SD o la carpeta local del ordenador en donde está guardado el archivo de memoria de usuario. • Utilice un archivo de memoria de usuario diferente o cree y guarde un nuevo archivo. 35 El decodificador Canon XF MPEG2 no está instalado. • Vuelva a instalar el software usando el CD-ROM Canon XF Utilities. Para más información, consulte el manual de instrucciones de la videocámara. El fotograma seleccionado no pudo guardarse como la imagen de la miniatura. • Compruebe los soportes que contengan los clips seleccionados. En un mismo soporte no se pueden guardar clips NTSC/PAL/24.00P. • Reemplace la tarjeta CF. La carpeta seleccionada no puede establecerse como soporte virtual. • Se seleccionó una carpeta inválida. • La carpeta seleccionada contiene archivos que no son compatibles o la estructura de la carpeta seleccionada no es correcta. Y P O La ruta de la carpeta para los archivos de copia de seguridad es incorrecta. • Compruebe la carpeta local del ordenador designada como carpeta para las copias de seguridad. Los clips grabados utilizando diferentes configuraciones de vídeo (resolución/velocidad de fotogramas/ velocidad de bits) no se pueden fusionar. • Al exportar archivos MXF, seleccione únicamente los clips grabados usando la misma configuración de vídeo. C No se detectó tarjeta de memoria. • Se extrajo la tarjeta de memoria SD mientras se estaba editando un perfil de memoria de usuario. Cierre siempre el cuadro de diálogo Administrar perfiles de memoria de usuario antes de extraer la tarjeta de memoria SD. No se encontró el soporte. • No se encuentra o no se detectó correctamente la carpeta local del ordenador donde se guardó el soporte virtual. Muestre las Propiedades del soporte (0 34) y compruebe que la ruta que se muestra exista y sea correcta. • Se retiró la tarjeta CF. Reinserte la tarjeta CF en el lector de tarjetas conectado al ordenador. No se encontró la carpeta para los archivos de copia de seguridad. • Compruebe la carpeta local del ordenador designada como carpeta para las copias de seguridad. No se encontró soporte visual, o está actualmente en uso por otro usuario. No se puede renombrar el soporte virtual. • No se pudo encontrar la carpeta local del ordenador en donde está guardado el soporte virtual. Visualice Propiedades del soporte (0 34) y compruebe que la ruta de acceso mostrada existe y es correcta. No se exportó el clip: El clip fuente está dañado o no se pudo acceder al mismo. • El archivo de información o la secuencia del clip está corrompido o dañado. Utilice una copia de seguridad del clip, si dispone de una. No se puede agregar la marca de toma. Un solo clip puede tener un máximo de 100 marcas de toma. • El clip ya tiene el número máximo de marcas de toma (100 marcas). Elimine cualquier marca de toma innecesaria e intente agregar la marca de nuevo. No se puede agregar una marca de toma a este fotograma. • No se puede agregar una marca de toma al primer fotograma de un clip. Haga clic en (Siguiente fotograma) para avanzar algunos fotogramas e intente agregar la marca de toma de nuevo. No se puede borrar la carpeta donde se guardó el soporte virtual. • Compruebe la carpeta local del ordenador en donde está guardado el soporte virtual. No se puede cambiar la información de la marca de toma. • Compruebe los soportes que contengan los clips seleccionados. Información de referencia y de carácter general No se puede copiar el clip porque el clip fuente está dañado o no puede accederse al mismo. • Compruebe el soporte virtual desde el que desee copiar los clips (soporte de origen). No se puede crear el soporte virtual. • Compruebe la carpeta local del ordenador en donde quería crear el soporte virtual. No se puede crear el soporte virtual de destino. • Compruebe la carpeta local del ordenador designada como carpeta para las copias de seguridad. 36 No se puede crear la carpeta. • Compruebe los privilegios de acceso de la cuenta de usuario que esté usando. No se puede crear la carpeta. La carpeta ya existe. • Ya existe una carpeta local con el mismo nombre en el ordenador. Compruebe la carpeta local del ordenador en donde quería crear el soporte virtual. No se puede crear la carpeta de destino. • Compruebe los privilegios de acceso de la cuenta de usuario que esté usando. No se puede detectar el soporte virtual. ¿Eliminar el soporte virtual? • No se pudo encontrar la carpeta local del ordenador en donde está guardado el soporte virtual. Visualice Propiedades del soporte (0 34) y compruebe que la ruta de acceso mostrada existe y es correcta. Si hace clic en Sí, el soporte virtual se eliminará de XF Utility; sin embargo, si se movió o cambió de nombre la carpeta, no se eliminarán los archivos del ordenador. Y P O No se puede detectar el soporte virtual. (La ruta del soporte virtual es *****) El soporte virtual puede usarse conectando el almacenamiento externo que contiene el soporte virtual. ¿Eliminar el soporte virtual? • No se puede encontrar la carpeta local del ordenador en el que se guardó el soporte virtual o no se detectó correctamente. Si el soporte virtual se creó en un dispositivo de almacenamiento extraíble, haga clic en No para evitar borrar el soporte virtual y trate de volver a conectar el dispositivo de almacenamiento extraíble. C No se puede eliminar. • No se pudo eliminar el archivo de memoria de usuario porque la tarjeta de memoria SD tiene protección contra escritura. No se puede expulsar la unidad extraíble. • No se pudo terminar la conexión con la tarjeta CF o el soporte extraíble. Salga de XF Utility y utilice la función Quitar hardware de forma segura de Windows para desconectar el hardware y solo entonces reinicie XF Utility. • No se puede terminar la conexión con el disco duro externo u otro dispositivo de almacenamiento masivo. Salga de XF Utility y utilice la función Quitar hardware de forma segura de Windows para desconectar el dispositivo y solo entonces reinicie XF Utility. No se puede guardar. • No se pudo guardar el archivo de memoria de usuario porque la tarjeta de memoria SD tiene protección contra escritura. No se puede guardar el archivo. Una tarjeta de memoria puede guardar hasta 100 archivos de memoria de usuario. • El número máximo de archivos de memoria de usuario en una tarjeta de memoria SD es de 100 archivos. Elimine cualquier archivo de memoria de usuario innecesario o guarde el archivo en una tarjeta de memoria diferente. No se puede hacer copia de seguridad de los clips porque el número de ellos en el soporte de destino superará los 999. • El número máximo de clips en un soporte es de 999. Seleccione una carpeta local diferente del ordenador como carpeta para las copias de seguridad. No se puede hacer copia de seguridad del soporte. • Compruebe la carpeta local del ordenador designada como carpeta para las copias de seguridad. No se puede renombrar el soporte virtual. • Compruebe la carpeta local del ordenador en donde está guardado el soporte virtual. No se pueden copiar los clips. • No se pudieron copiar los clips en el soporte seleccionado. Compruebe el soporte de destino. Información de referencia y de carácter general No se pueden copiar los clips porque el número de ellos en el soporte de destino superará los 999. • El número máximo de clips en un soporte es de 999. Reduzca el número de clips a copiar o seleccione un soporte de destino diferente. No se pueden copiar los clips porque el soporte de destino es un disco óptico. • No se pueden guardar clips en discos ópticos. Seleccione una tarjeta CF o un soporte virtual como soporte de destino. 37 No se pueden eliminar los archivos de imagen personalizada. • Compruebe los soportes que contengan los clips seleccionados. No se pueden exportar los archivos MXF. • Compruebe los privilegios de acceso de la cuenta de usuario que esté usando. No se pueden exportar los clips porque no se encontró la carpeta de destino. • La unidad o el dispositivo de almacenamiento que contiene la carpeta seleccionada como carpeta de destino fueron extraídos. Conecte la unidad o el dispositivo de almacenamiento al ordenador. No se pueden exportar los clips porque se encontraron errores. • No hay suficiente memoria libre. Reinicie el ordenador y vuelva a intentarlo. • El clip de origen está corrompido o dañado. Utilice una copia de seguridad del clip, si dispone de una. No se pueden exportar los clips si los archivos seleccionados incluyen más de 10 clips diferentes con el mismo nombre de clip y nombre de soporte. • Siempre y cuando seleccione distintas carpetas (rutas) en la videocámara, podrá crear distintos soportes virtuales con el mismo nombre de soporte y guardar allí clips con el mismo nombre de clip. Sin embargo, no puede seleccionar más de 10 de estos clips cuando exporte archivos MXF. Reduzca el número de clips duplicados seleccionados. Y P O No se pueden guardar las propiedades del clip. • Compruebe los soportes que contengan los clips seleccionados. C No se pueden leer los clips. • El archivo de información o el archivo de secuencia del clip tiene errores o está dañado. Utilice una copia de seguridad del clip, si dispone de una. No se pueden mover los clips. • No se pudieron mover los clips al soporte seleccionado. Compruebe el soporte de destino. No se pueden mover los clips porque el número de ellos en el soporte de destino superará los 999. • El número máximo de clips en un soporte es de 999. Reduzca el número de clips o seleccione un soporte de destino diferente. Soporte virtual actualmente en uso por otro usuario. • Espere hasta que los demás usuarios dejen de utilizar los archivos en el soporte virtual antes de continuar con la operación. Información de referencia y de carácter general Reconocimiento de marcas comerciales y registradas • Microsoft y Windows Vista son marcas comerciales de Microsoft Corporation registradas en los Estados Unidos y/o en otros países. • Otros nombres y productos no mencionados anteriormente pueden ser marcas comerciales o registradas de sus respectivas compañías. 38 Para obtener ayuda en relación con este software, póngase en contacto con un centro de servicio de Canon. Para obtener más información consulte la contraportada del manual de instrucciones de la videocámara. C Y P O La información contenida en este manual se ha verificado a fecha de abril de 2012. Sujeta a cambios sin previo aviso. PUB. DIS-0055-000A © CANON INC. 2012