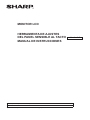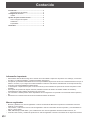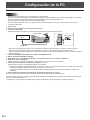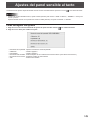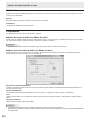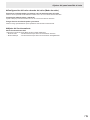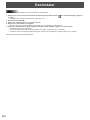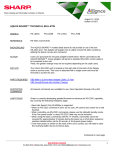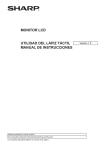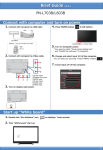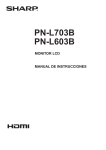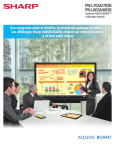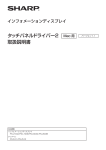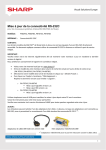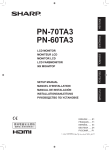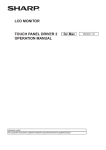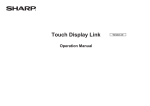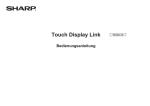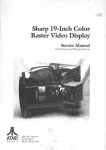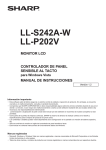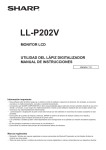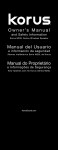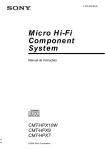Download Ajustes del panel sensible al tacto
Transcript
MONITOR LCD HERRAMIENTA DE AJUSTES DEL PANEL SENSIBLE AL TACTO MANUAL DE INSTRUCCIONES Modelos aplicables (en marzo de 2014) PN-L703A/PN-L703B/PN-L603A/PN-L603B/PN-70TA3/PN-70TB3/PN-60TA3/PN-60TB3 (Los modelos disponibles difieren en función de la región.) Versión 1.0 Contenido Introducción......................................................................3 Requerimientos del sistema..........................................3 Configuración de la PC....................................................4 Instalar..........................................................................4 Ajustes del panel sensible al tacto.................................5 Cómo configurar los ajustes..........................................5 Calibración....................................................................6 Propiedades..................................................................6 Desinstalar........................................................................8 Información importante •Este software salió de fábrica luego de un estricto control de calidad e inspección de producto. Sin embargo, si encuentra una falla o un malfuncionamiento, consulte al vendedor del producto. •Comprenda que SHARP CORPORATION no tiene responsabilidad alguna sobre los errores cometidos durante el uso por el cliente o un tercero, ni por ningún otro malfuncionamiento o daños a este software resultante del uso excepto donde la ley reconozca una responsabilidad de indemnización. •La transcripción o duplicación de parte o todo este manual y/o este software sin el permiso de nuestra compañía no está permitido. •Como parte de la política de mejoras continuas, SHARP se reserva el derecho de realizar cambios en el diseño y especificaciones para la mejora del producto sin previo aviso. •Los contenidos o detalles pueden variar dependiendo de la configuración en la pantalla o la versión del sistema operativo, etc. •Este manual no contiene instrucciones de funcionamiento básico de Windows. Marcas registradas •Microsoft y Windows son marcas registradas o marcas comerciales de Microsoft Corporation en los Estados Unidos de Amércia y/u otros países. •Intel, Celeron, e Intel Core 2 Duo son marcas registradas o marcas comerciales de Intel Corporation y sus subsidiarias en EE.UU. y otros países. •AMD, AMD Sempron, AMD Athlon y sus combinaciones son marcas registradas de Advanced Micro Devices, Inc. • Todos las otras marcas y nombres de productos son marcas registradas o marcas comerciales de sus respectivos dueños. S 2 Introducción Este software se utiliza para configurar los ajustes de la acción de toque y poder realizar acciones de toque en un ordenador conectado a un modelo aplicable. Para realizar acciones de toque en un ordenador conectado a un modelo aplicable, este software debe estar instalado en el ordenador. Requerimientos del sistema Sistema operativo Windows 7 (versión de 32-bit o 64-bit), Windows 8 (versión de 32-bit o 64-bit), Windows 8.1 (versión de 32-bit o 64-bit). UPC Intel Celeron o AMD Sempron 1,6 GHz o más veloz Se recomienda Intel Core 2 Duo o AMD Athlon II X2 2,8 GHz o más veloz Memoria Al menos 2 GB Espacio libre de disco duro Al menos 100 MB Puerto USB USB (compatible con 2.0) CONSEJOS • Dependiendo del software, puede que el funcionamiento táctil no sea posible (por ejemplo, si la aplicación procesa el ratón y otras operaciones de forma independiente). 3 S Configuración de la PC Instalar Precaución • Esto sólo se puede realizar con una autorización de administrador. • Si se instala una versión vieja de la herramienta de ajustes del panel sensible al tacto, elimine (desinstale) la versión vieja antes de instalar la herramienta de ajustes del panel sensible al tacto. (Véase la página 8.) • No toque el panel sensible al tacto al conectar el cable USB. Si toca el panel sensible al tacto, a que lo llevará a un malfuncionamiento. En ese caso, desconecte y luego vuelva a conectar el cable USB. 1. Inicie su PC. 2. Cierre todas las aplicaciones que están funcionando. 3. Conecte el cable USB. Después de haberlo conectado, se reconocerá automáticamente el panel sensible al tacto. Puerto USB 1 * Al terminal USB del PC Puerto USB 2 * Cable USB * Para usar el panel sensible al tacto con un ordenador conectado en la parte inferior, conéctelo en el puerto USB 1. Para usar el panel sensible al tacto con un ordenador conectado en el lateral, conéctelo en el puerto USB 2. (Ajuste de fábrica. Puede cambiarse en TOUCH INPUT SELECT <SELECCIÓN ENTRADA TÁCTIL> en el menú SETUP <INSTALACIÓN>.) 4. Inserte el CD-ROM suministrado en la unidad de CD-ROM de su PC. 5. Abra la unidad de CD-ROM en “Equipo”. 6. Haga doble clic en la carpeta “TouchPanel”, y luego haga doble clic en la carpeta “Windows”. 7. Haga doble clic en “Setup.exe”. Cuando aparezca la pantalla “Control de cuentas de usuario”, haga clic en “Sí” (o “Permitir”). 8. Seleccione el idioma para la instalación, y haga clic en “Sí”. Siga las instrucciones en la pantalla para instalar el controlador. • Si aparece la pantalla “Seguridad de Windows”, haga clic en “Instalar” (o “Instalar este software de controlador de todas formas”). • Si aparece la pantalla “Instalación de software”, haga clic en “Continuar”. • Si aparece la pantalla “Archivos en uso de herramienta de ajustes del panel sensible al tacto SHARP”, haga clic en “Continuar”. 9. Cuando aparezca la pantalla de finalización de instalación, haga clic en “Cerrar”. De esta manera se finaliza la instalación de la herramienta de ajustes del panel sensible al tacto. Cada vez que se inicia el PC, la herramienta de ajustes del panel sensible al tacto se iniciará automáticamente para permitir que use el panel sensible al tacto. La primera vez que use el panel sensible al tacto, realice la calibración (ajuste de posición). (Véase la página 6.) S 4 Ajustes del panel sensible al tacto La herramienta de ajustes del panel sensible al tacto se inicia automáticamente. Aparece un icono ( ) en la barra de tareas. Precaución • Cuando use el panel sensible al tacto, ajuste el “SIZE (Tamaño)” del monitor a “WIDE <LARGO>”, “NORMAL” o “Dot by Dot <Punto x punto>”. El panel sensible al tacto no se puede usar cuando el “SIZE (Tamaño)” se ajuste a “ZOOM1” o “ZOOM2”. Cómo configurar los ajustes 1. Haga clic en el icono de la herramienta de ajustes del panel sensible al tacto ( 2. Haga clic en un menú para cambiar un ajuste. • • • • • • ) en la barra de tareas. Resolución de la pantalla : Aparece la resolución actual de pantalla. Calibración : Véase la página 6. Propiedades : Véase la página 6. Información del hardware: Seleccione para ver las condiciones de funcionamiento. (Para técnicos de servicio.) Información de la versión : Muestra la versión de este software. Salir :S alir de este software. 5 S Ajustes del panel sensible al tacto Calibración Calibración se usa para realizar la alineación de la posición de manera que el cursor del ratón se mueva a la posición correcta cuando se toca la pantalla. Ajustar Se puede realizar la calibración. Siga las instrucciones en la pantalla. Restablecer Los ajustes de calibración pueden eliminarse. Propiedades Los ajustes para la acción de toque se pueden configurar. nAjuste del rango de doble clic (Modo de ratón) Ajusta cuánto se pueden cambiar la posición entre el primer toque y el segundo toque y todavía ser reconocido como un doble clic. Para volver el ajuste al ajuste por defecto, haga clic en “Ajustes por defecto”. CONSEJOS • Cambiando este ajuste también se cambia el rango efectivo de doble clic cuando se usa el ratón. nAjuste de la velocidad de doble clic (Modo de ratón) Ajuste el tiempo que es reconocido como un doble clic. Cuando se toca por segunda vez dentro de un determinado tiempo después del primer toque, se reconoce como un doble clic. Ajuste de velocidad (Automático) El interior del cuadro se puede tocar dos veces (hacer doble clic) para ajustar la velocidad automáticamente basándose en el intervalo entre los toques. Ajustar manualmente La velocidad se puede ajustar manualmente entre “Lento” (aprox. 1 segundo) y “Rápido” (aprox. 0,3 segundos). Test Cuando se hace doble clic en el interior del cuadro tocando dos veces, la pantalla cambia. Si la pantalla no cambia, repita el ajuste. Ajustes por defecto Haga clic para recuperar el ajuste por defecto. CONSEJOS • Cambiando este ajuste también se cambia la velocidad de doble clic del ratón de Windows. • Dependiendo del software, cambiar el ajuste podría no tener ningún efecto (por ejemplo, si el ajuste se ajusta separadamente en la aplicación). S 6 Ajustes del panel sensible al tacto nConfiguración del botón derecho del ratón (Modo de ratón) Reconocer el método pulsar y mantener como el botón derecho del ratón Defina si tocar la pantalla continuamente se utiliza como clic con el botón derecho del ratón. Duración del método pulsar y mantener Ajuste el tiempo que es reconocido como un clic con el botón derecho del ratón. Rango efectivo del método pulsar y mantener Defina el rango para determinar que la pantalla se está tocando continuamente. nAjuste del funcionamiento Modo funcionamiento táctil Seleccione el modo de toque (Modo de ratón o Modo multitoque). • Modo de ratón : La información de toque sale como información del ratón. • Modo multitoque : La información de toque sale como información del digitalizador. 7 S Desinstalar Precaución • Esto sólo se puede realizar con una autorización de administrador. 1. Haga clic en el icono de la herramienta de ajustes del panel sensible al tacto ( ) en la barra de tareas. y haga clic en “Salir”. • Si aparece una ventana de confirmación, haga clic en “Sí”. 2. Desconecte el cable USB. 3. Seleccione “Panel de control” en el menú “Iniciar”. 4. Haga clic en “Desinstalar un programa”. • Si usa la vista de ícono (Vista clásica), haga doble clic en “Programas y características”. 5. Seleccione “Herramienta de ajustes del panel sensible al tacto SHARP” y haga clic en “Desinstalar”. • Siga las instrucciones en la pantalla. • Cuando aparezca la pantalla “Control de cuentas de usuario”, haga clic en “Sí” (o “Permitir”). • Cuando el “Cierre las siguientes aplicaciones para continuar con la instalación” aparece, haga clic en “Aceptar”. De esta manera se termina la desinstalación. S 8 V1.0 TS ES14C(1)