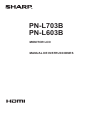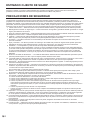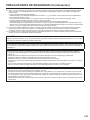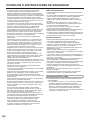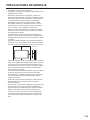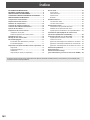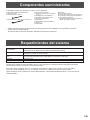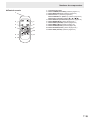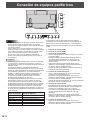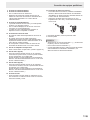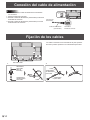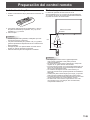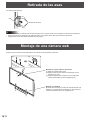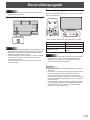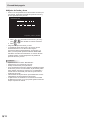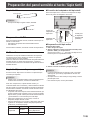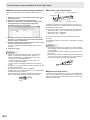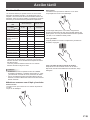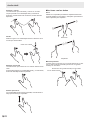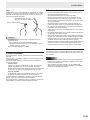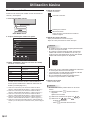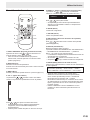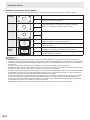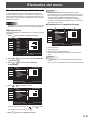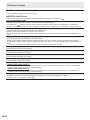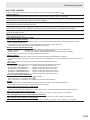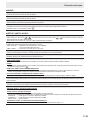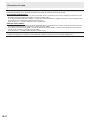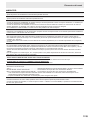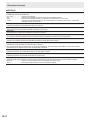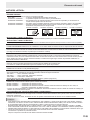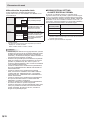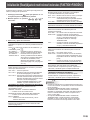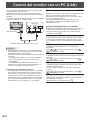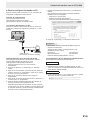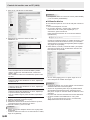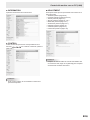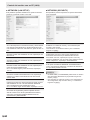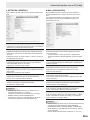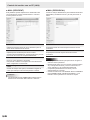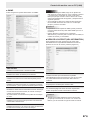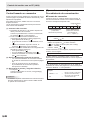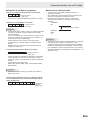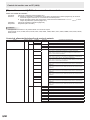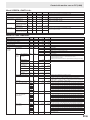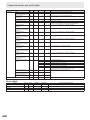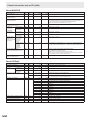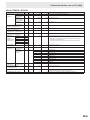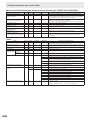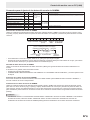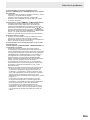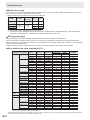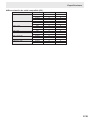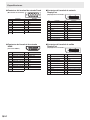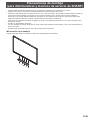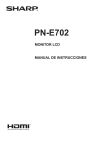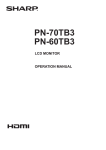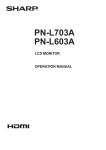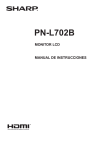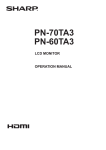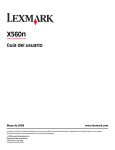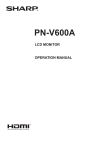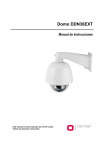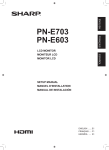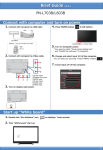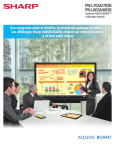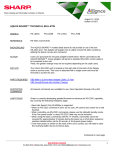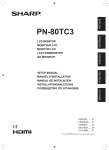Download PN-L703B PN
Transcript
PN-L703B PN-L603B MONITOR LCD MANUAL DE INSTRUCCIONES INFORMACIÓN IMPORTANTE ADVERTENCIA: P ARA REDUCIR EL RIESGO DE INCENDIO O DESCARGAS ELÉCTRICAS, NO EXPONGA ESTE PRODUCTO A LA LLUVIA NI A LA HUMEDAD. PRECAUCIÓN RIESGO DE DESCARGAS ELÉCTRICAS NO ABRIR PRECAUCIÓN: PARA REDUCIR EL RIESGO DE DESCARGAS ELÉCTRICAS, NO RETIRE LA TAPA. EN EL INTERIOR NO HAY PIEZAS QUE EL USUARIO PUEDA REPARAR. SOLICITE CUALQUIER REPARACIÓN A UN TÉCNICO DE SERVICIO CALIFICADO. El símbolo del rayo con cabeza de flecha dentro de un triángulo está concebido para avisar al usuario de la presencia de “tensión peligrosa” sin aislamiento en el interior del producto que podría ser de magnitud suficiente para constituir un riesgo de descargas eléctricas a las personas. El símbolo de exclamación dentro de un triángulo está concebido para avisar al usuario de la presencia de instrucciones importantes de uso y mantenimiento (servicio) en la documentación que acompaña al producto. ADVERTENCIA: La normativa de la FCC establece que cualquier cambio o modificación no autorizados en este equipo y no aprobados expresamente por el fabricante podrían anular el derecho del usuario a utilizar el equipo. NOTA: Este equipo ha sido probado y es conforme a los límites para dispositivos digitales de la Clase A, de acuerdo con la Parte 15 de la normativa de la FCC. Dichos límites están diseñados para proporcionar una protección razonable frente a interferencias nocivas cuando se utilice el equipo en un entorno comercial. Este equipo genera, utiliza y puede irradiar energía de radiofrecuencia y, si no se instala y usa de acuerdo con el manual de instrucciones, puede causar interferencias molestas en las comunicaciones de radio. El empleo de este equipo en zonas residenciales puede provocar interferencias molestas, en cuyo caso el usuario deberá corregir dichas interferencias por su cuenta. Este producto utiliza una pila de litio tipo moneda CR que contiene material de Perclorato. Este material podría requerir una manipulación especial, Los residentes en California deberán consultar www.dtsc.ca.gov/hazardouswaste/perchlorate/ Otros: consulten a las autoridades medioambientales locales. EE.UU. SÓLO 3 S ESTIMADO CLIENTE DE SHARP Gracias por adquirir un producto LCD de SHARP. Para garantizar la seguridad y muchos años de funcionamiento sin problemas, lea atentamente las Precauciones de seguridad antes de utilizar este producto. PRECAUCIONES DE SEGURIDAD La electricidad se emplea para muchas funciones útiles pero también puede causar lesiones personales y daños en la propiedad si se manipula de forma inadecuada. Este producto se ha diseñado y fabricado poniendo el máximo énfasis en la seguridad. No obstante, el uso inadecuado podría tener como resultado descargas eléctricas y/o incendios. Para evitar peligros potenciales, observe las siguientes instrucciones cuando instale, utilice y limpie el producto. Para garantizar su seguridad y prolongar la vida de servicio de su producto de LCD, lea atentamente las siguientes precauciones antes de usar el producto. 1. Lea las instrucciones — Todas las instrucciones operativas deberán leerse y comprenderse antes de utilizar el producto. 2.Mantenga este manual en un lugar seguro — Estas instrucciones de seguridad y operativas deberán guardarse en un lugar seguro para referencia en el futuro. 3. Tenga en cuenta las advertencias — Todas las advertencias e instrucciones del producto deberán observarse estrictamente. 4. Respete las instrucciones — Deberán respetarse todas las instrucciones operativas. 5.Limpieza — Desenchufe el cable de alimentación de la toma de alimentación de corriente antes de limpiar el producto. Utilice un paño seco para limpiar el producto. No emplee limpiadores líquidos ni aerosoles. 6.Accesorios — No utilice accesorios no recomendados por el fabricante. El empleo de accesorios inadecuados podría provocar accidentes. 7.Agua y humedad — No utilice el producto cerca del agua. No instale este producto en lugares donde puedan producirse salpicaduras de agua. Preste especial atención a equipos que drenen agua, por ejemplo los de aire acondicionado. 8. Ventilación — Los respiraderos y otras ranuras de la caja están diseñados para ventilación. No cubra ni bloquee dichos respiraderos y ranuras, ya que la ventilación insuficiente podría provocar sobrecalentamiento y/o acortar la vida operativa del producto. No coloque el producto sobre un sofá, una alfombra u otras superficies similares ya que se podrían bloquear las ranuras de ventilación. No coloque el producto en un lugar cerrado como, por ejemplo, una librería o una estantería, a menos que se proporcione una ventilación adecuada o se respeten las instrucciones del fabricante. 9.Protección del cable de alimentación — Los cables de alimentación deberán ubicarse adecuadamente para evitar que las personas puedan tropezar con ellos o que los objetos puedan descansar sobre éstos. 10.La pantalla usada en este producto está hecha de vidrio. Consiguientemente, podría romperse si el producto cae al suelo o recibe un golpe. Tenga cuidado de no herirse con pedazos de vidrio roto en caso que se rompa la pantalla. 11.Sobrecarga — No sobrecargue las tomas de corriente ni los cables alargadores o regletas. La sobrecarga podría provocar incendios o descargas eléctricas. 12.Introducción de objetos y líquidos — No inserte nunca objetos en el producto a través de los respiraderos o las ranuras de ventilación. El producto tiene altas tensiones en su interior y la inserción de objetos podría provocar descargas eléctricas y/ o cortocircuitar los componentes internos. Por la misma razón, no derrame agua o líquidos sobre el producto. 13.Servicio — No intente reparar usted mismo el producto. La retirada de las tapas podría exponerle a alto voltaje y otras circunstancias peligrosas. Solicite cualquier reparación a un técnico de servicio calificado. 14.Reparación — Si se produjera cualquiera de las circunstancias siguientes, desenchufe el cable de alimentación de la toma de corriente y solicite la reparación a un técnico de servicio calificado. a. Cuando el cable de alimentación o el enchufe esté dañado. b. Cuando se haya derramado un líquido sobre el producto o hayan caído objetos al interior del producto. c. Cuando se haya expuesto el producto a la lluvia o al agua. d.Cuando el producto no funcione correctamente según lo descrito en las instrucciones operativas. No toque ningún control aparte de los descritos en las instrucciones de uso. El ajuste inadecuado de controles no descritos en las instrucciones podría provocar daños, lo que a menudo requiere un trabajo importante de ajuste por parte de un técnico calificado. e. Cuando el producto haya caído al suelo o se haya dañado. f.Cuando el producto presente un estado anormal. Cualquier anormalidad perceptible en el producto indicará que éste necesita servicio. 15.Repuestos — En caso de que el producto necesite repuestos, asegúrese de que el técnico de servicio utiliza las piezas de sustitución especificadas por el fabricante, o unas con las mismas características y rendimiento que las piezas originales. El uso de piezas no autorizadas podría tener como resultado incendio, descargas eléctricas y/u otros daños. 16.Comprobaciones de seguridad — Tras la finalización del trabajo de servicio o reparación, solicite al técnico de servicio que lleve a cabo comprobaciones de seguridad para asegurarse de que el producto se encuentra en perfectas condiciones de funcionamiento. 17.Montaje mural — Cuando monte el producto sobre una pared, asegúrese de instalarlo de acuerdo con el método recomendado por el fabricante. 18.Fuentes de calor — Mantenga el producto alejado de fuentes de calor como pueden ser radiadores, calentadores, estufas y otros productos que generen calor (incluyendo amplificadores). S 4 PRECAUCIONES DE SEGURIDAD (Continuación) 19.Pilas — El uso incorrecto de las pilas podría causar la explosión o ignición de las mismas. Las fugas de las pilas pueden oxidar el equipo y ensuciarle las manos o la ropa. Para evitar estos problemas, asegúrese de observar las siguientes precauciones: •Utilice únicamente las pilas especificadas. •Instale las pilas con la polaridad apropiada de las mismas (+) y (-) de acuerdo con las indicaciones del compartimento. •No mezcle pilas viejas y nuevas. •No mezcle pilas de distintos tipos. Las especificaciones de voltaje de pilas con la misma forma pueden variar. •Sustituya las pilas gastadas por unas nuevas a la mayor brevedad. •Extraiga las pilas si no piensa utilizar el control remoto durante un período de tiempo prolongado. •Si el líquido de pilas con fugas entrara en contacto con la piel o la ropa, lave inmediatamente con agua abundante. Si le entrara en los ojos, láveselos abundantemente sin frotar y acuda inmediatamente al médico. El contacto de líquido de las pilas con los ojos o la ropa podría causar irritación de la piel o daños oculares. 20.El monitor no deberá utilizarse en lugares con riesgos o peligros fatales que pudieran provocar directamente la muerte, lesiones personales, daños físicos graves u otras pérdidas, incluyendo control de reacción nuclear en instalaciones nucleares, sistemas médicos de soporte vital y control de lanzamiento de misiles en sistemas armamentísticos. 21.No permanezca en contacto durante períodos prolongados de tiempo con componentes del producto que se recalienten. Podrían producirse quemaduras de baja temperatura. ADVERTENCIA: Este es un producto Clase A. En un entorno doméstico este producto puede causar interferencias de radio en cuyo caso será necesario que el usuario adopte las medidas pertinentes. Para mantener la conformidad con la normativa sobre compatibilidad electromagnética (EMC), utilice cables blindados para la conexión a los siguientes terminales: terminal de entrada HDMI, terminal de entrada D-sub y terminales de entrada/salida DisplayPort. Si el monitor no se coloca en una ubicación lo suficientemente estable, podría resultar potencialmente peligroso debido al riesgo de caída. Muchas lesiones, especialmente a los niños, pueden evitarse adoptando precauciones sencillas como pueden ser: • Utilizar dispositivos de fijación como pueden ser soportes de montaje mural recomendados por el fabricante. • Emplear únicamente muebles que puedan soportar de forma segura el monitor. • Asegurarse de que el monitor no sobresale del borde del mueble que sirve de apoyo. • No colocar el monitor sobre muebles altos (por ejemplo, armarios o librerías) sin anclar el mueble y el monitor a un soporte adecuado. • No colocar los monitores sobre paños u otros materiales ubicados entre el monitor y el mueble de apoyo. • Educar a los niños sobre los peligros de trepar a los muebles para llegar al monitor o a sus controles. Especialmente para la seguridad de los niños - No permita que los niños trepen al monitor o jueguen con éste. - No coloque el monitor sobre muebles que se puedan usar como peldaños, como pueden ser los cajones de una cómoda. - Recuerde que los niños se pueden agitar mientras ven un programa, especialmente en un monitor en el que las cosas se ven “más grandes que en la vida real”. Deberá tenerse cuidado de colocar o instalar el monitor en lugares en los que no se pueda empujar, mover o tirar al suelo. - Deberá procurarse enrutar todos los cables conectados al monitor de modo que los niños curiosos no puedan tirar de ellos ni agarrarlos. 5 S CONSEJOS E INSTRUCCIONES DE SEGURIDAD -E l panel de LCD en color TFT utilizado en este monitor se fabrica aplicando tecnología de alta precisión. Sin embargo, podría haber puntos diminutos en la pantalla en los que los píxeles no se iluminen nunca o estén iluminados permanentemente. Asimismo, si la pantalla se visualiza desde un ángulo importante, podrían percibirse colores o brillos irregulares. Obsérvese que no se trata de malfuncionamientos sino de fenómenos comunes de los productos de LCD y que no afectan al rendimiento del monitor. - No visualice una imagen fija durante un período de tiempo prolongado, ya que esto podría causar una imagen residual. - No frote ni golpee nunca el monitor con objetos duros. - Tenga en cuenta que SHARP CORPORATION no se responsabiliza por los errores cometidos durante el uso por parte del cliente o terceras personas ni por cualquier otro malfuncionamiento o daño en este producto que pudiera surgir durante la utilización, salvo cuando la responsabilidad de indemnización esté reconocida legalmente. - Este monitor y sus accesorios podrían actualizarse sin previo aviso. - No emplee el monitor en lugares con un nivel elevado de polvo o humedad ni donde éste pueda entrar en contacto con aceite o vapor. Tampoco lo utilice en un entorno en el que haya gases corrosivos (dióxido de azufre, sulfuro de hidrógeno, dióxido de nitrógeno, cloro, amoniaco, ozono, etc.), ya que esto podría provocar un incendio. - Asegúrese de que el monitor no entre en contacto con agua ni otros líquidos. Asegúrese de no introducir en el monitor objetos como pueden ser clips o chinchetas, ya que esto podría causar incendios o descargas eléctricas. - No coloque el monitor encima de objetos inestables ni en lugares inseguros. No permita que el monitor reciba golpes fuertes ni que vibre demasiado. La caída o pérdida de equilibrio del monitor podría dañarlo. - No utilice el monitor cerca de aparatos de calefacción ni en lugares donde puedan existir temperaturas elevadas, ya que esto podría conducir a la generación de calor excesivo y provocar un incendio. - No utilice el monitor en lugares en los que pueda estar expuesto a la luz solar directa. - La toma de corriente deberá estar instalada cerca del equipo y ser accesible fácilmente. - Asegúrese de limpiar periódicamente el polvo y la suciedad adheridos a los respiraderos. Si se acumulara polvo en los respiraderos o en el interior del monitor, podría producirse recalentamiento excesivo, un incendio o fallos de funcionamiento. Solicite la limpieza del interior del monitor a un distribuidor o servicio técnico autorizado de SHARP. -N o toque la pantalla mientras se está iniciando la PC, debido a que lo llevará a un malfuncionamiento. Cuando ocurre eso, reinicie la PC. - No use la pantalla con un objeto puntiagudo o duro como una uña o lápiz. - Si se conecta otro dispositivo USB a la computadora que está conectada al panel sensible al tacto, no usar el dispositivo USB mientras se usa el panel sensible al tacto. De lo contrario no funcionará correctamente. - Si el transmisor/receptor de infrarrojos se ensucia podría funcionar mal. Use un paño suave para limpiar suavemente la suciedad del transmisor/receptor de infrarrojos. - Si se acumula polvo dentro del transmisor/receptor de infrarrojos, el producto no podrá transmitir ni recibir rayos infrarrojos correctamente, resultando en un malfuncionamiento. Para limpiar el polvo acumulado en su interior, consulte a un distribuidor o servicio técnico autorizado de SHARP (con cargo extra). S 6 Cable de alimentación - Emplee únicamente el cable de alimentación suministrado con el monitor. - No dañe el cable de alimentación ni coloque objetos pesados sobre el mismo. No lo estire ni lo doble excesivamente. Tampoco añada cables alargadores ni regletas. Si el cable se daña, podrían producirse incendios o descargas eléctricas. - No utilice el cable de alimentación con una regleta. La adición de un cable alargador o una regleta podría causar un incendio por sobrecalentamiento. - No retire ni inserte el enchufe con las manos mojadas. Podrían producirse descargas eléctricas. - Desenchufe el cable de alimentación si no piensa utilizar el equipo durante un período de tiempo prolongado. - No intente reparar el cable de alimentación si éste está roto o no funciona adecuadamente. Solicite cualquier reparación al representante de servicio técnico autorizado. Ámbito del manual - Microsoft, Windows, Internet Explorer, Excel e PowerPoint son marcas registradas de Microsoft Corporation. - Los términos HDMI y HDMI High-Definition Multimedia Interface y el logotipo de HDMI son marcas registradas de HDMI Licensing LLC en EE. UU. y otros países. - DisplayPort es una marca registrada de Video Electronics Standards Association. - Adobe, Acrobat y Reader son marcas registradas o comerciales de Adobe Systems Incorporated en los Estados Unidos y/o en otros países. - Intel, Celeron, e Intel Core 2 Duo son marcas registradas o marcas comerciales de Intel Corporation y sus subsidiarias en EE.UU. y otros países. - AMD, AMD Sempron, AMD Athlon y sus combinaciones son marcas registradas de Advanced Micro Devices, Inc. - Este producto incorpora las fuentes de mapa de bits RICOH producidas y vendidas por RICOH COMPANY, LTD. - Todos los demás nombres de marcas y productos son marcas comerciales o marcas registradas de sus respectivos propietarios. - El idioma del menú OSD utilizado en este manual como ejemplo es el inglés. - Las ilustraciones de este manual podrían no representar exactamente el producto o la visualización reales. Retroiluminación de LEDs ● La retroiluminación de LEDs de este producto tiene una vida útil limitada. * Si la pantalla se oscurece o no se enciende, podría ser necesario cambiar la retroiluminación de LEDs. * Dicha retroiluminación de LEDs es exclusiva para este producto y deberá ser sustituida por un distribuidor o servicio técnico autorizado de SHARP. Póngase en contacto con su distribuidor o servicio técnico autorizado de Sharp para obtener ayuda. PRECAUCIONES DE MONTAJE • Este producto es para uso en interiores. • Se requiere un soporte de montaje en conformidad con las especificaciones VESA. • Este monitor es pesado. Por consiguiente, consulte a su distribuidor antes de instalar, desinstalar o trasladar el monitor. • El montaje mural del monitor requiere un soporte especial y el trabajo deberá ser efectuado por un distribuidor autorizado de SHARP. Nunca deberá intentar realizar este trabajo usted mismo. Nuestra empresa no se hace responsable en caso de accidentes o lesiones causados por un montaje o una manipulación inadecuados. • Utilice el monitor perpendicular a una superficie nivelada. Si fuera necesario, el monitor podrá inclinarse un máximo de 20 grados hacia arriba. • Cuando traslade el monitor, asegúrese de sujetarlo por las asas e inferior de la unidad. No agarre la pantalla ni la bandeja. Esto podría provocar daños en el producto, fallos o lesiones. • Este monitor deberá utilizarse a una temperatura ambiente de entre 5 y 35°C. Proporcione espacio suficiente alrededor del monitor para evitar que el calor se acumule en su interior. Unidad: cm 20 5 3,5 5 5 • Si fuera difícil proporcionar suficiente espacio por cualquier razón, como puede ser la instalación del monitor dentro de una carcasa, o si la temperatura ambiente pudiera estar fuera del rango de 5 a 35°C, instale un ventilador o adopte otras medidas para mantener la temperatura ambiente dentro del rango necesario. • Las condiciones de temperatura podrían cambiar al utilizar el monitor conjuntamente con los equipos opcionales recomendados por SHARP. En dichos casos, compruebe las condiciones de temperatura especificadas por los equipos opcionales. • No bloquee ninguna ranura de ventilación. Si la temperatura del interior del monitor aumentara, podrían producirse malfuncionamientos. • No coloque el monitor sobre un dispositivo que genere calor. • No use el producto en lugares donde la unidad quede expuesta a los rayos directos del sol u otras luces fuertes. Debido a que este producto funciona mediante rayos infrarrojos, esa luz puede provocar malfuncionamientos. • Cuando utilice varios monitores de cerca, asegúrese de que el transmisor/receptor de infrarrojos no afecta a las otras. 7 S Índice INFORMACIÓN IMPORTANTE..........................................3 ESTIMADO CLIENTE DE SHARP.....................................4 PRECAUCIONES DE SEGURIDAD..................................4 CONSEJOS E INSTRUCCIONES DE SEGURIDAD.........6 PRECAUCIONES DE MONTAJE.......................................7 Componentes suministrados..........................................9 Requerimientos del sistema............................................9 Nombres de componentes.............................................10 Conexión de equipos periféricos..................................12 Conexión del cable de alimentación.............................14 Fijación de los cables.....................................................14 Preparación del control remoto....................................15 Instalación de las pilas................................................15 Distancia operativa del control remoto........................15 Retirada de las asas.......................................................16 Montaje de una cámara web..........................................16 Encendido/apagado . .....................................................17 Encendido de la alimentación principal.......................17 Encendido/apagado....................................................17 Preparación del panel sensible al tacto / lápiz táctil....19 Lápiz táctil...................................................................19 Preparación del PC.....................................................19 Calibración..................................................................19 Lápiz táctil (se vende por separado)...........................19 Acción táctil....................................................................21 Acción táctil.................................................................21 Otras funciones...........................................................23 Advertencias...............................................................23 Borrador......................................................................23 Utilización básica............................................................24 Uso del menú táctil......................................................24 Uso del control remoto................................................25 Elementos del menú.......................................................27 Visualización de la pantalla del menú.........................27 Detalles de los elementos del menú...........................28 Ajustes para la visualización de la pantalla del PC.....38 Inicialización (Reset)/Ajuste de restricciones funcionales (FUNCTION <FUNCIÓN>)..........................39 Control del monitor con un PC (LAN)...........................40 Ajustes para la conexión a una LAN...........................40 Control con un PC.......................................................42 [Operación avanzada] Control basado en comandos....48 [Operación avanzada] Procedimiento de comunicación....48 [Operación avanzada] Tabla de comandos de control....50 Solución de problemas..................................................58 Especificaciones . ..........................................................60 Precauciones de montaje (para distribuidores y técnicos de servicio de SHARP)....65 Si desea más información sobre Herramienta de Ajustes del Panel Sensible al Tacto, Pen Software y Touch Display Link, consulte el manual correspondiente. S 8 Componentes suministrados Si falta algún componente, póngase en contacto con su distribuidor. Monitor de pantalla de cristal líquido: 1 Control remoto: 1 Abrazadera para cable: 3 Abrazadera para cable (tipo de inserción): 2 Cable de alimentación: 1 Pila del control remoto (R-6 (tamaño “AA”)): 2 CD-ROM (Disco de utilidades): 1 CD-ROM (Touch Display Link): 1 Manual de Instalación: 1 Lápiz táctil: 1 Punta de lápiz (para lápiz táctil): 2 Bandeja: 1 Cable USB: 1 Borrador: 1 Soporte para cámara: 1 Tornillo para cámara (rosca en pulgadas): 1 Tornillos de montaje de la bandeja (M3): 5 Logo SHARP de cubierta: 1 Coloque esta etiqueta sobre el logotipo de SHARP para tapar el logotipo. * SHARP Corporation posee los derechos de autor del programa Disco de utilidades. No lo reproduzca sin permiso. * ¡Para protección medioambiental! No vierta las pilas en la basura doméstica. Respete la normativa de vertido local. Requerimientos del sistema Computadora Sistema operativo Computadora PC/AT compatible con un puerto USB 2.0 y con una salida de resolución 1920 x 1080 (unidad de CD-ROM necesaria para la instalación del software). Windows 7 (versión de 32-bit o 64-bit), Windows 8 (versión de 32-bit o 64-bit), Windows 8.1 (versión de 32-bit o 64-bit) UPC Intel Celeron o AMD Sempron 1,6 GHz o más veloz Se recomienda Intel Core 2 Duo o AMD Athlon II X2 2,8 GHz o más veloz Memoria Al menos 2 GB Espacio libre de disco duro Al menos 200 MB (espacio libre separado necesario para almacenamiento de datos) Para usar un panel sensible al tacto, el panel sensible al tacto y el ordenador deben estar conectados y debe instalarse la Herramienta de Ajustes del Panel Sensible al Tacto y el Pen Software en el ordenador desde el CD-ROM suministrado. Para instalar el software, consulte el manual correspondiente. Para usar el panel sensible al tacto con un ordenador conectado en la parte inferior, conéctelo en el puerto USB 1. Para usar el panel sensible al tacto con un ordenador conectado en el lateral, conéctelo en el puerto USB 2. (Ajuste de fábrica. Puede cambiarse en TOUCH INPUT SELECT <SELECCIÓN ENTRADA TÁCTIL> en el menú SETUP <INSTALACIÓN>.) 9 S Nombres de componentes nVista frontal 6 7 7 7 7 1 2 3 5 4 1. Botón POWER (Encendido) / LED indicador de conexión (Véase la página 17.) 2. Sensor de control remoto (Véase la página 15.) 3. Botón MENÚ TÁCTIL (Véase la página 24.) nVista Trasera 8 5 4. 5. 6. 7. Bandeja Altavoces Asas (2 en el modelo PN-L603B) Transmisor/receptor de infrarrojos 9 23 24 25 26 27 10 8 11 12 13 14 15 16 17 18 19 20 21 22 CONSEJOS • Se recomienda usar los terminales para fines distintos; por ejemplo, usar el terminal situado en la parte inferior del monitor para conectar un ordenador fijo y usar el terminal situado en el lateral del monitor para conectar un ordenador portátil. Precaución • Consulte a su distribuidor de SHARP para la conexión/ desconexión de componentes opcionales. S 10 8. Respiraderos 9. Sección de conexión opcional Esta sección se utiliza para conectar hardware opcional para la ampliación de funciones. El hecho de ofrecer esta ubicación de conexión no es garantía de que se vayan a comercializar accesorios de hardware compatibles en el futuro. 10. Interruptor principal (Véase la página 17.) 11. Terminal de entrada de corriente (Véase la página 14.) 12. Terminales de altavoces externos (Véase la página 13.) 13. Terminal de salida de audio (Véase la página 13.) 14. Terminal de salida DisplayPort (Véase la página 13.) 15. Puerto del adaptador del lápiz táctil (Véase la página 19.) 16. Puerto USB 1 (See page 13.) 17. Terminal de LAN (Véase la página 13.) 18. Terminal opcional Este terminal se proporciona para posible ampliación de funciones en el futuro (opcional). El hecho de ofrecer este terminal no es garantía de que se vaya a proporcionar funcionalidad ampliada en el futuro. 19. Terminal de entrada D-sub1 (Véase la página 12.) 20. Terminal de entrada DisplayPort (Véase la página 12.) 21. Terminal de entrada HDMI1 (Véase la página 12.) 22. Terminal de entrada Audio1 (Véase la página 13.) 23. Puerto USB 2 ( Véase la página 13.) 24. Terminal de entrada D-sub2 (Véase la página 12.) 25. Terminal de entrada HDMI2 (Véase la página 12.) 26. Terminal de entrada HDMI3 (Véase la página 12.) 27. Terminal de entrada Audio2 (Véase la página 13.) Nombres de componentes nControl remoto 1 2 7 3 8 4 9 10 5 1. Transmisor de señal 2. Botón POWER (Encendido) (Véase la página 17.) 3. Botón MUTE (Silencio) (Véase la página 25.) 4. Botones VOL +/- (Véase la página 25.) Botones BRIGHT +/- (Brillo +/-) (Véase la página 25.) Botones de control del cursor ( / / / ) 5. Botón DISPLAY (Visualización) (Véase la página 25.) 6. Botón MODE (Modo) (Véase la página 25.) 7. Botón INPUT (Entrada) (Véase la página 25.) 8. Botón MENU (Menú) (Véase la página 25.) 9. Botón ENTER (Entrar) (Véase la página 25.) 10. Botón RETURN (Volver) (Véase la página 25.) 11. Botón SIZE (Tamaño) (Véase la página 25.) 11 6 11 S Conexión de equipos periféricos 13 6 2 3 8 15 10 9 11 12 14 Precaución • Asegúrese de apagar el interruptor principal y desconectar el enchufe de la toma de corriente antes de conectar/ desconectar los cables. Asimismo, lea el manual del equipo que desea conectar. • Tenga cuidado de no confundir el terminal de entrada con el terminal de salida al conectar los cables. La inversión accidental de los cables conectados a los terminales de entrada y salida podría causar malfuncionamientos y otros problemas. • No use ningún cable que tenga dañado o deformado el terminal. Si usa este tipo de cables pueden generar fallos de funcionamiento. CONSEJOS • Cuando use el panel sensible al tacto, conecte el cable USB a la computadora. Si desea más información, consulte el manual de instrucciones de Herramienta de Ajustes del Panel Sensible al Tacto. • Las imágenes podrían no visualizarse correctamente dependiendo del ordenador (tarjeta de vídeo) que se conecte. • Emplee el ajuste automático de la pantalla cuando visualice una pantalla de ordenador por vez primera utilizando D-SUB1 o D-SUB2 cuando cambie la configuración del ordenador. La pantalla se ajustará automáticamente cuando SELF ADJUST <AUTO AJUSTE> en el menú MONITOR esté establecido en ON <SÍ>. • Si la salida de audio del dispositivo de reproducción se conecta directamente a los altavoces o a otros aparatos, el vídeo del monitor podría aparecer retardado respecto a la parte de audio. El audio deberá reproducirse a través de este monitor conectando el dispositivo de reproducción a la entrada de audio del monitor y la salida de audio del monitor a los altavoces u otros aparatos. • Los terminales de entrada de audio utilizados en cada uno de los modos de entrada están configurados de fábrica del modo siguiente. Modo de entrada D-SUB1 D-SUB2 DisplayPort HDMI1 HDMI2 HDMI3 S 12 Terminal de entrada de audio (ajuste de fábrica) Terminal de entrada Audio1 Terminal de entrada Audio2 Terminal de entrada DisplayPort Terminal de entrada HDMI1 Terminal de entrada HDMI2 Terminal de entrada HDMI3 1 7 5 4 Se recomienda usar los terminales para fines distintos; por ejemplo, usar el terminal situado en la parte inferior del monitor para conectar un ordenador fijo y usar el terminal situado en el lateral del monitor para conectar un ordenador portátil. 1. 2. 3. • Terminal de entrada HDMI1 Terminal de entrada HDMI2 Terminal de entrada HDMI3 Use un cable de HDMI de venta en comercios (conforme a la norma HDMI). • Establezca HDMI1/HDMI2/HDMI3 de INPUT SELECT <SELECCIÓN DE ENTRADA> en el menú SETUP <INSTALACIÓN> de acuerdo con el dispositivo que desea conectar. • Seleccione el terminal de entrada de audio que se utilizará en AUDIO SELECT <SELECCIÓN DE AUDIO> en el menú SETUP <INSTALACIÓN>. Cuando se seleccione HDMI, la conexión al terminal de entrada de audio será innecesaria. 4. Terminal de entrada DisplayPort • Use un cable de DisplayPort de venta en comercios (conforme a la norma DisplayPort). • Seleccione el terminal de entrada de audio que se utilizará en AUDIO SELECT <SELECCIÓN DE AUDIO> en el menú SETUP <INSTALACIÓN>. Cuando se seleccione DisplayPort, la conexión al terminal de entrada de audio será innecesaria. 5. Terminal de entrada D-sub1 • Establezca D-SUB1 de INPUT SELECT <SELECCIÓN DE ENTRADA> del menú SETUP <INSTALACIÓN> de acuerdo con el dispositivo que vaya a conectar. • Para utilizar con D-SUB1[VIDEO] <D-SUB1[VÍDEO]>, conecte el terminal verde a la salida de vídeo del dispositivo. • Seleccione el terminal de entrada de audio que se utilizará en AUDIO SELECT <SELECCIÓN DE AUDIO> en el menú SETUP <INSTALACIÓN>. 6. Terminal de entrada D-sub2 • Seleccione el terminal de entrada de audio que se utilizará en AUDIO SELECT <SELECCIÓN DE AUDIO> en el menú SETUP <INSTALACIÓN>. Conexión de equipos periféricos 7. 8. • • Terminal de entrada de Audio1 Terminal de entrada de Audio2 Use un cable de audio sin resistencia. Establezca el terminal de entrada de audio que se utilizará en cada modo de entrada en AUDIO SELECT <SELECCIÓN DE AUDIO> en el menú SETUP <INSTALACIÓN>. 9. Terminal de salida DisplayPort • La pantalla mostrada en el monitor y el sonido pueden enviarse a un dispositivo externo. • Use un cable de DisplayPort de venta en comercios (conforme a la norma DisplayPort). • La salida de vídeo codificado HDCP requiere un dispositivo externo compatible con HDCP. 10. Terminales de salida de audio • El sonido de salida variará dependiendo del modo de entrada. • El volumen del sonido de salida puede fijarse estableciendo AUDIO OUTPUT <SALIDA DE AUDIO> el parámetro AUDIO OPTION <OPCIÓN AUDIO> en el menú SETUP <INSTALACIÓN>. • No será posible controlar la salida de sonido de los terminales de salida de audio con el menú AUDIO. 11. Puerto del adaptador del lápiz táctil • Úselo cuando utilice un lápiz activo. (Véase la página 19.) 12. Puerto USB 1 (tipo B) • Para usar el panel sensible al tacto con el ordenador conectado en la parte inferior, conecte el panel sensible al tacto al ordenador con el cable USB. (Ajuste de fábrica. Puede cambiarse en TOUCH INPUT SELECT <SELECCIÓN ENTRADA TÁCTIL> en el menú SETUP <INSTALACIÓN>.) 15. Terminales de altavoces externos • Para utilizar altavoces externos, establezca SPEAKER SELECT <SELECTOR DE ALTAVOZ> en EXTERNAL <EXTERNO> en AUDIO OPTION <OPCIÓN AUDIO> en el menú SETUP <INSTALACIÓN>. • Asegúrese de utilizar altavoces externos con una impedancia de 6 Ω o más y una entrada nominal de al menos 10 W. 1 2 1. Empujando la patilla, inserte la punta del cable. 2. Libere la patilla. CONSEJOS • Asegúrese de conectar los terminales + y - y los altavoces izquierdo y derecho correctamente. • Evite cortocircuitar los terminales + y -. • Cuando SPEAKER SELECT <SELECTOR DE ALTAVOZ> esté establecida en EXTERNAL <EXTERNO>, los altavoces externos estarán desactivados. 13. Puerto USB 2 (tipo B) • Para usar el panel sensible al tacto con el ordenador conectado en el lateral, conecte el panel sensible al tacto al ordenador con el cable USB. (Ajuste de fábrica. Puede cambiarse en TOUCH INPUT SELECT <SELECCIÓN ENTRADA TÁCTIL> en el menú SETUP <INSTALACIÓN>.) 14. Terminal de LAN • Podrá controlar el monitor desde un ordenador en una red conectando un cable de LAN de venta en comercios entre este terminal y la red. 13 S Conexión del cable de alimentación Precaución Interruptor principal • Utilice únicamente el cable de alimentación suministrado con el monitor. 1. Apague el interruptor principal. 2.Enchufe el cable de alimentación (suministrado) al terminal de entrada de corriente. 3.Enchufe el cable de alimentación (suministrado) a la toma de alimentación de corriente. 1 Para toma de alimentación 3 2 Cable de alimentación (suministrado) Terminal de entrada de corriente Fijación de los cables Los cables conectados a los terminales de la parte posterior de monitor pueden apretarse con la abrazadera para cable. *1 *1 *2 *1 *1 *2 *2 *2 Solo PN-L703B *2 Abrazadera para cable (tipo de inserción) Acoplamiento de abrazadera para cable S 14 *2 Cable Acoplamiento de abrazadera para cable Cable Abrazadera para cable Preparación del control remoto Instalación de las pilas Distancia operativa del control remoto 1. Presione suavemente la tapa y deslícela en la dirección de la flecha. La distancia operativa del control remoto es de aproximadamente 5 m en un ángulo de aproximadamente 10° respecto al centro de la parte superior/inferior/derecha/ izquierda del sensor de control remoto. 2. Consulte las indicaciones del compartimento y coloque las pilas suministradas (R-6 (tamaño “AA”) x 2) con la polaridad (+) y (-) correcta. 3. Cierre la tapa. Sensor de control remoto CONSEJOS • Cuando las pilas estén gastadas, sustitúyalas por unas nuevas (de venta en comercios). • Las pilas suministradas (R-6 (tamaño “AA”) x 2) podrían gastarse rápidamente dependiendo de las condiciones de almacenamiento. • Extraiga las pilas si no piensa utilizar el control remoto durante un período de tiempo prolongado. • Utilice únicamente pilas de manganeso o alcalinas. 10° 5m 10° 10° 10° CONSEJOS • No exponga el control remoto a golpes dejándolo caer al suelo o pisándolo. Esto podría provocar malfuncionamientos. • No exponga el control remoto a líquidos ni lo coloque en lugares con un grado elevado de humedad. • El control remoto podría no funcionar adecuadamente si el sensor de control remoto se encuentra bajo la luz directa del sol o una iluminación fuerte. • La existencia de objetos entre el control remoto y el sensor de control remoto podría impedir el funcionamiento adecuado. • Sustituya las pilas cuando tengan poca carga, ya que esto podría acortar la distancia operativa del control remoto. • La existencia de una luz fluorescente iluminada cerca del control remoto podría interferir en su funcionamiento correcto. • No utilice este control remoto conjuntamente con el de otros equipos como, por ejemplo, aire acondicionado, componentes estéreo, etc. 15 S Retirada de las asas Las asas pueden quitarse. Asa Tornillos de las asas Precaución • Las asas retiradas y los tornillos de las asas son para usar con este monitor. No los emplee con ningún otro dispositivo. • Para acoplar las asas, asegúrese de utilizar las asas y los tornillos de las asas que se retiraron del monitor. • Asegúrese de que las asas están acopladas de modo seguro. Montaje de una cámara web Puede montar una cámara web disponible en el mercado en las siguientes posiciones: (2) (1) (3) Montaje en la parte superior del monitor (1) R etire los tornillos del monitor. (2) S ujete el soporte para cámara suministrado con los tornillos de (1) (x2). (3) S ujete la cámara web al soporte con el tornillo para cámara suministrado (rosca en pulgadas) (x1). Montaje en la bandeja Sujete la cámara web en el orificio de montaje situado a la derecha o a la izquierda de la bandeja con el tornillo para cámara suministrado (rosca en pulgadas) (x1). S 16 Encendido/apagado Precaución • Encienda el monitor antes de encender el ordenador o el dispositivo de reproducción. Encendido/apagado Pulse el botón POWER (Encendido) o el botón de encendido para encender/apagar. Encendido de la alimentación principal Interruptor principal Botón POWER (Encendido) / LED indicador de conexión Estado Precaución • La alimentación principal deberá encenderse/apagarse con el interruptor principal. No conecte/desconecte el cable de alimentación ni active/desactive el disyuntor mientras el interruptor principal está encendido. • Cuando apague el interruptor principal o el botón POWER (Encendido) y lo vuelva a encender, espere siempre 5 segundos como mínimo. • Para la desconexión eléctrica completa, desconecte el enchufe principal. Estado del monitor Encendido en verde Alimentación encendida Encendido en naranja Alimentación apagada (modo de reposo) Parpadeo en verde Modo de espera de señal de entrada Precaución • Cuando apague el interruptor principal o el botón POWER (Encendido) y lo vuelva a encender, espere siempre 5 segundos como mínimo. Un intervalo demasiado corto podría provocar malfuncionamientos. CONSEJOS • Cuando el interruptor principal está apagado, el monitor no funcionará. • Si el monitor se encuentra en el modo en espera de señal de entrada y pulsa el botón POWER (Encendido) del control remoto, el monitor entrará en modo de reposo. • Si se activa SCHEDULE <HORARIO>, el LED indicador de conexión parpadeará alternativamente en rojo y naranja en modo de reposo. • Para desactivar la presentación de la pantalla del logotipo en el encendido, establezca LOGO SCREEN <PANTALLA DE LOGOTIPO> en OFF <NO> en el menú OTHERS <OTROS>. (Véase la página 35.) 17 S Encendido/apagado nAjuste de fecha y hora • Si aún no se ha ajustado la hora al encender el monitor por vez primera, aparecerá la pantalla de ajuste de la fecha y la hora. Ajuste la fecha y la hora. DATE/TIME SETTING / : / 01 / 01 / 20 14 12 : 00 : AM OK···[ENTER] CANCEL···[RETURN] 1. Pulse pulse o o para seleccionar la fecha y la hora y para cambiar los valores numéricos. 2. Pulse ENTER. • Asegúrese de ajustar la fecha y la hora. • La pantalla de ajuste de la fecha y la hora se cerrará automáticamente si no se lleva a cabo ninguna operación durante aproximadamente 15 segundos. La fecha y la hora podrán ajustarse utilizando DATE/TIME SETTING <AJUSTE FECHA/HORA> en el menú SETUP <INSTALACIÓN> cuando desaparezca la pantalla de ajuste de la fecha y la hora. CONSEJOS • • • • Ajuste la fecha en el orden “Mes/Día/Año”. Ajuste la hora en el formato de 12 horas. El reloj es alimentado por la pila interna. Si ya ha ajustado la hora pero aparece la pantalla de ajuste de la fecha y la hora en el encendido, la pila interna podría estar gastada. Póngase en contacto con su distribuidor o servicio técnico de Sharp para obtener ayuda sobre la sustitución de la pila. • Vida estimada de la pila interna: aproximadamente 5 años (dependiendo del funcionamiento del monitor) • La pila inicial se ha insertado en el momento de la salida de fábrica del monitor, por lo que podría agotarse antes del tiempo esperado de vida útil. S 18 Preparación del panel sensible al tacto / lápiz táctil Lápiz táctil nConexión del adaptador del lápiz táctil Para usar el lápiz activo, introduzca el adaptador del lápiz táctil en el puerto del adaptador del monitor. Punta de lápiz CONSEJOS • Si la punta del lápiz se gasta o daña, cámbiela. Puerto del adaptador del lápiz táctil Preparación del PC Para usa el panel sensible al tacto, instale el software que se detalla a continuación. • Herramienta de Ajustes del Panel Sensible al Tacto • Pen Software Para instalar el software, consulte el manual correspondiente. Calibración Calibración se usa para realizar la alineación de la posición de manera que el cursor del ratón se mueva a la posición correcta cuando se toca la pantalla. Realice la calibración desde Herramienta de Ajustes del Panel Sensible al Tacto. Si desea más información, consulte el manual de instrucciones de Herramienta de Ajustes del Panel Sensible al Tacto. Tornillo para el adaptador del lápiz táctil (antirrobo) Adaptador del lápiz táctil nPreparación del lápiz activo Inserción de la pila 1. Retire la tapa de la pila. 2. Abra la cubierta e inserte la pila suministrada (LR-03 (tamaño “AAA”)) en el lápiz activo. Observe las marcas “+” y “-“ del interior del lápiz activo e inserte la pila con la polaridad correcta. 2 1 Tapa de pila 3. Vuelva a colocar la cubierta y la tapa de la pila. Lápiz táctil (se vende por separado) En este manual, “lápiz activo” se refiere a un lápiz táctil que se vende por separado. CONSEJOS • El lápiz activo no está disponible en algunos países/regiones. Si desea más información, consulte a su distribuidor. CONSEJOS • La pila suministrada (LR-03 (tamaño “AAA”)) se puede descargar en poco tiempo, dependiendo de como fue almacenada. • Si el lápiz activo no será usado por largo tiempo, retire la pila del lápiz activo. • Para cambiar la pila, use una pila alcalina. Para usar un lápiz activo, el panel sensible al tacto y el ordenador deben estar conectados, y debe instalarse la Utilidad del Lápiz Táctil en el ordenador desde el CD-ROM suministrado. Para instalar el software, consulte el manual de instrucciones de Utilidad del Lápiz Táctil. • Se pueden usar hasta 4 lápices activos simultáneamente. (Se pueden registrar hasta 10 lápices activos.) Cuando se añaden lápices activos, pueden usarse para escribir simultáneamente y puede definirse un color diferente para cada lápiz. • Para usar un lápiz activo con el monitor, conecte el adaptador del lápiz táctil al monitor. • Para usar el PN-ZL02 con el monitor, el lápiz activo debe estar registrado en el adaptador del lápiz táctil (emparejamiento). (El PN-ZL01 ya está emparejado). Elemento Lápiz táctil Modelo Observaciones PN-ZL01 Set adaptador del lápiz táctil y lápiz activo PN-ZL02 Lápiz táctil adicional 19 S Preparación del panel sensible al tacto / lápiz táctil nAdición de lápices activos (emparejamiento) Realice el emparejamiento de los lápices activos de uno en uno. 1. Haga clic en el icono de Utilidad del Lápiz Táctil ( ) en la barra de tareas. 2. Haga clic en [Configuración del lápiz táctil]. 3. Seleccione una línea en la pantalla de configuración del lápiz táctil que no tenga ningún lápiz activo registrado y haga clic en [Registro]. 4. Mantenga pulsados simultáneamente los botones de función 1 y 3 del lápiz activo que se esté emparejando durante al menos 5 segundos. 5. Cuando el indicador de pila parpadee dos veces o más, suelte los botones de función 1 y 3. Una vez completado el emparejamiento, aparecerá un mensaje. 6. Haga clic en [OK]. CONSEJOS • Cuando se usan varios lápices activos, las posiciones táctiles y la información del lápiz (color, grosor, etc.) podrían intercambiarse, y podrían partirse las líneas. - Cuando se tocan simultáneamente. - Cuando los lápices se mueven uno cerca del otro. - Cuando las pilas están bajas. - Cuando haya otros equipos inalámbricos funcionando cerca. • No presione con la punta del lápiz sobre una superficie que no sea la de la pantalla. Esto podría provocar un mal funcionamiento. • Un lápiz activo no se puede registrar en varios adaptadores de lápiz táctil al mismo tiempo. • Puede colocar al PN-ZL02 las etiquetas de identificación que se suministran para distinguir los lápices activos. S 20 nAcciones con el lápiz activo Botón de función 1 Botón de función 3 Punta de lápiz Indicador de pila Botón de función 2 Se pueden asignar funciones a los botones de función. Si desea más información, consulte el manual de instrucciones de Utilidad del Lápiz Táctil. Los ajustes predeterminados de fábrica son los siguientes. • Botón de función 1 : Clic con el botón derecho del ratón • Botón de función 2 : PageDown • Botón de función 3 : PageUp Si se presiona el botón de función, el indicador de pila se enciende. Si el indicador de pila no se enciende, compruebe si la pila se ha agotado. CONSEJOS • Use los botones de función próximos a la parte delantera de la pantalla. Si están demasiado lejos, el funcionamiento no será posible. • Si los presiona demasiado rápido, la acción puede no ser reconocida. • El trazo puede romperse si queda poca pila en el lápiz activo o hay cerca otros equipos inalámbricos en funcionamiento. • Si la punta del lápiz se gasta o daña, cámbiela. nAjustes del lápiz activo Los ajustes del lápiz activo se configuran con la Utilidad del Lápiz Táctil. Si desea más información sobre los ajustes y el manejo de la utilidad, consulte el manual de instrucciones de Utilidad del Lápiz Táctil. Acción táctil Acción táctil Las acciones táctiles que pueden usarse con este monitor dependen del sistema operativo y de la aplicación que se empleen. Las funciones de las acciones táctiles también son diferentes. Para conocer los detalles, compruebe la ayuda de Windows y la documentación de pedestal de la aplicación. Modo funcionamiento táctil Modo multitoque Modo de ratón Windows 8 / 8.1 Windows 7 Windows 7 / 8 / 8.1 Punteo sencillo Sí Sí Sí Doble punteo Sí Sí Sí Tocar y arrastrar Sí Sí No Tocar y arrastrar desde el borde de la pantalla Sí No No Arrastrar y colocar Sí Sí Sí Deslizar para mover Sí Sí No Gestos Sí Sí No Mantener presionado Sí Sí Sí * Zoom Sí Sí No Mantener punteado No Sí No Rotar Sí Sí No SO Acciones táctiles Doble punteo La misma acción que al hacer doble clic con un ratón. Toque rápido dos veces con el dedo/lápiz. * Si se establece “Recognize press and hold as right click” <Reconocer el método pulsar y mantener como el botón derecho del ratón> en la Herramienta de Ajustes del Panel Sensible al Tacto. La acción puede ser distinta al hacer clic con el botón derecho del ratón en algunos casos. CONSEJOS • En Windows 7, si se ha quitado la marca de “Habilitar movimientos multitoque y entradas manuscritas” en “Lápiz y entrada táctil” en Panel de control, seleccione la casilla. • Por los procedimientos para usar el lápiz táctil en el Pen Software, consulte el Manual de instrucciones del software del Pen Software. Cuando haga doble punteo con el dedo, asegúrese de levantar suficientemente el dedo de la pantalla después del primer punteo. Si no hay suficiente distancia entre la pantalla y el dedo, no se realizará el doble punteo. Tocar y arrastrar Toque la pantalla con el dedo o el lápiz táctil y muévalo sin levantarlo, luego pare. Tocar y arrastrar desde el borde de la pantalla Después de tocar el borde del monitor con el dedo o lápiz táctil, muévalo horizontalmente sin levantarlo, luego deténgase. nAcciones comunes con el lápiz y los dedos Punteo sencillo La misma acción que al hacer clic con el botón izquierdo de un ratón. Toque con el dedo/lápiz. 21 S Acción táctil Arrastrar y colocar La misma acción que al arrastrar y colocar con un ratón. Toque la pantalla con el dedo/lápiz táctil y muévalo sin levantarlo. Cuando termine el movimiento, levante el dedo/ lápiz táctil. nAcciones con los dedos Zoom Utilizar en una pantalla que admita la ampliación/reducción. Toque la pantalla con dos dedos y acérquelos para reducir la vista o sepárelos para ampliarla. Gestos Realice un gesto con el dedo/lápiz táctil en la dirección de la función que desea utilizar. Reducción Gesto con el dedo Ampliación Mantener presionado La misma acción que al hacer clic con el botón derecho de un ratón. Presione brevemente con el dedo/lápiz táctil y, a continuación, levante el dedo/lápiz táctil de la pantalla. Deslizar para mover Con el dedo/lápiz táctil tocando la pantalla, muévalo arriba o abajo para avanzar por la pantalla. S 22 Mantener punteado La misma acción que al hacer clic con el botón derecho de un ratón. Con un dedo tocando la pantalla, puntee una vez (punteo sencillo) con otro dedo. Puntear una vez (punteo sencillo) con otro dedo Con un dedo tocando Acción táctil Rotar Utilice esta acción en una pantalla con capacidad de rotación la imagen. Toque el punto central de la rotación con un dedo. Mientras se mantiene el dedo quieto, mueve otro dedo en el dirección de rotación deseada. Mueva los dedos en el otro dirección de rotación deseada Con un dedo tocando CONSEJOS • La pantalla puede no responder correctamente en los siguientes casos: El movimiento de toque es demasiado rápido La distancia entre los dos puntos es demasiado corta Los dos puntos se cruzan • El uso del lápiz táctil no es posible. Advertencias • No use el lápiz táctil para cualquier otro propósito que no sea usar el panel sensible al tacto. • No presione fuertemente con la punta del lápiz. • No funcionará correctamente si hay un obstáculo entre el transmisor/receptor de infrarrojos y el lápiz táctil o su dedo. No funcionará correctamente si sus dedos o su manga están cerca de la pantalla. • Si el lápiz táctil se sostiene plano contra la pantalla, la posición de toque podría no ser detectada correctamente. • En caso de que el lápiz táctil no funcione en los bordes de la pantalla, muévalo lentamente. • Puede que no funcione correctamente si hay cerca una luz fluorescente. • No guarde el lápiz activo con la punta o el botón de función presionados. Se agotaría la pila. • Si la punta del lápiz está sucia o tiene materiales extraños, límpiela. Los materiales extraños pueden dañar la pantalla. • El lápiz puede estar fuera de lugar en la pantalla de inicio de sesión. En ese caso, utilice el teclado o el ratón. • Si se desconecta el terminal USB, el panel sensible al tacto puede no funcionar correctamente después de volver a conectar el terminal. En ese caso, reinicie el ordenador. Borrador Otras funciones En Windows 8/8.1, pueden usarse las funciones del panel de entrada. En Windows 7, se pueden utilizar las funciones Puntero táctil y Panel de entrada. Para información respecto a estas funciones, consulte la Ayuda de Windows. Puntero táctil: Aparece una imagen traslúcida de un ratón junto al punto tocado. Se puede hacer clic en los botones izquierdo/ derecho de la imagen para realizar las mismas acciones que al hacer clic con el botón izquierdo/derecho de un ratón. Panel de entrada: En la pantalla aparece un teclado de software y un panel de entrada con reconocimiento de escritura a mano. En Windows 8/8.1 y Windows 7 (excepto la versión Starter), puede usarse la función Ink de Microsoft Office. Se pueden escribir comentarios a mano y reconocer la escritura. Para detalles, consulte la Ayuda de Microsoft Office. La borrador se usa con el Pen Software. Por el procedimiento para usar la borrador, consulte el Manual de instrucciones del Pen Software. Precaución • Cuando use la borrador, haga contacto suave del lado de la tela con la pantalla. La pantalla se dañará si se toca con uno de los lados sin tela. • Si la superficie que hace contacto con la pantalla está sucia o tiene materiales extraños, límpiela. Los materiales extraños pueden dañar la pantalla. 23 S Utilización básica Uso del menú táctil Puede tocar el monitor para cambiar el modo de entrada, el volumen y otros ajustes. (2) Ajuste del volumen Cambia el volumen. 15 Aumenta el volumen. 1. Pulse el botón MENÚ TÁCTIL. Disminuye el volumen. Silencia el sonido. Toque de nuevo para devolver el sonido al volumen original. Botón MENÚ TÁCTIL 2. Toque la pantalla para cambiar los ajustes. (3) Ajuste de la acción de toque Toque para desactivar la acción de toque. Toque de nuevo para activar la acción de toque. INPUT BOTTOM INPUT TERMINAL DisplayPort HDMI1 CONSEJOS D-SUB1 • Si cambia el modo de entrada, el ajuste para desactivar la acción de toque se cancela. • Si el TOUCH OUTPUT INVALID ICON <ICONO SAL. TOQUE NO VÁLIDA> se establece en ON <SÍ> y la acción de toque está desactivada, el icono SALIDA DE TOQUE NO VÁLIDA aparece en la pantalla. SIDE INPUT TERMINAL HDMI2 HDMI3 D-SUB2 (4) (1) (2) (3) (1) INPUT <ENTRADA> (Selección de modo de entrada) Cambia el modo de entrada. Modo de entrada Vídeo HDMI1 Terminal de entrada DisplayPort Terminal de entrada HDMI1*1 HDMI2 Terminal de entrada HDMI2*2 HDMI3 Terminal de entrada HDMI3*3 D-SUB1 Terminal de entrada D-sub1*4 D-SUB2 Terminal de entrada D-sub2 DisplayPort Audio *5 • Si cambia el modo de entrada, la conexión del panel sensible al tacto también cambia. Puede establecer si se usa el puerto USB inferior o lateral en cada modo de entrada. (Consulte página 32.) *1 Seleccione el terminal que se utilizará en HDMI1 de INPUT SELECT <SELECCIÓN DE ENTRADA>. (Véase la página 31.) *2 Seleccione el terminal que se utilizará en HDMI2 de INPUT SELECT <SELECCIÓN DE ENTRADA>. (Véase la página 31.) *3 Seleccione el terminal que se utilizará en HDMI3 de INPUT SELECT <SELECCIÓN DE ENTRADA>. (Véase la página 31.) *4 Seleccione el terminal que se utilizará en D-SUB1 de INPUT SELECT <SELECCIÓN DE ENTRADA>. (Véase la página 31.) *5 Seleccione el terminal para AUDIO SELECT <SELECCIÓN DE AUDIO> que se utiliza para la entrada de audio. (Véase la página 31.) S 24 • Puede tocar el icono SALIDA DE TOQUE NO VÁLIDA en el monitor para activar la acción de toque. • La posición del icono SALIDA DE TOQUE NO VÁLIDA puede cambiarse. (Consulte página 33.) • El icono SALIDA DE TOQUE NO VÁLIDA aparece aunque no haya conectado un cable USB. (4) S alir del menú táctil Cierra el menú táctil. CONSEJOS • El menú táctil también puede usarse con el control remoto. DISPLAY durante al menos 5 (1)Mantenga pulsado segundos. Aparece el menú táctil. (2) Seleccione el elemento de ajuste con ENTER y pulse . (3) Seleccione con - El ajuste surtirá efecto. RETURN para salir del menú táctil. - Pulse . Utilización básica Uso del control remoto 5. BRIGHT +/- (Brillo +/-) (Ajuste de la retroiluminación) La pulsación de o mostrará el menú BRIGHT <BRILLO> cuando no se presente la pantalla del menú. 1 2 5 6 9 3 4 BRIGHT 15 Pulse o para ajustar el brillo. * Si no pulsa ningún botón durante aproximadamente 4 segundos, el menú BRIGHT <BRILLO> desaparecerá automáticamente. 6. ENTER (Entrar) Confirma la configuración. 7 8 10 1. INPUT <ENTRADA> (Selección de modo de entrada) o para seleccionar el Aparecerá el menú. Pulse ENTER modo de entrada y pulse para entrar. * Para conocer los modos de entrada que pueden seleccionarse, véase el apartado “Uso del menú táctil” (véase la página 24). 2. MUTE (Silencio) Desactiva el volumen temporalmente. Pulse de nuevo el botón MUTE para volver a activar el sonido en el nivel anterior. 3. MENU (Menú) Muestra y desactiva la pantalla del menú. (Véase la página 27.) 4. VOL +/- (Ajuste del volumen) La pulsación de o mostrará el menú VOLUMEN cuando no se presente la pantalla del menú en la pantalla. 15 7. RETURN (Volver) Vuelve a la pantalla anterior. 8. SIZE (Tamaño) (Selección de tamaño de la pantalla) Aparecerá el menú. Pulse o para seleccionar el tamaño de la pantalla. (Véase la página 26.) 9. DISPLAY (Visualización) Muestra información sobre el monitor. La pantalla cambiará de INFORMATION1 <INFORMACIÓN1> → INFORMATION2 <INFORMACIÓN2> → pantalla en blanco, y así cada vez que pulse este botón. • La visualización desaparecerá automáticamente al cabo de aproximadamente 15 segundos. • Se mostrará LAN durante la comunicación de LAN. • Si aparece LAN en rojo, existirá una dirección IP duplicada. 10. MODE (Modo) (Selección de modo de color) Cada vez que pulse este botón, el modo de color cambiará en el orden siguiente: STD <ESTD> (estándar) → VIVID <VIVO> → sRGB → HIGH ILLUMINANCE <ALTA ILUMINANCIA> → STD <ESTD>... • sRGB se aplica únicamente a la entrada del PC. sRGB es la norma internacional de la representación de los colores especificada por la IEC - International Electrotechnical Commission (CEI - Comisión Electrotécnica Internacional). La conversión de los colores se realiza teniendo en cuenta las características del cristal líquido y representa el tono de los colores más próximo a la imagen original. • HIGH ILLUMINANCE <ALTA ILUMINANCIA> es una pantalla con colores adecuados para ubicaciones con mucha luz. Pulse o para ajustar el volumen del sonido. * Si no pulsa ningún botón durante aproximadamente 4 segundos, el menú VOLUMEN desaparecerá automáticamente. * También puede cambiar el ajuste con la acción de toque. 25 S Utilización básica nCambio del tamaño de la pantalla Aunque se cambie el tamaño de la pantalla, la imagen podría permanecer igual dependiendo de la señal de entrada. WIDE <LARGO> ZOOM 1 Entrada de PC Muestra la imagen de modo que rellene la totalidad de la pantalla. Entrada de AV Una imagen con una relación de aspecto 4:3 se estirará para rellenar la totalidad de la pantalla. Entrada de PC Una imagen con una relación de aspecto 4:3 se ampliará para rellenar la totalidad de la pantalla sin cambiar la relación de aspecto. Los bordes de la imagen podrían cortarse. Entrada de AV ZOOM 2 Entrada de PC Utilice este tamaño si ZOOM 1 corta los subtítulos. Entrada de AV NORMAL Dot by Dot <Punto x punto> Entrada de PC Muestra la imagen de modo que rellene la pantalla sin cambiar la relación de aspecto de las señales de entrada. Entrada de AV Muestra la imagen completa con la relación de aspecto 4:3 sin cambiar la relación. Entrada de PC Muestra los puntos de las señales de entrada procedentes del PC conectado como puntos correspondientes en la pantalla. Entrada de AV Muestra los puntos de las señales de entrada como puntos correspondientes en la pantalla. CONSEJOS • El uso del cambio de tamaño de la pantalla o de las funciones de visualización de pantalla doble de este monitor para comprimir o ampliar la pantalla para visualización comercial o pública en establecimientos como pueden ser bares u hoteles podría infringir los derechos de los creadores, protegidos por las leyes de la propiedad intelectual, así que tenga cuidado a este respecto. • Cuando se seleccione la visualización de pantalla doble, el tamaño de la pantalla no podrá cambiarse. • El aspecto del vídeo original podría cambiar si selecciona un tamaño de pantalla con una relación de aspecto diferente de la de la imagen original (por ej., emisión de TV o entrada de vídeo de un equipo externo). • Cuando se visualice una imagen no ancha normal (4:3) con la pantalla completa utilizando la función de cambio de tamaño de la pantalla de este monitor, los bordes de la imagen podrían cortarse o aparecer distorsionados. Si desea respetar las intenciones de los creadores, establezca el tamaño de la pantalla en “NORMAL”. • Cuando reproduzca software comercial, partes de la imagen (como, por ejemplo, los subtítulos) podrían aparecer cortadas. En este caso, seleccione el tamaño óptimo de la pantalla utilizando la función de cambio de tamaño de la pantalla de este monitor. Con cierto software, podrían producirse ruido o distorsiones en los bordes de la pantalla. Esto se debe a las características del software y no constituye un mal funcionamiento. • Dependiendo del tamaño de imagen original, podrían aparecer bandas negras en los bordes de la pantalla. S 26 Elementos del menú Visualización de la pantalla del menú El ajuste del audio y el vídeo y los ajustes de las distintas funciones están activados. En esta sección se describe cómo utilizar los elementos del menú. Consulte las páginas 28 a 35 para obtener una información detallada sobre cada uno de los elementos del menú. Precaución • No apague el interruptor principal mientras se muestran los elementos de los menús. Esto podría inicializar los ajustes. (Ajuste de CONTRAST <CONTRASTE> en el menú PICTURE <IMAGEN>) MENU 1. Pulse para visualizar la pantalla del menú. SCREEN D-SUB1[RGB] AUTO CLOCK PHASE H-POS V-POS H-SIZE V-SIZE PICTURE AUDIO SETUP MONITOR PIP/PbyP OTHERS o 2. Pulse ENTER OK···[ENTER] BACK···[RETURN] V: 60 Hz H: 67.5 kHz . o para seleccionar CONTRAST 3. Pulse <CONTRASTE>. SCREEN PICTURE AUDIO SETUP MONITOR PIP/PbyP OTHERS MOVE OSD···[DISPLAY] 1920x1080 V: 60 Hz 4. Pulse o SCREEN AUDIO MONITOR PIP/PbyP OTHERS MOVE OSD···[DISPLAY] 1920x1080 V: 60 Hz MONITOR PIP/PbyP H: 67.5 kHz BACK···[RETURN] 4 1 Nombre del menú 2 Modo de entrada 3 Elemento seleccionado (resaltado) 4 Resolución de la pantalla de la señal de entrada y otros datos. CONSEJOS • Los elementos que no puedan seleccionarse aparecerán en gris. (por ej., función no admitida por la señal de entrada actual) D-SUB1[RGB] 31 40 30 30 30 12 H: 67.5 kHz los ajustes y, a continuación, pulse 5. Pulse AUDIO SETUP D-SUB1[RGB] 31 30 30 30 30 12 BACK···[RETURN] H: 67.5 kHz Para los elementos marcados con MENU BRIGHT CONTRAST BLACK LEVEL TINT COLORS SHARPNESS COLOR ADJUSTMENT ADVANCED RESET para ajustar el valor. BRIGHT CONTRAST BLACK LEVEL TINT COLORS SHARPNESS COLOR ADJUSTMENT ADVANCED RESET SETUP PICTURE PICTURE 31 30 30 30 30 12 PICTURE PICTURE 2 D-SUB1[RGB] BRIGHT CONTRAST BLACK LEVEL TINT COLORS SHARPNESS COLOR ADJUSTMENT ADVANCED RESET PICTURE 3 MOVE OSD···[DISPLAY] 1920x1080 V: 60 Hz para seleccionar PICTURE <IMAGEN> y luego pulse 1 OTHERS 600 25 610 37 50 50 RESOLUTION SETTING RESET 1920x1080 nVisualización de la pantalla del menú SCREEN nEjemplo de uso SCREEN CONSEJOS • El menú diferirá dependiendo del modo de entrada. • La pantalla del menú se cerrará automáticamente si no se lleva a cabo ninguna operación durante aproximadamente 15 segundos (las pantallas DATE/TIME SETTING <AJUSTE FECHA/HORA>, SCHEDULE <HORARIO> y LAN SETUP <CONFIGURACIÓN DE LAN> se cerrarán al cabo de unos 4 minutos). BACK···[RETURN] , pulse RETURN ENTER , realice . para cerrar la pantalla del menú. 27 S Elementos del menú Detalles de los elementos del menú El menú diferirá dependiendo del modo de entrada. nSCREEN <PANTALLA> Podrá mover la posición de visualización de la pantalla del menú mediante la pulsación de DISPLAY . AUTO (D-SUB1[RGB]/D-SUB2) Las opciones CLOCK, PHASE, H-POS y V-POS se ajustan automáticamente. ENTER realizará el ajuste. Use este ajuste automático cuando emplee el D-SUB1[RGB] o D-SUB2 para La pulsación de visualizar una pantalla de ordenador por vez primera o cuando cambie la configuración del ordenador. (Véase la página 38.) CLOCK <RELOJ> (D-SUB1[RGB]/D-SUB2) Ajusta la frecuencia del reloj de muestreo del vídeo seleccionado. Ajústelo cuando exista parpadeo en forma de rayas verticales. Cuando utilice el patrón de ajuste (véase la página 38), realice ajustes de modo que no aparezcan rayas verticales en el mismo. PHASE <FASE> (D-SUB1[RGB]/D-SUB2) Ajusta la fase del reloj de muestreo del vídeo seleccionado. Resulta de gran utilidad cuando aparecen caracteres pequeños con bajo contraste y/o existe parpadeo en las esquinas. Cuando utilice el patrón de ajuste (véase la página 38), realice ajustes de modo que no aparezcan rayas horizontales en el mismo. * Los ajustes de PHASE sólo deberán efectuarse una vez ajustado correctamente CLOCK. H-POS <POS H> Ajuste la posición horizontal de la imagen. V-POS <POS V> Ajuste la posición vertical de la imagen. H-SIZE <TAMAÑO H> Ajuste el tamaño horizontal de la imagen. V-SIZE <TAMAÑO V> Ajuste el tamaño vertical de la imagen. RESOLUTION SETTING <AJUSTE RESOLUCIÓN> (D-SUB1[RGB]/D-SUB2) H-RESOLUTION <RESOLUCIÓN H> Establece la resolución horizontal adecuada cuando la resolución de la señal de entrada no se reconoce correctamente (el ajuste podría resultar imposible con algunas señales). V-RESOLUTION <RESOLUCIÓN V> Establece la resolución vertical adecuada cuando la resolución de la señal de entrada no se reconoce correctamente (el ajuste podría resultar imposible con algunas señales). RESET <REINICIAR> Restablece los valores de los elementos del menú SCREEN a los valores preconfigurados de fábrica. ENTER Seleccione “ON” y, a continuación, pulse . S 28 Elementos del menú nPICTURE <IMAGEN> Podrá mover la posición de visualización de la pantalla del menú mediante la pulsación de DISPLAY . BRIGHT <BRILLO> Ajusta el brillo de la retroiluminación (en modo PIP, el ajuste del lado principal se refleja en la imagen). CONTRAST <CONTRASTE> Ajusta la diferencia entre las partes claras y oscuras de la imagen. BLACK LEVEL <NIVEL NEGRO> Ajusta el brillo completo de las señales de vídeo. TINT <MATIZ> Ajusta el tono. La selección de + cambiará el color hacia el verde y la selección de - lo cambiará hacia el magenta. COLORS <COLOR> Ajusta la intensidad del color. SHARPNESS <NITIDEZ> Ajusta la nitidez de la imagen. COLOR ADJUSTMENT <AJUSTE COLOR> COLOR MODE <MODO COLOR> Cambia el modo de color de la pantalla. El modo de color de la pantalla también puede cambiarse utilizando el control remoto. (Véase la página 25.) * sRGB es sólo para entrada de PC. Consulte la página 25 para obtener más información. (En modo PIP, el ajuste del lado principal se reflejará en la imagen.) WHITE BALANCE <BALANCE BLANCO> THRU <NINGUNO>............ Muestra el nivel de la señal de entrada tal cual. (sólo para la entrada de PC) PRESET <PREAJ>............. Selecciona la calidez del color utilizando PRESET. USER <USRO>....................Se utiliza para ajustar R-/G-/B-CONTRAST y R-/G-/B-OFFSET respectivamente. (En modo PIP, el ajuste del lado principal se reflejará en la imagen.) PRESET <PREAJ> Selecciona la calidez del color cuando el valor de WHITE BALANCE está establecido en PRESET. Los valores de ajuste se muestran a modo de referencia. La temperatura del color de la pantalla varía con el transcurso del tiempo. Esta función no está concebida para mantener constante la temperatura del color. USER <USRO> Ajusta cada elemento cuando el valor de WHITE BALANCE está establecido en USER. R-CONTRAST <CONTRASTE R>...........Ajusta el componente rojo de tono claro. G-CONTRAST <CONTRASTE V>...........Ajusta el componente verde de tono claro. B-CONTRAST <CONTRASTE A>............ Ajusta el componente azul de tono claro. R-OFFSET <COMPENSACIÓN R>.........Ajusta el componente rojo de tono oscuro. G-OFFSET <COMPENSACIÓN V>.........Ajusta el componente verde de tono oscuro. B-OFFSET <COMPENSACIÓN A>.........Ajusta el componente azul de tono oscuro. COPY TO USER <COPIAR A USUARIO> Copia el valor establecido para PRESET al ajuste USER. ENTER Seleccione “ON” y, a continuación, pulse . (En el caso de que no sea blanco, tono de color pueden diferir de la PRESET.) GAMMA Selecciona de gamma. USER establece el valor de gamma en el valor enviado (Véase la página 57). (En modo PIP, el ajuste del lado principal se reflejará en la imagen.) FLESH TONE <TONO NATURAL> (entrada de AV) Ajuste el control de tono de color. Cuando FLESH TONE esté establecido en LOW o HIGH, C.M.S.-HUE/-SATURATION/-VALUE no podrán ajustarse. C.M.S.-HUE <C.M.S.-TONO> (entrada de AV) Ajuste el tono de color con 6 colores de R (rojo), Y (amarillo), G (verde), C (cian), B (azul), y M (magenta). C.M.S.-SATURATION <C.M.S.-SATURACIÓN> (entrada de AV) Ajusta la viveza del color con 6 colores de R (rojo), Y (amarillo), G (verde), C (cian), B (azul), y M (magenta). C.M.S.-VALUE <C.M.S.-VALOR> (entrada de AV) Ajusta la luminosidad del color con 6 colores de R (rojo), Y (amarillo), G (verde), C (cian), B (azul), y M (magenta). 29 S Elementos del menú ADVANCED <AVANZADO> AUTO (D-SUB1[RGB]/D-SUB2) Los valores de ANALOG GAIN y ANALOG OFFSET se ajustan automáticamente. ENTER La pulsación de realizará el ajuste. ANALOG GAIN <GANANCIA ANALÓGICA> (D-SUB1[RGB]/D-SUB2) Ajusta las partes claras de la señal de entrada de vídeo. ANALOG OFFSET <COMPENSACIÓN ANALÓGICA> (D-SUB1[RGB]/D-SUB2) Ajusta las partes oscuras de la señal de entrada de vídeo. 3D-NR (entrada de AV) Reduzca el ruido de las imágenes reproducidas en vídeo. Cuanto más alto se ajuste el nivel, más ruido se reducirá. Sin embargo, esto podría causar la pérdida de nitidez de la imagen. MPEG-NR (entrada de AV) Reduzca el ruido de bloqueo causado por la compresión digital. 3D-Y/C (D-SUB1[VIDEO] <D-SUB1[VÍDEO]>) Especifique si desea efectuar separación Y/C tridimensional. Si se produce interferencia de puntos o cruce de colores en escenas con movimiento rápido, la selección de “OFF” podría mejorar la calidad de la imagen. RGB INPUT RANGE <RANGO DE ENTRADA RGB> (HDMI[PC]/HDMI[AV]/D-SUB1[RGB]/D-SUB2/DisplayPort) Establece el rango de señal de entrada de RGB. Cuando utilice HDMI o DisplayPort, establézcalo en AUTO; el rango de la señal de entrada de RGB se detectará automáticamente. Normalmente, emplee AUTO. Si el rango de la señal de entrada de RGB no puede establecerse adecuadamente ni siquiera utilizando AUTO, establézcalo en función de la imagen. Cuando este ajuste sea diferente, las imágenes se mostrarán con negros descoloridos y gradientes comprimidos. ACTIVE CONTRAST <CONTRASTE ACTIVO> (entrada de AV) Ajusta automáticamente el contraste según la imagen. (En modo PIP, el ajuste del lado principal se refleja en la imagen.) La operación de ajuste puede no realizarse sin problemas dependiendo de la imagen. En este caso seleccione OFF. DISPLAY COLOR PATTERN <MOSTRAR PATRÓN DE COLOR> Muestra un patrón de color. Puede visualizarse mientras se presenta la pantalla del menú, para que pueda ver el patrón mientras ajusta la imagen. OFF <NO>......................Sin presentación del patrón. WHITE <BLANCO>........Presentación de patrón monocromo blanco. RED <ROJO>.................Presentación de patrón monocromo rojo. GREEN <VERDE>..........Presentación de patrón monocromo verde. BLUE <AZUL>................Presentación de patrón monocromo azul. USER <USRO>..............Presentación de patrón de color mixto rojo/verde/azul. Cuando esté seleccionado USER, establezca el nivel de cada color. RESET <REINICIAR> Restablece los valores de los elementos del menú PICTURE a los valores preconfigurados de fábrica. ENTER Seleccione “ON” y, a continuación, pulse . S 30 Elementos del menú nAUDIO TREBLE <AGUDOS> Ajusta el volumen del sonido de nivel de agudos. BASS <GRAVES> Ajusta el volumen del sonido de nivel de graves. BALANCE Ajusta el balance del sonido de audio entre derecha e izquierda. RESET <REINICIAR> Restablece los valores de los elementos del menú AUDIO a los valores preconfigurados de fábrica. ENTER Seleccione “ON” y, a continuación, pulse . nSETUP <INSTALACIÓN> DATE/TIME SETTING <AJUSTE FECHA/HORA> para seleccionar la fecha y la hora y pulse o Ajuste la fecha y la hora. Pulse o para cambiar los valores numéricos. Ajuste la fecha en el orden “Mes/Día/Año”. Ajuste la hora en el formato de 12 horas. (Valor predeterminado de fábrica) DATE/TIME FORMAT <FORMATO DE FECHA/HORA> Establece el formato de presentación de la fecha y la hora. DATE <FECHA>........MM/DD/YYYY, DD/MM/YYYY, YYYY/MM/DD (YYYY: Año, MM: Mes, DD: Día) TIME <HORA>..........Seleccione el formato de 12 ó 24 horas. SCHEDULE <HORARIO> (Véase la página 37.) Podrá encender/apagar el monitor y cambiar el brillo de la pantalla a una hora especificada. LANGUAGE <IDIOMA> Establece el idioma de visualización para la pantalla del menú. INPUT SELECT <SELECCIÓN DE ENTRADA> HDMI1/HDMI2/HDMI3 Seleccione el modo de entrada que se utilizará en los terminales de entrada HDMI1, HDMI2 y HDMI3. D-SUB1 Seleccione el modo de entrada que se utilizará en el terminal de entrada D-Sub1. Seleccione SET tras seleccionar el modo ENTER de entrada y, luego presione . HDMI AUTO VIEW <VISUALIZACIÓN HDMI AUTO.> Cuando se seleccione ON, el tamaño de la pantalla se ajustará automáticamente en función de la señal de control de tamaño de la pantalla incluida en la entrada de señal de vídeo del terminal de entrada AV HDMI. HOT PLUG CONTROL <CONECTOR DE CONTROL VIVO> Establece si se utilizará control de conexión en caliente para los terminales de entrada HDMI1, HDMI2 y HDMI3. INPUT MODE NAME <NOMBRE DEL MODO DE ENTRADA> Para cada terminal puede cambiar el nombre del modo de entrada que se muestra durante la selección del modo de entrada y la visualización. AUDIO SELECT <SELECCIÓN DE AUDIO> Selecciona el terminal que se utilizará para las señales de audio de entrada en cada modo de entrada. AUDIO OPTION <OPCIÓN AUDIO> SPEAKER SELECT <SELECTOR DE ALTAVOZ> Selecciona el altavoz que se va a utilizar. AUDIO OUTPUT <SALIDA DE AUDIO> Ajusta el volumen de salida de sonido de los terminales de salida de audio. Cuando esté establecido en VARIABLE2, no saldrá audio de los altavoces incorporado o terminales de altavoces externos. VARIABLE1......... Podrá ajustar el volumen utilizando VOLUME. VARIABLE2......... Podrá ajustar el volumen utilizando VOLUME. FIXED <FIJA>..... Fija los sonidos. AUDIO INPUT LEVEL 1/2 <NIVEL DE AUDIO DE ENTRADA1/2> Selecciona el nivel de entrada de audio máximo de las terminales de entrada de audio 1 y 2. 31 S Elementos del menú TOUCH INPUT SELECT <SELECCIÓN ENTRADA TÁCTIL> Estos ajustes permiten el uso del panel sensible al tacto según la selección del modo de entrada. BOTTOM USB <USB INFERIOR> Define en qué modo de entrada se usa el panel sensible al tacto conectado al puerto USB 1. Seleccione el terminal al cual le entrará la señal de vídeo del ordenador conectado al puerto USB 1. Si se selecciona BOTTOM INPUT TERM. y el modo de entrada es DisplayPort, HDMI1 o D-SUB1, el panel sensible al tacto puede usarse con el ordenador conectado al puerto USB 1. Si se selecciona “-“, el panel sensible al tacto no podrá usarse. SIDE USB <USB LATERAL> Define en qué modo de entrada se usa el panel sensible al tacto conectado al puerto USB 2. Seleccione el terminal al cual le entrará la señal de vídeo del ordenador conectado al puerto USB 2. Si se selecciona SIDE INPUT TERM. y el modo de entrada es HDMI2, HDMI3 o D-SUB2, el panel sensible al tacto puede usarse con el ordenador conectado al puerto USB 2. Si se selecciona “-“, el panel sensible al tacto no podrá usarse. LAN SETUP <CONFIGURACIÓN DE LAN> Configura los ajustes para controlar el monitor desde el ordenador a través de una LAN. (Véase la página 40.) S 32 Elementos del menú nMONITOR OSD H-POSITION <OSD POSICIÓN H> Ajusta la posición de visualización horizontal de la pantalla del menú. OSD V-POSITION <OSD POSICIÓN V> Ajusta la posición de visualización vertical de la pantalla del menú. STANDBY MODE <MODO EN ESPERA> Cuando se seleccione STANDARD, se reducirá el tiempo de arranque desde el modo en espera. Obsérvese, no obstante que el consumo será mayor en el modo en espera. Cuando se seleccione LOW POWER, el consumo de corriente se reducirá mientras el monitor se encuentre en el modo en espera. Obsérvese, no obstante, que el tiempo de arranque desde el modo en espera se alargará. Si se establece en LOW POWER, el control LAN no será posible en el modo de reposo. OFF IF NO OPERATION <SE APAGA SI NO SE USA> Determina si se establecerá o no el monitor para que pase al modo en espera cuando no se realicen operaciones mediante el control remoto o LAN durante más de 4 horas. POWER ON DELAY <RETARDO AL ENCENDER> Si la opción SET está en ON, podrá retardar la visualización de la pantalla tras encenderse el monitor. Cuando está en ON, establezca el período de tiempo con un INTERVAL (el intervalo puede establecerse en un máximo de 60 segundos en unidades de 1 segundo). Cuando esta función esté activada, el LED indicador de conexión parpadeará (con un intervalo aproximado de 0,5 segundo) en verde. SELF ADJUST <AUTO AJUSTE> En una pantalla D-SUB1[RGB]/D-SUB2, especifique si desea que se realice automáticamente el ajuste de la pantalla o no. Cuando se seleccione ON, la pantalla se ajustará automáticamente cuando la resolución sea de 800 x 600 o superior y varíe la frecuencia de las señales de entrada. Aparecerá “ADJUSTING” en la pantalla durante el ajuste. Si SELF ADJUST esté establecida en ON, establezca el tiempo que toma para iniciar la función de SELF ADJUST en START TIMING. Para las imágenes con bordes negros, etc., el ajuste podría no ser posible dependiendo de la señal. En este caso, seleccione OFF (lleve a cabo el ajuste manual de la pantalla). TOUCH OUTPUT INVALID DISP. <IND. SAL. TOQUE NO VÁLIDA> TOUCH OUTPUT INVALID ICON <ICONO SAL. TOQUE NO VÁLIDA> Define si se muestra el icono SALIDA DE TOQUE NO VÁLIDA cuando se desactiva la acción de toque. CHANGE DISPLAY POSITION <CAMBIAR POSICIÓN INDICADOR> Define la posición en la pantalla del icono SALIDA DE TOQUE NO VÁLIDA. TOUCH OPERATION MODE <MODO FUNCIONAMIENTO TÁCTIL> Seleccione el modo de toque. AUTO........................................................................Cambia automáticamente entre el MOUSE MODE y el MULTI-TOUCH MODE. MOUSE MODE <MODO DE RATÓN>.....................La información de toque sale como información del ratón. MULTI-TOUCH MODE <MODO MULTITOQUE>.....La información de toque sale como información del digitalizador. * Si la Herramienta de Ajustes del Panel Sensible al Tacto está instalada en su ordenador, seleccione la opción con la Herramienta de Ajustes del Panel Sensible al Tacto. * El panel sensible al tacto debe estar conectado para poder configurar este ajuste. TOUCH PANEL MODE <MODO DE PANEL TÁCTIL> (entrada de PC) Cuando la resolución es 1920 x 1080, ajustando esto a ON se mejora el ajuste del panel sensible al tacto. Cuando se exhiben dos pantallas, o cuando se ajusta V-POS o V-SIZE en el menú SCREEN, la pantalla se verá distorsionada. En ese caso, ajuste a OFF. 33 S Elementos del menú nPIP/PbyP PIP MODES <PIP MODO> Establece el método de visualización. OFF <NO>...................... Presenta una pantalla. PIP.................................. Presenta una pantalla secundaria dentro de una pantalla principal. PbyP............................... Muestra una pantalla principal y una pantalla secundaria dentro de una línea. PbyP2............................. Presenta una pantalla principal que mide 1280 píxeles en la dirección más larga y una pantalla secundaria dentro de una línea. PIP SIZE Establece el tamaño de la pantalla secundaria en modo PIP. PIP H-POS Ajusta la posición horizontal de la pantalla secundaria en modo PIP. PIP V-POS Ajusta la posición vertical de la pantalla secundaria en modo PIP. PIP BLEND <PIP MEZCLA> En modo PIP, utilice este elemento del menú para visualizar la pantalla secundaria de forma transparente. PIP SOURCE <PIP FUENTE> Selecciona la señal de entrada de la pantalla secundaria en modo PIP, PbyP o PbyP2. SOUND CHANGE <SONIDO FUENTE> Establece el sonido de salida en modo PIP, PbyP o PbyP2. Si la pantalla principal es mostrada como una pantalla completa por la función AUTO OFF, saldrá el sonido de la pantalla principal aunque se especifique el sonido de la pantalla secundaria. MAIN POS Establece la posición de la pantalla principal en el modo PbyP o PbyP2. PbyP2 POS Establece el tamaño de la pantalla secundaria en modo PbyP2. AUTO OFF Ajusta el método de visualización cuando no entran señales para la pantalla secundaria en modo PIP, PbyP o PbyP2. MANUAL......................... Presenta una pantalla principal y una pantalla secundaria negra. AUTO.............................. Muestra la pantalla principal como una pantalla completa. S 34 Elementos del menú nOTHERS <OTROS> SCREEN MOTION <MOVIM. DE PANTALLA> PATTERN <PATRÓN> Las imágenes residuales se reducen moviendo la pantalla. OFF <NO>..............................La función SCREEN MOTION estará desactivada. PATTERN1 <PATRÓN1>........La pantalla completa se mueve vertical y horizontalmente. PATTERN2 <PATRÓN2>........Una pantalla negra se extiende desde la parte inferior de la pantalla y a continuación se contrae hacia la parte inferior de la misma. PATTERN3 <PATRÓN3>........Una barra negra se desplaza desde el extremo izquierdo al extremo derecho de la pantalla. PATTERN4 <PATRÓN4>........Aparecen pantallas negras desde la parte superior e inferior de la pantalla, y la imagen mostrada se comprime hacia el campo central. PATTERN1 <PATRÓN1> PATTERN 2 <PATRÓN 2> PATTERN 3 <PATRÓN 3> PATTERN 4 <PATRÓN 4> MOTION TIME 1 <TIEMPO DE MOVIM 1> Especifique un período de tiempo (intervalo de funcionamiento) hasta que comience SCREEN MOTION. MOTION TIME 2 <TIEMPO DE MOVIM 2> Especifique un período de tiempo durante el cual funcione SCREEN MOTION (período de tiempo durante el cual se moverá la pantalla). POWER MANAGEMENT <CONTROL DE ENERGÍA> POWER MANAGEMENT determina si se cambiarán o no los modos desde sin señal al modo en espera de la señal de entrada. CONNECT AUTO INPUT SELECT <CONECTAR SEL. ENTRADA AUTO> Define si la entrada al terminal de entrada cambia automáticamente cuando entra una señal de vídeo en ese terminal. (Con algunas señales de entrada, es posible que la entrada no cambie). NO SIGNAL AUTO INPUT SEL. <SIN SEÑAL SEL. ENTRADA AUT> Especifique si las entradas cambiarán automáticamente. Cuando se seleccione ON y no haya ninguna señal presente en el modo de entrada seleccionado, el monitor cambiará automáticamente el modo seleccionado a otro modo cuando exista una señal de vídeo presente. Si hay señales de vídeo en diversos modos de entrada, el cambio tiene lugar según el orden de prioridad establecido en AUTO INPUT SELECT PRIORITY. AUTO INPUT SELECT PRIORITY <PRIORIDAD SEL. ENTRADA AUT> Define el orden de prioridad del terminal de entrada para NO SIGNAL AUTO INPUT SEL.. La entrada no cambia automáticamente para los terminales sin un ajuste de prioridad. LOGO SCREEN <PANTALLA DE LOGOTIPO> Establece si se mostrará o no la pantalla del logotipo. INPUT SIGNAL <SEÑAL DE ENTRADA> (D-SUB1[RGB]/D-SUB2) Si la resolución del ordenador es una de las siguientes, seleccione según la resolución. 480 LINES...........AUTO, 640x480 u 848x480 768 LINES...........AUTO, 1024x768, 1280x768 ó 1360x768 1050 LINES.........1400x1050 ó 1680x1050 ZOOM2 SPECIAL SETTING <AJUSTE ESPECIAL ZOOM2> (Véase la página 36.) SCAN MODE <MODO DE BARRIDO> (entrada de AV) Establece el modo de barrido utilizado para la entrada de modo AV. MODE1 <MODO1>........ Visualización de barrido excesivo MODE2 <MODO2>........ Visualización de barrido insuficiente MODE3 <MODO3>........ Visualización de barrido insuficiente cuando la señal de entrada es 1080i/p. De otro modo, se mostrará la visualización de barrido excesivo. *Aunque se seleccione MODE1 se utilizará la visualización de barrido insuficiente cuando la señal de entrada sea 1080i/p y el tamaño de la pantalla sea Dot by Dot. COLOR SYSTEM <SIS. COLOR> (D-SUB1[VIDEO] <D-SUB1[VÍDEO]>) Seleccione el sistema de color del equipo de AV conectado al terminal de entrada D-sub1. (AUTO / PAL / PAL-60 / SECAM / NTSC3.58 / NTSC4.43). Cuando se seleccione AUTO, el sistema de color se ajustará automáticamente de acuerdo con la señal de entrada. CONSEJOS • Cuando WHITE BALANCE <BALANCE BLANCO> esté establecido en THRU <NINGUNO>, no podrán ajustarse BLACK LEVEL <NIVEL NEGRO>, CONTRAST <CONTRASTE>, TINT <MATIZ>, COLORS <COLOR>, RGB INPUT RANGE <RANGO DE ENTRADA RGB>, GAMMA y COPY TO USER <COPIAR A USUARIO>. • Si COLOR MODE <MODO COLOR> está establecido en sRGB, no podrán ajustarse los siguientes elementos. WHITE BALANCE <BALANCE BLANCO>, PRESET <PREAJ>, USER <USRO>, COPY TO USER <COPIAR A USUARIO> y GAMMA. • Cuando COLOR MODE <MODO COLOR> esté establecido en VIVID <VIVO> o HIGH ILLUMINANCE <ALTA ILUMINANCIA>, GAMMA no podrá ajustarse. • STANDBY MODE <MODO EN ESPERA> no podrá establecerse en LOW POWER <BAJO CONSUMO> cuando SCHEDULE <HORARIO> esté en vigor. • Cuando se muestre el patrón de color, podrá ajustar ciertos elementos del menú PICTURE <IMAGEN>. Los elementos no ajustables no podrá seleccionarse. Tampoco se reproduce la entrada de audio desde el terminal de entrada de HDMI. 35 S Elementos del menú nVisualización de pantalla doble Podrá visualizar dos pantallas simultáneamente. Ajuste esta función con “PIP MODES” <PIP MODO> en el menú PIP/PbyP. PIP Pantalla principal Pantalla secundaria PbyP Pantalla principal Pantalla secundaria PbyP2 Pantalla principal Pantalla secundaria Se mostrará una pantalla secundaria dentro de una pantalla principal. Se mostrarán una pantalla principal y una pantalla secundaria dentro de una línea. Presenta una pantalla principal que mide 1280 píxeles en la dirección más larga y una pantalla secundaria dentro de una línea. * La señal de entrada seleccionada actualmente se mostrará en la pantalla principal. * Las siguientes combinaciones están disponibles para mostrar: DisplayPort - D-SUB1, D-SUB2 HDMI1, HDMI2, HDMI3 - D-SUB1, D-SUB2 CONSEJOS • Tal vez infrinja un derecho de copyright del autor que esté protegido por las leyes de la propiedad intelectual cuando muestre simultáneamente imágenes de la pantalla del ordenador y de televisión/vídeo para obtener beneficios o para presentar las imágenes en público. • El tamaño de la pantalla para la visualización de pantalla doble es el mismo que para la visualización de una sola pantalla. La pantalla Dot by Dot <Punto x punto> se mostrará a tamaño NORMAL, salvo cuando se establezca como pantalla principal de PIP. • Cuando se selecciona la visualización de pantalla doble, la función SCREEN MOTION <MOVIM. DE PANTALLA> estará desactivada. • Cuando se seleccione la visualización de pantalla doble, las funciones CONNECT AUTO INPUT SELECT <CONECTAR SEL. ENTRADA AUTO> y NO SIGNAL AUTO INPUT SEL. <SIN SEÑAL SEL. ENTRADA AUT> estarán desactivadas. • Cuando se seleccione la visualización de pantalla doble, las opciones de INPUT SELECT <SELECCIÓN DE ENTRADA> no podrán configurarse. • Cuando se seleccione la visualización de pantalla doble, las menús de AUDIO no podrán configurarse. • Cuando se introduzca una señal entrelazada (1080i, 480i, video) a la pantalla secundaria, las líneas horizontales podrían parpadear. Si éste fuera el caso, visualice la imagen en la pantalla principal. S 36 nZOOM2 SPECIAL SETTING <AJUSTE ESPECIAL ZOOM2> Si conecta un ordenador portátil con cualquiera de las siguientes resoluciones de pantalla y aparecen bandas negras en torno a la pantalla, establezca ZOOM2 SPECIAL SETTING <AJUSTE ESPECIAL ZOOM2> de INPUT SIGNAL <SEÑAL DE ENTRADA> en el menú OTHERS <OTROS> en ON <SÍ> y, a continuación, seleccione ZOOM2 en el ajuste SIZE (TAMAÑO). Esto mostrará el área de dentro de la banda negra. Resolución de ordenador portátil Señal correspondiente*1 1280x800 1280x1024, 1280x960, 1400x1050*2 1280x600 1280x720 1024x600 1024x768 *1: Este ajuste será efectivo únicamente cuando la resolución de la pantalla, incluida la banda negra, sea una de las resoluciones indicadas anteriormente. *2: Utilice el ajuste automático de la pantalla. Elementos del menú nSCHEDULE <HORARIO> Precaución Podrá ajustar la hora para que se encienda y apague el monitor. Establezca esta función con “SCHEDULE” <HORARIO> en el menú SETUP <INSTALACIÓN>. (Véase la página 31.) D-SUB1[RGB] SCHEDULE (2) No. (1) POWER – – – – – – – – –– –– –– –– –– –– –– –– – –/– –/– – – – (3) ––– DAY OF THE WEEK – –– - –– – – – – – – – 1920x1080 –– –– –– –– –– –– –– - –– –– –– –– –– –– –– – –:– –:– – – – (4) TIME ––:–– ––:–– ––:–– ––:–– ––:–– ––:–– ––:–– ––:–– –– –– –– –– –– –– –– –– (5) INPUT –– –– –– –– –– –– –– –– (6) BRIGHT –– –– –– –– –– –– –– –– OK···[ENTER] CANCEL···[RETURN] V: 60 Hz H: 67.5 kHz CONSEJOS 1. Pulse o para seleccionar el número de SCHEDULE <HORARIO> y pulse . 2. Establezca el valor de SCHEDULE <HORARIO>. (Véase la descripción que se presenta a continuación.) o para seleccionar elementos y pulse Pulse para cambiar el valor. ENTER . 3. Pulse El valor de SCHEDULE <HORARIO> entrará en vigor. • No apague la alimentación principal tras establecer el valor de SCHEDULE <HORARIO>. • Especifique la fecha y la hora correctas. (Véase la página 31.) SCHEDULE <HORARIO> no funcionará si no se especifican la fecha y la hora. • Verifique regularmente que la fecha y la hora ajustada son correctas. • Cuando STANDBY MODE <MODO EN ESPERA> esté en LOW POWER <BAJO CONSUMO>, no podrá establecerse SCHEDULE <HORARIO>. • Cuando se produzca una anomalía de temperatura y se reduzca el brillo de la retroiluminación, el brillo no cambiará aunque se ejecute un programa establecido en BRIGHT <BRILLO>. o • Es posible registrar un máximo de 8 elementos para SCHEDULE <HORARIO>. • Si se activa SCHEDULE <HORARIO>, el LED indicador de conexión parpadeará alternativamente en rojo y naranja en modo de reposo. • Un valor de SCHEDULE <HORARIO> que tenga un número grande tendrá prioridad sobre uno con un número pequeño cuando los horarios coincidan. (1) ●: Valor de SCHEDULE en vigor -: Valor de SCHEDULE no en vigor (2) POWER ON : Enciende el monitor a la hora especificada. OFF: Apaga el monitor a la hora especificada y pone el monitor en el modo de reposo. (3) DAY OF THE WEEK <DÍA DE LA SEMANA> Especifica el día de la semana para ejecutar el valor de SCHEDULE. 0:ONLY ONCE <SÓLO UNA VEZ> Ejecuta el valor de SCHEDULE una vez el día especificado. Especifique el día de la semana para ejecutar el valor de SCHEDULE. 1:EVERY WEEK <CADA SEMANA> Ejecuta el valor de SCHEDULE el día especificado de la semana cada semana. Especifique el día de la semana para ejecutar el valor de SCHEDULE. También será posible un valor periódico como, por ejemplo “Lunes a viernes”. 2:EVERY DAY <CADA DÍA> Ejecuta el valor de SCHEDULE todos los días, independientemente del día de la semana. (4) TIME <TIEMPO> Especifica la hora para ejecutar SCHEDULE. Ajuste la hora en el formato de 12 horas. (Valor predeterminado de fábrica) Puede introducirse como formato de 24 horas utilizando el ajuste TIME de DATE/TIME FORMAT. (5) INPUT <ENTRADA> Especifica el modo de entrada en el encendido. Cuando no se especifique, aparecerá la pantalla del encendido anterior. Los modos de entrada mostrados en HDMI1, HDMI2, HDMI3 y D-SUB1 dependerán de los ajustes de INPUT SELECT. (6) BRIGHT <BRILLO> Establece el brillo para cuando se cambie el brillo de la pantalla a una hora especificada. 37 S Elementos del menú Ajustes para la visualización de la pantalla del PC nAjuste automático Use el ajuste automático de la pantalla cuando emplee el D-SUB1 o D-SUB2 para visualizar una pantalla de ordenador por vez primera o cuando cambie la configuración del ordenador. 1. Cambie la entrada a D-SUB1 o a D-SUB2 y visualice el patrón de ajuste. (Véase la descripción que se presenta a continuación.) MENU 2. Pulse y use o para visualizar el menú SCREEN <PANTALLA>. 3. Pulse ENTER y seleccione “AUTO”. ENTER . 4. Pulse El ajuste automático tardará en efectuarse unos segundos. MENU para cerrar la pantalla del menú. 5. Pulse CONSEJOS • Si la pantalla no se ajusta correctamente con un ajuste automático, repita dicho ajuste dos o tres veces. Si fuera necesario, pruebe con el ajuste manual. nVisualización de la pantalla para ajuste Antes de efectuar ajustes en el menú SCREEN <PANTALLA> o en el menú PICTURE <IMAGEN>, visualice una imagen para que se ilumine la totalidad de la pantalla. Si está utilizando un PC con Windows, emplee el patrón de ajuste del CD-ROM suministrado. Apertura del patrón de ajuste El siguiente ejemplo se realiza en Windows 7. 1. Cargue el CD-ROM suministrado en la unidad de CD-ROM del ordenador. 2. Abra [Unidad de CD] en [Equipo]. 3. Haga doble clic en [Adj_uty.exe] en la carpeta [Monitor]. Aparecerá el patrón de ajuste. Ajuste la pantalla automática o manualmente. 4. Cuando finalice el ajuste, pulse la tecla [Esc] en el teclado del ordenador para salir del programa de ajuste. 5. Expulse el CD-ROM de la unidad de CD-ROM. CONSEJOS • Si el modo de visualización del ordenador que está utilizando tiene 65.000 colores, los niveles de color del patrón de color podrían aparecer de forma diferente o la escala de grises podría aparecer en color. (Esto se debe a las especificaciones de la señal de entrada y no constituye un mal funcionamiento.) S 38 Inicialización (Reset)/Ajuste de restricciones funcionales (FUNCTION <FUNCIÓN>) Podrá devolver los ajustes a sus valores preconfigurados de fábrica y restringir las operaciones. 1. Sostenga presionando SIZE hasta que aparezca “F” en la esquina superior izquierda de la pantalla. 2. Mientras aparece “F” presione , , y en este orden. FUNCTION ▲ ▲ ▲▲▲▲▲▲ ▲ ▲▲▲▲▲▲ ALL RESET OFF ADJUSTMENT LOCK ADJUSTMENT LOCK TARGET UNLOCKED LAN ON 1 OSD DISPLAY ON LED TEMPERATURE ALERT LED STATUS ALERT OFF POWER BUTTON MONITOR EXTERNAL CONTROLLER INPUT OK…[ENTER] END…[RETURN] 3. Seleccione y ajuste los elementos. ALL RESET <REINICIAR TODO> Restablece los ajustes a los valores predeterminados de fábrica. ENTER Pulse , seleccione el método de reinicialización y, a ENTER continuación, pulse . ALL RESET1 ........ Restablece todos los ajustes a los <REINICIAR TODO 1> valores predeterminados de fábrica. ALL RESET2 ........ Devuelve todos los ajustes a los <REINICIAR TODO 2> valores predeterminados de fábrica, salvo para los siguientes elementos: LAN SETUP, NETWORK, MAIL, SERVICE & SUPPORT y SNMP (Consulte la página 32 y las páginas 44 a 47.) ADJUSTMENT LOCK <OSD BLOQUEADO> Podrá desactivar operaciones en el monitor y el control remoto que utilicen botones. OFF <NO>..... Activa la operación. ON 1 <SÍ 1>.. Desactiva todas las operaciones distintas de encendido/apagado y FUNCTION. ON 2 <SÍ 2>.. Únicamente la operación FUNCTION está activada. Desactiva todas las operaciones distintas de FUNCTION (ni siquiera estará activado el encendido/apagado). Cuando STANDBY MODE esté en LOW POWER, no podrá establecerse ON 2. ADJUSTMENT LOCK TARGET <DESTINO DE OSD BLOQUEADO> Establece el objetivo para prohibir el uso con ADJUSTMENT LOCK. REMOTE CONTROL <CONTROL REMOTO> ...........Prohíbe el uso del control remoto. MONITOR BUTTONS <BOTONES DEL MONITOR> ...........Prohíbe el uso de los botones del monitor. BOTH <AMBOS> ........... Prohíbe el uso del control remoto y de los botones del monitor. LAN Especifica si se permitirá el control a través de LAN. (Véase la página 40.) OSD DISPLAY <OSD> Muestra/oculta el menú, los modos y los mensajes. La pantalla FUNCTION no puede ocultarse. ON 1 <SÍ 1>.. Muestra todos los menús, modos y mensajes. ON 2 <SÍ 2>.. Oculta los mensajes mostrados automáticamente por la pantalla. Muestra mensajes durante el funcionamiento. OFF <NO>..... Oculta todos los menús, modos y mensajes. LED Especifica si se iluminará o no el LED indicador de conexión. TEMPERATURE ALERT <ALERTA DE TEMPERATURA> Selecciona el método de notificación para una temperatura anómala. OFF <NO>..... No notificar sobre una temperatura anómala. OSD & LED... Cuando se detecte una temperatura anómala, el LED de encendido parpadeará en rojo y verde alternativamente y la pantalla mostrará un mensaje: TEMPERATURE. LED............... Cuando se detecte una temperatura anómala, el LED de encendido parpadeará en rojo y verde alternativamente. STATUS ALERT <ALERTA DE ESTADO> Selecciona el método de notificación para un error de hardware. OFF <NO>..... No notificar sobre el error. OSD & LED... Cuando se detecte un error de hardware, el LED de encendido parpadeará en rojo y la pantalla mostrará un mensaje: STATUS [xxxx]. LED............... Cuando se detecte un error de hardware, el LED de encendido parpadeará en rojo. POWER BUTTON <BOTÓN DE ENCENDIDO> Normalmente, deje este ajuste como MONITOR. Cuando utilice un componente opcional, si aparece la instrucción, cambie el ajuste correspondientemente. EXTERNAL CONTROLLER INPUT <ENTRADA CONTROLAD. EXTERNO> Normalmente, no necesitará cambiar este ajuste. Cuando utilice un componente opcional, si aparece la instrucción, cambie el ajuste correspondientemente. 4. Pulse RETURN para volver a la pantalla normal. CONSEJOS • Cuando se detecte tanto una temperatura anómala como un error de hardware, la notificación del error de hardware tendrá prioridad. • Si se ajusta TEMPERATURE ALERT <ALERTA DE TEMPERATURA> o STATUS ALERT <ALERTA DE ESTADO> a OSD&LED, aparecerán mensajes de alerta incluso si el OSD DISPLAY <OSD> se ajusta a ON 2 <SÍ 2> u OFF <NO>. • Si se ajusta TEMPERATURE ALERT <ALERTA DE TEMPERATURA> o STATUS ALERT <ALERTA DE ESTADO> a LED u OSD & LED, el LED se enciende incluso si la función LED está ajustada en OFF <NO>. 39 S Control del monitor con un PC (LAN) Su monitor podrá conectarse a una LAN, lo que le permitirá controlarlo desde un PC de la LAN. También podrá configurar el monitor para que se envíen notificaciones por correo electrónico cuando éste tenga algún problema. La conexión requiere un cable de LAN de venta en comercios (cable UTP, Categoría 5, conexión directa). Red (LAN) Ajustes para la conexión a una LAN Establezca la dirección IP y la máscara de subred del monitor de forma que coincidan con los ajustes de la LAN. Estos ajustes pueden realizarse o bien en el monitor o bien en un PC conectado al monitor. Los ajustes dependerán de la configuración de la LAN. Para obtener una información detallada, pregunte a su administrador de LAN. ■ Para la configuración en el monitor Terminal de LAN Concentrador Cable de LAN (de venta en comercios, recto) CONSEJOS • Deberá asignar una dirección IP al monitor siguiendo los procedimientos de “Ajustes para la conexión a una LAN”. (Véase la descripción de la derecha.) • Su PC deberá tener instalado Internet Explorer (versión 7.0 o superior). - Se recomienda la versión 7, 8 o 9 de Internet Explorer. - Utilice Internet Explorer versión 10 en el modo de compatibilidad. • Si el STANDBY MODE <MODO EN ESPERA> se establece como LOW POWER <BAJO CONSUMO>, el control no es posible en el modo de reposo. Inicialización de información personal • Podrá registrarse información personal, como por ejemplo direcciones de correo electrónico, en el monitor. Antes de transferirlo a otra persona o deshacerse del monitor, inicialice todos los ajustes seleccionando ALL RESET 1 <REINICIAR TODO 1> (véase la página 39.). Obsérvese que ALL RESET 2 <REINICIAR TODO 2> no inicializará las direcciones de correo electrónico y otros ajustes. S 40 Establezca la LAN SETUP <CONFIGURACIÓN DE LAN> en el menú SETUP <INSTALACIÓN>. (Consulte página 32.) Tras ajustar cada uno de los elementos, seleccione SET ENTER <AJUSTAR> y pulse . DHCP CLIENT <CLIENTE DHCP> Si su LAN dispone de un servidor de DHCP y desea obtener una dirección automáticamente, cambie este ajuste a ON. Para establecer la dirección manualmente, ajuste el valor en OFF. IP ADDRESS <DIRECCIÓN IP> Si establece DHCP CLIENT en OFF, especifique una dirección IP. Pulse o para seleccionar elementos y pulse para cambiar los valores. o SUBNET MASK <MÁSC. SUBRED> Si establece DHCP CLIENT en OFF, especifique la máscara de subred. Pulse o para seleccionar elementos y pulse o para cambiar los valores. DEFAULT GATEWAY <PUERTA DE ENLACE PREDET.> Si establece DHCP CLIENT en OFF, especifique la puerta de enlace predeterminada. Si no va a utilizar ninguna puerta de enlace, especifique “0.0.0.0”. Pulse o para seleccionar elementos y pulse o para cambiar los valores. RESET <REINICIAR> Restablece los valores de los ajustes de LAN a los valores preconfigurados de fábrica. ENTER Seleccione ON y, a continuación, pulse . Control del monitor con un PC (LAN) ■ Para la configuración desde un PC Cuando el monitor esté conectado a un PC, los ajustes de LAN podrán configurarse a través del PC. Proceso de configuración (1) Conecte el monitor a un PC. (2) Especifique la dirección IP del PC. (3) Configure los ajustes de LAN del monitor. 7. Cambie temporalmente la dirección IP y la máscara de subred. Para acceder al monitor según se entrega de fábrica, establezca del modo siguiente. • Dirección IP: 192.168.150.1 • Máscara de subred: 255.255.255.0 • Puerta de enlace predeterminada: (deje en blanco) (1) Conexión del monitor a un PC Conecte un cable de LAN cruzado de venta en comercios (cable UPT, Categoría 5) al puerto de LAN del PC y a este monitor. 8. Haga clic en [Aceptar] y a continuación reinicie el PC. Terminal de LAN PC A terminal de LAN Cable de LAN (de venta en comercios, cruzado) (2) Especificación de la dirección IP del PC Para configurar los ajustes de LAN del monitor, deberá cambiar temporalmente los valores en el PC. Esta explicación está basada en Windows 7. 1. Inicie una sesión en el PC con una cuenta de administrador. 2. Haga clic en [Iniciar] y a, continuación, en “Panel de control”. 3. Haga clic en “Ver el estado y las tareas de red” dentro de “Redes e Internet”. En “Vista clásica”, haga clic en “Centro de redes y recursos compartidos”. 4. Haga clic en “Conexión de área local” y luego en “Propiedades”. 5. Haga clic en “Protocolo de Internet versión 4 (TCP/IPv4)” y, a continuación, en “Propiedades”. 6. Anote los ajustes actuales de dirección IP, máscara de subred y puerta de enlace predeterminada. Asegúrese de escribir esta información en este momento ya que tendrá que volver a cambiar los valores de dirección IP, máscara de subred y puerta de enlace predeterminada de nuevo a estos valores posteriormente. CONSEJOS • Este monitor está preconfigurado de fábrica según se muestra a continuación. (Cuando DHCP CLIENT <CLIENTE DHCP> esté establecido en OFF <NO>) Dirección IP : 192.168.150.2 Máscara de subred : 255.255.255.0 Puerta de enlace predeterminada : 0.0.0.0 (3) Configuración de los ajustes de LAN del monitor Acceda al monitor utilizando Internet Explorer. Control del monitor 1. Encienda el monitor. 2. Establezca DHCP CLIENT <CLIENTE DHCP> en OFF <NO> en LAN SETUP <CONFIGURACIÓN DE LAN> en el menú SETUP <INSTALACIÓN>. Operación en el PC 3. Lance Internet Explorer y, en el cuadro “Dirección”, escriba “http://192.168.150.2/” y pulse la tecla Intro. 41 S Control del monitor con un PC (LAN) 4. Haga clic en LAN SETUP en NETWORK. Control con un PC CONSEJOS • Por seguridad, defina un nombre de usuario (USER NAME) y una contraseña (PASSWORD). ■ Utilización básica Se usa Internet Explorer en un PC de la LAN para controlar el monitor. 1. Inicie Internet Explorer en el PC. 2. En el cuadro “Dirección”, escriba “http://” seguido por la dirección IP del monitory ésta seguida por “/”; a continuación, pulse la tecla Intro. Podrá confirmar la dirección IP con la función DISPLAY (Visualización). 5. Especifique los valores de “DHCP CLIENT”, “IP ADDRESS”, etc. Cuando se le solicite introducir un nombre de usuario y una contraseña, escriba el nombre de usuario y la contraseña especificados en los ajustes de seguridad (véase la página 44) y haga clic en [Aceptar]. 3. Podrá verificar, controlar y cambiar el estado y los ajustes del monitor haciendo clic en los elementos del menú del lado izquierdo de la pantalla. DHCP CLIENT Si su LAN dispone de un servidor de DHCP y desea obtener una dirección automáticamente, cambie este ajuste a “ON”. Para establecer la dirección manualmente, ajuste el valor en “OFF”. IP ADDRESS Si DHCP CLIENT está establecido en “OFF”, especifique una dirección IP. SUBNET MASK Si DHCP CLIENT está establecido en “OFF”, especifique la máscara de subred. DEFAULT GATEWAY Si DHCP CLIENT está establecido en “OFF”, especifique la puerta de enlace predeterminada. Si no va a utilizar ninguna puerta de enlace, especifique “0.0.0.0”. 6. Cuando cambie el ajuste, haga clic en [Apply]. 7. Verifique el mensaje y haga clic en [OK]. 8. Salga de Internet Explorer. 9. Restablezca la dirección IP del PC anotada en el paso 6, “(2) Especificación de la dirección IP del PC”. 10.Conecte el monitor y el PC a la LAN. CONSEJOS • Espere 10 segundos después de hacer clic en [OK] antes de proceder. • Cuando se utilice el monitor con el control remoto o similar, haga clic en [Refresh]. S 42 • Si ve un botón [Apply] junto a un ajuste, haga clic en el mismo después de cambiar dicho ajuste. CONSEJOS • Consulte las páginas 43 a 47 para obtener una información detallada sobre cada uno de los ajustes. • Si hace clic en [Refresh] antes de que la pantalla termine de actualizar la visualización actual, aparecerá “Server Busy Error”. Espere un momento antes de utilizar de nuevo el monitor. • No podrá usar el monitor mientras éste se está calentando. • Si “DHCP CLIENT” está establecido en “ON”, pulse DISPLAY en el control remoto dos veces y, a continuación, compruebe la dirección IP del monitor. Control del monitor con un PC (LAN) ■ INFORMATION Aparecerá información sobre este monitor. ■ ADJUSTMENT Podrá ajustar estas opciones que también se encuentran en el menú del monitor. • SCREEN (Véase la página 28.) • PICTURE (Véase la páginas 29 a 30.) • AUDIO (Véase la página 31.) • SETUP (Véase la páginas 31 a 32.) • MONITOR (Véase la página 33.) • SCHEDULE (Véase la página 37.) • PIP/PbyP (Véase la página 34.) • OTHERS (Véase la página 35.) • FUNCTION (Véase la página 39.) ■ CONTROL Podrá controlar las operaciones correspondientes a los POWER INPUT SIZE botones ( ) en el mando a distancia. (Véase la página 25.) CONSEJOS • Después de cambiar DISPLAY COLOR PATTERN a OFF en menú PICTURE, haga clic en [Refresh] para recuperar correctamente el estado del monitor. CONSEJOS • En el modo en espera, el funcionamiento normal es la operación disponible. 43 S Control del monitor con un PC (LAN) ■ NETWORK (LAN SETUP) Esta pantalla le permitirá establecer los ajustes necesarios cuando se conecte el monitor a una LAN. Esta pantalla le permite especificar los ajustes relacionados con la seguridad. DHCP CLIENT USER NAME / PASSWORD Si su LAN dispone de un servidor de DHCP y desea obtener una dirección automáticamente, cambie este ajuste a ON. Para establecer la dirección manualmente, ajuste el valor en OFF. Establece un nombre de usuario y una contraseña para acceder a este monitor. Tras introducir un nombre de usuario y una contraseña, haga clic en [Apply]. IP ADDRESS ACCEPT IP ADDRESS Si DHCP CLIENT está establecido en OFF, especifique una dirección IP. Podrá limitar el acceso a este monitor registrando las direcciones IP de los PCs que deberían tener acceso. Para limitar el acceso, especifique la opción “From only specific IP addresses”. De otro modo, para permitir el acceso desde cualquier PC, especifique “All IP Addresses”. SUBNET MASK Si DHCP CLIENT está establecido en OFF, especifique la máscara de subred. DEFAULT GATEWAY Si DHCP CLIENT está establecido en OFF, especifique la puerta de enlace predeterminada. Si no va a utilizar ninguna puerta de enlace, especifique “0.0.0.0”. DNS SERVER ADDRESS AUTO ACQUISITION Si el DHCP CLIENT está establecido en ON, especifique si desea o no obtener automáticamente la dirección del servidor DNS. DNS SERVER Especifique la dirección del servidor DNS si DHCP CLIENT está establecido en OFF o la DNS SERVER ADDRESS AUTO ACQUISITION está establecida en OFF. Si no va a utilizar ningún servidor DNS, especifique “0.0.0.0”. RESET Si se hace clic en [Execute], todos los ajustes de LAN SETUP volverán a los valores prestablecidos de fábrica, salvo para el ajuste DNS SERVER ADDRESS AUTO ACQUISITION y DNS SERVER. S ■ NETWORK (SECURITY) 44 IP ADDRESS 1 a 3 Si la opción “ACCEPT IP ADDRESS” está establecida en “From only specific IP addresses”, introduzca la dirección IP a la que desea permitir el acceso. CONSEJOS • El USER NAME y la PASSWORD podrán tener un máximo de 8 caracteres alfanuméricos (se permiten los guiones medios y bajos). • Para cancelar el nombre de usuario y/o la contraseña una vez configurados, deje el cuadro vacío y, a continuación, haga clic en [Apply]. Control del monitor con un PC (LAN) ■ NETWORK (GENERAL) Esta pantalla le permite especificar los ajustes generales de LAN. ■ MAIL (ORIGINATOR) Esta pantalla le permite configurar el correo electrónico enviado periódicamente o cuando el monitor presenta un error. Los ajustes dependerán de la configuración de la LAN. Para obtener una información detallada, pregunte a su administrador de LAN. MONITOR NAME Especifique un nombre para este monitor tal y como debería aparecer en la pantalla de Internet Explorer. AUTO LOGOUT TIME SMTP SERVER Especifique el tiempo (en minutos) que deberán transcurrir antes de que este monitor se desconecte automáticamente de la red. Especifique el valor en minutos entre 1 y 65535. Un valor de ‘0’ desactivará esta función. Especifique la dirección del servidor SMTP para enviar correo electrónico. * Cuando utilice un nombre de dominio, asegúrese de especificar asimismo el DNS SERVER. (Véase la página 44.) DATA PORT SMTP PORT Especifique el número de puerto de TCP que se utilizará para intercambiar datos con el monitor. Especifique un valor de 1025 a 65535. Si la “AUTHENTICATION” es “SMTP-AUTH”, especifique el número de puerto. SEARCH PORT Especifique la dirección de correo para este monitor. Esta dirección se convertirá en la dirección de correo electrónico del remitente. Especifique el número de puerto que se utilizará para buscar este monitor. Especifique un valor de 1025 a 65535. INSTALLATION INFORMATION (NAME/LOCATION) ORIGINATOR E-MAIL ADDRESS ORIGINATOR NAME Especifique la información que se mostrará para este monitor en la ventana de Internet Explorer. Especifique el nombre del remitente. Este nombre aparecerá en el campo “Originator Name” del correo electrónico. LINK MODE AUTHENTICATION Selecciona el dúplex y la velocidad de enlace. Normalmente, emplee AUTO. Especifique el método de autenticación que se utilizará cuando se envíe correo electrónico. POP SERVER CONSEJOS • El MONITOR NAME podrá tener un máximo de 16 caracteres alfanuméricos o símbolos. • Introduzca un máximo de 50 caracteres en el campo NAME de INSTALLATION INFORMATION. • Introduzca un máximo de 100 caracteres en el campo LOCATION de INSTALLATION INFORMATION. Si el método de “AUTHENTICATION” es “POP before SMTP”, especifique la dirección del servidor POP. ACCOUNT NAME / PASSWORD Si la “AUTHENTICATION” es “POP before SMTP” o “SMTPAUTH”, especifique el nombre de cuenta y la contraseña para la conexión al servidor SMTP. CONSEJOS • Podrá introducir un máximo de 64 caracteres alfanuméricos o símbolos para ORIGINATOR E-MAIL ADDRESS, ORIGINATOR NAME, ACCOUNT NAME y PASSWORD. • SMTP SERVER y POP SERVER podrán tener un máximo de 64 caracteres. Podrán utilizarse los siguientes caracteres: a-z, A-Z, 0-9, -, . 45 S Control del monitor con un PC (LAN) ■ MAIL (RECIPIENT) Esta pantalla le permite especificar los destinatarios del correo electrónico enviado periódicamente o cuando el monitor presenta un error. RECIPIENT E-MAIL ADDRESSES DAY OF THE WEEK Especifique las direcciones de correo electrónico para el envío de las notificaciones de errores. Especifique el día de la semana para enviar los correos periódicos. CONDITION TIME Especifique las condiciones para enviar correos. Cuando marque PERIODICAL, especifique la fecha y la hora para enviar los correos en el ajuste PERIODICAL. Especifique la hora del día para enviar los correos periódicos. CONFIRMATION Envía un correo electrónico de prueba. Esto permite confirmar si los ajustes de correo electrónico están configurados correctamente. Attach the log file to a TEMPERATURE/HARDWARE error e-mail. Cuando se marque esta opción, se añadirá un registro al correo que notifique un error de temperatura o estado. CONSEJOS • Las RECIPIENT E-MAIL ADDRESSES podrán tener un máximo de 64 caracteres alfanuméricos o símbolos. S ■ MAIL (PERIODICAL) Cuando se marque PERIODICAL para CONDITION de MAIL (RECIPIENT), establezca la fecha y la hora para enviar el correo. 46 Precaución • No apague la alimentación principal cuando configure el envío de correos periódicos. • Especifique la fecha y la hora correctas. (Véase la página 31.) Si los ajustes de fecha y hora son incorrectos, el correo periódico no se enviará adecuadamente. • Compruebe periódicamente si la fecha y la hora especificadas son correctas. • Cuando se seleccione LOW POWER <BAJO CONSUMO> para STANDBY MODE <MODO EN ESPERA>, no se enviarán correos periódicos en el modo en espera. Control del monitor con un PC (LAN) ■ SNMP Podrá configurar los ajustes relacionados con SNMP. Precaución • Después de configurar SNMP, haga clic en [Switch the main power of monitor off and on now.] o apague el monitor y, a continuación, enciéndalo de nuevo con el mismo interruptor principal. Cuando vuelva a arrancar el monitor, espere aproximadamente 30 segundos y después inicie la siguiente operación. • Si ha cambiado la dirección IP mientras está operando la función SNMP, desconecte el monitor con el interruptor principal y vuelva a conectarlo. CONSEJOS • Dependiendo de los ajustes de SNMP, podría producirse un breve retardo antes de poder utilizar SNMP (en torno a 5 minutos). • Podrán utilizarse un máximo de 16 caracteres alfanuméricos y símbolos para el nombre de comunidad, el nombre de usuario y la contraseña. ■S ERVICE & SUPPORT (URL INFORMATION) Podrá visualizar una URL específica en el campo URL INFORMATION en la pantalla INFORMATION cuando se produzca un error en el monitor. (Véase la página 43.) SNMP SETTING Establezca si desea activar o desactivar SNMP. VERSION Establezca la versión de SNMP que se admitirá. COMMUNITY NAME 1 a 3 Establezca el nombre de la comunidad requerida para el acceso. USER 1 a 3 Establezca el nombre de usuario, la contraseña, el método de autenticación y otras opciones necesarias para el acceso. TRAP SETTING Establezca si desea activar o desactivar la función de trampa. Cuando esta función esté activada, se enviará una trampa cuando se encienda el monitor. Se puede realizar una transmisión de prueba de una trampa en “Test”. TRAP SETTING OF AUTHENTICATION ERROR Establezca si la función de trampa enviará una notificación cuando falle la autenticación. URL INFORMATION Introduzca la URL que se mostrará en la pantalla INFORMATION cuando se produzca un error en el monitor. Se podrán utilizar hasta 64 caracteres alfanuméricos o símbolos. CONDITION Especifique la condición para mostrar la URL. CONFIRMATION Se mostrará la página de inicio de la URL especificada. Podrá comprobar si la URL introducida es correcta. CONSEJOS • También será posible especificar el texto del mensaje, por ejemplo el nombre de un contacto o un número de teléfono, que se mostrará en lugar de la URL vinculada. TRAP ADDRESS & PORT Establezca la dirección y el número de puerto de destino de la notificación enviada por la función de trampa. 47 S Control del monitor con un PC (LAN) [Operación avanzada] Control basado en comandos [Operación avanzada] Procedimiento de comunicación Puede controlar el monitor utilizando los comandos de control (véase la página 50) mediante el software del terminal y otras aplicaciones apropiadas. Para utilizar esta función, habilite el acceso con Internet Explorer al monitor. Lea el manual para el software del terminal para obtener instrucciones más detalladas. nFormato de comandos Cuando se envíe un comando desde el PC al monitor, el monitor funcionará de acuerdo con el comando recibido y enviará un mensaje de respuesta al PC. Código de retorno C1 (1) Conecte la PC al monitor. 1. Especifique la dirección IP y el número del puerto de datos y conecte la PC al monitor. Cuando haya establecido la conexión correctamente, se mostrará [ Login:] como respuesta. 2. Envíe el nombre de usuario establecido en la configuración de SECURITY (véase la página 44). • Envíe [Nombre de usuario] + [ ]. • Si el nombre de usuario no está establecido, envíe [ ]. • Cuando la transmisión haya sido correcta, se mostrará [ Password:] como respuesta. 3. Envíe la contraseña establecida en la configuración de SECURITY (véase la página 44). • Envíe [Contraseña] + [ ]. • Si no se establece la contraseña, envíe [ ]. • Cuando la transmisión es correcta, se muestra [OK ] como respuesta. (2) Envíe comandos para controlar el monitor. • Los comandos utilizables se encuentran incluidos en la tabla de comandos de control (véase la página 50). • Envíe el comando tal como se describe en el procedimiento de comunicación (véase la descripción a la derecha). (3) Desconecte el monitor y salga de la función. 1. Envíe [BYE ]. Cuando la transmisión es correcta, verá [goodbye] y será desconectado. CONSEJOS • La conexión se pierde automáticamente cuando transcurre el tiempo especificado en AUTO LOGOUT TIME durante un período sin comunicación. S 48 C2 C3 C4 P1 Campo de comandos (4 caracteres alfanuméricos prescritos) P2 P3 P4 Campo de parámetros (cadena de 4 caracteres comprendidos por: 0-9, +, -, espacio, ?) Ejemplo: VOLM0030 VOLM 30 * Asegúrese de introducir 4 caracteres para el parámetro. Rellene con espacios (“ ”) si fuera necesario. (“ ” es un código de retorno (0DH, 0AH o 0DH)) Erróneo : VOLM30 Correcto: VOLM 30 Cuando introduzca un valor negativo, especifique un valor numérico con tres dígitos. Ejemplo: AUTR-005 No utilice espacios para MPOS, DATE y SC01 a SC08. Especifique los parámetros utilizando un número específico de caracteres. Ejemplo: MPOS010097 Si un comando tiene “R” para “Dirección” en la “Tabla de comandos de control” de la página 50, el valor actual podrá obtenerse utilizando “?” como parámetro. Ejemplo: VOLM ? ? ? ? ← De PC a monitor (¿cuál es el ajuste de volumen actual?). 30 ← De monitor a PC (ajuste de volumen actual: 30). Control del monitor con un PC (LAN) nFormato de código de respuesta Cuando un comando se ha ejecutado correctamente O K Código de retorno (0DH, 0AH) Se devuelve una respuesta después de ejecutarse un comando. Cuando no se ha ejecutado un comando E R R Código de retorno (0DH, 0AH) • Se devolverá “ERR” cuando no haya un comando relevante o cuando el comando no pueda utilizarse en el estado actual del monitor. • Si no se ha establecido la comunicación por razones como puede ser una mala conexión entre el PC y el monitor, no se devolverá nada (ni siquiera ERR). • Podría aparecer “ERR” cuando no se pueda recibir correctamente un comando debido a interferencias del entorno. Asegúrese de que el sistema o el software reintenta el comando en este caso. Si la ejecución del comando tarda cierto tiempo A I T • Tras devolverse OK o ERR, deberán enviarse los siguientes comandos. Para establecer una temporización para la respuesta de comandos, especifique 10 segundos o más. • Proporcione un intervalo de 100 ms o más entre la respuesta del comando y la transmisión del siguiente comando. VOLM0020 OK Intervalo de 100 ms o más CONSEJOS W nIntervalo de comunicación INPS0001 WAIT OK CONSEJOS • Cuando ejecute ALL RESET <REINICIAR TODO>, establezca el período de temporización en 30 segundos o más. • Cuando encienda el monitor mientras la función POWER ON DELAY <RETARDO AL ENCENDER> se encuentra en uso, establezca el período de temporización en el período de POWER ON DELAY <RETARDO AL ENCENDER> + 10 segundos o más. Código de retorno (0DH, 0AH) Cuando se utilicen los siguientes comandos, se devolverá “WAIT” (Espere). En este caso, se devolverá un valor si espera un poquito. No envíe ningún comando durante este período. • Comandos que devuelven WAIT: RSET, INPS, ASNC, WIDE, PXSL, POWR, AGIN, MWIN, MWIP, MWPP CONSEJOS • Si el proceso tarda un tiempo, es posible que aparezca WAIT varias veces. Cuando está bloqueado el control vía LAN (para impedir el uso) utilizando la función de bloqueo de operaciones (véase la página 39) L O C K E D Código de retorno (0DH, 0AH) 49 S Control del monitor con un PC (LAN) [Operación avanzada] Tabla de comandos de control Cómo leer la tabla de comandos Comando: Campo de comandos (Véase la página 48.) Dirección: W Cuando el “Parámetro” se establezca en el campo de parámetros (véase la página 48), el comando funcionará según lo descrito en “Contenidos de control/respuesta”. R El valor devuelto indicado bajo “Respuesta” puede obtenerse estableciendo “????” o “ ?” en el campo de parámetros (véase la página 48.). Parámetro: Campo de parámetros (Véase la página 48.) Respuesta: Respuesta (valor devuelto) CONSEJOS • Los siguientes comandos no se pueden utilizar en el modo de reposo. TPEN, ASNC, CLCK, PHSE, HPOS, VPOS, HSIZ, VSIZ, HRES, VRES, ARST, CPTU, AGIN, TOMD, PXCK, PXSL, RESO, RSET, MUTE Control de alimentación/selección de modo de entrada Función Control de alimentación Comando Dirección POWR W Parámetro Respuesta 0 1 R Contenidos de control/respuesta Cambia al modo de reposo. Entra en el estado de alimentación conectada ON. 0 Modo de reposo 1 Modo normal 2 Modo en espera de señal de entrada Seleción de modo de entrada INPS W R 0 Cambio de conmutación para modo de entrada. Los terminales no seleccionados en INPUT SELECT <SELECCIÓN DE ENTRADA> no podrán seleccionarse. 2 D-SUB1[RGB] “ERR” cuando se seleccione un valor distinto de RGB para D-SUB1 de INPUT SELECT <SELECCIÓN DE ENTRADA>. 3 D-SUB1[COMPONENT] <D-SUB1[COMPONENTE]> “ERR” cuando se seleccione un valor distinto de COMPONENT <COMPONENTE> para D-SUB1 de INPUT SELECT <SELECCIÓN DE ENTRADA>. 4 D-SUB1[VIDEO] <D-SUB1[VÍDEO]> “ERR” cuando se seleccione un valor distinto de VIDEO <VÍDEO> para D-SUB1 de INPUT SELECT <SELECCIÓN DE ENTRADA>. 9 HDMI1[AV] “ERR” cuando se selecciona PC para HDMI1 de INPUT SELECT <SELECCIÓN DE ENTRADA>. 10 HDMI1[PC] “ERR” cuando se selecciona AV para HDMI1 de INPUT SELECT <SELECCIÓN DE ENTRADA>. 12 HDMI2[AV] “ERR” cuando se selecciona PC para HDMI2 de INPUT SELECT <SELECCIÓN DE ENTRADA>. 13 HDMI2[PC] “ERR” cuando se selecciona AV para HDMI2 de INPUT SELECT <SELECCIÓN DE ENTRADA>. 14 DisplayPort 16 D-SUB2 17 HDMI3[AV] “ERR” cuando se selecciona PC para HDMI3 de INPUT SELECT <SELECCIÓN DE ENTRADA>. 18 HDMI3[PC] “ERR” cuando se selecciona AV para HDMI3 de INPUT SELECT <SELECCIÓN DE ENTRADA>. 2 D-SUB1[RGB] 3 D-SUB1[COMPONENT] <D-SUB1[COMPONENTE]> 4 D-SUB1[VIDEO] <D-SUB1[VÍDEO]> 9 HDMI1[AV] 10 HDMI1[PC] 12 HDMI2[AV] 13 HDMI2[PC] 14 DisplayPort 16 D-SUB2 17 HDMI3[AV] 18 HDMI3[PC] S 50 Control del monitor con un PC (LAN) Menú SCREEN <PANTALLA> Comando Dirección AUTO Función ASNC W CLOCK <RELOJ> CLCK WR Parámetro Respuesta Contenidos de control/respuesta 1 Cuando el modo de entrada es D-SUB1[RGB], D-SUB2. 0-1200 0-1200 Cuando el modo de entrada es D-SUB1[RGB], D-SUB2. Varía en función de la señal. PHASE <FASE> PHSE WR 0-63 Posicionamiento Posición de la dirección más larga HPOS WR 0-100 0-100 0-800 en D-SUB1[RGB], D-SUB2. Varía en función de la señal. Posición de la dirección más corta VPOS WR 0-100 0-100 0-200 en D-SUB1[RGB], D-SUB2. Varía en función de la señal. TAMAÑO de la dirección más larga HSIZ WR 0-100 0-100 TAMAÑO de la dirección más corta VSIZ WR 0-100 0-100 RESOLUCIÓN DE DIRECCIÓN MÁS LARGA HRES WR 300-1920 RESOLUCIÓN DE DIRECCIÓN MÁS CORTA VRES WR 200-1200 ARST W SIZE <TAMAÑO> RESOLUCIÓN RESET <REINICIAR> 0-63 Cuando el modo de entrada es D-SUB1[RGB], D-SUB2. 300-1920 Cuando el modo de entrada es D-SUB1[RGB], D-SUB2. Únicamente los números pares son válidos para los parámetros. 200-1200 Varía en función de la señal. 1 Menú PICTURE <IMAGEN> Comando Dirección BRIGHT <BRILLO> Función VLMP WR 0-31 0-31 CONTRAST <CONTRASTE> CONT WR 0-60 0-60 BLACK LEVEL <NIVEL NEGRO> BLVL WR 0-60 0-60 TINT <MATIZ> TINT WR 0-60 0-60 COLORS <COLOR> COLR WR 0-60 0-60 SHARPNESS <NITIDEZ> SHRP WR 0-24 0-24 COLOR ADJUSTMENT <AJUSTE COLOR> BMOD WR 0 0 STD <ESTD> 2 2 VIVID <VIVO> COLOR MODE <MODO COLOR> WHITE BALANCE <BALANCE BLANCO> THRU <NINGUNO> CTMP WR PRESET <PREAJ> Parámetro Contenidos de control/respuesta 3 3 sRGB (cuando el modo de entrada es PC) 4 4 HIGH ILLUMINANCE <ALTA ILUMINANCIA> 0 1-28 USER <USRO> Respuesta 99 0 Entrada de PC 1-28 Desde 1: aproximadamente 3.000 K a 15: aproximadamente 10.000 K (pasos de 500 K) 16: aproximadamente 5.600 K, 17: aproximadamente 9.300 K, 18: aproximadamente 3.200K Desde 19: aproximadamente 10.500 K a 28: aproximadamente 15.000 K (pasos de 500 K) 99 R-CONTRAST <CONTRASTE R> CRTR WR 0-256 0-256 “ERR” cuando CTMP no está establecido en 99. G-CONTRAST <CONTRASTE V> CRTG WR 0-256 0-256 B-CONTRAST <CONTRASTE A> CRTB WR 0-256 0-256 R-OFFSET OFSR <COMPENSACIÓN R> WR -127-127 -127-127 G-OFFSET OFSG <COMPENSACIÓN V> WR -127-127 -127-127 B-OFFSET <COMPENSACIÓN A> WR -127-127 -127-127 OFSB COPY TO USER <COPIAR A USUARIO> CPTU W GAMMA WR GAMM 0 0-2 0: 1,8, 1: 2,2, 2: 2,4 (durante la entrada de PC) 0: LIGHT 2 <CLARO 2>, 2: DARK <OSCURO> (durante la entrada de AV) 4-6 4-6 4: USER <USRO>, 5: 2,0, 6: STD <ESTD> (durante la entrada de PC) 4: USER <USRO>, 5: LIGHT 1 <CLARO 1>, 6: STD <ESTD> (durante la entrada de AV) 0-2 0: OFF <NO>, 1: LOW <BAJA>, 2: HIGH <ALTA> FLESH TONE FLES <TONO NATURAL> (entrada de AV) WR 0-2 C.M.S.-HUE <C.M.S.-TONO> (entrada de AV) WR -10-10 CMHR Y “ERR” cuando se seleccione un valor distinto de OFF <NO> para FLESH TONE <TONO NATURAL>. CMHG G “ERR” cuando se seleccione un valor distinto de OFF <NO> para FLESH TONE <TONO NATURAL>. CMHC C “ERR” cuando se seleccione un valor distinto de OFF <NO> para FLESH TONE <TONO NATURAL>. CMHB B “ERR” cuando se seleccione un valor distinto de OFF <NO> para FLESH TONE <TONO NATURAL>. M “ERR” cuando se seleccione un valor distinto de OFF <NO> para FLESH TONE <TONO NATURAL>. CRST W CMSR WR 1 Reinicializa el tono. “ERR” cuando se seleccione un valor distinto de OFF <NO> para FLESH TONE <TONO NATURAL>. -10-10 -10-10 R “ERR” cuando se seleccione un valor distinto de OFF <NO> para FLESH TONE <TONO NATURAL>. CMSY Y “ERR” cuando se seleccione un valor distinto de OFF <NO> para FLESH TONE <TONO NATURAL>. CMSG G “ERR” cuando se seleccione un valor distinto de OFF <NO> para FLESH TONE <TONO NATURAL>. CMSC C “ERR” cuando se seleccione un valor distinto de OFF <NO> para FLESH TONE <TONO NATURAL>. CMSB B “ERR” cuando se seleccione un valor distinto de OFF <NO> para FLESH TONE <TONO NATURAL>. CMSM C.M.S.-VALUE <C.M.S.-VALOR> (entrada de AV) -10-10 R “ERR” cuando se seleccione un valor distinto de OFF <NO> para FLESH TONE <TONO NATURAL>. CMHY CMHM C.M.S.-SATURATION <C.M.S.-SATURACIÓN> (entrada de AV) Copia un valor preestablecido al ajuste del usuario. 0-2 M “ERR” cuando se seleccione un valor distinto de OFF <NO> para FLESH TONE <TONO NATURAL>. CRST W CMVR WR 2 Reinicializa la saturación. “ERR” cuando se seleccione un valor distinto de OFF <NO> para FLESH TONE <TONO NATURAL>. -10-10 -10-10 R “ERR” cuando se seleccione un valor distinto de OFF <NO> para FLESH TONE <TONO NATURAL>. CMVY Y “ERR” cuando se seleccione un valor distinto de OFF <NO> para FLESH TONE <TONO NATURAL>. CMVG G “ERR” cuando se seleccione un valor distinto de OFF <NO> para FLESH TONE <TONO NATURAL>. CMVC C “ERR” cuando se seleccione un valor distinto de OFF <NO> para FLESH TONE <TONO NATURAL>. CMVB B “ERR” cuando se seleccione un valor distinto de OFF <NO> para FLESH TONE <TONO NATURAL>. CMVM CRST M “ERR” cuando se seleccione un valor distinto de OFF <NO> para FLESH TONE <TONO NATURAL>. W 3 Reinicializa el brillo. “ERR” cuando se seleccione un valor distinto de OFF <NO> para FLESH TONE <TONO NATURAL>. 51 S Control del monitor con un PC (LAN) Función ADVANCED <AVANZADO> Comando Dirección AUTO AGIN W ANALOG GAIN <GANANCIA ANALÓGICA> ANGA ANALOG OFFSET <COMPENSACIÓN ANALÓGICA> ANOF Parámetro Respuesta Contenidos de control/respuesta 1 Cuando el modo de entrada es D-SUB1[RGB], D-SUB2. WR 0-127 0-127 Cuando el modo de entrada es D-SUB1[RGB], D-SUB2. WR 0-127 0-127 Cuando el modo de entrada es D-SUB1[RGB], D-SUB2. 3D-NR (entrada de AV) TDNR WR 0-2 0-2 0: OFF <NO>, 1: LOW <BAJA>, 2: HIGH <ALTA> MPEG-NR (entrada de AV) MPNR WR 0-1 0-1 0: OFF <NO>, 1: ON <Sí> 3D-Y/C YCSP WR 0-1 0-1 0: OFF <NO>, 1: ON <Sí> (Cuando el modo de entrada es D-SUB1[VIDEO] <D-SUB1[VÍDEO]>) RGB INPUT RANGE <RANGO DE ENTRADA RGB> (HDMI1[AV]) AHDR WR 0-2 0-2 0: AUTO, 1: FULL <COMPLETO>, 2: LIMITED <LIMITADA> RGB INPUT RANGE <RANGO DE ENTRADA RGB> (HDMI1[PC]) PHDR WR 0-2 0-2 0: AUTO, 1: FULL <COMPLETO>, 2: LIMITED <LIMITADA> RGB INPUT RANGE <RANGO DE ENTRADA RGB> (HDMI2[AV]) AH2R WR 0-2 0-2 0: AUTO, 1: FULL <COMPLETO>, 2: LIMITED <LIMITADA> RGB INPUT RANGE <RANGO DE ENTRADA RGB> (HDMI2[PC]) PH2R WR 0-2 0-2 0: AUTO, 1: FULL <COMPLETO>, 2: LIMITED <LIMITADA> RGB INPUT RANGE <RANGO DE ENTRADA RGB> (HDMI3[AV]) AH3R WR 0-2 0-2 0: AUTO, 1: FULL <COMPLETO>, 2: LIMITED <LIMITADA> RGB INPUT RANGE <RANGO DE ENTRADA RGB> (HDMI3[PC]) PH3R WR 0-2 0-2 0: AUTO, 1: FULL <COMPLETO>, 2: LIMITED <LIMITADA> RGB INPUT RANGE <RANGO DE ENTRADA RGB> (D-SUB1[RGB]) PDSR WR 1-2 1-2 1: FULL <COMPLETO>, 2: LIMITED <LIMITADA> RGB INPUT RANGE <RANGO DE ENTRADA RGB> (D-SUB2) PD2R WR 1-2 1-2 1: FULL <COMPLETO>, 2: LIMITED <LIMITADA> RGB INPUT RANGE <RANGO DE ENTRADA RGB> (DisplayPort) PDPR WR 0-2 0-2 0: AUTO, 1: FULL <COMPLETO>, 2: LIMITED <LIMITADA> ACTIVE CONTRAST <CONTRASTE ACTIVO> (entrada de AV) ACNT WR 0-1 0-1 0: OFF <NO>, 1: ON <Sí> DISPLAY COLOR PATTERN <MOSTRAR PATRÓN DE COLOR> PTDF WR 0 0 Sin presentación del patrón. 1 1 Presentación de patrón monocromo blanco. 2 2 Presentación de patrón monocromo rojo. 3 3 Presentación de patrón monocromo verde. 4 4 Presentación de patrón monocromo azul. 99 99 Presentación de patrón de color mixto rojo/verde/azul. Establezca el nivel de cada color con PTDR, PTDG, PTDB. DISPLAY COLOR PATTERN (R) <MOSTRAR PATRÓN DE COLOR (R)> PTDR WR 0-15 0-15 “ERR” cuando PTDF no está establecido en 99. DISPLAY COLOR PATTERN (G) <MOSTRAR PATRÓN DE COLOR (V)> PTDG WR 0-15 0-15 DISPLAY COLOR PATTERN (B) <MOSTRAR PATRÓN DE COLOR (A)> PTDB WR 0-15 0-15 ARST W RESET 2 Menú AUDIO Función S Comando Dirección TREBLE <AGUDOS> AUTR WR BASS <GRAVES> AUBS WR -5-5 -5-5 BALANCE AUBL WR -10-10 -10-10 RESET <REINICIAR> ARST W 52 Parámetro Respuesta -5-5 3 -5-5 Contenidos de control/respuesta Control del monitor con un PC (LAN) Menú SETUP <INSTALACIÓN> Función Comando Dirección Parámetro Respuesta AABBCCDDEE AABBCCDDEE Contenidos de control/respuesta DATE/TIME SETTING DATE <AJUSTE FECHA/HORA> FORMATO DE PRESENTACIÓN DE FECHA DTFT WR WR 0-2 FORMATO DE PRESENTACIÓN DE HORA TMFT WR 0-1 SCHEDULE <HORARIO> SC01SC08 WR HORARIO BRILLO SB01SB08 LANG WR WR HDMI1 HDMI2 HDMI3 D-SUB1 HDSL H2SL H3SL SLDS WR WR WR WR 0-31 99 14 1 2 3 4 5 6 0-1 0-1 0-1 0-2 HDMI1 AUTO VIEW <VISUALIZACIÓN HDMI1 AUTO.> HDMI2 AUTO VIEW <VISUALIZACIÓN HDMI2 AUTO.> HDMI3 AUTO VIEW <VISUALIZACIÓN HDMI3 AUTO.> HOT PLUG CONTROL <CONECTOR DE CONTROL VIVO> (HDMI1) HOT PLUG CONTROL <CONECTOR DE CONTROL VIVO> (HDMI2) HOT PLUG CONTROL <CONECTOR DE CONTROL VIVO> (HDMI3) DisplayPort HDMI1 HDMI2 HDMI3 D-SUB1 D-SUB2 HDAW WR 0-1 0-1 0: OFF <NO>, 1: ON <Sí> H2AW WR 0-1 0-1 0: OFF <NO>, 1: ON <Sí> H3AW WR 0-1 0-1 0: OFF <NO>, 1: ON <Sí> HPCH WR 0-1 0-1 0: OFF <NO>, 1: ON <Sí> HPH2 WR 0-1 0-1 0: OFF <NO>, 1: ON <Sí> HPH3 WR 0-1 0-1 0: OFF <NO>, 1: ON <Sí> INDP INH1 INH2 INH3 IND1 IND2 WR 0-30 DisplayPort HDMI1[PC] HDMI1[AV] HDMI2[PC] HDMI2[AV] HDMI3[PC] HDMI3[AV] D-SUB1[RGB] ASDI ASHP ASHA AH2P AH2A AH3P AH3A ASAP WR WR WR WR WR WR WR WR 1-3 0-2 0-2 0-2 0-2 0-2 0-2 1-2 D-SUB1[COMPONENT] ASC2 <D-SUB1[COMPONENTE]> D-SUB1[VIDEO] ASV2 <D-SUB1[VÍDEO]> D-SUB2 ASA2 WR 1-2 1-2 1: AUDIO1, 2: AUDIO2 WR 1-2 1-2 1: AUDIO1, 2: AUDIO2 WR 1-2 1-2 1: AUDIO1, 2: AUDIO2 SPSL WR 0-1 0-1 0: Altavoz interno, 1: Altavoz externo AOUT WR 0-2 0-2 0: VARIABLE1, 1: FIXED <FIJA>, 2: VARIABLE2 AIVP WR 0-1 0-1 0: 1,0Vrms, 1: 0,5Vrms AIV2 WR 0-1 0-1 0: 1,0Vrms, 1: 0,5Vrms USCB WR 0-7 USCS WR 0-7 0-7 0: INVALID <NO VÁLIDO>, 1: BOTTOM INPUT TERM. <TERMINAL INFERIOR>, 2: DisplayPort, 3: HDMI1, 4: HDMI2, 5: HDMI3, 6: D-SUB1, 7: D-SUB2 0-7 0: INVALID <NO VÁLIDO>, 1: SIDE INPUT TERM. <TERMINAL LATERAL>, 2: DisplayPort, 3: HDMI1, 4: HDMI2, 5: HDMI3, 6: D-SUB1, 7: D-SUB2 LANGUAGE <IDIOMA> INPUT SELECT <SELECCIÓN DE ENTRADA> INPUT MODE NAME <NOMBRE DEL MODO DE ENTRADA> AUDIO SELECT <SELECCIÓN DE AUDIO> SPEAKER SELECT AUDIO OPTION <OPCIÓN AUDIO> <SELECTOR DE ALTAVOZ> AUDIO OUTPUT <SALIDA DE AUDIO> AUDIO INPUT LEVEL1 <NIVEL DE AUDIO DE ENTRADA 1> AUDIO INPUT LEVEL2 <NIVEL DE AUDIO DE ENTRADA 2> TOUCH INPUT BOTTOM USB SELECT <USB INFERIOR> <SELECCIÓN SIDE USB ENTRADA TÁCTIL> <USB LATERAL> ABCDEFFGGH AA: Año, BB: Mes, CC: Día, DD: Hora, EE: Minuto 0-2 0: YYYY/MM/DD <AAAA/MM/DD>, 1: MM/DD/YYYY <MM/DD/AAAA>, 2: DD/MM/YYYY <DD/MM/AAAA> AAAA: Año, MM: Mes, DD: Día 0-1 0: 24-HOUR TIME <FORMATO 24 HORAS>, 1: 12-HOUR TIME <FORMATO 12 HORAS> ABCDEFFGGH Programación de un número especificado A: Horario 0 = No efectivo, 1 = Efectivo B: Alimentación 0 = OFF, 1 = ON C: Día de la semana 1 0 = Sólo una vez, 1 = Cada semana, 2 = Cada día D: Día de la semana 2* 0 = Domingo, 1 = Lunes a 6 = Sábado, 9 = No existe E: Día de la semana 3* 0 = Domingo, 1 = Lunes a 6 = Sábado, 9 = No existe F: Hora 00-23 G: Minuto 00-59 H: Entrada 0 = No especificada, 1 = HDMI1, 2 = HDMI2, 3 = HDMI3, 4 = D-SUB1, 5 = D-SUB2, 6 = DisplayPort * Si se selecciona “Cada día” en “Día de la semana 1”, aparecerá “ERR” si no se selecciona 9. “ERR” cuando se selecciona LOW POWER <BAJO CONSUMO> para STANDBY MODE <MODO EN ESPERA> 0-31 Brillo de la pantalla para cambiar 99 Desactive el ajuste de brillo 14 ENGLISH 1 DEUTSCH 2 FRANÇAIS 3 ITALIANO 4 ESPAÑOL 5 РУССКИЙ 6 0-1 0:PC, 1:AV 0-1 0:PC, 1:AV 0-1 0:PC, 1:AV 0-2 0:RGB, 1:COMPONENT <COMPONENTE>, 2:VIDEO <VÍDEO> 0-30 0: NO SETTING <SIN AJUSTES>, 1: PC1, 2:PC2, 3: PC3, 4: TV, 5: VIDEO <VÍDEO>, 6: DVD, 7: HDD <DISCO DURO>, 8: DVR, 9: BD, 10: CAMERA <CÁMARA>, 11: DOCUMENT CAMERA <CÁMARA DOCUMENTOS>, 12: VIDEO CAMERA <VIDEOCÁMARA>, 13: VIDEO CONFERENCE <VIDEOCONFERENCIA>, 14: GAME <JUEGO>, 15: VGA, 16: BNC, 17: COMPOSITE <COMPUESTO>, 18: COMPONENT <COMPONENTE>, 19: RGB, 20: INPUT1 <ENTRADA1>, 21: INPUT2 <ENTRADA2>, 22: INPUT3 <ENTRADA3>, 23: INPUT4 <ENTRADA4>, 24: INPUT5 <ENTRADA5>, 25: INPUT6 <ENTRADA6>, 26: SATELLITE <SATÉLITE>, 27: CABLE, 28: CAMCORDER <VIDEOGRABADORA>, 29: TABLET <TABLETA>, 30: SURVEILLANCE CAM. <CÁMARA VIGILANCIA> 1-3 1: AUDIO1, 2: AUDIO2, 3: DisplayPort 0-2 0: HDMI, 1: AUDIO1, 2: AUDIO2 0-2 0: HDMI, 1: AUDIO1, 2: AUDIO2 0-2 0: HDMI, 1: AUDIO1, 2: AUDIO2 0-2 0: HDMI, 1: AUDIO1, 2: AUDIO2 0-2 0: HDMI, 1: AUDIO1, 2: AUDIO2 0-2 0: HDMI, 1: AUDIO1, 2: AUDIO2 1-2 1: AUDIO1, 2: AUDIO2 53 S Control del monitor con un PC (LAN) Menú MONITOR Comando Dirección OSD H-POSITION <OSD POSICIÓN H> Función OSDH WR Parámetro 0-100 Respuesta 0-100 Contenidos de control/respuesta OSD V-POSITION <OSD POSICIÓN V> OSDV WR 0-100 0-100 STANDBY MODE <MODO EN ESPERA> STBM WR 0-1 0-1 0: STANDARD <ESTÁNDAR>, 1: LOW POWER <BAJO CONSUMO> Cuando ADJUSTMENT LOCK <OSD BLOQUEADO> se configura como ON2 <SÍ 2>, no se puede seleccionar LOW POWER <BAJO CONSUMO> (ERR). “ERR” cuando SCHEDULE <HORARIO> está en vigor. OFF IF NO OPERATION <SE APAGA SI NO SE USA> ATOF WR 0-1 0-1 0: OFF <NO>, 1: ON <Sí> Power On Delay <RETARDO AL ENCENDER> SET <AJUSTAR> PODS WR 0-1 INTERVAL <INTERVALO> PWOD WR 0-60 SELF ADJUST <AUTO AJUSTE> SELF ADJUST <AUTO AJUSTE> AADJ WR 0-1 START TIMING <HORA INICIAL> AADD WR 10-200 TOUCH OUTPUT INVALID ICON <ICONO SAL. TOQUE NO VÁLIDA> TOPI WR 0-1 0-1 0: OFF <NO>, 1: ON <Sí> CHANGE DISPLAY TOIP POSITION <CAMBIAR POSICIÓN INDICADOR> WR 0-3 0-3 0: UPPER RIGHT <ARRIBA DERECHA>, 1: UPPER LEFT <ARRIBA IZQUIERDA>, 2: LOWER RIGHT <ABAJO DERECHA>, 3: LOWER LEFT <ABAJO IZQUIERDA> TOUCH OUTPUT INVALID DISP. <IND. SAL. TOQUE NO VÁLIDA> 0-1 0: OFF <NO>, 1: ON <Sí> 0-60 0: OFF <NO>, 1-60 segundos 0-1 0: OFF <NO>, 1: ON <Sí> 10-200 10: 1 segundos hasta 200: 20 segundos TOUCH OPERATION MODE <MODO FUNCIONAMIENTO TÁCTIL> TOMD WR 0-2 0-2 0: AUTO, 1: MULTI-TOUCH MODE <MODO MULTITOQUE>, 2: MOUSE MODE <MODO DE RATÓN> “ERR” cuando no está conectado el panel sensible al tacto. “ERR” cuando la Herramienta de Ajustes del Panel Sensible al Tacto está instalada en el ordenador conectado al panel sensible al tacto. TOUCH PANEL MODE <MODO DE PANEL TÁCTIL> GMDP WR 0-1 0-1 0: OFF <NO>, 1: ON <Sí> (Cuando el modo de entrada sea PC.) Menú PIP/PbyP Comando Dirección PIP MODES <PIP MODO> Función MWIN WR PIP SIZE PIP POS Parámetro Respuesta 0-3 MPSZ WR 1-64 1-64 La dirección más larga MHPS WR 0-100 0-100 La dirección más corta MVPS WR 0-100 0-100 MPOS W PIP POS DL + POS DC LOTES 0-100,0-100 R Especifique la posición en el formato MPOSxxxyyy. (xxx: lado más largo, yyy: posición de lado más corto) 0-100,0-100 Devuelve una respuesta en el formato (xxx,yyy). (xxx: lado más largo, yyy: posición de lado más corto) PIP BLEND <PIP MEZCLA> MWBL WR 0-15 PIP SOURCE <PIP FUENTE> MWIP WR 2 2 D-SUB1[RGB] 3 0-15 3 D-SUB1[COMPONENT] <D-SUB1[COMPONENTE]> 4 4 D-SUB1[VIDEO] <D-SUB1[VÍDEO]> 9 9 HDMI1[AV] 10 10 HDMI1[PC] 12 12 HDMI2[AV] 13 13 HDMI2[PC] 14 14 DisplayPort 16 16 D-SUB2 17 17 HDMI3[AV] 18 S Contenidos de control/respuesta 0-3 0: OFF <NO>, 1: PIP, 2: PbyP, 3: PbyP2 18 HDMI3[PC] SOUND CHANGE <SONIDO FUENTE> MWAD WR 1-2 1-2 1: MAIN, 2: SUB <SECUND.> MAIN POS (Pantalla principal) MWPP WR 0-1 0-1 0: POS1, 1: POS2 PbyP2 POS (Pantalla secundaria) MW2P WR 0-2 0-2 0: POS1, 1: POS2, 2: POS3 AUTO OFF MOFF WR 0-1 0-1 0: MANUAL, 1: AUTO 54 Control del monitor con un PC (LAN) Menú OTHERS <OTROS> Función SCREEN MOTION <MOVIM. DE PANTALLA> Comando Dirección SCSV WR 0-4 MOTION TIME 1 MTIM <TIEMPO DE MOVIM 1> WR 0-20 MOTION TIME 2 MINT <TIEMPO DE MOVIM 2> (PATTERN1 <PATRÓN1>) WR 10-990 MOTION TIME 2 MINT <TIEMPO DE MOVIM 2> (PATTERN2-4 <PATRÓN2-4>) WR 5-20 PATTERN <PATRÓN> Parámetro Respuesta Contenidos de control/respuesta 0-4 0: OFF <NO>, 1-4: PATTERN1-4 <PATRÓN1-4> 0-20 10-990 Por cada 10 segundos 5-20 Por segundo POWER MANAGEMENT <CONTROL DE ENERGÍA>(PC) PMNG WR 0-1 0-1 0: OFF <NO>, 1: ON <Sí> POWER MANAGEMENT <CONTROL DE ENERGíA>(AV) PMAV WR 0-1 0-1 0: OFF <NO>, 1: ON <Sí> CONNECT AUTO INPUT SELECT <CONECTAR SEL. ENTRADA AUTO> AICO WR 0-1 0-1 0: OFF <NO>, 1: ON <Sí> NO SIGNAL AUTO INPUT SEL. <SIN SEÑAL SEL. ENTRADA AUT> AINO WR 0-1 0-1 0: OFF <NO>, 1: ON <Sí> DisplayPort APDP WR 0-6 HDMI1 APH1 0-6 0: No seleccionado mediante la selección de entrada automática cuando no se detecta señal, 1-6: Ajuste de prioridad HDMI2 APH2 HDMI3 APH3 D-SUB1 APD1 D-SUB2 APD2 LOGO SCREEN <PANTALLA DE LOGOTIPO> BTSC AUTO INPUT SELECT PRIORITY <PRIORIDAD SEL. ENTRADA AUT> RESOLUCIÓN DE ENTRADA (PC) RESOLUCIÓN DE ENTRADA (AV) •“ERR” cuando se selecciona OFF <NO> para NO SIGNAL AUTO INPUT SEL. <SIN SEÑAL SEL. ENTRADA AUT>. •No se pueden ajustar todos los terminales de entrada a 0 simultáneamente. WR VERIFICACIÓN DE PXCK LA RESOLUCIÓN R AJUSTE DE PÍXELES (D-SUB1[RGB], D-SUB2) WR PXSL VERIFICACIÓN DE RESO LA RESOLUCIÓN 0-1 0-1 0: OFF <NO>, 1: ON <Sí> - Devuelve la resolución actual en la forma hhh, vvv. 1 1 768) 1360 x 768 2 2 768) 1280 x 768 3 3 768) 1024 x 768 5 5 480) 848 x 480 6 6 480) 640 x 480 7 7 1050) 1680 x 1050 8 8 1050) 1400 x 1050 9 9 768) AUTO 10 10 480) AUTO R - 480i, 480p, 1080i, 720p, 1080p, etc. ZOOM2 SPECIAL SETTING <AJUSTE ESPECIAL ZOOM2> (D-SUB1[RGB], D-SUB2) Z2SP WR 0-1 0-1 0: OFF <NO>, 1: ON <Sí> SCAN MODE <MODO DE BARRIDO> SCAN WR 0-2 0-2 0: MODE1 <MODO1>, 1: MODE2 <MODO2>, 2: MODE3 <MODO3> (Cuando el modo de entrada es AV.) COLOR SYSTEM <SIS. COLOR> CSYS WR 0-5 0-5 0: AUTO, 1: PAL, 2: PAL-60, 3: SECAM, 4: NTSC3.58, 5: NTSC4.43 55 S Control del monitor con un PC (LAN) Menú de inicialización/ajuste de restricciones funcionales (FUNCTION <FUNCIÓN>) Comando Dirección ALL RESET <REINICIAR TODO> Función RSET W Parámetro 0-1 Respuesta Contenidos de control/respuesta ADJUSTMENT LOCK <OSD BLOQUEADO> ALCK WR 0-2 0-2 0: OFF <NO>, 1: ON1 <Sí1>, 2: ON2 <Sí2> Cuando STANDBY MODE <MODO EN ESPERA> se configura como LOW POWER <BAJO CONSUMO>, no se puede seleccionar ON2 <SÍ 2> (ERR). ADJUSTMENT LOCK TARGET <DESTINO DE OSD BLOQUEADO> ALTG WR 0-2 0-2 0: REMOTE CONTROL <CONTROL REMOTO>, 1: MONITOR BUTTONS <BOTONES DEL MONITOR>, 2: BOTH <AMBOS> “ERR” cuando se selecciona OFF <NO> para ADJUSTMENT LOCK <OSD BLOQUEADO>. OSD DISPLAY <OSD> LOSD WR 0-2 0-2 0: ON1 <Sí1>, 1: OFF <NO>, 2: ON2 <Sí2> LED OFLD WR 0-1 0-1 0: ON <Sí>, 1: OFF <NO> TEMPERATURE ALERT <ALERTA DE TEMPERATURA> TALT WR 0-2 0-2 0: OFF <NO>, 1: OSD & LED, 2: LED STATUS ALERT <ALERTA DE ESTADO> SALT WR 0-2 0-2 0: OFF <NO>, 1: OSD & LED, 2: LED POWER BUTTON <BOTÓN DE ENCENDIDO> PBTN WR 0-1 0-1 0: MONITOR, 1: EXT. CONTROLLER <CONTROLADOR EXT.> EXTERNAL CONTROLLER INPUT <ENTRADA CONTROLAD. EXTERNO> PCIP WR 0-5 0-5 0: D-SUB1, 1: D-SUB2, 2: DisplayPort, 3: HDMI1, 4: HDMI2, 5: HDMI3 “ERR” cuando se selecciona MONITOR para POWER BUTTON <BOTÓN DE ENCENDIDO>. 0: ALL RESET 1 <REINICIAR TODO 1>, 1: ALL RESET 2 <REINICIAR TODO 2> Otros Comando Dirección TAMAÑO DE LA PANTALLA (PC) Función WIDE WR 0-5 0-5 0: Conmutar para cambiar el tamaño de pantalla, 1: WIDE <LARGO>, 2: NORMAL, 3: Dot by Dot <Punto x punto>, 4: ZOOM1, 5: ZOOM2 TAMAÑO DE LA PANTALLA (AV) WIDE WR 0-5 0-5 0: Conmutar para cambiar el tamaño de pantalla, 1: WIDE <LARGO>, 2: ZOOM1, 3: ZOOM2, 4: NORMAL, 5: Dot by Dot <Punto x punto> VOLUMEN VOLM WR 0-31 MUTE (Silenciar) MUTE WR 0-1 MODEL <MODELO> INF1 R Valor SERIAL NO (Nº de serie) SRNO R Valor DSTA R INFORMATION <INFORMACIÓN> SENSOR DE TEMPERATURA Parámetro Respuesta Contenidos de control/respuesta 0-31 0-1 0: OFF <NO>, 1: ON <Sí> 0 Temperatura interna normal 1 Temperatura interna anormal se ha producido y el monitor está en modo de reposo 2 Temperatura interna anormal se ha producido (Para eliminar la información de temperatura anormal, apague el aimentación principal.) 3 Temperatura interna anormal se ha producido y la luminosidad de la retroiluminación se reduce 4 Sensor de temperatura anormal Adquisición de temperatura ERRT R CAUSA DEL ÚLTIMO modo de reposo STCA W Valor Devuelve la temperatura en los sensores de temperatura. Indica una anomalía del sensor de temperatura cuando se muestra “126”. 0 R Inicialización 0 No se ha producido ningún error detectable 1 Modo de reposo mediante el botón POWER (Encendido) 2 Alimentación principal apagada por el interruptor principal 3 Modo de reposo por LAN 4 Modo de espera de señal de entrada por falta de señal 6 Modo de reposo por temperatura anormal 8 Modo de reposo por el ajuste SCHEDULE <HORARIO> 20 Modo de reposo por el ajuste OFF IF NO OPERATION <SE APAGA SI NO SE USA>. Funcionamiento táctil válido/no válido S 56 TPEN WR 0-1 0-1 0: No válido, 1: Válido “ERR” cuando se selecciona INVALID <NO VÁLIDO> para TOUCH INPUT SELECT <SELECCIÓN ENTRADA TÁCTIL> o el panel táctil no está conectado. Control del monitor con un PC (LAN) Comandos para el ajuste de los datos del usuario de GAMMA Comando Dirección TRANSFERENCIA DE DATOS GAMMA ROJO Función UGRW W TRANSFERENCIA DE DATOS GAMMA VERDE UGGW W TRANSFERENCIA DE DATOS GAMMA AZUL UGBW W Parámetro Respuesta Contenidos de control/respuesta aaxxxx ··· xxxxcc (xxxx: 32 piezas) aa: 01-16 xxxx: 0000-1023 cc: 00-FF aa: Número de bloques xxxx: 32 piezas de datos del usuario cc: Suma de verificación (datos ASCII) del número de bloques y los datos del usuario LEER DATOS GAMMA ROJO UGRR W LEER DATOS GAMMA VERDE UGGR W 1-16 xxxx ··· xxxx (xxxx: 32 piezas) xxxx: 0000-1023 1-16 LEER DATOS GAMMA AZUL UGBR W INICIALIZAR DATOS DEL USUARIO UGRS W 0 Inicialice los datos del usuario. GUARDAR DATOS DEL USUARIO UGSV W 0 Guarde los datos del usuario en el monitor. xxxx: datos del usuario de los 32 piezas 1-16 Para transferir los datos del usuario de GAMMA Utilice los comandos de transferencia de datos del usuario (UGRW, UGGW y UGBW). Para cada uno de los colores R (rojo), G (verde) y B (azul), divida el total de 512 piezas de datos del usuario en 16 bloques y transfiera 32 piezas de datos con cada comando. C1 C2 C3 C4 P1 P2 P3 Campo de comandos Número de bloques (01 a 16) … P4 Campo de datos S1 S2 Campo de suma de verificación Ejemplo: Para transferir los datos del bloque 1 (0 a 31 niveles) de datos de rojo (R) UGRW 01000000010002 … 0031C0 Una pieza de datos consiste en 4 dígitos. Comando Número de 32 piezas de datos bloques Suma de verificación * Si los datos tienen menos de 4 dígitos, añada un "0" (cero) para que tengan 4 dígitos. * El campo de suma de verificación son los datos de cadena de caracteres (ASCII) de orden inferior de un byte, que indica la suma del número de bloques y 32 piezas de datos en hexadecimal (0 a F). Guardado de datos del usuario de GAMMA Utilice el comando de almacenamiento de datos del usuario (UGSV) para guardar los datos del usuario transferidos en el monitor. Si los datos no se guardan, éstos se borrarán cuando: • El interruptor principal esté apagado. • STANDBY MODE <MODO EN ESPERA> esté establecido en LOW POWER <BAJO CONSUMO> y el monitor pase al modo de reposo Activación de los datos del usuario de GAMMA Para activar los datos de usuario transferidos, seleccione USER <USRO> para GAMMA del menú PICTURE <IMAGEN>, o envíe el comando de control correspondiente. Verificación de los datos del usuario de GAMMA Utilice los comandos de lectura de datos del usuario (UGRR, UGGR y UGBR) para obtener 512 piezas de datos del usuario para cada uno de los colores R (rojo), G (verde) y B (azul). Divida los datos en 16 bloques y devuelva 32 piezas de datos con cada comando. El valor que deberá devolverse no es el valor almacenado en el monitor sino el valor de la memoria temporal para visualización (estos valores son los mismos cuando se ha enviado el comando anterior de guardado de datos del usuario (UGSV)). CONSEJOS • Los datos del usuario no se reinicializarán mediante RESET <REINICIAR> del menú PICTURE <IMAGEN>. Para inicializar los datos del usuario, utilice ALL RESET <REINICIAR TODO> del menú FUNCTION <FUNCIÓN>.El comando de inicialización de los datos del usuario de GAMMA (UGRS) permite la inicialización de los datos del usuario únicamente. 57 S Solución de problemas Si experimenta cualquier problema con su pantalla, compruebe los siguientes consejos para la solución de problemas antes de llamar al servicio técnico. No hay imagen ni sonido. • ¿Está desconectado el cable de alimentación? (Véase la página 14.) • ¿Está apagado el interruptor principal? (Véase la página 17.) • ¿Está el monitor en modo de reposo (está el LED indicador de conexión iluminado en color naranja)? (Véase la página 17.) • Asegúrese de que está seleccionado el modo de entrada correcto. (Consulte las páginas 24 a 25.) • Si hay algún equipo externo conectado, asegúrese de que el equipo está funcionando (reproduciendo). El control remoto no funciona. • ¿Están las pilas insertadas con la polaridad (+,-) correcta? (Véase la página 15.) • ¿Están las pilas gastadas? • Apunte con el control remoto hacia el sensor de control remoto del monitor. (Véase la página 15.) • ¿Está la visualización del menú oculta o la operación desactivada? (Véase la página 39.) El sonido de los altavoces izquierdo y derecho se oye invertido. Se oye sonido únicamente por un lado. • ¿Están conectados los cables de audio correctamente? (Véase la página 13.) • Asegúrese de que los cables de audio de los altavoces externos están conectados correctamente: los cables izquierdo y derecho podrían estar invertidos o tal vez uno de los dos cables no esté conectado. (Véase la página 13.) • Compruebe el ajuste de BALANCE en el menú AUDIO. (Véase la página 31.) Se ve la imagen pero no hay sonido. • ¿Está silenciado el sonido? • Asegúrese de que el volumen no está ajustado al mínimo. • ¿Están conectados los cables de audio correctamente? • ¿Es correcto el ajuste AUDIO SELECT <SELECCIÓN DE AUDIO> en el menú SETUP <INSTALACIÓN>? (Véase la página 31.) • ¿Es correcto el ajuste de SPEAKER SELECT <SELECTOR DE ALTAVOZ> de AUDIO OPTION <OPCIÓN AUDIO> en el menú SETUP <INSTALACIÓN>? (Véase la página 31.) Vídeo inestable. • La señal podría ser incompatible. • Pruebe con el ajuste automático de la pantalla cuando se utilice D-SUB1 [RGB] o D-SUB2. • Si la parte superior e inferior de la imagen no están alineadas horizontalmente, ajuste el TOUCH PANEL MODE <MODO DE PANEL TÁCTIL> en el menú MONITOR a OFF <NO>. El vídeo del terminal de entrada HDMI no aparece correctamente. • ¿Es correcto el ajuste de HDMI1/HDMI2/HDMI3 de INPUT SELECT <SELECCIÓN DE ENTRADA> en el menú SETUP <INSTALACIÓN>? (Véase la página 31.) • ¿Es el cable de HDMI conforme con la norma HDMI? El monitor no funcionará con cables que no sean conformes con la norma. • ¿Es la señal de entrada compatible con este monitor? (Consulte las páginas 62 a 63.) El vídeo del terminal de entrada D-sub1 no aparece correctamente. • ¿Es correcto el ajuste de D-SUB1 de INPUT SELECT <SELECCIÓN DE ENTRADA> en el menú SETUP <INSTALACIÓN>? (Véase la página 31.) • ¿Es la señal de entrada compatible con este monitor? (Véase la página 62.) El vídeo del terminal de entrada D-sub2 no aparece correctamente. • ¿Es la señal de entrada compatible con este monitor? (Véase la página 62.) S 58 El vídeo del terminal de entrada DisplayPort no aparece correctamente. • ¿Es la señal de entrada compatible con este monitor? (Véase la página 62.) • ¿Es el cable de DisplayPort conforme con la norma DisplayPort? El monitor no funcionará con cables que no sean conformes con la norma. Los botones de control no funcionan. No hay imagen. • Los ruidos de carga del exterior podrían estar interfiriendo con el funcionamiento normal. Apague y vuelva a encender tras esperar al menos 5 segundos y verifique el funcionamiento. El modo de entrada cambia automáticamente. • Cuando el valor de CONNECT AUTO INPUT SELECT <CONECTAR SEL. ENTRADA AUTO> esté establecido en ON <SÍ>, el modo de entrada cambiará automáticamente a ese terminal cuando entre una señal de vídeo en el terminal de entrada. Así pues, el modo de entrada puede cambiar cuando el ordenador se recupera del modo de reposo del sistema. • Cuando el valor de NO SIGNAL AUTO INPUT SEL. <SIN SEÑAL SEL. ENTRADA AUT> esté establecido en ON <SÍ> y no haya ninguna señal presente en un modo de entrada seleccionado, el modo cambiará automáticamente el modo seleccionado a un modo en el que exista una señal de vídeo presente. El modo de entrada podría cambiar en los casos siguientes: - Cuando un ordenador esté en modo de reposo. - Cuando se detenga la reproducción de vídeo con un dispositivo de reproducción. El panel sensible al tacto no responde. • ¿El cable USB está bien conectado? (Manual de instrucciones de Herramienta de Ajustes del Panel Sensible al Tacto) • ¿Se han instalado Herramienta de Ajustes del Panel Sensible al Tacto? (Manual de instrucciones de Herramienta de Ajustes del Panel Sensible al Tacto) • ¿La punta del lápiz táctil está gastada? Cambie la punta del lápiz. (Véase la página 19.) • Al usar un lápiz activo, ¿se ha instalado la Utilidad del Lápiz Táctil? (Manual de instrucciones de la Utilidad del Lápiz Táctil) • Al usar un lápiz activo, ¿la pila ha sido insertada en la dirección incorrecta (+, -) en el lápiz táctil? (Véase la página 19.) • Al usar un lápiz activo, ¿se ha agotado la pila del lápiz táctil? La respuesta de la pantalla sensible al toque es lenta. Algunas zonas de la pantalla no responden. Toca un lugar diferente. • ¿La pantalla está expuesta a la luz directa del sol u otra luz fuerte? El panel sensible al tacto usa rayos infrarrojos y podría no funcionar correctamente. • ¿Existe un obstáculo entre el transmisor/receptor de infrarrojos y el lápiz táctil o su dedo? Un obstáculo impedirá el funcionamiento correcto. Si sus dedos o una manga están demasiado cerca de la pantalla, no funcionará correctamente. • ¿El transmisor/receptor de infrarrojos está sucio? Limpie suavemente la suciedad con un paño suave. • Si se toca el panel sensible al tacto con una punta pequeña de menos de 5,5 mm x 5,5 mm, el toque podría no ser detectado por los infrarrojos y podría no funcionar correctamente. • Cuando inicie su computadora o conecte el cable USB, no toque el panel sensible al tacto. Si toca el panel sensible al tacto, eso podría ser detectado como una falla en el transmisor/receptor de infrarrojos y podría resultar en el funcionamiento incorrecto. Solución de problemas El LED indicador de conexión parpadea en rojo. Aparece “STATUS [xxxx]” <ESTADO [xxxx]> en la esquina de la pantalla. • El hardware tiene un problema. Apague el monitor y solicite reparación a su distribuidor de SHARP. (Cuando la opción STATUS ALERT <ALERTA DE ESTADO> esté establecida en OSD & LED. Esto variará en función del ajuste.) Cuando aparece “AUTO DIMMING” <LUMINOSIDAD AUTO>. • Cuando la temperatura interna del monitor aumente excesivamente, la luminosidad de la retroiluminación se reducirá automáticamente para evitar un incremento para adicional de la temperatura. Si intenta utilizar ajustar la luminosidad mientras el monitor se encuentra en este estado, aparecerá “AUTO DIMMING” <LUMINOSIDAD AUTO> y no podrá cambiarse la luminosidad. • Elimine la causa del aumento excesivo de la temperatura. El monitor emite un crujido. • En algunas ocasiones tal vez oiga un crujido del monitor. Esto ocurre cuando la caja se expande y contrae ligeramente de acuerdo con los cambios de la temperatura. Esto no afecta al rendimiento del monitor. El LED indicador de encendido parpadea en rojo y verde alternativamente. Cuando aparezca “TEMPERATURE” <TEMPERATURA> en la esquina de la pantalla. • Cuando la temperatura interna del monitor aumenta excesivamente, la luminosidad de la retroiluminación se reduce automáticamente para evitar problemas relacionados con temperaturas elevadas. Cuando esto ocurra, aparecerá “TEMPERATURE” <TEMPERATURA> en la pantalla y el LED indicador de conexión parpadeará en rojo y verde alternativamente. (Cuando la opción TEMPERATURE ALERT <ALERTA DE TEMPERATURA> esté establecida en OSD & LED. Esto variará en función del ajuste.) • Si la temperatura interna sube más, el monitor entrará automáticamente en el modo de reposo (el LED indicador de conexión continuará parpadeando en rojo y verde alternativamente). • Elimine la causa del aumento excesivo de la temperatura. - Si el monitor entra en el modo en espera debido a un aumento de la temperatura, apague el interruptor de encendido y, a continuación, vuélvalo a encender para volver a la visualización normal. No obstante, el monitor volverá a entrar en el modo de reposo si no se ha eliminado la causa del aumento de la temperatura. (Véase la página 7.) - Compruebe si el monitor está colocado en un lugar en el que pueda producirse un aumento rápido de la temperatura. La temperatura interna subirá rápidamente si los respiraderos del monitor están bloqueados. - La temperatura interna subirá rápidamente si se acumula polvo en el interior del monitor o en torno a los respiraderos. Limpie el polvo si fuera posible. Pregunte a su distribuidor de SHARP cómo eliminar el polvo del interior. 59 S Especificaciones nEspecificaciones del producto Modelo Componente de LCD PN-L703B PN-L603B LCD TFT de clase 70" LCD TFT de clase 60” (diagonal de 176,6 cm) (diagonal de 152,5 cm) Resolución máx (píxeles) 1920 x 1080 Colores máx Aprox. 1060 millones de colores Tamaño de píxel 0,802 mm (H) x 0,802 mm (V) 0,692 mm (H) x 0,692 mm (V) Ángulo de visualización 160° derecha/izquierda/arriba/abajo (relación de contraste ≥ 10) Área activa de la pantalla (mm) 1538,9 (An) x 865,6 (Al) 1329,1 (An) x 747,6 (Al) Señal de entrada de ordenador Analógica RGB (0,7 Vp-p) [75 Ω], DisplayPort 1.1a Señal de sincronización Independiente horizontal/vertical (TTL: positiva/negativa), Sync-on green (Sincronización sobre verde)*1, Composite sync (Sincronización compuesta) (TTL: positiva/negativa)*1 Sistema de color de vídeo NTSC (3,58 MHz) / NTSC (4,43 MHz) / PAL / PAL-60 / SECAM Plug and play VESA DDC2B Gestión de energía VESA DPMS Terminales de PC/AV HDMI x 3 entrada PC Mini D-sub 15 contactos, 3 hileras x 2 DisplayPort x 1 Audio Toma estéreo mini de 3,5 mm x 2 Terminales de Vídeo / Audio DisplayPort x 1 salida Audio Toma estéreo mini de 3,5 mm x 1 Terminal de LAN 10 BASE-T/100 BASE-TX Salida de altavoz (interno/externo) 10W + 10W / 10W + 10W 6Ω Panel sensible al Método de detección Método de detección de bloqueo de infrarrojos tacto Conector PC USB (compatible con 2.0) (tipo B) x 2 Puerto del adaptador del lápiz táctil USB (compatible con 2.0) (tipo A) Requisitos de alimentación 100 V - 240 V ca, 2,6 A, 50/60 Hz 100 V - 240 V ca, 2,2 A, 50/60 Hz Temperatura de funcionamiento *2*3 5°C a 35°C 20% al 80% (sin condensación) Humedad de funcionamiento*3 Consumo de energía 225 W / 14 W / 3,5 W 185 W / 14 W / 3,5 W (Máxima / modo de espera de señal de entrada *4 / modo de reposo *5) Dimensiones (mm) Aprox. 1647 (An) x 94 (Pr) x 1010 (Al) Aprox. 1437 (An) x 94 (Pr) x 890 (Al) (excluidas las protuberancias) Peso (kg) Aprox. 59 Aprox. 46 *1 *2 *3 *4 *5 Sólo el terminal de entrada D-Sub. Las condiciones de temperatura podrían cambiar al utilizar el monitor conjuntamente con los equipos opcionales recomendados por SHARP. En dichos casos, compruebe las condiciones de temperatura especificadas por los equipos opcionales. Además, verifique los requisitos de la computadora y otros dispositivos conectados, y asegúrese que se cumplen con todos los requisitos. Cuando la opción CONNECT AUTO INPUT SELECT <CONECTAR SEL. ENTRADA AUTO> y NO SIGNAL AUTO INPUT SEL. <SIN SEÑAL SEL. ENTRADA AUT> esté establecida en OFF <NO>. Cuando STANDBY MODE <MODO EN ESPERA> está establecido en STANDARD <ESTÁNDAR>. Cuando STANDBY MODE <MODO EN ESPERA> está establecido en LOW POWER <BAJO CONSUMO>: 0,5 W. Como parte de la política de mejoras continuas, SHARP se reserva el derecho de realizar cambios en el diseño y especificaciones para la mejora del producto sin previo aviso. Las figuras indicadas que especifican el rendimiento son valores nominales de los aparatos de producción. Puede haber algunas desviaciones de estos valores en los aparatos individuales. S 60 Especificaciones nCroquis con dimensiones Obsérvese que los valores mostrados son valores aproximados. [PN-L703B] Unidad: mm Orificios VESA * 94 1647 49 49 200 200 82 200 Altura de apertura (910) 1010 1062 Anchura de apertura (1580) 805 [PN-L603B] Unidad: mm Orificios VESA * 94 49 1437 49 200 200 82 200 Altura de apertura (790) 890 942 Anchura de apertura (1370) 805 Cuando monte el monitor, asegúrese de utilizar un soporte de montaje mural en conformidad con el método de montaje compatible con VESA. SHARP recomienda utilizar tornillos M6 y apretar los tornillos. Obsérvese que la profundidad de los orificios de los tornillos del monitor es de 10 mm. Si la instalación quedara floja, el producto podría caer al suelo y causar graves lesiones personales así como daños al producto. El tornillo y el orificio deberán juntarse con más de 8 mm de longitud de rosca. Utilice un soporte que haya sido homologado para la norma UL1678, y que pueda resistir al menos 4 veces o más el peso del monitor. 61 S Especificaciones nGestión de energía Este monitor es conforme a VESA DPMS. Tanto la tarjeta de vídeo como el ordenador deberán admitir la misma norma para que la función de control de energía del monitor funcione. DPMS: Señalización de gestión de energía de la visualización DPMS Pantalla Consumo de energía*1 Sinc. H Sinc. V ON STATE Visualización 225 W 185 W Sí Sí STANDBY SUSPEND OFF STATE No visualización 14 W*2 *2 14 W No Sí Sí No No No *1Valor superior: PN-L703B, Valor inferior: PN-L603B. *2Cuando las opciones CONNECT AUTO INPUT SELECT <CONECTAR SEL. ENTRADA AUTO> y NO SIGNAL AUTO INPUT SEL. <SIN SEÑAL SEL. ENTRADA AUT> estén establecidas en OFF <NO>. nDDC (plug and play) Este monitor admite la norma VESA DDC (Display Data Channel, Canal de datos de visualización). DDC es una norma de señal para plug and play entre monitores y ordenadores. Entre ambos se intercambia información sobre la resolución y otros parámetros. Esta función podrá utilizarse si el ordenador admite DDC y éste se ha configurado para detectar monitores plug-and-play. Existen varios tipos de DDC, dependiendo del método de comunicación utilizado. Este monitor admite DDC2B. nSincronización de señal compatible (PC) Resolución de pantalla VESA 640 × 480 800 × 600 848 × 480 1024 × 768 1152 × 864 1280 × 768 1280 × 800 1280 × 960 1280 × 1024 Pantalla ancha US TEXT Sun 1360 × 768 1400 × 1050 1440 x 900 1600 × 1200* 1680 × 1050 1920 × 1200* 1280 × 720 1920 × 1080 720 × 400 1024 × 768 1152 × 900 1280 × 1024 1600 × 1000 Sinc, H Sinc, V Frecuencia de punto 31,5kHz 37,9kHz 37,5kHz 35,1kHz 37,9kHz 48,1kHz 46,9kHz 31,0kHz 48,4kHz 56,5kHz 60,0kHz 67,5kHz 47,8kHz 60,3kHz 49,7kHz 60,0kHz 64,0kHz 80,0kHz 47,7kHz 65,3kHz 55,9kHz 75,0kHz 65,3kHz 74,0kHz 44,7kHz 67,5kHz 31,5kHz 48,3kHz 53,6kHz 56,6kHz 61,8kHz 71,8kHz 71,7kHz 81,1kHz 68,6kHz 60Hz 72Hz 75Hz 56Hz 60Hz 72Hz 75Hz 60Hz 60Hz 70Hz 75Hz 75Hz 60Hz 75Hz 60Hz 60Hz 60Hz 75Hz 60Hz 60Hz 60Hz 60Hz 60Hz 60Hz 60Hz 60Hz 70Hz 60Hz 66Hz 70Hz 66Hz 76,2Hz 67,2Hz 76Hz 66Hz 25,175MHz 31,5MHz 31,5MHz 36,0MHz 40,0MHz 50,0MHz 49,5MHz 33,75MHz 65,0MHz 75,0MHz 78,75MHz 108,0MHz 79,5MHz 102,25MHz 83,5MHz 108,0MHz 108,0MHz 135,0MHz 85,5MHz 121,75MHz 106,5MHz 162,0MHz 146,25MHz 154,0MHz 74,4MHz 148,5MHz 28,3MHz 64,13MHz 70,4MHz 74,25MHz 94,88MHz 108,23MHz 117,01MHz 134,99MHz 135,76MHz Digital DisplayPort Sí Sí Sí Sí Sí Sí Sí Sí Sí Sí Sí Sí Sí Sí Sí Sí Sí Sí Sí Sí Sí Sí Sí Sí Sí - HDMI Sí Sí Sí Sí Sí Sí Sí Sí Sí Sí Sí Sí Sí Sí Sí Sí Sí Sí Sí Sí Sí Sí Sí - Analógica (D-SUB) Sí Sí Sí Sí Sí Sí Sí Sí Sí Sí Sí Sí Sí Sí Sí Sí Sí Sí Sí Sí Sí Sí Sí Sí Sí Sí Sí Sí Sí Sí Sí Sí Sí Sí Sí * Muestra una imagen reducida, salvo en Dot by Dot <Punto x punto>. En Dot by Dot <Punto x punto>, la imagen se recortará al tamaño del panel y luego se mostrará en la pantalla. S 62 • Dependiendo del PC conectado, las imágenes podrían no verse correctamente incluso con la entrada de señal compatible descrita arriba. • Los valores de frecuencia para Sun son valores de referencia. Especificaciones nSincronización de señal compatible (AV) Resolución de pantalla 1920 × 1080p 1920 × 1080i 1280 × 720p 720 × 576p 720 × 480p 640 × 480p(VGA) 720(1440) × 576i 720(1440) × 480i Frecuencia 24Hz 50Hz 59,94Hz 60Hz 50Hz 59,94Hz 60Hz 50Hz 59,94Hz 60Hz 50Hz 59,94Hz 60Hz 59,94Hz 60Hz 50Hz 59,94Hz 60Hz HDMI Sí Sí Sí Sí Sí Sí Sí Sí Sí Sí Sí Sí Sí Sí Sí Sí Sí Sí Componentes Sí Sí Sí Sí Sí Sí Sí Sí Sí Sí Sí Sí Sí Sí Sí 63 S Especificaciones Contactos del terminal de entrada D-sub n (Mini D-sub 15 contactos) Contactos del terminal de entrada n DisplayPort (DisplayPort 20 contactos) Nº 1 2 3 4 5 6 7 8 Función Entrada de señal de vídeo rojo Entrada de señal de vídeo verde Entrada de señal de vídeo azul N.C. TIERRA TIERRA para señal de vídeo rojo TIERRA para señal de vídeo verde TIERRA para señal de vídeo azul Nº 9 10 11 12 13 14 15 Función +5 V TIERRA N.C. DDC datos Entrada de señal de sinc. H Entrada de señal de sinc. V DDC reloj Contactos del terminal de entrada n HDMI (Conector HDMI™) Nº Función S 64 Función TMDS datos 2+ TMDS datos 2 blindaje TMDS datos 2TMDS datos 1+ TMDS datos 1 blindaje TMDS datos 1TMDS datos 0+ TMDS datos 0 blindaje TMDS datos 0TMDS reloj+ Función Línea principal 3- 11 Tierra 2 Tierra 12 Línea principal 0+ 3 Línea principal 3+ 13 Tierra 4 Línea principal 2- 14 Tierra 5 Tierra 15 Auxiliar + 6 Línea principal 2+ 16 Tierra 7 Línea principal 1- 17 Auxiliar - 8 Tierra 18 Detección de conexión en caliente 9 Línea principal 1+ 19 Tierra 10 Línea principal 0- 20 3,3 V Contactos del terminal de salida n DisplayPort (DisplayPort 20 contactos) Nº 1 2 3 4 5 6 7 8 9 10 Nº 1 Nº 11 12 13 14 15 16 17 18 19 Función TMDS reloj blindaje TMDS relojCEC N.C. SCL SDA DDC/CEC GND +5V Detección de conexión en caliente Nº Función Nº Función 1 Línea principal 0+ 11 Tierra 2 Tierra 12 Línea principal 3- 3 Línea principal 0- 13 Tierra 4 Línea principal 1+ 14 Tierra Auxiliar + 5 Tierra 15 6 Línea principal 1- 16 Tierra 7 Línea principal 2+ 17 Auxiliar - 8 Tierra 18 Detección de conexión en caliente 9 Línea principal 2- 19 Tierra 10 Línea principal 3+ 20 3,3 V Precauciones de montaje (para distribuidores y técnicos de servicio de SHARP) • Cuando instale, desinstale o traslade el monitor, asegúrese de sujetarlo entre 4 personas como mínimo. • Asegúrese de utilizar un soporte de montaje mural diseñado para la instalación del monitor. • Este monitor está diseñado para su instalación sobre un muro o pilar de hormigón. Tal vez resulte necesario realizar un trabajo de refuerzo para ciertos materiales como pueden ser yeso, paneles de plástico finos o madera antes de iniciar la instalación. Este monitor y el soporte deberán instalarse en una pared con una resistencia de al menos 4 veces el peso del monitor. Realice la instalación mediante el método más adecuado para el material y la estructura. • Para colocar una ménsula de montaje compatible con VESA, use tornillos M6 que sean 8 mm a 10 mm más largos que la ménsula de montaje. • No utilice un destornillador de impacto. • Una vez efectuado el montaje, asegúrese de que el monitor está instalado de forma segura y que no se puede aflojar de la pared o el soporte. • No utilice orificios de tornillos que no sean orificios VESA para la instalación. nColocación de la bandeja Asegure la bandeja usando 5 tornillos de montaje de la bandeja (M3) (suministrados). 65 S PN-L703B-L603B M ES14E(2)