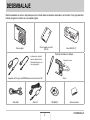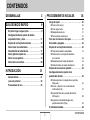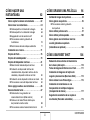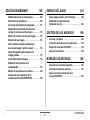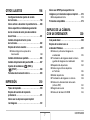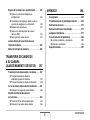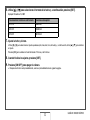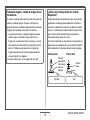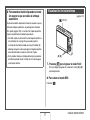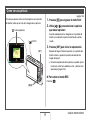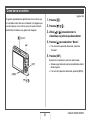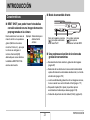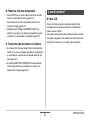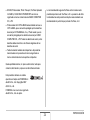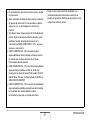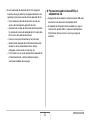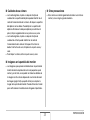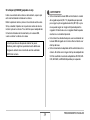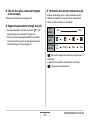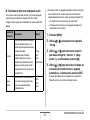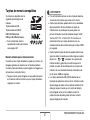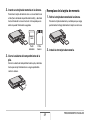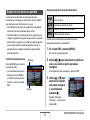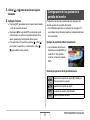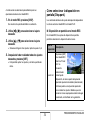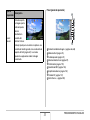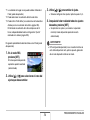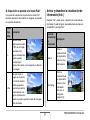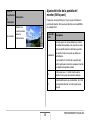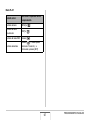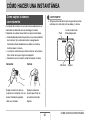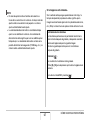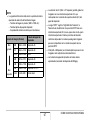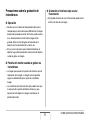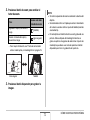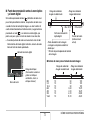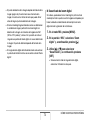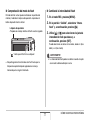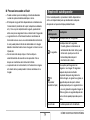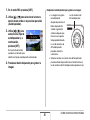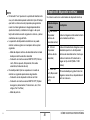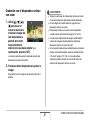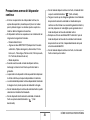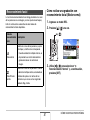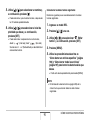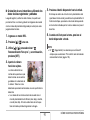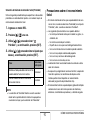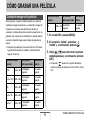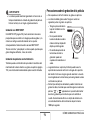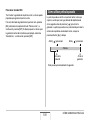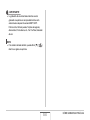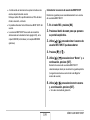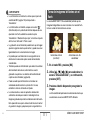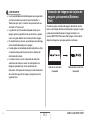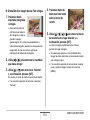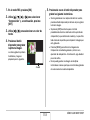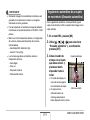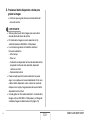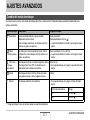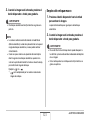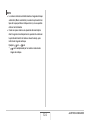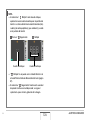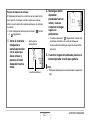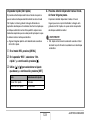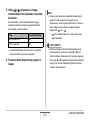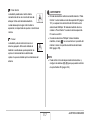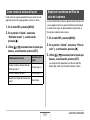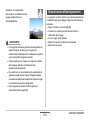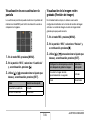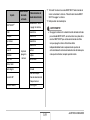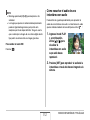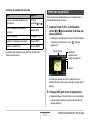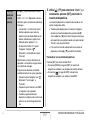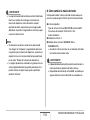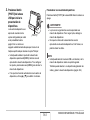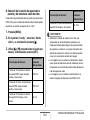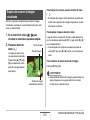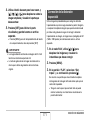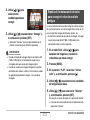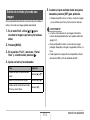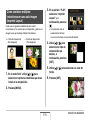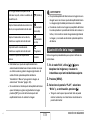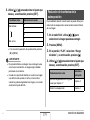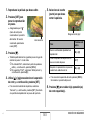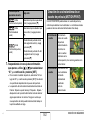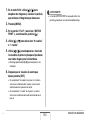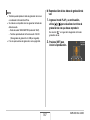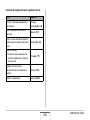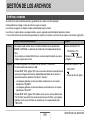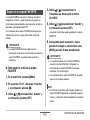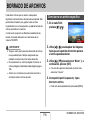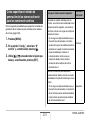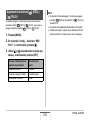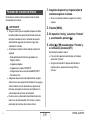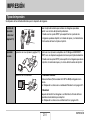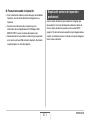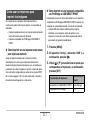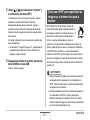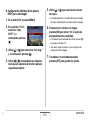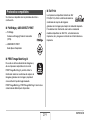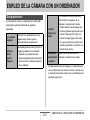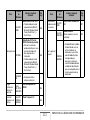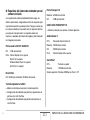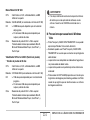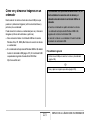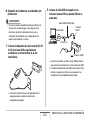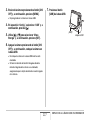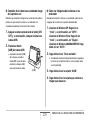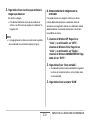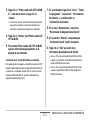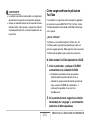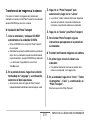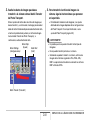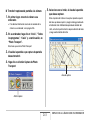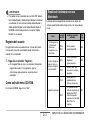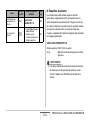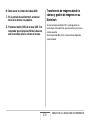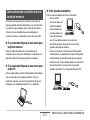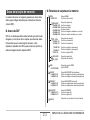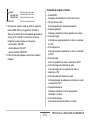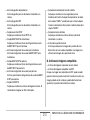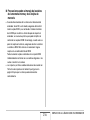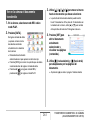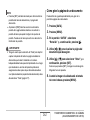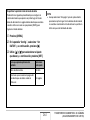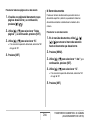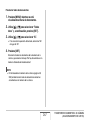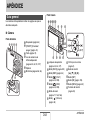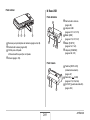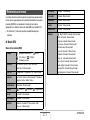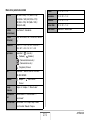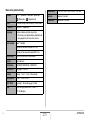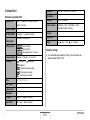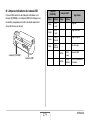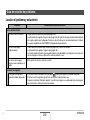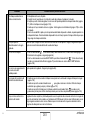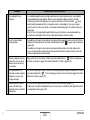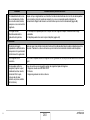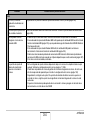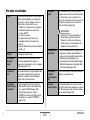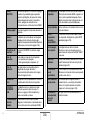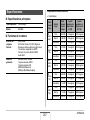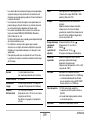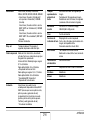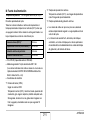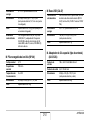Download EXS880
Transcript
S Cámara digital EX-S880 Guía del usuario Muchas gracias por la compra de este producto CASIO. • Antes de usarlo, asegúrese de leer las precauciones contenidas en esta guía del usuario. • Guarde esta guia del usuario en un lugar seguro para tenerlo como referencia futura. • Para una información más actualizada de este producto, visite el sitio Web EXILIM oficial en: http://www.exilim.com/ K838PCM1DMX 1 DESEMBALAJE Mientras desembala la cámara, compruebe que se han incluido todos los elementos mostrados a continuación. Si hay algún elemento faltante, póngase en contacto con su proveedor original. Pila recargable de ion-litio (NP-20) Cámara digital Base USB (CA-37) Para fijar la correa a la cámara. * La forma de la clavija del cable de alimentación de CA depende del país o de la zona geográfica. Fije aquí la correa. Adaptador de CA especial (AD-C52G)/cable de alimentación de CA* Cable USB Correa Cable AV CD-ROM (2) 2 Referencia básica DESEMBALAJE CONTENIDOS DESEMBALAJE 2 GUÍA DE INICIO RÁPIDO 9 PROCEDIMIENTOS INICIALES 36 Carga de la pila . . . . . . . . . . . . . . . . . . . . . . . . . . . . 36 ■ ■ ■ ■ En primer lugar, cargue la pila . . . . . . . . . . . . . . . . . 9 Configuración de los ajustes de idioma en pantalla, fecha, y hora . . . . . . . . . . . . . . . . . . . . 11 Empleo de una tarjeta de memoria . . . . . . . . . . . . 13 Cómo hacer una instantánea . . . . . . . . . . . . . . . . . 15 Visualización de instantáneas . . . . . . . . . . . . . . . . 17 Cómo grabar una película. . . . . . . . . . . . . . . . . . . . 18 Cómo ver una película . . . . . . . . . . . . . . . . . . . . . . 19 Cómo borrar un archivo . . . . . . . . . . . . . . . . . . . . . 20 INTRODUCCIÓN Para instalar la pila Para cargar la pila Reemplazo de la pila Precauciones sobre la pila 36 37 41 42 Para usar la cámara en otro país . . . . . . . . . . . . . . 43 Encendido y apagado . . . . . . . . . . . . . . . . . . . . . . . 43 Empleo de una tarjeta de memoria . . . . . . . . . . . . 46 ■ Tarjetas de memoria compatibles ■ Cómo colocar una tarjeta de memoria en la cámara ■ Reemplazo de la tarjeta de memoria ■ Cómo formatear la tarjeta de memoria 47 48 49 50 Empleo de los menús en pantalla . . . . . . . . . . . . . 52 Configuración de los ajustes de la pantalla del monitor. . . . . . . . . . . . . . . . . . . . . . . . . 53 21 Características . . . . . . . . . . . . . . . . . . . . . . . . . . . . . 21 ¡Lea esto primero! . . . . . . . . . . . . . . . . . . . . . . . . . . 22 Precauciones de uso. . . . . . . . . . . . . . . . . . . . . . . . 26 ■ Cómo seleccionar la disposición en pantalla (Disp.pant.) ■ Activar y desactivar la visualización de información (Info.) ■ Ajuste del brillo de la pantalla del monitor (Brillo pant.) ■ Ajuste de la calidad de imagen de la pantalla del monitor (Tipo) 54 57 58 59 Si está desorientado.... . . . . . . . . . . . . . . . . . . . . . . 60 3 CONTENIDOS CÓMO HACER UNA INSTANTÁNEA CÓMO GRABAR UNA PELÍCULA 62 Calidad de imagen de la película . . . . . . . . . . . . . . 94 Cómo grabar una película. . . . . . . . . . . . . . . . . . . . 95 Cómo sujetar la cámara correctamente . . . . . . . . 62 Cómo hacer una instantánea . . . . . . . . . . . . . . . . . 63 ■ ■ ■ ■ Cómo especificar el tamaño de la imagen Cómo especificar la calidad de la imagen Apagado de la luz de asistencia AF Precauciones sobre la grabación de instantáneas ■ Restricciones sobre el enfoque automático ■ Precauciones sobre la grabación de la película 66 68 69 70 71 CÓMO USAR BEST SHOT 104 Reducción de los efectos del movimiento de la mano y del sujeto . . . . . . . . . . . . . . . . . . . . . 110 Toma de imágenes brillantes sin el flash . . . . . . 111 Grabación de imágenes de tarjetas de negocio y documentos (Business Shot) . . . . . . . 112 Cómo restaurar una Foto antigua . . . . . . . . . . . . 115 Grabación de instantáneas en una Composición de múltiples imágenes (Composición de tomas) . . . . . . . . . . . . . . . . . . . . 117 Seguimiento automático de un sujeto en movimiento (Encuadre automático). . . . . . . . . . . 119 82 82 83 84 Cómo agregar audio a una instantánea . . . . . . . . 85 Reconocimiento facial. . . . . . . . . . . . . . . . . . . . . . . 87 ■ Cómo realizar una grabación con reconocimiento facial (Modo normal) ■ Cómo usar el modo Primero familia para dar prioridad a ciertos rostros ■ Precauciones sobre el reconocimiento facial 96 Cómo utilizar película corta . . . . . . . . . . . . . . . . . . 97 Cómo utilizar película pasada . . . . . . . . . . . . . . . 100 Cómo grabar una instantánea mientras se está grabando una película (Instantánea en película) . . . . . . . . . . . . . . . . . . . . 102 Grabación con el zoom . . . . . . . . . . . . . . . . . . . . . . 71 Empleo del flash . . . . . . . . . . . . . . . . . . . . . . . . . . . 75 Empleo del autodisparador . . . . . . . . . . . . . . . . . . 79 Empleo del disparador continuo . . . . . . . . . . . . . . 81 ■ Selección del modo de disparo continuo ■ Grabación con disparador continuo de velocidad normal, disparador continuo de alta velocidad, y disparador continuo con flash ■ Grabación con el disparador continuo con zoom ■ Precauciones acerca del disparador continuo 94 87 88 92 4 CONTENIDOS AJUSTES AVANZADOS ■ Visualización de una cuadrícula en la pantalla ■ Visualización de la imagen recién grabada (Revisión de imagen) ■ Empleo de Ayuda icono ■ Empleo de la memorización del modo para configurar el encendido con ajustes predeterminados ■ Reposición de la cámara a sus ajustes predeterminados de fábrica 121 Cambio del modo de enfoque . . . . . . . . . . . . . . . 121 ■ ■ ■ ■ ■ Empleo del enfoque automático Empleo del enfoque macro Empleo del enfoque fijo (Pan Focus) Empleo del enfoque infinito Empleo del enfoque manual 122 123 129 129 129 Corrección de la luminosidad de la imagen (Cambio del valor de exposición (EV)) . . . . . . . . 131 Control del equilibrio de blanco. . . . . . . . . . . . . . 132 Cómo especificar la sensibilidad ISO . . . . . . . . . 135 Cómo especificar el modo de medición . . . . . . . 136 Reducción de los efectos de sobreexposición y subexposición . . . . . . . . . . . . 138 Cómo realzar la textura de la piel. . . . . . . . . . . . . 139 Empleo de los efectos del filtro de color de la cámara . . . . . . . . . . . . . . . . . . . . . . . . . . . . . . 139 Control de la nitidez de la imagen . . . . . . . . . . . . 140 Control de la saturación del color . . . . . . . . . . . . 140 Ajuste del contraste de la imagen . . . . . . . . . . . . 141 Instantáneas con el estampado de fecha . . . . . . 141 Empleo del histograma en pantalla para verificar la exposición . . . . . . . . . . . . . . . . . . . . . . 142 Otras funciones útiles de grabación . . . . . . . . . . 144 ■ Empleo de la personalización de teclas para asignar funciones [W] y [X] VIENDO INSTANTÁNEAS Y PELÍCULAS 146 146 147 148 150 151 Cómo ver una instantánea . . . . . . . . . . . . . . . . . . 151 ■ Cómo escuchar el audio de una instantánea con audio 152 Cómo ver una película. . . . . . . . . . . . . . . . . . . . . . 153 ■ Reproducción de una película con Antivibración 155 Cómo ver una muestra de diapositivas en la cámara . . . . . . . . . . . . . . . . . . . . . . . . . . . . . . 156 Cómo ver imágenes de la cámara en un televisor. . . . . . . . . . . . . . . . . . . . . . . . . . . . . . . 162 Empleo del zoom en la imagen visualizada . . . . 165 Empleo de la pantalla de 12 imágenes . . . . . . . . 166 Empleo de la pantalla de calendario . . . . . . . . . . 166 Empleo de la ruleta de imágenes . . . . . . . . . . . . . 168 145 5 CONTENIDOS EDICIÓN DE IMÁGENES 169 EMPLEO DEL AUDIO Redimensionado de una instantánea . . . . . . . . . 169 Recorte de una instantánea . . . . . . . . . . . . . . . . . 170 Corrección de la distorsión trapezoidal . . . . . . . 171 Empleo de la restauración de color para corregir el color de una foto antigua . . . . . . . . . . 172 Edición de la fecha y hora de una imagen . . . . . 174 Rotación de una imagen . . . . . . . . . . . . . . . . . . . . 175 Cómo combinar múltiples instantáneas en una sola imagen (Imprimir Layout) . . . . . . . . . 176 Ajuste del equilibrio del blanco de una imagen grabada . . . . . . . . . . . . . . . . . . . . . . . . . . . 177 Ajuste del brillo de la imagen . . . . . . . . . . . . . . . . 178 Reducción de los efectos de la subexposición . . . . . . . . . . . . . . . . . . . . . . . . . . . . 179 Edición de una película en la cámara . . . . . . . . . 180 Creación de una instantánea de un cuadro de película (MOTION PRINT) . . . . . . . . . . 182 C 184 Cómo agregar audio a una instantánea. . . . . . . . 184 Grabación de audio solamente (Grabación de voz). . . . . . . . . . . . . . . . . . . . . . . . . 186 GESTIÓN DE LOS ARCHIVOS 189 Archivos y carpetas. . . . . . . . . . . . . . . . . . . . . . . . 189 Protección de archivos contra el borrado. . . . . . 190 Empleo de la carpeta FAVORITE . . . . . . . . . . . . . 192 Copia de los archivos . . . . . . . . . . . . . . . . . . . . . . 194 BORRADO DE ARCHIVOS 196 Cómo borrar un archivo específico . . . . . . . . . . . 196 Cómo borrar todos los archivos . . . . . . . . . . . . . 197 Cómo borrar las instantáneas de la carpeta FAVORITE . . . . . . . . . . . . . . . . . . . . . . . . . 197 6 CONTENIDOS OTROS AJUSTES 198 Cómo usar DPOF para especificar las imágenes y el número de copias a imprimir . . . . 215 Configuración de los ajustes de sonido de la cámara . . . . . . . . . . . . . . . . . . . . . . . . . . . . . . 198 Cómo activar o desactivar la pantalla Inicio . . . . 200 Cómo especificar el método de generación de los números de serie para los nombres de archivos. . . . . . . . . . . . . . . . . . . . . . . . . . . . . . . 201 Cambio del ajuste de fecha y hora de la cámara . . . . . . . . . . . . . . . . . . . . . . . . . . . . . . 202 Empleo de la hora mundial . . . . . . . . . . . . . . . . . . 204 ■ Cómo configurar los ajustes de la hora mundial ■ Estampado de la fecha EMPLEO DE LA CÁMARA CON UN ORDENADOR 220 Qué puede hacer . . . . . . . . . . . . . . . . . . . . . . . . . . 220 Empleo de la cámara con un ordenador Windows . . . . . . . . . . . . . . . . . . . . . . . 221 ■ Cómo ver y almacenar imágenes en un ordenador ■ Transferencia de imágenes desde la cámara y gestión de imágenes en el ordenador ■ Reproducción de películas ■ Cómo cargar archivos de película en YouTube ■ Edición de películas ■ Transferencia de imágenes a la cámara ■ Cómo ver la documentación del usuario (archivos PDF) ■ Registro del usuario ■ Cómo salir del menú CD-ROM 204 Cambio del idioma en pantalla . . . . . . . . . . . . . . . 206 Cambio del protocolo del puerto USB . . . . . . . . . 207 Ajustes de los botones [ ] (REC) y [ ] (PLAY) . . . . . . . . . . . . . . . . . . . . . . . . . . . . . . 208 Formateo de la memoria interna . . . . . . . . . . . . . 209 IMPRESIÓN 218 Protocolos compatibles . . . . . . . . . . . . . . . . . . . . 219 210 Tipos de impresión . . . . . . . . . . . . . . . . . . . . . . . . 210 Empleo del servicio de impresión profesional . . . . . . . . . . . . . . . . . . . . . . . . . . . . . . . 211 Cómo usar su impresora para imprimir las imágenes . . . . . . . . . . . . . . . . . . . . . . . . . . . . . 212 7 225 232 234 235 238 239 242 243 243 CONTENIDOS APÉNDICE Empleo de la cámara con una Macintosh . . . . . . 243 ■ Cómo ver y almacenar imágenes en una Macintosh ■ Transferencia de imágenes desde la cámara y gestión de imágenes en su Macintosh ■ Reproducción de películas ■ Cómo ver la documentación del usuario (archivos PDF) ■ Para registrarse como usuario Guía general . . . . . . . . . . . . . . . . . . . . . . . . . . . . . . 268 Visualizaciones en la pantalla del monitor . . . . . 270 Referencias de menú. . . . . . . . . . . . . . . . . . . . . . . 273 Referencia del menú visualización . . . . . . . . . . . 277 Lámparas indicadoras. . . . . . . . . . . . . . . . . . . . . . 277 Guía de solución de problemas . . . . . . . . . . . . . . 280 245 250 251 251 251 ■ Localice el problema y soluciónelo ■ Mensajes visualizados Lectura directa de los archivos de una tarjeta de memoria. . . . . . . . . . . . . . . . . . . . . . . . . 252 Datos de la tarjeta de memoria. . . . . . . . . . . . . . . 253 TRANSFERIR DOCUMENTOS A SU CÁMARA (ALMACENAMIENTO DE DATOS) 268 280 285 Especificaciones . . . . . . . . . . . . . . . . . . . . . . . . . . 287 257 Transferencia de documentos a la cámara . . . . . 257 ■ Transferir documentos desde un ordenador que ejecuta Windows ■ Transferir documentos desde un Macintosh 257 259 Ver en la cámara el documento transferido . . . . 261 ■ Cómo girar la página de un documento 262 Gestión de datos de documento en la cámara . . . . . . . . . . . . . . . . . . . . . . . . . . . . . . 264 ■ Protección de los datos de documento ■ Cómo borrar los datos de documento 264 265 8 CONTENIDOS GUÍA DE INICIO RÁPIDO En primer lugar, cargue la pila (página 36) ■ Inserción de la pila en la cámara 3. Cierre la cubierta del compartimiento de la pila. 1. Abra la cubierta del compartimiento de la pila. Ejerciendo una ligera presión sobre la cubierta del compartimiento de la pila, ábrala mientras la desliza en la dirección indicada por la flecha. 2. Inserte la pila en la cámara. 9 GUÍA DE INICIO RÁPIDO ■ Cómo usar la base USB para la carga 1. Enchufe la base USB en un tomacorriente del hogar. Adaptador de CA Cable de alimentación de CA 2. Coloque la cámara en la base USB. Lámpara [CHARGE] Roja: Cargando Verde: Cargada (completa) • Se requieren aproximadamente dos horas para conseguir una carga completa. 10 GUÍA DE INICIO RÁPIDO Configuración de los ajustes de idioma en pantalla, fecha, y hora (páginas 202, 206) 1. Presione [ON/OFF] para encender la cámara. [ON/OFF] (Encender/apagar) 2. Utilice [S], [T], [W] y [X] para seleccionar el idioma que desea y, a continuación, presione [SET]. 3. Utilice [S] y [T], [W] y [X] para seleccionar la zona donde se va a utilizar la cámara y, a continuación, presione [SET]. 4. Utilice [S] y [T] para seleccionar la ciudad [BS] donde se va a utilizar la cámara y, a continuación, presione [SET]. SET 5. Utilice [S] y [T] para seleccionar el ajuste del horario de verano (DST) que desea y, a continuación, presione [SET]. Los ajustes de la presente página se deben realizar al encender la cámara por primera vez después de la compra. • Si comete un error al configurar los ajustes de idioma, fecha y hora, podrá cambiar los ajustes (páginas 202, 206). 11 GUÍA DE INICIO RÁPIDO 6. Utilice [S] y [T] para seleccionar el formato de la fecha y, a continuación, presione [SET]. Ejemplo: Diciembre 19, 2007 Para visualizar la fecha en este formato: Seleccione esta opción: 07/12/19 AA/MM/DD 19/12/07 DD/MM/AA 12/19/07 MM/DD/AA 7. Ajuste la fecha y la hora. Utilice [W] y [X] para seleccionar el ajuste que desea (año, mes, día, hora, minutos) y, a continuación, utilice [S] y [T] para cambiar el ajuste. Presione [BS] para cambiar entre el formato de 12 horas y de 24 horas. 8. Cuando finalice los ajustes, presione [SET]. 9. Presione [ON/OFF] para apagar la cámara. • Después de finalizar este procedimiento, avance al procedimiento de la siguiente página. 12 GUÍA DE INICIO RÁPIDO Empleo de una tarjeta de memoria (página 46) ■ Cómo instalar una tarjeta de memoria en la cámara 2. Inserte una tarjeta de memoria en la cámara. Si la tarjeta de memoria está instalada en la cámara, las imágenes capturadas serán almacenadas en la tarjeta. MEMORY CARD ORY D ME M CAR NOTA • Si bien la cámara cuenta con una memoria interna, el uso de una tarjeta de memoria le permitirá contar con capacidad adicional para poder almacenar más imágenes, imágenes de alta calidad e imágenes de gran tamaño, así como películas de mayor duración. • Si la tarjeta de memoria no está instalada en la cámara, las imágenes serán almacenadas en la memoria interna. Si prefiere usar la memoria interna, omita este procedimiento y vaya a “Cómo hacer una instantánea” en la página 15. • Para la información sobre la capacidad de la tarjeta de memoria, vea la página 287. Parte delantera Parte trasera Con la cara anterior de la tarjeta de memoria dirigida hacia arriba (hacia el lado de la pantalla del monitor de la cámara), inserte la tarjeta en la ranura y asegúrese de que encaje firmemente en su sitio. 3. Cierre la cubierta del compartimiento de la pila. 1. Abra la cubierta del compartimiento de la pila. Ejerciendo una ligera presión sobre la cubierta del compartimiento de la pila, ábrala mientras la desliza en la dirección indicada por la flecha. 13 GUÍA DE INICIO RÁPIDO ■ Cómo formatear la tarjeta de memoria 5. Presione [S] para seleccionar “Formato” y, a continuación, presione [SET]. Para poder usar una tarjeta de memoria con su cámara, primero deberá formatearla. • Para cancelar el formateo, seleccione “Cancelar” y, a continuación, presione [SET]. • Espere a que el mensaje “Ocupado... Espere...” desaparezca de la pantalla del monitor antes de realizar alguna acción. IMPORTANTE! ! • Al formatear una tarjeta de memoria, se borrarán todas las imágenes u otros archivos almacenados previamente en la misma. Normalmente no necesitará volver a formatear una tarjeta de memoria. Sin embargo, si está tardando más en guardar una imagen o muestra cualquier otra anormalidad, vuelva a formatear la tarjeta. • Para formatear la tarjeta de memoria, asegúrese de realizar el siguiente procedimiento en la cámara. Pestaña “Config.” [ON/OFF] (Encender/apagar) 1. Presione [ON/OFF] para encender la cámara. 2. Presione [MENU]. 3. Utilice [W] y [X] para seleccionar la pestaña “Config.”. 4. Utilice [T] para seleccionar “Formato” y, a continuación, presione [X]. [MENU] 14 GUÍA DE INICIO RÁPIDO Cómo hacer una instantánea (página 62) 1. Presione [ Icono de automático Se ingresará al modo REC y aparecerá “ automático) en la pantalla del monitor. Lámpara de operación [ ] para encender la cámara. ” (icono de 2. Apunte la cámara hacia el sujeto. ] (REC) 3. Asegúrese de mantener la cámara fija, y Botón disparador presione el botón disparador hasta la mitad. Cuando la imagen esté enfocada, la cámara emitirá un pitido, la lámpara de operación se encenderá en verde, y el cuadro de enfoque cambiará a verde. 4. Siga manteniendo la cámara fija, y presione el Cuadro de enfoque botón disparador a fondo. La imagen grabada permanecerá visualizada durante aproximadamente un segundo y, a continuación, será almacenada en la memoria. Seguidamente, la cámara estará preparada para capturar la siguiente imagen. Pantalla del monitor 15 GUÍA DE INICIO RÁPIDO Tamaño de imagen y calidad de imagen de las instantáneas ¿Cómo hacer media presión con el botón disparador? Su cámara le permite seleccionar entre diversos ajustes de tamaño y calidad de imagen. Tenga en cuenta que los ajustes de tamaño y calidad de imagen afectan al número de imágenes que se pueden almacenar en la memoria. • Los ajustes de tamaño y calidad de imagen se pueden cambiar según sus preferencias para capturar una imagen con una resolución menor o más baja, y enviarla como adjunto de correo electrónico, publicación en sitios web, etc. También puede seleccionar un tamaño de imagen adecuado para el tamaño de papel que desea usar para imprimir las imágenes. Para mayor información, vea las páginas 66, 68 y 287. El botón disparador está diseñado para que, al presionarlo ligeramente, se detenga aproximadamente a mitad de su recorrido. La detención en este punto se denomina “media presión”. La media presión sobre el botón disparador hace que la cámara ajuste automáticamente la exposición y enfoque el sujeto que tiene en la mira. Una técnica importante es saber dominar cuánta presión se requiere para una media presión y una presión total sobre el botón disparador a fin de poder obtener buenas imágenes. Media presión Presión total Presione ligeramente hasta que el botón se detenga. ¡Bip-bip! 16 Hasta el fondo ¡Clic! GUÍA DE INICIO RÁPIDO Visualización de instantáneas ■ Presionando el botón disparador a fondo sin esperar a que se realice el enfoque automático (página 151) [ Si presiona el botón disparador a fondo sin esperar a que se realice el enfoque automático, se podrá grabar utilizando Obt. rápida (página 128). La función Obt. rápida le permite capturar exactamente el momento que desea. • Con Obt. rápida, la cámara utiliza el enfoque automático a alta velocidad, lo cual significa que puede capturar acciones de movimiento rápido con mayor facilidad. Sin embargo, tenga en cuenta que algunas imágenes podrían estar desenfocadas cuando se utiliza Obt. rápida. • En lo posible, tómese un tiempo adicional para presionar el botón disparador hasta la mitad con el fin de asegurar un enfoque correcto. ] (PLAY) [W] [X] 1. Presione [ ] para ingresar al modo PLAY. Si hay múltiples imágenes en la memoria, utilice [W] y [X] para desplazarlas. ■ Para volver al modo REC Presione [ 17 ]. GUÍA DE INICIO RÁPIDO Cómo grabar una película (página 94) 2. Presione [ Icono de película ] para comenzar a grabar la película. Tiempo de grabación restante [ “ ” (icono de película) permanece en la pantalla del monitor mientras se está grabando la película. • También se graba audio durante la grabación de la película. ] (REC) 3. Presione otra vez [ [ ] para detener la grabación. ] Calidad de imagen de la película Su cámara le permite seleccionar, para las películas, entre seis ajustes diferentes de calidad de imagen (UHQ, Ancha UHQ, HQ, Ancha HQ, Normal, LP). Para optimizar el rendimiento de la cámara, grabe las películas utilizando el ajuste “HQ” (alta calidad) o “Ancha HQ”. La calidad de la película es un estándar que determina los detalles, la suavidad y la claridad de la imagen durante la reproducción. Una disminución en la calidad de la imagen le permitirá grabar durante más tiempo, o podrá cambiar a “Normal” o “LP” para ahorrar memoria cuando la capacidad restante sea escasa. Tiempo de grabación Pantalla de grabación de película 1. Presione [ ] para ingresar al modo REC. Para mayor información, vea las páginas 94 y 288. 18 GUÍA DE INICIO RÁPIDO Cómo ver una película (página 153) 1. Presione [ El marco que aparece como una tira de película en la pantalla del monitor indica que se trata de la imagen de una película. “ ] para ingresar al modo PLAY. 2. Utilice [W] y [X] para seleccionar la película que desea reproducir. ” Icono de película [ Cuando se desplace por las imágenes, en la pantalla del monitor se visualizará una película mostrando su primer cuadro. ] (PLAY) 3. Presione [SET] para iniciar la reproducción. Después de llegar al final de la película, en la pantalla del monitor volverá a aparecer la pantalla de selección de imagen del paso 2. • Durante la reproducción de la película, es posible ajustar el volumen, saltar hacia adelante y atrás, y realizar otras operaciones (página 154). [SET] ■ Para volver al modo REC Presione [ ]. [W] [X] 19 GUÍA DE INICIO RÁPIDO Cómo borrar un archivo (página 196) 1. Presione [ El siguiente procedimiento le permitirá borrar los archivos que ha transferido al disco duro de su ordenador, las imágenes que ya están impresas, o los archivos que ya no necesita. Esto le permitirá liberar memoria para grabar más imágenes. [ ]. 2. Presione [T] ( ). 3. Utilice [W] y [X] para seleccionar la instantánea o la película que desea borrar. ] (PLAY) 4. Presione [S] para seleccionar “Borrar”. [S] • Para cancelar la operación de borrado, seleccione “Cancelar”. 5. Presione [SET]. Se borrará la instantánea o la película seleccionada. • Si desea seguir borrando, repita el procedimiento anterior desde el paso 3. • Para salir de la operación de borrado, presione [MENU]. [SET] [W] [X] [T] ( ) 20 GUÍA DE INICIO RÁPIDO INTRODUCCIÓN ■ Modo de encendido directo Características ■ BEST SHOT para poder hacer fotos bellas con sólo seleccionar una imagen de muestra preprogramada en la cámara Basta seleccionar la escena de muestra similar a la que desea grabar (Retrato con escena nocturna, Floral, etc.), para que la cámara se configure al instante. Con botón [BS] dedicado para acceso directo a la biblioteca BEST SHOT de escenas de muestra. Ejemplo: Selecciónela para obtener bellos retratos. Para ver imágenes, presione [ ] para que se encienda en el modo PLAY. Para grabar, presione [ ] para que se encienda en el modo REC. ■ Una poderosa colección de funciones de grabación convenientes • Reconocimiento facial durante la grabación de imágenes (página 87) • Reducción de los efectos de la mano o del movimiento del sujeto utilizando altas velocidades de obturación y la función antivibración (página 110) • La alta sensibilidad de grabación evita las imágenes oscuras, incluso cuando no se está utilizando el flash (página 111) • Disparador rápido (Obt. rápida), le permite capturar exactamente el momento que desea (página 128) • Grabación de películas de alta calidad (H.264) (página 94) 21 INTRODUCCIÓN ■ Poderosas funciones de impresión ¡Lea esto primero! • Función DPOF para una fácil especificación de la indicación de fecha y del número de copias (página 215) • Función de marca de fecha que estampa la fecha en los datos de la imagen (página 141) • Compatible con PictBridge y USB DIRECT-PRINT para imprimir en su hogar en una impresora compatible con estos estándares, sin necesidad de un ordenador (página 212) ■ Panel LCD El panel de cristal líquido de la pantalla del monitor utiliza tecnología de alta precisión que provee un rendimiento de píxeles superior a 99,99%. Esto significa que algunos píxeles pueden permanecer siempre encendidos o apagados. Esto se debe a las características del panel de cristal líquido, y no es ningún signo de anomalía. ■ Transferencia de documentos a la cámara • El software Photo Transport (página 239) incluido le permite transferir, a su cámara, imágenes guardadas en su ordenador o visualizadas en la pantalla de su ordenador (datos de sitio web, mapas, etc.). • El software CASIO DATA TRANSPORT incluido le permite transferir documentos de su ordenador a la cámara, para poderlos llevar consigo (página 257). 22 INTRODUCCIÓN ■ Derechos de autor • El logotipo de SDHC es una marca comercial. • Microsoft, Windows, Internet Explorer, Windows Media, Windows Vista y DirectX son marcas registradas o bien marcas comerciales de Microsoft Corporation en los Estados Unidos y/u otros países. • Macintosh, Mac OS, QuickTime, el logotipo de QuickTime y iPhoto son marcas comerciales de Apple Inc. en los Estados Unidos y/u otros países. • MultiMediaCard es una marca comercial de Infineon Technologies AG de Alemania, y otorgada bajo licencia a MultiMediaCard Association (MMCA). • MMCplus es una marca comercial de MultiMediaCard Association. • Adobe y Reader son marcas registradas o bien marcas comerciales de Adobe Systems Incorporated en los Estados Unidos y/u otros países. • Ulead, Ulead VideoStudio, y Movie Wizard son marcas comerciales de Ulead Systems, Inc. • HOTALBUM y el logotipo de HOT ALBUM son marcas registradas o marcas comerciales de Konica Minolta Photo Imaging, Inc., y otorgadas bajo licencia a HOTALBUMcom, Inc. • YouTube, el logotipo de YouTube y “Broadcast Yourself” son marcas registradas o bien marcas comerciales de YouTube, LLC. Las leyes sobre derechos de autor prohíben el uso no autorizado de las instantáneas o películas de imágenes registradas con esta cámara sin el permiso del correspondiente titular de los derechos, excepto para su disfrute personal. En algunos casos, la realización de tomas fotográficas en presentaciones públicas, espectáculos, exhibiciones, etc. puede estar restringida por completo, aún si lo hace para su disfrute personal. Independientemente de si usted compra dichos archivos o los obtiene en forma gratuita, la inclusión de los mismos en cualquier sitio web, sitio donde se comparten archivos o cualquier otro sitio de Internet, o su distribución por cualquier otro medio a terceros sin la autorización del titular de los derechos de autor, está estrictamente prohibida por las leyes sobre derechos de autor y los tratados internacionales. La carga o distribución en Internet de imágenes de programas de televisión, conciertos en vivo, videos de música, etc. que fueron fotografiadas o registradas por usted puede infringir los derechos de terceros. Tenga presente que CASIO COMPUTER CO., LTD. no será responsable por ningún uso de este producto que infrinja los derechos de autor de terceros o que viole las leyes sobre derechos de autor. En las explicaciones de este manual, las marcas comerciales y las marcas registradas mostradas debajo se utilizan sin los respectivos símbolos de marca comercial ™ o marca registrada ®. No conlleva la intención de infringir ningún derecho sobre marcas comerciales. 23 INTRODUCCIÓN • EXILIM, Photo Loader, Photo Transport, YouTube Uploader for CASIO y CASIO DATA TRANSPORT son marcas registradas o marcas comerciales de CASIO COMPUTER CO., LTD. • Photo Loader with HOT ALBUM fue desarrollado en base a HOT ALBUM, que se encuentra protegido por los derechos de autor por HOTALBUMcom, Inc. y Photo Loader, que se encuentra protegido por los derechos de autor por CASIO COMPUTER CO., LTD. Todos los derechos de autor y otros derechos deben revertirse a los titulares originales de los derechos de autor. • Todos los demás nombres de compañías o de productos mencionados en la presente son marcas registradas o marcas comerciales de las respectivas compañías. La funcionalidad de carga de YouTube está incluida en este producto bajo licencia de YouTube, LLC. La presencia de dicha funcionalidad en este producto no implica necesariamente una recomendación ni patrocinio por parte de YouTube, LLC. Queda prohibido realizar, sin previa autorización, toda copia comercial, distribución y copia en red del software incluido. Este producto contiene un sistema operativo en tiempo real PrKERNELv4 de eSOL Co., Ltd. Copyright© 2007 eSOL Co., Ltd. PrKERNELv4 es una marca registrada de eSOL Co., Ltd. en Japón. 24 INTRODUCCIÓN • Tenga en cuenta que las pantallas de ejemplo y las ilustraciones del producto mostradas en este manual pueden ser ligeramente diferentes de las pantallas y de la configuración real de la cámara. • El contenido de este manual se encuentra sujeto a cambios sin previo aviso. • Se ha verificado el contenido de este manual en cada paso del proceso de producción. En caso de dudas o si detecta algún error, etc., por favor póngase en contacto con nosotros. • Se prohíbe la copia, íntegra o parcial, del contenido de este manual. Según las leyes de los derechos de autor, queda prohibido el uso del contenido de este manual sin la autorización de CASIO COMPUTER CO., LTD., salvo que sea para su uso personal. • CASIO COMPUTER CO., LTD. no asumirá ninguna responsabilidad por daños o pérdidas sufridas por usted o por terceros que resultasen del uso o de un fallo de funcionamiento de este producto. • CASIO COMPUTER CO., LTD. no asumirá responsabilidad alguna por daños o pérdidas sufridas por usted o por terceros que resultasen del uso de Photo Loader with HOT ALBUM, Photo Transport, YouTube Uploader for CASIO, y/o CASIO DATA TRANSPORT. • CASIO COMPUTER CO., LTD. no asumirá responsabilidad alguna por daños o pérdidas que resultasen del borrado de los contenidos de la memoria debido a fallo de funcionamiento, reparación, o cualquier otro motivo. 25 INTRODUCCIÓN ■ No mirar directamente al sol o una luz brillante Precauciones de uso ■ Realice varias tomas de prueba antes de la toma final. • No mire nunca el sol ni ninguna otra luz brillante a través del visor de la cámara. Si lo hiciese, se podría dañar la vista. • Antes de grabar su imagen final, realice una toma de prueba y compruebe que la cámara está grabando correctamente. ■ Flash • No utilice nunca la unidad de flash en lugares donde hayan gases inflamables o explosivos. Esto crea riesgos de incendio o explosión. • No dispare nunca el flash en la dirección de una persona que está conduciendo un vehículo. Se podría entorpecer la visión del conductor, con el consecuente riesgo de accidente. • No dispare nunca el flash muy cerca de los ojos del sujeto. Hacerlo implicaría riesgos de pérdida de visión. ■ Evite usarla mientras se está moviendo • No utilice nunca la cámara para grabar o reproducir imágenes mientras maneja un coche o otro vehículo, o mientras camina. Mirar el monitor mientras se está moviendo implica el riesgo de sufrir un accidente grave. 26 INTRODUCCIÓN ■ Panel de visualización ■ Transporte • No aplique una presión excesiva sobre la superficie del panel LCD ni lo someta a un impacto fuerte. Si lo hiciese, se podría quebrar el vidrio del panel de visualización • Si se llegara a quebrar el panel de visualización, nunca toque el líquido que hubiere dentro del panel. Hacerlo crearía riesgos de inflamación de la piel. • Si el líquido del panel de visualización llegara a entrar en su boca, enjuáguese inmediatamente y póngase en contacto con su médico. • Si el líquido del panel de visualización llegara a salpicar sus ojos o su piel, enjuague inmediatamente con agua limpia por lo menos durante 15 minutos y póngase en contacto con su médico. • No utilice nunca la cámara dentro de un avión u otros lugares donde esté prohibido el uso de tales dispositivos. El uso inadecuado crea el riesgo de un serio accidente. ■ Humos, olores anormales, recalentamiento, y otras anormalidades • Si continúa utilizando la cámara después de detectar humo, olores extraños, o recalentamiento, podría provocar fuego o recibir una descarga eléctrica. En caso de detectar estos síntomas, siga inmediatamente los siguientes pasos. 1. Apague la cámara. 2. Saque la pila de la cámara, teniendo la precaución de protegerse contra posibles lesiones. 3. Póngase en contacto con su concesionario o con el centro de servicio autorizado CASIO más cercano. ■ Conexiones • No enchufe jamás en los conectores, ningún dispositivo no especificado para usar con esta cámara. La conexión a un dispositivo no especificado implica el riesgo de incendio y descargas eléctricas. 27 INTRODUCCIÓN ■ Agua e impurezas ■ Caídas y maltrato • La entrada de agua, otros líquidos o impurezas (especialmente partículas metálicas) dentro de la cámara crea el riesgo de incendio y descargas eléctricas. En caso de detectar estos síntomas, siga inmediatamente los siguientes pasos. Preste especial atención cuando utilice la cámara con lluvia o nieve, cerca del mar u otras fuente de agua, o en el cuarto de baño. 1. Apague la cámara. 2. Saque la pila de la cámara. 3. Póngase en contacto con su concesionario o con el centro de servicio autorizado CASIO más cercano. • El uso continuado de la cámara después de haberse dañado debido a una caída o maltrato, crea el riesgo de incendio y descarga eléctrica. En caso de detectar estos síntomas, siga inmediatamente los siguientes pasos. 1. Apague la cámara. 2. Saque la pila de la cámara. 3. Póngase en contacto con su concesionario o con el centro de servicio autorizado CASIO más cercano. ■ Manténgala alejada del fuego • Nunca exponga la cámara al fuego, pues podrá explotar y crear riesgos de incendio y descargas eléctricas. 28 INTRODUCCIÓN ■ Desarmado y modificación ■ Respaldo de los datos importantes • Nunca intente desarmar la cámara ni modificarla de ninguna manera. Tales acciones crean el riesgo de descargas eléctricas, quemaduras y otras lesiones. Asegúrese de solicitar toda inspección interna, mantenimiento y reparación a su concesionario o centro de servicio autorizado CASIO. • Mantenga siempre copias de respaldo de los datos importantes contenidos en la memoria de la cámara transfiriéndolos a un ordenador u otro dispositivo de almacenamiento. Tenga en cuenta que los datos se pueden borrar debido a falla de funcionamiento, reparación de la cámara, etc. ■ Emplazamientos que deben evitarse ■ Protección de la memoria • Nunca deje la cámara en los tipos de emplazamientos que se enumeran a continuación. En este tipo de emplazamiento hay riesgo de incendio o de descargas eléctricas. – Áreas con alto grado de humedad o acumulación de polvo – Áreas de preparación de alimentos u otros lugares en que existan humos aceitosos – Cerca de estufas, moquetas térmicas, a la luz directa del sol, en vehículos cerrados aparcados al sol, u otros lugares sometidos a altas temperaturas • No coloque nunca la cámara sobre una superficie inestable, un estante alto, etc. La cámara podría caer, y provocar lesiones personales. • Siempre que reemplace la pila, asegúrese de seguir al pie de la letra el procedimiento descrito en la documentación entregada con la cámara. El reemplazo incorrecto de la pila puede ocasionar la alteración o la pérdida de los datos contenidos en la memoria de la cámara. 29 INTRODUCCIÓN ■ Pila recargable • En caso de percibir fugas, olores extraños, generación de calor, alteración de color, deformación, o cualquier otra condición anormal durante el uso, la carga o el almacenamiento de la pila, retírela inmediatamente de la cámara o de la unidad de cargador, y manténgala alejada de las llamas. • No utilice ni deje la pila bajo la luz directa del sol, en un vehículo aparcado al sol, u otros lugares sometidos a altas temperaturas. La pila se podría dañar y causar un deterioro en su rendimiento y una disminución de su vida de servicio. • Si la carga de la pila no finaliza de la manera normal dentro del tiempo de carga especificado, suspenda la carga y póngase en contacto con el centro de servicio autorizado CASIO local. Si continúa con la carga, se crearía riesgos de recalentamiento de la pila, incendio y explosión. • El líquido de la pila puede dañar sus ojos. Si el líquido de la pila llegara a entrar accidentalmente en sus ojos, enjuague inmediatamente con agua limpia del grifo y luego consulte con un médico. • Antes de utilizar o cargar la pila, asegúrese de leer toda la documentación entregada con la cámara y la unidad de cargador especial. • Utilice únicamente la unidad de cargador especificada o el dispositivo especificado para cargar la pila. Si carga la pila mediante un método no autorizado, crearía riesgos de recalentamiento de la pila, incendio o explosión. • Evite exponer o sumergir la pila en agua dulce o agua salada. La pila se podría dañar y causar un deterioro en su rendimiento y una disminución de su vida de servicio. • Esta pila es sólo para utilizarse exclusivamente con una cámara digital CASIO. El uso en cualquier otro dispositivo crea el riesgo de daños a la pila, deterioro en su rendimiento y disminución de su vida de servicio. • La negligencia en la observación de las siguientes precauciones crea el riesgo de recalentamiento de la pila, incendio y explosión. – Nunca utilice ni deje la pila cerca de una llama abierta. – No exponga la pila al calor o al fuego. – Asegúrese de que la pila esté correctamente orientada al conectarla a la unidad de cargador. – Nunca lleve ni guarde la pila junto con objetos conductores de electricidad (collares, minas de lápices, etc.). – No intente nunca desarmar la pila, perforarla con una aguja, exponerla a un fuerte impacto (golpeándola con un martillo, pisándola, etc.), ni aplicarle soldadura. No coloque nunca la pila dentro de un horno de microondas, calefactor, dispositivo generador de alta presión, etc. 30 INTRODUCCIÓN ■ Adaptador de CA • Si la pila ha de ser usada por los niños, asegúrese de que un adulto responsable les haga tomar conciencia de las precauciones e instrucciones de manejo adecuadas, y de que compruebe que han aprendido a manejar correctamente la pila. • Si el líquido de la pila llegara a salpicar accidentalmente su ropa o su piel, enjuague inmediatamente con agua limpia de grifo. El contacto prolongado con el fluido de la pila puede ocasionar irritación de la piel. • El uso inadecuado del adaptador de CA crea riesgos de incendio y descargas eléctricas. Asegúrese de observar las siguientes precauciones cuando utilice el adaptador de CA. – Utilice únicamente el adaptador de CA especificado para esta cámara. – Utilice el adaptador de CA para suministrar energía sólo a los dispositivos específicamente indicados para su empleo. – Utilice un tomacorriente mural de 100 a 240V CA (50/60 Hz) como fuente de alimentación. – No enchufe nunca el cable de alimentación en un tomacorriente compartido con otros dispositivos, ni en un cable prolongador compartido. • El adaptador de CA se puede dañar debido a un uso incorrecto, y crear riesgos de incendio y descargas eléctricas. Asegúrese de observar las siguientes precauciones cuando utilice el adaptador de CA. – Nunca coloque objetos pesados encima del adaptador de CA ni lo someta al calor directo. – No doble ni intente modificar el adaptador de CA. – No retuerce ni tire del cable de alimentación. – En caso de dañarse el cable o la clavija de alimentación, póngase en contacto con su concesionario o centro de servicio autorizado CASIO más cercano. • No toque nunca el adaptador de CA con las manos mojadas. Hacerlo crearía riesgos de descargas eléctricas. 31 INTRODUCCIÓN ■ Precauciones sobre la base USB y el adaptador de CA • El uso inadecuado del adaptador de CA crea riesgos de incendio y descargas eléctricas. Asegúrese de observar las siguientes precauciones cuando utilice el adaptador de CA. – Nunca coloque el cable de alimentación cerca de una estufa o de otro dispositivo generador de calor. – Al desenchufar el cable de alimentación del tomacorriente, tire siempre de la clavija del adaptador de CA, no del cable. No tire nunca del cable de alimentación. – Inserte la clavija en el tomacorriente, hasta el fondo. – Desenchufe el adaptador de CA del tomacorriente antes de dejar la cámara inatendida durante un tiempo prolongado, como cuando se va de viaje, etc. – Por lo menos una vez al año, desenchufe el adaptador de CA del tomacorriente, y elimine totalmente el polvo acumulado alrededor de las espigas. • Asegúrese de retirar siempre la cámara de la base USB antes de conectar o de desconectar el adaptador de CA. • El adaptador de CA puede calentarse debido a la carga, la comunicación de datos USB, y la operación de Diaporama (Photo Stand). Esto es normal y no es ningún signo de anomalía. 32 INTRODUCCIÓN ■ Duración de la pila ■ Precauciones sobre error de datos • Los períodos de funcionamiento continuo de la pila indicados en este manual se refieren al tiempo aproximado que transcurre antes de que se apague la cámara debido a insuficiencia de carga, cuando ha estado alimentada mediante la pila especial, bajo condiciones normales de temperatura (23°C). No se garantiza que la pila proporcione el nivel de funcionamiento indicado. La vida útil real de la pila es afectada considerablemente por la temperatura ambiente, las condiciones de almacenamiento, el tiempo que ha permanecido en almacenamiento, etc. • El dejar la cámara encendida podría causar la descarga de la pila y aparecer la advertencia de pila baja. Apague la cámara cuando no la esté usando. • La advertencia de pila baja indica que la cámara se está por apagar debido a baja alimentación de la pila. Cargue la pila cuanto antes. El dejar pilas bajas o agotadas en la cámara puede provocar fugas de electrólito y alteración de los datos. • Su cámara digital ha sido fabricada con componentes digitales de alta precisión. Cualquiera de las siguientes condiciones implica riesgos de alteración de datos de la memoria de la cámara. – Extraer la pila o la tarjeta de memoria de la cámara, o poner/sacar la cámara de la base USB mientras aquélla está realizando alguna operación. – Extraer la tarjeta de memoria de la cámara o poner/sacar la cámara de la base USB mientras la lámpara de operación esté parpadeando en verde después de apagar la cámara. – Desconectar el cable USB, sacar la cámara de la base USB, o desconectar el adaptador de CA de la base USB mientras se está realizando una operación de comunicación de datos – Usar una pila baja – Otras operaciones anormales Cualquiera de las condiciones anteriores puede causar la visualización de un mensaje de error en la pantalla del monitor (página 285). Realice la acción indicada por el mensaje visualizado. 33 INTRODUCCIÓN ■ Entorno de funcionamiento ■ Fuente de alimentación • La gama de temperaturas de funcionamiento de la cámara es de 0°C a 40°C. • No ponga la cámara en ninguno de los siguientes lugares. – En un lugar expuesto a la luz directa del sol, o con alto grado de humedad o de polvo – Cerca de un acondicionador de aire o en otras áreas sujetas a temperaturas o humedad extremas – Dentro de un vehículo en un día caluroso, o en un lugar sujeto a fuertes vibraciones • Para alimentar esta cámara, utilice únicamente la pila recargable de ion-litio especial (NP-20). No se admite el uso de ningún otro tipo de pila. • La cámara no dispone de una pila separada para el reloj. Los ajustes de fecha y hora de la cámara se borran aproximadamente 12 horas después de desconectarse totalmente la alimentación (tanto de la pila como de la base USB). En tal caso, asegúrese de volver a configurar estos ajustes después de que se restablezca la alimentación (página 202). ■ Condensación ■ Objetivo • Los cambios bruscos de temperaturas extremas, como cuando entra con la cámara en un día frío de invierno a un lugar cálido, pueden ocasionar la formación de gotas de agua en el interior y exterior de la cámara, lo cual se conoce como “condensación”. Tenga en cuenta que la condensación puede ocasionar el mal funcionamiento de la cámara. Para evitar la condensación, ponga la cámara en una bolsa de plástico antes de someterla a un cambio brusco de temperatura. Antes de sacar la cámara, espere hasta que el aire de la bolsa alcance la temperatura del nuevo lugar. Posteriormente, abra y deje abierta la cubierta del compartimiento de la pila durante algunas horas. • No aplique una fuerza excesiva al limpiar la superficie del objetivo. Se podría arañar la superficie del objetivo y provocar un fallo de funcionamiento. • Puede que algunas veces advierta cierta distorsión en determinados tipos de imágenes, haciendo que las líneas rectas aparezcan curvas. Esto se debe a las características del objetivo, y no indica un fallo de funcionamiento de la cámara. 34 INTRODUCCIÓN ■ Cuidados de su cámara ■ Otras precauciones • Las huellas digitales, el polvo o cualquier otro tipo de suciedad en la superficie del objetivo pueden interferir en el correcto funcionamiento de la cámara. No toque la superficie del objetivo con los dedos. Puede limpiar la superficie del objetivo utilizando un fuelle para objetivos para eliminar el polvo y limpiar seguidamente con un paño suave y seco. • Las huellas digitales, el polvo o cualquier otro tipo de suciedad en el flash pueden interferir en el correcto funcionamiento de la cámara. No toque el flash con los dedos. Si el flash está sucio, límpielo con un paño suave y seco. • Para limpiar la cámara, utilice un paño suave y seco. • Esta cámara se calienta ligeramente durante el uso. Esto es normal y no es ningún signo de anomalía. ■ Imágenes en la pantalla del monitor • Las imágenes que aparecen normalmente en la pantalla del monitor durante la reproducción son más pequeñas que lo normal y por lo tanto, no se podrán ver todos los detalles de la imagen real. Su cámara dispone de una función de zoom de imagen (página 165) que podrá utilizar para ampliar la imagen de la pantalla del monitor. Puede utilizar esta función para verificaciones inmediatas de las imágenes importantes. 35 INTRODUCCIÓN PROCEDIMIENTOS INICIALES 2. Inserte la pila en la cámara. Carga de la pila Con el logotipo de EXILIM dirigido hacia arriba (en la dirección de la pantalla del monitor), sostenga el tope en la dirección indicada por la flecha mientras introduce la pila en la cámara. Presione la pila hasta que quede correctamente asegurada mediante el tope. Tope Su cámara se alimenta mediante una pila de ion-litio recargable (NP-20). IMPORTANTE! ! • No se admite el uso de ningún otro tipo de pila que no sea NP-20. Para instalar la pila 1. Abra la cubierta del compartimiento de la pila. Mientras ejerce una ligera presión sobre la cubierta del compartimiento de la pila, deslícela en la dirección indicada por la flecha. NP-20 36 PROCEDIMIENTOS INICIALES 3. Cierre la cubierta del compartimiento de la Para cargar la pila pila. 1. Enchufe la base USB en un tomacorriente del Cierre la cubierta del compartimiento de la pila y deslícela hasta que encaje firmemente en su lugar apretándola contra la cámara. hogar. Base USB Adaptador de CA [DC IN 5.3V] La pila no estará totalmente cargada cuando utilice la cámara por primera vez después de la compra. Para cargarla, utilice el siguiente procedimiento. Cable de alimentación de CA 2. Asegúrese de que la cámara esté apagada. Si la cámara está encendida, asegúrese de presionar [ON/ OFF] para apagarla antes de colocarla en la base USB. 37 PROCEDIMIENTOS INICIALES 3. Coloque la cámara en la base USB con la Cuando finaliza la carga pantalla del monitor dirigida hacia sí, tal como se muestra en la ilustración. La lámpara [CHARGE] que se enciende en rojo durante la carga, cambiará a verde. Retire la cámara de la base USB y desenchufe el cable de alimentación de CA del tomacorriente. La lámpara [CHARGE] se enciende en rojo y se inicia la carga. • Se requieren aproximadamente dos horas para conseguir una carga completa. El tiempo real de carga depende de la capacidad de la batería utilizada, la energía restante, y las condiciones de carga. Si la lámpara [CHARGE] parpadea en verde Esto significa que la carga no se puede efectuar debido a que se acaba de usar la cámara, o porque la temperatura del lugar en que se encuentra es excesivamente alta o baja. En tal caso, espere a que la cámara vuelva a la temperatura normal. Cuando la cámara vuelva a la temperatura en que sea posible la carga, la lámpara [CHARGE] se encenderá en rojo. Contacto de la base Inserte la cámara totalmente, hasta su tope. Lámpara [CHARGE] Conector de la cámara 38 PROCEDIMIENTOS INICIALES Si la lámpara [CHARGE] parpadea en rojo ! Indica una anomalía de la cámara o de la batería, o que la pila está incorrectamente instalada en la cámara. Retire la pila de la cámara y revise si los contactos están sucios. Si hay suciedad, límpielos con un paño seco antes de volver a instalar la pila en la cámara. Tras confirmar que el adaptador de CA está enchufado en el tomacorriente y en la base USB, vuelva a colocar la cámara en la base. IMPORTANTE! • Utilice únicamente la base USB suministrada o la unidad de cargador especial (BC-11L) disponible por separado para cargar la pila recargable de ion-litio (NP-20). La pila no se puede cargar con ningún otro tipo de dispositivo cargador. El intento de usar un cargador diferente puede resultar en un accidente imprevisto. • Esta cámara ha sido diseñada para usarse solamente con la base USB entregada con la misma. Nunca intente usar otro tipo de base. • Utilice únicamente el adaptador de CA suministrado con la cámara. No utilice nunca ningún otro tipo de adaptador de CA. No se admite el uso de los adaptadores AD-C30, ADC40, AD-C620, o AD-C630 disponibles por separado. Si el error persiste aún después de realizar los pasos anteriores, podría significar que la batería está defectuosa. Póngase en contacto con el centro de servicio autorizado CASIO más cercano. 39 PROCEDIMIENTOS INICIALES ■ Vida útil de la pila y número de imágenes entre las cargas ■ Verificación de la energía restante de la pila Conforme se descarga la pila, la energía restante se indica mediante un indicador de carga de la pila en la pantalla del monitor, tal como se muestra a continuación. Si desea más información, vea la página 291. ■ Sugerencias para ahorrar energía de la pila Energía restante • Cuando no necesite usar el flash, seleccione “ ” (flash desactivado) para el ajuste del flash (página 75). • Active las funciones de apagado automático y de modo inactivo para evitar que la pila se descargue por haberse olvidado de apagar la cámara (página 45). Alta Baja Indicador de pila Color del indicador Azul claro Naranja Rojo Rojo “ ” indica que la energía de la pila es baja. Cargue la pila cuanto antes. La grabación no es posible cuando aparece la indicación “ ”. Cargue la pila inmediatamente. 40 PROCEDIMIENTOS INICIALES Reemplazo de la pila IMPORTANTE! ! • Debido a las diferencias en los requisitos de alimentación de cada modo, el indicador de pila puede mostrar un nivel más bajo en el modo PLAY que en un modo REC. Esto es normal, y no es ningún signo de anomalía. • Los ajustes de fecha y hora se borran si se deja de suministrar alimentación a la cámara durante aproximadamente 12 horas estando la pila agotada. Deberá volver a configurar los ajustes después de reactivar la alimentación. 1. Abra la cubierta del compartimiento de la pila. 2. Tras posicionar la cámara con la pantalla del monitor dirigida hacia arriba tal como se muestra en la ilustración, deslice el tope en la dirección de la flecha y manténgalo en esta posición. • Esto hace que la pila salga parcialmente. Tope 3. Mientras continúa sosteniendo el tope, extraiga la pila por completo. 4. Instale una pila nueva. 41 PROCEDIMIENTOS INICIALES ■ Precauciones de almacenamiento Precauciones sobre la pila • Si bien una pila de ion-litio recargable provee alta capacidad a pesar de su tamaño compacto, un almacenamiento prolongado puede causar su deterioro. – Si no tiene la intención de usar la pila durante algún tiempo, descárguela por completo antes de almacenarla. – Siempre retire la pila de la cámara cuando no la esté utilizando. Si deja la pila instalada en la cámara podría descargarse y quedar totalmente agotada, requiriéndose mayor tiempo de carga cuando necesite usar la cámara. – Guarde las pilas en un lugar fresco y seco (20°C o menos). ■ Precauciones de uso • El funcionamiento suministrado por una pila a bajas temperaturas es siempre menor que a temperaturas normales. Esto se debe a las características de la pila, y no de la cámara. • Cargue la pila dentro de una gama de temperaturas ambiente de 10°C a 35°C. Fuera de esta gama de temperaturas, la carga puede tardar más de lo normal o incluso puede fallar. • Si la autonomía suministrada por la pila es muy limitada después de una carga completa, probablemente denota que la pila está por llegar al final de su vida de servicio. Reemplace la pila por una nueva. 42 PROCEDIMIENTOS INICIALES Para usar la cámara en otro país Encendido y apagado Tenga en cuenta las siguientes precauciones • El adaptador de CA incluido ha sido diseñado para funcionar con cualquier fuente de alimentación, en el rango de 100 V a 240 V CA, 50/60 Hz. Sin embargo, tenga en cuenta que la forma de la clavija del cable de alimentación depende de cada país o zona geográfica. Antes de llevar la cámara y el cargador en un viaje, asegúrese de solicitar a su agencia de viajes información sobre el suministro de energía eléctrica del(los) destino(s). • No conecte el adaptador de CA a una fuente de alimentación a través de un convertidor de voltaje o dispositivo similar. Hacerlo podría ocasionar un mal funcionamiento. ■ Encendido de la cámara Para encender la cámara e ingresar al modo REC Presione [ON/OFF] (Encender/apagar) o [ ] (REC). Para encender la cámara e ingresar al modo PLAY Presione [ ] (PLAY). Al presionar un botón, la lámpara de operación se enciende momentáneamente en verde y se activa la alimentación de la cámara. Lámpara de operación ■ Pilas extra [ON/OFF] (Encender/apagar) Se recomienda llevar pilas extra completamente cargadas (NP20) mientras está de viaje para no tener que privarse de grabar imágenes debido a la descarga de la pila. [ 43 ] (PLAY) [ ] (REC) PROCEDIMIENTOS INICIALES ■ Apagado de la cámara IMPORTANTE! Presione [ON/OFF] (Encender/apagar). ! • Al presionar [ON/OFF] o [ ] (REC) para encender la cámara, también se extenderá el objetivo. Tenga cuidado de que no hay nada presionando o golpeando el objetivo. El sujetar el objetivo con la mano para evitar que se extienda crea riesgos de fallos de funcionamiento. NOTA • Puede configurar la cámara para evitar que se encienda al presionar [ ] (REC) o [ ] (PLAY). Asimismo, puede configurar la cámara para que se apague al presionar [ ] (REC) o [ ] (PLAY) (página 208). NOTA • Si presiona [ ] (PLAY) mientras está en el modo REC se cambiará al modo PLAY. El objetivo se retrae aproximadamente 10 segundos después de cambiar los modos. • El apagado automático (página 45) desactivará automáticamente la alimentación si no realiza ninguna operación durante un lapso de tiempo predeterminado. En tal caso, vuelva a encender la cámara. Encendido de la cámara por primera vez La primera vez que instale una pila en la cámara, aparecerá una pantalla para configurar los ajustes de idioma de texto de la pantalla, la fecha y la hora. Utilice el procedimiento descrito bajo “Configuración de los ajustes de idioma en pantalla, fecha, y hora” (página 11) para configurar los ajustes correctamente. IMPORTANTE! ! • Si no se ha ajustado la fecha y hora, las imágenes serán grabadas con una fecha y hora incorrectas. • Si comete un error al configurar los ajustes de idioma, fecha y hora, podrá cambiar los ajustes (páginas 202, 206). 44 PROCEDIMIENTOS INICIALES ■ Funciones de ahorro de energía de la pila • El modo inactivo y el apagado automático siempre funcionan en el modo PLAY de la manera descrita a continuación, independientemente de los ajustes actuales del modo PLAY. – EL modo inactivo no funciona en el modo PLAY. – El tiempo de activación para el apagado automático ha sido fijado a cinco minutos. Esta cámara cuenta con modo inactivo y función de apagado automático para economizar energía de la pila. Puede configurar estos ajustes en el modo REC tal como se describe debajo. Nombre de Descripción la función Inactivo Apag. autom. Ajustes La pantalla del monitor se apaga (entra en estado inactivo) si no realiza ninguna operación durante un lapso de tiempo predeterminado. Presione cualquier botón para volver a encender la pantalla del monitor. Tenga en cuenta que la función de estado inactivo no se activa en el modo PLAY. 30 seg. 1 min. 2 min. Desactivado La alimentación se desconecta si no se realiza ninguna operación durante un lapso de tiempo predeterminado. 1 min. 2 min. 5 min. 1. Presione [MENU]. 2. Utilice [W] y [X] para seleccionar la pestaña “Config.”. 3. Utilice [S] y [T] para seleccionar la opción que desea configurar (“Inactivo” o “Apag. autom.”) y, a continuación, presione [X]. 4. Utilice [S] y [T] para seleccionar el tiempo de activación para modo inactivo o apagado automático y, a continuación, presione [SET]. El ajuste del modo inactivo se desactiva al seleccionar “Desactivado” para la función del modo inactivo. 45 PROCEDIMIENTOS INICIALES Empleo de una tarjeta de memoria NOTA • Cuando el modo inactivo y el apagado automático estén ajustados al mismo valor de tiempo, tendrá prioridad el apagado automático. • El modo inactivo y el apagado automático se inhabilitan bajo las siguientes condiciones. – Se ha establecido la conexión entre la cámara y el ordenador u otro dispositivo a través de la base USB – Durante una presentación de diapositivas – Durante la reproducción o grabación con Grabación de voz – Durante la grabación y reproducción de película B Las imágenes capturadas con la cámara se pueden guardar en una tarjeta de memoria. Usted deberá decidir la compra de una tarjeta de memoria disponible comercialmente. Además de la posibilidad de almacenar en una tarjeta de memoria, la cámara también dispone de una memoria interna, suficiente para guardar varias instantáneas y una película corta. Utilice la memoria interna para fines de prueba, uso en emergencia, etc. NOTA • Es posible copiar imágenes entre la memora interna incorporada a la cámara y una tarjeta de memoria (página 194). • Los siguientes datos se encuentran almacenados en la memoria interna. No se pueden copiar en una tarjeta de memoria. – Datos de Reconocimiento facial guardados con Registrar familia – Información sobre la imagen de usuario del modo BEST SHOT – Carpeta FAVORITE (favoritos) – Ajustes de la memoria de modos – Imagen de la pantalla de inicio 46 PROCEDIMIENTOS INICIALES Tarjetas de memoria compatibles IMPORTANTE! ! • Para la información sobre el uso de la tarjeta de memoria, consulte las instrucciones que vienen con la misma. • Ciertos tipos de tarjetas pueden disminuir las velocidades de procesamiento. Si está utilizando una tarjeta de memoria lenta, es posible que no pueda grabar una película utilizando el ajuste de calidad de imagen “UHQ”, “Ancha UHQ”, “HQ”, o “Ancha HQ”. Por tal motivo, se recomienda utilizar una tarjeta de memoria con una velocidad máxima de transferencia de por lo menos 10MB por segundo. • Ciertos tipos de tarjetas de memoria pueden tardar más en grabar los datos, haciendo que se omitan algunos cuadros de película. “ ”y“ ” parpadean en la pantalla del monitor durante la grabación para indicarle que se ha omitido un cuadro. Se recomienda utilizar una tarjeta de memoria con una velocidad máxima de transferencia de por lo menos 10MB por segundo. • Las tarjetas de memoria SD y SDHC disponen de un interruptor de protección contra escritura. Utilícelo cuando desee proteger los datos contra el borrado accidental. Sin embargo, tenga en cuenta que si la tarjeta de memoria está protegida contra escritura, deberá cancelar la protección antes de poder grabar, formatear, o borrar algunas imágenes de la misma. Su cámara es compatible con los siguientes tipos de tarjetas de memoria. Tarjeta de memoria SD Tarjeta de memoria SDHC MMC (MultiMediaCard) MMCplus (MultiMediaCardplus) • Para la información sobre la capacidad de la tarjeta de memoria, vea la página 287. Memoria utilizada para el almacenamiento Cuando haya una tarjeta de memoria cargada en la cámara, las imágenes grabadas se almacenan en la tarjeta de memoria. Cuando la tarjeta de memoria no esté cargada, las imágenes se almacenan en la memoria interna. • Tenga en cuenta que las imágenes no se pueden almacenar en la memoria interna mientras haya una tarjeta de memoria cargada en la cámara. 47 PROCEDIMIENTOS INICIALES • La carga electrostática, los ruidos eléctricos y otros fenómenos pueden provocar la alteración o incluso la pérdida de los datos. Asegúrese de tener siempre una copia de seguridad de los datos importantes en otro medio (disco CD-R, CD-RW, MO, disco duro, etc.). Cómo colocar una tarjeta de memoria en la cámara IMPORTANTE! ! • Siempre asegúrese de apagar la cámara antes de colocar o extraer una tarjeta de memoria. • Asegúrese de orientar correctamente la tarjeta al insertarla. No fuerce nunca una tarjeta de memoria en la ranura si ofrece una resistencia al insertarla. 1. Abra la cubierta del compartimiento de la pila. Mientras ejerce una ligera presión sobre la cubierta del compartimiento de la pila, deslícela en la dirección indicada por la flecha. 48 PROCEDIMIENTOS INICIALES 2. Inserte una tarjeta de memoria en la cámara. Reemplazo de la tarjeta de memoria Posicione la tarjeta de memoria con su cara anterior hacia arriba (hacia el lado de la pantalla del monitor), y deslícela hasta el fondo de la ranura hasta oír el chasquido que se emite al quedar firmemente asegurada. 1. Retire la tarjeta de memoria de la cámara. Presione la tarjeta de memoria y suéltela para que salga parcialmente. Extraiga totalmente la tarjeta con la mano. MEMORY CARD ORY D MEM CAR ORY D ME M CAR Parte delantera Parte trasera 2. Instale la otra tarjeta de memoria. 3. Cierre la cubierta del compartimiento de la pila. Cierre la cubierta del compartimiento de la pila y deslícela hasta que encaje firmemente en su lugar apretándola contra la cámara. 49 PROCEDIMIENTOS INICIALES Cómo formatear la tarjeta de memoria IMPORTANTE! ! • No inserte nunca nada que no sea una tarjeta de memoria compatible (página 47) en la ranura de la tarjeta de memoria. • Si llegara a entrar agua u otros objetos extraños en la ranura de la tarjeta, apague inmediatamente la cámara, retire la pila, y póngase en contacto con su concesionario o centro de servicio autorizado CASIO más cercano. • No saque nunca la tarjeta de la cámara mientras la lámpara de operación parpadea en verde. La operación de almacenamiento de la imagen puede fallar e incluso se puede dañar la tarjeta de memoria. Antes de utilizar una tarjeta de memoria nueva por primera vez, primero deberá formatearla. Una vez que formatee una tarjeta de memoria, no necesitará formatearla cada vez que la utilice. Al formatear una tarjeta de memoria, se borran todos los archivos de datos que pudiera contener. IMPORTANTE! ! • Tenga en cuenta que no se pueden recuperar los datos borrados mediante la operación de formateo de la tarjeta de memoria. No haga la operación de formateo sin estar absolutamente seguro de que realmente desea borrar todos los datos contenidos en la tarjeta de memoria. • Aunque los datos de archivo de la tarjeta de memoria se encuentren protegidos (página 190), al formatear la tarjeta se borrarán todos sus datos. • Asegúrese de usar la cámara para formatear la tarjeta de memoria. Si en la cámara utiliza una tarjeta de memoria formateada en un ordenador, la velocidad de proceso de la cámara podría disminuir. En el caso de una tarjeta de memoria SD o SDHC, si la formatea en un ordenador puede producirse disconformidad con el formato SD, y causar problemas de compatibilidad, funcionamiento, etc. 50 PROCEDIMIENTOS INICIALES ■ Precauciones sobre la tarjeta de memoria 1. Coloque en la cámara la tarjeta de memoria que desea formatear. • Si detecta alguna anomalía en el funcionamiento de una tarjeta de memoria, deberá restaurar su normal funcionamiento formateándola otra vez. No obstante, se recomienda llevar más de una tarjeta de memoria cuando utilice la cámara lejos del hogar o de la oficina. • Si experimenta problemas al reproducir imágenes grabadas, intente volver a formatear la tarjeta de memoria. • Tras varias operaciones de grabación y borrado de datos de la tarjeta de memoria, disminuirá su capacidad para retener datos. Por tal motivo, se recomienda reformatear periódicamente la tarjeta de memoria. • Asegúrese de que la pila esté completamente cargada antes de iniciar una operación de formateo. Si se apaga la cámara mientras se está realizando una operación de formateo, ésta podría no realizarse correctamente y se podría dañar la tarjeta de memoria. • No abra nunca la cubierta del compartimiento de la pila mientras se está formateando. Si lo hiciese, se podrá dañar la tarjeta de memoria. 2. Encienda la cámara y presione [MENU]. 3. En la pestaña “Config.”, seleccione “Formato” y, a continuación, presione [X]. 4. Utilice [S] y [T] para seleccionar “Formato” y, a continuación, presione [SET] para iniciar el formateo. Una vez que se termine de formatear, ingrese al modo PLAY y compruebe que el mensaje “No hay archivos.” aparezca en la pantalla del monitor. • Para salir de la operación de formateo sin formatear, seleccione “Cancelar”. 51 PROCEDIMIENTOS INICIALES Botones de operación de la pantalla de menú Empleo de los menús en pantalla A continuación se describen las operaciones de menú necesarias para configurar los ajustes de la cámara. Tómese unos momentos para familiarizarse con su uso. • Vea “Referencias de menú” en la página 273 para obtener información sobre los contenidos de los menús. • También puede usar el panel de operación (página 55) para configurar algunos de los ajustes que aparecen en la pantalla del monitor. En cualquier caso, cuando se puede configurar el mismo ajuste tanto en el panel de operación como en la pantalla del menú, siempre se mostrará la operación del panel de operación. Pantalla de ejemplo de menú [W] [X] Selecciona las pestañas. [X] también se utiliza para aplicar un ajuste. [S] [T] Selecciona una opción de ajuste. [SET] Se aplican los ajustes seleccionados. [MENU] Sale de la pantalla de menú. A continuación se describe el procedimiento para las operaciones de menú en el modo REC. 1. En el modo REC, presione [MENU]. Se visualiza la pantalla de menú. 2. Utilice [W] y [X] para seleccionar la pestaña en Pestañas que se encuentra la opción que desea configurar. Presione [MENU] para visualizar la pantalla de menú. • Los contenidos del menú son diferentes en el modo REC y el modo PLAY. Esta pantalla muestra un menú en el modo REC. En este ejemplo, seleccionaremos la pestaña “REC”. 3. Utilice [S] y [T] para seleccionar la opción que desea configurar y, a continuación, presione [X]. Ajustes Ejemplo: Seleccione “Enfoque” y, a continuación, presione [X]. 52 PROCEDIMIENTOS INICIALES 4. Utilice [S] y [T] para seleccionar el ajuste Configuración de los ajustes de la pantalla del monitor deseado. 5. Aplique el ajuste. Puede utilizar el menú de visualización para configurar los diversos ajustes de la pantalla del monitor. • Vea “Referencia del menú visualización” en la página 277 para obtener más información sobre los contenidos del menú de visualización. • Presione [SET] para poder aplicar el ajuste seleccionado y salir de la pantalla de menú. • Si presiona [W] en lugar de [SET] se aplicará el ajuste seleccionado y se volverá a la pantalla de menú. Si lo desea, puede seguir configurando otros ajustes. • Para seleccionar otra pestaña, presione [W], utilice [S] para volver a la pestaña y, a continuación, utilice [W] y [X] para cambiar a otra pestaña. Ejemplo de pantalla del Menú visualización • Los contenidos del menú son diferentes en el modo REC y el modo PLAY. Esta pantalla muestra un menú en el modo REC. Botones de operación de la pantalla de menú [W] [X] Selecciona una opción de ajuste. [X] también se utiliza para aplicar un ajuste. [S] [T] Selecciona una opción de ajuste. 53 [SET] Se aplican los ajustes seleccionados. [DISP] Sale de la pantalla de menú. PROCEDIMIENTOS INICIALES A continuación se describe el procedimiento para las operaciones de menú en el modo REC. Cómo seleccionar la disposición en pantalla (Disp.pant.) 1. En el modo REC, presione [DISP]. Los contenidos del menú de ajuste de disposición dependen si la cámara está en el modo REC o el modo PLAY. Se visualizará la pantalla del Menú visualización. 2. Utilice [W] y [X] para seleccionar el ajuste ■ Disposición en pantalla en el modo REC deseado. En el modo REC, los ajustes de disposición en pantalla permiten seleccionar la disposición de los iconos. 3. Utilice [S] y [T] para seleccionar el ajuste deseado. Tipo de Descripción disposición • Si desea configurar otros ajustes, repita los pasos 2 y 3. 4. Después de haber realizado todos los ajustes deseados, presione [SET]. • Esto permite aplicar los ajustes y salir de la pantalla de menú. Panel: Act. 54 Si presiona [SET] en el modo REC mientras “Panel: Act.” se encuentra seleccionado como tipo de disposición, el icono superior del panel de operación aparecerá resaltado (seleccionado). Entonces podrá usar el panel de operación para cambiar los ajustes. Debido a que son pocos los iconos superpuestos sobre la imagen visualizada, no interfieren en la grabación. PROCEDIMIENTOS INICIALES Panel (panel de operación) Tipo de Descripción disposición Panel : Desact. 1 2 3 4 5 6 7 8 Con esta opción, la imagen que ha sido compuesta llenará totalmente la pantalla del monitor. Este es el mejor ajuste para visualizar el sujeto en una pantalla de monitor grande, con una relación de aspecto de 16:9 (página 67). Los iconos aparecen superpuestos sobre la imagen visualizada. 9 1Tamaño/calidad de imagen*1 (páginas 66, 68) 2Modo de flash (página 75) 3Autodisparador (página 79) 4Reconocimiento facial (página 87) 5Antivibración (página 110) 6Sensibilidad ISO (página 135) 7Equilibrio de blanco (página 132) 8Cambio EV (página 131) 9Fecha/hora*2,*3 (página 202) 55 PROCEDIMIENTOS INICIALES 3. Utilice [W] y [X] para cambiar el ajuste. *1 La calidad de la imagen no se puede cambiar utilizando el Panel (panel de operación). *2 Puede seleccionar visualización de fecha o de hora. *3 Puede utilizar “Estilo fecha” para seleccionar entre mes/día o día/mes para la visualización de la fecha (página 203). El formato de visualización de la hora siempre es de 24 horas, independientemente de la configuración “Ajustar” realizada en la cámara (página 203). • Si desea configurar otros ajustes, repita los pasos 2 y 3. 4. Después de haber realizado todos los ajustes deseados, presione [SET]. • Se aplicarán los ajustes y se volverá a la operación normal (el icono del panel de operación no está seleccionado). ! El siguiente procedimiento describe cómo usar el Panel (panel de operación). IMPORTANTE! • El Panel (panel de operación) no se visualiza mientras se está utilizando película corta, película pasada, grabación de voz o el disparador continuo con zoom. 1. En el modo REC, presione [SET]. El icono superior del panel de operación quedará resaltado (seleccionado). 2. Utilice [S] y [T] para seleccionar el icono del ajuste que desea cambiar. 56 PROCEDIMIENTOS INICIALES ■ Disposición en pantalla en el modo PLAY Activar y desactivar la visualización de información (Info.) Los ajustes de la disposición en pantalla en el modo PLAY permiten seleccionar cómo mostrar las imágenes visualizadas en la pantalla del monitor. Mediante “Info.”, podrá activar y desactivar la visualización de información. Puede configurar separadamente los ajustes para el modo REC y el modo PLAY. Tipo de dispo- Descripción sición 4:3 Ancha Ajuste de visualización Descripción de información Con este ajuste, siempre estará visible el 100% de la imagen visualizada. Con algunas relaciones de aspecto, pueden aparecer franjas negras arriba y abajo, o a la izquierda y la derecha de la imagen. Mostrar Con este ajuste, la imagen se visualizará en el tamaño máximo posible que permita visualizarla por entero, horizontalmente. Con algunas relaciones de aspecto, las partes superior e inferior de la imagen serán recortadas. Info+Histog. 57 Activa la visualización de los ajustes de la cámara y otras informaciones. Activa la visualización de los ajustes de la cámara y otros indicadores, junto con un histograma (página 142). PROCEDIMIENTOS INICIALES Ajuste del brillo de la pantalla del monitor (Brillo pant.) Ajuste de visualización Descripción de información Desactivado Puede usar el ajuste “Brillo pant.” para ajustar el brillo de la pantalla del monitor. Este ajuste es idéntico en el modo REC y en el modo PLAY. Desactiva la visualización de todas las informaciones. 58 Ajuste del brillo Descripción Automático Con este ajuste, la cámara detecta el nivel de luz ambiental disponible y de acuerdo con esto, ajusta automáticamente el brillo de la pantalla del monitor. Este es el ajuste que debe usar normalmente. En el modo PLAY, el brillo de la pantalla del monitor permanece constante aunque el nivel de luz ambiental disponible cambie. +2 Brillo mayor que +1, facilita la lectura de la pantalla. Este ajuste consume más energía. +1 Ajuste de brillo para uso en exteriores, etc. Este ajuste permite obtener un brillo mayor que el ajuste 0. PROCEDIMIENTOS INICIALES Ajuste del brillo Descripción 0 Brillo normal de la pantalla del monitor para uso en interiores, etc. –1 Brillo bajo de la pantalla del monitor para uso nocturno, uso en interiores en condiciones oscuras, etc. Ajuste de la calidad de imagen de la pantalla del monitor (Tipo) Puede usar el ajuste “Tipo” para ajustar la calidad de imagen de la pantalla del monitor. Este ajuste es idéntico en el modo REC y en el modo PLAY. 59 Ajuste de calidad Descripción Dinámico Aumenta el contraste de la imagen que está en la pantalla del monitor para que el sujeto quede destacado, haciéndolo más fácil de ver y encuadrar cuando se hacen fotos bajo condiciones de iluminación brillantes. Vívido La imagen que está en la pantalla del monitor aparece un poco más brillante que la imagen real para aumentar la claridad. Hace que la imagen grabada se vea más brillante al mostrarla a los demás. Real La imagen que está en la pantalla del monitor aparece lo más semejante posible a la grabada por la cámara. PROCEDIMIENTOS INICIALES Ajuste de calidad Descripción Nocturno Este ajuste permite obtener una imagen en pantalla más clara cuando se graba en la oscuridad, y resulta útil para grabar de noche, utilizando un trípode. Si está desorientado... Realice una de las siguientes operaciones si se siente desorientado mientras realiza operaciones de botón durante la grabación o reproducción. Modo REC Consume menos energía que otros ajustes, y extiende la vida útil de la pila. Tenga en cuenta Ahr. energía que el ahorro de energía se inhabilita cuando se selecciona “Automático” para el ajuste de brillo de la pantalla del monitor. Pantalla actual Para volver a la pantalla de grabación de instantánea o película normal, presione: Pantalla de menú [MENU] o [ ] Pantalla del Menú visualización [DISP] o [ 60 ] Pantalla BEST SHOT [BS] o [ Pantalla “No hay archivos.” Presione [ ] ]. Pantalla del modo PLAY Presione [ ]. PROCEDIMIENTOS INICIALES Modo PLAY Pantalla actual Para volver a la pantalla normal de reproducción Pantalla de menú [MENU] o [ Pantalla del Menú visualización [DISP] o [ Pantalla del modo REC Presione [ Pantalla de borrado ] ] ]. Presione [ ]. También puede seleccionar “Cancelar” y, a continuación, presione [SET]. 61 PROCEDIMIENTOS INICIALES CÓMO HACER UNA INSTANTÁNEA ! Cómo sujetar la cámara correctamente La sujeción de la cámara con una sola mano puede provocar un movimiento accidental de la mano. Sostenga la cámara firmemente con ambas manos mientras captura instantáneas. • Como medida de prevención para evitar una caída accidental de la cámara, fije la correa de muñeca y asegúrese de mantenerla ceñida alrededor de sus dedos o su muñeca mientras opera la cámara. • La correa se suministra para utilizarse sólo con esta cámara. No la utilice nunca para ningún otro propósito. • No balance nunca la cámara cuando la lleve por la correa. Horizontal Vertical Sujete la cámara tal como se muestra en la ilustración, con sus brazos firmemente apoyados sobre sus costados. Sujete la cámara de manera que el flash se encuentre encima del objetivo. IMPORTANTE! • Tenga la precaución de no tapar ninguna de las partes indicadas en la ilustración con los dedos y la correa. Flash Luz de asistencia de AF/autodisparador Micrófono 62 Objetivo CÓMO HACER UNA INSTANTÁNEA Cómo hacer una instantánea NOTA • No se podrán obtener buenas imágenes si se mueve la cámara al presionar el botón disparador o mientras se está realizando una operación de enfoque automático. Sujete la cámara correctamente, y presione el botón disparador teniendo cuidado de no mover la cámara mientras se dispara el obturador. Esto es especialmente importante cuando la iluminación disponible sea escasa, debido a la disminución en la velocidad de obturación. 1. Presione [ ] (REC) para ingresar al modo REC. Confirme que el sujeto (persona, paisaje, etc.) y el icono de automático “ ” estén visualizados en la pantalla del monitor. Si se visualiza un icono que no sea el icono de Automático “ ”, cambie a “Automático” (página 104). 63 Capacidad de memoria restante para instantáneas Icono de Automático Cuadro de enfoque CÓMO HACER UNA INSTANTÁNEA 2. Enfoque la imagen. 3. Grabe la imagen. Con el cuadro de enfoque alineado con el sujeto, presione el botón disparador hasta la mitad. El enfoque automático enfocará automáticamente la imagen, y el cuadro de enfoque y la lámpara de operación cambiarán a verde. La apertura, la velocidad de obturación y la sensibilidad ISO también se ajustan automáticamente. Cuando la imagen esté enfocada, presione el botón disparador a fondo. Lámpara de operación Botón disparador La imagen será grabada y almacenada en la tarjeta de memoria o en la memoria interna de la cámara. Botón disparador 64 CÓMO HACER UNA INSTANTÁNEA Si la imagen no está enfocada... NOTA Si el cuadro de enfoque sigue apareciendo en color rojo y la lámpara de operación parpadea en verde, significa que la imagen no está enfocada (por estar el sujeto demasiado cerca, etc.). Dirija la cámara hacia el sujeto e intente enfocar otra vez. • El valor de apertura indica el tamaño de la abertura a través de la cual entra luz en la cámara. Un mayor valor de apertura indica una abertura más pequeña. La cámara ajusta automáticamente este ajuste. • La velocidad de obturación indica la cantidad de tiempo que la luz es admitida en la cámara. Una velocidad de obturación más lenta significa que la luz es admitida por un tiempo mayor. La velocidad de obturación se indica en la pantalla del monitor como segundos (1/1000 seg., etc.). La cámara realiza automáticamente este ajuste. Verificación de la instantánea La instantánea permanece en la pantalla del monitor hasta unos instantes después de grabarla y desaparece cuando la cámara esté preparada para la siguiente imagen. Efectúe la siguiente operación para ver la instantánea después de grabarla. Presione [ ]. Se visualizará la instantánea recién grabada. Utilice [W] y [X] para desplazarse por las otras imágenes de la memoria. Para volver al modo REC, presione [ 65 ]. CÓMO HACER UNA INSTANTÁNEA ■ Presionando el botón disparador a fondo sin esperar a que se realice el enfoque automático Cómo especificar el tamaño de la imagen La imagen de una cámara digital es una colección de pequeños puntos (píxeles). El tamaño de la imagen indica cuántos píxeles contiene, y se expresa como píxeles horizontales × píxeles verticales. El ajuste predeterminado de fábrica para el tamaño de imagen es 8M (3264 × 2448 píxeles). Tenga en cuenta que cuanto más grande sea la imagen, ocupa más espacio en la memoria. • Para la información sobre el tamaño de imagen, calidad de imagen y el número de imágenes que se pueden almacenar, vea la página 287. Este ajuste se aplica solamente a las instantáneas. • Para la información sobre el tamaño de la imagen de la película, vea la página 95. Podrá grabar instantáneas presionando el botón disparador a fondo sin esperar a que se realice el enfoque automático. Lo que realiza la cámara en este caso depende de que Obt. rápida (página 128) se encuentre activada o desactivada. Cuando se activa Obt. rápida Se habilita el enfoque automático de alta velocidad, para ayudarle a capturar exactamente el momento que desea. Obt. rápida resulta conveniente para grabar un sujeto que se mueve rápidamente. • Algunas imágenes podrían salir desenfocadas cuando se utiliza Obt. rápida. • El ajuste predeterminado de fábrica para Obt. rápida es activado. 1. En el modo REC, presione [SET]. Cuando se desactiva Obt. rápida 2. Utilice [S] y [T] para seleccionar la opción superior en el panel de operación (Tamaño de imagen). Se efectúa el Enfoque automático normal y luego se graba la imagen. • Si continúa presionando el botón disparador, las imágenes se siguen grabando sin enfoque. • En lo posible, tómese un tiempo adicional para presionar el botón disparador hasta la mitad con el fin de asegurar un enfoque correcto. 3. Utilice [W] y [X] para seleccionar un tamaño de imagen y, a continuación, presione [SET]. 66 CÓMO HACER UNA INSTANTÁNEA • La selección de 3:2 (3264 × 2176 píxeles) permite grabar las imágenes con una relación de aspecto de 3:2, que corresponde con la relación de aspecto estándar (3:2) del papel de impresión. • La sigla “HDTV” significa “High Definition Television” o Televisión de alta definición. Una pantalla HDTV tiene una relación de aspecto de 16:9, o sea que es más ancha que la relación de aspecto de 4:3 de las pantallas de televisión corrientes del pasado. Su cámara puede grabar imágenes que sean compatibles con la relación de aspecto de una pantalla HDTV. • VGA (640 × 480 píxeles) es el tamaño óptimo para enviar las imágenes como adjuntos de correo electrónico. • Los tamaños de papel de impresión son todos valores aproximados (resolución de impresión de 200 ppp). NOTA • La siguiente información cambiará en la pantalla durante la operación de selección del tamaño de imagen. – Tamaño de imagen en píxeles (1600 × 1200, etc.) – Tamaño óptimo de papel de impresión – Capacidad de memoria restante para instantáneas Tamaño de imagen (Píxeles) Más grande Más pequeño 8M 3264 × 2448 Tamaño del papel de impresión Impresión A3 3:2 3264 × 2176 Impresión A3 16:9 3264 × 1840 HDTV 6M 2816 × 2112 Impresión A3 4M 2304 × 1728 Impresión A4 2M 1600 × 1200 Impresión 3,5" × 5" VGA 640 × 480 Correo elect. 67 CÓMO HACER UNA INSTANTÁNEA Cómo especificar la calidad de la imagen NOTA • El ajuste “Fino” le ayuda a realzar los detalles cuando se graba una imagen de la naturaleza con detalles finos, como por ejemplo, las ramas o las hojas de un follaje denso, o una imagen con un patrón complejo. Su cámara le permite seleccionar entre “Fino” (máxima calidad de imagen), “Normal”, o “Económico” (máxima economía de la memoria) para el ajuste de la calidad de imagen. El ajuste inicial es “Normal”. Seleccione “Fino” si desea dar prioridad a la calidad de imagen, o “Económico” para dar prioridad al número de imágenes que se pueden almacenar en la memoria. • Para la información sobre el tamaño de imagen, calidad de imagen y el número de imágenes que se pueden almacenar, vea la página 287. Este ajuste se aplica solamente a las instantáneas. • Para la información sobre la calidad de la imagen de la película, vea la página 94. 1. En el modo REC, presione [MENU]. 2. En la pestaña “Calidad”, seleccione “ Calidad” y, a continuación, presione [X]. 3. Utilice [S] y [T] para seleccionar el ajuste de calidad de imagen que desea y, a continuación, presione [SET]. 68 CÓMO HACER UNA INSTANTÁNEA Apagado de la luz de asistencia AF 1. En el modo REC, presione [MENU]. La luz de asistencia AF emite una luz que ayuda a la cámara a enfocar al presionar el botón disparador hasta la mitad bajo condiciones de iluminación escasa. La luz de asistencia AF no se enciende cuando la iluminación es brillante. El ajuste predeterminado de Luz de asistencia de AF/autodisparador fábrica es luz de asistencia AF activada. Se recomienda apagar la luz de asistencia AF mediante el siguiente procedimiento cuando se graba la imagen de alguien que está cerca. 2. En la pestaña “REC”, seleccione “Luz AF” y, a continuación, presione [X]. 3. Utilice [S] y [T] para seleccionar “Desactivado” y, a continuación, presione [SET]. Cuando desee encender la luz de asistencia AF, seleccione “Activado” en este paso. IMPORTANTE! ! • No mire directamente la luz de asistencia de AF/ autodisparador ni la dirija directamente a los ojos de las personas. 69 CÓMO HACER UNA INSTANTÁNEA ■ Grabación en interiores bajo una luz fluorescente Precauciones sobre la grabación de instantáneas • El parpadeo minúsculo de una luz fluorescente puede afectar el brillo o el color de una imagen. ■ Operación • No abra nunca la cubierta del compartimiento de la pila ni coloque/saque la cámara de la base USB mientras la lámpara de operación parpadea en verde. Si lo hiciese, podría resultar en un almacenamiento incorrecto de la imagen recién grabada, daños en otras imágenes almacenadas en la memoria, mal funcionamiento de la cámara, etc. • Si hay una luz innecesaria que incide directamente en el objetivo, haga sombra poniendo la mano encima del objetivo cuando se graba una imagen. ■ Pantalla del monitor cuando se graban las instantáneas • La imagen que aparece en la pantalla del monitor es para la composición de la imagen. La imagen real será grabada según la calidad definida por el ajuste de la calidad de imagen. • Las condiciones de iluminación del sujeto pueden hacer que la respuesta de la pantalla del monitor disminuya y que aparezca el ruido digital en la imagen visualizada en la pantalla del monitor. 70 CÓMO HACER UNA INSTANTÁNEA Restricciones sobre el enfoque automático Grabación con el zoom Su cámara cuenta con el zoom óptico 3X (que cambia la distancia focal del objetivo), que se puede usar en combinación con el zoom digital (que procesa digitalmente la parte central de la imagen para ampliarla) para aprovechar al máximo las capacidades del zoom de 12 - 45,2X. • El enfoque correcto puede no ser posible cuando se graban los siguientes tipos de sujetos. – Paredes de color sólido u otros sujetos con muy poco contraste – Sujetos con una luz de fondo muy fuerte – Sujetos muy brillantes – Persianas u otros sujetos con un patrón horizontal repetitivo – Múltiples sujetos a diversas distancias de la cámara – Sujetos en lugares oscuros – Sujetos muy alejados, fuera del alcance de la luz de asistencia AF – Sujetos moviéndose rápidamente – Sujetos fuera del rango de enfoque de la cámara • Puede suceder que no se pueda enfocar correctamente si se mueve la cámara durante la grabación. • Una imagen puede estar desenfocada aun cuando la lámpara de operación y el cuadro de enfoque se enciendan en verde. Si no consigue realizar correctamente el enfoque, intente usar el bloqueo de enfoque (página 127) o el enfoque manual (página 129). IMPORTANTE! ! • Por lo general, cuanto más alto sea el factor de zoom digital, más basta será la imagen grabada. No obstante, podrá utilizar el zoom digital hasta un cierto punto, sin causar ningún deterioro de la imagen. • El zoom digital no se puede usar mientras está activado “Mca. tiempo” (página 141). 1. Ingrese al modo REC. 71 [ ][ ] Botón de zoom CÓMO HACER UNA INSTANTÁNEA 2. Presione el botón de zoom para cambiar el NOTA factor de zoom. Para: Presione este lado del botón de zoom: Agrandar el sujeto y estrechar el rango [ ] (telefoto) Reducir el tamaño del sujeto y ensanchar el rango [ ] (gran angular) • Si realiza la operación de zoom se cambiará la abertura del objetivo. • Se recomienda utilizar un trípode para evitar el movimiento de la mano cuando se utiliza el ajuste de telefoto (zoom de acercamiento). • El zoom óptico se inhabilita mientras se está grabando una película. Sólo se dispone del zoom digital mientras se graba una película. Asegúrese de seleccionar el ajuste de zoom óptico que desea usar antes de presionar el botón disparador para iniciar la grabación de la película. – Para mayor información, vea “Punto de conmutación entre el zoom óptico y el zoom digital” en la página 73. Gran angular Telefoto 3. Presione el botón disparador para grabar la imagen. 72 CÓMO HACER UNA INSTANTÁNEA ■ Punto de conmutación entre el zoom óptico y el zoom digital Rango de calidad de imagen no deteriorado Si mantiene presionado el lado [ ] del botón de zoom en el paso 2 del procedimiento anterior, la operación de zoom cesa cuando el factor de zoom óptico llegue a su valor máximo. Si suelta momentáneamente el botón de zoom y luego mantiene presionado su lado [ ] , se cambiará a zoom digital, que podrá usar para ajustar un factor de zoom incluso más alto. • Cuando el puntero del zoom se mueve hasta más allá del límite máximo del zoom digital. Asimismo, la barra de zoom indica el factor de zoom aproximado. Rango de calidad de imagen deteriorado 3X a 15,1X* 1X Punto de conmutación óptico/digital Punto de deterioro de la imagen La imagen se empieza a deteriorar desde aquí. * El factor de punto depende del tamaño de la imagen. Indicador de zoom digital 12X a 45,2X* Puntero del zoom (Indica el zoom actual). ● Valores de zoom para el tamaño de cada imagen Barra de zoom Rango de calidad de imagen no deteriorado Rango de enfoque (Se visualiza cuando se graba con enfoque automático, macro, o enfoque manual). 8M 3:2 16:9 6M 4M 2M VGA 73 1X 1X 1X 1X 1X 1X 1X Rango de calidad de imagen deteriorado 3X 3X 3X 3,5X 4,2X 6,1X 15,1X 12X 12X 12X 13,7X 16,7X 24,0X 45,2X CÓMO HACER UNA INSTANTÁNEA ■ Desactivado del zoom digital • El punto de deterioro de la imagen depende del tamaño de la imagen (página 66). Cuanto menor sea el tamaño de la imagen, más alto será el factor de zoom que puede utilizar antes de llegar al punto de deterioro de la imagen. • Si bien el zoom digital generalmente ocasiona un deterioro en la calidad de la imagen, podrá utilizar el zoom digital sin deterioro de la imagen con tamaños de imágenes de “6M (2816 × 2112 píxeles)” y menos. En la pantalla se indica el rango de uso posible del zoom digital sin causar deterioro de la imagen. El punto de deterioro depende del tamaño de la imagen. • El rango de zoom digital del indicador de zoom se muestra en la pantalla del monitor mientras se encuentre activado “Zoom digital”. Si lo desea, puede desactivar el zoom digital y utilizar sólo el zoom óptico. Esto le ayudará a evitar imágenes estropeadas por haber cambiado accidentalmente del zoom óptico al zoom digital durante la grabación de instantáneas. 1. En el modo REC, presione [MENU]. 2. En la pestaña “REC”, seleccione “Zoom digital” y, a continuación, presione [X]. 3. Utilice [S] y [T] para seleccionar “Desactivado” y, a continuación, presione [SET]. • Si desea mostrar todo el rango del zoom digital, seleccione “Activado” en este paso. 74 CÓMO HACER UNA INSTANTÁNEA Empleo del flash Ajuste del flash Realice los siguientes pasos para seleccionar el modo de flash que desea usar. Ajuste del flash Automático Reducción ojos rojos Descripción El flash se dispara automáticamente según las condiciones de exposición (cantidad de luz y brillo). • Ajuste predeterminado de fábrica. Gran angular : 0,15 m a 3,9 m Telefoto : 0,4 m a 2,0 m Desactivado Flash suave • El rango de flash cambia según el zoom óptico. El flash se dispara siempre. • Puede utilizar este ajuste para iluminar un sujeto que aparece normalmente oscuro debido a la luz del día o la luz de fondo (flash sincro con luz diurna). 1. En el modo REC, presione una vez [T] ( ). Modo de flash Utilice siempre el flash suave, independientemente de las condiciones de exposición. • Utilice este ajuste cuando desee suprimir el flash para evitar la reflexión, etc. [T] ( B El flash se dispara automáticamente según las mismas condiciones que el flash automático. Este ajuste se puede utilizar para reducir el efecto de ojos rojos en las personas fotografiadas con el flash. Rango de flash aproximado (Sensibilidad ISO: Automático) El flash no se dispara. Activado Descripción 75 ) CÓMO HACER UNA INSTANTÁNEA 2. Utilice [W] y [X] para seleccionar el ajuste de Reducción de ojos rojos flash que desea y, a continuación, presione [SET]. El uso del flash de noche o en una habitación con poca luz puede producir puntos rojos dentro de los ojos de las personas fotografiadas. Esto es causado por la reflexión de la luz del flash en la retina de los ojos. Cuando se selecciona reducción de ojos rojos como el modo de flash, la cámara dispara un flash previo que causa el cierre del iris de los ojos de las personas fotografiadas, reduciendo la posibilidad de que los ojos aparezcan rojos. En la pantalla del monitor aparecerá un indicador para mostrar el modo de flash seleccionado. 3. Presione el botón disparador para grabar la imagen. NOTA • Cuando se desactive el ajuste del panel de operación (página 54), podrá desplazarse a través de los modos de flash presionando [T] ( ). ! IMPORTANTE! ! • Cuando se utiliza el flash, tenga la precaución de no tapar la ventanilla del flash con los dedos o con la correa de la cámara. IMPORTANTE! • Tenga en cuenta los siguientes puntos importantes al utilizar la reducción de ojos rojos. – La reducción de ojos rojos no funcionará a menos que las personas fotografiadas miren directamente hacia la cámara (flash). Antes de presionar el botón disparador, llame la atención de los sujetos para que miren hacia la cámara. – La reducción de ojos rojos podría no funcionar satisfactoriamente si los sujetos se encuentran muy alejados de la cámara. Flash 76 CÓMO HACER UNA INSTANTÁNEA ■ Comprobación del modo de flash ■ Cambio de la intensidad del flash El modo de flash actual aparece indicado en la pantalla del monitor y mediante la lámpara de operación al presionar el botón disparador hasta la mitad. 1. En el modo REC, presione [MENU]. 2. En la pestaña “Calidad”, seleccione “Intens. flash” y, a continuación, presione [X]. Lámpara de operación Parpadea en naranja mientras el flash se está cargando. 3. Utilice [S] y [T] para seleccionar el ajuste de intensidad de flash que desea y, a continuación, presione [SET]. 2 N Puede seleccionar uno de los cinco niveles, desde –2 (más débil) a +2 (más fuerte). AF ! “ ” indica que el flash se va a disparar. IMPORTANTE! • La intensidad del flash puede no cambiar cuando el sujeto se encuentra demasiado lejos o cerca. • No podrá grabar otra instantánea con flash hasta que la lámpara de operación deje de parpadear en naranja, indicando que la carga ha finalizado. 77 CÓMO HACER UNA INSTANTÁNEA ■ Empleo del asistente de flash 1. En el modo REC, presione [MENU]. El sujeto fotografiado aparecerá muy oscuro si la intensidad del flash no es suficiente para alcanzar un sujeto que se encuentra demasiado lejos. En tal caso, puede usar el asistente de flash para que corrija el brillo del sujeto y aparezca como si la iluminación del flash fuera suficiente. 2. En la pestaña “Calidad”, seleccione “Asist. Flash” y, a continuación, presione [X]. 3. Utilice [S] y [T] para seleccionar “Desactivado” y, a continuación, presione [SET]. Cuando desee utilizar el asistente de flash, seleccione “Automático” en este paso. ! Asistente de flash no utilizado IMPORTANTE! • Con algunos tipos de sujetos, puede que el asistente de flash no produzca los resultados deseados. • Cualquiera de las siguientes condiciones puede provocar la cancelación del efecto del asistente de flash. – Cambio de la intensidad del flash (página 77) – Corrección del brillo (cambio EV) (página 131) – Cambio de la sensibilidad ISO (página 135) – Cambio del ajuste de contraste (página 141) Usando el asistente de flash El ajuste predeterminado de fábrica es asistente de flash activado. Utilice el siguiente procedimiento para desactivar el asistente de flash si no desea utilizarlo. 78 CÓMO HACER UNA INSTANTÁNEA ■ Precauciones sobre el flash Empleo del autodisparador • Puede suceder que no se obtenga el resultado deseado cuando el sujeto esté demasiado lejos o cerca. • El tiempo de carga del flash depende de las condiciones de funcionamiento (condición de la pila, temperatura ambiente, etc.). Con una pila completamente cargada, puede tardar entre unos pocos segundos hasta un máximo de 7 segundos. • La grabación con el flash desactivado en condiciones de iluminación escasa causa una velocidad de obturación lenta, lo cual puede producir efectos de borrosidad en la imagen debido al movimiento de la mano. Asegure la cámara con un trípode, etc. • Con la reducción de ojos rojos, el flash se dispara automáticamente de acuerdo con la exposición. No se dispara en condiciones de iluminación brillante. • La presencia de luz solar exterior, luz fluorescente o alguna otra fuente de luz puede producir colores anormales en la imagen. Con el autodisparador, al presionar el botón disparador se activa un temporizador para que el obturador se dispare después de un lapso de tiempo predeterminado. Tipo de autodisparador 10s 2s 79 Descripción 10 segundos. Autodisparador de 10 segundos 2 segundos. Autodisparador de 2 segundos • Cuando grabe en condiciones de velocidad de obturación lenta, puede utilizar este ajuste para evitar la borrosidad producida por el movimiento de la mano. X3 x3 (Disparador automático triple) Esta opción permite grabar tres imágenes: una imagen 10 segundos después de presionar el botón disparador, después de grabarse la primera imagen, la siguiente se graba un segundo después de que la cámara quede preparada para la siguiente toma y, una vez grabada la segunda imagen, la última se graba un segundo después de que la cámara quede preparada para la toma. Desactivado El autodisparador está inhabilitado. CÓMO HACER UNA INSTANTÁNEA 1. En el modo REC, presione [SET]. Empleo del autodisparador para grabar una imagen • La imagen no se graba Luz de asistencia de AF/autodisparador inmediatamente después de presionar el botón disparador. En cambio, la grabación comienza después que transcurra un lapso de tiempo predeterminado. La luz de asistencia de AF/autodisparador parpadea durante la cuenta atrás. • Si desea cancelar una cuenta atrás del temporizador, presione el botón disparador hasta el fondo mientras la luz de asistencia de AF/autodisparador parpadea en rojo. 2. Utilice [S] y [T] para seleccionar la tercera opción desde arriba en el panel de operación (Autodisparador). 3. Utilice [W] y [X] para seleccionar el tipo de autodisparador y, a continuación, presione [SET]. En la pantalla del monitor aparecerá un indicador para identificar el tipo de autodisparador seleccionado. 4. Presione el botón disparador para grabar la imagen. 80 CÓMO HACER UNA INSTANTÁNEA Empleo del disparador continuo NOTA • El indicador “1sec” aparece en la pantalla del monitor entre una y otra toma del disparador automático triple. El tiempo que tarda la cámara en estar preparada para grabar de nuevo tras haber grabado una imagen depende de los ajustes de tamaño y calidad de la imagen, o de que la tarjeta de memoria no esté cargada en la cámara, y de las condiciones de carga del flash. • La operación del disparador automático no se puede realizar cuando se graba con cualquiera de los ajustes siguientes. – Modo de disparo continuo de velocidad normal o modo de disparo continuo de alta velocidad – Grabación con ciertas escenas BEST SHOT (Película corta, Película pasada, Composición, Encuadre automático, Grabación de voz) • El autodisparador triple no se puede usar cuando se realizan las siguientes operaciones de grabación. – Grabación con el disparador continuo con flash – Grabación con ciertas escenas BEST SHOT (Tarjetas de negocio y documentos, Pizarra blanca, etc., Foto antigua, For YouTube) – Modo de película B Su cámara cuenta con cuatro modos de disparador continuo. Modo de disparo continuo Descripción Vel. normal (Disparador continuo de velocidad normal) Graba las imágenes continuamente hasta que la memoria esté llena. Alta vel. (Disparador continuo de alta velocidad) Cont. con flash (Disparador continuo con flash) 81 Graba continuamente las imágenes a una velocidad superior a la del disparador continuo de velocidad normal, hasta que se llene la memoria. El tamaño de la imagen se fija en 2M (1600 × 1200 píxeles). Utilice este modo para grabar hasta tres imágenes consecutivas, disparándose el flash con cada una. CÓMO HACER UNA INSTANTÁNEA Modo de disparo continuo Zoom Cont.(Disparador continuo con zoom) Grabación con disparador continuo de velocidad normal, disparador continuo de alta velocidad, y disparador continuo con flash Descripción En este modo, podrá seleccionar una zona específica en la pantalla del monitor mediante un marco de selección. Posteriormente, al presionar el botón disparador, la cámara grabará la imagen de la pantalla del monitor y la zona encerrada en el marco de selección, ampliada digitalmente al doble de su tamaño normal. 1. Presione el botón disparador para grabar la imagen. • Con el disparador continuo de velocidad normal y el disparador continuo de alta velocidad, las imágenes se graban consecutivamente mientras mantiene presionado el botón disparador. La grabación finaliza al soltar el botón disparador. • El disparador continuo con flash le permite capturar hasta tres imágenes. La toma de fotografías se interrumpe si suelta el botón disparador antes de que se graben tres imágenes. Selección del modo de disparo continuo 1. En el modo REC, presione [MENU]. 2. En la pestaña “REC”, seleccione “Continuo” ! y, a continuación, presione [X]. IMPORTANTE! • La velocidad del disparador continuo de velocidad normal y del disparador continuo de alta velocidad depende del tipo de tarjeta de memoria que se está usando y de la cantidad de espacio libre disponible en la memoria. Cuando grabe en la memoria interna, la grabación con el disparador continuo será relativamente lenta. 3. Utilice [S] y [T] para seleccionar el modo que desea y, a continuación, presione [SET]. Se habilita el modo de disparo continuo seleccionado y su icono se visualiza en la pantalla del monitor. Para desactivar el disparador continuo, seleccione “Desactivado”. 82 CÓMO HACER UNA INSTANTÁNEA Grabación con el disparador continuo con zoom IMPORTANTE! ! • Tenga en cuenta que con el disparador continuo con zoom, no necesitará mantener presionado el botón disparador. • El zoom digital se inhabilita mientras se graba con el disparador continuo con zoom. • El disparador continuo con zoom no estará disponible cuando el ajuste del tamaño de imagen es 3:2 ó 16:9. • Cuando el ajuste del tamaño de imagen sea 8M o 6M, el tamaño de la imagen ampliada obtenida mediante el disparador continuo con zoom será 4M. • Si se ha seleccionado enfoque automático para el modo de enfoque, el modo de medición cambiará automáticamente a “Puntual” (páginas 125, 136), y la zona de enfoque automático quedará ubicada en el centro del marco de selección del disparador continuo con zoom. 1. Utilice [S], [T], [W] y [X] para mover el marco de selección a través de la imagen del lado izquierdo de la pantalla del monitor hasta posicionarlo sobre la zona que desea ampliar y, a continuación, presione [SET]. La zona encuadrada aparecerá ampliada sobre el lado derecho de la pantalla del monitor. 2. Presione el botón disparador para grabar la imagen. Se grabarán tanto la imagen de la izquierda como de la derecha. 83 CÓMO HACER UNA INSTANTÁNEA • Con el modo de disparo continuo con flash, el modo de flash se ajusta automáticamente a “ ” (flash activado). • Tenga en cuenta que las imágenes grabadas con el modo de disparo continuo de alta velocidad o el modo de disparo continuo con flash tienen una resolución ligeramente inferior y son más propensas al ruido digital que las grabadas con el modo de disparo continuo de velocidad normal. • Siempre se utiliza la sensibilidad ISO “Automático” para el modo de disparo continuo de alta velocidad o el modo de disparo continuo con flash, independientemente del ajuste actual de sensibilidad ISO. • Con el modo de disparo continuo con flash, el alcance del flash es menor que lo normal. Precauciones acerca del disparador continuo • Al iniciar una operación con el disparador continuo, los ajustes de exposición y de enfoque se fijan en los niveles para la primera imagen. Los mismos ajustes se aplican a todas las demás imágenes consecutivas. • El disparador continuo no se puede usar en combinación con ninguna de las siguientes funciones. – Reconocimiento facial – Algunas escenas BEST SHOT (Composición, Encuadre automático, Tarjetas de negocio y documentos, Pizarra blanca, etc., Foto antigua, Película corta, Película pasada, For YouTube, Grabación de voz) – Modo de película • Cuando se está usando un modo de disparo continuo, mantenga la cámara inmóvil hasta que finalice toda la grabación. • La operación con disparador continuo puede interrumpirse en la mitad si disminuye el espacio disponible en la memoria. • La velocidad del disparador continuo depende del tamaño de la imagen actual y de los ajustes de calidad de la imagen. • Con el modo de disparo continuo de velocidad normal, podrá seleccionar el modo de flash deseado. • Con el disparador continuo de alta velocidad, el modo de flash se ajustará automáticamente a “ ” (flash desactivado). 84 CÓMO HACER UNA INSTANTÁNEA ■ Cómo grabar audio en una instantánea Cómo agregar audio a una instantánea 1. Presione el botón disparador para grabar la imagen. Si lo desea, puede agregar grabación de audio a las instantáneas. Utilice esta función para agregar una explicación verbal o una descripción sobre la instantánea, o para capturar la voz de las personas fotografiadas. • Puede grabar hasta un máximo de 30 segundos de audio para una sola instantánea. En esta pantalla del monitor se mostrará la imagen recién fotografiada, junto con el icono “ ”. Tiempo de grabación • Si no desea grabar el restante audio en este momento, presione [MENU]. Aparecerá la pantalla del monitor para grabar la siguiente imagen. ■ Cómo activar la instantánea con audio 1. En el modo REC, presione [MENU]. 2. En la pestaña “REC”, seleccione “Inst. audio” y, a continuación, presione [X]. 2. Presione el botón disparador para iniciar la grabación de audio. 3. Utilice [S] y [T] para seleccionar “Activado” y, a continuación, presione [SET]. 3. Presione otra vez el botón disparador para detener la grabación de audio. Si no presiona el botón disparador, la grabación cesará automáticamente después de unos 30 segundos. • Para desactivar la función de instantánea con audio, seleccione “Desactivado” en el paso 3 de “Cómo activar la instantánea con audio”. 85 CÓMO HACER UNA INSTANTÁNEA Cómo reproducir el audio de la instantánea NOTA Las instantáneas con audio en el modo PLAY se indican mediante el icono “ ”. Presione [SET] mientras se está visualizando una instantánea con audio para reproducir su audio. • Para más información acerca de la operación de reproducción, vea la página 152. • Después de transferir una instantánea con audio al disco duro de su ordenador, podrá reproducir el audio utilizando QuickTime (páginas 234, 251). • A continuación se muestran los formatos utilizados para guardar los datos de la instantánea con audio. – Datos de imagen: JPEG (extensión .JPG) – Datos de audio: WAVE/ADPCM (extensión .WAV) – Tamaño aproximado del archivo de audio: 165 KB (30-segundos de grabación a 5,5KB por segundo) • No es posible apagar la pantalla del monitor presionando [DISP] mientras se está efectuando la grabación de audio. • La función de instantánea con audio se inhabilita mientras graba utilizando el disparador automático triple o con el modo de disparo continuo. Sin embargo, podrá agregarle audio a estas instantáneas después de grabarlas (página 184). IMPORTANTE! ! • Tenga cuidado de no tapar el micrófono de la cámara con sus dedos mientras graba. • No se pueden obtener buenas grabaciones cuando la cámara esté muy alejada de la fuente que intenta grabar. Micrófono 86 CÓMO HACER UNA INSTANTÁNEA Cómo realizar una grabación con reconocimiento facial (Modo normal) Reconocimiento facial La función de reconocimiento facial otorga prioridad a las caras de las personas en una imagen, para los ajustes de enfoque y brillo. A continuación se describen los dos modos de reconocimiento facial disponibles. 1. Ingrese a un modo REC. 2. Presione [S] ( Modo de reconocimiento Descripción facial Modo normal Modo Primero Familia [S] ( Detecta las caras de las personas y ajusta el enfoque y el brillo como corresponde. • Cuando se detectan múltiples rostros, se da prioridad a un rostro relativamente grande ubicado en el centro de la imagen. ) una vez. ) 3. Utilice [W] y [X] para seleccionar “ Detecta las caras de las personas. Cuando se detectan múltiples rostros, este modo da prioridad de ajuste a los rostros de los familiares cuyas caras se han registrado mediante Reg. familia. Reconocimiento: Normal” y, a continuación, presione [SET]. 87 CÓMO HACER UNA INSTANTÁNEA 4. Apunte la cámara Cómo usar el modo Primero familia para dar prioridad a ciertos rostros hacia los sujetos. La cámara detectará los rostros de las personas incluidas en la imagen. Todas las caras detectadas aparecerán enmarcadas una vez que finalice la detección. ■ Cómo usar Registrar familia para registrar previamente datos faciales Para usar el modo Primero familia, deberá registrar previamente los datos faciales de los amigos y familiares que desea dar prioridad. 5. Presione el botón disparador hasta la mitad. 1. Ingrese a un modo REC. El cuadro de enfoque del rostro enfocado cambia a color verde. 2. Presione [S] ( 6. Cuando esté listo para la toma, presione el ) una vez. 3. Utilice [W] y [X] para seleccionar “ botón disparador a fondo. Registrar familia” y, a continuación, presione [SET]. La cámara realizará los ajustes necesarios para que los rostros enmarcados aparezcan con el brillo adecuado. 4. Apunte directamente hacia el rostro de la persona que desea registrar, efectúe los ajustes necesarios para que el rostro quede dentro del marco de la pantalla del monitor y, a continuación, presione el botón disparador. NOTA • Si presiona el botón disparador hasta la mitad para un reconocimiento facial mientras “ (Seguimiento)” (página 125) se encuentra seleccionado para el área AF, el cuadro de enfoque seguirá el movimiento de la cara. 88 CÓMO HACER UNA INSTANTÁNEA ■ Cómo usar Editar familia para asignar un nivel de prioridad a los datos faciales registrados 5. Cuando aparezca el mensaje “Reconocimiento exitoso”, utilice [S] y [T] para seleccionar “Guardar” y, a continuación, presione [SET]. Luego de registrar los datos faciales, podrá asignar un nombre y un nivel de prioridad para controlar cómo se van a aplicar los datos al grabar una instantánea. Se registrarán los datos faciales y se volverá a la pantalla de grabación. • Para volver a registrar los datos faciales, seleccione “Cancelar”. 1. Ingrese a un modo REC. 2. Presione [S] ( NOTA • Puede tener hasta seis juegos de datos faciales grabados en la cámara. • Los datos faciales se guardan en la memoria interna incorporada al a cámara, en una carpeta denominada “FAMILY” (página 253). Cualquier manipulación en los datos de la carpeta “FAMILY” puede hacer que la cámara deje de funcionar correctamente. Nunca borre ni edite los datos de la carpeta “FAMILY”. ) una vez. 3. Utilice [W] y [X] para seleccionar “ Editar familia” y, a continuación, presione [SET]. Se visualiza la pantalla de edición de datos faciales. 4. Utilice [S], [T], [W] y [X] para seleccionar los datos faciales que desea editar y, a continuación, pulse [SET]. 89 CÓMO HACER UNA INSTANTÁNEA 5. Utilice [W] y [X] para seleccionar un nombre y, Cómo borrar los datos faciales registrados a continuación, presione [T]. Realice los siguientes pasos cuando desee borrar los datos faciales registrados. • Puede seleccionar, para los datos faciales, cualquiera de los 12 nombres predeterminados. 1. Ingrese a un modo REC. 6. Utilice [W] y [X] para seleccionar el nivel de 2. Presione [S] ( prioridad que desea y, a continuación, presione [SET]. ) una vez. 3. Utilice [W] y [X] para seleccionar “ Editar familia” y, a continuación, presione [SET]. • Puede seleccionar cualquiera de los cuatro niveles, desde “ ” (más bajo) hasta “ ” (más alto). Si selecciona “ ” (Deshabilitado), se deshabilitará el reconocimiento facial. 4. Presione [MENU]. 5. Utilice los procedimientos descritos en “Cómo borrar un archivo específico” (página 196) y “Cómo borrar todos los archivos” (página 197) para borrar los datos faciales que desea. • Podrá salir de este procedimiento presionando [MENU]. NOTA • El formateo de la memoria interna (página 209) de la cámara hará que se borren todos los datos faciales registrados. 90 CÓMO HACER UNA INSTANTÁNEA ■ Grabación de una instantánea utilizando los datos faciales registrados y editados 5. Presione el botón disparador hasta la mitad. El enfoque se realiza en el rostro con la prioridad más alta (que tiene el marco verde) y se efectúa el ajuste del brillo. Al finalizar el enfoque, aparecerá un marco de enfoque verde en los rostros indicados por los marcos verdes en el paso 4 de arriba. Luego de registrar y editar los datos faciales, los podrá usar para tomar fotos. La cámara grabará las imágenes de acuerdo con los niveles de prioridad configurados por usted para cada juego de datos faciales. 6. Cuando esté listo para la toma, presione el 1. Ingrese a un modo REC. 2. Presione [S] ( botón disparador a fondo. ) una vez. NOTA 3. Utilice [W] y [X] para seleccionar “ • El “ (Seguimiento)” se selecciona para el Área AF siempre que se seleccione “Pro. familia” como el modo de reconocimiento facial (página 125). Reconocimiento: Fam. pro.” y, a continuación, presione [SET]. 4. Apunte la cámara hacia los sujetos. La cámara detectará los rostros de las personas cuyos datos faciales se encuentran guardados en la memoria de la cámara. Todas las caras detectadas aparecerán enmarcadas una vez que finalice la detección. • Los colores de los marcos estarán de acuerdo con el nivel de prioridad del rostro: Blanco (más bajo), amarillo, o verde (más alto). El marco verde indica el rostro que tiene la máxima prioridad al grabarse la imagen. 91 CÓMO HACER UNA INSTANTÁNEA Precauciones sobre el reconocimiento facial Selección del método de detección facial (Prioridad) Utilice el siguiente procedimiento para especificar si desea darle prioridad a una velocidad más rápida o a un número mayor de rostros durante la detección facial. • El número máximo de rostros que se puede detectar de una vez es cinco, cuando se selecciona “Velocidad” para el ajuste “Prioridad” y diez, cuando se selecciona “Cantidad”. • Los siguientes tipos de rostros no se pueden detectar. – Un rostro parcialmente oculto por el cabello, las gafas, un sombrero, etc. – Un rostro oscurecido por la sombra – El perfil de una cara que no esté fotografiada de frente. – Una cara inclinada hacia el costado izquierdo o derecho – Una cara muy alejada o demasiado pequeña – Una cara muy cercana o demasiado grande – Una cara en una zona muy oscura • La detección facial no está destinado a los animales u otros seres no humanos. • Aunque se haya registrado la cara de un familiar, la expresión facial de la persona, las condiciones de disparo u otros factores podrían hacer imposible un reconocimiento adecuado (asignación de prioridad más alta). • El reconocimiento facial se puede mejorar grabando múltiples versiones de la cara de la misma persona en interiores y extreiores, con diferentes expresiones y a distintos ángulos. 1. Ingrese a un modo REC. 2. Presione [S] ( ) una vez. 3. Utilice [W] y [X] para seleccionar “ Prioridad” y, a continuación, presione [SET]. 4. Utilice [S] y [T] para seleccionar el ajuste que desea y, a continuación, presione [SET]. Para: Seleccione este ajuste: Minimiza el tiempo de detección facial. Se pueden detectar hasta cinco rostros. Velocidad Permite la detección de un máximo de cinco a diez rostros. Cantidad NOTA • La selección de “Cantidad” mientras se está usando el modo normal, permite detectar rostros más pequeños a una distancia mayor, que la selección de “Velocidad”. 92 CÓMO HACER UNA INSTANTÁNEA • Las funciones siguientes se inhabilitan cuando se graba con reconocimiento facial. – AF Múltiple – Disparador continuo – Histograma • El reconocimiento facial en el modo Primero familia puede ser más lento que en el modo Normal debido al tiempo que necesita la cámara para determinar si las rostros de la imagen son los mismos que los registrados. Asimismo, a diferencia del modo Normal, el modo Primero familia no podrá reconocer los rostros pequeños y alejados. • Si la cámara no puede localizar un rostro al presionar el botón disparador, el enfoque se efectúa en el centro de la pantalla. • Cuando grabe con reconocimiento facial, siempre asegúrese de haber seleccionado el enfoque automático (AF) como modo de enfoque. No se admite el uso de otros modos de enfoque. • Cuando se graba sosteniendo la cámara de costado (para una orientación de retrato), el reconocimiento facial puede tardar más que cuando se sostiene la cámara de la manera normal (orientación paisaje). • El reconocimiento facial no se puede usar en combinación con ninguna de las siguientes funciones. – Imágenes grabadas con ciertas escenas BEST SHOT (Tarjetas de negocio y documentos, Pizarra blanca, etc., Foto antigua, Película corta, Película pasada, For YouTube, Composición, Encuadre automático, Grabación de voz) – Modo de película 93 CÓMO HACER UNA INSTANTÁNEA CÓMO GRABAR UNA PELÍCULA Calidad de imagen de la película Antes de grabar una película, deberá especificar el ajuste de calidad de la imagen de la película. La calidad de la imagen de la película es un estándar que determina los detalles, la suavidad y la claridad de la película durante la reproducción. La grabación con el ajuste de alta calidad (HQ) le permite obtener una mejor calidad de imagen, pero el tiempo de grabación se reduce. • Cada película puede tener una duración de hasta 10 minutos. La grabación de la película se detiene automáticamente luego de 10 minutos. Calidad de imagen (píxeles) Velocidad de Velocidad de datos aproximada cuadros UHQ 640 × 480 5,8 Megabits/ segundo 30 cuadros/ segundo Ancha UHQ 848 × 480 7,0 Megabits/ segundo 30 cuadros/ segundo HQ 640 × 480 2,8 Megabits/ segundo 30 cuadros/ segundo Ancha HQ 848 × 480 3,4 Megabits/ segundo 30 cuadros/ segundo Normal 640 × 480 1,4 Megabits/ segundo 30 cuadros/ segundo Calidad de imagen (píxeles) Velocidad de Velocidad de datos aproximada cuadros LP 545 Kilobits/ segundo 320 × 240 15 cuadros/ segundo 1. En el modo REC, presione [MENU]. 2. En la pestaña “Calidad”, seleccione “ Calidad” y, a continuación, presione [X]. 3. Utilice [S] y [T] para seleccionar el ajuste de calidad que desea y, a continuación, presione [SET]. • El indicador “ ” aparece en la pantalla del monitor mientras el ajuste de calidad sea “Ancha UHQ” o “Ancha HQ”. 94 CÓMO GRABAR UNA PELÍCULA Formatos de archivos de película Cómo grabar una película Las películas se graban usando el formato H.264/AVC MOV. Utilizando QuickTime 7, las películas grabadas con su cámara se pueden reproducir en un ordenador. El audio también se graba mientras se graba una película. El audio es monofónico. 1. En el modo REC, dirija la cámara hacia el Tamaño de la película sujeto. A continuación se indica el tamaño aproximado del archivo de película para una película de un minuto. Calidad de imagen Tamaño aproximado UHQ 43,3 MB Ancha UHQ 52,3 MB 2. Presione [ ] para comenzar a grabar la película. Tiempo de grabación restante • “ ” se visualiza mientras se está grabando la película. HQ 20,8 MB Ancha HQ 25,3 MB 3. Presione otra vez [ Normal 10,4 MB LP 4,1 MB para detener la grabación. ] Tiempo de grabación Cada película puede tener una duración de hasta 10 minutos. La grabación de la película se detiene automáticamente luego de 10 minutos. La grabación de la película también cesa automáticamente si se llena la memoria antes de detener la grabación presionando [ ]. 95 CÓMO GRABAR UNA PELÍCULA Precauciones sobre la grabación de la película IMPORTANTE! • No se puede usar el flash mientras se graba una película. • La cámara también graba audio. Tenga en cuenta los siguientes puntos al grabar una película. – Tenga la precaución de no tapar el micrófono con los dedos, etc. – No se pueden obtener buenos resultados cuando la cámara esté muy alejada del objeto que intenta grabar. – El sonido de operación de los botones durante la grabación puede ser Micrófono captado e introducido en el audio. • La grabación de un sujeto muy brillante puede causar la aparición de una banda vertical en la imagen de la pantalla del monitor. Esto no es ningún signo de anomalía. La banda no será grabada en la instantánea, pero será grabada cuando se trate de una película. • Ciertos tipos de tarjetas de memoria pueden tardar más en grabar los datos, haciendo que se omitan algunos cuadros de película. “ ”y“ ” parpadean en la pantalla del monitor durante la grabación para indicarle que se ha omitido un cuadro. Se recomienda utilizar una tarjeta de memoria con una velocidad máxima de transferencia de por lo menos 10MB por segundo. ! • La cámara puede calentarse ligeramente si transcurre un tiempo considerable en el modo de grabación de película. Esto es normal y no es ningún signo de anomalía. Grabación con BEST SHOT Con BEST SHOT (página 104), basta seleccionar la escena preajustada que sea similar a la imagen que desea grabar, y la cámara se configura automáticamente con los ajustes correspondientes. Seleccionando la escena BEST SHOT “Escena nocturna”, por ejemplo, la cámara queda ajustada para grabar imágenes brillantes, claras, de noche. Grabación de películas con Antivibración También puede usar Antivibración para reducir los efectos del movimiento de la mano mientras se graba una película (página 110). Los efectos del movimiento del sujeto no están limitados. 96 CÓMO GRABAR UNA PELÍCULA • Puede efectuar el zoom digital mientras graba una película presionando [ ]. El zoom óptico se inhabilita mientras se graba una película. Para poder utilizar el zoom óptico en una película, primero utilice [ ] para hacer zoom según se requiera y, a continuación, presione [ ] para iniciar la grabación. • Los efectos del movimiento de la mano se hacen más evidentes cuando se graban primeros planos o se utiliza un factor de zoom grande. Por tal motivo, se recomienda utilizar un trípode para grabar en estas condiciones. • Cuando el sujeto se encuentre fuera del rango de enfoque de la cámara, no se podrá efectuar el enfoque y la imagen saldrá desenfocada. • El enfoque automático y el enfoque macro quedan como enfoque fijo mientras se graba una película (páginas 122, 123). Cómo utilizar película corta Con la función película corta, presione [ ] para grabar una película desde unos segundos antes de presionar [ ] (primera parte) hasta unos segundos después de presionarlo (segunda parte). Puede especificar la duración relativa (en segundos) de las partes primera y segunda de una película corta. • Puesto que se pueden grabar varios segundos desde antes de presionar [ ], la película corta es la mejor solución para no perderse esos momentos especiales de los niños u otros sujetos muy activos. • También se puede usar MOTION PRINT (página 182) para extraer imágenes fijas de las escenas de película corta. Botón [ ] presionado. Película corta Inicio de la grabación Varios segundos B 97 Varios segundos CÓMO GRABAR UNA PELÍCULA ■ Cómo prepararse para grabar una película corta 4. Utilice [S] y [T] para seleccionar la duración (en segundos) que desea para la primera parte de la película corta y luego presione [X]. 1. En el modo REC, presione [BS]. 2. Utilice [S], [T], [W], y [X] para seleccionar la escena “Película corta” y, a continuación, presione [SET]. Duración de la parte pasada Duración de la parte futura 5. Utilice [S] y [T] para Aparecerá “ ” en la pantalla del monitor. Al presionar [ ] se podrá grabar una [BS] película corta de 4 segundos de duración para la primera parte y 4 segundos para la segunda parte. Si desea configurar los ajustes para la duración de la primera parte, de la segunda parte, o los ajustes MOTION PRINT, continúe desde el paso 3. seleccionar la Ajustes MOTION PRINT duración (en segundos) para la segunda parte de la película corta y luego presione [X]. La duración total de una película corta (primera parte más segunda parte) debe ser de dos segundos como mínimo y ocho segundos como máximo. Si por ejemplo, usted especifica cinco segundos para la primera parte, no podrá especificar más de tres segundos para la segunda parte. En este caso, si usted especifica un valor mayor que tres, se reducirá automáticamente la duración especificada para la primera parte. 3. Presione [SET]. 98 CÓMO GRABAR UNA PELÍCULA ■ Cómo grabar una película corta 6. Utilice [W] y [X] para seleccionar el ajuste MOTION PRINT que desea y, a continuación, presione [SET]. Para: Seleccione este ajuste: Crear una instantánea con nueve cuadros de película, con el que fue grabado al presionar [ ] en el centro. 9 cuadros 1. Con la cámara dirigida hacia el sujeto, presione [ ! B IMPORTANTE! • Antes de presionar [ ], los datos de la película se graban y almacenan continuamente en una memoria intermedia. Mantenga la cámara dirigida hacia hacia el sujeto. Luego en el momento preciso, presione [ ]. Al presionar [ ], en la pantalla del monitor se inicia la cuenta atrás del tiempo de grabación restante de la segunda parte. Crear una instantánea del 1 cuadro cuadro grabado al presionar [ ]. Desactivar MOTION PRINT. ]. Se grabará la película corta de la duración especificada por usted y luego la grabación se interrumpe automáticamente. Para detener la grabación antes que transcurra el tiempo especificado, presione [ ] otra vez. Desact. 99 CÓMO GRABAR UNA PELÍCULA Para volver al modo REC Cómo utilizar película pasada Tras finalizar la grabación de la película corta, la cámara queda preparada para grabar otra película corta. Para salir del modo de grabación de la película corta, presione [BS], seleccione otra opción distinta de “Película corta” y, a continuación, presione [SET]. Si desea preparar la cámara para la grabación normal de instantáneas por ejemplo, seleccione “Automático” y, a continuación, presione [SET]. La película pasada es similar a la película normal, salvo que captura la acción que tuvo lugar delante del objetivo desde cinco segundos antes de presionar [ ] para iniciar la grabación. La película pasada es muy conveniente para tener la certeza de no perderse ese momento único, aunque no presione el botón [ ] a tiempo. Botón [ ] presionado. Botón [ ] presionado. Película Inicio de la grabación Fin de la grabación Parte pasada aproximadamente 5 segundos 100 CÓMO GRABAR UNA PELÍCULA ■ Cómo prepararse para grabar una película pasada ■ Cómo grabar una película pasada 1. Con la cámara dirigida hacia el sujeto, 1. En el modo REC, presione presione [ [BS]. ]. 2. Presione otra vez [ ] para detener la grabación. Asimismo, si se llena la memoria, la grabación de la película se detiene automáticamente antes de presionar [ ]. ! [BS] 2. Utilice [S], [T], [W], y [X] para seleccionar la escena “Película pasada” y, a continuación, presione [SET]. Aparecerá “ ” en la pantalla del monitor, indicando que la película pasada está habilitada. B IMPORTANTE! • Cuando se seleciona Película pasada, la cámara actualiza continuamente una memoria intermedia interna que retiene aproximadamente cinco segundos de imágenes de película que tuvieron lugar delante del objetivo de la cámara. Al presionar [ ], su película se inicia con los contenidos actuales de la memoria intermedia y continúa desde allí. Asegúrese de mantener la cámara fija, apuntándola hacia el sujeto por un cierto tiempo antes de presionar [ ] para iniciar la grabación. 101 CÓMO GRABAR UNA PELÍCULA Para volver al modo REC Cómo grabar una instantánea mientras se está grabando una película (Instantánea en película) Tras finalizar la grabación de la película pasada, la cámara queda preparada para grabar otra película pasada. Para salir del modo de grabación de película pasada, presione [BS], seleccione otra opción distinta de “Película pasada” y, a continuación, presione [SET]. Si desea preparar la cámara para la grabación normal de instantáneas por ejemplo, seleccione “Automático” y, a continuación, presione [SET]. Es posible grabar una instantánea mientras se está grabando una película normal. Sin embargo, tenga en cuenta que la grabación de película (imagen y audio) se interrumpirá durante algunos segundos mientras se graba la instantánea. ■ Cómo grabar una instantánea durante una película 1. Presione el botón disparador mientras se está grabando la película. También puede presionar el botón disparador hasta la mitad para enfocar usando el enfoque automático. 2. La grabación de la película continúa después que se grabe la instantánea. 3. Para detener la grabación de la película, presione [ 102 ]. CÓMO GRABAR UNA PELÍCULA IMPORTANTE! ! • La grabación de una instantánea mientras se está grabando una película no será posible mientras está seleccionada cualquier otra escena BEST SHOT. Película corta, Película pasada, Tarjetas de negocio y documentos, Pizarra blanca, etc., For YouTube, Grabación de voz. NOTA • Para cambiar el modo de flash, puede utilizar [T] ( mientras se graba una película. ) 103 CÓMO GRABAR UNA PELÍCULA CÓMO USAR BEST SHOT ■ Selección de una escena de muestra Con BEST SHOT, basta seleccionar la escena de muestra que sea similar a la que está intentando grabar, y la cámara se configura automáticamente con los ajustes correspondientes. Incluso las escenas difíciles a contraluz (que resultan cuando el sujeto principal está muy oscuro y ha sido configurado incorrectamente), ¡salen magníficas! 1. En el modo REC, presione [BS]. Se ingresa al modo BEST SHOT y aparece una pantalla con vistas en miniatura de 15 escenas de muestra. • La selección predeterminada inicial es “ ” (Automático). ■ Algunas escenas de muestra • Retrato • Paisaje Marco (escena de muestra seleccionada actualmente) Nombre de la escena Número de escena • Escena nocturna • Retrato con escena nocturna 104 CÓMO USAR BEST SHOT 2. Utilice [S], [T], [W] y [X] para mover el marco 3. Presione [SET] para aplicar los ajustes de la hasta la escena que desea seleccionar. escena seleccionada y volver a la pantalla de grabación. • Presione [S] o [T] mientras el marco se encuentra en el borde de la pantalla para desplazarse a la siguiente pantalla de escenas BEST SHOT. • Presione el botón de zoom para visualizar el texto que explica los ajustes configurados para la escena seleccionada (página 107). Presione de nuevo el botón de zoom para volver a la pantalla de selección de escena. • Para volver a “Automático”, seleccione la escena 1, que corresponde a “ ” (Automático). Si presiona [MENU] mientras la pantalla de selección de escena o el texto de descripción de la escena se encuentra visualizado en la pantalla del monitor, el marco saltará directamente a “ ” (Automático). • Los ajustes de la escena que ha seleccionado permanecerán efectivos hasta que usted seleccione otra escena diferente. • Para seleccionar una escena BEST SHOT diferente, repita el procedimiento de arriba desde el paso 1. 4. Presione el botón disparador (si está grabando una instantánea) o [ grabando una película). 105 ] (si está CÓMO USAR BEST SHOT Limitaciones de la escena BEST SHOT ! • Tarjetas de negocio y documentos, Pizarra blanca, etc., Foto antigua, Composición y Encuadre automático. Estas escenas no se pueden usar para grabar una película. • Película corta, película pasada, For YouTube Estas escenas no se pueden usar para grabar una instantánea. • Grabación de voz Estas escenas no se pueden usar para grabar una instantánea o una película. • Escena nocturna, Fueos artificiales Estas escenas utilizan velocidades de obturación lenta. Puesto que una baja velocidad de obturación aumenta la posibilidad de ruido digital en la imagen, la cámara realiza automáticamente el proceso de reducción de ruido digital en las imágenes con obturación lenta. Por tal motivo, el almacenamiento de tales imágenes tarda más después de presionar el botón disparador. No efectúe ninguna operación de botón mientras se está grabando una imagen. Asimismo, se recomienda el uso de un trípode para evitar la borrosidad de la imagen provocada por el movimiento de la mano al grabar a bajas velocidades de obturación. IMPORTANTE! • Su cámara incluye una escena de muestra que optimiza los ajustes para imágenes de subastas. Dependiendo del modelo de su cámara, la escena de muestra se denomina “For eBay” o “Subasta” Las imágenes grabadas por usted utilizando la escena de muestra de subasta se encuentran almacenadas en una carpeta especial que podrá localizar fácilmente en su ordenador (página 254). • La escena BEST SHOT “For YouTube” configura la cámara para que pueda grabar películas optimizadas para ponerlas en YouTube. Las películas grabadas con la escena “For YouTube” se guardan en una carpeta especial para que pueda encontrarlas fácilmente cuando desee cargarlas (página 254). Tenga en cuenta que la calidad de imagen de las películas grabadas con la escena “For YouTube” siempre es “Normal”. El tiempo máximo de grabación es de 10 minutos. • Las escenas BEST SHOT no fueron grabadas con esta cámara. • Dependiendo de las condiciones de grabación y otros factores, es posible que las imágenes grabadas con BEST SHOT no produzcan los resultados intentados. • Es posible cambiar los ajustes de la cámara definidos al seleccionar una escena BEST SHOT. Sin embargo, tenga en cuenta que los ajustes BEST SHOT vuelven a sus valores predeterminados al seleccionar otra escena BEST SHOT o al apagar la cámara. Si desea utilizar posteriormente una configuración específica de la cámara definida por usted, guárdela como configuración de usuario BEST SHOT (página 108). 106 CÓMO USAR BEST SHOT Visualización de información detallada acerca de las escenas BEST SHOT Para más información sobre una escena, selecciónela con el recuadro sobre la pantalla de selección de escena y, a continuación, presione el botón de zoom. NOTA • Si usted selecciona una escena presionando [SET] mientras se visualiza la pantalla de descripción, aparecerá la misma escena de descripción la próxima vez que presione [BS] para ver las escenas de muestra BEST SHOT. A continuación se describen las distintas operaciones que usted puede realizar mientras se encuentre visualizada la pantalla de descripción de escena. • Para volver a la pantalla de selección de escena, presione de nuevo el botón de zoom. • Para desplazarse por las escenas BEST SHOT disponibles, utilice [W] y [X]. • Para seleccionar la escena actualmente visualizada y configurar la cámara con sus ajustes, presione [SET]. 107 CÓMO USAR BEST SHOT ■ Creación de sus propias escenas BEST SHOT IMPORTANTE! ! • El formateo de la memoria interna (página 209) de la cámara hará que se borren todos los archivos de escena BEST SHOT de usuario. Puede utilizar el siguiente procedimiento para guardar las configuraciones de las instantáneas o películas grabadas por usted como escenas BEST SHOT. Posteriormente, podrá llamar la configuración cada vez que desee usarla. NOTA • El registro de una instantánea crea una configuración de instantánea, mientras que el registro de una película crea una configuración de película. La configuración de instantánea se puede usar para grabar instantáneas solamente, mientras que la configuración de película se puede usar para grabar sólo películas. • Puede comprobar los ajustes de la escena BEST SHOT actualmente seleccionada visualizando los menús de ajuste de la cámara y ver sus ajustes. • Se asignan números a las escenas de instantáneas del usuario, en la siguiente secuencia: SU, SU y así sucesivamente, mientras que a las películas se asignan números en la siguiente secuencia: MU1, MU2, y así sucesivamente. • A continuación se mencionan los ajustes incluidos en las escenas de instantáneas del usuario: Reconocimiento facial, Enfoque, Cambio EV, Eq. blanco, Flash, ISO, Medición, Intens. flash, Asist. Flash, Filtro de color, Nitidez, Saturación, Contraste 1. En el modo REC, presione [BS]. 2. Utilice [S], [T], [W] y [X] para seleccionar “BEST SHOT” (Registro escena usuario) y, a continuación, presione [SET]. 3. Utilice [W] y [X] para seleccionar la instantánea o película cuya configuración desea registrar. 4. Utilice [S] y [T] para seleccionar “Guardar” y, a continuación, presione [SET]. A su escena BEST SHOT se le asignará el nombre “Llamada escena usuario”, junto con el número de escena. 108 CÓMO USAR BEST SHOT • A continuación se mencionan los ajustes incluidos en las escenas de películas del usuario: Enfoque, cambio EV, equilibrio de blanco, Filtro de color, nitidez, saturación, contraste • Es posible almacenar hasta 999 escenas BEST SHOT del usuario. • Las escenas BEST SHOT de usuario se encuentran almacenadas en la memoria interna (página 253), en la carpeta SCENE (instantáneas) o la carpeta MSCENE (películas). Cómo borrar una escena de usuario de BEST SHOT Realice los siguientes pasos cuando desee borrar una escena de usuario de BEST SHOT. 1. En el modo REC, presione [BS]. 2. Presione el botón de zoom para que aparezca su pantalla explicativa. 3. Utilice [W] y [X] para seleccionar la escena de usuario BEST SHOT que desea borrar. 4. Presione [T] ( ). 5. Utilice [S] y [T] para seleccionar “Borrar” y, a continuación, presione [SET]. Se borrará la escena de usuario de BEST SHOT seleccionada por usted y se visualizará la siguiente pantalla (la siguiente escena de usuario o bien la de Registrar escena de usuario). 6. Utilice [W] y [X] para seleccionar otra escena y, a continuación, presione [SET]. • Se vuelve al estado de grabación. 109 CÓMO USAR BEST SHOT ■ Activar Antivibración utilizando el panel (Panel de operación) Reducción de los efectos del movimiento de la mano y del sujeto 1. En el modo REC, presione [SET]. Usted puede activar la función Antivibración de la cámara para reducir la borrosidad de la imagen producida por el movimiento de la mano o del sujeto cuando se graba un sujeto en movimiento con telefoto, un sujeto que se mueve rápidamente, o en condiciones de escasa iluminación. La antivibración se puede activar usando BEST SHOT o realizando una operación de menú. 2. Utilice [S] y [T] para seleccionar la quinta opción desde arriba en el panel de operación (Antivibración). 3. Utilice [W] y [X] para seleccionar “Automático” y, a continuación, presione [SET]. ■ Activación de antivibración usando BEST SHOT • La antivibración se activa y se visualiza “ ” en la pantalla del monitor. • En este caso, la antivibración permanecerá activada hasta que usted la desactive en el menú. 1. En el modo REC, presione [BS]. 2. Utilice [S], [T], [W] y [X] para seleccionar la escena “Antivibración” y, a continuación, presione [SET]. La antivibración permanecerá seleccionada hasta que se seleccione una escena BEST SHOT diferente. 110 CÓMO USAR BEST SHOT Toma de imágenes brillantes sin el flash IMPORTANTE! ! • La antivibración no funcionará a menos que el ajuste de sensibilidad ISO (página 135) esté ajustado a “Automático”. • La Antivibración se inhabilita aunque se visualice “ ” (Antivibración) en la pantalla del monitor después de una operación con flash automático usando el ajuste “Automático” u “Reducción ojos rojos”, o mientras el ajuste del flash sea “Activado” o “Flash suave”. • La grabación con antivibración puede hacer que la imagen aparezca algo más basta que lo normal, y puede causar un ligero deterioro en la resolución de la imagen. • Es posible que la antivibración no consiga eliminar los efectos de la mano o del sujeto cuando el movimiento considerable. • También puede usar Antivibración para reducir los efectos del movimiento de la mano, sólo mientras se está grabando una película. Los efectos del movimiento del sujeto no están limitados (página 96). • Puede suceder que Antivibración no funcione con velocidades de obturación muy lentas. En tal caso, estabilice la cámara utilizando un trípode. • La cámara realiza a veces la operación de reducción automática de ruido para reducir el ruido digital en las imágenes grabadas bajo ciertas condiciones de iluminación. Esta operación hace que la cámara tarde más de lo normal en guardar la imagen y prepararse para la siguiente toma. B La escena BEST SHOT “Alta sensibilidad” permite que las imágenes fotografiadas se vean naturales sin el uso del flash, incluso cuando la iluminación sea escasa. Instantánea normal (con flash) Instantánea con alta sensibilidad 1. En el modo REC, presione [BS]. 2. Utilice [S], [T], [W] y [X] para seleccionar la escena “Alta sensibilidad” y, a continuación, presione [SET]. 3. Presione el botón disparador para grabar la imagen. La Alta sensibilidad permanecerá seleccionada hasta que se seleccione una escena BEST SHOT diferente. 111 CÓMO USAR BEST SHOT Grabación de imágenes de tarjetas de negocio y documentos (Business Shot) IMPORTANTE! ! • La alta sensibilidad se inhabilita después de una operación con flash automático usando el ajuste “Automático” u “Reducción ojos rojos”, o mientras el ajuste del flash sea “Activado” o “Flash suave”. • La grabación con Alta sensibilidad puede hacer que la imagen aparezca algo más basta que lo normal, y puede causar un ligero deterioro en la resolución de la imagen. • En condiciones muy oscuras, es posible que no se obtenga el nivel de brillo deseado para la imagen. • Cuando grabe con velocidades de obturación lentas, utilice un trípode como prevención para evitar los efectos del movimiento de la mano. • La cámara realiza a veces la operación de reducción automática de ruido para reducir el ruido digital en las imágenes grabadas bajo ciertas condiciones de iluminación. Esta operación hace que la cámara tarde más de lo normal en guardar la imagen y prepararse para la siguiente toma. B Cuando se graba una tarjeta de negocio, documento, pizarra blanca u otro objeto de forma similar desde un ángulo, el sujeto puede aparecer deformado en la imagen resultante. Las escenas BEST SHOT Business Shot corrigen la forma de los objetos rectangulares, para que aparezcan naturales. Antes de la corrección trapezoidal 112 Después de la corrección trapezoidal CÓMO USAR BEST SHOT ■ Grabación de una imagen utilizando la escena Business Shot BEST SHOT dispone de dos escenas Business Shot para elegir. • Tarjetas de negocio y documentos • Pizarra blanca, etc., 1. Tras seleccionar una de las escenas BEST SHOT Business Shot, componga la imagen y presione el botón disparador para la toma. Se visualiza una pantalla que muestra todos los objetos rectangulares de la imagen calificados como aptos para la corrección trapezoidal. Un marco rojo aparece alrededor del objeto actualmente seleccionado para corrección. Si aparece un marco negro, puede significar que dentro del marco hay un segundo objeto que posiblemente se deba corregir. Si no hay un segundo candidato (marco negro), vaya directamente al paso 3. • Si la cámara funciona de manera inestable y no puede detectar ningún objeto para corrección trapezoidal, el mensaje “¡No se puede corregir la imagen!” aparece momentáneamente sobre la pantalla del monitor y seguidamente la cámara guardará la imagen tal como está (sin corregir). ■ Selección de una escena Business Shot 1. En el modo REC, presione [BS]. 2. Utilice [S], [T], [W] y [X] para seleccionar la escena “Tarjetas de negocio y documentos” o “Pizarra blanca, etc.” y, a continuación, presione [SET]. La selección realizada por usted permanecerá efectiva hasta que seleccione una escena BEST SHOT diferente. 113 CÓMO USAR BEST SHOT 2. Utilice [W] y [X] para seleccionar el objeto que ! desea usar para la corrección. IMPORTANTE! • Asegúrese de encuadrar todo el objeto que está intentando grabar (corregir) dentro de la pantalla del monitor. La cámara no podrá detectar correctamente la forma del objeto a menos que esté totalmente encuadrado dentro de la pantalla del monitor. • La corrección no será posible si el objeto es del mismo color que su fondo. Asegúrese de que el objeto tenga un fondo que permita que su contorno sobresalga. • El zoom digital se inhabilita mientras se graba con una escena Business Shot. No obstante, podrá usar el zoom óptico. • El tamaño máximo de la imagen Business Shot es de 2M (1600 × 1200 píxeles), aunque la cámara esté configurada para un tamaño de imagen mayor. Cuando la cámara esté configurada para grabar imágenes de menos de 2 M (1600 × 1200 píxeles), las escenas Business Shot producirán imágenes que coincidan con el tamaño de imagen actualmente especificado. 3. Utilice [S] y [T] para seleccionar “Corregir” y, a continuación, presione [SET]. Se corregirá la imagen y se almacenará la imagen resultante (corregida). • Para cancelar la operación de corrección, seleccione “Cancelar”. 114 CÓMO USAR BEST SHOT Cómo restaurar una Foto antigua NOTA • Cuando la cámara se encuentra en ángulo con respecto a la foto que está grabando, la forma de la foto podría aparecer distorsionada en la imagen grabada. La corrección automática de la distorsión trapezoidal puede corregir esta distorsión, de forma que la foto aparezca normal aunque la grabe en ángulo. Con la foto antigua, podrá grabar la imagen de una foto antigua, difuminada, y restaurarla utilizando la tecnología digital avanzada de la cámara. ■ Antes de grabar con Foto antigua • Asegúrese de encuadrar toda la foto que está intentando restaurar dentro de la pantalla del monitor. • Asegúrese de que la foto tenga un fondo que le permita destacar su contorno, y que esté llenando la pantalla del monitor lo máximo posible. • Asegúrese de que la luz no esté reflejando fuera de la superficie de la foto original cuando la grabe. • Si la foto antigua tiene una orientación del tipo de retrato, asegúrese de componer la imagen con la cámara de modo que tenga una orientación de paisaje (horizontal). ■ Selección de la escena de Foto antigua 1. En el modo REC, presione [BS]. 2. Utilice [S], [T], [W] y [X] para seleccionar la escena “Foto antigua” y, a continuación, presione [SET]. La “Foto antigua” permanecerá seleccionada hasta que se seleccione una escena BEST SHOT diferente. 115 CÓMO USAR BEST SHOT ■ Grabación de la imagen de una Foto antigua 4. Presione el botón de zoom para hacer zoom sobre el marco de recorte. 1. Presione el botón disparador para grabar la imagen. • Aparecerá la pantalla de confirmación del contorno de la fotografía y luego se guardará la imagen grabada original. Si la cámara no puede detectar el contorno de la fotografía, aparecerá un mensaje de error (página 285), sin que se visualice la pantalla de confirmación del contorno de la fotografía. 5. Utilice [S], [T], [W] y [X] para mover el marco de recorte hasta el lugar deseado y, a continuación, presione [SET]. La cámara corregirá automáticamente los colores y guardará la imagen corregida. • Si no desea que aparezca un marco alrededor de la imagen resultante, seleccione un área de menor tamaño que la imagen original. • Para cancelar la operación de restauración en cualquier punto y guardar la imagen tal como está, presione [MENU]. 2. Utilice [W] y [X] para seleccionar el candidato que desea corregir. 3. Utilice [S] y [T] para seleccionar “Recortar” y, a continuación, presione [SET]. Se visualiza un marco de recorte en la pantalla del monitor. • Para cancelar la operación de corrección, seleccione “Cancelar”. 116 CÓMO USAR BEST SHOT Grabación de instantáneas en una Composición de múltiples imágenes (Composición de tomas) IMPORTANTE! ! • El zoom digital se inhabilita mientras se graba una foto antigua. No obstante, podrá usar el zoom óptico. • Al grabar la imagen de una foto, la cámara será incapaz de reconocer la forma de una foto, en los siguientes casos. – Cuando una parte de la foto se extiende fuera de la pantalla del monitor – Cuando el sujeto sea del mismo color que el de su fondo • El tamaño máximo de la imagen de una foto antigua es de 2M (1600 × 1200 píxeles). Cuando la cámara esté configurada para grabar imágenes de menos de 2M (1600 × 1200 píxeles), el tamaño de la foto antigua se ajustará al tamaño especificado actual. • Bajo ciertas condiciones, puede que los colores restaurados no produzcan los resultados deseados. Grabando instantáneas en los cuadros dispuestos en un patrón predefinido, puede combinar múltiples instantáneas para crear una sola imagen. Esto le permite combinar múltiples imágenes relacionadas en una única imagen, como en un álbum de fotos. Las escenas BEST SHOT están disponibles con tres y dos cuadros. • Composición (Dos imágenes) 117 • Composición (Tres imágenes) CÓMO USAR BEST SHOT 1. En el modo REC, presione [BS]. 5. Presione de nuevo el botón disparador para grabar la siguiente instantánea. 2. Utilice [S], [T], [W], y [X] para seleccionar • Si está grabando en una composición de tres cuadros, presione el botón disparador por tercera vez para grabar la tercera imagen. • Si presiona [SET] durante los pasos 4 ó 5 del procedimiento anterior se alternará entre la pantalla de composición (la que contiene los cuadros) y la que utiliza todo el área de la pantalla para componer la imagen que está grabando. • Presione [MENU] para eliminar las imágenes de Composición actualmente grabadas y reiniciar una operación de composición. A continuación, siga desde el paso 4 de arriba. • No se puede guardar una imagen con múltiples instantáneas a menos que haya una instantánea grabada en cada uno de los cuadros disponibles. “Composición” y, a continuación, presione [SET]. 3. Utilice [W] y [X] para seleccionar un color de fondo. 4. Presione el botón disparador para grabar la primera imagen. La cámara grabará la primera instantánea y luego se preparará para la siguiente. Cuadro 118 CÓMO USAR BEST SHOT Seguimiento automático de un sujeto en movimiento (Encuadre automático) IMPORTANTE! ! • Solamente la imagen final de múltiples instantáneas será guardada en la memoria de la cámara. Las imágenes individuales no serán guardadas. • Para esta operación, el tamaño de la imagen de múltiples instantáneas se fija automáticamente en 7M (3072 × 2304 píxeles). • Mientras se utiliza Composición de tomas, la configuración de la cámara cambia automáticamente de la manera indicada debajo. – Sensibilidad ISO: Automático (fijo) – Area AF: Puntual (fijo) • Las funciones siguientes se inhabilitan durante la Composición de tomas. – Zoom digital – Disp. aut. – Disparador continuo – Reconocimiento facial Con el seguimiento automático, un área perimetral sigue al sujeto en movimiento y facilita la captación de la imagen con el sujeto centrado. 1. En el modo REC, presione [BS]. 2. Utilice [S], [T], [W], y [X] para seleccionar “Encuadre automático” y, a continuación, presione [SET]. 3. Alinee el cuadro de Cuadro de enfoque enfoque con el sujeto que desea enfocar, y presione el botón disparador hasta la mitad. • El cuadro de enfoque y el marco de recorte seguirán los movimientos del sujeto. • El sujeto continúa enfocado mientras se mantenga presionado el botón disparador hasta la mitad. 119 Marco de recorte CÓMO USAR BEST SHOT 4. Presione el botón disparador a fondo para grabar la imagen. • Esto hace que se grabe el área encerrada dentro del marco de recorte. IMPORTANTE! ! • Sólo se graba la parte de la imagen que se encuentra ubicada dentro del marco de recorte. • El tamaño de la imagen para esta operación se fija automáticamente en 3M (2048 × 1536 píxeles). • Las funciones siguientes se inhabilitan durante el Encuadre automático. – Mca. tiempo – Disp. aut. – Grabación con disparador continuo de velocidad normal, disparador continuo de alta velocidad, disparador continuo con flash – Reconocimiento facial • Puede suceder que el Encuadre automático no pueda seguir a un sujeto que se mueve rápidamente. En tal caso, suelte el botón disparador, vuelva a alinear el cuadro de enfoque con el sujeto y luego presione de nuevo el botón disparador hasta la mitad. • Cuando graba con “Encuadre automático”, el tamaño de la imagen se fija en 3M (2048 × 1536 píxeles) y el Rango de calidad de imagen no deteriorada es 3X (página 73). B 120 CÓMO USAR BEST SHOT AJUSTES AVANZADOS Cambio del modo de enfoque Su cámara cuenta con los cinco modos de enfoque descritos a continuación. El modo de enfoque predeterminado de fábrica es enfoque automático. Modo de enfoque Descripción Rango de enfoque* Enfoca automáticamente al pulsar el botón disparador hasta la mitad. Con el enfoque automático, el enfoque estará fijo mientras se graba una película. Ajuste automático (Aproximadamente 40 cm a ) • La posición de distancia mínima varía según el zoom óptico. Macro (Primeros planos) Se utiliza para tomas de primeros planos. Con el enfoque macro, el enfoque estará fijo mientras se graba una película. Ajuste automático (15 cm a 50 cm) • La posición de distancia mínima varía según el zoom óptico. Pan Focus (Enfoque panorámico) El enfoque está fijo en un amplio rango focal. Utilice el enfoque Pan Focus (PF) en condiciones no adecuadas para el enfoque automático. Distancia fija • El rango de enfoque varía según la posición del zoom óptico. Infinito El enfoque está fijo en infinito. Utilice este modo para grabar paisajes y otras imágenes lejanas. Infinito Manual El enfoque se efectúa manualmente. • El rango de enfoque varía según el factor del zoom óptico. Automático Factor de zoom óptico Rango 1X 15 cm a 3X 40 cm a * “Rango de enfoque” indica la distancia desde la superficie del objetivo. 121 AJUSTES AVANZADOS Para cambiar el modo de enfoque, efectúe los siguientes pasos. Empleo del enfoque automático 1. En el modo REC, presione [MENU]. 1. Alinee el cuadro de enfoque de la pantalla del monitor con el sujeto que desea enfocar, y presione el botón disparador hasta la mitad. 1. En la pestaña “REC”, seleccione “Enfoque” y, a continuación, presione [X]. 2. Utilice [S] y [T] para Su cámara realizará la operación de enfoque. Puede saber si la imagen se encuentra enfocada observando la lámpara de operación y el color del cuadro de enfoque. Icono del modo Enfoque seleccionar el modo de enfoque que desea y, a continuación, presione [SET]. Lámpara de operación Aparece un icono en la pantalla del monitor para indicar modo de enfoque actual. • Vea las siguientes páginas de esta sección para una información más detallada sobre la grabación con cada uno de los modos de enfoque. Cuadro de enfoque 122 Estado Lámpara de operación Cuadro de enfoque Enfoque finalizado Se enciende en verde Verde No enfocado Parpadea en verde Rojo AJUSTES AVANZADOS 2. Cuando la imagen esté enfocada, presione el Empleo del enfoque macro botón disparador a fondo para grabarla. 1. Presione el botón disparador hasta la mitad IMPORTANTE! para enfocar la imagen. ! • El enfoque automático estará fijo mientras se graba una película. La operación de enfoque es igual que la del enfoque automático. 2. Cuando la imagen esté enfocada, presione el NOTA botón disparador a fondo para grabarla. • La cámara cambiará automáticamente al modo Macro (Macro automático) cuando el sujeto esté más cerca que el rango de enfoque automático y no sea posible enfocar correctamente. • Cada vez que se realiza una operación de zoom óptico mientras graba con enfoque automático, aparecerá un valor en la pantalla del monitor tal como se muestra abajo, para indicarle el rango de enfoque. Ejemplo: cm – * será reemplazado por los valores reales de los rangos de enfoque. IMPORTANTE! ! • El uso del flash con el enfoque macro puede bloquear la luz del flash, provocando sombras indeseables del objetivo en su imagen. • Con el enfoque macro, el enfoque estará fijo mientras se graba una película. 123 AJUSTES AVANZADOS NOTA • La cámara cambiará automáticamente al rango de enfoque automático (Macro automático) cuando el sujeto esté más lejos de lo que permite el enfoque macro y no sea posible enfocar correctamente. • Cada vez que se realiza una operación de zoom óptico mientras graba con enfoque macro, aparecerán valores en la pantalla del monitor tal como se muestra abajo, para indicarle el rango de enfoque. Ejemplo: cm – cm * será reemplazado por los valores reales de los rangos de enfoque. 124 AJUSTES AVANZADOS Sugerencias para grabar con enfoque automático y enfoque macro Cómo cambiar el área de enfoque automático Utilice el siguiente procedimiento para cambiar el área de medición utilizada para el enfoque automático (AF). 1. En el modo REC, presione [MENU]. 2. En la pestaña “REC”, seleccione “Area AF” y, a continuación, presione [X]. 3. Utilice [S] y [T] para seleccionar el ajuste que desea y, a continuación, presione [SET]. Para: Utilizar un área pequeña en el centro de la pantalla para medición • Este ajuste es ideal cuando se desea utilizar el bloqueo de enfoque (página 127). Seleccione este ajuste: Para: Seleccione este ajuste: Puntual 125 Para que al presionar el botón disparador hasta la mitad, la cámara seleccione automáticamente uno o más de los nueve cuadros de enfoque posibles. • Si la cámara puede enfocar múltiples puntos, todos los cuadros de enfoque aplicables cambiarán a verde. Múltiple Si presiona el botón disparador hasta la mitad, el sujeto queda enfocado y también se inicia una operación de seguimiento del enfoque que mantiene el cuadro de enfoque sobre el sujeto mientras éste se mueve. Seguimiento AJUSTES AVANZADOS NOTA • Al seleccionar “ Múltiple” como área de enfoque, aparecerán nueve cuadros de enfoque en la pantalla del monitor. La cámara determinará automáticamente el(los) cuadro(s) de enfoque óptimo(s), que cambiará(n) a verde en la pantalla del monitor. Puntual / Seguimiento Cuadro de enfoque Múltiple Cuadro de enfoque • “ Múltiple” no se puede usar ni el modo Normal ni en el modo Primero familia de Reconocimiento facial (página 87). • Si selecciona “ Seguimiento” mientras está usando el disparador continuo o el autodisparador, se sigue al sujeto hasta que se inicie la grabación de la imagen. B 126 AJUSTES AVANZADOS 2. Mantenga el botón Empleo del bloqueo de enfoque disparador presionado hasta la mitad, y vuelva a componer la imagen según sus preferencias. El “bloqueo de enfoque” es una técnica que se puede utilizar para capturar una imagen cuando el sujeto que se desea enfocar no está dentro del cuadro de enfoque en el centro de la pantalla. • Utilice el bloqueo de enfoque con el enfoque “ Puntual” o“ Seguimiento”. 1. Alinee el cuadro de enfoque de la pantalla del monitor con el sujeto que desea enfocar, y presione el botón disparador hasta la mitad. • Cuando se selecciona “ Seguimiento” como el área de enfoque automático, el cuadro de enfoque se moverá automáticamente para seguir los movimientos del sujeto. Sujeto que se desea enfocar 3. Cuando la imagen esté enfocada, presione el botón disparador a fondo para grabarla. NOTA • El bloqueo de enfoque hace que se bloquee la exposición (AE). Cuadro de enfoque 127 AJUSTES AVANZADOS 4. Presione el botón disparador hasta el fondo, Si presiona el botón disparador hasta el fondo sin esperar a que se realice el enfoque automático mientras está activada Obt. rápida, la cámara grabará la imagen utilizando una operación de enfoque a alta velocidad, mucho más rápida que el enfoque automático normal. Esto permitirá capturar esos momentos especiales que se suelen perder por esperar a que la cámara realice el enfoque automático. • Algunas imágenes podrían salir desenfocadas cuando se utiliza Obt. rápida. 1. En el modo REC, presione [MENU]. sin hacer ninguna pausa. Al presionar el botón disparador a fondo, sin hacer ninguna pausa en un punto intermedio, la imagen será grabada con Obt. rápida, sin que se realice la operación de enfoque automático normal. ! Disparador rápido (Obt. rápida) IMPORTANTE! • Obt. rápida no funcionará cuando esté usando un factor de zoom muy alto. En este caso, debería usar el enfoque automático. 2. En la pestaña “REC”, seleccione “Obt. rápida” y, a continuación, presione [X]. 3. Utilice [S] y [T] para seleccionar el ajuste que desea y, a continuación, presione [SET]. Para: Seleccione este ajuste: Activar Obt. rápida Activado Desactivar Obt. rápida Desactivado 128 AJUSTES AVANZADOS Empleo del enfoque fijo (Pan Focus) Empleo del enfoque manual El modo Pan Focus (PF) fija el enfoque en un rango focal amplio, lo cual significa que es posible grabar sin esperar a que finalice la operación de enfoque automático. Con el enfoque manual, la cámara agranda automáticamente el sujeto en la pantalla del monitor, lo cual ayuda a ajustar manualmente el enfoque. Puede usar el enfoque manual para capturar por ejemplo, trenes en movimiento. Marco amarillo Antes de que llegue el tren, enfoque manualmente un poste eléctrico o algún otro objeto. Entonces, cuando el tren pase por el objeto enfocado, podrá capturar la imagen sin preocuparse por el enfoque. 1. Cuando esté listo para la toma, presione el botón disparador a fondo, sin hacer ninguna pausa. Empleo del enfoque infinito Tal como sugiere su nombre,el enfoque infinito fija el enfoque en infinito ( ). Utilice este modo para grabar paisajes y otras imágenes lejanas. El enfoque infinito también resulta útil al grabar desde la ventanilla de un coche o un tren, o para grabar un paisaje u otros sujetos que sean difíciles de enfocar correctamente con el enfoque automático. 1. Con el enfoque manual seleccionado como el modo de enfoque, componga la imagen en la pantalla del monitor de manera que el sujeto que desea enfocar quede dentro del marco amarillo. 1. Con enfoque infinito seleccionado como el modo de enfoque, presione el botón disparador para grabar la imagen. 129 AJUSTES AVANZADOS 2. Utilice [W] y [X] para enfocar la imagen, NOTA mientras observa los resultados en la pantalla del monitor. • Cada vez que se realiza una operación de zoom óptico (página 71) mientras graba con enfoque manual, aparecerá un valor en la pantalla del monitor tal como se muestra debajo, para indicarle el rango de enfoque. Ejemplo: MF cm – * será reemplazado por los valores reales de los rangos de enfoque. En este momento, la parte encuadrada de la imagen aparecerá ampliada hasta llenar la pantalla del monitor, para ayudarle a afinar el enfoque. Presione este botón: Enfocar más cerca [W] Enfocar más lejos [X] ! Para: IMPORTANTE! • Mientras el enfoque manual esté seleccionado para el modo de enfoque, se utilizan las teclas [W] y [X] para ajustar el enfoque. Cualesquier otras funciones asignadas a las teclas [W] y [X] mediante la personalización de teclas (página 145) no serán realizadas al presionar las teclas durante el enfoque manual. • La pantalla del monitor volverá al paso 1 si no efectúa ninguna operación por unos dos segundos. 3. Presione el botón disparador para grabar la imagen. 130 AJUSTES AVANZADOS 3. Utilice [W] y [X] para ajustar el valor de Corrección de la luminosidad de la imagen (Cambio del valor de exposición (EV)) compensación de exposición. [X]: Aumenta el valor EV. Un valor EV más alto resulta conveniente para sujetos de colores claros y a contraluz. * El aumento del valor EV también funciona convenientemente con la escena BEST SHOT “Luz de fondo”. Antes de grabar, puede ajustar manualmente el valor de exposición (valor EV) de la imagen. Esta función le ayuda a obtener mejores resultados cuando graba un sujeto a contraluz, intensamente iluminado en interiores, o contra un fondo oscuro. Valor de compensación de exposición: –2,0EV a +2,0EV Unidad: 1/3EV 1. En el modo REC, presione [SET]. 2. Utilice [S] y [T] para seleccionar la segunda opción desde abajo en el panel de operación (Cambio EV). [W]: Reduce el valor EV. Un valor EV más bajo resulta óptimo para sujetos de colores oscuros y para grabar en exteriores en un día claro. Valor de cambio EV Para cancelar la compensación de exposición, ajuste el valor hasta que llegue a 0.0. 131 AJUSTES AVANZADOS 4. Después de obtener el valor EV deseado, Control del equilibrio de blanco presione [SET] para aplicarlo. La grabación en un día nublado puede dar al sujeto un matiz azulado, mientras que la grabación con lámparas fluorescentes puede dar un matiz verdoso. El equilibrio de blanco corrige los diferentes tipos de iluminación, para que los colores de sus imágenes aparezcan siempre naturales. El valor de compensación de exposición ajustado por usted permanece efectivo hasta que lo cambie. IMPORTANTE! ! • Al grabar en condiciones de iluminación muy escasas o muy intensas, puede suceder que no pueda obtener resultados satisfactorios aun después de realizar la compensación de exposición. 1. En el modo REC, presione [SET]. 2. Utilice [S] y [T] para seleccionar la tercera opción desde abajo en el panel de operación (Eq. blanco). NOTA • Si realiza una operación de cambio del valor de exposición (EV) mientras utiliza la medición multipatrón, el modo de medición cambiará automáticamente a medición ponderada al centro. El modo de medición volverá a medición multipatrón cuando usted cambie el valor de compensación de exposición a 0.0 (página 136). • Puede utilizar la función de personalización de teclas y configurar los botones [W] y [X] para que puedan controlar el ajuste Cambio EV (página 145). Esto resulta útil para ajustar la compensación de exposición mientras observa el histograma en la pantalla (página 142). 3. Utilice [W] y [X] para seleccionar el equilibrio de blanco que desea y, a continuación, presione [SET]. 132 AJUSTES AVANZADOS Para: Que la cámara ajuste automáticamente el equilibrio de blanco Seleccione este ajuste: Luz día Grabar en exteriores en un día nublado y lluvioso, a la sombra, etc. Nublado Grabar a la sombra de un edificio, a la sombra de los árboles, etc., en un día claro Sombra Corregir los matices de color al grabar bajo luz fluorescente con luz de día Corregir los matices que dan la luz de la bombilla eléctrica Ajustar manualmente el equilibrio de blanco para adaptarse a una fuente de luz específica • Para mayor información, vea “Configurando manualmente el ajuste del equilibrio de blanco” (página 134). • Cuando se selecciona “Automático” para el ajuste del equilibrio de blanco, la cámara determina automáticamente el punto blanco del sujeto. Ciertos colores del sujeto y condiciones de la fuente de luz pueden causar problemas cuando la cámara intenta determinar el punto blanco, haciendo imposible un ajuste apropiado del equilibrio de blanco. En tal caso, utilice el ajuste del equilibrio de blanco que corresponda a las condiciones de grabación (luz día, nublado, etc.). • Puede utilizar la función de personalización de teclas y configurar los botones [W] y [X] para que puedan controlar el ajuste del equilibrio de blanco (página 145). • Para seleccionar “Automático” con la tecla de control (cuando se haya configurado la tecla de control para seleccionar el ajuste de equilibrio de blanco automático), desplácese a través de los ajustes hasta que aparezca “ AWB ” en la pantalla del monitor. AWB Automático Grabar en exteriores en un día claro Corregir los matices de color al grabar bajo una luz fluorescente blanca o blanca día NOTA N Fluorescente blanco día D Fluorescente luz día Tungsteno MWB Manual 133 AJUSTES AVANZADOS ■ Configurando manualmente el ajuste del equilibrio de blanco 4. En las condiciones de iluminación deseadas para la grabación, apunte la cámara hacia una hoja de papel blanco de manera que se llene toda la pantalla y, a continuación, presione el botón disparador. Bajo ciertas condiciones de iluminación complejas, puede suceder que los ajustes predeterminados del equilibrio de blanco no puedan producir colores naturales. En tal caso, podrá configurar manualmente el ajuste del equilibrio de blanco según las condiciones específicas de iluminación. Tenga en cuenta que para realizar el siguiente procedimiento, necesitará tener a mano una hoja de papel blanco. Hoja de papel blanco 1. En el modo REC, presione [SET]. 2. Utilice [S] y [T] para seleccionar la tercera opción desde abajo en el panel de operación (Eq. blanco). La cámara realizará los ajustes del equilibrio de blanco para las condiciones presentes y, al finalizar, aparecerá el término “Completo”. 3. Utilice [W] y [X] para seleccionar “ MWB Eq. 5. Presione [SET] para registrar los ajustes del blanco manual”. equilibrio de blanco y volver a la pantalla de grabación. En la pantalla del monitor aparecerá el sujeto que estaba apuntando el objetivo, con los ajustes actuales del equilibrio de blanco manual. Si desea usar los ajustes actuales, vaya directamente al paso 5. • El ajuste del equilibrio del blanco se retiene aunque apague la cámara. 134 AJUSTES AVANZADOS 3. Utilice [W] y [X] para seleccionar el ajuste que Cómo especificar la sensibilidad ISO desea y, a continuación, presione [SET]. La sensibilidad ISO es un valor que expresa la sensibilidad a la luz. Un valor más alto indicará mayor sensibilidad, lo cual resulta conveniente para grabar en condiciones de escasa iluminación. Si desea utilizar altas velocidades de obturación, podrá usar un valor de sensibilidad ISO más alto. Bajo ciertas condiciones, una velocidad de obturación rápida en combinación con un ajuste alto de sensibilidad ISO puede producir ruidos digitales, haciendo que la imagen aparezca granulosa. Para imágenes impecables, de buena calidad, utilice el ajuste de sensibilidad ISO más bajo posible. Para grabar con este nivel de sensibilidad: Seleccione este ajuste: Seleccionado automáticamente por la cámara. Automático Bajo ISO 64 ISO 100 ISO 200 ISO 400 1. En el modo REC, presione [SET]. Alto ISO 800 2. Utilice [S] y [T] para seleccionar la sexta opción desde arriba en el panel de operación (Sensibilidad ISO). 135 AJUSTES AVANZADOS Cómo especificar el modo de medición IMPORTANTE! ! • El uso del flash con una sensibilidad ISO alta puede causar problemas con los sujetos que se encuentran cerca de la cámara. • La sensibilidad ISO “Automático” siempre se utiliza para las películas, independientemente del ajuste actual de sensibilidad ISO. • Puede utilizar la función de personalización de teclas y configurar los botones [W] y [X] para que puedan controlar el ajuste de sensibilidad ISO (página 145). • La antivibración (página 110) no funcionará a menos que el ajuste de sensibilidad ISO esté ajustado a “Automático”. El modo de medición determina qué parte del sujeto será medido para la exposición. 1. En el modo REC, presione [MENU]. 2. En la pestaña “Calidad”, seleccione “Medición” y, a continuación, presione [X]. 3. Utilice [S] y [T] para seleccionar el ajuste que desea y, a continuación, presione [SET]. Múltiple (Medición múltiple) La medición multipatrón divide la imagen en secciones y mide la luz en cada sección para una lectura de exposición equilibrada. La cámara determina automáticamente las condiciones de grabación de acuerdo con el patrón de iluminación medido, y realiza los ajustes de exposición como corresponde. Este tipo de medición proporciona ajustes de exposición sin errores para una amplia gama de condiciones de grabación. 136 AJUSTES AVANZADOS Pond. Central La medición ponderada al centro mide la concentración de luz en el centro del área de enfoque. Utilice este método de medición cuando desea ejercer algún control sobre la exposición, sin dejar todos los ajustes al control de la cámara. IMPORTANTE! ! • El modo de medición cambiará automáticamente a “Pond. Central” si usted cambia el valor de exposición EV (página 131) a cualquier otro valor distinto de 0.0 mientras está seleccionado “Múltiple”. El modo de medición volverá a cambiar a “Pond. Central” cuando el valor de exposición EV vuelva a ser 0.0. • Cuando se selecciona “Múltiple” como el modo de medición, el icono no se visualizará en la pantalla del monitor al volver a la pantalla de información del modo REC (página 270). Puntual La medición puntual realiza lecturas en un área muy pequeña. Utilice este método de medición cuando desea que la exposición se ajuste a la luminosidad de un determinado sujeto, sin que sea afectado por las condiciones del entorno. NOTA • Puede utilizar la función de personalización de teclas y configurar los botones [W] y [X] para que puedan controlar el ajuste Cambio EV (página 145). 137 AJUSTES AVANZADOS 3. Utilice [S] y [T] para seleccionar el ajuste que Reducción de los efectos de sobreexposición y subexposición desea y, a continuación, presione [SET]. Puede utilizar el procedimiento descrito debajo para ampliar el rango dinámico, con el fin de poder capturar las áreas brillantes de una imagen reduciendo la posibilidad de sobreexposición y subexposición. Cuando se captura un sujeto a contraluz ,por ejemplo, la sobreexposición y subexposición se reducen al mínimo ampliando el rango dinámico. Cuado desee hacer esto: Seleccione este ajuste: Aplicar el rango dinámico en un grado mayor que “Ampliar +1” Ampliar +2 Suprimir la sobreexposición y subexposición Ampliar +1 1. En el modo REC, presione [MENU]. No elimina la sobreexposición y subexposición Desactivado 2. En la pestaña “Calidad”, seleccione “Rango • También es posible corregir el rango dinámico de una foto que ya ha sido tomada (página 179). dinámico” y, a continuación, presione [X]. C 138 AJUSTES AVANZADOS Cómo realzar la textura de la piel Empleo de los efectos del filtro de color de la cámara Puede utilizar el siguiente procedimiento para reducir el ruido digital de la piel en la imagen grabada y realzar su textura. La función de filtro de la cámara le permite añadir tintes de color a sus imágenes mientras las graba. El efecto de color produce un efecto similar al que se obtiene mediante la fijación de un filtro de color al objetivo de la cámara. 1. En el modo REC, presione [MENU]. 2. En la pestaña “Calidad”, seleccione “Refinador de piel” y, a continuación, presione [X]. 1. En el modo REC, presione [MENU]. 2. En la pestaña “Calidad”, seleccione “Filtro de 3. Utilice [S] y [T] para seleccionar el ajuste que color” y, a continuación, presione [X]. desea y, a continuación, presione [SET]. Cuado desee hacer esto: 3. Utilice [S] y [T] para seleccionar el ajuste que Seleccione este ajuste: Realzar la textura de la piel más de “Filtro de ruido +1” Filtro de ruido +2 Realzar la textura de la piel Filtro de ruido +1 Desactivar el realce de la textura de la piel Desactivado desea y, a continuación, presione [SET]. Los ajustes de filtro disponibles son: Desactivado, B/N, Sepia, Rojo, Verde, Azul, Amarillo, Rosado y Púrpura 139 AJUSTES AVANZADOS Control de la nitidez de la imagen Control de la saturación del color Utilice el siguiente procedimiento para ajustar la nitidez del contorno de los sujetos en las imágenes. Utilice el siguiente procedimiento para ajustar la saturación de los colores en las imágenes. 1. En el modo REC, presione [MENU]. 1. En el modo REC, presione [MENU]. 2. En la pestaña “Calidad”, seleccione “Nitidez” 2. En la pestaña “Calidad”, seleccione y, a continuación, presione [X]. “Saturación” y, a continuación, presione [X]. 3. Utilice [S] y [T] para seleccionar el ajuste que 3. Utilice [S] y [T] para seleccionar el ajuste que desea y, a continuación, presione [SET]. desea y, a continuación, presione [SET]. Puede seleccionar uno de los cinco ajustes de nitidez, entre +2 (más nítido) a –2 (menos nítido). Puede especificar uno de los cinco ajustes de saturación +2 (más saturado) a –2 (menos saturado). 140 AJUSTES AVANZADOS Ajuste del contraste de la imagen Instantáneas con el estampado de fecha Utilice el siguiente procedimiento para ajustar el contraste de las imágenes. Usted puede optar entre grabar en las instantáneas, sólo la fecha o la fecha y hora en la esquina derecha inferior de la imagen. 1. En el modo REC, presione [MENU]. 2. En la pestaña “Calidad”, seleccione 1. En el modo REC, presione [MENU]. “Contraste” y, a continuación, presione [X]. 2. En la pestaña “Config.”, seleccione “Mca. 3. Utilice [S] y [T] para seleccionar el ajuste que tiempo” y, a continuación, presione [X]. desea y, a continuación, presione [SET]. 3. Utilice [S] y [T] para seleccionar el ajuste que Puede especificar uno de los cinco ajustes de contraste, desde +2 (contraste máximo entre claro y oscuro) a –2 (contraste mínimo entre claro y oscuro). desea y, a continuación, presione [SET]. Ejemplo: Diciembre 24, 2007, 1:25 p.m. 141 Para: Seleccione este ajuste: Muestra sólo la fecha (2007/12/24) Fecha Muestra la fecha y la hora (2007/12/24 1:25pm) FechaYHora Ninguna visualización Desactivado AJUSTES AVANZADOS Empleo del histograma en pantalla para verificar la exposición IMPORTANTE! ! • Aunque no estampe la fecha y/u hora con Mca. tiempo, podrá hacerlo más tarde utilizando la función DPOF y la función del software de impresión (página 218). • Una vez que imprima la información de la fecha en una foto, no se podrá editar ni borrar. • Utilice el ajuste “Estilo fecha” (página 203) para especificar el formato de Año/Mes/Día de la fecha. • La fecha y hora de grabación se determinan de acuerdo con los ajustes del reloj de la cámara (páginas 11, 202) cuando se graba la imagen. • El zoom digital no se puede usar mientras está activado el estampado de la fecha. • El estampado de la fecha no se puede usar para los siguientes tipos de imágenes. – Algunas imágenes BEST SHOT (Encuadre automático, Tarjetas de negocio y documentos, Pizarra blanca, etc., Foto antigua) – Disparador continuo con zoom El histograma en pantalla que provee una representación gráfica de la exposición actual de la imagen. También puede visualizar el histograma en el modo PLAY para la información sobre los niveles de exposición de las imágenes. Histograma 1. Presione [DISP]. 2. En la pestaña “Info.”, seleccione “Info+Histog.” y, a continuación, presione [SET]. 142 AJUSTES AVANZADOS Ejemplos de histogramas NOTA Se obtiene un histograma hacia el lado izquierdo cuando la imagen total sea clara. Cuando el histograma se encuentra demasiado hacia la izquierda puede resultar en un “ennegrecimiento” de las áreas oscuras de una imagen, tal como se observa en este ejemplo. • Puede utilizar la función de personalización de teclas y configurar los botones [W] y [X] para que puedan controlar el ajuste de cambio EV. Seguidamente podrá realizar el cambio EV mientras observa los resultados en el histograma en pantalla (página 145). ■ Cómo usar el histograma Un histograma es un gráfico que representa la claridad de una imagen en términos de número de píxeles. El eje vertical indica el número de píxeles, mientras el eje horizontal indica la claridad. Si por algún motivo, el histograma aparece demasiado curvado hacia un lado, puede utilizar el cambio EV para moverlo hacia la izquierda o la derecha para lograr un mejor equilibrio. Se puede lograr una exposición óptima mediante el cambio EV, de manera que el gráfico se encuentre tan cerca como sea posible al centro. Para las instantáneas, también podrá visualizar histogramas individuales para R (rojo), G (verde) y B (azul). Estas líneas se pueden usar para determinar si cada uno de los componentes de color son excesivos o insuficientes en una imagen. Se obtiene un histograma hacia el lado derecho cuando la imagen total clara. Cuando el histograma se encuentra demasiado hacia la derecha puede resultar en un “emblanquecimiento” de las áreas claras de una imagen, tal como se observa en este ejemplo. 143 AJUSTES AVANZADOS Se obtiene un histograma bien balanceado en su totalidad cuando la imagen completa tiene una luminosidad óptima. Otras funciones útiles de grabación Las siguientes funciones también se encuentran disponibles en el modo REC para que la fotografía digital sea más eficiente y placentera. • Asignar funciones a las teclas [W] y [X] • Visualizar una cuadrícula en pantalla para facilitar la composición de la imagen • Ver una imagen recién grabada • Registrar los ajustes iniciales para el encendido • Reinicializar los ajustes IMPORTANTE! ! • Un histograma centrado no garantiza necesariamente una exposición óptima. Si desea que la imagen esté intencionalmente sobreexpuesta o subexpuesta, es posible que no necesite del histograma centrado. • Puede suceder que no se logre una configuración óptima del histograma, debido a las limitaciones de la compensación de exposición. • El uso del flash, así como también ciertas condiciones de grabación, pueden ocasionar que el histograma indique una exposición diferente de la exposición real de la imagen en el momento en que haya sido grabada. • Este histograma no aparece cuando se graba con reconocimiento facial (página 87). 144 AJUSTES AVANZADOS 1. En el modo REC, presione [MENU]. Empleo de la personalización de teclas para asignar funciones [W] y [X] 2. En la pestaña “REC”, seleccione “Tecla I/D” y, La personalización de teclas le permite asignar a las teclas [W] y [X], cualquiera de las cinco funciones mencionadas a continuación. Una vez realizada, podrá usar las funciones asignadas mientras graba instantáneas o películas, sin pasar a través de los menús. Para mayor información sobre cada una de las funciones, vea los números de páginas indicados. Cuando está asignada esta función: a continuación, presione [X]. 3. Utilice [S] y [T] para seleccionar la función que desea y, a continuación, presione [SET]. Tras asignar una función, podrá controlar su ajuste usando las teclas [W] y [X]. Si selecciona “Desactivado”, no se asignará ninguna función a las teclas [W] y [X]. Podrá usar [W] y [X] para: Medición (página 136) Cambiar el ajuste de medición Cambio EV (página 131) Efectuar el cambio EV para compensar la exposición Eq. blanco (página 132) Cambiar el ajuste del equilibrio de blanco ISO (página 135) Cambiar el ajuste de sensibilidad ISO Disp. aut. (página 79) Seleccionar el tiempo del autodisparador 145 AJUSTES AVANZADOS Visualización de una cuadrícula en la pantalla Visualización de la imagen recién grabada (Revisión de imagen) La cuadrícula en pantalla se puede visualizar en la pantalla del monitor en el modo REC para facilitar la alineación cuando se componen las imágenes. En el momento de la compra, la cámara se encuentra configurada inicialmente con la función de revisión de imagen activada. La revisión de imagen visualiza la imagen recién grabada para que pueda revisarla. 1. En el modo REC, presione [MENU]. 2. En la pestaña “REC”, seleccione “Revisar” y, a continuación, presione [X]. 3. Utilice [S] y [T] para seleccionar el ajuste que 1. En el modo REC, presione [MENU]. desea y, a continuación, presione [SET]. 2. En la pestaña “REC”, seleccione “Cuadrícula” y, a continuación, presione [X]. 3. Utilice [S] y [T] para seleccionar el ajuste que desea y, a continuación, presione [SET]. Para: Seleccione este ajuste: Visualizar la cuadrícula Activado Ocultar la cuadrícula Desactivado 146 Configurar la cámara para que realice esto después de grabar la imagen: Seleccione este ajuste: Visualizar la imagen durante aproximadamente un segundo Activado Nada Desactivado AJUSTES AVANZADOS 3. Utilice [S] y [T] para seleccionar el ajuste que Empleo de Ayuda icono desea y, a continuación, presione [SET]. Ayuda icono visualiza un texto de guía sobre un icono cuando se selecciona en la pantalla del monitor mientras se utiliza el modo REC. • El texto de Ayuda icono se visualiza para las siguientes funciones: Modo de grabación, medición, modo flash, equilibrio de blanco, autodisparador, cambio EV. Sin embargo, tenga en cuenta que el texto de Ayuda icono de la medición, equilibrio de blanco, autodisparador y cambio EV aparece sólo cuando “Medición”, “Eq. blanco”, “Disp. aut.”, o “Cambio EV” haya sido asignado respectivamente a las teclas [W] y [X] mediante la función de personalización de teclas (página 145). Para: Seleccione este ajuste: Visualizar el texto de Ayuda icono junto al icono de la función cuando se haya seleccionado la función Activado Desactivar Ayuda icono Desactivado IMPORTANTE! ! • Los iconos listados a continuación no aparecen en la pantalla mientras está desactivada la Ayuda icono. – Icono del modo de flash (página 75) – Icono del equilibrio de blanco AWB (página 132) – Icono del modo de medición (página 136) 1. En el modo REC, presione [MENU]. 2. En la pestaña “REC”, seleccione “Ayuda icono” y, a continuación, presione [X]. 147 AJUSTES AVANZADOS 4. Utilice [S] y [T] para seleccionar el ajuste que Empleo de la memorización del modo para configurar el encendido con ajustes predeterminados desea y, a continuación, presione [SET]. Puede configurar la cámara para que se guarden ciertos ajustes en “memorización de modo” cuando apague la cámara, y se restauren al volver a encenderla. De este modo se evita la repetición de las operaciones de configuración cada vez que apague y encienda la cámara. Para obtener información acerca de los ajustes que se pueden almacenar con la memorización de modo, vea el paso 4 del procedimiento de ajuste descrito debajo. Para: Seleccione este ajuste: Guardar el ajuste actual al apagar la cámara, y restaurarlo al volver a encenderla Activado Restaurar el valor predeterminado óptimo al encender la cámara Desactivado 1. En el modo REC, presione [MENU]. 2. En la pestaña “REC”, seleccione “Memoria” y, a continuación, presione [X]. 3. Utilice [S] y [T] para seleccionar la opción que desea configurar y, a continuación, presione [X]. 148 AJUSTES AVANZADOS BEST SHOT*1 Sale de BEST SHOT al apagar la cámara. Flash Automático Enfoque Automático Eq. blanco Automático ISO Area AF Medición Disp. aut. Intens. flash *1 “Activado” restaura la escena BEST SHOT seleccionada al volver a encender la cámara. “Desactivado” sale de BEST SHOT al apagar la cámara. *2 Sólo posición de zoom óptico. Memorización de modo desactivada ! Ajuste Memorización de modo activada Automático Ajuste al apagar la cámara IMPORTANTE! • Si apaga la cámara con la memorización de modo activada para el modo BEST SHOT, se restaurarán los ajustes de la escena BEST SHOT que estaba seleccionada la última vez que apagó la cámara. Esto tiene efecto independientemente de cualquiera de los ajustes de activación/desactivación de la memorización de modo para cada ajuste individual, excepto posición zoom. Puntual Múltiple Desactivado 0 Zoom digital Activado Posición MF Modo de enfoque antes de seleccionar el enfoque manual. Posición zoom*2 Gran angular 149 AJUSTES AVANZADOS Reposición de la cámara a sus ajustes predeterminados de fábrica IMPORTANTE! ! • Lo siguiente no se inicializa cuando se reposiciona la cámara (página 275). – Configuración de hora local – Configuración de hora mundial – Ajustar – Estilo fecha – Language – Salida video Utilice el siguiente procedimiento para restablecer los ajustes predeterminados de fábrica, que son los que estaban configurados inicialmente al comprar la cámara. Vea “Referencias de menú” en la página 273 para los ajustes predeterminados de fábrica de cada opción de menú. 1. Presione [MENU]. 2. En la pestaña “Config.”, seleccione “Reposición” y, a continuación, presione [X]. 3. Utilice [S] y [T] para seleccionar “Reposición” y, a continuación, presione [SET]. • Para cancelar el procedimiento sin reposicionar, seleccione “Cancelar”. 150 AJUSTES AVANZADOS VIENDO INSTANTÁNEAS Y PELÍCULAS • El icono del tipo de archivo que aparece en la parte superior de la pantalla del monitor depende del tipo de archivo (instantánea, película, sólo audio, etc.) actualmente visualizado. – : Instantánea (página 151) – : Película (página 153) – : Instantánea con audio (página 152) • Vea la página 57 para la información sobre cómo ocultar la información de la imagen para ver sólo la imagen. Cómo ver una instantánea Utilice el siguiente procedimiento para ver instantáneas en la pantalla del monitor de la cámara. 1. Presione [ ] para ingresar al modo PLAY. 2. Utilice [W] y [X] para desplazarse entre las [ ] imágenes. • Se visualizará una de las instantáneas de la memoria, junto con alguna información acerca de los ajustes utilizados para la toma (página 272). Tipo de archivo Presione [X] para desplazarse hacia adelante y [W] para desplazarse hacia atrás. [X] [X] [W] [W] Nombres de carpeta/archivo Calidad de imagen Tamaño de imagen Fecha y hora 151 VIENDO INSTANTÁNEAS Y PELÍCULAS Cómo escuchar el audio de una instantánea con audio NOTA • Mantenga presionado [W] o [X] para desplazar a alta velocidad. • La imagen que aparece al comienzo del desplazamiento puede ser ligeramente granulosa, pero pronto será reemplaza por otra de mejor definición. Tenga en cuenta que si usted copia la imagen de una cámara digital de otro tipo, podría visualizarse sólo una imagen granulosa. Puede utilizar el siguiente procedimiento para reproducir el audio de una instantánea con audio. La instantánea con audio aparece indicada mediante el icono del tipo de archivo “ ”. 1. Ingrese al modo PLAY y, a continuación, utilice [W] y [X] para visualizar la instantánea con audio cuyo audio desea reproducir. Para cambiar al modo REC Presione [ ]. 2. Presione [SET] para reproducir el audio de la instantánea a través del altavoz integrado a la cámara. 152 VIENDO INSTANTÁNEAS Y PELÍCULAS Controles de reproducción de audio Cómo ver una película Para: Haga esto: Avanzar o retroceder rápidamente la reproducción Mantenga presionado [X] o [W]. Poner la reproducción en pausa o reiniciarla Presione [SET]. Utilice el siguiente procedimiento para ver una película en la pantalla del monitor de la cámara. 1. Ingrese al modo PLAY y, a continuación, Ajustar el volumen Utilice [S] y [T]. Cambiar los indicadores en pantalla Presione [DISP]. Detener la reproducción Presione [MENU]. utilice [W] y [X] para visualizar la película que desea reproducir. • Verifique el icono del tipo de archivo. El icono del tipo de archivo de una película es el icono “ ” (película) (página 272). Tipo de archivo El volumen sólo se puede ajustar durante la reproducción o mientras está en pausa. Nombre de carpeta/archivo Tiempo de grabación Calidad El marco que aparece como una tira de película en la pantalla del monitor indica que se trata de la imagen de una película. 2. Presione [SET] para iniciar la reproducción. • Después de llegar al final de la película, en la pantalla del monitor volverá a aparecer la pantalla de selección de imagen del paso 1. 153 VIENDO INSTANTÁNEAS Y PELÍCULAS Para cambiar al modo REC Presione [ ]. Controles de reproducción de película Para: Haga esto: Avanzar o retroceder rápidamente la reproducción. • Cada presión sobre uno u otro botón aumenta en tres pasos la velocidad de operación de avance o de retroceso rápido. Mantenga presionado [X] o [W]. Volver a reproducción normal desde avance rápido/retroceso rápido Presione [SET]. Poner la reproducción en pausa o reiniciarla Presione [SET]. Avanzar hacia adelante o atrás cuadro por cuadro mientras está en pausa • Mantenga presionado uno u otro botón para desplazar continuamente. Presione [X] o [W]. Ajustar el volumen • El volumen sólo se puede ajustar durante la reproducción de la película. Utilice [S] y [T]. Cambiar entre activación y desactivación de los indicadores en pantalla Presione [DISP]. Para: Haga esto: Ampliar imagen hasta 4,5X • Mientras la imagen está ampliada, puede usar [S] [T] [W] y [X] para desplazarse y ver las partes de la imagen que no entran en la pantalla del monitor. Presione el botón de zoom ( ). Detener la reproducción Presione [MENU]. IMPORTANTE! ! • Puede suceder que no se puedan reproducir películas no grabadas con esta cámara. 154 VIENDO INSTANTÁNEAS Y PELÍCULAS Reproducción de una película con Antivibración NOTA • Puede presionar [ ] para activar y desactivar la Antivibración mientras la película está detenida o reproduciéndose. • También puede usar el siguiente procedimiento para activar y desactivar la Antivibración. 1. Mientras se está reproduciendo una película, presione [MENU]. 2. Seleccione la pestaña “PLAY”, seleccione “ Antivibración” y, a continuación, presione [X]. 3. Utilice [S] y [T] para seleccionar “Activado” y, a continuación, presione [SET]. • Cuando se activa la Antivibración, el área de la pantalla del monitor usada para la reproducción es ligeramente más pequeña que lo normal. Utilice el siguiente procedimiento cuando desee reproducir una película con Antivibración. La Antivibración es especialmente conveniente al conectar la cámara al televisor para ver la película, debido a que los efectos del movimiento de la cámara se hace más evidente sobre una pantalla grande. 1. Ingrese al modo PLAY y utilice [W] y [X] para visualizar la película que desea reproducir con Antivibración. 2. Presione [ ] para activar Antivibración. • Cada vez que presiona [ ], la Antivibración cambia entre activada y desactivada. • “ ” (indicador de Antivibración) se visualiza en la pantalla del monitor mientras se encuentre activada la Antivibración. 3. Después de realizar los ajustes deseados, presione [SET]. 155 VIENDO INSTANTÁNEAS Y PELÍCULAS Cómo ver una muestra de diapositivas en la cámara Tiempo (Se especifica el tiempo de la instantánea, desde el comienzo hasta el final). La función muestra de diapositivas le permite reproducir los archivos de la memoria de forma secuencial, y automáticamente. Puede configurar la muestra de diapositivas para reproducir sólo los archivos que desea. Intervalo (Se Utilice [W] y [X] para seleccionar un valor selecciona el entre 1 a 30 segundos, o “MÁX”. tiempo entre – Si usted especifica un valor entre 1 a 30 las segundos, las imágenes cambiarán a diapositivas). los intervalos especificados, pero la parte de audio de las películas y las instantáneas con audio continuará reproduciéndose hasta el final, independientemente del ajuste de intervalos. – Cuando se selecciona “MÁX”, se visualizará sólo el primer cuadro de la película, sin que se reproduzca el audio. 1. En el modo PLAY, presione [MENU]. 2. En la pestaña “PLAY”, seleccione “Diapositivas” y, a continuación, presione [X]. 3. Configure los ajustes para la muestra de diapositivas. Utilice [S] y [T] para seleccionar una opción y, a continuación, configúrela de la manera descrita abajo. Imágenes (Seleccione los archivos que desea incluir en la muestra de diapositivas). Utilice [W] y [X] para seleccionar uno de los siguientes tiempos (en minutos): 1, 2, 3, 4, 5, 10, 15, 30, 60. • Todo: Incluye todas las instantáneas, películas y audio de la memoria. • Solamente: Incluye sólo instantáneas e instantáneas con audio. • Solamente: Incluye sólo películas. • Una imagen: Incluye sólo una imagen específica (se selecciona mediante [W] y [X]). • Favoritos: Incluye instantáneas de la carpeta FAVORITE (página 192). 156 VIENDO INSTANTÁNEAS Y PELÍCULAS Efecto (Se selecciona un efecto especial). B 4. Utilice [S] y [T] para seleccionar “Inicio” y, a Utilice [S] y [T] para seleccionar el efecto deseado. • Patrón 1, 2, 3, 4, 5: Reproduce la música de fondo y aplica un cambio en el efecto de la imagen. – Los patrones 1 a 4 utilizan los mismo efectos especiales, pero cada uno emplea música de fondo diferente. Los efectos utilizados por el patrón 5 son diferentes de los patrones 1 a 4. – Si selecciona “Patrón 5”, el ajuste “Imágenes” cambiará a “ Solamente” y se inhabilitará el ajuste “Intervalo”. • Desactivado: La música de fondo no se reproduce y no se efectúa ningún cambio en el efecto de la imagen. El ajuste actual de efecto se inhabilita automáticamente en los casos siguientes. – Cuando el ajuste “Imágenes” sea “ Solamente”, “Una imagen”, o “Favoritos”. – Cuando el ajuste “Intervalo” sea “MÁX”, un segundo, o dos segundos. – Cuando las presentaciones de diapositivas cambian a/de un archivo de película o un archivo de grabación de voz. continuación, presione [SET] para iniciar la muestra de diapositivas. La muestra de diapositivas se ejecuta de acuerdo con los ajustes configurados arriba. • También podrá desplazarse a través de las imágenes durante una muestra de diapositivas presionando [X] (hacia adelante) y [W] (hacia atrás). Tenga en cuenta que esta operación no es posible cuando se ha seleccionado “Patrón 5” para el ajuste “Efecto”. • Para ajustar el nivel de audio durante una muestra de diapositivas, utilice [S] y [T] para definir el volumen. Para detener una muestra de diapositivas Presione [SET]. Se volverá al modo PLAY. • Si presiona [MENU] en lugar de [SET], la muestra de diapositivas se detiene y se restablece la pantalla de menú. • Si presiona [ ] en lugar de [SET], la muestra de diapositivas se detiene y se cambia al modo REC. 157 VIENDO INSTANTÁNEAS Y PELÍCULAS ■ Cómo cambiar la música de fondo IMPORTANTE! Usted puede cambiar la música de fondo incorporada que se escucha cuando se ejecuta “Efecto” por otra música de fondo. ! • Las operaciones de todos los botones estarán inhabilitadas mientras se cambia de una imagen a otra durante la muestra de diapositivas. Antes de realizar cualquier operación de botón, espere hasta que la imagen quede detenida en la pantalla. Si algún botón no funciona, espere un poco e intente otra vez. ● Archivo compatible Tipos de archivos: Archivos IMA ADPCM en formato WAV Frecuencias de muestreo: 22,05 kHz/44,1 kHz Audio: monofónico ● Número de archivos: 9 ● Nombres de los archivos: SSBGM001.WAV a SSBGM009.WAV • Guarde los archivos musicales en su ordenador, utilizando los nombres mencionados arriba. NOTA • Si selecciona una película cuando se ha seleccionado “Una imagen” en “Imágenes” y seguidamente selecciona una película para la muestra de diapositivas, la película se reproducirá una y otra vez durante el tiempo especificado por el ajuste “Tiempo” de la muestra de diapositivas. • La imagen copiada de un ordenador o la grabada con una cámara digital de diferente tipo, podría permanecer en la pantalla durante un tiempo mayor que el especificado mediante “Intervalo”. IMPORTANTE! ! • Independientemente del patrón de efecto seleccionado, la música de fondo se reproduce de forma continua. • Dependiendo del formato de archivo BGM, es posible que algunos datos de la música de fondo no se reproduzcan. 158 VIENDO INSTANTÁNEAS Y PELÍCULAS • Macintosh 1 Haga doble clic en el icono del drive de la cámara. Su ordenador reconoce la tarjeta de memoria cargada en la cámara (o la memoria interna si no hay tarjeta) como un disco extraíble. Cómo transferir música de fondo a la cámara La música de fondo se puede seleccionar luego de guardar su archivo en la tarjeta de memoria o en la memoria interna en la cámara. 3. Cree una carpeta con el nombre “SSBGM”. 1. Conecte la cámara a su ordenador (páginas 226, 245). 4. Haga doble clic en la carpeta “SSBGM” que ha • Si ha guardado el archivo de música de fondo en la tarjeta de memoria, cargue la tarjeta en la cámara. creado y copie el archivo de música de fondo en la misma. 2. Realice una de las siguientes operaciones 5. Desconecte la cámara del ordenador (páginas para acceder a la tarjeta de memoria o la memoria interna. 232, 250). • Windows 1 Realice uno de los siguientes pasos, dependiendo del sistema operativo en uso. Usuarios de Windows XP: Haga clic en “Inicio” y, a continuación, en “Mi PC”. Usuarios de Windows Vista: Haga clic en “Inicio” y, a continuación, en “Equipo”. Usuarios de Windows 2000/Me/98SE/98: Haga doble clic en “Mi PC”. 2 Haga doble clic en “Disco extraíble”. Su ordenador reconoce la tarjeta de memoria cargada en la cámara (o la memoria interna si no hay tarjeta) como un disco extraíble. 159 VIENDO INSTANTÁNEAS Y PELÍCULAS ■ Presentación de una muestra de diapositivas en la base USB (Photo Stand) IMPORTANTE! ! • Los archivos de música de fondo se reproducirán continuamente, de forma secuencial. • Si tanto la tarjeta de memoria cargada en la cámara como la memoria interna de la misma, contienen archivos de música de fondo, se reproducirán los de la tarjeta de memoria. • Si desea obtener información sobre cómo mover, copiar y borrar archivos, consulte la documentación del usuario que viene con su ordenador. Puede ver una muestra de diapositivas en la cámara cuando está colocada en la base USB. Esta es una manera conveniente de ver una muestra larga de diapositivas, sin preocuparse por la descarga de la pila de la cámara. • Configure los ajustes (página 156) de la muestra de diapositivas antes de realizar los siguientes pasos. • Conecte el adaptador de CA suministrado a la base USB, y enchúfelo a un tomacorriente. 1. Apague la cámara y colóquela en la base USB. ● Estructura de carpetas Tarjeta de memoria o memoria interna DCIM SSBGM SSBGM001.WAV SSBGM002.WAV (Carpeta de música de fondo) (Archivo de música de fondo) (Archivo de música de fondo) 160 VIENDO INSTANTÁNEAS Y PELÍCULAS 2. Presione el botón Para detener una muestra de diapositivas [PHOTO] de la base USB para iniciar la presentación de diapositivas. Presione el botón [PHOTO] de la base USB. Ahora la cámara se apaga. IMPORTANTE! ! • La pila no se carga mientras se está ejecutando una muestra de diapositivas. Para cargar la pila, detenga la muestra de diapositivas. • No saque la cámara de la base mientras se está ejecutando una muestra de diapositivas. Si lo hiciese, se podrían alterar los datos. La muestra de diapositivas se ejecuta de acuerdo con los [PHOTO] ajustes configurados por usted en el procedimiento de la página 156. La cámara se apagará automáticamente después que transcurra el tiempo especificado por usted en el ajuste “Tiempo”. • Usted puede cambiar el ajuste de la muestra de diapositivas presionando [MENU] mientras se está ejecutando la muestra de diapositivas. Tras configurar los ajustes, presione de nuevo [MENU] para reiniciar la muestra de diapositivas. • Para ajustar el nivel de audio durante una muestra de diapositivas, utilice [S] y [T] para definir el volumen. NOTA • Usted puede conectar una base USB a un televisor y ver la muestra de diapositivas sobre una pantalla grande. También puede conectar a un dispositivo de grabación de vídeo y grabar la muestra de diapositivas (página 162). 161 VIENDO INSTANTÁNEAS Y PELÍCULAS 4. Presione [ ] (PLAY) para encender la cámara e ingresar al modo PLAY. Cómo ver imágenes de la cámara en un televisor Cuando se encienda la cámara en el modo PLAY, aparecerá una imagen en la pantalla del televisor. La pantalla del monitor de la cámara no se activará. • La cámara no se encenderá al presionar [ON/OFF] o [ ] (REC). Utilice el siguiente procedimiento cuando desee ver instantáneas y películas en la pantalla de un televisor 1. Conecte la base USB a un televisor. Conector VIDEO IN (amarillo) Televisor Video Conectores AUDIO IN (blanco) 5. Ahora podrá realizar la operación pertinente en la cámara, según el tipo de archivo que desea reproducir. Audio Amarillo • En este punto también puede presionar el botón [PHOTO] de la base USB para iniciar la muestra de diapositivas (página 161). Blanco Para apagar la cámara Cable AV Podrá apagar la cámara mediante una de las siguientes acciones. • Presione el botón [ON/OFF] de la cámara. • Presione el botón [USB] de la base USB. [AV OUT] (puerto salida AV) 2. Apague la cámara y colóquela en la base USB. 3. Encienda el televisor y seleccione el modo de entrada de vídeo. Si el televisor tiene más de una entrada de vídeo, seleccione la entrada donde está conectada la base USB. 162 VIENDO INSTANTÁNEAS Y PELÍCULAS • Podrá usar la base USB de la cámara para conectar un grabador DVD o una platina de vídeo y grabar las imágenes desde la cámara. Existen diferentes métodos que podrán aplicarse para conectar a otros dispositivos durante el grabado de imágenes. A continuación se describe un método de conexión utilizando un cable AV que viene con la cámara. – Grabador DVD o platina de vídeo: Conecte a los terminales VIDEO IN y AUDIO IN. – Base USB: Conecte a [AV OUT] (puerto de salida AV) – Cámara: Póngala en la base También podrá realizar una muestra de diapositivas de las instantáneas y películas de la cámara y grabarlas en un DVD o una cinta de vídeo. Puede grabar películas seleccionando “ Solamente” para el ajuste “Imágenes” de la muestra de dispositivas (página 156). Cuando se está grabando en un grabador DVD o platina de vídeo, podrá desactivar la información exhibida (página 57) para que los indicadores y otras informaciones no se graben junto con las imágenes. Para ver la imagen que se está grabando, conecte un televisor u otro monitor al grabador DVD o platina de video que esté conectado a la cámara. Para la información sobre la conexión de un monitor a un grabador DVD o platina de vídeo y sobre cómo grabar, refiérase a la documentación que viene acompañada con el grabador DVD o platina de vídeo que esté utilizando. IMPORTANTE! ! • Cuando conecte a un televisor para visualizar las imágenes, asegúrese de configurar los botones [ ] (REC) y [ ] (PLAY) de la cámara para “Encender” o “Encender/apagar” (página 208). • Todos los iconos e indicadores que aparecen en la pantalla del monitor también aparecen en la pantalla del televisor. Podrá usar [DISP] para cambiar los contenidos visualizados. • El audio es monofónico. • Ciertos televisores pueden recortar una parte de las imágenes. • El audio será emitido inicialmente por la cámara a un volumen máximo. Cuando empiece a visualizar las imágenes por primera vez, ajuste el control de volumen del televisor a un nivel relativamente bajo y posteriormente ajústelo al nivel deseado. NOTA • Después de utilizar un cable AV (EMC-3A) disponible opcionalmente para conectar directamente el conector de la base de la cámara al terminal VIDEO IN de un televisor (sin usar el cable USB), podrá ver las imágenes grabadas en el televisor. 163 VIENDO INSTANTÁNEAS Y PELÍCULAS ■ Selección de la relación de aspecto de la pantalla y del sistema de salida de vídeo Puede utilizar el procedimiento de esta sección para seleccionar NTSC o PAL para el sistema de salida de vídeo. También puede especificar una relación de aspecto de 4:3 o 16:9. 1. Presione [MENU]. Para este tipo de televisor: Seleccione este sistema de salida de vídeo: Pantalla de TV ancha con relación de aspecto PAL (Europa y otras zonas) PAL 16:9 ! 2. En la pestaña “Config.”, seleccione “Salida video” y, a continuación, presione [X]. 3. Utilice [S] y [T] para seleccionar el ajuste que desea y, a continuación, presione [SET]. Para este tipo de televisor: Seleccione este sistema de salida de vídeo: Pantalla de TV estándar con relación de aspecto NTSC (Japón, Estados Unidos, y otros países) NTSC 4:3 Pantalla de TV ancha con relación de aspecto NTSC (Japón, Estados Unidos, y otros países) NTSC 16:9 Pantalla de TV estándar con relación de aspecto PAL (Europa y otras zonas) PAL 4:3 IMPORTANTE! • Seleccione la relación de aspecto (4:3 o 16:9) que corresponda con el tipo de televisor que desea usar. Puede que también deba configurar el ajuste de relación de aspecto en su televisor. Los ajustes incorrectos de la relación de aspecto en la cámara y/o el televisor pueden causar una visualización anormal de la imagen. • Las imágenes no se visualizarán correctamente a menos que el ajuste de salida de la señal de vídeo de la cámara corresponda con el sistema de señal de vídeo del televisor o de otro equipo de vídeo. • Las imágenes no se visualizarán correctamente en un televisor o equipo de vídeo que no sea NTSC o PAL. 164 VIENDO INSTANTÁNEAS Y PELÍCULAS Para alejarse con el zoom, presione el botón de zoom ( ). Empleo del zoom en la imagen visualizada • El indicador de la esquina inferior derecha de la pantalla del monitor indica qué parte de la imagen ampliada con el zoom está siendo visualizada. Efectúe el siguiente procedimiento para ampliar la imagen actualmente visualizada en la pantalla del monitor hasta ocho veces su tamaño normal. Para desplazar imágenes durante el zoom 1. En el modo PLAY utilice [W] y [X] para Luego de realizar una operación de zoom, puede desplazarse por las instantáneas presionando [SET] y luego utilice [W] y [X] para el desplazamiento. • Cuando aparezca la instantánea que desea, presione de nuevo [SET] para que [W] y [X] vuelvan a sus funciones de zoom. visualizar la instantánea que desea ampliar. 2. Presione el botón de Factor de zoom ). La imagen se amplía cada vez que presiona este botón. Puede utilizar [S], [T], [W], y [X] para desplazarse a otra parte de la imagen después de ampliarla. Área de imagen Para restablecer el tamaño normal de la imagen Presione [MENU] o [BS]. ! zoom ( IMPORTANTE! • Dependiendo del tamaño de la imagen, puede suceder que algunas imágenes no se puedan ampliar con el zoom hasta 8 veces su tamaño normal. Parte de la imagen actualmente visualizada 165 VIENDO INSTANTÁNEAS Y PELÍCULAS Empleo de la pantalla de 12 imágenes Empleo de la pantalla de calendario El siguiente procedimiento le permitirá visualizar una pantalla mostrando 12 imágenes. 1. Presione el botón de zoom ( El siguiente procedimiento le permitirá visualizar un calendario, que muestra la primera imagen grabada cada día de un mes específico. Esta pantalla es útil para realizar la búsqueda de una imagen de manera rápida y sencilla. Marco de selección ). 1. En el modo PLAY, Se visualiza una pantalla de 12 imágenes, con un marco de selección alrededor de la imagen visualizada en último término en la pantalla del monitor. presione dos veces el botón de zoom ( ). Se visualiza la pantalla de calendario. • También puede visualizar el calendario presionando Año/mes [MENU], seleccionando la pestaña “PLAY”, Marco de selección seleccionando “Calendario” y presionando a continuación [X] para que aparezca el calendario. • Para salir de la pantalla de calendario, presione [MENU] o [BS]. 2. Seleccione la imagen que desea. • Utilice [W] y [X] para desplazarse entre las 12 imágenes de la pantalla. • Si desea versión una imagen específica en pantalla completa, utilice [S], [T], [W], y [X] hasta posicionar el marco de selección sobre la misma y, a continuación, presione [SET]. 166 VIENDO INSTANTÁNEAS Y PELÍCULAS 2. Utilice [S], [T], [W], y [X] para mover el marco ! de selección hasta el día de la imagen que desea ver y, a continuación, presione [SET]. IMPORTANTE! • Tenga en cuenta los siguientes puntos acerca de cómo ciertas funciones de edición de la cámara afectan la fecha con que la imagen se encuentra asociada a la pantalla de calendario. Se visualizará la primera imagen grabada ese día. NOTA • El año y mes del calendario se visualiza usando el mismo formato que el seleccionado para el ajuste “Estilo fecha” (página 203). 167 Realizando este tipo de operación de edición: La imagen resultante se asociará con esta fecha: Corrección de la distorsión trapezoidal, Corrección del color, Cambio de tamaño, Recorte, Copia, Imprimir layout, MOTION PRINT La fecha en que se realizó la operación de edición Edición de la fecha y hora de una imagen La fecha en que se grabó la imagen original VIENDO INSTANTÁNEAS Y PELÍCULAS Para detener la ruleta de imágenes Empleo de la ruleta de imágenes Presione [ ] (REC) para acceder al modo REC o presione [ON/OFF] para apagar la cámara • Si no inicia otra operación de la ruleta de imagen durante alrededor de un minuto después de aparecer la imagen final en la pantalla del monitor, la cámara saldrá automáticamente la ruleta de imágenes. La ruleta de imágenes desplaza las imágenes en la pantalla del monitor, hasta detenerse al azar en una imagen final. La ruleta de imágenes hace más entretenido ver las imágenes, ya que se pueden usar para jugar, hacer apuestas, hacer de adivino, y todo lo que usted pueda imaginar. 1. Mientras la cámara está apagada, mantenga ! presionados [W] y [ ] (PLAY). IMPORTANTE! • La ruleta de imágenes no reproduce archivos de audio ni de películas. • En el caso de una instantánea girada (página 175), en la ruleta de imágenes se muestra la versión sin girar de la imagen. • Tenga en cuenta que la ruleta de imágenes funciona sólo con las imágenes grabadas con esta cámara. La ruleta de imágenes puede no funcionar correctamente cuando hay otros tipos de imágenes en la memoria. • La ruleta de imágenes sólo se puede usar cuando “[ ]y [ ]” están configuradas en “Encender” o “Encender/ apagar” (página 208). • Mantenga presionado los botones hasta que aparezca una imagen en la pantalla. 2. Suelte los botones cuando se inicie la ruleta de imágenes. • En la pantalla se desplazarán las imágenes hasta detenerse finalmente en una. Para realizar otra operación de la ruleta de imágenes Presione [W] o [X]. 168 VIENDO INSTANTÁNEAS Y PELÍCULAS EDICIÓN DE IMÁGENES 4. Utilice [S] y [T] para seleccionar un tamaño Redimensionado de una instantánea de imagen y, a continuación, presione [SET]. Usted puede reducir el tamaño de una imagen y guardar el resultado como una instantánea separada. También se conserva la instantánea original. Podrá redimensionar una instantánea a cualquiera de los tamaños siguientes. • Al seleccionar un tamaño de imagen, se empezará a rotar a través de la siguiente información: Tamaño de imagen Número de píxeles Tamaño de impresión . El tamaño de impresión indica el tamaño óptimo de papel para imprimir una instantánea del tamaño de imagen seleccionado. Tamaño de imagen (Píxeles) Tamaño de impresión Más grande 6M* 2816 × 2112 Impresión A3 4M VGA Más pequeño 2304 × 1728 Impresión A4 640 × 480 5. Tras presionar [SET] en el paso 4 para Correo elect. • Tamaño óptimo de una imagen para enviar como adjunto de correo electrónico. redimensionar la imagen, la pantalla del monitor volverá al paso 3. Desde aquí podrá repetir los pasos 3 y 4 para redimensionar otra imagen, si así lo desea. Para cancelar la operación de redimensionado, seleccione “Cancelar”. * M es el prefijo de “Mega”, que significa “millón”. 1. En el modo PLAY, presione [MENU]. 2. En la pestaña “PLAY”, seleccione “Camb. tamaño” y, a continuación, presione [X]. 3. Utilice [W] y [X] para desplazar las imágenes y visualizar la que desea redimensionar. 169 EDICIÓN DE IMÁGENES Recorte de una instantánea IMPORTANTE! ! • No se puede cambiar el tamaño de una imagen de tamaño VGA (640 × 480 píxeles). • El cambio de tamaño de una instantánea grabada con una relación de aspecto de 16:9 o 3:2 hará que los lados izquierdo y derecho de la imagen aparezcan cortados. La relación de aspecto de la imagen resultante será 4:3. • La fecha de grabación de la versión redimensionada será la misma que la fecha de grabación de la instantánea original. Podrá recortar una instantánea para eliminar partes que no necesita, y guardar el resultado en un archivo separado. También se conserva la instantánea original. 1. En el modo PLAY, utilice [W] y [X] para desplazar las imágenes y visualizar la instantánea que desea recortar. 2. Presione [MENU]. 3. En la pestaña “PLAY”, seleccione “Recorte” y, a continuación, presione [X]. Factor de zoom Representa el área de la instantánea • Esta operación sólo se puede realizar mientras haya una instantánea en la pantalla del monitor. Parte de la imagen actualmente visualizada 170 EDICIÓN DE IMÁGENES 4. Utilice el botón de zoom para hacer zoom, y Corrección de la distorsión trapezoidal [S], [T], [W], y [X] para desplazarse sobre la imagen ampliada y visualizar la parte que desea extraer. Utilice el siguiente procedimiento para corregir la distorsión trapezoidal de una pizarra negra, documento, póster, fotografía, o cualquier otro objeto rectangular que aparezca distorsionado por haber sido grabado en ángulo. Al corregir la distorsión trapezoidal de una imagen, la imagen nueva (corregida) de 2M (1600 × 1200 píxeles) será almacenada como un archivo separado. 5. Presione [SET] para eliminar la parte visualizada y guardarla como un archivo separado. • Presione [MENU] para salir del procedimiento de recorte en cualquier momento, antes de presionar [SET]. 1. En el modo PLAY, utilice [W] y [X] para IMPORTANTE! desplazar las imágenes y visualizar la instantánea que desea corregir. ! • La imagen obtenida recortando una imagen de 3:2 o 16:9 tendrá una relación de aspecto de 4:3. • La fecha de grabación de la imagen recortada será la misma que la fecha de grabación de la instantánea original. 2. Presione [MENU]. 3. En la pestaña “PLAY”, seleccione “Dist. trapez.” y, a continuación, presione [X]. Se visualiza una pantalla que muestra todos los objetos rectangulares de la imagen calificados como aptos para la corrección trapezoidal. • Tenga en cuenta que el paso anterior sólo se puede realizar cuando hay una instantánea visualizada en la pantalla del monitor. 171 EDICIÓN DE IMÁGENES 4. Utilice [W] y [X] para Empleo de la restauración de color para corregir el color de una foto antigua seleccionar el candidato que desea corregir. La restauración de color le permite corregir los colores antiguos de una foto tomada con una cámara digital. Esta función es útil para corregir fotos antiguas difuminadas, pósters, etc. • Al efectuar la restauración de color de una imagen, la imagen nueva (restaurada) de 2M (1600 × 1200 píxeles) será almacenada como un archivo separado. 5. Utilice [S] y [T] para seleccionar “Corregir” y, a continuación, presione [SET]. • Seleccione “Cancelar” para salir del procedimiento sin realizar la corrección de la distorsión trapezoidal. 1. En el modo PLAY, utilice [W] y [X] para IMPORTANTE! desplazar las imágenes y visualizar la instantánea que desea corregir. ! • Cuando el tamaño de la imagen original sea inferior a 2M (1600 × 1200 píxeles), el tamaño de la imagen nueva (corregida) será igual que el de la imagen original. • Cuando se visualiza una imagen corregida en la pantalla del monitor de la cámara, la fecha y la hora indican cuándo fue grabada originalmente la imagen, y no cuándo fue corregida. 2. Presione [MENU]. 3. En la pestaña “PLAY”, seleccione “Correc. color” y, a continuación, presione [X]. 4. Utilice [W] y [X] para seleccionar el candidato de fotografía que desea. 5. Utilice [S] y [T] para seleccionar “Recortar” y, a continuación, presione [SET]. Se visualiza un marco de recorte en la pantalla del monitor. • Para salir de la restauración de color sin almacenar nada, seleccione “Cancelar”. 172 EDICIÓN DE IMÁGENES 6. Presione el botón de zoom para hacer zoom ! sobre el marco de recorte. IMPORTANTE! • Cuando el tamaño de la imagen original sea inferior a 2M (1600 × 1200 píxeles), el tamaño de la imagen nueva (restaurada) será igual que el de la imagen original. • Cuando se visualiza una imagen restaurada en la pantalla del monitor de la cámara, la fecha y la hora indican cuándo fue grabada originalmente la imagen, y no cuándo fue corregida. 7. Utilice [S], [T], [W] y [X] para mover el marco de recorte hasta el lugar deseado y, a continuación, presione [SET]. La cámara corregirá automáticamente los colores y guardará la imagen corregida. • Si no desea que aparezca un marco alrededor de la imagen resultante, seleccione un área de menor tamaño que la imagen original. • Para salir de la restauración de color sin almacenar nada, presione [MENU]. NOTA • Si desea grabar la imagen de una foto antigua con esta cámara y restaurar la imagen resultante, vea “Cómo restaurar una Foto antigua” en la página 115. 173 EDICIÓN DE IMÁGENES 5. Cuando se hayan realizado todos los ajustes Edición de la fecha y hora de una imagen deseados, presione [SET] para aplicarlos. • Después de editar la hora y la fecha, visualice la imagen para confirmar que la hora y fecha sean las correctas. Utilice el procedimiento descrito en esta sección para cambiar la fecha y la hora de una imagen grabada previamente. ! 1. En el modo PLAY, utilice [W] y [X] para IMPORTANTE! • La fecha y hora impresas en una imagen utilizando la función de estampado de fecha no se pueden editar hora (página 141). • No es posible editar la fecha y la hora de una imagen protegida. Desproteja la imagen y luego edite la fecha y la hora. • Puede especificar cualquier fecha comprendida entre el 1 de enero de 1980 y el 31 de diciembre de 2049. visualizar la imagen cuya fecha y hora desea editar. 2. Presione [MENU]. 3. En la pestaña “PLAY”, seleccione “Fecha/ Hora” y, a continuación, presione [X]. 4. Ajuste a la fecha y hora deseadas. Para: Haga esto: Cambiar el valor en la posición del cursor Presione [S] o [T]. Mover el cursor entre los ajustes Presione [W] o [X]. Cambiar entre el formato horario de 12 horas y de 24 horas Presione [BS]. 174 EDICIÓN DE IMÁGENES 4. Utilice [S] y [T] para seleccionar “Rotar” y, a Rotación de una imagen continuación, presione [SET]. Realice el siguiente procedimiento para girar la imagen (instantánea o película) actualmente visualizada en la pantalla del monitor. Esta función puede ser útil para dar vuelta una instantánea grabada con orientación de retrato (vertical). Después de girar una instantánea, podrá restaurar su orientación original, si lo desea. • Tenga en cuenta que este procedimiento no cambia realmente los datos de la imagen. Simplemente altera la manera en que se visualiza la instantánea sobre la pantalla del monitor de la cámara. • Cada vez que presiona [SET], la imagen visualizada girará 90 grados hacia la izquierda. 5. Cuando la imagen visualizada esté orientada tal como lo desea, presione [MENU]. IMPORTANTE! ! • No podrá girar una imagen que está protegida. Para girar una instantánea protegida, primero cancele su protección (página 190). • Las imágenes ampliadas no se pueden girar. • En la pantalla de 12 imágenes y en la pantalla de calendario se visualizará la versión original (sin girar) de la imagen de una instantánea. • Las películas sólo se pueden girar en la pantalla del monitor de la cámara. No se puede girar cuando se está reproduciendo sobre la pantalla del ordenador. 1. En el modo PLAY, presione [MENU]. 2. En la pestaña “PLAY”, seleccione “Rotación” y, a continuación, presione [X]. • Esta operación sólo se puede realizar mientras haya una instantánea o imagen de película en la pantalla del monitor. 3. Utilice [W] y [X] para seleccionar la instantánea cuya imagen en pantalla desea girar. 175 EDICIÓN DE IMÁGENES 3. En la pestaña “PLAY”, Cómo combinar múltiples instantáneas en una sola imagen (Imprimir Layout) seleccione “Imprimir Layout” y, a continuación, presione [X]. Puede usar el siguiente procedimiento para insertar instantáneas en los cuadros de una composición y generar una imagen nueva que contenga múltiples instantáneas. • Patrón de composición (Dos imágenes) • Esta operación sólo se puede realizar mientras haya una instantánea en la pantalla del monitor. • Patrón de composición (Tres imágenes) 4. Utilice [W] y [X] para seleccionar el tipo de composición que desea y, a continuación, presione [SET]. 5. Utilice [W] y [X] para seleccionar un color de fondo. 1. En el modo PLAY, utilice [W] y [X] para 6. Presione [SET]. seleccionar la primera instantánea que desea incluir en la composición. 2. Presione [MENU]. 176 EDICIÓN DE IMÁGENES 7. Utilice [W] y [X] para seleccionar la Ajuste del equilibrio del blanco de una imagen grabada instantánea que desea usar para la composición y, a continuación, presione [SET]. El ajuste del equilibrio del blanco se puede utilizar para seleccionar el tipo de fuente de luz para una imagen grabada, lo cual afecta a los colores de la imagen. 8. Repita los pasos 6 y 7 para todos los demás cuadros de la composición. 1. En el modo PLAY, utilice [W] y [X] para La imagen compuesta final será guardada después que se inserte la última instantánea. • Si presiona [MENU], se vuelve a la pantalla del modo PLAY sin guardar la imagen de composición. • La imagen nueva no se podrá guardar antes de haber incluido una instantánea en todos los cuadros de la composición. visualizar la imagen cuyo ajuste del equilibrio del blanco desea usted cambiar. 2. Presione [MENU]. 3. Seleccione la pestaña “PLAY”, seleccione “Eq. blanco” y, a continuación, presione [X]. • Tenga en cuenta que el paso anterior sólo se puede realizar cuando hay una instantánea visualizada en la pantalla del monitor. IMPORTANTE! ! • Imprimir Layout no estará disponible cuando el tamaño de la imagen está ajustado a “3:2 (3264 × 2176 píxeles)” o “16:9 (3264 × 1840 píxeles)”. • Cuando se visualiza una imagen compuesta en la pantalla del monitor de la cámara, la fecha y la hora indican cuándo fue grabada originalmente la última imagen agregada a la composición, y no cuándo fue compuesta. • Para esta operación, el tamaño de la imagen de múltiples instantáneas se fija automáticamente en 7M (3072 × 2304 píxeles). C 4. Utilice [S] y [T] para seleccionar un ajuste de equilibrio de blanco y, a continuación, presione [SET]. Cuando desee que la imagen aparezca como cuando fue grabada bajo estas condiciones: 177 Seleccione este ajuste: En exteriores, con buen tiempo (Luz día) En exteriores, nublado a lluvia, a la sombra de un árbol, etc. (Nublado) EDICIÓN DE IMÁGENES ! En un lugar donde la temperatura de color sea muy alta, como a la sombra de un edificio, etc. Bajo luz fluorescente blanca o blanca luz de día, sin supresión del matiz de color Bajo luz fluorescente con luz de día, mientras se suprime el matiz de color Bajo iluminación incandescente, mientras se suprime el matiz de color Cancelar el ajuste del equilibrio del blanco (Sombra) N (Fluorescente blanco día) D (Fluorescente luz día) Ajuste del brillo de la imagen (Tungsteno) Utilice el siguiente procedimiento para ajustar el brillo de las instantáneas. Cancelar • Normalmente, el ajuste del equilibrio del blanco seleccionado inicialmente en el menú anterior es el que se utilizó cuando se grabó la imagen originalmente. Si usted utilizó el ajuste del equilibrio del blanco “Automático” o “Manual” para grabar la imagen, se seleccionará “Cancelar” (página 132). • Si se selecciona el mismo ajuste del equilibrio del blanco que el utilizado para grabar originalmente la imagen, presione [SET] para salir del menú de ajuste del equilibrio del blanco sin cambiar la imagen. C IMPORTANTE! • El ajuste del equilibrio del blanco de una imagen crea una imagen nueva con el nuevo ajuste del equilibrio del blanco. La imagen original también permanece en la memoria. • Cuando se visualiza una imagen cuyo equilibrio del blanco ha sido ajustado en la pantalla del monitor de la cámara, la fecha y la hora indican cuándo fue grabada originalmente la imagen, y no cuándo se efectuó el ajuste del equilibrio del blanco. 1. En el modo PLAY, utilice [W] y [X] para desplazar las imágenes y visualizar la instantánea cuya luminosidad desea ajustar. 2. Presione [MENU]. 3. Seleccione la pestaña “PLAY”, seleccione “Brillo” y, a continuación, presione [X]. • Tenga en cuenta que el paso anterior sólo se puede realizar cuando hay una instantánea visualizada en la pantalla del monitor. 178 EDICIÓN DE IMÁGENES 4. Utilice [S] y [T] para seleccionar el ajuste que Reducción de los efectos de la subexposición desea y, a continuación, presione [SET]. Para obtener esto: Más brillante Seleccione este ajuste: El procedimiento descrito a continuación se puede utilizar para reducir sólo la subexposición, conservando las áreas brillantes de una imagen. +2 +1 0 1. En el modo PLAY, utilice [W] y [X] para seleccionar la imagen que desea corregir. –1 Más oscura –2 2. Presione [MENU]. • Para cancelar la operación de ajuste de brillo, presione [W] o [MENU]. 3. En la pestaña “PLAY”, seleccione “Rango dinámico” y, a continuación, presione [X]. IMPORTANTE! 4. Utilice [S] y [T] para seleccionar el ajuste que ! • El ajuste del brillo de una imagen crea una imagen nueva con el nuevo nivel de brillo. La imagen original también permanece en la memoria. • Cuando en la pantalla del monitor se visualiza una imagen cuyo brillo ha sido ajustado, la fecha y la hora indican cuándo fue grabada originalmente la imagen, y no cuándo se efectuó el ajuste del brillo. C desea y, a continuación, presione [SET]. 179 Cuado desee hacer esto: Seleccione este ajuste: Aplicar el rango dinámico en un grado mayor que “Ampliar +1” Ampliar +2 Reducir la subexposición Ampliar +1 EDICIÓN DE IMÁGENES ! IMPORTANTE! ! • Cuando realice la corrección del rango dinámico de una imagen, la versión nueva (corregida) será almacenada como un archivo separado. • Cuando se visualiza una imagen corregida en la pantalla del monitor de la cámara, la fecha y la hora indican cuándo fue grabada originalmente la imagen, y no cuándo fue corregida. Edición de una película en la cámara Podrá realizar las siguientes operaciones de corte en la cámara para editar las películas que ha grabado. C Operación Descripción Corte (Cortar hasta el punto) Corta todo desde el punto actual hasta el comienzo de la película. Corte (Cortar entre punto y punto) Cortar todo entre dos puntos. Corte (Cortar desde el punto) Corta todo desde el punto actual hasta el final de la película. IMPORTANTE! • Cuando se edita una película, sólo se almacena el resultado. También se conserva la película original. Una vez que se realice una operación de edición, no podrá deshacerla. • No se podrá editar una película de menos de cinco segundos. • La operación de edición de películas puede realizarse únicamente con las películas grabadas con esta cámara. • No podrá llevar a cabo la edición de una película cuando el espacio de memoria disponible sea menor que el tamaño del archivo de película que desea editar. Si no hay espacio de memoria disponible, elimine los archivos que no necesite para liberar más memoria. • Tenga en cuenta que no puede dividir una película en dos partes ni puede combinar dos películas en una única película en la cámara. 180 EDICIÓN DE IMÁGENES 1. Reproduzca la película que desea editar. 5. Seleccione el cuadro (punto) en que desea cortar la película. 2. Presione [SET] para poner la reproducción en pausa. • Asegúrese de que “ ” (icono de corte) esté visualizado en la pantalla del monitor. Si no está visualizado, presione de nuevo [SET]. Rango de corte (rojo) Icono de corte 3. Presione [T]. • También podrá realizar los siguientes pasos en lugar de realizar los pasos 1 a 3 de arriba. 1 En el modo PLAY, seleccione la película que desea editar y, a continuación, presione [MENU]. 2 En la pestaña “PLAY”, seleccione “Editar película” y, a continuación, presione [X]. Presione este botón: Avanzar o retroceder rápidamente la reproducción [X] o [W] Poner la reproducción de película en pausa o sacarla de pausa [SET] Desplazar la reproducción en pausa un cuadro hacia adelante o atrás [X] o [W] • Para cancelar la operación de corte, presione [MENU]. Se volverá a la pantalla del paso 3. 4. Utilice [S] y [T] para seleccionar la operación de corte y, a continuación, presione [SET]. • Para cancelar la edición de la película, seleccione “Cancelar” y, a continuación, presione [SET]. Se volverá a la pantalla de reproducción en pausa de la película. C Para: 6. Presione [T] para realizar la(s) operación(es) de corte requerida(s). 181 EDICIÓN DE IMÁGENES Para este tipo de operación de corte: Creación de una instantánea de un cuadro de película (MOTION PRINT) Haga esto: Corte Seleccione el punto en que desea (Cortar hasta el punto) cortar y luego presione [T]. Corte (Cortar desde el punto) Seleccione el punto desde el que desea cortar y luego presione [T]. Corte (Cortar entre punto y punto) 1. Seleccione el punto de inicio del segmento central y luego presione [T]. 2. Seleccione el punto de fin del segmento central y luego presione [T]. Con MOTION PRINT podrá extraer un cuadro de película y utilizarlo para obtener una instantánea. La instantánea creada puede ser de uno de los dos formatos descritos abajo. Instantánea de 9 cuadro Este formato coloca el cuadro de película seleccionado en el centro, los cuatro cuadros anteriores en la parte superior y los cuatro siguientes en la parte inferior. Instantánea de 1 cuadro Este formato crea una instantánea utilizando solamente el cuadro de película seleccionado. 7. Respondiendo al mensaje de confirmación que aparece, utilice [S] y [T] para seleccionar “Sí” y, a continuación, presione [SET]. • Para cancelar la edición de película, seleccione “No” en lugar de “Sí” y, a continuación, presione [SET]. Se volverá a la pantalla de reproducción en pausa de la película. • La operación de corte seleccionada tardará bastante en finalizar. Espere a que el mensaje “Ocupado... Espere...” desaparezca de la pantalla del monitor antes de realizar alguna operación en la cámara. Tenga en cuenta que una operación de corte puede tardar bastante tiempo si la película editada es larga. C 182 EDICIÓN DE IMÁGENES 1. En el modo PLAY, utilice [W] y [X] para ! desplazar las imágenes y visualizar la película que contiene el fotograma que desea usar. IMPORTANTE! • La función MOTION PRINT no se puede utilizar con películas grabadas en una cámara de diferente tipo. 2. Presione [MENU]. 3. En la pestaña “PLAY”, seleccione “MOTION PRINT” y, a continuación, presione [X]. 4. Utilice [S] y [T] para seleccionar “9 cuadros” o “1 cuadro”. 5. Utilice [W] y [X] para desplazarse a través de los cuadros de película y busque el que desea usar como imagen para la instantánea. • Mantenga presionado [W] o [X] para desplazar a alta velocidad. 6. Después que se visualice el cuadro que desea, presione [SET]. • Si se seleccionó “9 cuadros” en el paso 4, la cámara creará una instantánea de 9 cuadros, con el cuadro seleccionado en el paso 6 en el centro. • Si se seleccionó “1 cuadro” en el paso 4, la cámara creará una instantánea del cuadro seleccionado en el paso 6. C 183 EDICIÓN DE IMÁGENES EMPLEO DEL AUDIO 3. En la pestaña “PLAY”, Cómo agregar audio a una instantánea seleccione “Duplicado” y, a continuación, presione [X]. La función duplicado de su cámara le permite agregar audio a una instantánea después de grabarla. Una instantánea con audio (ya sea audio grabado junto con la imagen o añadido posteriormente) se indica mediante el icono “ ”. Podrá volver a grabar el audio de una instantánea cuando sea necesario. Puede grabar hasta un máximo de 30 segundos de audio para una instantánea. • Esta operación sólo se puede realizar mientras haya una instantánea en la pantalla del monitor. 4. Presione el botón disparador para iniciar la grabación de audio. 1. En el modo PLAY, utilice [W] y [X] para 5. Presione otra vez el botón disparador para desplazar las imágenes y visualizar la instantánea a la que desea añadir audio. detener la grabación de audio. Si no presiona el botón disparador, la grabación cesará automáticamente después de unos 30 segundos. 2. Presione [MENU]. Para reproducir al audio de una instantánea Realice los pasos de “Cómo escuchar el audio de una instantánea con audio” en la página 152. 184 EMPLEO DEL AUDIO ■ Para volver a grabar el audio de una instantánea 5. Presione el botón disparador para iniciar la grabación de audio. La grabación anterior se borra y es reemplazada por la nueva. IMPORTANTE! ! • Tenga en cuenta que el audio original no se puede restaurar una vez que borre o vuelva a grabar el audio de una instantánea. 6. Presione otra vez el botón disparador para detener la grabación de audio. Si no presiona el botón disparador, la grabación cesará automáticamente después de unos 30 segundos. 1. En el modo PLAY, utilice [W] y [X] para desplazar las imágenes y visualizar la instantánea del audio que desea volver a grabar. NOTA • Su cámara es compatible con los siguientes formatos de datos de audio. – Formato de audio: WAVE/ADPCM (extensión .WAV) – Tamaño aproximado del archivo de audio: 165 KB (30segundos de grabación a 5,5KB por segundo) • Para las precauciones de grabación, vea la página 86. • La adición de audio (duplicado) no es posible para los siguientes tipos de imágenes. – Imágenes creadas usando MOTION PRINT – Imágenes protegidas 2. Presione [MENU]. 3. En la pestaña “PLAY”, seleccione “Duplicado” y, a continuación, presione [X]. 4. Utilice [S] y [T] para seleccionar “Borrar” y, a continuación, presione [SET]. • Si sólo desea borrar el audio de la instantánea sin regrabar nada, presione [MENU] aquí y salte los siguientes pasos de este procedimiento. B 185 EMPLEO DEL AUDIO 3. Presione el botón disparador para iniciar la Grabación de audio solamente (Grabación de voz) grabación. • La lámpara de operación parpadea en verde mientras se está efectuando la grabación. • Si presiona [SET] durante la grabación, se insertará un marcador en la grabación. Posteriormente, durante la reproducción, podrá saltar a los marcadores insertados en la grabación. La grabación de voz le permite grabar sólo audio, sin instantánea ni película. Utilizando sólo la memoria integrada, podrá disponer de aproximadamente 33 minutos, 43 segundos de grabación de voz. 1. En el modo REC, presione [BS]. 2. Utilice [S], [T], [W], y 4. Presione de nuevo el botón disparador para detener la grabación de audio y volver a la pantalla del paso 3. Tiempo de grabación [X] para seleccionar “Grabación de voz” y, a continuación, presione [SET]. • La grabación también se detiene automáticamente cuado la memoria esté llena. 5. Ahora podrá repetir los pasos 3 y 4 para Aparecerá “ ” en la pantalla del monitor. seguir grabando, o puede salir de este procedimiento presionando [BS] y seleccionar otra escena BEST SHOT. Tiempo de grabación restante Cuando salga de este procedimiento, seleccione “Automático” para la grabación normal de imágenes. 186 EMPLEO DEL AUDIO ■ Reproducción de los datos de grabación de voz NOTA • También puede reproducir datos de grabación de voz en su ordenador utilizando QuickTime. • Su cámara es compatible con los siguientes formatos de datos de audio. – Datos de audio: WAVE/ADPCM (extensión .WAV) – Tamaño aproximado del archivo de audio: 165 KB (30-segundos de grabación a 5,5KB por segundo) • Para las precauciones de grabación, vea la página 86. 1. Ingrese al modo PLAY y, a continuación, utilice [W] y [X] para visualizar el archivo de grabación de voz que desea reproducir. Se visualiza “ ” en lugar de la imagen del archivo de grabación de voz. 2. Presione [SET] para iniciar la reproducción. 187 EMPLEO DEL AUDIO Controles de reproducción para la grabación de voz Para: Haga esto: Avanzar o retroceder rápidamente la reproducción. Mantenga presionado [X] o [W]. Poner la reproducción en pausa o reiniciarla Presione [SET]. Saltar a un marcador de los datos de audio mientras la reproducción está en pausa. Presione [X] o [W]. Ajustar el volumen • El volumen sólo se puede ajustar durante la reproducción o mientras está en pausa. Utilice [S] y [T]. Cambiar entre activación y desactivación de los indicadores en pantalla Presione [DISP]. Detener la reproducción Presione [MENU]. 188 EMPLEO DEL AUDIO GESTIÓN DE LOS ARCHIVOS Archivos y carpetas Su cámara trata cada instantánea, película y grabación de voz, como un archivo separado. Usted puede borrar, proteger y copiar los archivos, según se requiera. Los archivos se agrupan en carpetas creadas automáticamente por la cámara. Los archivos y carpetas tienen sus propios nombres, que son asignados automáticamente mediante la cámara. • Para la información acerca de cómo están organizadas las carpetas en la memoria, vea “Estructura de carpetas en la memoria” (página 253). Archivo Carpetas Nombre y número máximo admitido Ejemplo Cada carpeta puede contener hasta un máximo de 9999 archivos denominados CIMG0001 a CIMG9999. La extensión del nombre de archivo depende del tipo de archivo. • Si una carpeta ya contiene 9999 archivos, se creará automáticamente una nueva carpeta al grabar otro archivo. Nombre del archivo Nº 26: Los nombres asignados a las carpetas van de 100CASIO* a 999CASIO* • El número máximo de carpetas es 900. * El modo BEST SHOT (página 104) incluye una escena de muestra que optimiza los ajustes para imágenes de subastas. Dependiendo del modelo de su cámara, la escena de muestra se denomina “For eBay” o “Subasta” – Las imágenes grabadas con la escena eBay se almacenan en una carpeta denominada “100_EBAY”. – Las imágenes grabadas con la escena Subasta se almacenan en una carpeta denominada “100_AUCT”. * El modo BEST SHOT (página 104) también cuenta con una escena (denominada “For YouTube”) que optimiza los ajustes de película para YouTube. Las imágenes grabadas con la escena YouTube se almacenan en una carpeta denominada “100YOUTB”. Nombre de la carpeta Nº 100: 189 CIMG0026.JPG Número de serie (4 dígitos) Extensión 100CASIO * Número de serie (3 dígitos) GESTIÓN DE LOS ARCHIVOS Protección de archivos contra el borrado NOTA • Podrá ver los nombres de las carpetas y archivos en su ordenador. Para más información sobre cómo se visualizan los nombres de archivos en la pantalla del monitor de la cámara, vea la página 272. • El número total de carpetas y archivos admitidos depende del tamaño y de la calidad de imagen, y de la capacidad de la tarjeta de memoria utilizada para el almacenamiento. Usted puede proteger un archivo importante para evitar el borrado accidental. IMPORTANTE! ! • Tenga en cuenta que aunque el archivo esté protegido, se borrará en el caso de realizar el formateo (páginas 14, 50, 209). ■ Protección de un archivo específico 1. En el modo PLAY, presione [MENU]. 2. En la pestaña “PLAY”, seleccione “Proteger” y, a continuación, presione [X]. 3. Utilice [W] y [X] para desplazar las imágenes hasta que en la pantalla del monitor aparezca la que desea proteger. 190 GESTIÓN DE LOS ARCHIVOS ■ Protección de todos los archivos de la memoria 4. Utilice [S] y [T] para seleccionar “Activado” y, a continuación, presione [SET]. 1. En el modo PLAY, presione [MENU]. La imagen que está protegida se indica mediante el icono “ ”. 2. En la pestaña “PLAY”, seleccione “Proteger” y, a continuación, presione [X]. 3. Utilice [S] y [T] para seleccionar “Todo : 5. Ahora puede repetir los pasos 3 y 4 para Act.” y, a continuación, presione [SET]. proteger otra imagen, o presionar [MENU] para salir de este procedimiento. Todos los archivos de la memoria quedan protegidos. 4. Presione [MENU]. Para desproteger un archivo específico Para desproteger todos los archivos de la memoria Realice el procedimiento descrito en “Protección de un archivo específico”, pero en el paso 4 seleccione “Desactivado” en lugar de “Activado”. Realice el procedimiento descrito en “Protección de todos los archivos de la memoria”, pero en el paso 3 seleccione “Todo Desact.” en lugar de “Todo : Act.”. 191 GESTIÓN DE LOS ARCHIVOS 4. Utilice [W] y [X] para seleccionar la Empleo de la carpeta FAVORITE instantánea que desea copiar al archivo FAVORITE. La carpeta FAVORITE se encuentra ubicada en la memoria integrada de la cámara, y puede utilizarse para guardar sus instantáneas personales debido a que no aparecen durante las operaciones normales del modo PLAY. Las instantáneas de la carpeta FAVORITE permanecen en la memoria de la cámara, aunque usted cambie la tarjeta de memoria. 5. Utilice [S] y [T] para seleccionar “Guardar” y, a continuación, presione [SET]. La copia de la instantánea queda guardada en la carpeta FAVORITE. 6. Ahora puede repetir los pasos 4 y 5 para IMPORTANTE! guardar otra imagen, o presionar dos veces [MENU] para salir de este procedimiento. ! • La carpeta FAVORITE sólo se puede usar para instantáneas. Si almacena una instantánea con audio en la carpeta FAVORITE, se guardará sólo la parte de la instantánea. IMPORTANTE! ! • La instantánea copiada en la carpeta FAVORITE se convierte a tamaño QVGA (320 × 240 píxeles). La instantánea de la carpeta FAVORITE no se puede restablecer a su tamaño original. • Las instantáneas de la carpeta FAVORITE no se pueden copiar en una tarjeta de memoria. ■ Cómo copiar un archivo a la carpeta FAVORITE 1. En el modo PLAY, presione [MENU]. 2. En la pestaña “PLAY”, seleccione “Favoritos” NOTA y, a continuación, presione [X]. • El número de instantáneas que se pueden guardar en la carpeta FAVORITE depende de la calidad de imagen de cada una, y del espacio restante disponible en la memoria interna. 3. Utilice [S] y [T] para seleccionar “Guardar” y, a continuación, presione [SET]. 192 GESTIÓN DE LOS ARCHIVOS ■ Cómo ver las instantáneas de la carpeta FAVORITE Realice los siguientes pasos para ver los contenidos de la carpeta FAVORITE en su ordenador. 1. En el modo PLAY, presione [MENU]. 1. Retire la tarjeta de memoria de la cámara. 2. En la pestaña “PLAY”, seleccione “Favoritos” 2. Coloque la cámara en la base USB (que se y, a continuación, presione [X]. encuentra conectada al ordenador). 3. Utilice [S] y [T] para seleccionar “Mostrar” y, 3. Ejecute las operaciones requeridas en su a continuación, presione [SET]. 4. Utilice [W] y [X] para ordenador para acceder a la memoria de la cámara y visualizar los contenidos de la carpeta FAVORITE. Nombre del archivo desplazarse por las instantáneas de la carpeta FAVORITE. Icono de la carpeta FAVORITE 5. Después que termine de ver las instantáneas de la carpeta FAVORITE, presione dos veces [MENU] para salir de este procedimiento. 193 GESTIÓN DE LOS ARCHIVOS ■ Copia de todos los archivos de la memoria interna en una tarjeta de memoria Copia de los archivos Es posible copiar archivos de la memoria integrada a la cámara a una tarjeta de memoria, o de una tarjeta de memoria a la memoria integrada. Al realizar los siguientes pasos podrá, por ejemplo, copiar un archivo de su tarjeta de memoria a una tarjeta de memoria de otra persona. 1 Copie el archivo de su tarjeta de memoria en la memoria integrada de la cámara. 2 Saque su tarjeta de memoria e inserte la tarjeta de memoria de otra persona. 3 Copie el archivo, de la memoria interna a la tarjeta de memoria. La siguiente operación permite copiar todos los archivos de la memoria interna en una tarjeta de memoria. Los archivos no se pueden copiar individualmente. 1. Ponga en la cámara la tarjeta de memoria que desea usar para copiar los archivos. 2. Encienda la cámara, ingrese al modo PLAY y, a continuación, presione [MENU]. 3. En la pestaña “PLAY”, seleccione “Copia” y, a continuación, presione [X]. 4. Utilice [S] y [T] para seleccionar “Inc. IMPORTANTE! Tarj.” y, a continuación, presione [SET]. ! • Usted puede copiar archivos de instantáneas, películas, instantáneas con audio o grabación de voz grabados con su cámara. • No podrá copiar una instantánea contenida en la carpeta FAVORITE. • Cuando la imagen de un archivo copiado aparece en la pantalla de calendario de mes completo, se visualiza en la fecha en que fue copiada (página 166). La operación de copia se inicia. Espere a que el mensaje “Ocupado... Espere...” desaparezca de la pantalla del monitor antes de realizar alguna operación en la cámara. • Tras finalizar la operación de copia, aparecerá el último archivo copiado en la pantalla del monitor. 194 GESTIÓN DE LOS ARCHIVOS ■ Cómo copiar un solo archivo de una tarjeta de memoria a la memoria interna 7. Ahora puede repetir los pasos 5 y 6 para copiar otro archivo, o presionar dos veces [MENU] para salir de este procedimiento. Mediante este procedimiento, los archivos se copian uno por uno. NOTA 1. Coloque en cámara la tarjeta de memoria que • Los archivos se copian en la carpeta de la memoria interna con el número de serie más grande como nombre. contiene el archivo que desea copiar. 2. Encienda la cámara, ingrese al modo PLAY y, a continuación, presione [MENU]. 3. En la pestaña “PLAY”, seleccione “Copia” y, a continuación, presione [X]. 4. Utilice [S] y [T] para seleccionar “Tarj. Inc.” y, a continuación, presione [SET]. 5. Utilice [W] y [X] para seleccionar el archivo que desea copiar. 6. Utilice [S] y [T] para seleccionar “Copia” y, a continuación, presione [SET]. La operación de copia se inicia. Espere a que el mensaje “Ocupado... Espere...” desaparezca de la pantalla del monitor antes de realizar alguna operación en la cámara. • Tras finalizar la operación de copia, la imagen copiada volverá a aparecer en la pantalla del monitor. 195 GESTIÓN DE LOS ARCHIVOS BORRADO DE ARCHIVOS Puede borrar archivos que no necesita, o después de imprimirlos o de transferirlos al disco duro de su ordenador. Esto permitirá liberar memoria para guardar nuevos archivos. Es posible borrar un archivo específico, o puede borrar todos los archivos existentes en la memoria. A continuación se explican los diferentes procedimientos de borrado, incluyendo cómo borrar las instantáneas de las carpetas FAVORITE. Cómo borrar un archivo específico 1. En el modo PLAY, presione [T] ( ). 2. Utilice [W] y [X] para desplazar las imágenes IMPORTANTE! hasta que en la pantalla del monitor aparezca el archivo que desea borrar. ! • Tenga en cuenta que la operación de borrado de archivos no se puede deshacer. Siempre asegúrese de que realmente no necesita el archivo antes de borrarlo. • No se podrá borrar un archivo protegido. Para borrar un archivo protegido, primero deberá desprotegerlo (página 190). • Al borrar una instantánea con audio se borrará tanto la instantánea como el archivo de audio. 3. Utilice [S] y [T] para seleccionar “Borrar” y, a continuación, presione [SET]. • Para salir de la operación de borrado sin borrar nada, seleccione “Cancelar”. 4. Ahora podrá repetir los pasos 2 y 3 para borrar otro archivo. • Podrá salir de este procedimiento presionando [MENU]. 196 BORRADO DE ARCHIVOS Cómo borrar todos los archivos 1. En el modo PLAY, presione [T] ( Cómo borrar las instantáneas de la carpeta FAVORITE ). Es posible borrar una sola instantánea, o borrar todas las instantáneas guardadas en la carpeta FAVORITE. 2. Utilice [S] y [T] para seleccionar “Borrar todo” y, a continuación, presione [SET]. 1. En el modo PLAY, presione [MENU]. 3. Respondiendo al mensaje de confirmación 2. En la pestaña “PLAY”, seleccione “Favoritos” que aparece, utilice [S] y [T] para seleccionar “Sí”. y, a continuación, presione [X]. • Para cancelar la operación de borrado, seleccione “No”en lugar de “Sí”. 3. Utilice [S] y [T] para seleccionar “Mostrar” y, a continuación, presione [SET]. 4. Presione [SET]. 4. Presione [T] ( • Todos los archivos se borran y aparece el mensaje “No hay archivos.” ). 5. Si desea borrar instantáneas, utilice los procedimientos descritos en “Cómo borrar un archivo específico” y “Cómo borrar todos los archivos”. • Puede salir de este procedimiento presionando dos veces [MENU]. 197 BORRADO DE ARCHIVOS OTROS AJUSTES 4. Utilice [S] y [T] para seleccionar el ajuste que Configuración de los ajustes de sonido de la cámara desea y, a continuación, presione [SET]. Se pueden configurar los siguientes ajustes de sonido en su cámara. • Tipo de sonido y volumen para las operaciones del botón disparador y otras operaciones • Nivel de volumen para reproducción de películas y de grabación de voz Para: Seleccione este ajuste: Hacer sonar uno de los sonidos incorporados (1 a 5) Sonido 1 - 5 Desactivar el sonido Desactivado ■ Selección del sonido de operación 1. Presione [MENU]. 2. En la pestaña “Config.”, seleccione “Sonidos” y, a continuación, presione [X]. 3. Utilice [S] y [T] para seleccionar la operación cuyo sonido desea configurar (Inicio, Medio obt., Obturador, Operación) y, a continuación, presione [X]. 198 OTROS AJUSTES ■ Ajuste el nivel de volumen del tono de operación ■ Ajuste de nivel del volumen de reproducción Este procedimiento le permitirá ajustar el nivel de volumen de reproducción de las películas e instantáneas con audio, independientemente del volumen del tono de operación. 1. Presione [MENU]. 2. En la pestaña “Config.”, seleccione “Sonidos” 1. Presione [MENU]. y, a continuación, presione [X]. 2. En la pestaña “Config.”, seleccione “Sonidos” 3. Utilice [S] y [T] para seleccionar “ y, a continuación, presione [X]. Operación”. 3. Utilice [S] y [T] para seleccionar “ 4. Utilice [W] y [X] para seleccionar el ajuste del Reproducción”. volumen de reproducción que desea y, a continuación, presione [SET]. 4. Utilice [W] y [X] para especificar el ajuste de • Es posible ajustar el volumen eligiendo entre ocho niveles, en el rango de 0 (más bajo) a 7 (más alto). • El sonido se enmudece al ajustar el nivel de volumen a 0. volumen del tono de operación que desea y, a continuación, presione [SET]. • Es posible ajustar el volumen eligiendo entre ocho niveles, en el rango de 0 (más bajo) a 7 (más alto). • El sonido se enmudece al ajustar el nivel de volumen a 0. NOTA • El ajuste de volumen configurado aquí también se aplica a salida de vídeo (página 162). IMPORTANTE! ! • El ajuste de volumen configurado aquí no afectará a la salida de vídeo (página 162). 199 OTROS AJUSTES Cómo activar o desactivar la pantalla Inicio NOTA • A continuación se indican los tipos de imágenes que se pueden seleccionar para la pantalla de inicio. – Imágenes especiales de la pantalla de inicio incorporadas a la cámara – Instantáneas – Instantáneas con audio (el audio no se reproduce) • Sólo se puede guardar una pantalla de inicio a la vez. Si desea seleccionar otra imagen para la pantalla de inicio, simplemente grábela encima de la anterior. • La imagen actual de la pantalla de inicio se borrará si formatea la memoria interna (página 209). Usted puede configurar la cámara para que al encenderse, se visualice una pantalla de inicio con la imagen grabada por usted. • Aunque usted configure los ajustes de la pantalla de inicio en el modo PLAY, la pantalla de inicio no aparece cuando se enciende la cámara presionando [ ] (PLAY). 1. Presione [MENU]. 2. En la pestaña “Config.”, seleccione “Inicio” y, a continuación, presione [X]. 3. Utilice [W] y [X] para desplazar las imágenes hasta que en la pantalla del monitor aparezca la que desea utilizar como pantalla de inicio. 4. Utilice [S] y [T] para seleccionar el ajuste que desea y, a continuación, presione [SET]. Para: Seleccione este ajuste: Utilizar la imagen seleccionada como pantalla de inicio Activado Desactivar la pantalla de inicio Desactivado 200 OTROS AJUSTES Cómo especificar el método de generación de los números de serie para los nombres de archivos Utilice el siguiente procedimiento para especificar el método de generación de los números de serie utilizados en los nombres de archivos (página 189). 1. Presione [MENU]. 2. En la pestaña “Config.”, seleccione “Nº archivo” y, a continuación, presione [X]. 3. Utilice [S] y [T] para seleccionar el ajuste que desea y, a continuación, presione [SET]. 201 Para que la cámara ejecute lo siguiente: Seleccione este ajuste: Recuerde los números utilizados para los archivos. Los archivos serán nombrados con el número secuencial siguiente, aun cuando se borren los archivos o se cargue una tarjeta de memoria en blanco. • Si se carga una tarjeta de memoria que ya tiene archivos almacenados y el número secuencial mayor en los nombres de archivo existentes es superior al número secuencial mayor recordado por la cámara, la numeración de los archivos nuevos comenzará desde el mayor número secuencial de los nombres de archivo existentes más 1. Continuar Reinicie el número de serie desde 0001 cuando se borren todos lo archivos o cuando se reemplace la tarjeta de memoria por una en blanco. • Si se carga una tarjeta de memoria que ya tiene archivos almacenados, la numeración de los archivos nuevos comenzará desde el mayor número secuencial de los nombres de archivo existentes más 1. Reposición OTROS AJUSTES 3. Utilice [S] y [T] para seleccionar “Local” y, a Cambio del ajuste de fecha y hora de la cámara continuación, presione [X]. 4. Utilice [S] y [T] para seleccionar “Ciudad” y, Cuando cambie el ajuste de fecha y hora, asegúrese de ajustar a su ciudad local (el lugar donde normalmente utiliza el reloj). Si el ajuste de su ciudad local ya está correctamente configurado, podrá utilizar el procedimiento descrito en “Ajuste de la fecha y hora para su ciudad local” (página 203) para cambiar sólo el ajuste de hora, si desea hacerlo. a continuación, presione [X]. 5. Utilice [S], [T], [W], y [X] para seleccionar la zona donde está ubicada su ciudad local y, a continuación, presione [SET]. 6. Utilice [S] y [T] para seleccionar su ciudad IMPORTANTE! local y, a continuación, presione [SET]. ! • Si cambia el ajuste de fecha y hora sin haber configurado correctamente el ajuste de su ciudad local, las indicaciones de fecha y hora de la hora mundial (página 204) serán inexactas. 7. Después de realizar los ajustes deseados, presione [SET] para salir de la pantalla de ajuste. ■ Selección de su ciudad local 1. Presione [MENU]. 2. En la pestaña “Config.”, seleccione “Hora mundial” y, a continuación, presione [X]. Se visualizan los ajustes actuales de la hora mundial. 202 OTROS AJUSTES ■ Ajuste de la fecha y hora para su ciudad local ■ Cambio del formato de fecha 1. Presione [MENU]. 1. Presione [MENU]. 2. En la pestaña “Config.”, seleccione “Ajustar” 2. En la pestaña “Config.”, seleccione “Estilo Para la fecha, es posible elegir entre tres formatos diferentes. y, a continuación, presione [X]. fecha” y, a continuación, presione [X]. 3. Ajuste la fecha y la hora. Para: 3. Utilice [S] y [T] para seleccionar el ajuste que desea y, a continuación, presione [SET]. Haga esto: Mover el cursor entre los ajustes Presione [W] o [X] Cambiar el ajuste en la posición del cursor Presione [S] o [T] Cambiar entre los formatos de 12 horas y de 24 horas Presione [BS] Ejemplo: Diciembre 19, 2007 Para visualizar la fecha en este formato: 4. Después de realizar todos los ajustes Seleccione este formato: 07/12/19 AA/MM/DD 19/12/07 DD/MM/AA 12/19/07 MM/DD/AA deseados, presione [SET] para salir de la pantalla de ajuste. 203 OTROS AJUSTES Empleo de la hora mundial NOTA • Este ajuste también afecta al formato de fecha del panel de operación, tal como se muestra debajo (página 55). Cuando se selecciona este ajuste para el formato de fecha: La fecha del panel de operación aparece como: AA/MM/DD o MM/DD/AA MM/DD DD/MM/AA DD/MM Al hacer un viaje, etc., podrá utilizar la pantalla de hora mundial para ver la hora actual en una zona diferente de su ciudad local. La hora mundial visualiza la hora actual de 162 ciudades en 32 zonas horarias del mundo. Cómo configurar los ajustes de la hora mundial 1. Presione [MENU]. 2. En la pestaña “Config.”, seleccione “Hora mundial” y, a continuación, presione [X]. 3. Utilice [S] y [T] para seleccionar “Mundial” y, a continuación, presione [X]. 204 OTROS AJUSTES ■ Cómo cambiar entre las pantallas de hora local y hora mundial 4. Utilice [S] y [T] para seleccionar “Ciudad” y, a continuación, presione [X]. 1. Presione [MENU]. • Si desea configurar el ajuste de la hora de verano, utilice [S] y [T] para seleccionar “DST” y, a continuación, seleccione “Activado”. • El horario de verano se utiliza en algunas áreas y consiste en adelantar una hora el reloj durante los meses de verano. • El uso del horario de verano depende de las costumbres y reglamentos locales. 2. En la pestaña “Config.”, seleccione “Hora mundial” y, a continuación, presione [X]. 3. Utilice [S] y [T] para seleccionar “Mundial” para la pantalla de hora mundial, o “Local” para la pantalla de hora local. 4. Después de seleccionar la pantalla deseada, presione [SET] para salir de la pantalla de ajuste. 5. Utilice [S], [T], [W], y [X] para seleccionar la zona donde está ubicada la ciudad que desea ver y, a continuación, presione [SET]. 6. Utilice [S] y [T] para seleccionar la ciudad que desea y, a continuación, presione [SET]. 7. Después de realizar los ajustes deseados, presione [SET] para salir de la pantalla de ajuste. 205 OTROS AJUSTES ■ Si los contenidos visualizados están en un idioma incorrecto Cambio del idioma en pantalla Para seleccionar el idioma de texto en pantalla, puede utilizar el procedimiento descrito debajo. • El número y los tipos de idioma dependen del área geográfica de venta de la cámara. 1 23 1. Presione [MENU]. 2. En la pestaña “Config.”, seleccione 1 : Seleccione esta pestaña. 2 : Seleccione la opción “Language”. 3 : Seleccione el idioma que desea. “Language” y, a continuación, presione [X]. 3. Utilice [S], [T], [W], y [X] para seleccionar el ajuste que desea y, a continuación, presione [SET]. 206 OTROS AJUSTES 3. Utilice [S] y [T] para seleccionar el ajuste que Cambio del protocolo del puerto USB desea y, a continuación, presione [SET]. Utilice el siguiente procedimiento para cambiar el protocolo de comunicación USB utilizado para intercambiar datos con un ordenador, impresora, u otro dispositivo externo. Seleccione el protocolo que sea adecuado para el dispositivo que está conectando. 1. Presione [MENU]. 2. En la pestaña “Config.”, seleccione “USB” y, a continuación, presione [X]. 207 Para conectar al siguiente tipo de dispositivo: Seleccione este ajuste: Ordenador o impresora compatible con USB DIRECT-PRINT (página 212) Con este ajuste, el ordenador considera a la cámara como un dispositivo de almacenamiento externo. Utilice este ajuste para la transferencia normal de imágenes de la cámara a un ordenador (utilizando la aplicación Photo Loader with HOT ALBUM entregada). Mass Storage (USB DIRECTPRINT) Impresora compatible con PictBridge (página 212) Este ajuste simplifica la transferencia de datos de imágenes al dispositivo conectado. PTP (PictBridge) OTROS AJUSTES Ajustes de los botones [ [ ] (PLAY) ] (REC) y NOTA • Si selecciona “Encender/apagar”, la cámara se apaga al presionar [ ] (REC) en el modo REC o [ ] (PLAY) en el modo PLAY. • Este ajuste está predeterminado de fábrica a “Encender”. • Cambie este ajuste a cualquier ajuste distinto de “Inhabil.” antes de conectar a un televisor para ver las imágenes. Es posible configurar la cámara para que no se encienda al presionar el botón [ ] (REC) o [ ] (PLAY), o para que se apague al presionar el botón [ ] (REC) o [ ] (PLAY). 1. Presione [MENU]. 2. En la pestaña “Config.”, seleccione “REC/ PLAY” y, a continuación, presione [X]. 3. Utilice [S] y [T] para seleccionar el ajuste que desea y, a continuación, presione [SET]. Para que el botón ejecute lo siguiente al presionarlo: Seleccione este ajuste: Encender la cámara Encender Encender o apagar la cámara Encender/apagar No encender la cámara Inhabil. 208 OTROS AJUSTES 1. Asegúrese de que no hay ninguna tarjeta de Formateo de la memoria interna memoria cargada en la cámara. Al formatear la memoria interna se borran todos los datos almacenados en la misma. • Si hay una tarjeta de memoria cargada en la cámara, sáquela. IMPORTANTE! 2. Presione [MENU]. ! • Tenga en cuenta que no se pueden recuperar los datos borrados mediante la operación de formateo. Antes de formatear la memoria interna, cerciórese de que está absolutamente seguro de no necesitar ningún dato contenido en la misma. • Al formatear la memoria interna también se borrará lo siguiente. – Datos de Reconocimiento facial guardados con Registrar familia – Imágenes protegidas – Imágenes de la carpeta FAVORITE – Configuraciones de usuario del modo BEST SHOT – Pantalla de inicio • Asegúrese de que la pila esté completamente cargada antes de iniciar una operación de formateo. Si se apaga la cámara mientras se está realizando una operación de formateo, ésta podría no realizarse correctamente y la cámara dejaría de funcionar correctamente. • No abra nunca la cubierta del compartimiento de la pila mientras se está formateando. Si lo hiciese, la cámara podría dejar de funcionar de la manera normal. B 3. En la pestaña “Config.”, seleccione “Formato” y, a continuación, presione [X]. 4. Utilice [S] y [T] para seleccionar “Formato” y, a continuación, presione [SET]. Se formatea la memoria interna. • Para salir de la operación de formateo sin formatear, seleccione “Cancelar”. • Si ingresa al modo PLAY después de formatear la memoria interna, aparecerá el mensaje “No hay archivos.” 209 OTROS AJUSTES IMPRESIÓN Tipos de impresión Se disponen de tres métodos diferentes para la impresión de imágenes. Servicio de impresión profesional (página 211) Impresión en casa Lleve la tarjeta de memoria que contiene las imágenes que desea imprimir a un servicio de impresión profesional. • Puede usar los ajustes DPOF para especificar los ajustes de las imágenes que desea imprimir, el número de copias, y la indicación de fecha antes de llevar la tarjeta a imprimir. Impresión con una impresora (página 212) Imprima en una impresora compatible con PictBridge o USB DIRECTPRINT, o en una impresora equipada con ranura para tarjeta de memoria. • Puede usar los ajustes DPOF para especificar las imágenes que desea imprimir, el número de copias, y la marca de fecha antes de imprimir. Impresión con un ordenador ■ Ordenador Windows Instale el software (Photo Loader with HOT ALBUM) entregado con la cámara. Vea “Empleo de la cámara con un ordenador Windows” en la página 221. ■ Macintosh Después de transferir las imágenes a su Macintosh, utilice el software disponible comercialmente para imprimir. Vea “Empleo de la cámara con una Macintosh” en la página 243. 210 IMPRESIÓN ■ Precauciones sobre la impresión Empleo del servicio de impresión profesional • Para la información sobre los ajustes de papel y de calidad de impresión, consulte la documentación entregada con su impresora. • Consulte con el fabricante de su impresora para la información sobre compatibilidad con PictBridge o USB DIRECT-PRINT, nuevas versiones de impresora, etc. • No desconecte nunca los cables ni realice ninguna operación en la cámara o la base USB durante la impresión. De hacerlo, se podrá producir un error de impresión. Lleve la tarjeta de memoria que contiene las imágenes que desea imprimir al servicio de impresión profesional. Antes de llevar la tarjeta de memoria, puede usar los ajustes DPOF (página 215) de la cámara para especificar qué imágenes desea imprimir, el número de copias, o si desea o no que las imágenes lleven la marca de fecha. 211 IMPRESIÓN ■ Cómo imprimir en una impresora compatible con PictBridge o USB DIRECT-PRINT Cómo usar su impresora para imprimir las imágenes Usted puede conectar la cámara directamente a una impresora compatible con PictBridge o USB DIRECT-PRINT e imprimir las imágenes sin necesidad de hacerlo a través de un ordenador. • La base USB de la cámara también permite conectar fácilmente a una impresora. Antes de conectar a una impresora a través de la base USB, asegúrese de realizar previamente el siguiente procedimiento. Si su impresora es cualquiera de los tipos descritos a continuación, podrá utilizarla para imprimir, sin necesidad de ordenador. – Impresora equipada con una ranura para tarjeta del tipo de tarjeta de memoria que está utilizando – Impresora compatible con PictBridge o USB DIRECTPRINT 1. Presione [MENU]. ■ Cómo imprimir en una impresora con ranura para tarjeta de memoria 2. En la pestaña “Config.”, seleccione “USB” y, a continuación, presione [X]. Saque la tarjeta de memoria de la cámara e insértela directamente en la ranura para tarjeta de memoria de la impresora. Según el tipo de impresora en uso, es posible que pueda leer los ajustes (imágenes a imprimir, número de copias, marca de fecha) configurados por usted con los ajustes DPOF de la cámara (página 215). Para más información, consulte la documentación entregada con su impresora. 3. Utilice [S] y [T] para seleccionar el ajuste que corresponde a su impresora y, a continuación, presione [SET]. 212 Para este tipo de impresora: Seleccione este ajuste: Compatible con USB DIRECT-PRINT Mass Storage Compatible con PictBridge PTP IMPRESIÓN 4. Conecte el cable USB entregado con la 5. Apague la cámara y colóquela en la base USB. cámara a la base USB y al puerto USB de su impresora. Cable USB (Suministrado) Puerto USB 6. Encienda la impresora. 7. Ponga papel en la impresora. Conector Mini-B 8. Presione el botón [USB] de la base USB. Aparecerá un menú de impresión en la pantalla del monitor de la cámara. Conector A Conector [ ] (USB) • Asimismo, conecte el adaptador de CA a la base y enchufe el adaptador a un tomacorriente. • Si no tiene la intención de usar el adaptador de CA, asegúrese de que la pila de la cámara esté completamente cargada. • No aparecerá nada en la pantalla del monitor de la cámara si ésta se encuentra colocada en la base USB mientras el cable AV suministrado está conectado a la base. Asegúrese de desconectar el cable AV de la base si desea ver las imágenes en la pantalla del monitor de la cámara. 213 IMPRESIÓN 9. Utilice [S] y [T] para seleccionar “Tamaño 11. Utilice [S] y [T] para seleccionar la opción de papel” y, a continuación, presione [X]. impresión que desea. Si desea imprimir una imagen específica: Seleccione “1 imagen” y, a continuación, presione [SET]. Seguidamente, utilice [W] y [X] para visualizar la imagen que desea imprimir. Si desea imprimir múltiples imágenes: Seleccione “Impr. DPOF” y, a continuación, presione [SET]. Seguidamente, utilice los ajustes DPOF (página 215) para especificar las imágenes que desea seleccionar. 10. Utilice [S] y [T] para seleccionar un tamaño de papel y, a continuación, presione [SET]. • A continuación se indican los tamaños de papel disponibles. 3.5" × 5", 5" × 7", 4" × 6", A4, 8.5" × 11", Por impresora • Si selecciona “Por impresora”, se imprimirá en el tamaño de papel seleccionado en la impresora. • Los ajustes de papel disponibles dependen de la impresora conectada. Para mayor información, consulte la documentación entregada con su impresora. • Para cambiar entre activación y desactivación del estampado de la fecha, presione [BS]. La marca de fecha se imprime cuando se indica “On” en la pantalla del monitor. 214 IMPRESIÓN 12. Utilice [S] y [T] para seleccionar “Imprimir” y, Cómo usar DPOF para especificar las imágenes y el número de copias a imprimir a continuación, presione [SET]. La impresión se inicia y el mensaje “Ocupado... Espere...” aparece en la pantalla del monitor. El mensaje desaparecerá después de unos instantes, aunque la impresión no haya finalizado. El mensaje del estado de impresión volverá a aparecer al presionar cualquier botón de la cámara. Al finalizar la impresión, volverá a aparecer la pantalla del menú de impresión. • Si seleccionó “1 imagen” en el paso 11, puede repetir el procedimiento desde el paso 11 para imprimir otras imágenes, según se desee. DPOF (Digital Print Order Format, formato de orden de impresión digital) le permite especificar las imágenes a imprimir, el número de copias, y si desea activar o desactivar el estampado de la fecha. Los ajustes configurados por usted se graban en la tarjeta de memoria. Después de configurar los ajustes, podrá imprimir en casa en una impresora compatible con DPOF o llevar la tarjeta a un servicio de impresión profesional. Con DPOF, podrá configurar los ajustes mientras observa las imágenes en la pantalla del monitor de la cámara, sin tener que volver a llamar nombres de archivos difíciles de recordar, etc. 13. Después que termine de imprimir, presione el botón [USB] de la base USB. Ahora la cámara se apaga. IMPORTANTE! ! • Algunas impresoras pueden pasar por alto los ajustes del estampado de fecha o pueden no ser compatibles con DPOF. Para más información, consulte la documentación entregada con su impresora. • Ciertos proveedores de servicios de impresión pueden no ser compatibles con DPOF u ofrecer soporte para diferentes protocolos de impresión. En tal caso, deberá realizar la impresión según las instrucciones suministradas por el servicio de impresión en uso. 215 IMPRESIÓN ■ Configuración individual de los ajustes DPOF para cada imagen 5. Utilice [S] y [T] para seleccionar el número de copias. • Es posible especificar un máximo de 99 para el número de copias. Especifique 0 si no desea imprimir la imagen. 1. En el modo PLAY, presione [MENU]. 2. En la pestaña “PLAY”, 6. Si desea incluir la fecha en la imagen, seleccione “Impr. DPOF” y, a continuación, presione [X]. presione [BS] para activar “On” el ajuste de estampado de fecha visualizado. • Para desactivar el estampado de la fecha, presione [BS] para que se visualice “Off”. • Si lo desea, repita los pasos 4 a 6 para configurar los ajustes para otras imágenes. 3. Utilice [S] y [T] para seleccionar “Sel. imag.” y, a continuación, presione [X]. 7. Tras obtener los resultados deseados, 4. Utilice [W] y [X] para desplazar las imágenes presione [SET] para guardar los ajustes. hasta que en la pantalla del monitor aparezca la que desea imprimir. B 216 IMPRESIÓN ■ Configuración de los mismos ajustes DPOF para todas las imágenes ¡Cancele los ajustes DPOF cuando no los necesite! Los ajustes DPOF no se cancelan automáticamente después de finalizar la impresión. Esto significa que si se realiza otra operación de impresión sin cancelar los ajustes DPOF, la impresión se ejecutará conforme a los últimos ajustes configurados por usted. Si hubo anteriores ajustes DPOF y ya no los necesita, utilice el procedimiento descrito en “Configuración de los mismos ajustes DPOF para todas las imágenes” para cambiar el ajuste del número de copias de todas las imágenes a 00. 1. En el modo PLAY, presione [MENU]. 2. En la pestaña “PLAY”, seleccione “Impr. DPOF” y, a continuación, presione [X]. 3. Utilice [S] y [T] para seleccionar “Todo” y, a continuación, presione [X]. 4. Utilice [S] y [T] para seleccionar el número ¡No olvide de comunicar sus ajustes DPOF al servicio de impresión! de copias. • Es posible especificar un máximo de 99 para el número de copias. Especifique 0 si no desea imprimir. Si lleva una tarjeta de memoria a un servicio de impresión profesional, asegúrese de informarles que se han especificado los ajustes DPOF para las imágenes y el número de impresión. De lo contrario, puede suceder que el servicio de impresión haga las copias sin tener en cuenta los ajustes DPOF, o hacer caso omiso de los ajustes del estampado de la fecha. 5. Si desea incluir la fecha en las imágenes, presione [BS] para activar “On” el ajuste de estampado de fecha visualizado. • Para desactivar el estampado de la fecha, presione [BS] para que se visualice “Off”. 6. Tras obtener los resultados deseados, presione [SET] para guardar los ajustes. B 217 IMPRESIÓN • Puede insertar fechas utilizando el software Photo Loader with HOT ALBUM (página 221) incluido (sólo Windows). • Solicitar el estampado de la fecha en las impresiones al acudir a un servicio de impresión profesional – Algunos servicios de impresión no ofrecen impresión de fecha. Solicite una información más detallada a su servicio. Estampado de la fecha Puede usar cualquiera de los tres métodos siguientes para incluir la fecha de grabación en las copias de impresión. • Configurar los ajustes DPOF en la cámara para especificar el estampado de la fecha (página 215) – Si ya se ha estampado la fecha o la hora en una imagen utilizando la función de estampado de fecha de la cámara, la activación del estampado de fecha DPOF hará que las dos fechas queden estampadas en el mismo lugar. Cuando imprima una imagen que tenga la fecha estampada mediante la función de estampado de fecha de la cámara, asegúrese de desactivar el estampado de fecha DPOF. – Algunas impresoras pueden pasar por alto los ajustes del estampado de fecha o pueden no ser compatibles con DPOF. Para más información, consulte la documentación entregada con su impresora. – Tenga en cuenta que algunos servicios de impresión profesional pueden no ser compatibles con la impresión DPOF. Verifique la compatibilidad antes de ordenar las impresiones. • La función de estampado de fecha de la cámara marca directamente la fecha y la hora en los datos de la imagen (página 141). 218 IMPRESIÓN ■ Exif Print Protocolos compatibles Las impresoras compatibles también con Exif Print (Exif 2.2) utilizan la información sobre las condiciones de captura de imágenes grabadas con la imagen para mejorar la calidad de impresión. Para obtener más información acerca de la variedad de modelos compatibles con Exif Print, actualizaciones de impresoras, etc., póngase en contacto con el fabricante de su impresora. Su cámara es compatible con los protocolos descritos a continuación. ■ PictBridge y USB DIRECT-PRINT • PictBridge Camera and Imaging Products Association (CIPA) • USB DIRECT-PRINT Seiko Epson Corporation ■ PRINT Image Matching III El uso de un software de edición de imágenes y de una impresora compatible con la función PRINT Image Matching III, permite utilizar la información sobre las condiciones de captura de imágenes grabadas con la imagen y reproducir con exactitud el tipo de imagen deseado. PRINT Image Matching y PRINT Image Matching III son marcas comerciales de Seiko Epson Corporation. 219 IMPRESIÓN EMPLEO DE LA CÁMARA CON UN ORDENADOR Qué puede hacer La conexión de la cámara a un ordenador con el cable USB suministrado le permitirá disponer de las siguientes capacidades. Ver y guardar imágenes* Podrá utilizar su ordenador para ver las imágenes de la cámara y para un almacenamiento de larga duración. Gestionar, editar e imprimir imágenes Usted puede gestionar, editar e imprimir las imágenes guardadas en su ordenador. • Refiérase a las explicaciones que aparecen posteriormente en esta misma sección e instale el software requerido en su ordenador. Transferir imágenes a la cámara Transferencia de documentos a la cámara En un ordenador Windows (solamente), podrá transferir las imágenes, de su ordenador a la memoria de la cámara. • Puede transferir incluso imágenes que no fueron grabadas originalmente con la cámara. Puede capturar (cortar) una parte de la imagen (página web, mapa, etc.) que se encuentre visualizada en la pantalla del ordenador y transferirla a la memoria de la cámara. Puede transferir documentos de su ordenador a la memoria de la cámara. * También podrá transferir las imágenes a un ordenador para verlas y almacenarlas sin conectar la cámara, con sólo sacar la tarjeta de memoria de la cámara y leer su contenidos con el ordenador (página 252). 220 EMPLEO DE LA CÁMARA CON UN ORDENADOR Los procedimientos a realizar cuando se utiliza la cámara con su ordenador y cuando se utiliza el software entregado son diferentes entre Windows y Macintosh. • Los usuarios de Windows deben consultar “Empleo de la cámara con un ordenador Windows” en la página 221. • Los usuarios de Macintosh deben consultar “Empleo de la cámara con una Macintosh” en la página 243. Empleo de la cámara con un ordenador Windows Instale el software requerido de acuerdo con la versión de Windows que está ejecutando y con lo que desea hacer. Para: IMPORTANTE! • Ver imágenes en un ordenador • Guardar imágenes en un ordenador ! • Esta cámara es compatible con el protocolo USB 2.0 de alta velocidad. Si bien se puede utilizar con una computadora compatible sólo con el protocolo USB 1.1, será posible una transferencia de datos más rápida mediante la compatibilidad con USB 2.0 de alta velocidad. Tenga en cuenta que con ciertos modelos de computadora, la conexión a través de un hub USB y otras condiciones del sistema podrían ralentizar la transferencia de datos y causar asimismo problemas operacionales. 221 Versión de Windows Instale el siguiente software: Vea pág.: Vista/XP/ 2000/Me – (No se requiere controlador USB). – 98SE/98 USB driver Type B • El controlador USB se puede descargar del sitio web oficial EXILIM en http://www.exilim.com/ 225 Transferencia de imágenes desde la cámara y gestión de imágenes en el ordenador Vista/XP/ 2000 Reproducir películas XP/2000 Photo Loader with HOT ALBUM 3.1 DirectX 9.0c (Cuando aún no esté instalado DirectX 9.0 o superior en el ordenador). QuickTime 7 232 234 EMPLEO DE LA CÁMARA CON UN ORDENADOR Para: Versión de Windows Vista/XP/ 2000 Editar películas XP/2000 Me/98SE/ 98 Instale el siguiente software: Movie Wizard 3.2 SE VCD • También deberá instalar separadamente DirectX, Microsoft Windows Media Player, QuickTime 7, y Flash Player. VideoStudio 10 Plus for CASIO (Versión de prueba) • Esta es la versión de prueba del software, cuyo uso está limitado a 30 días después de la instalación. • También deberá instalar separadamente DirectX, Microsoft Windows Media Player, QuickTime 7, y Flash Player. – • Se requiere utilizar software comercial. Vea pág.: Para: Transferencia de documentos a la cámara 238 Versión de Windows Vista/XP/ 2000 Instale el siguiente software: Vea pág.: CASIO DATA TRANSPORT 1.0 257 Adobe Reader 8 Vista/XP/ (No se requiere si ya está 2000 (SP4) instalado). Ver la guía del usuario 238 2000/Me/ 98SE/98 – • Si Adobe Reader o Adobe Acrobat Reader aún no está instalado en su ordenador, vaya al sitio web de Adobe Systems Incorporated para descargar e instalar la versión de Adobe Reader o Adobe Acrobat Reader que sea compatible con el sistema operativo de su ordenador. 242 – – Cargar archivos de película en YouTube YouTube Uploader for Vista/ CASIO XP (SP2)/ 2000 (SP4) 235 Transferir imágenes a la cámara Vista/XP/ 2000/Me/ 98SE/98 239 Photo Transport 1.0 222 EMPLEO DE LA CÁMARA CON UN ORDENADOR ■ Requisitos del sistema de ordenador para el software incluido Photo Transport 1.0 Los requisitos del sistema de ordenador difieren según las distintas aplicaciones. Asegúrese de verificar los requisitos para la aplicación específica que desea utilizar. Tenga en cuenta que los valores indicados en la presente son los requisitos mínimos para ejecutar cada aplicación. Los requisitos reales son mayores, y dependen del número de imágenes y del tamaño de las imágenes procesadas. HD Photo Loader with HOT ALBUM 3.1 Memoria : 128 MB como mínimo HD Memoria : 64 MB como mínimo : 2 MB como mínimo CASIO DATA TRANSPORT 1.0 • Memoria suficiente para ejecutar el sistema operativo Adobe Reader 8 CPU : 2 GB como mínimo Otros : Internet Explorer 5.5 o superior DirectX 9.0 o superior Windows Media Player 9 o superior QuickTime 7 o superior : Procesador Clase Pentium III HD : 180 MB como mínimo Otros : Internet Explorer 6.0 o superior QuickTime 7 CPU : Pentium o superior Memoria : 128 MB como mínimo Sistema operativo : Windows 2000 Service Pack 4 / XP DirectX 9.0c HD : 65 MB para instalación (18 MB en disco duro) YouTube Uploader for CASIO • Memoria suficiente para ejecutar el sistema operativo • Configuración de ordenador que permite la reproducción de películas en el sitio YouTube • Configuración de ordenador que permite subir películas al sitio YouTube B 223 EMPLEO DE LA CÁMARA CON UN ORDENADOR Movie Wizard 3.2 SE VCD ! CPU : Intel Pentium 4, M, D, o Extreme Edition; o AMD Athlon 64 o superior Memoria : 256 MB de RAM (se recomienda un mínimo de 512 MB) HD Otros : • 250MB de espacio disponible para la instalación del programa • Por lo menos 4GB de espacio disponible para captura y edición de vídeo ■ Precauciones para usuarios de Windows Vista : Resolución de pantalla 1024 × 768 o superior También deberá instalar separadamente DirectX, Microsoft Windows Media Player, QuickTime 7, y Flash Player. • Photo Transport y CASIO DATA TRANSPORT no se pueden ejecutar bajo Windows Vista versión de 64 bits. • Solamente pueden usar Photo Transport y CASIO DATA TRANSPORT los usuarios que se conectan con privilegios de administrador. • La operación no es compatible con ordenadores hogareños o con procesadores de doble núcleo. • La operación puede no ser posible bajo ciertos entornos de ordenador. • Photo Loader with HOT ALBUM proporciona una función para migrar datos de imágenes previamente guardados con Photo Loader, lo que significa que aún tendrá acceso a sus archivos de imágenes existentes. VideoStudio 10 Plus for CASIO (Versión de prueba) * Versión de prueba de 30 días CPU : Intel Pentium 4, M, D, o Extreme Edition; o AMD Athlon 64 o superior Memoria : 512 MB de RAM (se recomienda un mínimo de 1 GB) HD : • 1GB de espacio disponible para la instalación del programa • Por lo menos 4GB de espacio disponible para captura y edición de vídeo Otros : Resolución de pantalla 1024 × 768 o superior También deberá instalar separadamente DirectX, Microsoft Windows Media Player, QuickTime 7, y Flash Player. IMPORTANTE! • Para mayor información acerca de los requisitos mínimos del sistema para cada aplicación de software, vea los archivos “Léame” en el CD-ROM suministrado con la cámara. 224 EMPLEO DE LA CÁMARA CON UN ORDENADOR Cómo ver y almacenar imágenes en un ordenador Si su ordenador está ejecutando Windows 98SE o 98, no intente establecer la conexión entre la cámara y el ordenador antes de instalar el controlador USB en el ordenador. Basta conectar la cámara a través de su base USB para que pueda ver y almacenar imágenes (archivos de instantáneas y películas) en su ordenador. Puede conectar la cámara a un ordenador para ver y almacenar imágenes (archivos de instantáneas y películas). • No es necesario instalar el controlador USB en el caso de Windows Vista, XP, 2000 y Me. Basta con conectar la cámara a su ordenador. • Si su ordenador está ejecutando Windows 98SE o 98, deberá instalar el controlador USB (página 221). El controlador USB se puede descargar del sitio web oficial EXILIM en http://www.exilim.com/ De hacerlo, el ordenador no podrá reconocer la cámara. Si su ordenador está ejecutando Windows 98SE o 98, asegúrese de instalar el controlador USB. No conecte la cámara a su ordenador sin haber instalado previamente el controlador USB. Procedimiento general 1) Utilice la base USB para conectar la cámara y el ordenador (página 226). 2) Vea y copie las imágenes que desea (página 229). 225 EMPLEO DE LA CÁMARA CON UN ORDENADOR ■ Conexión de la cámara a su ordenador por primera vez 2. Conecte el cable USB entregado con la cámara a la base USB y al puerto USB de su ordenador. IMPORTANTE! Cable USB (Suministrado) ! • Si no está usando el adaptador de CA para alimentar la cámara, ésta se podrá apagar al descargarse la pila mientras se están intercambiando archivos con su ordenador. Se recomienda usar el adaptador de CA especial para alimentar la cámara. Conector Mini-B Puerto USB Conector A 1. Conecte el adaptador de CA al conector [DC IN 5.3V] de la base USB y seguidamente enchúfelo a un tomacorriente de la red domiciliaria. [ ] Conector (USB) • Al realizar la conexión, oriente la clavija USB de manera que coincida correctamente con la forma del puerto USB. • Introduzca firmemente el cable USB en los puertos, hasta el fondo. La operación correcta no será posible si las conexiones no están debidamente efectuadas. • Si no tiene la intención de usar el adaptador de CA, asegúrese de que la pila de la cámara esté completamente cargada. 226 EMPLEO DE LA CÁMARA CON UN ORDENADOR 3. Encienda la cámara presionando el botón [ON/ 7. Presione el botón OFF] y, a continuación, presione [MENU]. [USB] de la base USB. • No ponga todavía la cámara en la base USB. 4. En la pestaña “Config.”, seleccione “USB” y, a continuación, presione [X]. [USB] 5. Utilice [S] y [T] para seleccionar “Mass Lámpara USB Storage” y, a continuación, presione [SET]. 6. Apague la cámara presionando el botón [ON/ OFF] y, a continuación, coloque la cámara en la base USB. • No coloque la cámara en la base USB mientras esté encendida. • Si tiene la intención de transferir imágenes desde la memoria integrada de la cámara a su ordenador, asegúrese de que la tarjeta de memoria no esté cargada en la cámara. 227 EMPLEO DE LA CÁMARA CON UN ORDENADOR Conexión entre cámara-ordenador ! Al presionar el botón [USB] de la base se accede al modo USB, lo cual se indica mediante la lámpara USB que se enciende en verde. En este modo, su ordenador reconoce la tarjeta de memoria cargada en la cámara (o la memoria integrada de la cámara si no se ha cargado la tarjeta de memoria) como un disco extraíble. A partir de ahora, no necesitará realizar los pasos 3 a 5 del procedimiento anterior al conectar la cámara a su ordenador (a menos que, por algún motivo, cambie los ajustes USB de la cámara). • Con algunas configuraciones de Windows, podrá aparecer un mensaje de guía en la pantalla para informarle acerca del nuevo disco extraíble. En tal caso, simplemente cierre el cuadro de diálogo del mensaje de guía. IMPORTANTE! • No desconecte nunca el cable USB ni saque la cámara de la base USB sin salir previamente del modo USB. De hacerlo, se podrán alterar los datos de la imagen. En cuanto a los pasos a realizar para sacar correctamente la cámara de la base, vea “Extracción de la cámara de la base USB” en la página 232. 228 EMPLEO DE LA CÁMARA CON UN ORDENADOR ■ Conexión de la cámara a su ordenador luego de la primera vez ■ Cómo ver imágenes de la cámara en su ordenador Debido a que necesitará configurar los ajustes de menú sólo la primera vez que conecta la cámara a su ordenador, las conexiones posteriores serán mucho más simples. Después de conectar la cámara a su ordenador, podrá ver las imágenes de la cámara en la pantalla del ordenador. 1. Usuarios de Windows XP: Haga clic en 1. Apague la cámara presionando el botón [ON/ “Inicio” y, a continuación, en “Mi PC”. Usuarios de Windows Vista: Haga clic en “Inicio” y, a continuación, en “Equipo”. Usuarios de Windows 2000/Me/98SE/98: Haga doble clic en “Mi PC”. OFF] y, a continuación, coloque la cámara en la base USB. 2. Presione el botón [USB] de la base USB. • Al presionar el botón [USB] de la base se accede al modo USB, lo cual se indica mediante la lámpara USB que se enciende en verde. 2. Haga doble clic en “Disco extraíble”. • Su ordenador reconoce la tarjeta de memoria cargada en la cámara (o la memoria interna si no hay tarjeta) como un disco extraíble. [USB] 3. Haga doble clic en la carpeta “DCIM”. 4. Haga doble clic en la carpeta que contiene la imagen que desea ver. 229 EMPLEO DE LA CÁMARA CON UN ORDENADOR ■ Almacenamiento de imágenes en su ordenador 5. Haga doble clic en el archivo que contiene la imagen que desea ver. Se visualiza la imagen. • Para obtener información acerca de los nombres de archivos, vea “Estructura de carpetas en la memoria” en la página 253. Para poder procesar una imagen o incluirla en un álbum, primero deberá almacenarla en su ordenador. Antes de almacenar una imagen de la cámara en su ordenador, primero deberá establecer una conexión entre ambas a través de la base USB de la cámara. NOTA 1. Usuarios de Windows XP: Haga clic en • La imagen girada en la cámara se visualizará en la pantalla de su ordenador en su orientación original (sin girar). “Inicio” y, a continuación, en “Mi PC”. Usuarios de Windows Vista: Haga clic en “Inicio” y, a continuación, en “Equipo”. Usuarios de Windows 2000/Me/98SE/98: Haga doble clic en “Mi PC”. 2. Haga doble clic en “Disco extraíble”. • Su ordenador reconoce la tarjeta de memoria cargada en la cámara (o la memoria interna si no hay tarjeta) como un disco extraíble. 3. Haga doble clic en la carpeta “DCIM”. 230 EMPLEO DE LA CÁMARA CON UN ORDENADOR 4. En el menú de atajo que aparece, haga clic en ! “Copiar”. IMPORTANTE! • No utilice nunca su ordenador para modificar, borrar, mover o cambiar el nombre de los archivos de imágenes almacenados en la memoria integrada de la cámara o en la tarjeta de memoria. Si lo hiciese, se producirían problemas con los datos de gestión de imágenes de la cámara, imposibilitándose la reproducción de imágenes de la cámara y se alteraría considerablemente la capacidad restante de la memoria. Cada vez que desee modificar, borrar, mover o cambiar el nombre de la imagen, hágalo solamente en las imágenes almacenadas en su ordenador. • No desenchufe nunca el cable USB, ni opere la cámara o la base mientras se están viendo o almacenando las imágenes. Si lo hiciese, se podrían alterar los datos. 5. Usuarios de Windows XP: Haga clic en “Inicio” y, a continuación, en “Mis documentos”. Usuarios de Windows Vista: Haga clic en “Inicio” y, a continuación, en “Documentos”. Usuarios de Windows 2000/Me/98SE/98: Haga doble clic en “Mis documentos” para abrirlo. • Si la carpeta “DCIM” ya está en “Mis documentos”, será sobrescrita en el siguiente paso. Si usted desea conservar la carpeta “DCIM” existente, deberá cambiar su nombre o moverla a una ubicación diferente antes de realizar el siguiente paso. 6. En el menú “Edición” en “Mis documentos”, seleccione “Pegar”. La carpeta “DCIM” (y todos los archivos de imágenes que contiene) se pegará en la carpeta “Mis documentos”. Ya tiene una copia de los archivos de la memoria de la cámara en su ordenador. 231 EMPLEO DE LA CÁMARA CON UN ORDENADOR ■ Extracción de la cámara de la base USB Transferencia de imágenes desde la cámara y gestión de imágenes en el ordenador Usuarios de Windows/Vista/ XP/98SE/98 Presione el botón [USB] de la base USB. Tras comprobar que la lámpara USB de la base no esté encendida, retire la cámara de la base. Para poder gestionar las imágenes en su ordenador, primero deberá instalar la aplicación Photo Loader with HOT ALBUM desde el CD-ROM suministrado con la cámara. Photo Loader with HOT ALBUM le permite importar automáticamente imágenes de la cámara a su ordenador, ordenar las imágenes por fecha de grabación y visualizarlas en formato de calendario. Usuarios de Windows 2000/Me Haga clic en los servicios de tarjeta de la bandeja de tareas en la pantalla de su ordenador, e inhabilite el número de unidad asignado a la cámara. Seguidamente, presione el botón [USB] de la base USB. Tras comprobar que la lámpara USB de la base no esté encendida, retire la cámara de la base. ■ Instalación de Photo Loader with HOT ALBUM 1. Inicie su ordenador, y coloque el CD-ROM suministrado en la unidad de CD-ROM. • Utilice el CD-ROM con la inscripción “Photo Loader with HOT ALBUM” en su etiqueta. • Normalmente, aparecerá automáticamente la pantalla de menú. Si en su ordenador no aparece automáticamente la pantalla de menú, acceda al CD-ROM de su ordenador y, a continuación, haga doble clic en el archivo “AutoMenu.exe”. 2. En la pantalla de menú, haga clic en el botón flecha abajo de “Language” y, a continuación, seleccione el idioma que desea. 232 EMPLEO DE LA CÁMARA CON UN ORDENADOR 3. Haga clic en “Photo Loader with HOT ALBUM 1. En su ordenador, haga clic en “Inicio”, “Todos 3.1” para seleccionarlo y luego clic en “Léame”. los programas”, “Accesorios”, “Herramientas del sistema” y, a continuación, en “Información del sistema”. • Los archivos “Léame” contienen información importante acerca de la instalación, incluyendo condiciones de instalación y requisitos del sistema de su ordenador. 2. En el menú “Herramientas”, seleccione “Herramienta de diagnóstico de DirectX”. 4. Haga clic en “Instalar” para Photo Loader with 3. En la pestaña “Sistema”, compruebe que HOT ALBUM. “Versión de DirectX” sea 9.0 o superior. 5. Para instalar Photo Loader with HOT ALBUM, 4. Haga clic en “Salir” para salir de la siga las instrucciones que aparecen en la pantalla de su ordenador. Herramienta de diagnóstico de DirectX. • Si en su PC ya tiene instalado Microsoft DirectX 9.0 o superior, no necesitará instalar Microsoft DirectX 9.0c desde el CD-ROM suministrado. • Si en su PC no tiene instalado Microsoft DirectX 9.0 o superior, instale Microsoft DirectX 9.0c desde el CDROM suministrado. Verificación de la versión DirectX de su ordenador Para poder gestionar imágenes usando Photo Loader with HOT ALBUM, también debería haber instalado Microsoft DirectX 9.0 o superior en su ordenador. Puede verificar cuál es la versión instalada de Microsoft DirectX, usando la herramienta de diagnóstico de DirectX de su PC. 233 EMPLEO DE LA CÁMARA CON UN ORDENADOR 3. Haga clic en “QuickTime 7” para seleccionarlo Reproducción de películas y luego clic en “Léame”. Las películas se pueden reproducir en un ordenador que tenga QuickTime 7 o superior instalado. Para reproducir una película, primero cópiela en su ordenador y luego haga doble clic en el archivo de película. • Los archivos “Léame” contienen información importante acerca de la instalación, incluyendo condiciones de instalación y requisitos del sistema de su ordenador. 4. Haga clic en “Instalar” para QuickTime 7. 1. Inicie su ordenador, y coloque el CD-ROM 5. Para instalar QuickTime 7, siga las suministrado en la unidad de CD-ROM. instrucciones que aparecen en la pantalla de su ordenador. • Utilice el CD-ROM con la inscripción “QuickTime 7” en su etiqueta. • Normalmente, aparecerá automáticamente la pantalla de menú. Si en su ordenador no aparece automáticamente la pantalla de menú, acceda al CD-ROM de su ordenador y, a continuación, haga doble clic en el archivo “AutoMenu.exe”. ■ Requisitos mínimos de sistema de ordenador para reproducción de películas Los requisitos mínimos de sistema descritos debajo son necesarios para reproducir, en un ordenador Windows, las películas grabadas con esta cámara. Sistema operativo : Windows XP/2000 2. En la pantalla de menú, haga clic en la pestaña del idioma que desea usar. 234 Memoria : Pentium M, 1GHz o superior Pentium 4, 2GHz o superior Software requerido : QuickTime 7 DirectX 9.0c EMPLEO DE LA CÁMARA CON UN ORDENADOR Cómo cargar archivos de película en YouTube IMPORTANTE! ! • Lo anterior es el entorno recomendado. La configuración de este entorno no garantiza una operación apropiada. • Aunque su ordenador cumpla con los requisitos mínimos indicados arriba, ciertos ajustes y cualquier otro software instalado podrían dificultar una correcta reproducción de las películas. Para simplificar la carga de los archivos de película grabados por usted con la escena BEST SHOT “For YouTube”, instale YouTube Uploader for Casio desde el CD-ROM suministrado con la cámara. ¿Qué es YouTube? YouTube es un sitio administrado por YouTube, LLC. En YouTube, puede cargar películas grabadas por usted y ver películas cargadas por otros. Debe registrarse como usuario de YouTube antes de poder cargar las películas en este sitio. ■ Cómo instalar YouTube Uploader for CASIO 1. Inicie su ordenador, y coloque el CD-ROM suministrado en la unidad de CD-ROM. • Normalmente, esto debería hacer que aparezca automáticamente la pantalla de menú. Si en su ordenador no aparece automáticamente la pantalla de menú, acceda al CD-ROM de su ordenador y, a continuación, haga doble clic en el archivo “AutoMenu.exe”. 2. En la pantalla de menú, haga clic en el botón flecha abajo de “Language” y, a continuación, seleccione el idioma que desea. 235 EMPLEO DE LA CÁMARA CON UN ORDENADOR ■ Cómo cargar un archivo de película en YouTube 3. Haga clic en “YouTube Uploader for CASIO” para seleccionarlo y luego clic en “Léame”. • Los archivos “Léame” contienen información importante acerca de la instalación, incluyendo condiciones de instalación y requisitos del sistema de su ordenador. IMPORTANTE! ! • Antes de poder usar YouTube Uploader for CASIO, deberá acceder al sitio web de YouTube (http://www.youtube.com/) y registrarse como usuario. • No cargue ningún vídeo que esté protegido por los derechos de autor (incluyendo derechos conexos), a menos que usted sea el titular del derecho de autor o haya obtenido el permiso del(los) titular(es) del derecho de autor. 4. Haga clic en “Instalar” para YouTube Uploader for CASIO. 5. Para instalar YouTube Uploader for CASIO, siga las instrucciones que aparecen en la pantalla de su ordenador. 1. Grabe la película que desea cargar usando la escena BEST SHOT “For YouTube”. 2. Conecte su ordenador a Internet, si aún no está conectado. 3. Conecte la cámara a su ordenador. • Para obtener información acerca de la conexión de la cámara a su ordenador, vea la página 226. B 236 EMPLEO DE LA CÁMARA CON UN ORDENADOR 4. Presione el botón [USB] de la base USB. 7. Luego de que todo se encuentre en la forma • YouTube Uploader for CASIO se iniciará automáticamente. • La primera vez que inicie YouTube Uploader, aparece un cuadro de diálogo que le solicita que ingrese su ID de usuario de YouTube y su contraseña, y que configure los ajustes de entorno de red. Siga las instrucciones que aparecen en el cuadro de diálogo y luego haga clic en el botón [Aceptar]. deseada, haga clic en el botón [Cargar] para cargar el archivo. • Luego de finalizar la carga, haga clic en el botón [Salir] para salir de la aplicación. IMPORTANTE! ! • El tamaño máximo del archivo a cargar en el sitio web de YouTube es 100MB. 5. Sobre el lado izquierdo de la pantalla hay una zona para ingresar el título, la categoría y cualquier otra información requerida para cargar en YouTube. Ingrese la información requerida. 6. Sobre el lado derecho de la pantalla se muestra una lista de los archivos de película contenidos en la memoria de la cámara. Seleccione la casilla de verificación que aparece junto al archivo de película que desea cargar. 237 EMPLEO DE LA CÁMARA CON UN ORDENADOR 2. En la pantalla de menú, haga clic en el botón Edición de películas flecha abajo de “Language” y, a continuación, seleccione el idioma que desea. Para poder editar películas en su PC, deberá instalar Movie Wizard 3.2 SE VCD desde el CD-ROM suministrado. 3. Haga clic en “Movie Wizard 3.2 SE VCD” para NOTA seleccionarlo y luego clic en “Léame”. • La aplicación Movie Wizard 3.2 SE VCD entregado con el CD-ROM suministrado puede crear Vídeo-CDs, pero no puede crear DVDs. Para que usted pueda crear sus DVDs, deberá actualizar a la versión comercial del software. Vea el archivo “Léame” de Movie Wizard 3.2 SE VCD en el CDROM para la información sobre la actualización a la versión comercial y cómo proceder. • Los archivos “Léame” contienen información importante acerca de la instalación, incluyendo condiciones de instalación y requisitos del sistema de su ordenador. 4. Haga clic en “Instalar” para Movie Wizard 3.2 SE VCD. 5. Siga las instrucciones que aparecen en la ■ Desinstalación de Movie Wizard 3.2 SE VCD pantalla de su ordenador e instale Movie Wizard 3.2 SE VCD. 1. Inicie su ordenador, y coloque el CD-ROM suministrado en la unidad de CD-ROM. Para poder contar con funciones de edición más potentes, instale la versión de prueba de VideoStudio 10 Plus para CASIO, que es una versión de prueba de 30 días. • Utilice el CD-ROM con la inscripción “Movie Wizard 3.2 SE VCD” en su etiqueta. • Normalmente, aparecerá automáticamente la pantalla de menú. Si en su ordenador no aparece automáticamente la pantalla de menú, acceda al CD-ROM de su ordenador y, a continuación, haga doble clic en el archivo “AutoMenu.exe”. 238 EMPLEO DE LA CÁMARA CON UN ORDENADOR 3. Haga clic en “Photo Transport” para Transferencia de imágenes a la cámara seleccionarlo y luego clic en “Léame”. Para volver a transferir las imágenes de la memoria del ordenador a la cámara, instale Photo Transport en su ordenador desde el CD-ROM que viene con la cámara. • Los archivos “Léame” contienen información importante acerca de la instalación, incluyendo condiciones de instalación y requisitos del sistema de su ordenador. ■ Instalación de Photo Transport 4. Haga clic en “Instalar” para Photo Transport. 1. Inicie su ordenador, y coloque el CD-ROM 5. Para instalar Photo Transport, siga las suministrado en la unidad de CD-ROM. instrucciones que aparecen en la pantalla de su ordenador. • Utilice el CD-ROM con la inscripción “Photo Transport” en su etiqueta. • Normalmente, aparecerá automáticamente la pantalla de menú. Si en su ordenador no aparece automáticamente la pantalla de menú, acceda al CD-ROM de su ordenador y, a continuación, haga doble clic en el archivo “AutoMenu.exe”. ■ Transferir archivos de imágenes a la cámara 1. En primer lugar, conecte la cámara a su ordenador. • Para obtener información acerca de la conexión de la cámara a su ordenador, vea la página 226. 2. En la pantalla de menú, haga clic en el botón flecha abajo de “Language” y, a continuación, seleccione el idioma que desea. 2. En su ordenador, haga clic en “Inicio”, “Todos los programas”, “Casio” y, a continuación, en “Photo Transport”. • Se instalará la versión en inglés de Photo Transport, independientemente del idioma seleccionado por usted. Esto hace que se inicie Photo Transport. 239 EMPLEO DE LA CÁMARA CON UN ORDENADOR 3. Suelte los datos de imagen que desea 4. Para transferir el archivo de imagen a la transferir a la cámara sobre el botón Transfer de Photo Transport. cámara, siga las instrucciones que aparecen en la pantalla. Sitúe el puntero del ratón sobre el archivo de imagen que desea transferir y, a continuación, mantenga presionado el botón del ratón. Manteniendo presionado el botón del ratón, arrastre conjuntamente el puntero y el archivo de imagen hasta el botón Transfer de Photo Transport y, a continuación, suelte el botón del ratón. • El método de transferencia de imágenes y los ajustes detallados de la imagen dependen de las configuraciones de Photo Transport. Para mayor información, vea la ayuda de Photo Transport (página 242). Botón Help (Ayuda) ! Botón Settings (Configuraciones) IMPORTANTE! • Es posible que no se puedan transferir ciertos tipos de imágenes. • No se pueden transferir películas a la cámara. • Solamente se pueden transferir a la cámara, archivos de imagen de los formatos siguientes: JPG, JPEG, JPE y BMP. La operación de transferencia convierte los archivos BMP a formato JPEG. Botón Exit (Salir) Botón Transfer (Transferir) 240 EMPLEO DE LA CÁMARA CON UN ORDENADOR ■ Transferir capturas de pantalla a la cámara 5. Seleccione con el ratón, el área de la pantalla que desea capturar. 1. En primer lugar, conecte la cámara a su Sitúe el puntero del ratón en la esquina izquierda superior del área que desea capturar y luego mantenga presionado el botón del ratón. Manteniendo presionado el botón del ratón, arrastre el puntero hasta la esquina derecha del área y luego suelte el botón del ratón. ordenador. • Para obtener información acerca de la conexión de la cámara a su ordenador, vea la página 226. 2. En su ordenador, haga clic en “Inicio”, “Todos los programas”, “Casio” y, a continuación, en “Photo Transport”. Esto hace que se inicie Photo Transport. 3. Visualice la pantalla cuya captura de pantalla desea transferir. 4. Haga clic en el botón Capture de Photo Transport. Área de captura Botón Capture 241 EMPLEO DE LA CÁMARA CON UN ORDENADOR 6. Siga las instrucciones que aparecen en la Cómo ver la documentación del usuario (archivos PDF) pantalla para transferir la captura del área seleccionada a la cámara. • El método de transferencia de imágenes y los ajustes detallados de la imagen dependen de las configuraciones de Photo Transport. Para mayor información, vea la ayuda de Photo Transport (página 242). 1. Inicie su ordenador, y coloque el CD-ROM suministrado en la unidad de CD-ROM. • Utilice el CD-ROM con la inscripción “User’s Guide Included” en su etiqueta. • Normalmente, aparecerá automáticamente la pantalla de menú. Si en su ordenador no aparece automáticamente la pantalla de menú, acceda al CD-ROM de su ordenador y, a continuación, haga doble clic en el archivo “AutoMenu.exe”. IMPORTANTE! ! • La operación de transferencia convierte las capturas de pantalla a formato JPEG. ■ Configuración y ayuda de Photo Transport 2. En la pantalla de menú, haga clic en el botón Al hacer clic en el botón Settings, aparecerá un cuadro de diálogo que podrá usar para configurar los ajustes de transferencia de imagen, especificar el método de transferencia, etc. Haga clic en el botón Help para obtener información detallada acerca de la configuración, los procedimientos operacionales y la localización de problemas. flecha abajo de “Language” y, a continuación, seleccione el idioma que desea. 3. Haga clic en “Manual” para seleccionarlo y luego clic en el nombre de la aplicación cuyo manual desea leer. 242 EMPLEO DE LA CÁMARA CON UN ORDENADOR Empleo de la cámara con una Macintosh IMPORTANTE! ! • Para poder ver los contenidos de un archivo PDF, deberá tener Adobe Reader o Adobe Acrobat Reader instalado en su ordenador. Si aún no tiene instalado Adobe Reader o Adobe Acrobat Reader, instale Adobe Reader desde el CD-ROM suministrado que lleva la inscripción “Adobe Reader” en su etiqueta. Instale el software requerido de acuerdo con la versión de sistema operativo Macintosh en ejecución y con lo que desea hacer. Para: • Ver imágenes en su Macintosh • Almacenar imágenes en su Macintosh Registro del usuario El registro del usuario se puede efectuar a través de Internet. Por supuesto, para ello, usted deberá poder conectarse a Internet con su ordenador. 1. Haga clic en el botón “Registro”. Transferir imágenes desde la cámara y gestionar imágenes en su Macintosh • El navegador Web se inicia y se accede al sitio web de registro del usuario. Para registrarse, siga las instrucciones que aparecen en la pantalla de su ordenador. Versión de OS Vea pág.: OS 9/ OS X • No se requiere controlador USB. 245 OS 9 • Utilice un software disponible comercialmente. 250 OS X • Utilice iPhoto, que viene con su sistema operativo. OS 9 • No se admite la reproducción de archivos de película. OS X • La reproducción de archivos de película es posible bajo OS X v10.3.9 o superior cuando se ha instalado QuickTime 7 o superior. Cómo salir del menú CD-ROM En el menú CD-ROM, haga clic en “Salir”. Reproducir películas 243 Instale el siguiente software: – 251 EMPLEO DE LA CÁMARA CON UN ORDENADOR Versión de OS Instale el siguiente software: ■ Requisitos de sistema Vea pág.: Transferencia de documentos a la cámara OS X CASIO DATA TRANSPORT 1.0 259 Ver la guía del usuario OS 9/ OS X • Utilice Adobe Reader o Adobe Acrobat Reader, que se suministra junto con su sistema operativo. 251 Los requisitos del sistema difieren según las distintas aplicaciones. Asegúrese de verificar los requisitos para la aplicación específica que desea utilizar. Tenga en cuenta que los valores indicados en la presente son los requisitos mínimos para ejecutar cada aplicación. Los requisitos reales son mayores, y dependen del número de imágenes y del tamaño de las imágenes procesadas. CASIO DATA TRANSPORT 1.0 Sistema operativo: OS X 10.2.8 o superior Otros : Memoria suficiente para ejecutar el sistema operativo ! Para: IMPORTANTE! • Para mayor información acerca de los requisitos mínimos del sistema para cada aplicación de software, vea los archivos “readme” en el CD-ROM suministrado con la cámara. 244 EMPLEO DE LA CÁMARA CON UN ORDENADOR Cómo ver y almacenar imágenes en una Macintosh ■ Conexión de la cámara a su ordenador por primera vez Basta conectar la cámara para que pueda ver y almacenar imágenes (archivos de instantáneas y películas) en su Macintosh. 1. Conecte el adaptador de CA al conector [DC IN 5.3V] de la base USB y seguidamente enchúfelo a un tomacorriente de la red domiciliaria. IMPORTANTE! ! • La conexión no es posible en una Macintosh que ejecute Mac OS 8.6 o inferior, o Mac OS X 10.0. La conexión sólo es posible en una Macintosh que ejecute Mac OS 9 o OS X (10.1, 10.2, 10.3, 10.4). Para la conexión, utilice el controlador USB estándar suministrado con el sistema operativo. • Si no tiene la intención de usar el adaptador de CA, asegúrese de que la pila de la cámara esté completamente cargada. 245 EMPLEO DE LA CÁMARA CON UN ORDENADOR 2. Conecte el cable USB entregado con la 3. Encienda la cámara presionando el botón [ON/ cámara a la base USB y al puerto USB de su Macintosh. OFF] y, a continuación, presione [MENU]. • No ponga todavía la cámara en la base USB. Cable USB (Suministrado) 4. En la pestaña “Config.”, seleccione “USB” y, a Conector Mini-B Puerto USB continuación, presione [X]. 5. Utilice [S] y [T] para seleccionar “Mass Storage” y, a continuación, presione [SET]. Conector A 6. Apague la cámara presionando el botón [ON/ OFF] y, a continuación, coloque la cámara en la base USB. [ ] Conector (USB) • No coloque la cámara en la base USB mientras esté encendida. • Si tiene la intención de transferir imágenes desde la memoria integrada de la cámara a su Macintosh, asegúrese de que la tarjeta de memoria no esté cargada en la cámara. • Al realizar la conexión, oriente la clavija USB de manera que coincida correctamente con la forma del puerto USB. • Introduzca firmemente el cable USB en los puertos, hasta el fondo. La operación correcta no será posible si las conexiones no están debidamente efectuadas. 246 EMPLEO DE LA CÁMARA CON UN ORDENADOR 7. Presione el botón Conexión entre cámara-Macintosh [USB] de la base USB. Al presionar el botón [USB] de la base se accede al modo USB, lo cual se indica mediante la lámpara USB que se enciende en verde. En este modo, su Macintosh reconoce la tarjeta de memoria cargada en la cámara (o la memoria integrada de la cámara si no se ha cargado la tarjeta de memoria) como una unidad drive. La apariencia del icono del drive depende de la versión Mac OS en uso. A partir de ahora, no necesitará realizar los pasos 3 a 5 del procedimiento anterior al conectar la cámara a su Macintosh (a menos que, por algún motivo, cambie los ajustes USB de la cámara). [USB] Lámpara USB IMPORTANTE! ! • No desconecte nunca el cable USB ni saque la cámara de la base USB sin salir previamente del modo USB. De hacerlo, se podrán alterar los datos de la imagen. En cuanto a los pasos a realizar para sacar correctamente la cámara de la base, vea “Cómo sacar la cámara de la base USB” en la página 250. 247 EMPLEO DE LA CÁMARA CON UN ORDENADOR ■ Conexión de la cámara a su Macintosh después de la primera vez ■ Cómo ver imágenes de la cámara en su Macintosh Debido a que necesitará configurar los ajustes de menú sólo la primera vez que conecta la cámara a su Macintosh, las conexiones posteriores serán mucho más simples. Después de conectar la cámara a su Macintosh, podrá ver las imágenes de la cámara en la pantalla de su Macintosh. 1. Haga doble clic en el icono del drive de la 1. Apague la cámara presionando el botón [ON/ cámara. OFF] y, a continuación, coloque la cámara en la base USB. 2. Haga doble clic en la carpeta “DCIM”. 3. Haga doble clic en la carpeta que contiene la 2. Presione el botón imagen que desea ver. [USB] de la base USB. • Al presionar el botón [USB] de la base se accede al modo USB, lo cual se indica mediante la lámpara USB que se enciende en verde. 4. Haga doble clic en el archivo que contiene la imagen que desea ver. Se visualiza la imagen. ! [USB] IMPORTANTE! • No deje la misma imagen visualizada en la pantalla de su Macintosh durante mucho tiempo. Puede producirse el “quemado” de la imagen en la pantalla. NOTA • La imagen girada en la cámara se visualizará en la pantalla de su Macintosh en su orientación original (sin girar). 248 EMPLEO DE LA CÁMARA CON UN ORDENADOR ■ Almacenamiento de imágenes en su Macintosh IMPORTANTE! ! • No utilice nunca su ordenador para modificar, borrar, mover o cambiar el nombre de los archivos de imágenes almacenados en la memoria integrada de la cámara o en la tarjeta de memoria. Si lo hiciese, se producirían problemas con los datos de gestión de imágenes de la cámara, imposibilitándose la reproducción de imágenes de la cámara y se alteraría considerablemente la capacidad restante de la memoria. Cada vez que desee modificar, borrar, mover o cambiar el nombre de la imagen, hágalo solamente en las imágenes copiadas en su Macintosh. • No desenchufe nunca el cable USB, ni opere la cámara o la base mientras se están viendo o almacenando las imágenes. Si lo hiciese, se podrían alterar los datos. Para poder procesar una imagen o incluirla en un álbum, primero deberá almacenarla en su Macintosh. Antes de almacenar una imagen de la cámara en su Macintosh, primero deberá establecer una conexión entre ambas a través de la base USB de la cámara. 1. Haga doble clic en el icono del drive de la cámara. 2. Ponga la carpeta “DCIM” en la carpeta donde desea guardarla. La carpeta “DCIM” será copiada en la carpeta de su Macintosh. 249 EMPLEO DE LA CÁMARA CON UN ORDENADOR ■ Cómo sacar la cámara de la base USB Transferencia de imágenes desde la cámara y gestión de imágenes en su Macintosh 1. En la pantalla de su Macintosh, arrastre el drive de la cámara a la papelera. Si usted está ejecutando Mac OS X, podrá gestionar las instantáneas utilizando iPhoto, que se suministra junto con su sistema operativo. Si está ejecutando Mac OS 9, utilice el software disponible comercialmente. 2. Presione el botón [USB] de la base USB. Tras comprobar que la lámpara USB de la base no esté encendida, retire la cámara de la base. 250 EMPLEO DE LA CÁMARA CON UN ORDENADOR Reproducción de películas Cómo ver la documentación del usuario (archivos PDF) Para reproducir las películas, puede usar QuickTime, que se suministra junto con su sistema operativo. Para reproducir una película, primero cópiela en su Macintosh y luego haga doble clic en el archivo de película. Para poder ver los contenidos de un archivo PDF, deberá tener Adobe Reader o Adobe Acrobat Reader instalado en su ordenador. Si no está instalado, vaya al sitio web de Adobe Systems Incorporated e instale Acrobat Reader. 1. En el CD-ROM, abra la carpeta “Manual”. ■ Requisitos mínimos de sistema de ordenador para reproducción de películas • Utilice el CD-ROM con la inscripción “User’s Guide included” en su etiqueta. Los requisitos mínimos de sistema descritos debajo son necesarios para poder reproducir en su Macintosh las películas grabadas con esta cámara. Sistema operativo : OS X 10.3.9 o superior 2. Abra la carpeta “Digital Camera” y, a continuación, abra la carpeta del idioma cuya guía del usuario desea ver. Software requerido : QuickTime 7 o superior 3. Abra la carpeta denominada “camera_xx.pdf”. • “xx” es el código de idioma (Ejemplo: camera_e.pdf es para inglés). IMPORTANTE! ! • Lo anterior es el entorno recomendado. La configuración de este entorno no garantiza una operación apropiada. • Aunque su ordenador cumpla con los requisitos mínimos indicados arriba, ciertos ajustes y cualquier otro software instalado podrían dificultar una correcta reproducción de las películas. • La reproducción de archivos de película no se admite bajo OS 9. Para registrarse como usuario Sólo es posible el registro por Internet. Para el registro, visite el siguiente sitio web de CASIO: http://world.casio.com/qv/register/ 251 EMPLEO DE LA CÁMARA CON UN ORDENADOR ■ Otros tipos de ordenadores Lectura directa de los archivos de una tarjeta de memoria Utilice uno de los métodos descritos a continuación. – Utilice un lector/ escritor de tarjetas de memoria disponible comercialmente que sea adecuado para la tarjeta de memoria en uso. Para los detalles sobre el uso, consulte la documentación del usuario que viene con el lector/ grabador de tarjetas de memoria. – Utilice un lector/escritor de tarjetas para PC disponible comercialmente un adaptador para tarjetas PC disponible comercialmente que sean adecuados para la tarjeta de memoria en uso. Para los detalles sobre el uso, consulte la documentación del usuario que viene con el lector/ grabador de tarjetas PC y el adaptador de tarjetas PC. El método a utilizar para leer los archivos de una tarjeta de memoria depende del tipo de ordenador en uso. A continuación se muestran algunos ejemplos típicos. Después de conectar, utilice los mismos procedimientos que los empleados al conectar la cámara a su ordenador a través de la base USB. ■ Si su ordenador dispone de una ranura para tarjeta de memoria Inserte la tarjeta de memoria en la ranura después de comprobar que la ranura de su ordenador es compatible con la tarjeta de memoria utilizada para guardar las imágenes. ■ Si su ordenador dispone de una ranura para tarjeta PC Utilice un adaptador para tarjetas PC disponible comercialmente que sea adecuado para la tarjeta de memoria. Para una información completa, consulte la documentación del usuario entregada con el adaptador de tarjeta PC y su ordenador. 252 EMPLEO DE LA CÁMARA CON UN ORDENADOR ■ Estructura de carpetas en la memoria Datos de la tarjeta de memoria DCIM INDEX.PVM La cámara almacena las imágenes grabadas por usted y otros datos según la Regla de diseño para sistema de archivos de cámara (DCF). ■ Acerca de DCF DCF es un sistema que define ambos formatos para archivos de imágenes y la estructura de las carpetas que almacenan datos. Esto permite que una cámara digital, impresora, u otro dispositivo compatible con DCF pueda visualizar o imprimir los datos de imágenes de otro dispositivo DCF. (Carpeta DCIM) (Total de archivos índice) 100CASIO*1 CIMG0001.JPG CIMG0002.MOV CIMG0003.WAV CIMG0004.JPG CIMG0004.WAV (Carpeta de grabación) (Archivo de imagen) (Archivo de película) (Archivo de audio) (Archivo de imagen de instantánea con audio) (Archivo de audio de instantánea con audio) 101_VIEW VIEW001.JPE VIEW002.JPE (Carpeta de documentos) (Archivo de documentos) (Archivo de documentos) _THUMB.FNX _THUMB.JPE VIEW.PVM (Archivo de gestión de documentos) (Archivo de gestión de documentos) (Archivo de gestión MPV) 102CASIO*1 103_VIEW (Carpeta de grabación) (Carpeta de documentos) • • • • • • • • • MISC AUTPRINT.MRK (Carpeta de archivo DPOF) (Archivo DPOF) SCENE*2 US880001.JPE US880002.JPE (Carpeta BEST SHOT de instantáneas) (Archivo de configuración de usuario para instantáneas) (Archivo de configuración de usuario para instantáneas) MSCENE*2 US880001.JPE US880002.JPE (Carpeta BEST SHOT de película) (Archivo de configuración de usuario para películas) (Archivo de configuración de usuario para películas) FAVORITE*2 CIMG0001.JPG CIMG0002.JPG (Carpeta FAVORITE) (Archivo de grabación) (Archivo de grabación) FAMILY*2 (Carpeta de reconocimiento facial de la familia) • • • • • • • • • • • • 253 EMPLEO DE LA CÁMARA CON UN ORDENADOR • • • SSBGM SSBGM001.WAV SSBGM002.WAV Contenidos de carpetas y archivos (Carpeta de música de fondo) (Archivo de música de fondo) (Archivo de música de fondo) • Carpeta DCIM Carpeta que contiene todos los archivos de la cámara • Total de archivos índice Archivo de gestión de la carpeta de documentos • Carpeta de grabación Carpeta que contiene los archivos grabados con la cámara • Archivo de imagen Archivo de una imagen grabada con la cámara. La extensión es “JPG”. • Archivo de película Archivo de una película grabada con la cámara. La extensión es “MOV”. • Archivo de audio Archivo con grabación de audio. La extensión es “WAV”. • Archivo de imagen de instantánea con audio Archivo de imagen de una instantánea con audio. La extensión es “JPG”. • Archivo de audio de instantánea con audio Archivo de grabación de audio de una instantánea con audio. La extensión es “WAV”. • Carpeta de documentos Carpeta que contiene los archivos de documentos transferidos a la cámara • Archivo de documentos Archivo de documentos transferidos a la cámara • • • STARTING.JPG*2 (Archivo de la pantalla de inicio) *1 Se crean otras carpetas cuando se utilizan las siguientes escenas BEST SHOT para la grabación: “For eBay” o “Subasta” (el nombre de la escena depende del modelo de cámara), o “For YouTube”. A continuación se indica el nombre de la carpeta creada para cada escena. • Escena eBay: 100_EBAY • Escena Subasta: 100_AUCT • Escena YouTube: 100YOUTB *2 Indica archivos que se pueden crear sólo en la memoria integrada. 254 EMPLEO DE LA CÁMARA CON UN ORDENADOR • Carpeta de reconocimiento facial de la familia Carpeta que contiene las caras registradas para los miembros de la familia. Cualquier manipulación en los datos de la carpeta “FAMILY” puede hacer que la cámara deje de funcionar correctamente. Nunca borre ni edite los datos de la carpeta “FAMILY”. • Carpeta de música de fondo Carpeta que contiene los archivos de música de fondo transferidos a la cámara • Archivo de la pantalla de inicio Archivo para almacenar la imagen de la pantalla de inicio. Este archivo se crea cuando usted define una imagen para utilizarla como imagen de la pantalla de inicio. • Archivo de gestión de documentos Archivo de gestión para los documentos transferidos a la cámara • Archivo de gestión MPV Archivo de gestión para los documentos transferidos a la cámara • Carpeta de archivo DPOF Carpeta que contiene archivos DPOF, etc. • Carpeta BEST SHOT de instantáneas Carpeta que contiene archivos de configuración de usuario de BEST SHOT para instantáneas • Archivo de configuración de usuario para instantáneas Archivo de configuración de usuario de BEST SHOT para instantáneas • Carpeta BEST SHOT de película Carpeta que contiene archivos de configuración de usuario de BEST SHOT para película • Archivo de configuración de usuario para películas Archivos que contienen configuraciones de usuario de BEST SHOT para película • Carpeta FAVORITE Carpeta que contiene los archivos de imágenes favoritas. El tamaño de las imágenes es 320 × 240 píxeles. ■ Archivos de imágenes compatibles • Archivos de imágenes capturadas con esta cámara • Archivos de imágenes compatibles con DCF Aunque una imagen sea compatible con DCF, puede suceder que esta cámara no pueda visualizarla. Cuando se visualice una imagen grabada con otra cámara, puede tardar bastante en aparecer en la pantalla del monitor de la cámara. 255 EMPLEO DE LA CÁMARA CON UN ORDENADOR ■ Precauciones sobre el manejo de los datos de la memoria interna y de la tarjeta de memoria • Cuando almacene datos de la cámara en el disco duro del ordenador, disco MO, u otro medio, asegúrese de transferir toda la carpeta DCIM y sus contenidos. Cambiar el nombre de la DCIM por una fecha o similar después de copiarla al ordenador, es una buena práctica para poder simplificar el control de las carpetas DCIM. Sin embargo, cuando vuelva a poner la carpeta en la cámara, asegúrese de volver a cambiar su nombre a DCIM. Esta cámara no reconocerá ninguna carpeta con un nombre distinto de DCIM. Todas las demás carpetas contenidas en la carpeta DCIM también deberán restituirse con sus nombres originales si las vuelve a transferir a la cámara. • Las carpetas y archivos se deben almacenar de acuerdo con “Estructura de carpetas en la memoria” que figura en la página 253 para que la cámara pueda reconocerlas correctamente. 256 EMPLEO DE LA CÁMARA CON UN ORDENADOR TRANSFERIR DOCUMENTOS A SU CÁMARA (ALMACENAMIENTO DE DATOS) Puede usar CASIO DATA TRANSPORT para transferir documentos, imágenes de páginas web y otros documentos de la pantalla de su ordenador a la cámara. Entonces podrá ver los documentos en la pantalla del monitor de la cámara. Transferencia de documentos a la cámara Transferir documentos desde un ordenador que ejecuta Windows NOTA • En esta sección, todo lo que se transfiera a la cámara será llamada “documento”. Algunos documentos pueden contener múltiples “páginas”. Para poder transferir documentos de su ordenador a la cámara y visualizarlos en la pantalla del monitor, deberá instalar CASIO DATA TRANSPORT desde el CD-ROM que viene con la cámara. IMPORTANTE! ! • Podrá transferir a la cámara, cualquier documento que pueda imprimirse desde su ordenador. Sin embargo, tenga en cuenta que no se garantiza la transferencia y la visualización adecuadas de cualquier tipo específico de documento. • Ciertos tipos de documentos mostrados en la pantalla del monitor de la cámara pueden tener un aspecto diferente al que muestra en la pantalla de su ordenador. ■ Instalación de CASIO DATA TRANSPORT 1. Inicie su ordenador, y coloque el CD-ROM suministrado en la unidad de CD-ROM. • Utilice el CD-ROM con la inscripción “DATA TRANSPORT” en su etiqueta. • Normalmente, aparecerá automáticamente la pantalla de menú. Si en su ordenador no aparece automáticamente la pantalla de menú, acceda al CD-ROM de su ordenador y, a continuación, haga doble clic en el archivo “AutoMenu.exe”. 257 TRANSFERIR DOCUMENTOS A SU CÁMARA (ALMACENAMIENTO DE DATOS) ■ Transferir documentos 2. En la pantalla de menú, haga clic en la pestaña del idioma que desea usar. 1. En primer lugar, conecte la cámara a su • Se instalará la versión en inglés de CASIO DATA TRANSPORT, independientemente del idioma seleccionado por usted. ordenador. • Antes de conectar la cámara a su ordenador, asegúrese de que la tarjeta de memoria esté cargada en la cámara. • Para obtener información acerca de la conexión de la cámara a su ordenador, vea la página 226. 3. Haga clic en el archivo “Léame” de DATA TRANSPORT y lea su contenido. • Los archivos “Léame” contienen información importante acerca de la instalación, incluyendo condiciones de instalación y requisitos del sistema de su ordenador. 2. En su ordenador, abra el archivo de datos de documento que desea transferir a la cámara. 3. Seleccione “Imprimir” en el menú de 4. Haga clic en “Instalar” para DATA aplicaciones del documento actualmente abierto. En el cuadro de diálogo que aparece, seleccione “CASIO DATA TRANSPORT” para el ajuste “Nombre de la impresora”. TRANSPORT. 5. Para instalar CASIO DATA TRANSPORT, siga las instrucciones que aparecen en la pantalla de su ordenador. 258 TRANSFERIR DOCUMENTOS A SU CÁMARA (ALMACENAMIENTO DE DATOS) 4. Haga clic en el botón [OK]. Transferir documentos desde un Macintosh Se visualizará un cuadro de diálogo para personalizar las propiedades del archivo de documentos (fecha, nombre del archivo, icono). Para poder transferir documentos de su ordenador a la cámara y visualizarlos en la pantalla del monitor, deberá instalar CASIO DATA TRANSPORT desde el CD-ROM que viene con la cámara. 5. Verifique los ajustes de datos actuales (fecha, nombre de archivo, icono) y luego haga clic en el botón [OK]. ■ Instalación de CASIO DATA TRANSPORT Esto convierte los datos del documento en una imagen JPEG para transferirla a la cámara. • Si lo desea, puede cambiar los ajustes de fecha, nombre de archivo e icono. • Para cancelar la transferencia, haga clic en el botón [Cancelar]. • Si desea que la imagen del documento se visualice en la pantalla del monitor de la cámara con una orientación diferente de la pantalla del ordenador, haga clic en el botón [Propiedades] en el cuadro de diálogo cambie el ajuste “Orientation” y luego haga clic en el botón [OK]. Antes de iniciar la instalación, asegúrese de leer cualquier archivo “readme” entregado con CASIO DATA TRANSPORT. Los archivos “readme” contienen información importante acerca de la instalación, incluyendo condiciones de instalación y requisitos del sistema de ordenador. 1. Coloque el CD-ROM suministrado con la cámara, en la unidad de CD-ROM de su Macintosh. • Utilice el CD-ROM con la inscripción “DATA TRANSPORT” en su etiqueta. 2. Abra la carpeta denominada “DATA TRANSPORT”. 259 TRANSFERIR DOCUMENTOS A SU CÁMARA (ALMACENAMIENTO DE DATOS) 3. Haga doble clic en “TRANSPORT_Installer”. 5. Verifique los ajustes de datos actuales (fecha, 4. Instale CASIO DATA TRANSPORT siguiendo nombre de archivo, icono) y luego haga clic en el botón [OK]. las instrucciones del archivo “readme”. Esto convierte el documento en una imagen JPEG para transferirla a la cámara. • Si lo desea, puede cambiar los ajustes de fecha, nombre de archivo e icono. • Para cancelar la transferencia, haga clic en el botón [Cancelar]. ■ Transferir documentos 1. En primer lugar, conecte la cámara a su Macintosh. • Antes de conectar la cámara a su Macintosh, asegúrese de que la tarjeta de memoria esté cargada en la cámara. • Para obtener información acerca de cómo conectar la cámara a su Macintosh, vea la página 245. 2. En su Macintosh, abra el documento que desea transferir a la cámara. 3. En la barra de menú, haga clic en “File” y luego en “Print”. 4. Haga clic en el botón PDF en la parte inferior del cuadro de diálogo y luego seleccione “CASIO DATA TRANSPORT” en el menú que aparece. Se visualizará un cuadro de diálogo para personalizar las propiedades del archivo de documentos (fecha, nombre del archivo, icono). 260 TRANSFERIR DOCUMENTOS A SU CÁMARA (ALMACENAMIENTO DE DATOS) 3. Utilice [S], [T], [W] y [X] para mover el marco Ver en la cámara el documento transferido hasta el documento que desea seleccionar. • La pantalla del menú de documentos puede mostrar hasta 12 documentos. Si hay más de 12 documentos en la memoria de la cámara, utilice [S] o [T] para cambiar entre pantallas de menú de 12 imágenes cada una. 1. En la cámara, seleccione modo REC o bien modo PLAY. 2. Presione [DATA]. 4. Presione [SET] para Se ingresa al modo de datos y aparece un menú con los documentos existentes actualmente en la memoria de la cámara. • El documento actualmente seleccionado es el que aparece con el marco rojo. • Presione [DATA] para volver a la pantalla que se estaba visualizando antes de ingresar al modo de datos. • Presionando [ ] se ingresa al modo REC y presionando [ ] se ingresa al modo PLAY. abrir el documento actualmente seleccionado y visualizar sus páginas (contenidos). 5. Utilice [X] (hacia adelante) y [W] (hacia atrás) para desplazarse por las páginas del documento. • Al presionar [S] se salta a la página 1 del documento. 261 TRANSFERIR DOCUMENTOS A SU CÁMARA (ALMACENAMIENTO DE DATOS) Cómo girar la página de un documento NOTA • Presione [SET] o el botón de zoom para alternar entre las pantallas del menú de documentos y la página del documento. • Al presionar [DISP] mientras se está visualizando la pantalla de la página del documento se visualizará la pantalla de menú para poder configurar los ajustes de pantalla. Puede usar el menú para activar o desactivar la información en pantalla. Puede utilizar el siguiente procedimiento para girar en la pantalla la página de un documento. 1. Presione [DATA]. 2. Presione [MENU]. 3. En la pestaña “DATOS”, seleccione “Rotación” y, a continuación, presione [X]. 4. Utilice [W] y [X] para visualizar la página del IMPORTANTE! ! • Tenga en cuenta que la selección de “Todo” para imprimir supone la impresión de todas las páginas de todos los documentos que fueron transferidos a la cámara. Independientemente de que esté imprimiendo en su hogar o por medio de un servicio de impresión profesional, asegúrese de saber qué es lo que tiene almacenado en una tarjeta de memoria (especialmente documentos) antes de seleccionar “Todo” (página 217). documento que desea girar. 5. Utilice [S] y [T] para seleccionar “Rotar” y, a continuación, presione [SET]. Cada vez que presiona [SET], la imagen visualizada girará 90 grados hacia la izquierda. 6. Cuando la imagen visualizada esté orientada tal como lo desea, presione [MENU]. 262 TRANSFERIR DOCUMENTOS A SU CÁMARA (ALMACENAMIENTO DE DATOS) Especificar la pantalla inicial del modo de datos Podrá utilizar el siguiente procedimiento para configurar la cámara de manera que aparezca en primer lugar la lista de datos de documento o la página del documento que se estaba viendo la última vez cada vez que presione [DATA] para ingresar al modo de datos. NOTA • Aunque seleccione “Ver página” para el ajuste anterior, aparecerá en primer lugar la lista de datos de documento si se estaba visualizando la lista de datos en la pantalla la última vez que salió del modo de datos. 1. Presione [MENU]. 2. En la pestaña “Config.”, seleccione “Ver DATOS” y, a continuación, presione [X]. 3. Utilice [S] y [T] para seleccionar el ajuste que desea y, a continuación, presione [SET]. Para que aparezca primero esta pantalla: Seleccione este ajuste: Menú de documentos Ver lista Esto hace que se visualice la página del documento que se estaba viendo la última vez. Ver página 263 TRANSFERIR DOCUMENTOS A SU CÁMARA (ALMACENAMIENTO DE DATOS) 6. Para proteger otros documentos, repita los Gestión de datos de documento en la cámara pasos 4 y 5. • Para salir de la operación de protección de la memoria, presione [MENU]. Protección de los datos de documento Para desproteger un documento específico Es posible proteger un documento específico o todos los documentos contra el borrado (protección de la memoria). Realice el procedimiento descrito en “Para proteger un documento específico”, pero en el paso 5 seleccione “Desactivado” en lugar de “Activado”. ■ Para proteger un documento específico 1. Presione [DATA]. 2. Presione [MENU]. 3. En la pestaña “DATOS”, seleccione “Proteger” y, a continuación, presione [X]. 4. Utilice [W] y [X] para visualizar el documento que desea proteger. 5. Utilice [S] y [T] para seleccionar “Activado” y, a continuación, presione [SET]. 264 TRANSFERIR DOCUMENTOS A SU CÁMARA (ALMACENAMIENTO DE DATOS) ■ Para proteger todos los documentos Para borrar una sola página de documento 1. Presione [DATA]. 1. Visualice una página del documento que 2. Presione [MENU]. contiene la página que desea borrar y, a continuación, presione [T] ( ). 3. En la pestaña “DATOS”, seleccione 2. Utilice [W] y [X] para seleccionar la página del “Proteger” y, a continuación, presione [X]. documento que desea borrar. 4. Utilice [S] y [T] para seleccionar “Todo : 3. Utilice [S] y [T] para seleccionar “1 página” Act.” y, a continuación, presione [SET]. y, a continuación, presione [SET]. 5. Presione [MENU]. 4. Para borrar otras páginas del documento, repita los pasos 2 y 3. Para desproteger todos los documentos • Para salir de la operación de borrado, presione [MENU]. Realice el procedimiento descrito en “Para proteger todos los documentos”, pero en el paso 4 seleccione “Todo : Desact.” en lugar de “Todo : Act.”. IMPORTANTE! ! • No se puede eliminar una única página de un documento cuando el mismo consta de más de 1.600 páginas. Si intenta eliminar una página de dicho documento aparecerá el mensaje “La función no está soportada para este archivo.”. Cómo borrar los datos de documento ■ Borrar una página de documento Después de visualizar una página de documento, podrá borrar una sola página de documento o toda las páginas del documento de forma simultánea. B 265 TRANSFERIR DOCUMENTOS A SU CÁMARA (ALMACENAMIENTO DE DATOS) Para borrar todas las páginas de un documento ■ Borrar documentos 1. Visualice una página del documento cuyas Puede usar el menú de documentos para seleccionar un documento específico y borrarlo, o puede borrar todos los documentos existentes actualmente en la memoria de la cámara. páginas desea borrar y, a continuación, presione [T] ( ). 2. Utilice [S] y [T] para seleccionar “Todas Para borrar un solo documento páginas” y, a continuación, presione [SET]. 1. En el menú de documentos, utilice [S], [T], 3. Utilice [S] y [T] para seleccionar “Sí”. [W] y [X] para mover el marco de selección hasta el documento que desea borrar. • Para cancelar la operación de borrado, seleccione “No” en lugar de “Sí”. 2. Presione [MENU]. 4. Presione [SET]. 3. Utilice [S] y [T] para seleccionar “1 doc” y, a continuación, presione [SET]. 4. Utilice [S] y [T] para seleccionar “Sí”. • Para cancelar la operación de borrado, seleccione “No” en lugar de “Sí”. 5. Presione [SET]. 266 TRANSFERIR DOCUMENTOS A SU CÁMARA (ALMACENAMIENTO DE DATOS) Para borrar todos los documentos 1. Presione [MENU] mientras se está visualizando el menú de documentos. 2. Utilice [S] y [T] para seleccionar “Todos docs” y, a continuación, presione [SET]. 3. Utilice [S] y [T] para seleccionar “Sí”. • Para cancelar la operación de borrado, seleccione “No” en lugar de “Sí”. 4. Presione [SET]. Esto borrará todos los documentos de la memoria de la cámara y aparecerá el mensaje “No hay documentos en la memoria. Saliendo del modo de datos”. NOTA • El formateado de la memoria de la cámara (páginas 50, 209) también borrará todos los documentos existentes actualmente en la memoria de la cámara. 267 TRANSFERIR DOCUMENTOS A SU CÁMARA (ALMACENAMIENTO DE DATOS) APÉNDICE Parte trasera Guía general 7 89bkbl Los números entre paréntesis indican las páginas en que se describe cada parte. bm bn bo ■ Cámara Parte delantera 12 34 1 Disparador (página 64) 2 [ON/OFF] (Encender/ bp apagar) (página 43) SET 3 Flash (página 75) 4 Luz de asistencia de bt bs br bq AF/autodisparador (páginas 62, 69, 79, 277) 5 Objetivo 6 Micrófono (páginas 86, 96) 7 Lámpara de operación (páginas 43, 64, 277) 8 Botón [DATA] (página 261) 9 Botón [DISP] (página 54) bk Botón [ ] (PLAY) (páginas 43, 208) bl Botón [ ] (REC) (páginas 43, 208) bm Botón de zoom (páginas 71, 165, 166) bn Botón [ ] (Película) (página 95) 5 6 268 bo Orificio para la correa (página 2) bp Botón de control ([S], [T], [W], [X]) bq Botón [SET] br Botón [BS] (página 104) bs Botón [MENU] (página 52) bt Pantalla del monitor (página 53) APÉNDICE ■ Base USB Parte inferior Parte delantera 1 Contacto de la cámara 1 (página 38) 2 Lámpara USB (páginas 227, 247, 279) cn cm cl ck 3 Botón [USB] 5 ck Ranuras para pila/tarjetas de memoria (páginas 36, 48) cl Contacto de la base (página 38) cm Orificio para el trípode (páginas 215, 227, 247) 43 2 4 Botón [PHOTO] (páginas 161, 162) 5 Lámpara [CHARGE] (páginas 38, 279) Utilice este orificio para fijar un trípode. cn Altavoz (página 152) Parte trasera 6 Terminal [DC IN 5.3V] 67 269 8 (alimentación exterior) (página 37) 7 Conector [ ] (USB) (páginas 213, 226, 246) 8 [AV OUT] (puerto de salida AV) (página 162) APÉNDICE Visualizaciones en la pantalla del monitor La pantalla del monitor utiliza diversos indicadores, iconos y valores para mantenerle informado sobre el estado de la cámara. • Las pantallas de ejemplo de esta sección tienen por objeto mostrarle las ubicaciones de todos los indicadores y cifras que aparecen en la pantalla del monitor en los diversos modos. No representan las pantallas que aparecen realmente en la cámara. Panel : Act. 12345678 cl ck bt Panel : Desact. bnbsbr bq 9 bk bl bm bn bo bp 91bo2bk345 7 6 8 cl bm ck bt bp bn bs br bq 1 Modo de enfoque (página 121) 2 Modo de disparo continuo bm Indicador de Antivibración (página 81) 3 Modo de grabación 4 Indicador de zoom digital (página 73) 5 Modo de medición (página 136) 6 Capacidad de memoria restante para instantáneas (página 63) 7 Tamaño de imagen de la instantánea (página 66) 8 Calidad de imagen de la instantánea (página 68) 9 Modo de flash (página 75) bk Modo de Disp. aut. (página 79) bl Ajuste de Reconoc. (página 87) bn Sensibilidad ISO (página 135) bo Ajuste del Eq. blanco (página 132) bp Compensación de exposición ! ■ Modo de grabación de instantáneas (página 110) (página 131) bq Fecha/Hora (página 202) br Velocidad de obturación (página 65) bs Valor de apertura (página 65) bt Indicador del nivel de pila (página 40) ck Histograma (página 142) cl Cuadro de enfoque (páginas 63, 126) IMPORTANTE! • El valor de apertura, velocidad de obturación y sensibilidad ISO se tornan naranja en caso de que alguno de ellos no sea correcto al presionar el botón disparador hasta la mitad. 270 APÉNDICE ■ Modo de grabación de película 1 Panel : Act. 2 34 5 6 9 8 16 Panel : Desact. 7 2 3 4 5 9 8 B 1 Modo de enfoque (página 121) 2 Modo de grabación 3 Capacidad de memoria restante para película (página 95) 4 Tiempo de grabación de la película (página 95) 5 Indicador de Antivibración (página 110) 6 Ajuste del Eq. blanco (página 132) 7 Compensación de exposición (página 131) 8 Indicador del nivel de pila (página 40) 9 Histograma (página 142) 7 271 APÉNDICE ■ Modo de reproducción de instantáneas 12 bq bp ■ Modo de reproducción de películas 12 3 4 5 6 7 8 9 4 5 6 7 bo bnbmblbk 1 Tipo de archivo 9 Fecha/Hora (página 202) (página 151) bk Modo de medición (página 136) 2 Indicador de protección (página 190) bl Ajuste del Eq. blanco (página 132) 3 Nombre de carpeta/archivo (página 189) bm Modo de flash (página 75) 4 Calidad de imagen de la bn Modo de grabación instantánea (página 68) bo Indicador del nivel de pila (página 40) 5 Tamaño de imagen de la instantánea (página 66) bp Histograma (página 142) 6 Sensibilidad ISO bq Compensación de (página 135) 3 1 Tipo de archivo (página 153) 2 Indicador de protección (página 190) 3 Nombre de carpeta/archivo (página 189) 4 Tiempo de grabación de la película (página 153) 5 Calidad de imagen de la película (página 94) 6 Fecha/Hora (página 202) 7 Indicador del nivel de pila exposición (página 131) 7 Valor de apertura (página 40) (página 65) 8 Velocidad de obturación (página 65) 272 APÉNDICE Referencias de menú Las tablas de esta sección muestran las opciones que aparecen en los menús que aparecen en la pantalla del monitor cuando se presiona [MENU]. Las opciones incluidas en los menús dependen si la cámara está en el modo REC o el modo PLAY. • El asterisco (*) indica los ajustes predeterminados por omisión. ■ Modo REC Menú de la pestaña REC Enfoque (Enfoque automático)* / Macro / (Pan Focus) / (Infinito) / (Enfoque manual) Continuo Vel. normal / Alta vel. / Cont. con flash / Zoom Cont. / Desactivado* Disp. aut. 10 segundos / 2 segundos / X3 / Desactivado* Reconoc. Pro. familia / Normal / Desactivado* / Prioridad / Registrar familia / Editar familia Antivibración Automático / Desactivado* Area AF Puntual* / Múltiple / Obt. rápida Activado* / Desactivado Inst. audio Activado / Desactivado* Cuadrícula Activado / Desactivado* Revisar Activado* / Desactivado Ayuda icono Activado* / Desactivado Memoria BEST SHOT: Activado / Desactivado* Flash: Activado* / Desactivado Enfoque: Activado / Desactivado* Eq. blanco: Activado / Desactivado* ISO: Activado / Desactivado* Area AF: Activado* / Desactivado Medición: Activado / Desactivado* Disp. aut.: Activado / Desactivado* Intens. flash: Activado / Desactivado* Zoom digital: Activado* / Desactivado Posición MF: Activado / Desactivado* Posición zoom: Activado / Desactivado* Seguimiento Luz AF Activado* / Desactivado Zoom digital Activado* / Desactivado Tecla I/D Medición / Cambio EV / Eq. blanco / ISO / Disp. aut. / Desactivado* 273 APÉNDICE Menú de la pestaña de calidad Nitidez +2 / +1 / 0* / –1 / –2 8M (3264 × 2448)* / 3:2 (3264 × 2176) / 16:9 (3264 × 1840) / 6M (2816 × 2112) / 4M (2304 × 1728) / 2M (1600 × 1200) / VGA (640 × 480) Saturación +2 / +1 / 0* / –1 / –2 Contraste +2 / +1 / 0* / –1 / –2 Intens. flash +2 / +1 / 0* / –1 / –2 Calidad (Instantáneas) Fino / Normal* / Económico Asist. Flash Automático* / Desactivado Calidad (Películas) UHQ / Ancha UHQ / HQ* / Ancha HQ / Normal / LP Cambio EV –2.0 / –1.7 / –1.3 / –1.0 / –0.7 / –0.3 / 0.0* / +0.3 / +0.7 / +1.0 / +1.3 / +1.7 / +2.0 Eq. blanco Automático* / (Luz día) / (Nublado) / (Sombra) / N (Fluorescente blanco día) / D (Fluorescente luz día) / (Tungsteno) / Manual ISO Automático* / ISO 64 / ISO 100 / ISO 200 / ISO 400 / ISO 800 Tamaño Medición Múltiple* / Puntual Pond. Central / Rango dinámico Ampliar +2 / Ampliar +1 / Desactivado* Refinador de piel Filtro de ruido +2 / Filtro de ruido +1 / Desactivado* Filtro de color Desactivado* / B/N / Sepia / Rojo / Verde / Azul / Amarillo / Rosado / Púrpura 274 APÉNDICE Menú de la pestaña Config. Sonidos Inicio* / Medio obt. / Obturador / Operación / Operación / Reproducción Inicio Activado (Imagen seleccionable) / Desactivado* Nº archivo Continuar* / Reposición Language Cambia el idioma de texto en pantalla. • El número y los tipos de idioma dependen del área geográfica de venta de la cámara. Hora mundial Local* / Mundial Salida video NTSC 4:3 / NTSC 16:9 / PAL 4:3 / PAL 16:9 Formato Formato / Cancelar* Reposición Reposición / Cancelar* Ajustes de hora local (ciudad, DST, etc.) Ajustes de hora mundial (ciudad, DST, etc.) B Mca. tiempo Fecha / FechaYHora / Desactivado* Ajustar Ajuste de hora Estilo fecha AA/MM/DD / DD/MM/AA / MM/DD/AA Ver DATOS Ver página / Ver lista* Inactivo 30 seg. / 1 min.* / 2 min. / Desactivado Apag. autom. 1 min.* / 2 min. / 5 min. REC / PLAY Encender* / Encender/apagar / Inhabil. USB Mass Storage (USB DIRECT-PRINT)* / PTP (PictBridge) 275 APÉNDICE ■ Modo PLAY Proteger Activado* / Todo : Act. / Cancelar Menú de la pestaña PLAY Fecha/Hora – Rotación Rotar* / Cancelar Camb. tamaño 6M (2816 × 2112)* / 4M (2304 × 1728) / VGA (640 × 480) / Cancelar Diapositivas Inicio* / Imágenes / Tiempo / Intervalo / Efecto / Cancelar Imprimir Layout – MOTION PRINT 9 cuadros* / 1 cuadro / Cancelar Recorte – Activado / Desactivado* Duplicado – Copia Inc. Antivibración Editar película Rango dinámico Corte (Antes) / Corte (Entre) / Corte (Después) / Cancelar* Ampliar +2 / Ampliar +1 / Cancelar* Eq. blanco C Tarj.* / Tarj. Inc. / Cancelar Pestaña “Config.” • Los contenidos de la pestaña “Config.” son los mismos en ambos modos, REC y PLAY. (Luz día) / (Nublado) / (Sombra) / N (Fluorescente blanco día) / D (Fluorescente luz día) / (Tungsteno) / Cancelar* Brillo +2 / +1 / 0* / –1 / –2 Dist. trapez. – Correc. color – Calendario – Favoritos Mostrar* / Guardar / Cancelar Impr. DPOF Sel. imag.* / Todo / Cancelar 276 APÉNDICE Referencia del menú visualización Lámparas indicadoras Las tablas de esta sección muestran las opciones que aparecen en los menús que aparecen en la pantalla del monitor cuando se presiona [DISP]. La mayoría de estas opciones son para configurar los ajustes de la pantalla del monitor. Las opciones incluidas en los menús dependen si la cámara está en el modo REC o el modo PLAY. • El asterisco (*) indica los ajustes predeterminados por omisión. La cámara dispone de lámparas: una lámpara de operación y una lámpara de asistencia de AF/autodisparador. Estas lámparas se encienden y parpadean para indicar el estado operacional actual de la cámara. Lámpara de operación Luz de asistencia de AF/autodisparador ■ Modo REC Disp. pant. Panel : Act.* / Panel: Desact. Info. Mostrar* / Info+Histog. / Desactivado Brillo pant. Automático / +2 / +1 / 0 / –1 Tipo Dinámico* / Vívido / Real / Nocturno / Ahr. energía ■ Modo PLAY Disp. pant. 4:3 / Ancha* Info. Igual que los ajustes del modo REC. Brillo pant. Igual que los ajustes del modo REC. Tipo Igual que los ajustes del modo REC. 277 APÉNDICE ■ Modo REC Color ! Lámpara de operación Significado Estado Iluminada Operacional (encendida, grabación activada). / La operación de enfoque automático fue exitosa. / LCD desactivado o en estado inactivo. ■ Modo PLAY Lámpara de operación Verde Almacenando película o procesando imagen. / Parpa- La imagen se está almacenando. / No se puede deando efectuar el enfoque automático. / La tarjeta se está formateando. / Ahorrando energía. Iluminada Rojo Ámbar Color Tarjeta de memoria bloqueada. / No se puede crear carpeta. / La memoria está llena. / Error de escritura. Verde Rojo Operacional (encendida, grabación activada). Se está ejecutando una de las siguientes operaciones: Borrar, DPOF, proteger, copiar, Parpa- formato, camb. tamaño, recorte, adición de deando audio a una instantánea, corrección Dist. trapez., corrección color, MOTION PRINT, Imprimir Layout, editar película, ahorro energía. Iluminada Parpa- El flash se está cargando. deando Significado Estado Iluminada Problema de la tarjeta de memoria. / Tarjeta de Parpa- memoria sin formatear. / La configuración deando BEST SHOT no puede registrarse. / Alerta de pila baja. Luz de asistencia de AF/ autodisparador IMPORTANTE! • No saque nunca la tarjeta de la cámara mientras la lámpara de operación parpadea en verde. De hacerlo, se perderá la imagen capturada. Tarjeta de memoria bloqueada. / No se puede crear carpeta. / La memoria está llena. / Error de escritura. Parpa- Problema de la tarjeta de memoria. / Tarjeta de deando memoria sin formatear. / Alerta de pila baja. Significado Color Estado Rojo Parpa- Cuenta atrás del autodisparador. deando 278 APÉNDICE ■ Lámparas indicadoras de la base USB Lámpara [CHARGE] La base USB cuenta con dos lámparas indicadoras: una lámpara [CHARGE] y una lámpara USB. Estas lámparas se encienden y parpadean para indicar el estado operacional actual de la base y la cámara. Lámpara [CHARGE] Lámpara USB 279 Lámpara USB Significado Color Estado Color Estado Rojo Iluminada Cargando Verde Iluminada Carga finalizada Verde Parpadeando Carga en espera Rojo Parpadeando Error de carga Verde Iluminada Verde Parpadeando Conexión USB Se está accediendo a la memoria. APÉNDICE Guía de solución de problemas Localice el problema y soluciónelo Problema Posibles causas y acción correctiva Fuente de alimentación La cámara no se enciende. 1) La pila no está correctamente orientada (página 36). 2) La pila puede estar agotada. Cargue la pila (página 36). Si la pila se descarga en poco tiempo después de cargarla, significa que ha llegado al final de su vida útil y de que es necesario reemplazarla. Compre una pila recargable de ion-litio CASIO NP-20 disponible separadamente. La cámara se apaga repentinamente. 1) Podría haberse activado el Apag. automático (página 45). Vuelva a encenderla. 2) La pila puede estar agotada. Cargue la pila (página 36). 3) La función de protección de la cámara podría haberse activado debido a una temperatura muy alta de la cámara. Apague la cámara y déjela enfriar antes de volverla a usar. La cámara no se apaga. No pasa nada al presionar un botón. Retire la pila de la cámara y vuélvala a insertar. Grabación de imágenes La imagen no se graba al 1) Si la cámara está en el modo PLAY, presione [ ] (REC) para ingresar al modo de Grabación. presionar el botón disparador. 2) Si el flash se está cargando, espere hasta que finalice la operación de carga. 3) Si aparece el mensaje “Memoria completa”, transfiera las imágenes a su ordenador, borre las imágenes que no necesita, o utilice otra tarjeta de memoria. B 280 APÉNDICE Problema B Posibles causas y acción correctiva El enfoque automático no enfoca correctamente. 1) Si el objetivo está sucio, límpielo. 2) El sujeto tal vez no estaba en el centro del cuadro de enfoque al componer la imagen. 3) El sujeto que está intentando grabar tal vez no es del tipo compatible con enfoque automático (página 71). Utilice el enfoque manual (página 129). 4) Puede que se haya movido la cámara al grabar. Intente grabar con Antivibración (página 110) o utilice un trípode. 5) Si se está usando Obt. rápida y se está presionando el botón disparador a fondo, se puede producir un enfoque defectuoso. Presione el botón disparador hasta la mitad y espere el tiempo suficiente para que tenga lugar el enfoque automático. El sujeto aparece desenfocado en la imagen grabada. Puede ser que la imagen no esté correctamente enfocada. Al componer la imagen, asegúrese de que el sujeto se encuentre ubicado dentro del cuadro de enfoque. El flash no se dispara. 1) Si se ha seleccionado “ ” (Flash desactivado) como modo de flash, cambie a otro modo (página 75). 2) Si la batería está agotada, cárguela (página 36). 3) Si se ha seleccionado una escena BEST SHOT que utiliza el modo de flash “ ” (Flash desactivado), cambie a un modo de flash diferente (página 75) o seleccione una escena BEST SHOT diferente (página 104). La cámara se apaga durante la cuenta atrás del autodisparador. La pila puede estar agotada. Cargue la pila (página 36). La imagen de la pantalla del monitor está desenfocada. 1) Puede ser que se esté usando el enfoque manual pero no ha enfocado la imagen. Enfoque la imagen (página 129). 2) Puede ser que esté usando el modo macro para grabar escenas o retratos. Utilice el enfoque automático para grabar paisajes y retratos (página 122). cuando se está 3) Puede ser que esté intentado usar el enfoque automático o el modo infinito grabando un primer plano. Utilice el enfoque macro para las tomas de primeros planos (página 123). Hay una línea vertical en la pantalla del monitor. La grabación de un sujeto muy iluminado puede causar la aparición de una banda vertical en la imagen de la pantalla del monitor. Esto se debe a un fenómeno de CCD llamado “vertical smear”(difuminado) y no es ningún signo de anomalía de la cámara. Observe que el manchado vertical aparece solamente en las imágenes de vídeo pero no en las instantáneas. 281 APÉNDICE Problema B Posibles causas y acción correctiva Hay ruido digital en las imágenes. 1) La sensibilidad puede haber aumentado automáticamente con los sujetos oscuros, lo cual significa mayor posibilidad de ruidos digitales. Utilice una luz o algún otro medio para iluminar el sujeto. 2) Puede ser que esté intentando grabar en un lugar oscuro mientras está seleccionado “ ” (Flash desactivado) como modo de flash, lo cual podría aumentar el ruido digital y hacer que la imagen aparezca basta. En este caso, cambie a un modo de flash diferente (página 75) o utilice luces para la iluminación. 3) El Asist. Flash o el rango dinámico podría habilitarse para instantáneas, lo cual podría producir un aumento en el ruido digital. Utilice una luz o algún otro medio para iluminar el sujeto. No se ha almacenado la imagen grabada. 1) Es posible que la imagen no haya sido almacenada por haber apagado la cámara antes de finalizar la operación de almacenamiento. Cuando el indicador de pila muestra “ ”, cargue la pila cuanto antes (página 36). 2) Es posible que la imagen no haya sido almacenada por haber quitado la tarjeta de memoria de la cámara antes de finalizar la operación de almacenamiento. No retire la tarjeta de memoria antes de finalizar la operación de almacenamiento. Aunque se dispone de buena iluminación, las caras de las personas aparecen oscuras en la imagen. No llega suficiente luz a los sujetos. Cambie el ajuste del modo de flash a “ ” (Flash activado) para el flash sincro con luz diurna (página 75) o utilice Cambio EV en el lado + (página 131). Los sujetos quedan muy iluminados cuando se graban imágenes en la playa o en una pista de esquí. La luz del sol, reflejada por el agua, la arena o la nieve, puede producir imágenes subexpuestas. Cambie el ajuste del modo de flash a “ ” (Flash activado) para el flash sincro con luz diurna (página 75) o utilice Cambio EV en el lado + (página 131). El zoom digital no funciona. La barra de zoom indica ampliación hasta un factor de zoom de 3,0. 1) El ajuste del zoom digital puede estar desactivado. Active el zoom digital (página 74). 2) Podría estar activado el estampado de fecha, lo cual hace que se inhabilite el zoom digital. Desactive el estampado de la fecha (página 141). 282 APÉNDICE Problema Posibles causas y acción correctiva El reconocimiento de la cara de un miembro del a familia no se realiza correctamente, aunque su cara se encuentre registrada. Aunque se hayan registrado las características faciales de los miembros de su familia, los datos podrían no ser correctos, o bien el ángulo con respecto a la cara o su expresión podría entorpecer el reconocimiento. Registre de nuevo la cara del familiar que no se esté reconociendo (página 88). La imagen estaba desenfocada durante la grabación de la película. 1) El enfoque no es posible por estar el sujeto fuera del rango de enfoque. Grabe dentro del rango admisible. 2) El objetivo puede estar sucio. Limpie el objetivo (página 34). Reproducción B El color de la imagen reproducida es diferente de la que aparece en la pantalla del monitor durante la grabación. Puede ser que la luz del sol o luz de otra fuente esté incidiendo directamente sobre el objetivo durante la grabación. Posicione la cámara de manera que la luz del sol no incida directamente sobre el objetivo. Las imágenes no se visualizan. Esta cámara no puede visualizar imágenes no DCF grabadas en una tarjeta de memoria con otra cámara digital. No se pueden editar las imágenes (Imprimir Layout, cambio de tamaño, recorte, corrección Dist. trapez., restauración de color, rotación, eq. blanco, edición de fecha/hora). Tenga en cuenta que no se podrán corregir los siguientes tipos de imágenes. • Imágenes creadas con MOTION PRINT • Películas • Imágenes grabadas con otras cámaras 283 APÉNDICE Problema Posibles causas y acción correctiva Otros La fecha y la hora de grabación visualizadas son incorrectas. El ajuste de fecha y hora es incorrecto. Ajuste correctamente la fecha y la hora (página 202). Los mensajes en pantalla son de un idioma incorrecto. Se ha seleccionado un idioma de visualización incorrecto. Cambie el ajuste del idioma de visualización (página 206). No se pueden transferir imágenes a través de una conexión USB. 1) Puede ser que el cable USB no esté firmemente conectado. Verifique todas las conexiones. 2) Si su ordenador está ejecutando Windows 98SE o 98, puede que el controlador USB no esté instalado. Instale el controlador USB (página 225), que se puede descargar del sitio web oficial EXILIM Website at http://www.exilim.com/ 3) Si su ordenador está ejecutando Windows 98SE o 98, el controlador USB podría no instalarse correctamente. Instale correctamente el controlador USB (página 225). 4) Podría estar seleccionado el protocolo de comunicación USB incorrecto. Seleccione el protocolo de comunicación USB correcto de acuerdo con el tipo de dispositivo que se está conectando (página 207). 5) Si la cámara no está encendida, enciéndala. La pantalla de ajuste del idioma de visualización aparece al encender la cámara. 1) No ha configurado los ajustes iniciales después de comprar la cámara o ha dejado instalada una pila agotada. Verifique las configuraciones de la cámara (páginas 11, 206). 2) Puede haber un problema en el área de gestión de la memoria integrada de la cámara. En este caso, efectúe la operación de reposición para inicializar la configuración de la cámara (página 150). Seguidamente, configure cada ajuste. Si la pantalla de selección de idioma no vuelve a aparece al encender la cámara, significa que el área de gestión de la memoria integrada de la cámara ha sido restaurada. Si aparece el mismo mensaje después de volver a encender la cámara, póngase en contacto con su concesionario o un centro de servicio CASIO. 284 APÉNDICE Mensajes visualizados B ERROR de tarjeta La función de protección de la cámara podría haberse activado debido a una temperatura muy alta de la cámara. Apague la cámara y déjela enfriar antes de volverla a usar. • Puede ocurrir cualquiera de las siguientes condiciones después que aparezca el mensaje “ALERT”. 1) La cámara se apaga. 2) La grabación de la película se hace imposible o se limita la duración de la película. 3) El ajuste del brillo de la pantalla del monitor cambia a 0. Hay un problema con la tarjeta de memoria. Apague la cámara, retire la tarjeta de memoria y, a continuación, vuelva a colocarla en la cámara. Si este mensaje vuelve a aparecer al encender la cámara de nuevo, formatee la tarjeta de memoria (página 50). ! ALERT IMPORTANTE! • Al formatear la tarjeta de memoria se borran todos sus archivos. Antes de formatear, transfiera los archivos que pueda necesitar a un ordenador u otro dispositivo de almacenamiento. ¡Compruebe las conexiones! • Está intentando conectar la cámara a una impresora cuando los ajustes USB de la cámara no son compatibles con el sistema USB de la impresora (página 212). • Si su ordenador está ejecutando Windows 98SE o 98, puede que el controlador USB no esté instalado (página 225). No se pudo encontrar la imagen especificada con el ajuste “Imágenes”de la muestra de diapositivas. Cambie el ajuste “Imágenes” (página 156) e intente de nuevo. No se puede guardar el archivo por pila baja. El archivo de imagen no se puede almacenar debido a carga de pila baja. • Está intentando almacenar una escena BEST SHOT cuando ya hay 999 escenas en la carpeta “SCENE” (página 108). • Está intentando copiar un archivo FAVORITE cuando ya hay 9999 archivos contenidos en la carpeta “FAVORITE” (página 192). No puede crearse carpeta. Está intentando grabar un archivo cuando ya hay 9.999 archivos almacenados en la carpeta 999. Si desea grabar más, borre los archivos que no necesita (página 196). Pila baja. La energía de la pila es baja. ¡No se puede corregir la imagen! Por algún motivo, no se puede efectuar la corrección trapezoidal de la imagen. La imagen será almacenada tal cual, sin ninguna corrección (página 113). El archivo no está. No se puede registrar ningún archivo más. 285 APÉNDICE B ERROR OBJETIVO Este mensaje aparece y la cámara se apaga cuando se ha producido alguna operación imprevista del objetivo. Si aparece el mismo mensaje después de volver a encender la cámara, póngase en contacto con su concesionario o un centro de servicio CASIO. ¡Coloque papel! Se acabó el papel de la impresora durante la impresión. Memoria completa La memoria se ha llenado con las imágenes grabadas y/o los archivos almacenados mediante las operaciones de edición. Borre los archivos que ya no necesita (página 196). ¡Sin archivo de favoritos! La carpeta FAVORITE no contiene ningún archivo. Error de impresión Esta tarjeta está bloqueada. El interruptor LOCK de la tarjeta de memoria SD o tarjeta de memoria SDHC cargada en la cámara está en posición bloqueada. No es posible almacenar o borrar imágenes de una tarjeta de memoria que esté bloqueada. No hay archivos. No hay archivos en la memoria interna o en la tarjeta de memoria. No hay imágenes de impresión. Ajustes DPOF. Actualmente no hay archivos especificados para impresión. Configure los ajustes DPOF requeridos (página 215). No hay imagen para registrar. Ha ocurrido un error durante la impresión. • La impresora está apagada. • Error generado por la impresora, etc. La configuración que está intentando almacenar es para una imagen que no se puede almacenar como escena BEST SHOT de usuario. Tarjeta sin formatear. Error de grabación Por algún motivo, no se pudo realizar la compresión de imagen durante el almacenamiento de los datos de la imagen. Grabe la imagen otra vez. La tarjeta de memoria colocada en la cámara no está formateada. Formatee la tarjeta de memoria (página 50). El archivo no puede reproducirse El archivo que está intentando acceder está alterado, o es un tipo de archivo que no puede visualizar esta cámara. ¡Rellene con tinta! La impresora se está quedando sin tinta o se ha terminado la tinta durante la impresión. Esta función no puede usarse. VOLVER A ENCENDER CÁM. Si el objetivo entra en contacto con algún obstáculo, aparecerá este mensaje y la cámara se apagará. Retire el obstáculo y vuelva a encender la cámara. Ha intentado copiar imágenes desde la memoria interna a una tarjeta de memoria mientras la tarjeta de memoria no estaba cargada en la cámara (página 194). Por algún motivo, no se puede ejecutar la función intentada. SYSTEM ERROR (Error de sistema) El sistema de su cámara está alterado. Póngase en contacto con su concesionario o con el centro de servicio autorizado CASIO. La función no está soportada para este archivo. 286 APÉNDICE Capacidad de almacenamiento Especificaciones • Instantáneas ■ Especificaciones principales Tipo de producto Cámara digital Modelo EX-S880 Tamaño de imagen (Píxeles) 8M (3264 × 2448) ■ Funciones de la cámara Archivos de imágenes Formato Medio de grabación Instantáneas: JPEG (Exif Versión 2.2); DCF (Regla de Diseño para Sistema de Archivo de Cámara) 1.0 estándar; compatible con DPOF Películas: Formato H.264/AVC MOV Audio: WAV 3:2 (3264 × 2176) Memoria interna 10,8 MB Tarjeta de memoria SDHC Tarjeta de memoria SD MMC (MultiMediaCard) MMCplus (MultiMediaCardplus) 16:9 (3264 × 1840) 6M (2816 × 2112) 4M (2304 × 1728) 287 Calidad de imagen Tamaño aproximado del archivo de imagen Capacidad aproximada de la memoria interna (10,8 MB) Capacidad aproximada de la tarjeta de memoria SD (1 GB) Fino 4,59 MB 2 imágenes 210 imágenes Normal 2,46 MB 4 imágenes 393 imágenes Económico 1,67 MB 6 imágenes 579 imágenes Fino 4,3 MB 2 imágenes 224 imágenes Normal 2,31 MB 4 imágenes 418 imágenes Económico 1,57 MB 6 imágenes 616 imágenes Fino 3,73 MB 2 imágenes 259 imágenes Normal 2,02 MB 5 imágenes 478 imágenes Económico 1,38 MB 7 imágenes 700 imágenes Fino 3,48 MB 3 imágenes 277 imágenes Normal 1,89 MB 5 imágenes 511 imágenes Económico 1,3 MB 8 imágenes 743 imágenes Fino 2,5 MB 4 imágenes 386 imágenes Normal 1,4 MB 7 imágenes 690 imágenes Económico 900 KB 12 imágenes 1074 imágenes APÉNDICE Tamaño de imagen (Píxeles) 2M (1600 × 1200) VGA (640 × 480) Calidad de imagen Tamaño aproximado del archivo de imagen Capacidad aproximada de la memoria interna (10,8 MB) 8 imágenes • Películas Capacidad aproximada de la tarjeta de memoria SD (1 GB) Fino 1,26 MB Normal 790 KB 13 imágenes 1224 imágenes Económico 470 KB 23 imágenes 2057 imágenes Calidad de imagen (Píxeles) 767 imágenes Fino 330 KB 33 imágenes 2930 imágenes Normal 190 KB 56 imágenes 5089 imágenes Económico 140 KB 76 imágenes 6906 imágenes 288 Velocidad de datos aproximada (Velocidad de cuadros) Capacidad aproximada de la memoria interna (10,8 MB) Capacidad aproximada de la tarjeta de memoria SD (1 GB) UHQ 640 × 480 5,8 Megabits/segundo (30 cuadros/segundo) 13 segundos 22 minutos, 48 segundos Ancha UHQ 848 × 480 7,0 Megabits/segundo (30 cuadros/segundo) 10 segundos 18 minutos, 53 segundos HQ 640 × 480 2,8 Megabits/segundo (30 cuadros/segundo) 26 segundos 47 minutos, 24 segundos Ancha HQ 848 × 480 3,4 Megabits/segundo (30 cuadros/segundo) 21 segundos 38 minutos, 59 segundos Normal 640 × 480 1,4 Megabits/segundo (30 cuadros/segundo) 51 segundos 94 minutos LP 320 × 240 545 Kilobits/segundo (15 cuadros/segundo) 128 segundos 240 minutos APÉNDICE * Los valores sobre los números de imágenes son aproximados y se proveen sólo para fines de referencia. El número real de imágenes que se puede grabar puede ser inferior al indicado en la pantalla del monitor. * Los tamaños de archivos de imágenes son aproximados y se proveen sólo para fines de referencia. Los tamaños reales de los archivos de imágenes dependen del tipo de sujeto. * Los valores mencionados arriba se basan en el uso de una tarjeta de memoria PRO HIGH SPEED SD de Matsushita Electric Industrial Co., Ltd. El número de imágenes que se puede guardar depende del tipo de tarjeta de memoria en uso. * Para determinar el número de imágenes que se puede almacenar en una tarjeta de memoria de diferente capacidad, multiplique las capacidades indicadas en la tabla por el valor aproximado. * Cada película puede tener una duración de hasta 10 minutos. La grabación de la película se detiene automáticamente luego de 10 minutos. Borrado 1 archivo; todos los archivos (con función de protección de la memoria) Píxeles efectivos 8,1 millones Elemento de imagen CCD de color primario con 1/2,5 de píxel cuadrado (Total de píxeles: 8,29 millones) Objetivo/ Distancia focal F2,7 a 5,2/f=6,2 a 18,6 mm (Equivalente a 38 a 114 mm en una cámara con película de 35 mm). Seis lentes en 5 grupos, incluyendo lente asférico. 289 Zoom Zoom óptico de 3X / zoom digital de 4X (Tamaño de la imagen: 8M (3264 × 2448 píxeles)) (Zoom total 12X) Enfoque Enfoque automático con detección de contraste Modo de enfoque: Enfoque automático, enfoque macro, Pan Focus (enfoque panorámico), modo infinito, enfoque manual Area AF: Puntual, Múltiple o Seguimiento; con luz de asistencia AF Rango de enfoque aproximado (desde la superficie del objetivo) Enfoque automático: 40 cm a Enfoque macro: 15 cm a 50 cm Infinito: Enfoque manual: 15 cm a El rango es afectado por el zoom óptico. Control de exposición Medición: Multipatrón, Pond. Central, y puntual por elemento de imagen Exposición: AE programado Compensación de exposición: –2EV a +2EV (en pasos de 1/3EV) Obturador Obturador CCD, obturador mecánico Instantánea (Automático): 1/2 a 1/2000 seg. • La velocidad del obturador es diferente para las siguientes escenas BEST SHOT. Escena nocturna: 4 a 1/2000 seg. Valor de apertura F2,7/8,0, conmutación automática * La apertura es F8,0 cuando se utiliza un filtro ND. • El uso del zoom óptico produce cambios en el valor de apertura. Eq. blanco Automático, fijo (6 modos), manual APÉNDICE Sensibilidad Instantáneas (Estándar): Automático, ISO 64, ISO 100, ISO 200, ISO 400, ISO 800 • Instantáneas (Cuando la “Antivibración” está ajustada a “Automático”): ISO 800 (máximo) Instantáneas (Cuando se utiliza la escena BEST SHOT con “Antivibración”): ISO 800 (máximo) Instantáneas (Cuando se utiliza la escena BEST SHOT “Alta sensibilidad”): ISO 1600 (máximo) Películas: Automático Disp. aut. Tiempos de disparo: 10 segundos, 2 segundos, disparador automático triple Flash incorporado Modos de flash: Automático, desactivado, activado, flash suave, reducción de ojos rojos Rango de flash aproximado: Alcance del flash: Zoom óptico gran angular: 0,15 a 3,9 metros Zoom óptico telefoto: 0,4 a 2,0 metros • Disparador continuo con flash Zoom óptico gran angular: 0,4 a 1,7 metros Zoom óptico telefoto: 0,4 a 0,9 metros * Sensibilidad ISO: “Automático” * Depende del factor de zoom. Grabación Tiempos aproximados de grabación de audio Instantánea con audio: 30 segundos por imagen Postgrabación: 30 segundos por imagen Grabación de voz: 33 minutos, 43 segundos (cuando se utiliza la memoria integrada) Pantalla del monitor LCD ancha TFT a color de 2,8 pulg. 230.400 (960 × 240) píxeles Visor Pantalla del monitor Funciones de Reloj digital de cuarzo incorporado indicación de hora Fecha y hora: Se graban con los datos de la imagen, estampado de fecha Calendario automático: Hasta 2049 Hora mundial 162 ciudades en 32 zonas horarias Nombre de la ciudad, fecha, hora, horario de verano Terminales de entrada/salida Contacto de la base USB Compatible con USB 2,0 de alta velocidad Micrófono Monofónico Altavoz Monofónico Instantáneas (con audio); macro; autodisparador; disparador continuo; BEST SHOT (escenas que no sean película corta, película pasada y grabación de voz); reconocimiento facial; película con audio (película, película corta, película pasada, YouTube); audio (grabación de voz) * El audio es monofónico. 290 APÉNDICE ■ Fuente de alimentación Requisitos de potencia *2 Tiempo de reproducción continuo Temperatura estándar (23°C), una imagen desplazándose cada 10 segundos aproximadamente *3 Tiempo aproximado de grabación continua Pila recargable de ion-litio (NP-20) × 1 Duración aproximada de la pila Todos los valores indicados a continuación representan el tiempo aproximado a temperaturas normales (23°C) antes que se apague la cámara. Estos valores no están garantizados. Las bajas temperaturas acortan la vida útil de la pila. Número de tomas (CIPA)*1 • Los valores de arriba son para una pila nueva, desde el estado completamente cargado. La carga repetida acorta la vida útil de la pila • La frecuencia de uso del flash, del zoom y del enfoque automático, así como el tiempo que la cámara permanece encendida afecta considerablemente los valores del tiempo de grabación y del número de tomas. 220 tomas Reproducción continua (Instantáneas)*2 240 minutos Grabación continua de películas 90 minutos Grabación continua de voz*3 310 minutos • Pila: NP-20 (Capacidad nominal: 700 mAh) • Medio de grabación: Tarjeta de memoria SD 1 GB (Los valores indicados más arriba se basan en el uso de una tarjeta de memoria SD PRO HIGH SPEED de Matsushita Electric Industrial Co., Ltd.) • Condiciones de medición *1 Número de tomas (CIPA) Según las normas CIPA Temperatura normal (23°C), monitor activado, operación del zoom entre gran angular completo y telefoto completo cada 30 segundos, durante el cual se graban dos imágenes con flash; apagado y encendido cada vez que se graban 10 imágenes. 291 APÉNDICE Consumo de energía 3,7 V CC; Aproximadamente 4,3 W Dimensiones 94,5 (An) × 60,4 (Al) × 17,3 (Pr) mm (excluyendo salientes; 13,7 mm en el punto más delgado) Peso Accesorios suministrados ■ Base USB (CA-37) Terminales de entrada/salida Contacto de la cámara; puerto USB; terminal de fuente de alimentación exterior (DC IN 5.3V); terminal AV (AV OUT: normas NTSC/ PAL) Aproximadamente 128 g (excluyendo pila y accesorios entregados) Consumo de energía 5,3 V CC; Aproximadamente 3,2 W Pila recargable de ion-litio (NP-20); Base USB (CA-37); adaptador de CA especial (AD-C52G)/cable de alimentación de CA; cable USB; cable AV; correa; CD-ROM (2); referencia básica Dimensiones 109 (An) × 24 (Al) × 58 (Pr) mm (excluyendo salientes) Peso Aproximadamente 47 g ■ Adaptador de CA especial (tipo de entrada) (AD-C52G) ■ Pila recargable de ion-litio (NP-20) Potencia de entrada 100 a 240 V CA 50/60Hz 83 mA Potencia de salida 5,3 V CC 650 mA 0 a 40°C Dimensiones 50 (An) × 20 (Al) × 70 (Pr) mm (excluyendo salientes y cable) Dimensiones 33,0 (An) × 50,0 (Al) × 4,7 (Pr) mm Peso Aproximadamente 90 g Peso Aproximadamente 16 g Voltaje nominal 3,7 V Capacitancia nominal 700 mAh Temperatura de funcionamiento 292 APÉNDICE CASIO COMPUTER CO.,LTD. 6-2, Hon-machi 1-chome Shibuya-ku, Tokyo 151-8543, Japan M10 MA0710-C 293