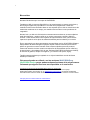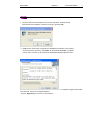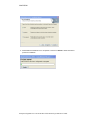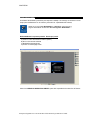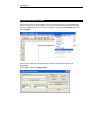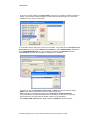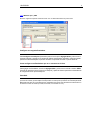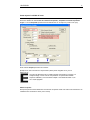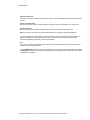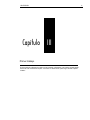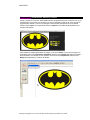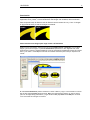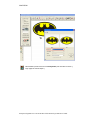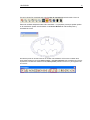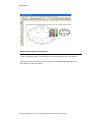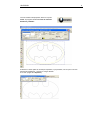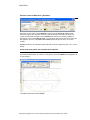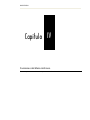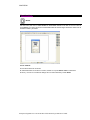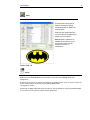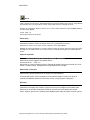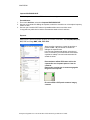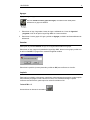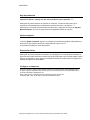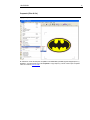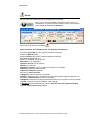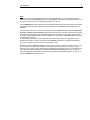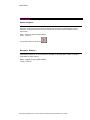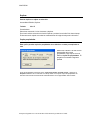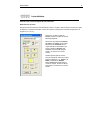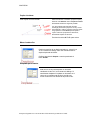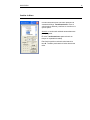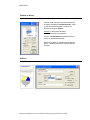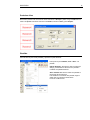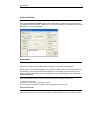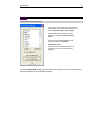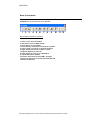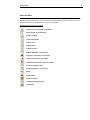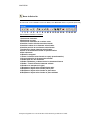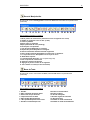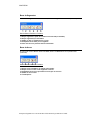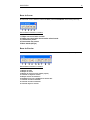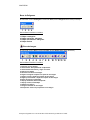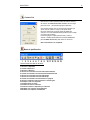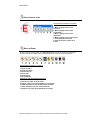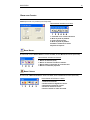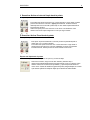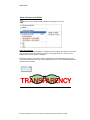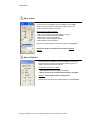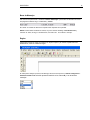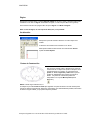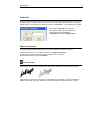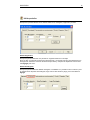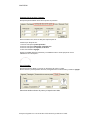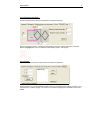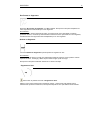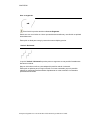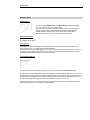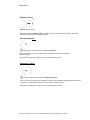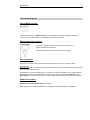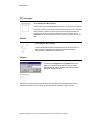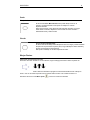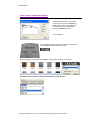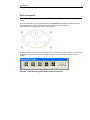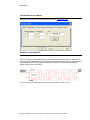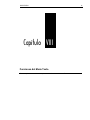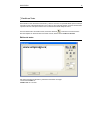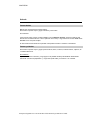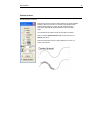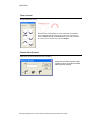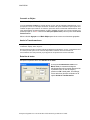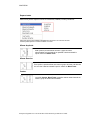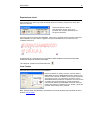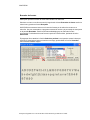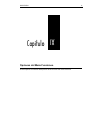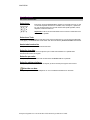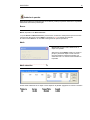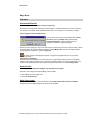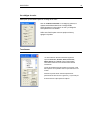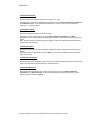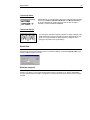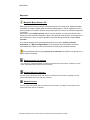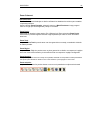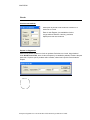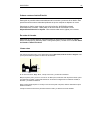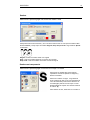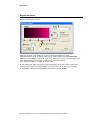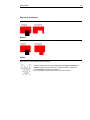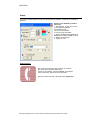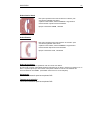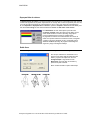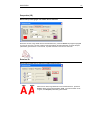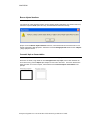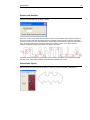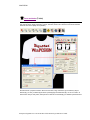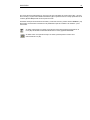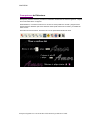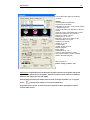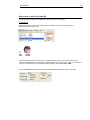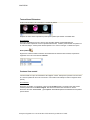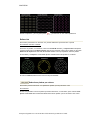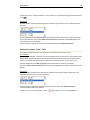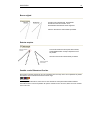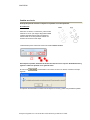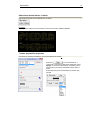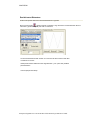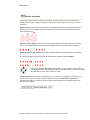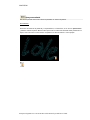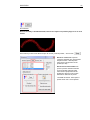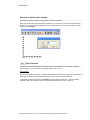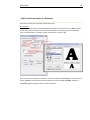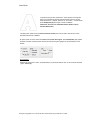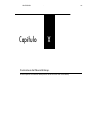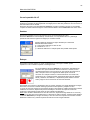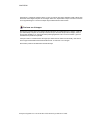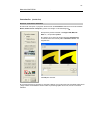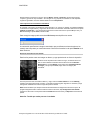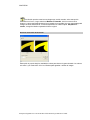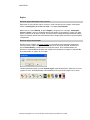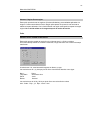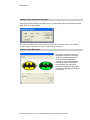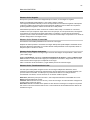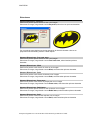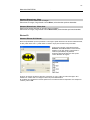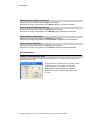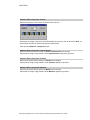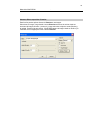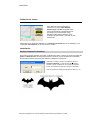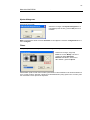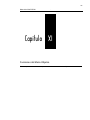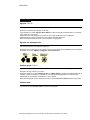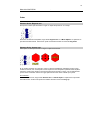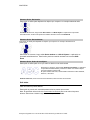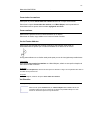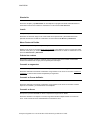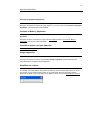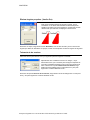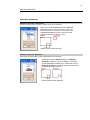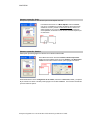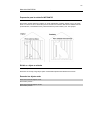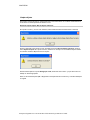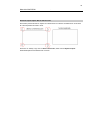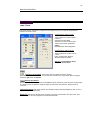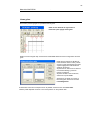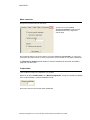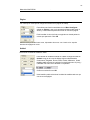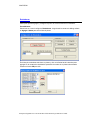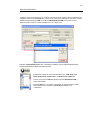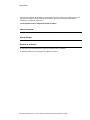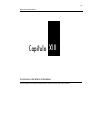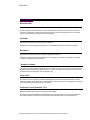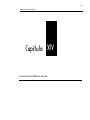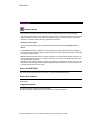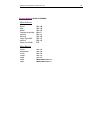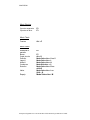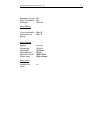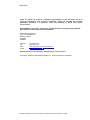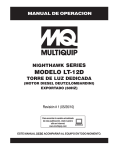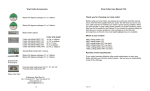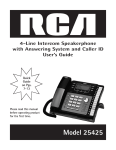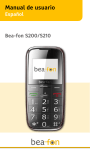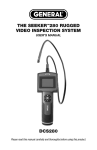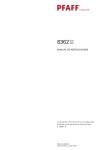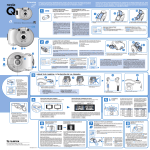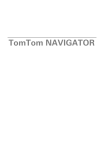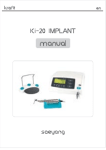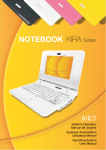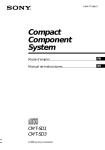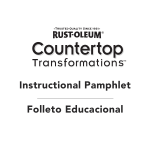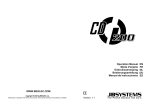Download Copyright © 1989-97 Sign Max Enterprises, Inc.
Transcript
1 Bienvenidos. Nuestras felicitaciones por la compra de WinPCSIGN. Fundada en 1988, la empresa Sign MAX inc, ha experimentado un enorme crecimiento y ahora juega un papel muy importante en el mundo de la programación. Desde sus modestos inicios se ha convertido ahora en una empresa que no sólo es consciente de las tendencias modernas en su campo, pero también marca el ritmo con sus productos de vanguardia. Nuestro éxito se debe a la eficiencia de nuestras estructuras internas; nuestros objetivos están bien definidos, y pueden confiar en un equipo competente, versátil y dinámico. Gracias a estos activos hemos sido capaces de superar diversos retos y ahora somos capaces de producir varios tipos de software diseñados para la industria y el comercio. Es con gran alegría que ahora presentamos nuestra última version: WinPCSIGN Software. Este producto de alta tecnología nos permite ampliar nuestros horizontes para incluir al público en general en nuestro mercado. Entre nuestros objetivos para este producto, tenemos la intención de dar al usuario una selección de herramientas que son eficaces y de gran alcance y sin embargo fácil de usar. Software WinPCSIGN es ideal para el dibujo, la creación de gráficos, retoque de imágenes, y el corte de vinilo (letras, logos). También estamos ansiosos por ayudarle en su viaje al maravilloso mundo del diseno asistido por ordenador. Este manual puede ser utilzado con las versiones WinPCSIGN Pro y WinPCSIGN Basico ya que ambas versiones funcionan de la misma manera. Solamente que algunas funciones son disponibles en la version Pro Transferencia de licencias WinPCSIGN Básico 2012 sin dongle USB Esta función permite transferir la licencia de WinPCSIGN Básica 2012 a otro equipo Desde WinPCSIGN, menú Ayuda, clic en Transferencia de licencia. El software restablecerá automáticamente la licencia. Nota: WinPCSIGN Basic permite transferir la licencia 5 veces máximo. Clic aquí para ver nuestro videos de entrenamiento WinPCSIGN Indice Instalacion de WinPCSIGN……………………………………………………………………..3 Iniciar WinPCSIGN ..…………………………………………………………………………….6 Configurar la rotuladora .…..……………………………………………………………………9 Testear la comunicación…………..…………………………………………………………..12 Primer trabajo (Vectorizacion et recorte)..………………………………………………….16 Menú Archivos …………………………………………………………………………………24 Menú Edicion …………………………………………………………………………………..38 Menú Ver . .……………………………………………………………………………………..49 Menú Diseñar ………………………………………………………………………………….74 Menú Lápidas………………………..……….…………………………………………………82 Menú Textos…………………………………………………………………………………….86 Menú Funciones .………………………………………………………………………………98 Menú Camisetas………………………………………………………………………………120 Menú Rhinestone ………..……………………………………………………………………122 Menú Bitmap ………………………………………………………………………………….144 Menú Objetos ……………………………………………………………………………….170 Menu Configurar . …………………………………………………………………………….183 Menu Pantallas ……………………………………………………………………………….192 Menu Ayuda …………………………………………………………………………………..194 Atajos acceso directo …….………………………………………………………………….195 Enterprises SignMax inc 3745 tricentenaire blvd. Montreal Qc H1B 5W3 Canada WinPCSIGN Capítulo I Iniciar WinPCSIGN 3 Proceso de instalación de WinPCSIGN. Indic instalación NT) 1.- Inserte le Cd-Rom de WinPCSIGN en el lector del computador. Windows iniciará automaticamente la instalación. Seleccione la lengua y presiones OK: 2.- Si OK fue bien seleccionado, la pantalla de la licencia será mostrada. Tome el tiempo necesario para leer la licencia y click Acepto. Si usted señala No acepta, el programa cerrrará Para continuar con la instalación de WinPCSIGN deberá aceptar la licencia: 3. La instalación sugiere WinPCSIGN como directorio. Selecione la instalación Tipica y presione Siguiente para comenzar con la Instalación: WinPCSIGN 4.- WinPCSIGN sera instalado en su computador. Presione en Anular si desea cancelar el proceso de instalación Enterprises SignMax inc 3745 tricentenaire blvd. Montreal Qc H1B 5W3 Canada WinPCSIGN Capítulo I Iniciar WinPCSIGN 5. Una vez que a instalación fue terminada, la pantalla de registración será mostrada. Si esta conectado a internet seleccione Registrar ahora, sino seleccione Prefiero registrar después . Click Aceptar para terminar con la instalación e iniciar el programa WinPCSIGN. Instalación manual Inserte el CD de WinPCSIGN en el lector. Abra Mi PC, una vez en la ventana de diálogo, doble click en el ícono CD-ROM el cual aparecerá con nombre y version del programa. Abra el repertorio Pro y haga doble click en Setup.exe,para comenzar con el proceso de instalación de WinPCSIGN. ¿Como desinstalar WinPCSIGN ? 1. Click Inicio y seleccione Configuración 2. Abra el Panel de control 3. Una vez que el Panel de control este abierto, doble click en Agregar/ Quitar programas. 4. Seleccione en la lista el programa WinPCSIGN y señale Agregar/Quitar para desinstalar. 5 WinPCSIGN Iniciar WinPCSIGN Su software WinPCSIGN ya está listo para empezar a trabajar. Sin embargo se necesita un cierto tiempo para familiarizarse con el software y descubrir las capacidades del software, Señale en el nuevo icono WinPCSIGN en el Escritorio Para arrancar el program WinPCSIGN. O seleccione Iniciar /Programa / WinPCSIGN…… WinPCSIGN abrirá la primera pantalla. Desde aquí podrá: A) Crear un nuevo documento en blanco (letrero) B) Abrir un documento existente C) Multimedia entrenamientos D) Acceso a nuestra página web: Seleccione CREAR UN NUEVO DOCUMENTO, para abrir la pantalla de de selección de Rótulos Enterprises SignMax inc 3745 tricentenaire blvd. Montreal Qc H1B 5W3 Canada WinPCSIGN Capítulo I Iniciar WinPCSIGN Pagina de Rótulos Si selecciono Nuevo documento, la pantalla "Paginas de Rótulos " aparecerá. Ingrese el Ancho (1) y el Alto (2) de su letrero o las dimensión del material (vinilo) que colocara en el plotter. Seleccione la unidad de medida cm, mm o pulgadas y pulse "Aceptar" La pantalla de trabajo aparecerá: 7 WinPCSIGN II Capítulo Configuración de una rotuladora. Vea en este capítulo como configurar una máquina Rotuladora y una reseña de las funciones más importantes de esta opción. Antes de comenzar con la configuración asegúrece de tener a mano los detalles del modelo y marca, cables y los tipos conneccion de la máquina. WinPCSIGN Configuración plotter rotulador. Una vez con los datos de : Marca, Modelo, Largo, Ancho, Area o Superficie y Velocidad máxima etc, deberá conocer su puerto de comunicación. Consulte el manual de su Rotuladora antes de empezar; Encienda su Rotuladora pero no la conecte al computador . Abra la opción Rotuladoras desde en el Menú Configurar: Una vez seleccionada la función Rotuladoras, la ventana de diálogo Configuracion de Rotuladoras será mostrada. Señale en Agregar /Quitar. 9 WinPCSIGN En la nueva ventana de diálogo de Agregar/Quitar, seleccione en el listado el modelo de máquina a agregar, luego señale en la flecha agregar y el modelo seleccionado aparecerá en la ventana de visualización como vemos a continuación: Si su rotulador utiliza un cable usb. Conectelo al computador, luego desde el menu Configuracion de Rotuladoras seleccione el puerto USB desde Conectado en, pinche Rotulador USB y seleccione el piloto FT232R USB UART FTDI. Si FTDI, no aparece presione el botón Actualizar. Presione Terminar/Salvar, para salir de la pantalla de configuracion de rotuladoras. Importante: el valor de Velocidad de comunicación, es 9600, pero algunas maquinas utilizan 38400 u otros valores. Verfique este valor en su plotter manual guide. Nota: Usted no necesita responder las opciones Comunication, Comandos ,Material ya que WinPCSIGN entregará automáticamente los parámetros de comunicación para cada Otros puertos de comunicaciones que pueden usados con las Rotuladora: Serial COM1- COM2, Paralelo LPT1 - LPT2, Adaptador USB-Serial, (necesita un piloto Enterprises SignMax inc 3745 tricentenaire blvd. Montreal Qc H1B 5W3 Canada WinPCSIGN 11 FTDI) Windows port y USB. Atención : algunas maquinas chinas funcionan con un cable USB a travez un puerto Com Configurar una segunda Rotuladora. Para Configurar otra máquina (Rotuladora) seleccione la opción Agregar/Quitar y seleccione la segunda máquina a agregar en la ventana de diálogo anteriormente mostrada y repita las mismas operaciones efectuadas para su primera cortadora. Importante the utizar un puerto diferente Como configurar una Rotuladora que no se encuentra en la lista. Para agregar una Rotuladora, seleccione Agregar/Quitar y seleccione en la lista el modelo HPGL. Consulte el manual de instrucciones de su máquina y repita las mismas operaciones efectuadas en la configuración de su primera máquina. Velocidad. Si usted tiene una Rotuladora Roland , Graphtec etc, el menú velocidad le propondrá pre-determinar 6 opciones de cortado, (de más rápido a lento).Escriba en cada opción (Comando de velocidad) las letras VS seguido del valor de la velocidad ejemplo V20 B060. Esta opción esta directamente relacionada con el Panel de control de cortado (Cut Fast, Cut Faster, Cut medium etc. etc.). WinPCSIGN Testear la comunicacion de la Rotuladora y el programa Dibuje un rectángulo cerca de la esquina izquierda. Esto representa el punto de origen cero (0,0). Pinche en Cortar, para abrir el panel de control del corte Encienda su plotter, coloque la cabeza a la derecha y salve el punto de partida , luego desde WinPCSIGN, en el Panel de Corte entre el ancho del material colocado en su plotter, seleccione Bordura de depilado y Avanzar y pulse con el raton el botón Cortar…. Su maquina debería comenzar a cortar. Enterprises SignMax inc 3745 tricentenaire blvd. Montreal Qc H1B 5W3 Canada WinPCSIGN 13 Como mejorar la calidad del corte Pulse el boton Opciones desde el Panel de corte, entre 0.15 como valor de la Bordura de depilado. Seleccione también la casilla Punto de orientación de partida y Desplazar el material al punto de origen. La función Desplazar permite llevar automaticamente su montaje a la posicion cero (0,0) Pulse el botón Aceptar para salvar los cambios. Ejemplo de un valor incorrecto de compensación (offset) Valeur asignado es 10, pero el máximo es 14. La función de desviación de la cuchilla le permite compensar por el angulo. La ventaja de elegir un buen valor de compensación es que las letras tendrán esquinas cuadradas y son más fáciles a depilar 10 unidades de offset = 0,50 mm = 0,020 pulgadas Utilizar el spooler: Esta opción permite rotular utilizando la memoria del computador. Nota: Use esta función solamente si su rotuladora esta conectada en serial. (Com1-Com2) WinPCSIGN Ordenar la selección: Use esta función para ordenar la secuencia del rotulado y evitar los desplazamientos inutiles del cuchillo de corte. Cortar la línea del panel: Esta opción permitirá cortar la línea que separa los paneles de corte horizontales (101, 201,301 etc) Salvar el material: Use esta función para desplazar automáticamente la selección hacia el punto X & Y cero. Nota: Una vez que una función es seleccionada deberá salir y reactivar el Panel del Rotulación. La función de Grabado esta activada en todas las versiones. Antes de comenzar deberá configurar su máquina grabadora en el menú Configurar. Luego en esta misma ventana podrá seleccionar las opciónes de grabado profundidad y el número de pasadas. Nota: En el caso de un diseño exportado la resolución puede ser redefinida para tener un mejor resultado de cortado; la resolución sugerida es 5. La tecla CORTAR activará el mensaje a la rotuladora por el contrario para desactivar esta función señale en ANULAR; el tiempo que este tome para realizar esta función depende de la capacidad de stock de su computadora o rotuladora. Enterprises SignMax inc 3745 tricentenaire blvd. Montreal Qc H1B 5W3 Canada WinPCSIGN Capítulo 15 III Primer trabajo. En este capítulo realizaremos nuestro primer montaje, utilizaremos una imagen copiada desde internet la cual vectorizaremos para convertirla en diseño lineal, para luego llevarla al plotter cortador. WinPCSIGN Primer trabajo Vectorización, Edición y Recorte Ponga el original en el escaner. WinPCSIGN abrirá su programa de Escaner. Comience con un pre escaniamiento, luego seleccione la imagen o la porción deseada y señale en la opción final de su programa para terminar. Una vez que la imagen fue escaneada, ésta aparecerá en la pantalla. También podrá Copiar una image desde internet y Pegarla en la pantalla de WinPCSIGN,como muestra este ejemplo: Para trabajar los detalles agrandamos la imagen con la opción Zoom. Una vez que la imagen fue agrandada, seleccione Vectorización automática, desde el menu Bitmap: Esto abrirá la pantalla de vectorization. Si su imagen es muy pequena, utilice la función Interpolación desde el menú Bitmap para agrandarla y conservar la calidad: Enterprises SignMax inc 3745 tricentenaire blvd. Montreal Qc H1B 5W3 Canada WinPCSIGN 17 Vectorización. Recordemos que una imagen esta compuesta por pixeles y la rotuladoras cortan solamente segmentos, arcos y bezier; si usted decide llevar esta imagen a la rotuladora, debe vectorizarla. Para comprender mejor la diferencia mire la diferencia entre la textura de uno y el otro. La imagen en jpg (borde de sierra), la otra es la imagen vectorizada. Como vectorizara una imagen para luego llevarla a la Rotuladora. Desde el menu vectorización. Selecione una las opciones Bezier,Curvas o Esquinas y con la barita magica y pinche en la imagen: La pantalla Postorización aparecerá. El valor asignado es 2, usted puede mejorar o reducir la calidad cambiando el valor de postorizacion desplazando la barra de volumen entre 2 y 64 niveles. Press OK para vectorizar. El resultado estará listo para cortar por separacion de colores: El método Color Resolution permite vectorizar en colores o blanco y negro . Para vectorizar en colores deje el valor asignado 32 bit. Dithering metod: None, esto entregará una imagen con menos colores. (como en la imagen abajo) Para blanco y negro cambie a 1 bit y deje None. Pulse OK para comenzar con la conversión de la imagen en vectores WinPCSIGN Usted tambien puede usar la funcion Intesity Detect para vectorizar en blanco y negro (Siga las mismas etapas.) Enterprises SignMax inc 3745 tricentenaire blvd. Montreal Qc H1B 5W3 Canada WinPCSIGN 19 Una vez la image fue vectorizada active los Puntos de construcción seleccionado el icono C: Este es el resultado después de haber sido vectorizado. Los pequeños puntos que puedan quedar en la vectorizacion pueden ser eliminados con la funcion W-Curve la cual borrará puntos y suavizará las curvas: Este diseño puede ser retocado antes de ser enviado a la Rotuladora. Para retocar la calidad usted, Podrá utilizar también la función 3 puntos en Arco o 2 puntos segmentos para reemplazar los caminos imperfectos o sencillamente utilizar la función, Mover puntos para retocar los arcos y los segmentos de los caminos. WinPCSIGN Enviar el primer trabajo a la Rotuladora. Una vez que el diseño este listo podrá preparar su plan de Rotulación. Si su diseño esta en blanco y negro y usted desea cortar en colores tendrá que convertir cada camino en un color diferente: Para esto seleccione con el ratón el camino a colorear y desde la Paleta de colores elija con el botón derecho el color para el camino. Enterprises SignMax inc 3745 tricentenaire blvd. Montreal Qc H1B 5W3 Canada WinPCSIGN Una vez el diseño esta preparado, Pulse en la opción Cortar El programa le abrirá el Panel de control de Rotulación y Grabado: Un diseño en colores podrá se cortado por separación, lo que permitirá, una vez que el color sea seleccionado desplazarlo y ubicarlo en el lugar deseado en el vinilo. (según valor Superficie) 21 WinPCSIGN Panel de control de Rotulación y Grabados. Seleccione en este panel, la opción Material y entre el valor del Ancho de vinilo que esta utilizando. Según el tipo de plotter que tiene, podrá seleccionar la velocidad y la presión del cuchillo. Recomendamos utilizar la funcion Bordura esto cortará un encuadre y facilitará el limpiado del vinylo. La velocidad de corte , recomendamos reducir al minimo solo cuando corte mas pequeño que 5 mm. La presión del cuchillo depende del tipo de vinilo y el uso de la cuchilla. Avanzar permite que la Rotuladora quede lista para comenzar el siguiente panel, color o nuevo trabajo. Como cortar mas grande que el tamaño de la maquina. Si el diseño sobrepasa los límites usted tendrá que cortar por paneles (101,201). Esto aparecerá automáticamente si su diseno es mas grande que el valor Material (24 pulgadas o 60 cm por ejemplo ) Finalmente seleccione el botón Cortar . Enterprises SignMax inc 3745 tricentenaire blvd. Montreal Qc H1B 5W3 Canada WinPCSIGN Capítulo IV Funciones del Menú Archivos. En este capítulo encontrá las descripciones de las funciones del menu Archivo WinPCSIGN Menú Archivos. Nuevo. Use esta orden para crear un nuevo archivo en WinPCSIGN. Señale con el ratón en el icono o abra la opción Nuevo en el menú de Archivos. WinPCSIGN abrirá la ventana Pagina de Rótulos. Seleccione la unidad de medida y el tamaño Teclas: CTRL+N Acceso directo barra de comandos. Si usted desea darle un nombre a su archivo, señale en la opción Salvar como en el Menú de Archivos y una vez en la ventana de diálogo entre el nombre deseado y señale Salvar. Enterprises SignMax inc 3745 tricentenaire blvd. Montreal Qc H1B 5W3 Canada WinPCSIGN 25 Abrir. Use esta orden para abrir un archivo WPC salvado a partir su computador, cd-rom o lector: Al seleccionar esta opción se abrirá la ventana de diálogo, donde aparecerá un listado con archivos WPC. Cada vez que usted seleccione un nuevo repertorio aparecerá el listado con sus archivos. Abrir también le permitirá ver detalles de sus archivos como por ejemplo la talla, tipo de archivo y la fecha de modificación. Teclas: CTRL + O Cerrar. Use esta orden para cerrar un archivo activo cuando se encuentre en WinPCSIGN. Le sugerimos que salve los archivos antes de Cerrar. Recomendamos activar la function backup desde menu Configuración Si usted cierra un archivo sin salvarlo, perderá todos los cambios hechos. Antes de cerrar un archivo sin nombre WinPCSIGN le mostrará el menú de diálogo Salvar como y le sugerirá un nombre. A diferencia con Salir, usted podrá cerrar el archivo sin salir del programa. Lo que le permitirá trabajar en otro archivo y volver a abrir la pantalla anterior rápidamente. WinPCSIGN Salvar. Utilice esta orden para salvar su montaje con el mismo nombre y en el mismo irectorio.Cuando usted salva el montaje por primera vez, WinPCSIGN abrirá la ventana de diálogo para confirmar, luego abrirá la opción Salvar como y le propondrá un nombre, usted podrá entrar otro o aceptar el mismo. Siempre que usted desee, salvar un archivo con un nuevo nombre, seleccione la opción Salvar como en vez de la opción Salvar. Teclas : CTRL + S Acceso directo barra de comandos. Salvar como... Use esta orden para salvar y retitular el archivo en curso con otro nombre y/o con otro formato. WinPCSIGN mostrará la ventana de diálogo Salvar como y podrá darle otro nombre. Para salvar un archivo con el mismo nombre y directorio, use la orden Salvar. Consejo. Si usted ha modificado un montaje y desea conservar el original, utilice esta opción para salvar el trabajo con las modificaciones con un nuevo nombre; conservando el original como estaba antes de abrirlo. Capturar la pantalla. Esta fución permite capturar una pantalla. Seleccione Esta función permite capturar una pantalla activa. Acceso directo en : CTRL + C Seleccione en el menú Archivos la función Capturar la pantalla o presione las teclas Alt + Print Screen, al mismo tiempo. Enseguida en el menú Edición click en Pegar. Seleccionar un Escaner. Esta función le permitirá seleccionar el escaner que esta utilizando. Al activar esta opción, usted verá aparecer la ventana de diálogo con todos los driver de scanner para windows solamente. Seleccione el suyo y luego regrese al programa. Escanear. Esta opción le da acceso a su escaner y a sus parametros de trabajo con el fin de hacer una captura de una imagen color o blanco y negro. Una vez que la imágen fue escaneada, ésta aparecerá en la pantalla. Usted podrá utilizar las opciones del menú Bitmap para retocar, salvar, exportar, girar etc etc. También podrá digitalizar para copiar la imagen en lineas y arcos. Enterprises SignMax inc 3745 tricentenaire blvd. Montreal Qc H1B 5W3 Canada WinPCSIGN 27 Importar. Esta función le permitirá importar los archivos de extensión tipo PDF, AI, EPS, DXF, SVG, PRN, DPF, PLT y las imagenes BMP, JPG, TIFF, WMF y EMF Usted podrá importar desde el menú de archivos CTRL + I 1 Señale en la opción Importar y elija un formato. 2 En la ventana Importar archivos señale en Buscar esta le indicará los lectores disponibles. 3 Seleccione el lector que contiene el nombre del montaje que usted desea abrir. 4 Una lista aparecerá con todos los archivos existente en el formato seleccionado. 5 Señale sobre el archivo que desea abrir o escriba el nombre en la zona nombre del archivo, finalmente para acceder al fichero señale en abrir. Importación de archivos en formatos EPS, AI, PDF. Use esta función para importar los archivos EPS, AI (Corel, Adobe, etc.). Desde el menú Archivos, elija Importar y seleccione EPS, AI. Escoja el archivo deseado y presione OK. El programa mostrara la pantalla de diálogo Vectorial por un diseño a Rotular o Bitmap por Imprimir: Si la pantalla Ambos PDF… aparece, seleccione SI. Atencion: Algunos archivos van abrir con la opcion NO WinPCSIGN Importar WinPCSIGN OLE. Permite importar los archivos WPC de las versiones antiguas. Procedimiento: 1. En el menú Archivos, seleccione Importar WinPCSIGN OLE 2. Una vez en la ventana de diálogo de Importar, seleccione el archivo con el montaje a importar y señale en abrir. 3. Una vez que el archivo WPC este en la pantalla salvelo como un archivo nuevo. La segunda vez podrá abrir el archivo directamente desde el menú archivos. Exportar. Esta función le permitirá exportar archivos de formatos vectoriales : AI, SVG,PDF,DXF,EPS, PLT, TXT and image BMP, JPG, TIFF. EPS. Abra la opción exportar en el menú de archivos o presione CTRL + E para activar la ventana de diálogos de exportaciones. Una vez esta ventana este abierta, seleccione el lector, el directorio y el formato donde usted desea exportar su trabajo. Una vez hecha esta elección señale en salvar. Recomedamos utilizar EPS como archivo de exportación con Cropmark para un Corte de contorno. Esta opcion necesita que el contorno agregado tenga un color especial: El archivo EPS o PDF puede contener image y vectores Enterprises SignMax inc 3745 tricentenaire blvd. Montreal Qc H1B 5W3 Canada WinPCSIGN 29 Exportación en formato JPG o BMP. Esta opción le permite elegir la calidad, el color y la talla de la imagen. Cada vez que usted exporte un archivo JPG usted verá aparecer la ventana de diálogo Propiedades de la imagen. Seleccione aquí las propiedades de Calidad, Resolución y Color de la imagen. La opción compresión le ofrece tres clases de calidad Compresión Mínima, Mediana y Máxima. Una Compresión Mínima salvará la imagen con el tamaño y la calidad de la imagen. Compresión Máxima salvará la imagen reduciendo considerablemente el tamaño, lo que le permitirá ocupar menos espacio pero la calidad de la imagen es baja. Resolucion XY, 96 dpi permite ver la imagen en la pantalla. Ademas se puede exportar o email facilemente. XY 300 dpi permite imprimir la imagen. Espesor X.Y 0, permite crear una imagen con una borde blanco Usted podra tambien agregar un sello de agua a su imagen E-mail. Enviar el documento en curso via correo electrónico. Esta función permite enviar el archivo WPC Para el funcionamiento de esta opción deberá haber instalado Microsoft Exchange en su computador. Para información concerniente la instalación de Microsoft Exchange, informese en la documentación Windows. WinPCSIGN Logos Sign MAX. Esta función le permitirá abrir el menú de logos SignMax. Una vez un grupo de logos abierto, podrá seleccionar un logo utilizando el ratón. Si usted desea podrá retocarlos para cambiar o borrar detalles. WinPCSIGN Pro tiene más 5000 logos listos para ser cortados. ¿Cómo crear un nuevo grupo de Logos ? Señale en la opción Crear y su nuevo grupo de Logos se adicionará automáticamente a la lista de los ya existentes. El nuevo grupo creado será un Spic1.PIC. Si usted desea podrá darle otro nombre. Señale en el nombre Spic1.PIC y escriba el nombre deseado. Enterprises SignMax inc 3745 tricentenaire blvd. Montreal Qc H1B 5W3 Canada WinPCSIGN 31 Agregar. Agregar un logo a su grupo Una vez Creado el nuevo grupo de Logos, con esta función usted podrá adicionar a su grupo de diseños. 1 Seleccione un logo, luego abra el menu de logos señalando en el icono de logos del programa o bien en la opción Logos Sign MAX en el menu archivos. 2 Seleccione el nuevo grupo de Logos y señale en Agregar, su diseño será automáticamente adicionado. Insertar. Esta opción le permitirá Insertar un logo en un lugar seleccionado en su grupo. Seleccione un logo, luego en la pantalla de Logos Sign MAX, abra el nuevo grupo y señale con el ratón en Insertar. El programa le mostrará la siguiete ventana. Seleccione la posición (numero) deseado y señale en OK para confirmar su elección. Imprimir. Para imprimir un diseño o documento, usted tiene varias maneras de proceder; puede Imprimir seleccionando por página o todo el archivo en curso. Una ventana de diálogo le pedirá confirmar esta información, para imprimir su selección señale en OK. Teclas: CTRL + P. Acceso directo en barras de comandos: WinPCSIGN Hoja de producción Imprimir un diseño o montaje con los valores de Ancho y de la posición “ Y ” Esta opción le permite imprimir un elemento en selección, o todos los elementos que se encuentran en la pantalla activa; imprimiendo los valores de Ancho y la posición “ Y ” . Para imprimir un montaje seleccione todos los elementos y agrupelos con la función Agrupar, Menú de Objetos. Una vez los elementos fueron agrupados señale en la opción. Ajustar e Imprimir. La opción Ajustar e Imprimir, imprime su montaje en el tamaño de la página configurada en su impresora. Si por ejemplo usted tiene configurada una hoja de 8.5’ x11’ la impresión se ajustará en esas dimensiones. Preparación Previa. Esta opción le permite visualizar la impresión en una página en el ecrán; antes de llevarla a la impresora. Aqui podrá verificar su montaje con las opciones tales como Próxima página, Página anterior, Dos páginas y Zoom. Una vez terminada la verificación, podrá imprimir o regresar a la pantalla principal con la opción Salir Configurar su impresora. Antes de comenzar a imprimir usted deberá Configurar su impresora según sus propiedades. Abra la opción configurar impresora seleccione el Tipo y marca de impresora, en la lista que aparecerá en la ventana de diálogo, Alimentación del Papel, Talla, Origen y Orientación Es muy importante escojer el puerto de conección USB , LPT1, LPT2 para un buen funcionamiento de ésta. Enterprises SignMax inc 3745 tricentenaire blvd. Montreal Qc H1B 5W3 Canada WinPCSIGN Cropmark (Print & Cut) Agregar Cropmark a su diseño Si usted tiene una de las maquina compatibles con lector laser, (Redsail,Signmax.Saga,Expert LX y Graphtec) use esta función para crear Cropmark. Luego imprima y corte el contorno (lea el capítulo corte con contorno) Vea un video 33 WinPCSIGN Rotular. Use esta orden para enviar la selección hacia la Rotuladora o Grabadora. Señale con el ratón el icono Cortar o seleccione la orden "Cortar" en el menú Archivo, o sencillamente presione F10 El programa lo llevará directamente al Panel de control para la Rotulación. Acceso directo en barra de comandos. Usted encontrará en el Panelde recorte las siguientes herramientas: 1 Control de Velocidad de corte. (algunas maquinas solamente) 2 Ajuste del Material (vinilo) 3 Ajuste la Presión del cuchillo. (algunas maquinas solamente) 4 Cantidad de pasadas de corte 5 Selección del Color. Cortar por color. 6 Bordura de corte .(Depilado) 7 Rotación 90 grados de la selección. 8 Espejo de la selección 9 Objeto en selección. Cortar un objeto seleccionado en su montaje. 10 Avanzar después de haber cortado. 11 Borduras multiples (Depilado) 12. Crear un archivo de corte. 13 Registrar, Corte con contorno ( cropmark) 14 Anular, desactivar el envio de mensaje de corte a la Rotuladora (algunas maquinas sol.) 15 verificar el Aliniamiento del vinilo en la rotuladora 16 Regresar le permite volver al programa WinPCSIGN una vez iniciado el corte del montaje. 17 Cortar, enviar su montaje a rotuladora, cortar o dibujar 18 Opciones aqui encontrará las opciones de Resolución de corte, Ajuste de Bordura ,Overcut ,Ordenar, Mover a cero XY etc. Enterprises SignMax inc 3745 tricentenaire blvd. Montreal Qc H1B 5W3 Canada WinPCSIGN 35 Nota: Antes de comenzar a cortar deberá seleccionar la máquina rotuladora que esta utilizando. Para ello tendrá que abrir la opción Rotuladoras en el menú Configurar. También es muy importante seleccionar el puerto de conección que corresponde.(USB, COM, LPT1, otros ). La tecla CORTAR activará la rotuladora por el contrario para desactivar esta función señale en ANULAR; el tiempo que este tome para realizar esta función depende de la capacidad de stock (BUFFER) de su rotuladora. Una vez usted se encuentre en ese menú, podrá seleccionar su plan de corte escogiendo la Velocidad de corte las dimensiones del material, este tendrá que ser siempre un poquito más pequeño que el del vinilo puesto en la maquina ( pués la superficie real de corte es siempre un poco más pequeña debido a los bordes. Además depende del modelo de Rotuladora que este usando. La Presión, depende del vinilo y la calidad de su cuchillo. Si usted desea podrá utilizar la opción Bordura. Al seleccionar esta opción usted agregará un corte alrededor del montaje. Por último, podrá seleccionar Avanzar, esta opción le dejará la máquina lista para cortar el siguiente panel sin tener que reposicionar el vinilo. Finalmente la opción Todos los colores le permite cortar el montaje completo. Si desea cortar por color, pinche un color. Es importante al cortar por color verificar el color de la pluma, por ejemplo si usted selecciona un color para cortar y este aparecerá puntillado quiere decir que es blanco, su montaje puede tener diferentes colores de llenado pero talvez no es el mismo color de pluma. Una vez su plan de corte fué configurado usted podrá comenzar a cortar. Para comenzar a Rotular presione con el ratón en la opción CORTAR en este mismo menú. WinPCSIGN Enviar en Archivo. Esta opción le permitirá convertir su selección en archivo de cortado (HPGL) guardando toda la información útil tal como configuración de la cortadora, diseño y datos de cortado. Puede ser enviado via email. Pantalla. 1, 2, 3, 4 Cada vez que usted abra un archivo ellos se iran afichando al final del Menú Archivos, en una lista desde el primer hasta el último archivo abierto. Esta opción le permite ir de un archivo a otro rapidamente. Salir Use esta orden para salir del programa Win PCSIGN. Al seleccionar esta opción, el programa le mostrará la ventana de diálogo y le pedirá salvar el o los archivos activos. Teclas: ALT+F4 Ratón : Click en Salir (Menú Archivos) Enterprises SignMax inc 3745 tricentenaire blvd. Montreal Qc H1B 5W3 Canada WinPCSIGN Capítulo IX Opciones del Menú Funciones. Capítulo V Funciones del Menú Edición. En este capítulo encontrá las descripciones de las funciones del menu Edición 37 WinPCSIGN Menu Edición Anular recuperar. Usted podrá recuperar la mayoría de las órdenes anuladas señalando en Menú editar la opción Recuperar . Usted puede anular la última modificación seleccionando ALT+BACKSPACE o sobre CTRL+Z. Para recuperar más de una orden, presione otra vez sobre la misma combinación antes mencionada. Ratón : Cliquee en Recuperar (Menú Editar). Teclas : CTRL + Z Acceso directo barra de comandos. Recuperar Rehacer. Usted podrá restablecer la última operación anulada. En el Menú editar, señale en Anular y recuperará su orden anterior. Ratón:- Cliquee en Anular (Menú Editar) Teclas:- CTRL+R. Enterprises SignMax inc 3745 tricentenaire blvd. Montreal Qc H1B 5W3 Canada WinPCSIGN 39 Cortar. Esta opción le permite Cortar un texto, una parte de un diseño, o un documento, para luego Pegar en otro archivo. Al seleccionar la función Cortar el archivo desaparecerá de la pantalla. 1 2 3 4 En el archivo que contenga la información que desea Cortar, seleccione la información resaltándola. En el menú Editar, haga clic en Cortar o presione CTRL + X. Ubique el cursor donde quiere que la información sea ubicada. Finalmente en el Menú Editar, señale en la opción Pegar CTRL + V. Nota: La opción Cortar le permite copiar un elemento seleccionado , borrando la información del original. En cambio Copiar le permite hacer copias de una selección. Sugerencias: También puede vincular o incrustar informaciones o pegar la información varias veces. Teclas: CTRL+X Copiar. Copiar una parte del diseño en el mismo o en otro archivo. 1 2 3 4 En el archivo de origen encuadre la selección con la ayuda del ratón. Luego señale Copiar en el Menú editar o presione CRTL + C En el archivo de destinación, cliquée en el lugar que usted desea ubicar la información. Finalmente, en el Menú editar señale en Pegar o presione CRTL + V. Teclas : CTRL + C (copiar) Teclas : CTRL + V (pegar) Pegar. Esta función le servirá para introducir en el mismo o en otro archivo el contenido del portapapeles con los elementos copiados o Cortardos.Atención:Pegar guardará la información copiada en el portapapeles hasta que usted copie otra selección. Teclas : CTRL+V WinPCSIGN Duplicar. Permite duplicar un objeto en selección. Acceso Menú Edición, Duplicar. Teclado Alt + D Procedimiento: Seleccione marcando el o los elementos a duplicar. En el menú edición seleccione la función Duplicar o presione la tecla Alt+D al mismo tiempo El elemento será copiado con todas las caracteristicas del original incluyendo la ubicación. Copiar propiedades. Esta opción permite copiar las propiedades de un diseño o un texto para aplicarla en otro. Seleccione el diseño o el texto al cual desea aplicar las nuevas propiedades, luego elija en el menú Edición, Copiar las propiedades. El programa le mostrará la siguiente pantalla Active las propiedades que desea copiar Color pluma, Pluma, Llenado, Fuente y presione en Aceptar.Finalmente clic con la flecha en el dibujo desde el cual quiere copiar las propiedades. El elemento seleccionado se transformará automáticamente con las propiedades seleccionadas. Enterprises SignMax inc 3745 tricentenaire blvd. Montreal Qc H1B 5W3 Canada WinPCSIGN 41 Copias Multiples. Permite hacer copias multiples de una selección. Botón derecho del ratón. Esta opción permite copiar las veces deseadas un texto o un objeto, seleccionando el número de copías, la ubicación y el espacio entre ellas, el valor entre espacio corresponde a la unidad configurada en su programa. (cm, po, etc.) Seleccione un objeto, señale en Multiples copias y se abrirá la ventana de diálogo siguiente: Seleccione sus preferencias Número de copias y el espacio entre copias. Selecciones la orientación de las copias Verticales, Horizontales o por grupos y señale en Aceptar para multiplicar. Presione la X roja para anular y recomenzar con nuevos valores También podrá copiar de manera Circular entrando el número de Copias, Espacio,Orientacion y el Angulo y el Radio y señalando en Aceptar. WinPCSIGNmultiplicará de manera circular su copias. Presione la X roja para anular y recomenzar con nuevos valores WinPCSIGN Copias circulares Crear copias en forma circular Seleccione el texto o el diseno que quiere copiar, y desde el menu Edición click en Copias circulares. WinPCSIGN mostrara la siguiente pantalla: Con la ayuda del botón izquierdo de ratón, mantenga presionado el pequeno circulo y mueve para agrandar o reducir el espacio entre las copias. Luego presione la tecla Enter para empezar a copiar. Cada vez que presione la tecla enter, WinPCSIGN copiará su selección Presione las teclas ALT + R para activar. Mover la selección. Cambie la posición de un diseño entrando un valor a X y a Y, en la ventana de diálogo. Este valor tomado desde la esquina izquierda del diseño. Confirme presionado Aceptar o cancele presionado el botón Anular. Desplazar por el centro. Esta función es útil para desplazar un elemento cambiando el valor X-Y,en la ventana de diálogo. Si usted desea desplazar o implantar un elemento en el centro de un montaje esta opción le servirá para mover la selección con referencia del punto centro. Enterprises SignMax inc 3745 tricentenaire blvd. Montreal Qc H1B 5W3 Canada WinPCSIGN 43 Cambiar la Altura Cuando usted seleccione esta orden aparecerá la ventana de diálogo Transformaciones. Entre el valor de altura deseado y confirme su elección en la opción Aplicar. Atención: el ancho será calculado automaticamente por el programa. El menu Transformaciones aparecerá todo en tiempo en la pantalla de trabajo Esta función podrá ser activada selecionando la letra H. También presionando el botón derecho del ratón. WinPCSIGN Cambiar el Ancho. Cuando usted seleccione esta orden aparecerá la ventana de diálogo Transformaciones. Entre el valor de anchura deseada y confirme su elección en la opción Aplicar. Atención: la altura será calculada automaticamente por el programa. El menu Transformaciones aparecerá todo en tiempo en la pantalla de trabajo Esta función podrá ser activada selecionando la letra L. También presionando el botón derecho del ratón. Gráficos Esta función permite crear un esquema de negocios: Enterprises SignMax inc 3745 tricentenaire blvd. Montreal Qc H1B 5W3 Canada WinPCSIGN 45 Producion cifras Esta funcion permite crear una serie de cifras. Seleccione el Principio y el Fin. Luego la Altura de sus cifras el el espacio entre ellas. Selecione una bordura, escriba su texto y pulse Aceptar: Plantillas. Use esta función para crear plantillas y reproducir copias identicas Esta opción le permite Editar, Crear o Abrir una plantilla. Edición Plantillas : Esta función abre la ventana de diálogo, permitiéndole la edición de una plantilla o modificar una plantilla existente. Abrir. Plantillas Esta función inserta una plantilla al interior del documento activo. Para modificar un elemento de la plantilla, haga un doble click en el elemento donde desea hacer las modificaciones. WinPCSIGN Crear Plantillas Esta función permite crear a partir de un documento activo un archivo scm (plantilla). También puede crear una plantilla en la ventana de edición Procedimiento: Ubique los elementos en el lugar deseado (textos, imágenes) 1.Seleccione esos elementos 2.En el menú Edición/Plantilla señale sobre la opción Crear. 3.Entre el nombre deseado y señale en salvar. Nota: Una plantilla consiste en un montaje donde todos los elementos han sido predefinidos, tipo y su posición. En el lugar donde ubico un texto podrá cambiar el tipo de fuente, su altura y su color, permaneciendo siempre un texto. Asociar.Plantillas Esta función permite asociar y pegar elementos a una plantilla existente. Teclado : Modo selección + ALT A Ratón: Botón derecho. Esta función permite asociar una imagen, un texto, un grupo diseño o un diseño a una plantilla. Seleccione una zona de la plantilla y el elemento que desea insertar. Enseguida en el menú Edición, Plantilla, señale en la opción Asociar. Las combinación de las teclas Alt + A, permite igualmente asociar un elemento a una plantilla. Asímismo presionando el botón derecho del ratón encontrará disponible esta opción. La copia del elemento será copiada en el lugar seleccionado. El tamaño del elemento insertado será ajustado a la región seleccionada. Nota: Para seleccionar varios objetos a la vez mantenga la tecla Shift presionada. También puede seleccionar varios elementos en una ventana de selección. Sin embargo utilizando esta opción deberá asegurarse de seleccionar solo los elementos deseados. Para asociar un solo elemento en varios lugares diferentes, podrá proceder individualmente, (uno por uno); o seleccione todas las zonas de una vez et enseguida haga la selección del objeto que desea asociar Enterprises SignMax inc 3745 tricentenaire blvd. Montreal Qc H1B 5W3 Canada WinPCSIGN 47 Archivo del cliente. En la opción Archivo del cliente usted podrá recopilar todos los datos de su cliente como en una agenda; nombre, dirección, teléfono..etc, etc; de una manera fácil y accesible. WinPCSIGN dispone de un archivo por pantalla. Comentarios. Esta función permite crear un archivo de comentario (wave) Para crear un archivo Wave deberá haber conectado un micrófono al computador. Señale sobre la opción representada con el micrófono y haga un click en Ok para arrancar con la grabación. Una vez que haya terminado señale en el icono Parar y salve el archivo con un nombre. Si desea escucharlo, basta con señalar en el icono representado con el altoparlante. Asociar.Comentarios Esta función permite Asociar un archivo de comentarios (wave) a la imagen seleccionada. 1. Seleccione una imagen 2. Señale en el menú edición, Comentario, Asociar. 3. En la ventana de importación seleccione el archivo deseado y señale en abrir. Suprimir.Comentarios Esta función suprime los archivos de comentarios (.wave) asociados a la imagen seleccionada. Seleccione una imagen con un archivo wave asociado, señale en Menú edición, Comentarios, Suprimir. WinPCSIGN Capítulo VI Funciones del Menú Ver. En este capítulo encontrá las descripciones de las funciones del menu Ver Enterprises SignMax inc 3745 tricentenaire blvd. Montreal Qc H1B 5W3 Canada WinPCSIGN 49 Menu Ver Submenú Barra de Herramientas. Utilice este menu para seleccionar las barras que desea utilizar. WinPCSIGN abre por defecto las barras Comandos, Utiles, Zoom y Clipart Usted también puede organizar su propia disposición señalando en Save my toolbar layout. Para recupera las barras asignadas por el programa, pulse el botón Default Reiniciar las barras. Esta opción permite colocar las barras en la posición inicial como en la instalación del programa. La función Open toolbar on top, permite que cada vez que pinche un icono de herramienta, la barras abra siempre arriba de pantalla de trabajo WinPCSIGN Barra de Comandos. Esta barra es activada por defecto por el programa. Al abrir el programa, usted verá la barra de Comandos en la parte superior de su pantalla. Herramientas ofrecidas en la barra: 1. Nuevo. Crear nuevo documento. 2. Abrir. Abrir un archivo WPC salvado 3. Salvar. Salvar un archivo WPC 4. Cortar. Borrar y conservar un elemento de la pantalla 5. Copiar. Copiar y conseravr un elemento sin borrar 6. Pegar. Insertar el elemento copiado o cortado 7. Imprimir. Imprimer su selección 8. Cortar. Enviar su selección a la Rotuladora 9. Limpiar Rediseñar la pantalla. 10.Fuentes. Seleccionar un Fuente SM o TrueType 11.Recuperar. Recuperar un eelemnto borrado (max 40) 12.Anular recuperación Enterprises SignMax inc 3745 tricentenaire blvd. Montreal Qc H1B 5W3 Canada WinPCSIGN 51 Barra de Utiles. Al abrir el programa usted podrá ver la barra de Utiles en el costado izquierdo de su pantalla (vertical). Esta barra permitirá abrir la barra de herramientas arriba cada vez que toque con el raton en un icono. Estas barras pueden ser desplazadas a otro lugar en la pantalla. Herramientas ofrecidas en la barra: -Seleccionar los elementos en la pantalla -Mover puntos de construcción. -Escribir un texto. -Diseñar segmentos. -Diseñar arcos. -Dibujar Bezier. -Dibujar un óvalo -Dibujar cuadrados o rectángulos. -Fusionar la selección en una imagen. -Crear un contorno en una imagen. -Justificaciones Derecha, izquierda, Centrar -Líneas de medidas cotas -Zoom Agrandar con un encuadre -Borra -Pintar (Galon). -Paleta de colores -Configuracion lápiz y pincel. Calculadora. WinPCSIGN Barra de Selección. Al seleccionar el Icono Flecha en la barra de útiles, barra Selección abrirá en la pantalla (Horizontal). Herramientas ofrecidas en la barra: 1 Seleccionar elementos. 2 Seleccionar con lazo 3 Seleccionar elementos de un mismo color. 4 Cambiar el ancho del elemento seleccionado. 5 Cambiar la altura de un elemento seleccionado. 6 Cambiar posición de un elemento seleccionado. 7 Condensar o alargar elemento seleccionado. 8 Poner el elemento seleccionado en posición itálica. 9 Girar elementos. 10 Rotación ortogonal 11 Poner el elemento seleccionado en espejo (transformación). 12 Crear perspectiva al elemento seleccionado. 13 Soldar para unir dos elementos 14 Soldar +Soldadura y subtraccion de los elementos blancos 15 Soldar - Toma la forma del elemento soldado 16 Sombra con transparencia (gris) 17 Desplazar el objeto seleccionados hacia atrás. 18 Desplazar el objeto seleccionado primer plan. 19 Desplazar el objeto seleccionado un plano atras. 20 Desplazar el objeto seleccionado un plano adelante Enterprises SignMax inc 3745 tricentenaire blvd. Montreal Qc H1B 5W3 Canada WinPCSIGN 53 Barra de Manipulación. Al seleccionar el Icono Flecha y punta en la barra de útiles este barra abrirá en la pantalla arriba (Horizontal). Herramientas ofrecidas en la barra: 1. Mover puntos de construcción. (Convertir un arco en segmento vice versa) 2. Quebrar un segmento o arco en dos. (o más) 3. Cortar en pedazos 4.Cortar según un segmento 5.Super panelizado de vinilo (weeding) 6. Puente para crear plantillas 7. Unir dos puntos dibujando un encuadre. 8. Separar dos punto dibujando un rectángulo. 9. Vertical u Horizontal. Permite enderezar segmentos 10. Dos puntos segmento. Reemplazar un camino por un segmento. 11. Tres puntos en arco. Reemplazar una curva por un arco. 12. Redondear esquinas 13. Instrumentosde Precisión. (Lea el capitulo Pag # 63) 14. Ver los puntos de construcción 15. Punto de construcción abiertos 16. Agregar un punto al centro de un segmento 17. Ver el diseño en líneas (no color de llenado) Barra de Texto. Al seleccionar el Icono T en la barra de utiles, la barra Texto abrirá en la pantalla arriba (Horizontal). Herramientas ofrecidas en la barra: 1. Escribir . 2. Abrir la pantalla de edición rápida 3. Seleccionar un tipo de fuente 4. Especificaciones del texto 5. Abrir pantalla Espaciamientos 6. Abrir pantalla Espaciamientos visual 7. Escribir en formato Exponente 8.Escribir en formato Indice. 9.Escribir en Itálico. 10. Escribir subrayado. 11.Escriber siguiendo una forma 12. Buscar Fuentes 13 Cambiar un texto verticalmente 14 Cambiar un texto horizontalmente WinPCSIGN Barra de Segmentos Al seleccionar Segmento en la barra de útiles, la barra de Segmentos abrirá arriba (Horizontal). Herramientas ofrecidas en la barra: 1. Dibujar segmentos a partir de un camino seleccionado.(conectados) 2. Dibujar segmentos (no conectados 3. Quebrar en dos un segmento avec un click 3. Reemplazar varias líneas por un segmento 4. Forzar una línea a la posición Vertical u Horizontal Barra de Arcos. Al seleccionar el Icono Arco en la barra de útiles, la barra de Arcos abrirá en la pantalla arriba (Horizontal). Herramientas ofrecidas en la barra: 1. Dibujar arcos conectado a un camino seleccionado. 2. Dibujar arcos sin unirse a otro segmento o camino. 3. Reemplazar varios arcos que forman un curva,por un solo arco. 4. Quebrar un arco en dos. 5. Crear Espirales Enterprises SignMax inc 3745 tricentenaire blvd. Montreal Qc H1B 5W3 Canada WinPCSIGN Barra de Curvas. Al seleccionar el Icono Curva en la barra de útiles, la barra Curvas Bezier abrirá arriba (Horizontal). Herramientas ofrecidas en la barra: 1. Dibujar una curva bezier cerrada. 2. Dibujar una curva bezier de un camino seleccionado. 3. Conectar dos puntos 4. Desconectar dos puntos 5. Mano alzada (dibujar) Barra de Círculos. Al seleccionar el Icono Círculo en la barra de útiles, la barra Círculo abrirá arriba (Horizontal). Herramientas ofrecidas en la barra: 1. Dibujar un óvalo. 2. Dibujar un círculo 3. Dibujar un circulo con tres puntos (copiar) 4. Convertir un objeto en círculo. 5. Dibujar círculos concentricos. 6. Desplazar un círculo, cambiando los valores X-Y. 7. Convertir círculos a cuadrado 8. Convertir círculos en estrellas 9. Convertir object a círculos 55 WinPCSIGN Barra de Polígonos. Al seleccionar el Icono Rectangulo en la barra de útiles, la barra Poligonos abrirá arriba (Horizontal). Herramientas ofrecidas en la barra: 1. Dibujar rectángulos 2. Dibujar polígonos, triangulos 3. Dibujar una estrella o triangulos. 4. Dibujar flechas Barra de Imagen. Al seleccionar el Icono Sello en la barra de útiles, la barra Images abrirá arriba (Horizontal). Herramientas ofrecidas en la barra: 1. Fusionar con una imagen. 2. Vectorización. Abrir pantalla de vectprización.. 3. Vectorización Foto blanco y negro con lineas 4. Retocar una imagen 5. Suavizar el borde de una imagen. 6. Region rectangular. Capturar una parte de una imagen 7. Region circularr. Capturar una parte de una imagen 8. Region personalizado.. Capturar una parte de una imagen 9. Borrar las regiones capturadas 10. Espejo horizontal, derecha/izquierda 11. Espejo vertical, arriba/abajo. 12. Italizar una imagen 13. Angulo. Rotación de una imagen 14 Perspectiva. Crear una perspectiva con la imagen Enterprises SignMax inc 3745 tricentenaire blvd. Montreal Qc H1B 5W3 Canada WinPCSIGN 57 Contour Cut Esta función no abre una barra arriba, solo abre la ventana de creación de contorno de corte alrededor de una magen para Print & Cut. ( lea también agregar Cropmarks) Con la barita mágica, click en la bordura de la imagen que quiere crear el contorno. Luego con la ayuda de las funciones Tolerancia y Arrondir arregla la calidad del contorno. La función Interior/Exterior permite acercar o alejar el contorno de la imagen. Presione Agregar un objeto para terminar y cerrar la ventana. También puede utilizar la la función Contorno a partir del Menu Funciones, para creare un contornos Utilice esta función con Cropmark Barra de justificación. Al seleccionar el Icono Justificacion en la barra de útiles, la barra Justificaciones abrirá arriba Herramientas ofrecidas en la barra: 1. Alinear a la Izquierda. 2. Centrar la Selección. 3. Alinear a la Derecha. 4. Alinear los elementos seleccionados horizonalmente. 5. Centrar los elementos seleccionados Vertical/Horizontal 6. Alinear los elementos seleccionados arriba. 7. Alinear los elementos seleccionados abajo 8. Centrar los elementos seleccionados en la pagina 9. Alinear el elementos seleccionados a la línea de guía 10.Justificar texto a la izquierda 11.Justificar texto al centro 12.Justificar el texto a la derecha 13.Justicar el texto a la izquierda y a la derecha 14.Distribuir los espacios horizontalmente 15 Distribuir los espacios verticalmente WinPCSIGN Barra líneas de cotas. Al seleccionar el Icono Cotas en la barra de útiles, la barra Lineas cotas abrirá arriba (Horizontal). Herramientas ofrecidas en la barra: 1. Medir y agregar líneas-cotas verticales. 2. Medir y agregar líneas-cotas horizontales. 3. Medir y agregar líneas-cotas diagonales. 4. Medir y agregar líneas-cotas angulo. 5. Configuración líneas-cotas. 6. Seleccionar estilo y altura de la fuente. Barra de Zoom. Al abrir el programa usted podrá ver la barra Zoom abajo al centro de la pantalla. (Horizontal). Al seleccionar el Icono Lupa, podrá encuadrar la parte de su diseño que quiere agrandar. Herramientas ofrecidas en la barra: 1. Zoom encuadre 2. Zoom precedente 3. Zoom seleccion 4. Zoom todo 5. Zoom página 6. Zoom pequeño Ademas en esta barra podrá seleccionar: 7. ver el diseño en lieas (wireframe) 8. Activar los puntos de construcción 9. Agregar colores a la paleta captados en una imagen 10. Abrir la pantalla de creación Rhinestone (Piedras) 11. Abrir la pantalla creación camisetas (tshirt) 12 Capturar una region personalizada de una image Enterprises SignMax inc 3745 tricentenaire blvd. Montreal Qc H1B 5W3 Canada WinPCSIGN 59 Barra crear Fuentes Al seleccionar Creación de fuentes en la Barra de Herramientas (menu Ver), la barra Correccion fuentes aparecerá en la pantalla (vertical /izquierda). Herramientas ofrecidas en la barra 1. Comenzar con la creación del fuente 2. Mover al punto de partida X. 3. llevar al punto cero XY . 4. Mover al punto de partida Y 5 Cambie el nombre de la fuente 6 Ajustar los espacios Barra Borrar. Al seleccionar el Icono Goma a borrar en la barra de útiles, la barra Borrar abrirá arriba (Horizontal). Herramientas ofrecidas en la barra: 1. Borrar un elemento (click) 2. Borrar un elemento uniendo los caminos. 3. Borrar todos los elementos de un mismo color. 4. Borrar los elementos pequeños Barra Colores. Al seleccionar el Galon de Pintura en la barra de útiles, la barra Colores abrirá arriba (Horizontal). Herramientas ofrecidas en la barra: 1. Colorear la selección. 2. Activar la función degrade de colores. 3. Desactivar el llenado de colores. 4. Activar el llenado de colores 5. Poner el diseño en orden de llenado. WinPCSIGN Paletas de colores Al seleccionar el Icono Paleta de colores en la barra de útiles, la Paleta de Colores abrirá. Esta paleta puede ser transportada a cualquier lugar en su pantalla. Ademas se puede ser reducida Herramientas ofrecidas en la barra: 1. Seleccionar el color Lapiz (importante para cortar con sepa.color) 2. Seleccionar el color del Pincel (llenar ) 3. Seleccionar colores (puede usar el botón izquierdo o derecho) 4. Cambiar el estilo y grosor del lápiz 5. Cambair el grosor del lápiz (valor asignado 0.003) 6. Salvar nueva paleta (pal) 7. Abrir una nueva paleta (la paleta asignada: DEFAULT.pal) 8. Borrrar un color de la paleta 9. Reinicar la paleta de colores 10. Definir la paleta en curso como la paleta asignada 11. Capturar un color desde la pantalla (valores RGB) 12. Entre los valors RGB para crear un color y agregar 13 Cambie RGB a CMYK, CMY y otras funcionas 14.Buscar un nuevo color y agregar a la paleta. Space key B/W 15.Abrir la pantalla de texturas 16. Reducir la paleta 17 Abrir la pantalla degrade de colores 18 Cerrar /abrir los 12 colores 19 Abrir / Cerrar las opciones de colores Para cambiar el color de la pluma sin llenar el objeto. Utilice el botón derecho del ratón para seleccionar el color. (3) Enterprises SignMax inc 3745 tricentenaire blvd. Montreal Qc H1B 5W3 Canada WinPCSIGN 61 L Desactivar /Activar el color del Lapiz desde la paleta. Esta opción permite desactivar o activar el color del lapiz en curso. Para utilizar esta opción seleccione uno o varios elementos. Luego desde la paleta presion sobre la X en la columna L (lápiz) para desactivar. Si desea reactivar, deberá pinchar otra vez en la X o podra elejir un color desde la paleta utilizando el boton derecho del raton. Utilice esta opción para crear contornos con el mismo color del diseño o bien destacar la línea de la pluma eligiendo un color que haga contraste P Desactivar /Activar Pincel desde la paleta. Esta opción le permite desactivar el color del llenado Esta opción le permite desactivar el color del pincel de la pantalla dejando el diseño solo con el contorno del lapiz. Para utilizar esta opción seleccione uno o varios elementos. Luego desde la paleta presion sobre la X en la columna P (pincel) y la opción será aplicada. Si desea reactivar, deberá pinchar otra vez en la X de la columna P Espesor del lápiz desde la paleta. Esta función le permite cambiar el espesor de la pluma y el estilo del lápiz. Seleccione su diseño, luego entre el valor deseado, (default 0.003). o deslize la barra.WinPCSIGN aplicará automaticamente el valor a su diseño. Podra también seleccionar el estilo Lineas puntilladas, y Lapiz trasnparente desde est mismo écran. Antes de cambiar el grosor de pluma; tenga siempre en cuenta que esta se aplicará a cualquier objeto que usted tiene seleccionado. WinPCSIGN Otras funciones en la Paleta Presione le icono desde la Paleta para abrir las siguientes funciones: Brush Transparencia Esta función controla la transparencia / opacidad del color de relleno de su diseno. Esta función sólo se aplica a las formas cerradas de vectores que se puede llenar con colores. No va a trabajar en los caminos abiertos o imágenes. Color de la pluma = Color del pincel. Seleccione su diseño, luego click la función Transparencia, WinPCSIGN abrirá el écran de Color del pincel = Colormueva del lapiz control de transparencia el control deslizante entre 0% a 100%, WinPCSIGN aplicará la Esta función le cambiar el color del pincel por el color del ecran. transparencia a permite su diseño. Enterprises SignMax inc 3745 tricentenaire blvd. Montreal Qc H1B 5W3 Canada WinPCSIGN 63 Color del Pincel = Color de lapiz Esta función permite unificar automáticamente el color del pincel con el color del lapiz. Seleccione el o los elementos a transformar, luego señale con el cursor en Color Pincel igual Lapiz . Esta opción se aplicará automáticamente al o los elementos seleccionados. Color del Lapiz = Color del Pincel Esta función permite unificar automáticamente el color del lápiz con el color del pincel. Seleccione el o los elementos a transformar, luego señale con el cursor en Color pluma igual Pincel. Esta opción se aplicará automáticamente al o los elementos seleccionados. RGB, CMY, CMYK Esta función permite trabaja con diferentes modelos de colores. El modelo CMYK es un modelo de cuatro colores. RGB es una mezcla de tres colores Red, Green y Yellow. Estos modelo se basan mezcla de pigmentos de los siguientes colores para crear otros más: C = Cyan (Cian). M = Magenta (Magenta). Y = Yellow (Amarillo). K = Black o Key (Negro). La mezcla de colores CMY ideales es sustractiva (puesto que la mezcla de cían, magenta y amarillo en fondo blanco resulta en el color negro). WinPCSIGN Barra de lápiz. Al seleccionar el Icono Lápiz en la barra de útiles, el écran Lápiz abrirá. Este écran puede ser transportada a cualquier lugar en su pantalla. Ademas se puede ser reducidir Herramientas ofrecidas en la barra: 1. Dar un valor al espesor de la pluma (lápiz o contorno). 2. Seleccionar el final de extremidad deseado 3. Seleccionar la unión de las esquina 4. Seleccionar el estilo (deafault es Solido) 5. Reinicializar los valore asignados Esta barra se puede seleccionar también desde el menú Configurar Esta funcion puede ser tambien aplicada desde la Paleta de colores Barra de Pinceles. Al seleccionar el Icono Lápiz en la barra de útiles, el écran Pincel abrirá. Este écran puede ser transportada a cualquier lugar en su pantalla. Ademas se puede ser reducida. Herramientas ofrecidas en la barra: 1. Solid, permite llenar la selección con colores 2. Hatch, permite llenar utiliazando diferente estilos de rayados. Atencion: recomendamos utilizar siempre Solido Esta barra se puede seleccionar también desde el menú Configurar Enterprises SignMax inc 3745 tricentenaire blvd. Montreal Qc H1B 5W3 Canada WinPCSIGN Barra de Mensajes. Use esta función para activar o desactivar la Barra de Mensajes que describe las diferentes acciones del programa H altura L largo, Coordenadas y la Hora: Si la barra es activada se afichará en la parte inferior izquierda de su pantalla. NOTA: Si usted desea modificar los valores, vaya a la ventana de diálogo Transformaciones y selección la Altura, el Largo, la Condensacion, la Posicion etc. de su diseño o montaje . Reglas. Usted podrá mostrar las reglas que aparecen en la parte superior y al costado izquierdo del ecrán. Desactivando, usted las ocultará las reglas: Si usted quiere cambiar la presicion del afichage, seleccione esta opción en el Menu Configuracion / Unidad de medida. Esta selección aparecerá también en los valores H y L en la barra de mensajes. 65 WinPCSIGN Página. Esta opción le permite retirar o mostrar página de trabajo de su écran. Active y desactive esta función señalando con el ratón en Página. Si desactiva la Pagina, no verá la esquina X,Y 0 cero (positiva) Para cambiar el tamaño de la página utilice la opción Página en el Menú Configurar. Nota: si retira la Pagina, no verá la posición XY0 (cero) en la panatalla Ver dirección Esta opción le permite mostrar la dirección en cual el objeto será cortado. La dirección de su diseño será mostrado con un flecha Usted puede cambiar la dirección del corte seleccionado Invertir a partir del menú Objetos Puntos de Construcción. Esta opción le permite activar o desactivar los puntos de construcción de un objeto. Esta opción es útil para hacer transformaciones en un diseño, ya que podrá ver los puntos de arcos, segmentos y bezier. Estos puntos podrán ser desplazados para mejorar la forma de su diseño. Los puntos de construcción podrán ser manipulados con la opción Mover puntos (Menú Manipular ). NOTA: Cuando haga modificaciones, le aconsejamos que utilice Zoom encuadre para agrandar una parte del diseño. De esta manera podrá retocar los objetos más facilmente. Además le aconsejamos que utilice Rediseñar pantalla; esta función le será de una gran utilidad, ya que permite limpiar la pantalla. Enterprises SignMax inc 3745 tricentenaire blvd. Montreal Qc H1B 5W3 Canada WinPCSIGN 67 Cuadricular. Al activar esta función WinPCSIGN mostrará la pantalla de dimensiones del cuadriculado . Entre el valor deasedo y presione s Aceptar. Usted verá aparecer la pantalla cuadriculada. Esta opción es útil para trabajar diseños con precisión. Para desactivar señale en " Cuadricular " y esta pantalla será ocultada. Para diseñar conectando los arcos y los segmentos en cada Punto del cuadriculado, Seleccione la opción conección al cuadriculado en el Menú configurar/Snap. Página de impresión. Activando este útil de trabajo usted podrá ver u ocultar la página de impresión en el ecran. Esta opción le permite ver su montaje con respecto a la página de impresión. La dimension de la página depende del papel configurado en su impresora. Recomendamos usar con la opción Cropmark Ver con líneas. Ver solamente el contorno de su diseño o logo. Este cambio facilitará la manipulación de su diseño. Para trabajar con esta opción, seleccione el o los elementos. Luego señale con el ratón en Ver con líneas. Cuando esta opción este activada, un crochet aparecerá al costado izquierdo de su opción. WinPCSIGN Ver puntos de control. Esta opción permite ver los puntos de registros de un diseno seleccionado. Esta opción muestra los puntos de registro en la pantalla seleccionado en la Barra de Registro . El punto activo es de color rojo y los puntos puntos de registro inactivos son de color azul. Esta opción le permitirá mantener el X / Y coordenadas de la imagen seleccionada. Seleccione un objeto y pulse la tecla marcador Agregar de la barra de selección.Esto le permitirá trabajar y mover su imagen, pulse en Mover a marcador para volver a su posición original. Para visualizar estos marcadores, seleccione Ver marcador. Borrar puntos de registros. Esta opción permite borrar todos los puntos de registros Agregar punto de registro. Esta opción permite guardar en memoria una posición X-Y de un objeto. Esta opción guarda en memoria una posición X-Y del elemento seleccionado, permitiendo desplazarlo a nueva posición para trabajarlo. Luego podrá regresar a la posición X-Y guardada. (opción Ir al punto de registro Seleccione un elemento y active la opción agregar punto de registro. Desplazar al punto de registro. Esta opción permite desplazar un elemento a un punto de registro. Esta opción le permite reposicionar un elemento desplazado; a una posición X-Y marcada con la opción agregar punto de registro. Consejo práctico: Los puntos de registros podrá visualizarlos activando la opción Ver puntos de registrosen menú visualizar. Enterprises SignMax inc 3745 tricentenaire blvd. Montreal Qc H1B 5W3 Canada WinPCSIGN 69 Util de precisión. Esta opción le permite diseñar con los valores reales arcos, rectángulos, segmentos y círculos. Diseñar Segmentos: Esta opción permite determinar con precisión un segmento dentro de un montaje. Entre un valor X-Y para fijar el primer punto del segmento y un segundo valor X-Y para determinar el fin del segmento. Seleccione el número de divisiones que desea y el espacio de separación entre la línea. Click Agregar para crear.. Diseñar Rectángulos: Esta opción permite determinar diseñar rectangulos o cuadrados con precisión. Entre un valor X-Y para el costado inferior izquierdo del rectángulo, luego entre el valor de altura y largo, para crear señale en Agregar. WinPCSIGN Construcción de un Arco 3 puntos: Esta opción permite diseñar arcos de tres puntos con precisión. Para comenzar el arco, entre un valor para el primer punto XComience por dibujar el arco: 1. Entre un valor para el primer punto X-Y 2. Entre un valor para el 2do punto, centro del arco. 3. Entre un valor para el 3 er punto, fin del arco 4. Para crear señale en Agregar. Agrege la cantidad divisiones que desea y la cantidad de cortes. Vea el ejemplo de un arco 3 divisiones con 0.25 espacio: Crear Círculos: Esta opción permite dibujar un círculo con la posición de centro y el radio. Entre el valor X-Y para la posición del círculo, enseguida entre un valor de radio y señale en agregar. Seleccione tambien número de partes y el espacio entre ellas Enterprises SignMax inc 3745 tricentenaire blvd. Montreal Qc H1B 5W3 Canada WinPCSIGN 71 Crear Diamantes (Rombos): Esta opción permite crear rombos conservando los eapacios entre ellos. Entre el valor Altura,l Ancho y espacio DX, enseguida el número de copias horizontales y verticales . Señale en agregar para crear. Los espacios serán siempre iguales. Vea ejemplo: Crear Puntos: Esta opción permite crear puntos que pueden ser utilzados en grabados Entre la posicion X,Y, la profundidad de su primer punto y enseguida presione Agregar. Continue con el segundo punto y presione Agregar. Los puntos con los valores se agregaran a la pantalla y al écran de trabajo. WinPCSIGN Cortar según un segmento. Esta opción permite cortar un objeto dibujando un segmento. Use esta opción para cortar un objeto con un segmento y obtenga diferentes objetos cerrados. Seleccione la barra de herramientas manipulación en el menú ver, o doble click en el icono Mover puntos para abrir esta barra, luego elija la función indicada con la flecha, Presione y mantenga presionado el botón izquierdo del ratón. Mueva en la dirección deseada, suelte el botón para terminar. Si desea cortar forzadamente derecho, mantenga presionada la tecla Shift al mismo tiempo. Nota: Si desea cortar un texto, WinPCSIGN lo convertirá en objeto. Enterprises SignMax inc 3745 tricentenaire blvd. Montreal Qc H1B 5W3 Canada WinPCSIGN Capítulo 73 VII Funciones del Menú Diseñar. En este capítulo encontrá las descripciones de las funciones del menu Diseñar WinPCSIGN Menu Diseñar. Submenu Segmentos: Dibujar Segmentos Para dibujar segmentos individuales. Procedimiento: Seleccione Dibujar Segmentos, en el Menú Diseñar Luego ubique el cursor en el lugar donde usted desea comenzar el segmento. Haga un click y mantenga el botón presionado, desplace hasta obtener el tamaño deseado suelte el botón. Con esta opción usted dibujará segmentos sin que estos se unan a ningún camino. Para desactivar esta función seleccione en otra opción. Segmento de un Camino. Para diseñar segmentos unidos. Procedimiento: Esta función es ideal para digitalizar una imagen Bitmap. Ya que este tipo de segmento permite unir el primer punto del segmento en el último punto del objeto dibujado. Una vez el primer segmento fué dibujado ponga el cursor en el punto donde quiere que termine el nuevo segmento y presione el botón izquierdo del ratón. El nuevo segmento se conectará automáticamente al punto. Usted podrá repetir esta operación hasta crear la forma deseada. Enterprises SignMax inc 3745 tricentenaire blvd. Montreal Qc H1B 5W3 Canada WinPCSIGN 75 Dos Puntos en Segmentos Seleccione Dos Puntos en Segmento, en el Menu Diseñar. Esta opción es útil para reemplazar una recta compuesta de varias líneas por un solo segmento. Procedimiento. Haga un click con el botón izquierdo del ratón, al comienzo de la recta a reemplazar, mantenga presionado el botón, una línea roja entrecortada le mostrará el camino que trazará su nuevo segmento; click al final ahora sus segmentos serán reemplazados por un solo segmento. Quebrar un Segmento. La función Quebrar un Segmento le permite quebrar un segmento en dos. Procedimiento. Ubique el cursor de ratón en el lugar que usted desea quebrar el segmento. Luego presione el botón izquierdo del ratón, mantenga y deslice el punto hasta el lugar que le convenga. Esta opción es útil para incrementar cambios en un diseño o montaje. Segmento en Arco. Esta función le permitirá convertir un Segmento en Arco. Ubique el cursor sobre el Segmento a transformar cliquée y esta función será aplicada. Ahora seleccionando puntos de construcción; usted podrá manipular su Arco para darle la forma buscada. WinPCSIGN Arco en segmento. Esta función le permite cambiar un Arco en Segmento. Señale una vez con el ratón en el Arco que usted desea transformar y esta función se aplicará automáticamente. Esta opción es ideal para corregir y retocar de manera rápida y precisa. Vertical / Horizontal. La opción Vertical / Horizontal le permite poner un segmento en una posición forzadamente Horizontal o Vertical. Haga un click sobre una línea y esta adoptará la posición vertical u horizontal. Esta opción es práctica para corregir un diseño o un texto escaneado ya que le permitirá trabajar los segmentos transformandolos rápidamente en rectas verticales u horizontales perfectamente derechas. Enterprises SignMax inc 3745 tricentenaire blvd. Montreal Qc H1B 5W3 Canada WinPCSIGN 77 Submenu Arco: Dibujar Arcos: Al activar la opción Dibujar Arco en el Menú Diseñar usted podrá dibujar arcos, sin que éstos se unan a ningún punto. Click el primer punto para comenzar, desplace el ratón click otra vez para señalar el centro del arco, sin soltar el botón desplace hasta obtener la medida deseada y suelte el botón. Esta opción será desactivada al selecionar otra función. Para unir selecciona la función Snap Arcos del Camino: Para dibujar arcos unidos. Procedimiento: Esta función es ideal para digitalizar una imagen Bitmap. Ya que este tipo de arco le permite unir el primer punto del arco en el último punto del objeto dibujado. Una vez el primer arco fué dibujado ponga el cursor en el punto donde quiere que termine el nuevo arco y presione el botón izquierdo del ratón. El nuevo arco se conectará automáticamente al punto. Usted podrá repetir esta operación hasta crear la forma deseada. Tres Puntos en Arco: Esta opción le permite reemplazar segmentos y arcos en una curva por Tres Puntos en Arco. Por ejemplo una curva compuesta por pequeños segmentos, usted podrá transformarlos en un solo arco, ubique el primer punto y presione el botón izquierdo del ratón, luego mueva el ratón hacia el centro de la curva presione y mantenga el botón, desplace hacia el tercer punto y suelte el botón para terminar, el programa tomará algunos segundos y luego reemplazará la curva por el nuevo arco. Al utilizar esta opción en un montaje, puede que usted pierda el camino no transformado de su diseño pidalé al programa buscar otro camino en el Menú Editar. WinPCSIGN Quebrar un arco : Quebrar un arco en dos. Seleccione la opción Quebrar un Arco, ponga el cursor en el arco que desea quebrar, finalmente señale presionando el botón izquierdo del ratón. Arco en segmento. : Esta función le permite convertir un Arco en Segmento. Click con el ratón en el Arco que usted desea transformar. Esta función se aplicará automáticamente. Esta opción es ideal para corregir y retocar de manera rápida y precisa. Segmento en Arco : Esta función le permitirá convertir un Segmento en Arco. Click el cursor sobre el Segmento a transformar. Esta función será aplicada. Seleccionando puntos de construcción; usted podrá manipular su Arco para darle la forma deseada. Esta opción es ideal para corregir y retocar de manera rápida y precisa. Enterprises SignMax inc 3745 tricentenaire blvd. Montreal Qc H1B 5W3 Canada WinPCSIGN 79 Submenu Mano Alzada. Dibujar Bezier cerrado: Esta opción disponible en el Menú Diseñar, le permite dibujar curvas bezier cerradas, utilizando el cursor como un verdadero lápiz con la fácilidad y los movimientos de éste. Dibujar bezier de un camino: Esta opción le permite dibujar curvas en bezier conectadas a un objeto ya dibujado en la pantalla . Esta función es práctica para crear diseño a Mano alzada. Unir dos Puntos: Esta opción le permite conectar dos puntas de líneas o de arcos, para crear un mismo camino. Procedimiento: Seleccione la función, encuadre con al ayuda del ratón los dos puntos a unir. Sirvase de esta opción para unir otros puntos desconetados. Esta función es muy útil sí usted trabaja con un diseño escaneado o importado; ya que pueden aparecer puntos abiertos. Para ver los puntos abiertos deberá activar la función Ver los untos abiertos en el Menú Objeto. Esta función mostrará con un círculo el lugar donde se encuentra el punto desconectado. Separar dos puntos.: Separar dos puntos conectados en un diseño. Esta opción le permite con la ayuda de un encuadre, separar dos objetos conectados.. WinPCSIGN Rectángulo. Dibujar Rectángulos, Menu Diseñar. Al activar esta opción usted podrá dibujar cuadrados y rectángulos en la pantalla. Seleccione la función, luego aprete el botón izquierdo del ratón en el lugar donde desea comenzar, desplace el cursor hasta encontrar el tamaño deseado del rectángulo y suelte el botón.Para cambiar las dimensiones utilice la función Transformar, en el Menú Funciones o active la opción con el botón derecho del ratón. Estrella. Dibujar Estrellas, Menu Diseñar. Al seleccionar Estrella usted verá aparecer écran de lados. Entre el valor de lados . Dependiendo el número de lados usted podrá dibujar estrellas Triángulos, hexágonos etc.c. Polígono. Al seleccionar Polígonos, Menú diseñar usted verá aparecer el siguiente écran.Entre el valor de lados . Dependiendo el número de lados usted podrá dibujar triángulos, hexágonos etc.c. Seleccione la función, luego aprete el botón izquierdo del ratón en el lugar donde desea comenzar, desplace el cursor hasta encontrar el tamaño deseado y suelte el botón. Enterprises SignMax inc 3745 tricentenaire blvd. Montreal Qc H1B 5W3 Canada WinPCSIGN 81 Ovalo. Dibujar óvalos Al seleccionar Ovalo, Menú Diseñar usted podrá dibujar óvalos en la posición y la altura deseada. Esta opción se trabaja con el botón izquierdo del ratón. Seleccione la función, luego aprete el botón izquierdo del ratón en el lugar donde desea comenzar, desplace el cursor hasta encontrar el tamaño deseado dell óvalo y suelte el botón Círculo. Dibujar Círculos, Menu Diseñar. Al activar este útil de trabajo usted dibujará círculos en el lugar y tamaño deseado. Cliquée una vez para ubicar el primer punto, luego identifique la altura deseada y cliquée una segunda vez para terminar. Esta opción se trabaja con el botón izquierdo del ratón. Dibujar Flechas. Esta opción permite dibujar flechas. Seleccione la función flechas en el menú diseñar, luego mantenga presionado el botón izquierdo del ratón. Mueva el ratón hacia la dirección deseada. El programa comenzará automáticamente a dibujar la flecha. Una vez el tamaño requerido fue encontrado suelte el botón. Para cambiar la forma o la dimensión seleccione el útil Mover punto y mueva en la dirección deseada. WinPCSIGN Crear un arco conopial para lápidas. Selecciones esta función, luego a partir del écran, entre el valor de la altura y el ancho. Entre el valor conopial H2 y el un valor de disminución gradual (Taper) Presione en Añadir para crear Vea el resultado: Recomendamos agregar una textura de granito. Seleccione la opción Texturas desde la Paleta de colores : Desde la Paleta de colores seleccione Texture y alija su texture desde el menu Granite: El programa ofrece ademas las fuentes más utlizadas en este mercado. Enterprises SignMax inc 3745 tricentenaire blvd. Montreal Qc H1B 5W3 Canada WinPCSIGN 83 Puntos de registros Esta opción permite agregar puntos de registros a su diseño para imprimir o cortar por separación de colores. Seleccione la función Puntos de registros desde el menú Diseñar. WinPCSIGN mostrará el estilo de punto asignado. Con la ayuda del raton click donde quiere agregar el primer punto. Siga cliqueando para agregar otros puntos. Vea el ejemplo: Si desea cambiar la forma del punto de registro, click en la pantalla con el botón derecho del ratón. Esto abrirá la barra de selección de puntos de registros. Seleciones el tipo deseado y presione el botón aceptar: Atencion: Los puntos de registros serán cortados o impresos. WinPCSIGN Coordenadas de los objetos Esta opción permite abrir el écran de Utiles de Presicion (Lea pagina 69 ) Panelizar (super depilado) Esta función permiter limpiar rapidamente su trabajo cortado. Una vez su diseño o texto esta listo para cortar. Seleccione la función desde el menú Diseñar. Con la ayuda del raton dibuje una línea desde la izquierda (afuera del diseño) hacia la derecha (atravesando su diseño). El programa encuadrará su diseño y mostrará la línea dibujada. Aplique tantas líneas como desee. Una vez cortado podrá limpiar depilando los rectángulos dejando su diseño o texto. Enterprises SignMax inc 3745 tricentenaire blvd. Montreal Qc H1B 5W3 Canada WinPCSIGN Capítulo VIII Funciones del Menú Texto. En este capítulo encontrá las descripciones de las funciones del menu Texto 85 WinPCSIGN Menu Texto. Dicccionario Esta función permite verficar la ortografian de su texto Fuentes. Fuentes Max y True Type Al activar la función Fuentes, estará en condiciones de elegir y visualizar los 200 estilos de letras Rotulación MAX. Además usted podrá seleccionar un estilo dentro de las fuentes TrueType. Podrá también elegir fuentes desde el Disco Compacto de WinPCSIGN (opción catálogo). Una vez la fuente fue seleccionada, entre el valor de la Atura. (el programa calculara el largo). Tambien podrá visualizar las letras mayúscaulas, minúsculas y los números Acceso directo en la Barra de comandos. Enterprises SignMax inc 3745 tricentenaire blvd. Montreal Qc H1B 5W3 Canada WinPCSIGN 87 Escribir un Texto. Para escribir un texto seleccione esta función y click con el cursor en la pantalla donde quiere comenzar a escribir su texto. Usted puede pinchar con el cursor en otro lugar para escribir una nueva línea de texto o presionar la tecla enter para continuar con la misma linea de texto debajo de la otra. Una vez usted termino de escribir el texto, seleccione la flecha y seleccione el menú Fuentes F Dos click rápidos con la flecha seleccione sobre el texto, abrirá el écran de Edicion de texto. Edicion de textos Use este écran para escribir textos y seleccionar las fuentes TrueType. -Acceso directo CTRL + T -Double click en el un texto WinPCSIGN Unicode Fuentes Arabes Método Auto Vectorización de fuentes árabes. Esta función le permite copiar y pegar caracteres y texto Arabe. Procedimiento: Copie el texto árabe y pegelo en WinPCSIGN en el écran Edición de textos. (Presione Crtl + T para abrir el écran de edicion de texto o abra a partir del menú Texto). Luego seleccione la fuente Arial desde Fountes menu and press Aceptar. Su texto Arabe será mostrado en la pantalla. Usted podrá enviarla a la cortadora o modificarla. Fuentes y simbolos Esta función le permite copiar y pegar a partir de Word, Excel, o internet, símbolos Chinos, Japones, etc o carateres Rusos etc. Procedimento: Copie sus carateres o símbolos, y luego pegue en la pantalla de trabajo WinPCSIGN. WinPCSIGN mantendrá las mismas propiedades y luego usted podrá editar y/o enviarlos a su cortadora. Enterprises SignMax inc 3745 tricentenaire blvd. Montreal Qc H1B 5W3 Canada WinPCSIGN 89 Camino de texto Escribir siguiendo una forma Esta function permira colocar un texto siguiendo una forma deseada. Escriba y seleccione su texto con la forma, luego desde el écran presione Arriba, Abajo, Izq, o Der. (1) para activar la función. Seleccione desplazar (4) izquierda derecha o (5) hacia arriba – abajo. Las funciones 2 y 3 permite colocar el texto abajo o al interior Click en le botón Separar del texto para su texto de la forma y Aplicar para cerrar: Esta función permiter colocar un texto siguiendo un Círculo, un Ovalo, una forma etc WinPCSIGN Texto en círculo Escribir siguiendo un círculo Escriba su texto. Luego diseñe un círculo a partir del menú Diseñar. Con la ayuda del ratón, encuadre el texto y el círculo y seleccione la función Texto en Circulo. WinPCSIGN abrirá el écran de la escritura en círculo. Click en su selección y presione Aceptar. Formato cifras (Precios). Esta opción permitirá escribir precios y centavos Seleccione el formato deseado, luego escriba la cifra en la ventana marcada Cifra y presione Aceptar Enterprises SignMax inc 3745 tricentenaire blvd. Montreal Qc H1B 5W3 Canada WinPCSIGN 91 Desplazar un texto. Para desplazar un texto, en su montaje. Seleccione el texto, a desplazar; active Desplazar un texto en el Menú Texto, enseguida en la ventana de diálogo de desplazar un texto entre el valor X-Y . Luego señale en OK. Sus elementos seleccionados adoptarán los valores incrementados en X-Y. Copiar Texto. Le permite copiar texto seleccionando la ubicación, número de copias y espacio entre letras. Seleccione un texto, luego señale en la opción Copiar Texto en la ventana de diálogo de copiar elementos, seleccione el número de copias, ubicación del texto, espacio entre letras una vez hecha su elección confirme con OK. Espejo del Texto. Esta opción le permite poner su texto automáticamente en espejo. Esta opción le entregará una sola posición de Espejo. Si usted desea más herramientas de Espejo, cambiar posición por ejemplo seleccione la función Espejo en la barra Transformar. WinPCSIGN Convertir en Objeto. Convertir en Objeto, Menú de Texto. La opción Convertir en Objeto, le permite disociar un texto, para ser trabajado individualmente; como por ejemplo un texto en un montaje vectorizado. Al utilizar esta opción usted deberá preocuparse de la cantidad de objetos que existen en su selección; pués estos serán considerados individualmente. Para volver atrás después de haber desplazado un objeto, recupere su trabajo con la opción marcada en la pantalla principal con una X o seleccionando Recuperar (Menú editar). Usted no podrá utilizar Anular tranformaciones. Utilice la función Agrupar en el Menú Objeto para volver a tener sus elementos agrupados. Anular la Transformaciones. Esta opción le permite Anular la transformación aplicadas a un texto tales como:. Italilizado, condensado, Espejo, Altura, largo etc Esta herramienta permite recuperar todas las modificaciones aplicadas a un texto. Usted deberá tener en cuenta que esta opción no se encuentra disponible en todas las funciones. Nosotros le recomendamos tener esto presente ya que algunas de sus aplicaciones serán irreversibles. Rotación de textos. Esa opción le permite hacer una rotación de un texto. Al seleccionar Rotación del Texto en el Menú Texto, la ventana de dialogo de transformaciones de la rotación aparecerá en la pantalla. Entre un valor de ángulo y presione en OK. Usted podrá, sin embargo, volver atrás de su decisión anulando con la opción Anular la Transformación. Enterprises SignMax inc 3745 tricentenaire blvd. Montreal Qc H1B 5W3 Canada WinPCSIGN 93 Especificaciones del Texto. En esta opción usted podrá ver y cambiar las especificaciones del su texto seleccioando. La Altura, Largo, Condensación, Horizonal, Angulo Itálico, Espaciamientos, Rotación Confirme su elección con Aceptar cancele con Anular. Espacios en los Texto. La utilización de esta opción le permitirá cambiar los espacios, Espacio entre Letras, Palabras, Lineas y el valor de tabulación. Para confirmar su elección indique sobre Aceptar. Si anula su elección guardarálos parámetros predeterminados. WinPCSIGN Separar textos Esta función permite separar un texto en Carécteres, Palabras, Líneas y Contornos: Utilice esta función para trabajar individualmente las letras o con una línea de texto. Tambien podrá separar un contorno soldado a su texto. Alinear Izquierda. Esta opción le permite alinear su texto o grupo de líneas seleccionadas a la izquierda de su pantalla. Usted encontrará la opción alinear en Menú Texto Alinear Derecha. Esta opción le permite alinear sus textos o grupo de líneas a la derecha de su ecrán. Usted encontrará la opción alinear en Menú Texto. Centrar. La opción Centrar, Menú Texto le permite centrar varias líneas de un textos o grupo de líneas seleccionadas. Enterprises SignMax inc 3745 tricentenaire blvd. Montreal Qc H1B 5W3 Canada WinPCSIGN 95 Espaciamiento visual. Esta opción le permite separar o reducir los espacios entre los carácteres y/o el espacio entre líineas de textos. Seleccione su texto, luego utilice las flechas del écran Caracteres y Espacio entre líneas para aplicar los espacios: Usted podrá tambien utilizar el ratón.Seleccione su texto, luego con la ayuda del ratón, desplace para obtener el o los espacios deseados. Para acercar las líneas podrá utilizar la flecha 1. Para reducir o agrandar todos los espacios entre letras utilice la flecha 2. Si quiere reducir o agrandar el espacio individualmente de una letra mueva los cuadrados pequenos 3 Al seleccionar un o varios puntos en una palabra, podrá desplazar las letras seleccionadas usando las flechas de dirección del teclado. Para terminar, presione en la flecha selección: Crear Fuentes Utilice esta función para crear sus propios alfabetos Prepare el alfabeto con letras y símbolos, entonces desde el menú Texto, seleccione Crear fuente para abrir la barra son la creación. Para comenzar su alfabeto, mueva su primera letra (A) a la posición cero XY (1) a continuación, seleccione el icono. WinPCSIGN abrirá la pantalla de modificación de fuente. Escriba su nombre de la fuente deseada (2) y escriba los primeros caracteres del alfabeto (3) WinPCSIGN mostrara el número de posición del carácter en el alfabeto (4) Clic Aceptar y repita esta operación hasta la última letra y símbolos. Nota: para las letras redondeadas y minúsculas no se olvide de pasar bajo la posición de línea de base. Véa un video WinPCSIGN Buscador de fuentes. Esta opción permite encontrar la fuente más cercana a su selección Selecione una letra o una forma vectorial, luego desde el écran Buscador de fuente escriba la misma letra y presiona el boton Busqueda WinPCSIGN comenzara a buscar en el banco de fuentes por el estilo más cercano a su selección. Une vez encontrados, el programa mostrará el nombre y el porcentaje de semejanza en la pantalla Resultado. Pinche las flechas arriba/abajo para ver todos las fuentes encontradas Podrá además buscar fuentes a partir del CD-Rom Max, pinchando el botón Seleccionar El programa ofrece tambien la función Seleccion perfecta la cual permite extraer la letra que necesita. Si usted quiere buscar el texto de una image, podrá utilizar la función Vectorizar seleccionando la Barita mágica. Enterprises SignMax inc 3745 tricentenaire blvd. Montreal Qc H1B 5W3 Canada WinPCSIGN Capítulo IX Opciones del Menú Funciones. En este capítulo encontrá las descripciones de las funciones del menu Funciones 97 WinPCSIGN Menú Funciones Sub menú Selecciones: Seleccionar: Esta opción le permite seleccionar los objetos en la pantalla. Al hacer un click con el botón izquierdo del ratón en su diseño, texto, montaje etc, aparecerán los ocho puntos de seleccion. De esta manera usted podrá agrandar, reducir, desplazar, cambiar de estilo etc. Importante: el 99.9% de las herramientas van a funcionar si usted seleccionó su diseño en la pantalla Seleccionar Todo: La opción Seleccionar Todo permite seleccionar todos los elementos en uno solo para ser trabajados como grupo y no individualmente. Para Anular click afuera del diseño y Seleccionar todo será anulado. Anular toda la selección: Esta opción anula la selección hecha anteriormente. Selección invertida: Esta opción permite seleccionar los objectos que no están seleccionados en la pantalla. Esto deselecionará la selección original. Selección por color: Esta opción permite seleccionar todos los elementos del mismo color en su pantalla Selección objetos similares: Esta opción permite seleccionar todos los objetos ya selecccionado que tengan la misma forma Selección con lazo: Esta opción permite seleccionar dibujando con una curva Bezier alrededor de su selección Enterprises SignMax inc 3745 tricentenaire blvd. Montreal Qc H1B 5W3 Canada WinPCSIGN 99 Rediseñar la pantalla. Después de editar las modificaciones en un diseño, puede que queden residuos en su pantalla. Seleccione esta función para limpiar. Borrar. Borrar, disponible en el Menú Funciones. La opción Borrar en Menú Funciones le permite borrar un elemento. Usted podrá recuperar lo borrado seleccionando Recuperar en Menú Editar o señalando en " X " en la Barra de Comandos. Al activar la barra Borrar en el menú Ver le entregará otras opciones para Borrar. Medir. Esta función permite medir la distancia de un objeto en la pantalla. Seleccione la opción Medir, señale con el ratón el principio y el final del objeto a medir. Una línea roja entrecortada le mostrará la superficie que usted seleccionó. Los valores serán mostrados en la pantalla. Medir selección: Permite medir la distancia de un objeto o varios objetos en la pantalla. Agregando los valores a us diseño WinPCSIGN Magic Ruler. Sub menú Activación/Utilización Esta función permite configurar y activar la magic ruler. Esta función es usada para medir ángulos, alturas, largos o cualquier distancia en una foto, de manera real. Para que esta opción funcione deberá tomar la foto con una regla o con dos puntos de registro. Como configurar la función Magic ruler? Una vez la foto se encuentre en la pantalla. Abra el menú Funciones, seleccione Magic ruler y elija la función Activación/Utilización. Luego señale en la foto. El programa le mostrará la siguiente pregunta: Presione Si para configurar, luego con el ratón marque el primer punto en la foto, mueva el ratón y señale el segundo punto. El programa abrirá la ventana d diálogo Magic ruler. Seleccione la regla deseada (azul 24 pulgadas, roja 60 cm.) y presione Regresar. Si usted configuró correctamente la función, el programa agregará este icono en el costado izquierdo de la foto. Como medir una distancia Seleccione Activación/Utilización en el menú funciones, luego señale el primer punto en la fotografía, mueva el ratón hasta el segundo punto y mantenga presionado el botón. El valor aparecerá abajo en la pantalla. Para desactivar esta función señale en la opción Desactivar en el submenú Magic Ruler Desactivación: Esta opción permite desactivar la Magic ruler asociada a una imagen. Seleccione una imagen que tenga una Magic ruler asociada 1. Abra el Menú funciones, Magic ruler, 2. Señale en Desactivación Modo líneas cotas:. Use esta función para medir y ver la distancia de manera Horizontal, Vertical Círcular o Angular. Esta opción permite además imprimir los valores de las medidas. Enterprises SignMax inc 3745 tricentenaire blvd. Montreal Qc H1B 5W3 Canada WinPCSIGN 101 Ver códigos de color. Esta opción podrá utilizarla para ver el código de un color. Click en el Menú Funciones en el código de colores, la ventana será abierta seleccione el código RGB o CMYK desplace el cursor sobre un color y el código de este aparecera en la ventana. Utilice esta función para crear sus propios colores y agregar a la paleta Transformar En este submenú usted encontrará las siguientes opciones: Posicion, Anchura, Altura, Condensar, Italizar, Espejo el la valor Z. Usted puede tambien seleccioanar estas funciones desde la barra flotante Transformar Una de las herramientas más usadas en programa. Esta barra aparece en la pantalla cada vez que selecciona una función. Ademas se puede activar este barra tipeando las primeras letras de la función P (posicion) , A (anchura) etc Si desea obtener copias presione Duplicar WinPCSIGN Transformar Posición: Esta opción le permite cambiar la posición de un objeto en el ecran. Seleccione el o los elementos a desplazar, luego señale en la opción Posición, Submenú Transformar en el Menú Funciones., una ventana flotante aparecerá en su écran, entre los nuevos valores de posición X - Y y señale en aplicar. Transformar Ancho: Esta opción le permite cambiar el ancho de un objeto. Seleccione un objeto, luego señale en la opción Ancho, Submenú Transformar en el Menú Funciones. En la ventana de diálogo de transformaciones entre el valor deseado, finalmente señale en aplicar. Nota : Antes de comenzar a utilizar esta opción verifique su selección, pués ésta será aplicada a todos los elementos seleccionados. Transformar Altura: Esta opción le permite en la ventana de diálogo cambiar la altura de su elemento seleccionado (texto o diseño). Seleccione el diseño luego señale en la opción Altura y en la ventana de diálogo de transformaciones entre el nuevo valor. Transformar Condensar: Esta opción es útil para condensar la altura y el largo de un elemento seleccionado (texto o diseño). Esta función se trabaja en la ventana de diálogo de Transformaciones. Transformar Rotación: Para aplicar esta función seleccione un elemento, luego señale en la opción RotaciónSubmenú Transformar en el Menú Funciones. En la ventana de diálogo de transformaciones déle un valor a ángulo de rotación y señale en Aplicar. Enterprises SignMax inc 3745 tricentenaire blvd. Montreal Qc H1B 5W3 Canada WinPCSIGN 103 Transformar Itálica: Usted podrá dar un valor de ángulo itálico a sus elementos seleccionados. Abra la función Itálica submenú transformar en el Menú Funciones En la ventana de diálogo de transformaciones entre el valor de ángulo deseado y confirme señalando en Aplicar. Transformar Espejo: Con esta opción obtendrá imágenes o diseños en espejo. Además usted podrá seleccionar la posición deseada; una de las aplicaciones de esta opción es cuando se trabaja un diseño simétrico. Trabaje un lado y obtenga la otra mitad con la opción Espejo. Escala Real: Esta opción le permite trabajar cambiar el tamaño de su montaje en escala proporcional. Una vez la función sea seleccionada ,entre en la ventana de diálogo el valor del Largo buscado, luego señale en OK para aplicar la función. Rotacion ortogonal: Esta función permite colocar un diseño de manera vertical u horizontal utilzando el segmento más derecho en su diseño. Con la ayuda del raton pinche sobre un segmento en su diseño. WinPCSIGN colocara automaticamente si dibujo en 90 grados. Puede pinchar varias veces hasta encontrar el angulo deseado. WinPCSIGN Manipular. Manipular Mover Puntos. (F9) Esta opción permite retocar su diseño moviendo los puntos de construcción. Despues de haber vectorizado una image, deberá utilzar esta función para alargar y/o, reducir segmentos, arcos y bezier presentes en su diseño. Esta funcion permite retocar una curva o convertirla en segmento o viceversa. Seleccione la función Mover puntos, ubique el cursor del ratón en el punto que desea mover. Presione el botón izquierdo y desplace el punto. Para terminar suelte el botón. Si encuentra muy dificil seleccionar y mover un punto, agrande una sección del logo utilizando la opción Zoom encuadre. Si su dubujo presenta punto desconectados seleccione la funcion Activar connecion automática, en el Menú configurar/Snap. De esta manera los puntos podrán conectarce automáticamente cuando el cursor se encuentre cerca del punto que desea conectar. Recomendamos activar la opcion puntos de construcción, asi podrá ver los puntos en su diseño cuando los retoque. Manipular Alinear a la izquierda: Con esta opción usted podrá Alinear a la izquierda los elementos seleccionados. Al trabajar con esta opción usted deberá seleccionar más de un elemento. Manipular Alinear a la derecha:. Con esta opción usted podrá Alinear a la derecha los elementos seleccionados. Al trabajar con esta opción usted deberá seleccionar más de un elemento. Manipular Centrar: Con esta opción usted podrá Centrar los elementos seleccionados. Al trabajar con esta opción usted deberá seleccionar más de un elemento. Enterprises SignMax inc 3745 tricentenaire blvd. Montreal Qc H1B 5W3 Canada WinPCSIGN 105 Zoom. Submenú. Zoom Encuadre. Esta función le permitirá trabajar su diseño verificando los detalles más mínimos para cortados o impresos perfectos. Active la función Zoom Encuadre, submenú zoom en el Menú Funciones. Luego ponga el ratón en el lugar que desea agrandar y dibuje un encuadre Zoom Previo. Esta opción lo llevará a la vista anterior. En el Submenú de Zoom seleccione Zoom Previo, esta función le permitirá regresar al diseño original pasando por todos los zoom ancuadres anteriores. Zoom Total. La opción Zoom Total le permite tener una vista general de su montaje, mostrándole el diseño en toda la pantalla. Zoom Página. La opción Zoom Página le permite tener un plano general de su diseño con respecto a la página del ecran. Usted verá el tamaño y la ubicación de éste con respecto a la página configurada. Zoom Pequeño. Esta opción le permite reducir su montaje en la pantalla, facilitando su manipulación. Usted podrá utilizar esta opción para visualizar su diseño en una nueva ubicación o para agregar un nuevo texto. Zoom selección. La opción Zoom selección permite obtener un zoom en la pantalla de un objeto seleccionado WinPCSIGN Círculo. Círculos concentricos. Esta opción le permite crear contornos al exterior o al interior de su círculo Entre el valor Espesor y la cantidad de círculos. Luego selecione Exterior o Interior y presiones Aplicar para crear sus contornos Separar en fragmentos Esta función permite quebrar un círculo en pedazos. Seleccione su circulo, luego desde el écran Quebrar un circulo, entre el valor del espacio y la cantida de pedazos. Presione Aceptar para crear. Si quiere que los pedazos estén cerrados, seleccione la opción Cerrar antes de aceptar Enterprises SignMax inc 3745 tricentenaire blvd. Montreal Qc H1B 5W3 Canada WinPCSIGN 107 Ordenar contorno Interior/Exterioir Esta opción le permitirá ordenar automáticamente los caminos y contornos de su diseño. Esto permitirá cortar de manera ordenada impidiendo asi que la maquina se desplace sin cortar Seleccione su diseño, luego desde le menu elija la función. WinPCSIGN ordenará automáticamente su diseño. Usted podrá ver la secuencia de corte desde el menú Objetos/Orden/Orden de los objetos. Esto mostrara caba camino (objeto) con números. En orden de Llenado. Esta opción le permitirá disponer automáticamente los elementos de su diseño por tamaño. Desde el más pequeño (adelante) hasta el más grande (atrás ). Señale con el cursor En Orden de Llenado en Menú Funciones. Líneas cotas Use esta función para medir y ver la distancia de manera Horizontal, Vertical Círcular o Angular. Esta opción permite además imprimir los valores de las medidas. En el menú Funciones, Magic Ruler, escoja Línea cotas, y la dirección Horizontal. Marque el primer punto y click con el cursor en el último punto, finalmente click la posición donde quiere que aparezca la medida. Usted podrá cambiar en el submenú Configuración la Unidad de medida, la Precisión y la Distancia dinámica Nota: Si usted desea imprimir su montaje con la función Ajustar e Imprimir, deberá desactivar la option Distancia dinámica Consejo: El submenú Fuentes le permitira cambiar el estilo y la altura de la fuente utilizada. WinPCSIGN Configuración líneas cotas. Esta ventana permite configurar la unidad de medida a utilizar y aficharla. Además podrá controlar el afichaje de precisión. La opción Distancia dinámica recalcula automáticamente las medidas de una diseño o imagen en el momento de aplicar una condensación o una ampliación.Al señalar en Aplicar, la configuración se aplicará en las líneas cotas seleccionadas y en las proximas. Consejo : Si desea imprimir un montaje con la función Ajusrar e imprimir, deberá desactivar la opción distancia dinámica. Configurar fuentes líneas cotas. Esta función abre la ventana de fuentes para configurar un nuevo estilo. Señale en el menú funciones, submenú líneas cotas, Configurar fuentes. Seleccione en la ventana el estilo deseado. Al señalar en Aplicar, la configuración se aplicará en las líneas cotas seleccionadas y en las próximas. Enterprises SignMax inc 3745 tricentenaire blvd. Montreal Qc H1B 5W3 Canada WinPCSIGN 109 Distorsión. Esta opción le permite aplicar una Distorsión a un diseño o texto. Señale con el cursor en Distorsión (Menú Funciones), luego en la ventana flotante señale es forma definida y escoja una de las distorsiones sugeridas, finalmente señale en aplicar y su elección será aplicada. Otra manera de aplicar esta función es creando uno mismo la distorsión. En la función Distorsión, Menu Utiles señale con el cursor en mano alzada, ella le propondrá 4 u 8 puntos, escoja 4 para una manipulación simple, u 8 para una más compleja. Además podrá optar por conservar las líneas o convertirlas en curvas; ahora usted podrá desplazar los puntos que aparecen en el encuadre de su diseño, hasta obtener el resultado deseado. Para finalizar señale en Aplicar. WinPCSIGN Contorno. Esta función le permite agregar contornos a su diseño o texto Seleccione un elemento, luego desde el Menu Funciones, seleccione Contorno. WinPCSIGN abrirá el écran transformaciones/ Contornos: Entre el valor del Espesor, el Número de copias, Contorno interior o exterior y finalmente el color del contorno. Una vez hecha su elección señale en Aplicar. (Checkmark) Nota: Si usted desea cortar y editar el contorno separado de los objetos del montaje, seleccione la opción Separar texto. Usted tambien puede seleccionar las terminaciones de las puntas Enterprises SignMax inc 3745 tricentenaire blvd. Montreal Qc H1B 5W3 Canada WinPCSIGN 111 Sombra. Esta función le permite agregar una sombra a su diseño o texto Usted podrá seleccionar la dirección y el el color de la sombra. Entre un valor para la sombra en X-Y . Presione Activar y escoja el tipo de sombra: Ninguno, Drop o Drop+ fondo Luego señale en Aplicar. (Checkmark) Ninguno: creará una sombra similar a su original Drop: creará una sombra siguiendo el contorno de su original Drop+ fond: creará una sombra conservado el fondo de original Sombra con transparencia Esta función le permite agregar una sombra a un image o un diseño Esta función es utilizada para crear sombras imprimables. Puede ser aplicado en imágenes y diseños vectoriales. Selecione su diseño o imagen . Luego desde el écran sombras (1), elija el color (recomendamos el color Gris doble click). Seleccione la dirección de la sombra (2) a partir del círculo o tipee un valor. (3) Elija también el espesor de la sombar entrando un valor D (4) Para cambiar de color, doble click en la ventana 1 WinPCSIGN Degrade de colores. Permite crear degrade de colores. Seleccione su diseño, luego señale con el cursor en la función Degrade de colores. WinPCSIGN abrirá el ecran de degrade. Seleccione el modelo deseado (1) Línear, Rectangular, Círcular ocon una Imagen. Luego entre el número de colores (2) o click sur la linea para agregar un color. Para seleccionar el color, haga un doble click en uno de los triangulos. Podra también seleccionar un Angulo (3) entre 0 y 360. En este mismo écran podrá crear una foto mascara utilizando una imagen. Escriba un texto luego desde el ecran, selecciones el Modelo Image. Luego desde sus archivos seleccione una imagen. Si desea podrá desactivar la opción mosaico. Para terminar presione Aceptar. Enterprises SignMax inc 3745 tricentenaire blvd. Montreal Qc H1B 5W3 Canada WinPCSIGN 113 Diferencia. (Soldadura) Esta función permite soldar dos elementos fusionado el elemento más pequeño en el más grande. Soldar + Esta función permite soldar dos elementos fusionado el elemento más grande con el pequeno. Soldar. Esta opción le permite soldar varios elementos Antes de utilizar esta función usted deberá unir los objetos achicando los espacios, (negativo) luego seleccione los objetos a soldar y señale en la función Soldar para aceptar la modificación. Para anular esta función señale en la X en el Menú comandos. WinPCSIGN Grabar. Esta función permite preparar un texto o un diseño para ser grabados o utilizado con el diamante grabador Desde el écran Grabados y llenados seleccione: 1.- Herramientas, el valor de su mecha ( con el diamante grabadar recomendamos 0.01) 2 -El número de pasadas 3.-Una línea final de limpiado 4.- El estilo: Linea,(líneas indiduales) Ssweep (líneas unidas) , Island (círcular) 5.- Gabrar la línea original 6.- Agregar un color Grabar Interior. Esta opción permite hacer líneas al interior de un diseño para crear efectos grabados bajo relieve. A partir du menú Grabar, seleccione Interior. Luego desde el écran de llenado elija las funciones deseadas. Ejemplo: Herramienta Line, valor 0.01 y Use original path Enterprises SignMax inc 3745 tricentenaire blvd. Montreal Qc H1B 5W3 Canada WinPCSIGN 115 Grabar Interior Island Esta opción permite hacer líneas al interior de un diseño para crear efectos grabados bajo relieve. A partir du menú Grabar, seleccione Interior. Luego desde el écran de llenado elija las funciones deseadas. Ejemplo: Herramienta Island, valor 0.01 Grabar Exterior. Esta opción permite hacer líneas al exterior de un diseño para crear efectos grabados sobre relieve. A partir du menú Grabar, seleccione Exterior. Luego desde el écran de llenado elija las funciones deseadas. Ejemplo: Herramienta Line, valor 0.01h Orden de los objetos Esta función permite ver en la pantalla el order de corte de sus diseños. Al seleccionar la función, WinPCSIGN mostrará cada objeto de su diseño o montaje con números. Por lo tanto 1 es primer objecto que será cortado. Usted puede cambiar el order de corte utilizando las funciones desde el menú Order (vea también esta función en el menui Objetos) Util tangente Funciones en desarrollo para las maquianas CNC Tangente en la selección Funciones en desarrollo para las maquianas CNC WinPCSIGN Superposición de colores. La Superposición de colores le ayudará a respetar las fronteras entre colores diferentes. Ella creará un contorno de seguridad en las partes adyacentes de su montaje. Este contorno impedirá el paso de la luz, con el fin de evitar la formación de una línea blanca o de un nuevo color luego de la Superposición. En una impresión la Superposición de colores le ayudará a respetar la identidad de cada color; para esto usted deberá elegir en esta ventana flotante los colores del más claro al más oscuro. En la Rotulación de vinilo. Esta opción le permite hacer contornos (Overlap). Para esto seleccione el diseño al cual usted desea hacerle un contorno (Overlap), luego elija la función Superposición de colores en el Menu Utiles. El programa le mostrará una ventana flotante de colores. Si usted va a imprimir seleccione el orden de colores, enseguida confirme su elección señalando en OK. Enseguida entre el valor del contorno (Overlap). El programa tomará algunos segundos y luego le entregará el trabajo. Doble línea. Esta función permite convertir un diseño con líneas simples en líneas dobles y cerradas. Una vez que el diseño fue vectorizado con la función Línea central. Elija el tamaño final del diseño y el grosor de la pluma en el menú Configurar/lapiz. Luego desde el ecran Resolución, escoja el valor de resolución y presione Ok para comenzar. Nota: una alta resolusion implica más tiempo Enterprises SignMax inc 3745 tricentenaire blvd. Montreal Qc H1B 5W3 Canada WinPCSIGN 117 Perspectiva (3D) Esta función permite agregar una sombra 3D a su selección Seleccione su texto, luego desde el écran Transformaciones, presiones Activar. El programa agregará un punto de coneccion a su texto. Utilice el raton para disenar la sombra deseada. Presione Aceptar (checkmark) para terminar. La función 3D, se puede combinar con la funcion Contornos Rotacion 3D Esta función permite girar su selección en todas las direcciones Seleccione su texto, luego desde el écran Transformaciones, presiones Activar. Utilice el raton para desplazar X,Y,Z . Una vez la rotación es de su gusto, click Aceptar (checkmark) para terminar. WinPCSIGN Borrar objetos identicos Esta función permite borrar los objetos duplicados. Los archivos AI y EPS de Adobe pueden contener objetos idéntico duplicados. Para verificar este error, seleccione la opción Cortar (Panel de corte), si WinPCSIGN muestra este mensaje: Aplique la función Borrar objetos idénticos. Atencion, esta herramienta funciona solamente con los objetos individuales y NO agrupados. Seleccione la función Desagrupar todo desde el menú Objetos y luego aplique la función. Convertir lápiz en líneas dobles Esta función permite convertir un diseño con líneas individuales (lápiz) en dobles líneas . Seleccione su diseño, luego desde el menú Configuraciones elija Lapiz, entre el valor deseado del ancho de la línea y presione Aplicar para aceptar el nuevo valor de la linea. Una vez su diseño tiene todas las líneas con el nuevo espesor, selecionanla función Convertir lápiz en líneas dobles. Vea ejemplo: Enterprises SignMax inc 3745 tricentenaire blvd. Montreal Qc H1B 5W3 Canada WinPCSIGN 119 Puentes para plantillas Permite crear plantillas con un texto o diseño. Seleccione su texto, luego desde el ecran esténcil. Inserte el valor deseado para el espesor del puente de coneccion entre cada letra. Enseguida comience a dibujar el primer puente con el raton. Este debe comenzar afuera de su texto. Recomendamos dibujar desde la izquierda hacia la derecha presiondo el botón del raton.Suelte el boton cuando el puente toque el objeto o la letra. Si un objeto tiene dos caminos, usted deberá dibujar dos puentes. Vea ejemplo marcado 2: Importante, debe terminar con un puente (Fin) hacia el exterior de su texto. Para verificar si la plantilla esta bien unida, usted deberá desplazar completamente la plantilla con el raton. Peforaciones (tijeras) Utilice esta función para convertir su diseño o texto en puntos recortables. (Rhinestone) WinPCSIGN Crear camisetas (T-shirt) Esta función permite crear camisetas personalizadas agregando textos, logos e imágenes. seleccionado todo esto del écran Tshirt. Productos, Colores, Tamaños, Precios etc. Selección este funcion tambien desde el ecran Zoom (abajo en la pantalla) Escriba el texto o prepare su diseño. Abra el ecran Tshirt, luego seleccione (1) la camiseta y elija el tamaño (2) y el color yl material (3). Si desea podrá agregar una Distorsion (4) o un Arc a su texto. Si desea crear mas que una polera, entre primero el valor de la camiseta (5) y la cantidad que desea hacer Enterprises SignMax inc 3745 tricentenaire blvd. Montreal Qc H1B 5W3 Canada WinPCSIGN 121 (6). Luego seleccione Calculadora (7). Una vez en el ecran calculador de precios entre el Alto y el largo de su montaje y el precio del material termoadhesivo (8) Los parametros de su montaje aparecerán en la ventana. (9) Click OK para salir. Entre el precio de venta. Finalmente verifique las informaciones entradas y si todo esta correcto, presione el botón Producir. (11) Esta función colocará todos sus diseños en la pantalla listos para ser enviados a la cortadora o para recomenzar. Si desea, podrá salvar su monatje en formato PIC (logos del programa) presionando en el icono (12) WinPCSIGn creará automáticamente un nuevo grupo llamado Tshirt Si desea enviar una copia del montaje a su cliente, podrá exportar en archivo JPG seleccioando el icon (13) WinPCSIGN Crear patrones de Rhinestone Esta opción permite la creación y distribución automática de diamantes de imitación siguiendo cualquier forma vectoriales textos o imágenes. WinPCSIGN Pro, convertirá su selección en círculos los cuales podrán ser cortados y luego llenar de piedras imitación diamantes para crear camisetas. Usted podrá seleccionar el tamaño y la cantidad de estos círculos. Para abrir el écran rhinestones, seleccionar el icono de piedra desde la Barra de zoom . Enterprises SignMax inc 3745 tricentenaire blvd. Montreal Qc H1B 5W3 Canada WinPCSIGN 123 El écran Rhinestone abrirá las siguientes funciones: General: Selecciona talla de la piedra SS . El espacio entre las piedra. Add piedras en Contorno, Línea central y Ajustar a cualquier forma SS. Llenar con piedras forma Standard, Horizontal, y Vertical Llenar isla (selec. Profundidad) total o parcial Seleccione piedras por color y tamaño Seleccionar interior / exterior Seleccionar con un Lazo Rhinestone Spray (Por la selección SS) Soltar rhinestone con un click Restaurar color original Cambiar en círculo Piedra tocadas Cambiar el color del fondo Detectar esquinas Borrar original Redimensionar Si / No Crear un patrón rhinestone y salvar Usar el patrón salvado (centro, izquierda, derecha, Random, Diagonal ) Mas funciones en: Edición - Spray – Fuentes - Info Advertencia: Las plantillas finales de Rhinestone pueden contener miles de piedra. Esto puede ocupar toda la memoria de su computador. Atención: El espesor de las líneas de su diseño no puede ser más amplias que 14,5 mm (60SS) Usted podrá revisar todos sus trabajos antes de salvar. Verifique su plantilla y si no le gusta pinche, y recomience su trabajo con sus nuevos parámetros. No aplique nuevos círculos sin antes cancelar su aplicación anterior. El programa no aplica círculos sobre círculos. WinPCSIGN Convertir una imagen en Rhinestone Esta función convierte una imagen en plantillas para pedrería. Procedimiento Importe, o copie y pega una imagen en WinPCSIGN, a continuación, seleccione su imagen y desde el écran Rhinestone elija la Talla de la piedra (SS) y el espaciamiento entre ellas y presione el botón Aplicar. WinPCSIGN creará automáticamente una copia de la imagen convertida en una plantilla Rhinestone. Advertencia: Las plantillas Rhinestone finales pueden contener miles de piedra. Esto puede ocupar toda la memoria de su computador. Si usted desea puede eliminar o agregar piedras. Para ampliar su plantilla, manteniendo mismo valor SS, seleccione la opción No Redimensionar y agrande o reduzca su plantilla con la ayuda del ratón. Enterprises SignMax inc 3745 tricentenaire blvd. Montreal Qc H1B 5W3 Canada WinPCSIGN 125 Seleccionar la talla de la piedra SS Esta opción permite seleccionar la talla de los círculos a aplicar en su plantilla Procedimiento: Seleccione su diseño o texto, luego desde el ecran, selecione la talla de círculo deseado y el espaciamiento entre cada circulo: Muy importante de elegir el buen espacio con la buena talla de piedra, ya que estos valores puede cambiar completamente su plantilla. Recomendamos seleccionar, aplicar, revisar, cancelar y recomenzar hasta que este satisfecho con su plantilla. Usted podrá elegir entre las talla 1SS y 60SS Una vez la Talla SS fue seleccionada deberá elegir Contorno o Llenar para aplicar sus círculos: WinPCSIGN Textura Nueva Rhinestone Esta función muestra en el écran todos los colores de piedras . Después de haber creado la plantilla se puede aplicar piedras para simular el resultado final. Procedimiento: Seleccione la plantilla de círculos y elija el color de piedra deseado. WinPCSIGN aplicará automáticamente la piedra de color a su plantilla seleccionada; También puede arrastrar una piedra con el ratón a la imagen ambién puede arrastrar piedras con el ratón a la imagen o utilizar la la opción Soltar piedras Sugerencia: Si desea cambiar el tamaño de los diamantes de imitación seleccionados, simplemente haga doble clic en el écran selección Talla SS. Contorno línea central La línea central es un tipo de vectorización de imágenes o textos. Esta opción le permite crear una línea de círculos o piedras al centro de su la forma o texto. Esta función trabaja con texto e imágenes llenos (Pincel). Procedimiento: Seleccione su plantilla, a continuación, seleccione la talla SS deseado y el espacio entre cada circulo. También puede seleccionar Borrar Original. Esta función borrará la línea central de su diseño. Seleccione la función Línea central y pulse Aplicar. WinPCSIGN aplicará automáticamente las piedras para su diseño: Enterprises SignMax inc 3745 tricentenaire blvd. Montreal Qc H1B 5W3 Canada WinPCSIGN 127 Usted podrá mover, separar, borrar, cambiar la talla, color, eliminar, etc Verifique y si no le gusta su aplicación, pinche, y recomience con sus nuevos parámetros. Si la opción Detectar esquinas está marcada, WinPCSIGN decidirá una mejor brecha. Ajustar piedras Esta opción permite agregar círculos siguiendo una forma usando diferentes tallas de piedras. Procedimiento:. Seleccione su plantilla, luego desde la pantalla Rhinestone elija la función Aju.Sel SS, para abrir el écran: Seleccion de tamanos para ajustar. Selecciones la talla de las piedra deseada y pulse el botón OK. para cerrar el ecran de selecciones. Luego desde el ecran Rhinestone, click Aplicar. WinPCSIGN ajustará automáticamente sus círculos en su selección. Para una mejor visualización, recomendamos convertir su logotipo en color negro. Atención: El espesor de las líneas de su diseño no puede ser más amplias que 14,5 mm (60SS) Verifique, si la aplicación no le gustó, pinche y recomience con sus nuevos parámetros Relleno de Piedras Llene su selección con la ayuda de diferentes tipos de relleno: Estándar, Horizontal y Vertical Procedimiento: Seleccione su diseño, a continuación, desde la pantalla Rhinestone seleccione la talla SS deseada y el espaciamiento entre círculos. Finalmente seleccione el tipo de relleno Estándar, Horizontal o Vertical y presione le botón Aplicar WinPCSIGN Revise su aplicación, y si no le gusta pinche , y recomience con sus nuevos parámetros Relleno Isla Esta función permite llenar su selección con piedras utilizando la opción Isla lleno o parcial Procedimiento Isla lleno o Parcial: Seleccione su plantilla, a continuación, seleccione la talla SS deseada y el espacio entre cada piedra. También puede seleccionar Borrar original. Esta función borrará el contorno de su diseño. Si la función Detección de esquina está marcada, WinPCSIGN decidirá una mejor separación entre las piedras. Pinche Lleno y click Aplicar. WinPCSIGN aplicará automáticamente las piedras en su diseño: Si selecciona Parcial, deberá entrar el número de profundidades . Seleccionar piedras por colores Esta función permite seleccionar en la plantilla las piedras (círculos) del mismo color. Procedimiento: Pinche en la plantilla el color de la piedra que desea seleccionar, a continuación, pulse el botón Color pincel. WinPCSIGN seleccionará automáticamente todo las piedras que son del mismo color. Usted Enterprises SignMax inc 3745 tricentenaire blvd. Montreal Qc H1B 5W3 Canada WinPCSIGN 129 podrá mover, borrar, cambiar el tamaño, el color, eliminar, etc. También podrá agrupar, seleccionando el icono: Sugerencia: Si desea cambiar el tamaño de las piedras seleccionadas, haga un doble clic en la pantalla selección talla SS: También puede seleccionar Borrar original. Esta función borrará el contorno de su diseño conservado los círculos solamente. Si la función Detección de esquina está marcada, WinPCSIGN decidirá una mejor separación entre las piedras Si desea ampliar su plantilla, manteniendo la misma talla. Seleccione No Redimensionar. Seleccionar mismo: Color + Talla Esta función permite seleccionar en la plantilla los círculos del mismo tamaño y color. Procedimiento: Seleccione en su plantilla el tamaño o el color de la piedra que desea seleccionar y luego pulse el botón Color + Talla. WinPCSIGN seleccionará automáticamente toda las piedras que son de igual tamaño y mismo color. Usted podrá ahora mover su selección o cambiar el tamaño, el color, eliminar, etc. También puede seleccionar Borrar original. Esta función borrará el contorno de su diseño. Si la función Detección de esquina está marcada, WinPCSIGN decidirá una mejor separación entre las piedras. Sugerencia: Si desea cambiar el tamaño de los diamantes de imitación seleccionados, haga un doble click en la pantalla de selección sobre un nuevo tamaño SS. Si desea ampliar su plantilla, manteniendo mismo tamaño SS. Seleccione No redimensionar y utilice la flecha de ratón para agrandar. Verifique y si no le gusta su aplicación, pinche, y recomience con sus nuevos parámetros WinPCSIGN Seleccionar piedras con un lazo Esta función permite seleccionar piedras en su diseño usando la herramienta Bezier Si no le gusta su aplicación, pinche , y recomience con sus nuevos parámetros Soltar piedras Esta función le permite colocar en su plantilla una piedra o circulo a la vez. Procedimiento: Seleccione la talla de la piedra SS, a continuación, pulse el icono Mano y pinche en el lugar que desea soltar la piedra Haga clic en la barra espaciadora para salir de esta función. Enterprises SignMax inc 3745 tricentenaire blvd. Montreal Qc H1B 5W3 Canada WinPCSIGN 131 Borrar original Si esta función está activada, WinPCSIGN borrará las líneas de su diseño. Si no, WinPCSIGN mantendrá las líneas originales: Atención: Esta función está activada por default Detectar esquina Si la función Detección de esquina está marcada, WinPCSIGN decidirá una mejor separación entre las piedras: Atención: Esta función está activada por default Pantalla a color Rhinestone Prevista Esta función le permite cambiar el color de la pantalla. Para una mejor vision de sus plantillas de piedras de imitación. Se recomienda seleccionar el fondo negro Procedimiento: Desde la pantalla Rhinestone, seleccione el color deseado en Vista previa WinPCSIGN cambiará automáticamente el color de la pantalla. Si quieres cambiar el color de nuevo, basta con hacer un doble clic en otro color WinPCSIGN Cambiar en círculo Esta opción permite convertir los objetos en la pantalla en círculos perfectos. Procedimiento Seleccione su diseño, a continuación, pulse el botón Cambiar en círculo. (ver imagen abajo) WinPCSIGN cambiará automáticamente todos los elementos seleccionados en círculos perfectos tratando de mantener el tamaño de cada objeto. Usted también podrá seleccionar esta función desde la Barra Círculos: Para ampliar su plantilla, manteniendo mismo valor SS, seleccione la opción No Redimensionar y agrande o reduzca su plantilla con la ayuda del ratón. Si selecciona siguiente: , y WinPCSIGN no encuentra círculos en su diseño, mostrara el mensaje Si responde SI WinPCSIGN convertirá todos los objetos en círculos y podrá crear plantillas de piedras Enterprises SignMax inc 3745 tricentenaire blvd. Montreal Qc H1B 5W3 Canada WinPCSIGN 133 Seleccionar camino interior / exterior Esta opción le permite cortar su plantilla con un camino. Procedure: Crea tu plantilla, dibuja una forma deseada y selecciona la función interior o exterior. Creador de plantillas de piedras Esta función le permite pre-establecer sus propios patrónes de piedras: Seleccione en el ecran Rhinestone. A continuación, seleccione la talla de las piedras SS y pulse Agregar (2). Continúe seleccionando sus piedra y vea su composición (3) Si te gusta, simplemente pulse Salvar o Borrar Puede elegir sus patrones predefinidos de piedras de la pantalla: WinPCSIGN Escribir textos Rhinestone Esta función permite seleccionar Fuentes Rhinestone o regulares Abra el menú fuentes desde a barra de comandos. Luego seleccione la fuente deseada. Entre el valor altura y presione Aceptar para salir con selección: Las Fuentes Rhinestone están hechas con una línea. De esta manera es más fácil convertirlas en círculos. Usted puede también utilizar las fuente regulares Max y TTF para crear plantillas para Rhinestone Vea los ejemplos más abajo: Enterprises SignMax inc 3745 tricentenaire blvd. Montreal Qc H1B 5W3 Canada WinPCSIGN 135 Para convertir fuentes en Rhinestone, debe seleccionar una de la fuente de una sola línea Rhinestone y Grabado desde el menú Fuentes. Escriba el texto deseado y luego desde la pantalla Rhinestone seleccione la talla SS y el espaciamiento: También puede crear sus propias fuentes Rhinestone. Lea el capitulo Como crear fuentes Rhinestone WinPCSIGN Edicion de piedras Esta función le permite editar sus patrones de piedras. Esta opcion ofrece varias herramientas para corregir, eliminar, añadir y distribuir las piedras. Usted puede convertir objetos a los círculos y círculos a Estrella,etc. Redimensionar el tamaño de los circulos. Esta función permite cambiar el tamaño de las piedras de su plantilla. Seleccione su trabajo luego desde la pantalla de Piedra elija la nueva talla SS y presione el botón Redimensionar: Rellenar entre dos piedras, esta función le permite agregar piedras en plantilla . Seleccione 2 piedras mínimo. WinPCSIGN agregará automáticamente las piedras ausentes manteniendo mismo espacio: Distribuir espacios entre piedras, esta función le permite distribuir el espaciamiento entre dos piedras en un camino de piedras . Seleccione las piedras mal alineadas y presione el boton Distribuir... Esta función Copiar la seleccion, permite copiar un grupo de piedras seleccionado o la línea de piedras. Seleccione la plantilla de piedras que desea copiar y presione en la flecha de la dirección en la que quiere obtener las copias. Arreglar intersección, esta función le permite borrar en un grupo o línea de piedras, los circulos que no tienen el mismo espacio en medio, tomando la distancia desde el valor Distancia intersecciones introducida por usted. (se recomienda medir el espacio entre las piedra antes de aplicar esta función) . Menu Funciones / Medir Enterprises SignMax inc 3745 tricentenaire blvd. Montreal Qc H1B 5W3 Canada WinPCSIGN 137 Hacer modelo con los objetos seleccionados. Seleccione el diseño que desee utilizar como patrón, luego, pulse en la función (1). Seleccione sus patrones Rhinestone originales y pulse Convertir círculo con el nuevo modelo (2). WinPCSIGN convertirá automáticamente su plantilla con su propio patrón. Procedimiento Convertir en: Seleccione su diseño, luego, pulse Convertir en piedras. WinPCSIGN cambiará automáticamente todos los elementos seleccionados en círculos perfectos tratando de mantener el tamaño de cada objeto. También podra convertir los objetos en círculos y círculos en estrellas. WinPCSIGN Spray mano alzada Esta función permite crear forma o llenar sus plantillas con aerosol de piedras. Procedimiento Seleccione el tamaño de la piedra SS y el espaciamiento, a continuación, clic en el icono pulverización y Presione el botón izquierdo. Mueva el ratón para rociar en la dirección deseada. Usted puede llenar un objeto, crear una forma o incluso escribir una palabra con esta herramienta. Vea el ejemplo: Enterprises SignMax inc 3745 tricentenaire blvd. Montreal Qc H1B 5W3 Canada WinPCSIGN 139 Procedimiento Seleccione su SS y la densidad deseada, seleccione el objeto en la pantalla y haga clic en el icono aerosol . Para cambiar y/o seleccionar diferentes tipos de aerosol y tallas de piedras , abra el ecran Rociar en la seleccion Si quieres cambiar la densidad de la, pulverización desplace la barra . Además podrá seleccionar su propia seleccion de piedras (Sel .SS) Rociar aerosol mano alzada: Esta opción le permite cambiar la talla del chorro de piedras. Además podrá seleccionar su propia selección de piedras (Sel .SS) La función rociará utilizando su selección de piedra Densidad del aerosol : Esta opción le permite rociar más o menos piedras. WinPCSIGN Distribuir el espacio entre el objeto Esta función le permite insertar un espacio entre los círculos o piedras Seleccione esta función a partir de la Barra justificación, a continuación, seleccione el objeto deseado y pulse sobre el icono de la flecha horizontal o vertical, dependiendo de su selección. Introduzca el valor deseado y pulse Aceptar Info SS piedras Esta opción mostrará la pantalla todos los datos de los círculos aplicados en su plantillas . También podrá configurar el costo, Ganancias, Cantidad, Talla, Precio y Total. Procedimiento: Seleccione su plantilla de círculos, y clic Info, WinPCSIGN mostrara toda la información en la pantalla. Si desea podrá modificar las informaciones señalando con el ratón en una de las opciones Usted podrá seleccionar además la calculadora para abrir pantalla de cálculos y entrar los valores deseado. Tales como Material, Costo etc. Presione Ok para obtener su costo y beneficio Enterprises SignMax inc 3745 tricentenaire blvd. Montreal Qc H1B 5W3 Canada WinPCSIGN 141 Creación de fuentes de Rhinestone Esta función permite crear sus propias fuentes Rhinestone Procedimiento: Desde la pantalla Rhinestone seleccione Fuente, luego desde el ecran Fuentes clic en Hallar (1), para abrir el menú de fuentes. Seleccione el estilo de fuente (Rotular o TrueType) que desea utilizar para crear su estilo Rhinestone. Escriba el nombre que quiere dar a su fuente (2), Entre la altura de la fuente (3), a continuación, introduzca la talla de las piedras SS y el espacio entre los círculos (4), Nota *: Es necesario introducir el tamaño de la piedra en mm o pulgadas. Presione el botón Nueva (5), para empezar a crear su fuente Rhinestone: WinPCSIGN La primera letra que será creada es A . Antes de pasar a la segunda letra le recomendamos verificar el espaciamiento entre los círculos. Usted podrá mover, duplicar, eliminar, etc. los circulos . A continuación, pulse Reemplazar (6) para seguir creando su alfabeto. Finalmente, seleccione su fuente Rhinestone desde el menú Fuentes (Rotulación) También podrá utilizar la función Hacer todas las fuentes para crear su estilo. Esta función creará automáticamente todo el alfabeto Si quiere revisar su fuente, seleccione Hacer una revisión del original. Pulse Reemplazar para guardar las letras revisadas. También puede seleccionar esta función para agregar una opción diferente a sus fuentes: . Procedimiento Después de seleccionar el estilo, el espaciamiento y la piedra del tamaño SS, clic en la función deseada y pulse Nuevo (5). Enterprises SignMax inc 3745 tricentenaire blvd. Montreal Qc H1B 5W3 Canada WinPCSIGN Capítulo . 143 X Funciones del Menú Bitmap. En este capítulo encontrá las descripciones de las funciones del menu Bitmap WinPCSIGN Menu Bitmap Convertir en imagen Esta función transforma los objetos seleccionados en la pantalla en imagen. Seleccione su montaje, luego active la función Convetir en imagen. El programa mostrará la ventana de Propiedades del Bitmap. Entre el nivel de Compresión, la Resolución (96 dpi para una imagen web y 150 o más para imprimir). Luego escoja los Bit por pixeles (1 por blanco y negro). Finalmente entre el valor de espesor de la bordura blanca. Y click Aceptar Ademas podrá agregar un Sello de agua Lea también la función Ver en la pantalla Web. Esta función permite crear archivos HTML para su página Web. Seleccione el documento deseado, luego del ecran Creación para el Web, seleccione sus opciones. Click Ok para salvar. Para una imagen WEB sugerimos utilizar 96 DPI. Enterprises SignMax inc 3745 tricentenaire blvd. Montreal Qc H1B 5W3 Canada 145 Manual de WinPCSIGN . Ver en la pantalla. Alt +E Esta función permite ver una imagen creada con la opción Creación de image o cualquier image presente en la panalla. Si esta preparando una imagen para su sitio web y desea ver como se verá en el sitio web esta función es la ideal. Seleccione la imagen, luego elija Ver en la pantalla el programa mostrará su imagen en una pantalla completa. Si desea reducir la imagen le recomendamos utilizar la función Reducción este mismo menú. Suavisar Esta opción suavizará la porcion de la imagen que se encuentra debajo del cursor. Seleccione Suavisar en el menú Bitmap. A continuación, con la ayuda del raton clic y mantenga pulsado el botón sobre la región de la imagen que necesita suavisar: Puede modificar el tamaño de la región afectada por el suavisado utilizando diferentes métodos. a) - Al aumentar o disminuir el valor de cota. b) - Pulsando en "+" o "-". c) - Haciendo doble clic en cualquier parte de la pantalla. Usted puede Retoque Esta función le permite mejorar y/o hacer modificaciones en una imagen. También puede reproducir el color o elemento copiando una imagen a otra. En el menú Bitmap, seleccione Retoque. A continuación, debe determinar el tamaño de lo que se llamará la "zona de corrección", es decir, la zona que utilizará para hacer sus correcciones en otra parte de la imagen.Con el ratón, coloque el cursor en el lugar donde desea copiar la zona de corrección. En cualquier momento, si desea seleccionar una nueva zona, puede hacer clic y mantenga el botón izquierda del ratón sobre la ubicación actual y arrastre a otra ubicación, o simplemente puede sostener el Tecla CTRL y haga clic en la nueva zona de corrección deseado. Para realizar una corrección, simplemente click con el boton izquierdo en la parte deseada de la imagen. Para hacer correcciones continuas mantenga pulsado el botón izquierdo y desplace el raton. La zona de corrección seguirá los movimientos del ratón. Para limitar los posibles movimientos mientras realiza las correcciones, simplemente pulse la tecla Mayús. Vas asólo ser capaz de moverse en horizontal o vertical desde el lugar donde se haya pulsado la tecla SHIFT.s Notas: Para cambiar la dimensión de la zona de corrección, simplemente haga doble clic en el círculo y introduzca un valor para la nueva dimensión. La dimensión se mide en píxeles. También puede utilizar la ventana de Dimensión (Ver imagen de arriba) La zona de corrección se puede mover de dos maneras diferentes: Presione Ctrl y el botón izquierdo del ratón encima de la región deseada. WinPCSIGN Izquierda clic y mantenga pulsado el ratón y mover por encima de la región deseada. Suelte cuando haya terminado. Para integrar una parte de una imagen sobre otra, simplemente coloque la zona de corrección en la segunda imagen e ir a la tercera etapa del procedimiento antes mencionado. Fusionar con la imagen. Esta opción le permite retocar una imagen bitmap fusionando sus modificaciones a la imagen, cada vez que usted trabaja una parte de un bitmap sus lineas aunque usted las dibuje sobre la imagen, estas no forman parte del dibujo; con esta opción usted podrá agregarlas sin temor a mover el diseño y que sus modificaciones queden en la pantalla. Coloque su texto o su diseños sobre la imagen que desea fusionar. Seleccione el icono y click encima de la imagen. WinPCSIGN fusionará automaticamente su seleccion con su imagen Esta función puede ser anulada seleccionando la X roja Enterprises SignMax inc 3745 tricentenaire blvd. Montreal Qc H1B 5W3 Canada 147 Manual de WinPCSIGN . Vectorización. (Versión Pro) Submenu Vectorización Automática Al seleccionar esta opción, el programa abrirá el écran de Vectorización. Seleccione la función deseada Bezier, Realzar Curvas o Esquinas y pinche en la imagen con la barita mágica Esta opción le permite vectorizar una imagen JPG, BMP, TIF. PNG etc, compuesta de pixeles. Si la imagen es en colores la ventana de diálogo Postorización se activará, seleccione entre 2 y 64 en número de colores. Valo asignado es 2 Click Ok para vectorizar El programa tomará unos segundos en vectorizar el bitmap. Una vez la imagen fué vectorizada podrá retocar y luego enviarla a la Rotuladora. Atención todos los pixeles agrupados de un color, forman un elemento individual. WinPCSIGN Recomendamos vectorizar con las tres opciones Bezier, Curvas o Esquinas, de esta manera podrá comparar y guardar el mejor resultado. Si su imagen es muy pequeña, el resultado no será aceptable sugerimos agrandarla. Para esto deberá utilizar la función Interpolacion Otras aplicación de vectorización automática. Al vectorizar una imagen, compuesta por varios elementos y en colores en degrade, es preferible trabajarla convirtiendo en imagen blanco y negro antes de llevarla a la vectorización automática. Seleccione la opción Cambiar la resolución, y en la ventana de resolución de colores seleccione la opción 1bit por color y en Método Dithering la opción None, señale en OK. Para corregir la imagen podrá seleccionar W-Curvas para simplificar los camino A continuación para Rotular la imagen vectorizada, opte por diferentes colores de pluma si su montaje esta compuesto por varios elementos. Para más información lea la opción Rotular en el Menú Archivos. Submenu Vectorizacion Foto trazado. Esta función permite cortar una imagen en blanco y negro produciendo un efecto de impresión. Escanee la foto de preferencia en blanco & negro, si usted escaneo una foto en colores deberá convertirla. Para eso abra a la función Efectos Especialess en el menú Bitmap. Luego seleccione Transformación de la imagen y escoja la opción Gris, luego click en la imagen para convertirla. Una vez que la foto esta convertida en blanco y negro, seleccione Foto trazado en el menú Bitmap y señale en la imagen para activar la función. El programa tomará algunos segundos en vectorizar y luego entregará el resultado encima de la imagen listo para el rotulado. Nota: Recomendamos que verifique el tamaño final deseado de la imagen antes de usar la opción. El programa asigna 60 líneas. Si desea cambiar el número de líneas, elija Configuración foto trazado. También en este mismo menú podrá cambiar la Distancia entre las líneas y el Espesor de la bordura de pelado Atención: Tendrá que rotular para ver el resultado. Enterprises SignMax inc 3745 tricentenaire blvd. Montreal Qc H1B 5W3 Canada 149 Manual de WinPCSIGN . Submenu Vectorización Línea Central. Esta función permite vectorizar una imagen en blanco y negro, entregando una línea simple en todos los caminos cerrados. Esta función es excelente para producir planos de neon o objetos y textos para grabar. (Vea la función Preparación para imprimir) Seleccione Línea central en el submenú Vectorización luego señale en la imagen que desea vectorizar. Submenu Vectorizacion Edición. (Pro et Basica) Este menú le permite Colorear, Borrar y Vectorizar una imagen. Retocar los detalles de una imagen utilizando línea, punto, polígono o rectángulo. Colorear por región o toda la imagen. Vectorizar convertir una image por partes Retocar los detalles de una imagen usando Lineas, Poligonos, Puntos , Rectangulos. Seleccione en esta opción, luego señale en la función Color de la pluma = Color del ecran en le Menú Configurar, a continuación sitúe el cursor del ratón sobre el color que desée seleccionar en el bitmap. Dibuje un polígono en la zona de la imagen a corregir y click 2 veces en el polígono, éste tomará el color seleccionado fusionándose con el Bitmap. Seleccione el color utilizando la paleta de colores o configure directamente del bitmap (Color de la pluma = Color de la pantalla). Colorear le permite pintar los pixeles agrupados de un mismo color usando la función Todo o Región WinPCSIGN Esta función permite vectorizar una imagen por sección usando, active esta opción señalando en el icono , luego seleccione Mediano o Promedio, click en una zona de la imagen. La zona vectorizada aparecerá a un costado de su pantalla. Una vez vectorizada podrá corregir las líneas utilizando las funciones disponibles en el Menú objeto. Simplificar el camino, corregirá el diseño respetando la forma original. Submenu vectorization Postorización. Esta opción le permite elegir la cantidad de colores para obtener la gama deseada. Los valores son entre 2 y 64. Seleccione 1:1 o las 4 flechas para agrandar o achicar la imagen. Enterprises SignMax inc 3745 tricentenaire blvd. Montreal Qc H1B 5W3 Canada 151 Manual de WinPCSIGN . Submenu vectorización Tolerancia de los caminos Con esta función usted podrá entrar el valor de Tolerancia de arcos y segmentos que desea ver en el resultado de una vectorizacion Dependiendo de la imagen que tenga,entre un mayor tolerancia para los arcos, por el contrario para una figura compuesta de una mayor cantidad de segmentos, entre una mayor tolerancia de éstos. Submenu vectorization Configuracion Foto Trazado Los parámetros utilizados en la función Foto trazado Seleccione esta función en Bitmap / Vectorización / Foto configuración Foto Trazado. WinPCSIGN mostrara el siguiente écran: Número de líneas de corte: Número de líneas para cortar una imagen. Cuanto más alto es el número, más precisa será la imagen. El número de posibles líneas varía con la imagen y el mínimo distancia para blanco y negro. Distancia mínima: distancia mínima aceptada entre las líneas blancas y negras. Atado en: Zona utiliza para separar la tira de vinilo. Esta zona puede ser colocada ya sea a la izquierda de la derecho de la imagen. Espesor de esta zona se define por la zona Atado en. WinPCSIGN Región. Submenú Region Rectangulo, Ovalo y Circular. Esta opción es muy útil para copiar, colorear o cortar una parte de una imagen. Usted podrá utilizar un Rectángulo, un círculo, un óvalo o un objeto personalizado. Seleccione en el menú Bitmap, la opción Región y la figura que le convenga, Rectángulo, Círculo u Ovalo. Luego con ayuda del ratón pinche dentro de la imagen en el lugar que usted desea comenzar con la región a copiar, sin soltar el botón desplácelo hasta seleccionar toda la superficie deseada. Ahora solo resta señalar sobre la imagen para seleccionar la parte copiada y desplazarla. Submenú Region Personalizado. Escriba un texto o dibuje una forma cerrada con la ayuda de las herramientas: Segmentos, Arcos y/o Bezier; sobre la imagen a trabajar. Una vez su forma fue dibujada. Seleccione la opción Personalizado, y señale sobre su forma para activar. En la ventana flotante que aparecerá, responda Sí para guardar solo la parte seleccionada de la imagen.Si responde No, el programa hara un agujero en su imagen Tambien podrá seleccionar el icono capturar región desde la barra Zoom: Selecione su forma y pinche el icono, WinPCSIGN hara automaticamente una copia de la imagen con su forma. Enterprises SignMax inc 3745 tricentenaire blvd. Montreal Qc H1B 5W3 Canada 153 Manual de WinPCSIGN . Submenú Region: Borrar region. Esta opción permite borrar las regiones Círculares,Ovaladas y personalizadas aplicadas a la imagen. Cuando usted utiliza la función Región para capturar una parte de una foto ésta es tallada en la parte afectada. Con la función Borrar una región usted podrá recuperar la imagen original. No se olvide señalar en la imagen después de activar la función. Color Submenu Color: Cambiar la Resolución. Esta opción permite cambiar la resolución de un bitmap entre 1 a 32 bit por pixeles. En el menú Bitmap señale en Cambiar la resolución, luego seleccione con el ratón le bitmap a transformar. Al seleccionar 1 bit, usted obtendrá imagenes en blanco y negro. Las resoluciones de 1,4 y 8 bit por pixel le ofrece los métodos descritos como sigue: None Floyd Stein Stucki Burkes Sierra Stenvenson Arce Jarvis Ordered Las resoluciones de 16,24 y 32 bit por pixel ofrece una selección de colores Azul - Verde – Rojo y/o Rojo - Verde - Azul WinPCSIGN Submenu Color: Separacion de colores. Esta opción permite separar una imagen en tres o cuatro capas según la opción seleccionada: RGB, HSV, HLS, CMY y CMYK Esta función es utilzada para imprimir (offset) una image con separacion de colores Cian, Magenta, Amarillo y Negro Cada capa de un color se imprime en forma separada Submenu Color: Matiz. (Hue) Esta opción le permite ajustar los matices de un tinte de una imagen. Al seleccionar Matiz aparecerá el ecran Hue donde usted podrá cambiar un valor de ángulo para la rotación de colores. Los cambios incrementados con esta opción pueden ser anulados en la pantalla principal, recuperendo su bitmap sin los cambios. Enterprises SignMax inc 3745 tricentenaire blvd. Montreal Qc H1B 5W3 Canada 155 Manual de WinPCSIGN . Submenu Color: Negativo. Esta opción le permite convertir una imagen bitmap en colores, en una imagen en negativo. Desde el menú Bitmap señale Negativo y click sobre la imagen a ajustar. Las imagenes producidas sobre film por una Fotocomposición son normalmente negativas. Usted puede configurar su trabajo de impresión para producir imágenes negativas, más si el atelier de composición produce igualmente negativos, usted se encontrará con un film positivo. Usted deberá especificar si desea una frente de emulsión arriba o abajo. La emulsión es una mezcla sensible a la luz que se aplica en capas sobre un film. En principio, en una impresora laser, las imagenes son impresas con una frente de emulsión arriba (botón no activado). Los otros tipos de reproducción requieren ya sea un frente de emulsión arriba o un frente de emulsión abajo. La impresión con un frente de emulsión abajo produce una imagen inversa. Submenu Color: Detectar la intensidad. Para detectar la intensidad predefinida de los colores de una imagen. Después de haber importado o escaneado una imagen bitmap usted podrá trabajar la intensidad de ella. Seleccione Detectar la intensidad, en la ventana flotante usted podrá darle el valor requerido; señale en OK para aceptar o cancele con Anular. Submenu Color: Balance demi-tonos. Esta función permite calibrar una imagen según una zona de la imagen correspondiente a 100% blanco y otra a 100% negro. Desde el menú Bitmap, seleccione el sub-menú Configuración de Colores y señale en Balance demi tonos. Señale en una sección de la imagen que corresponda al color blanco, luego señale con el cursor sobre la sección de la imagen que corresponda al color negro. Nota: La selección de las zonas blanca y negra deberán provenir de la misma imagen. Submenu Color: Transformación del color. Con esta opción usted podrá configurar el color de una imagen trabajando la Saturación, Gama, Contraste e Intensidad. Al seleccionar Transformación del color aparecerá en su pantalla el bitmap y las opciones antes mencionadas. A medida que vaya adicionando cambios a su imangen ellas se incrementarán a su diseño; una vez conforme con su elección señale en aplicar. Saturación: (Definición) Color puro sin mezcla , este componente determina la intensidad de un color. Gama: (Definición) Mezcla de colores Contraste: Diferencia entre los tonos oscuros y claros de una imagen. Un valor elevado le entregará una oposición entre la gama de colores. Intensidad: Medir la luminosidad de los pixeles los más claros de una imagen con respecto a los pixeles más oscuros o los tonos medianos más oscuros. La aumentación de la intensidad aclara los blancos sin modificar los negros. WinPCSIGN Distorsiones Submenú Distorsiones : Perpective Esta función permite aplicar afectos de olas a una imagen Seleccione su imagen, luego desde el ecran Perpectiva, seleccione las opciones deseadas Con la ayuda de raton deplace una de las equinad en la dirección deseada. Una vez su perspectiva esta terminada, presione el botón Aplicar. Submenú Distorsiones : Free hand wave Esta función permite aplicar afectos de olas a una imagen Seleccione su imagen, luego desde el ecran Free hand wave, seleccioneslas opciones deseadas. Submenú Distorsiones : Wind Esta función permite crear efectos de viento en una imagen Seleccione su imagen, luego desde el ecran Wind, seleccioneslas opciones deseadas. Submenú Distorsiones : Polar Esta función permite crear efectos circulares con su imagen Seleccione su imagen, luego desde el ecran Polar, seleccioneslas opciones deseadas. Submenú Distorsiones : Zoom wave Esta función permite crear efectos de perspective con su imagen Seleccione su imagen, luego desde el ecran Zoom waver, seleccioneslas opciones deseadas Submenú Distorsiones : Radial wave Esta función permite aplicar efectos de olas circulares con su imagen Seleccione su imagen, luego desde el ecran Radial wave, seleccioneslas opciones deseadas Submenú Distorsiones : Swirl Esta función permite creare efectos espirales con su imagen Seleccione su imagen, luego desde el ecran Swirl, seleccioneslas opciones deseadas Enterprises SignMax inc 3745 tricentenaire blvd. Montreal Qc H1B 5W3 Canada 157 Manual de WinPCSIGN . Submenú Distorsiones : Wave Esta función permite distorsionar su imagen Seleccione su imagen, luego desde el ecran Wave, seleccioneslas opciones deseadas Submenú Distorsiones : Wave shear Esta función permite deformar su imagen como un elastico Seleccione su imagen, luego desde el ecran Wave shear, seleccioneslas opciones deseadas Efectos 3D Submenú Efectos 3D: Embozar. Efecto de profundidad que se le puede dar a una imagen. Ajustar la dirección de la luminosidad deseada, el valor puede variar entre 1 y 1000. Utilice un número mayor para un efecto más pronunciado. Seleccione su imagen, luego abra la función Embozar, WinPCSIGN abrirá el écran emboss. Deplace con el raton la barra para buscar el . efecto de profundidad ( 3D) deseado. Selecione después la Dirección. Esta opción ofrece diferentes de angulos: : Ajuste en la ventana de relieve la dirección que desea. Un valor 1 indica un relieve más ligero. Si lo establece en 1000 le dará a su imagen el efecto de profundidad máxima. El resultado de su grabación en relieve aparecerá en la ventana de efectos especiales. Para aceptar los cambios, pulse en OK WinPCSIGN Submenu Efectos 3D Ripple (Ondulacion) Esta función permite aplicar afectos de Agua a una imagen Seleccione su imagen, luego desde el ecran Ripple, aplique las opciones deseadas. Submenu Efectos 3D Bending (Curvatura) Esta función permite aplicar afectos de Curvaturas a una imagen Seleccione su imagen, luego desde el ecran Bending, aplique las opciones deseadas. Submenu Efectos 3D Cylindrical Esta función permite aplicar afectos de Cilindricos a una imagen Seleccione su imagen, luego desde el ecran Cylindrical, aplique las opciones deseadas. Submenu Efectos 3D Spherize Esta función permite aplicar afectos de Esfericos a una imagen Seleccione su imagen, luego desde el ecran Spherize, aplique las opciones deseadas. Efectos especiales Submenú efectos especiales: Ruido. Esta opción permite darle a una imagen un efecto diferente, crear un aspecto abrupto, desigual, con textura en un diseño plano. Al agregar Ruido al color de fondo de una imagen, le dará un aspecto borroso a éste, tomando un plano más importante el diseño con respecto al color de fondo. Reducir ruido. usted podrá disminuir el aspecto abrupto de un plano demasiado disparejo un valor de ruido Enterprises SignMax inc 3745 tricentenaire blvd. Montreal Qc H1B 5W3 Canada 159 Manual de WinPCSIGN . Submenú efectos especiales: Transformación Imagen. Esta opción le permite transformar una imagen, viendo el diseño con las transformaciones a medida que usted las aplica. Este ecran permite aplicar la funciones: Embozado, para convertir una image en Gris con relieve Vip, permite suavisar una image Contraste, permite cambiar la intensidad de la imagen Reducir ruido,Ruido aplicar un aspecto abrupto, desigual, con textura Gris, convertir su image en color Gris Igualizar el contraste Anular. Este función permite regresar a su imagen original para aplicar otros cambios Pulse Aplicar para aceptar los cambios y salir del ecran. Recomendamos hacer copias de su imagen original antes de comenzar. WinPCSIGN Submenu Efecto especiales: Pintura. Esta función permite crear efectos de pintura sobre una foto. Seleccione su imagen, luego de el écran Efectos pintura, entre unl valor en la función Zona. La aumentación del valor de zona acentuará los efectos pintura. Pulse el botón Reiniciar o Aceptar para salir Submenu Efecto especiales: Impresionismo. Esta función permite aplicar afectos de pintura impresionista a una imagen. Seleccione su imagen, luego desde el ecran Impresionismo, aplique las opciones Submenu Efecto especiales: Pixelate Esta función permite aplicar afectos en Pixelesa a una imagen. Seleccione su imagen, luego desde el ecran Pixelate, aplique las opciones Submenu Efecto especiales: Mosaico Esta función permite aplicar afectos de Mosaico a una imagen. Seleccione su imagen, luego desde el ecran Mosaico aplique las opciones Enterprises SignMax inc 3745 tricentenaire blvd. Montreal Qc H1B 5W3 Canada 161 Manual de WinPCSIGN . Submenu Efecto especiales: Picturize Esta función permite aplicar afectos de Picturize a una imagen. Seleccione su imagen, luego desde el ecran Picturize seleccione el archivo donde se encuentra la imagen de base. ( maximo 2). Luego seleccione el tipo de escala (Resize) y la calidad. Presione Ok para activar. WinPCSIGN tomara la imagen desde su archivo y la fusionará con su imagen para crear el efecto Picturize WinPCSIGN Rotación de imagen. Submenú Rotación: 90 Grados. Para incrementar una rotación a su imagen de 90 Grados, seleccione esta opción luego señale con el raton en su imagen la selección será aplicada. Submenú Rotación: 180 Grados. Para incrementar una rotación a su imagen de 180 Grados, seleccione esta opción luego señale con el raton en su imagen y su selección será aplicada. Submenú Rotación: 270 Grados. Para incrementar una rotación a su imagen en 270 Grados, seleccione esta opción luego señale con el raton en su imagen y su selección será aplicada. Submenú Rotación: Angulo personalizado. Con esta opción usted podrá incrementar una rotación a su medida, seleccione esta función señale sobre su diseño y en la ventana flotante entre el valor deseado y señale en Aceptar. Enterprises SignMax inc 3745 tricentenaire blvd. Montreal Qc H1B 5W3 Canada 163 Manual de WinPCSIGN . Imagen Itálica Esta función le permite colocar una imagen en forma itálica. Seleccione la función Imagen Itálica en el Menú Bitmap. Una vez esta opción activada, haga un click en la imagen bitmap. A continuación en la ventana Angulo, entre el valor de ángulo deseado y señale Aceptar. El valor entregado para el ángulo se aplicará a la Imagen Bitmap. Esta aplicación puede ser cancelada después de haber sido aceptada con la opción asignada con una X en la barra de comandos. Espejo Vertical. Arriba/Abajo Esta opción coloca una imagen en espejo verticalmente. Seleccione la opción Espejo Vertical en el Menú Bitmap, una vez la función activada, señale sobre la imagen, ésta girará automáticamente. Esta aplicación puede ser cancelada con la opción asignada con una X en la barra de comandos. Espejo Horizontal.Izquierda/Derecha. Esta opción le coloca una imagen en Espejo horizontalmente. Seleccione la opción Espejo Horizontal en el Menú Bitmap, una vez la función activada, señale sobre la imagen ésta girará automáticamente. Esta aplicación puede ser cancelada con la opción asignada con una X en la barra de comandos. WinPCSIGN Calibración de colores. Esta función le ayudará a Calibrar los colores de una imagen. Para calibrar los colores usted deberá, seleccionar los colores Cyan, Magenta, Amarillo,Negro o Todos. Enseguida pinche sobre la linea diagonal y desplacela hacia el porcentage con el color deseado, luego desplazar el ratón hacia la dirección que le convenga más para aclarar u oscurecer el color seleccionado. Usted podrá ver los resultados obtenidos en la ventana de intensidad para el color trabajado y en la ventana pre- visionamiento, por el conjunto de su montaje. Interpolación Submenú interpolación: Estandard Esta función le permite agrandar una imagen multiplicando la altura y el largo por el valor entregado sin perder la calidad de esta. Las imágenes pequeñas no producen un buen resultado de vectorización. Recomendamos utilizar esta función para realzar la calidad de la vectorización. Seleccione una imagen. Desde el menú Bitmap, señale en Interpolación/Estándar y a partir del écran de interpolación, escriba el valor de multiplicación de la imagen. El programa tomará unos segundos en agrandar su imagen en la pantalla Nota: La interpolación estándar permite valores enteros: 2, 4, etc. Enterprises SignMax inc 3745 tricentenaire blvd. Montreal Qc H1B 5W3 Canada 165 Manual de WinPCSIGN . Submenú interpolación: Mediana Esta función permite agrandar la talla de una imagen, conservando la calidad de la imagen original. Las imágenes pequeñas no producen un buen resultado de vectorización. Recomendamos utilizar esta función para realzar la calidad de la vectorización. Seleccione la imagen a interpolar. Desde el menú Bitmap, señale en Interpolación /Mediana y a partir del écran de interpolación, escriba el valor de multiplicación de la imagen El programa tomará unos segundos en agrandar su imagen en la pantalla Nota: La interpolación mediana permite valores con decimales. Reducción. Esta función permite reducir el tamaño y el archivo sin afectar la calidad de la imagen. Seleccione la imagen, luego en el menú Bitmap,/Reducción para abrir la ventana de dialogo, entre el valor de reducción deseado y señale OK. WinPCSIGN Histograma. Diagrama que representa la gama de valores de la tonalidad de una imagen bitmap Los tonos son mostrados en la barra, del más obscuro al más claro en degrade. Los valores son representados en la intensidad mínima, máxima,media y global. Para activar la función señale con el ratón en la imagen. Enterprises SignMax inc 3745 tricentenaire blvd. Montreal Qc H1B 5W3 Canada 167 Manual de WinPCSIGN . Ajustar histograma. Esta función permite calibrar los porcentajes de la distribución de luminosidad de las zonas claras y obscuras de una imagen. Seleccione la imagen, abra Ajustar Histograma en el menú Bitmap. Entre el valor y presione OK para ver el resultado. Nota: le aconsejamos activar la función Anulación en las imágenes el submenú configuraciónes en el menú Configurar. Filtros. Esta opción producir efectos aplicando filtros a las imágenes bitmap. Seleccione la imagen, luego elija Filtros en el menú Bitmap. Una vez la ventana de dialogo Efectos de Mascaras este abierto, seleccione el filtro deseado y presione Aplicar. Usted tambien podrá en esta misma ventana, personalizar un filtro señalando en la ventana indicada con una X, Invertir los filtros, aumentar o disminuir la intensidad del filtro (salto), aplicar color a su filtro y todo esto combinado con las opciones de Operacion. WinPCSIGN Agregar bordura/Bordura Esta opción permite agregar borduras a su imagen utilizando otra. Seleccione su imagen en la pantalla, luego pinche Agregar bordura/ Borduras, y seleccione la carpeta donde se encuentra la imagen que desea usar para crear la bordura. Luego desde el ecran Add Border elija las opciones deseadas. Una vez su elección fue hecha presione Ok para aceptar. Recomendamos hacer copias de su imagen original antes de comezar con esta opción Agregar bordura/Marco Esta opción permite agregar Marcos a su imagen utilizando otra. Seleccione su imagen en la pantalla, luego pinche Agregar bordura/ Marco, y seleccione la carpeta donde se encuentra la imagen que desea usar para crear la bordura. Luego desde el ecran Add Frame y elija las opciones deseadas. Una vez su elección fue hecha presione Ok para aceptar. Enterprises SignMax inc 3745 tricentenaire blvd. Montreal Qc H1B 5W3 Canada 169 Manual de WinPCSIGN . Capítulo XI Funciones del Menú Objetos. En este capítulo encontrá las descripciones de las funciones del menu Objetos WinPCSIGN Menu Objetos Agrupar. Ctrl+ G Para agrupar los elementos de un logo o diseño. Seleccione los elementos a agrupar con el ratón. Luego señale en la opción Agrupar, Menu Objetos. Todos los elementos seleccionados en su montaje serán parte de un solo grupo. Usted podrá crear varios grupos en el interior de un montaje podrá aplicar una modificación simultáneamente a todos sus elementos. Esto permite desplazar fácilmente. Nota: varias herramientas funcionan con los elementos no agrupados. Agrupar con transparencia. Use esta función para crear objetos transparente. Seleccione con el cursor más de dos objetos, luego con la ayuda de la opción Alinear centrar los objetos Finalmente en el menú Objetos elija Agrupar con transparencias. Quebrar grupo. Ctrl+ U Esta función le permite individualizar los objetos contenidos en un diseño o montaje agrupados. Seleccione un logo o diseño con el raton. Enseguida señale en la opción Quebrar grupo, en el Menú Objetos y finalmente señale al exterior de la selección. Todos los elementos contenidos en el montaje serán desagrupados y ser seleccionados individualmente, para facilitar modificaciones o para colorear. Nota: para desagrupar los texto debe seleccionar la opcion Convertir en objetos desde el menú texto. Quebrar todo. Use esta función para quebrar todos los elementos agrupados. Enterprises SignMax inc 3745 tricentenaire blvd. Montreal Qc H1B 5W3 Canada 171 Manual de WinPCSIGN . Orden Submenu Order: Regresar uno. Esta opción se utiliza para retroceder un lugar un objeto sobrepuesto en un montaje. Seleccione el elemento a desplazar, luego señale Regresar Uno en el Menú Objetos. La aplicación se ejecutará automáticamente. Esta función puede ser también activada con las teclas Pag. Down Submenu Order: Avanzar uno. Esta opción se utiliza para avanzar un lugar un objeto seleccionado. En el montaje mostrado como ejemplo, vemos un panel de señalización. Dibujamos el panel, luego escribimos el texto; mas al sobreponer el texto al panel el texto desaparece quedando atras del panel. seleccione el texto luego senale en esta opción para hacerlo avanzar un lugar, una vez aplicada esta opción vemos la selección avanzar un lugar; apareciendo el texto antes ocultado por el panel. Procedimiento. Seleccione un elemento, luego señale Avanzar Uno en el Menú Objetos. La aplicación se ejecutará automáticamente. Esta función puede ser también activada con las teclas Pag. Up. WinPCSIGN Submenu Order: Hacia atrás. Esta opción se utiliza para desplazar los objetos que componen un montaje totalmente atrás. Seleccione un elemento, luego señale Hacia atrás en el Menú Objetos. La aplicación se ejecutará automáticamente. Esta función puede ser también activada con las teclas Shift End Submenu Order: Hacia adelante. Esta opción se utiliza para desplazar los objetos que componen un montaje a directamente al primer plano Seleccione un elemento, luego señale Hacia adelante en el Menú Objetos. La aplicación se ejecutará automáticamente. Esta función puede ser también activada con las teclas Shift Home Submenu Order: Orden de los objetos. Esta opción se utiliza para ver en que order su diseño o texto será cortado Seleccione un elemento, luego señale Orden de los objetos. La aplicación se ejecutará automáticamente y mostrara su diseño con números objeto que será cortado en primer lugar. Si quiere cambair este order, recomendamos seleccionar Hacia adelante, atras etc, o la función Ordenar contornos, menú Funciones. Para desactivar, seleccione otra vez la función. Unir todos. Para unir todos los puntos abiertos. Esta opción le permite unir automáticamente todos los puntos que se tocan. Nota: Es preferible utilizar la función Cerrar todos los caminos para cerrar todos los puntos abiertos. Seleccione el diseño luego señale en la opción Unir todos. Enterprises SignMax inc 3745 tricentenaire blvd. Montreal Qc H1B 5W3 Canada 173 Manual de WinPCSIGN . Cerrar todos los caminos. Esta opción le permite Cerrar todos los caminos abiertos de un objeto seleccionado. Seleccione la opción Cerrar todos los caminos, en el Menu Objeto, esta le permitirá unir automáticamente los puntos desconectados agregando una línea. Cerrar caminos. Esta función le permite Cerrar los Caminos abiertos en su diseño . Seleccione un diseño, luego señale con el cursor en Cerrar Caminos. Ver los Puntos Abiertos. Esta función esta activada todo el tiempo (default) de esta manera usted podrá ver automaticamante los puntos que no están conectados en su diseño con un circulo. Si hay puntos abiertos en su diseño usted puede optar por uno de los siguientes procedimientos 1era opción. En la opción Cerrar todos los caminos en el Menú Objetos, señale en esta opción después de haber seleccionado el camino. 2a opción En la Barra de manipulación, active la tercera opción en esta barra. Luego con la ayuda del ratón abra un encuadre en los puntos a unir. 3a opción En el menú Objeto, señale en la opción Cerrar todos los caminos. Ver Dirección. Esta opción le permite ver la dirección de los caminos de su diseño. Seleccione la opción Ver Dirección, en el Menu Objetos.WinPCSIGN mostrara con una flecha la direccion de los caminos de su diseño. Es preferible trabajar con esta función sin seleccionar para ver mejor las flechas. WinPCSIGN Simulación Esta función muestra el movimiento en la dirección en la cual los caminos seran cortados Seleccione el objeto y elija Simulación de menú Objetos. El programa mostrará automáticamente el movimiento. Esta función se utiliza en combinacion con las funciones Ver Direccion. Invertir. Esta opción le permite invertir la dirección de los camino de un diseño. Seleccione un elemento, luego con el cursor señale en la opción Invertir y la transformación será aplicada. Esta función se utiliza en combinacion con las funciones Ver Direcion y Simulacion Mover Puntos de Partida. Esta opción le permite desplazar el punto de partida de un elemento. Señale con el cursor en la función Mover punto de partida, luego ubique el cursor en el lugar que usted desea el nuevo punto y su transformación será aplicada. Esta función se utiliza en combinacion con las funciones Ver Direccion y Simulacion Orientar los caminos Esta función le permite orientar la cuchilla de corte en la buena dirección de trazado. WinPCSIGN añadira automaticamente el mejor punto de partida para cada objeto. Convertir en segmentos. Esta función le permite convertir un camino compuesto de líneas mixtas en segmentos. Seleccione marcando el elemento a transformar. Luego señale con el cursor en la función Convertir en segmentos, el camino seleccionado reemplazado por segmentos. Convertir en Curvas de Bezier. Esta función le permite convertir un camino compuesto de líneas mixtas en curvas de bezier. Seleccione marcando el elemento a transformar. Luego señale con el cursor en la función Convertir objeto en Curva Bezier, y la transformación será adoptada. Convertir en Arcos. Esta opción le permite convertir un diseño compuestos de segmentos en arcos. Seleccione el diseño o los objetos a convertir, luego desee el Menú Objetos señale en Convertir en arcos. Toda su selección será automáticamente convertida en arcos. Enterprises SignMax inc 3745 tricentenaire blvd. Montreal Qc H1B 5W3 Canada 175 Manual de WinPCSIGN . Convertir en pequeños Segmentos. Esta función le permite convertir en pequeños Segmentos un camino compuesto de líneas mixtas. Seleccione el elemento a transformar. Luego señale con el cursor en la función Convertir en pequeños Segmentos, y la transformación será adoptada. Convertir en Bezier y Segmentos. Esta opción le permite transformar el camino seleccionado, en un camino compuesto de Bezier y Segmentos Seleccione el camino a transformar, luego en el Menú Objetos señale en Convertir en Bezier y Segmentos y la selección será transformada.. Convertir en puntos con igual distancias. Vea el capitulo Rhinestones Alargar segmentos. Esta opción le permite alargar los segmentos de un camino seleccionado. Seleccione un objetos a convertir, luego señale en Alargar segmentos. Toda su selección será automáticamente convertida en largos segmentos. Simplificar los caminos. Esta opción le permite eliminar puntos en los caminos de un diseño o un respetando la forma original. Al vectorizar una imagen Bitmap, el programa convertirá los pixeles en lineas. Esta opción es de una gran ayuda, ya que le elimina puntos inutiles en los caminos del diseño sin deformar el diseño. Seleccione su diseño o logo, luego desde menú Objetos, señale en la opción Simplificar los caminos. WinPCSIGN Eliminar ángulos pequeños. (Versión Pro). Esta opcion permitira eliminar las esquinas o puntas que se encuentran en su diseño. Recomendamos eliminar las puntas agudas en un diseno que va ser pegado en un automóvil. De esta manera evitar quer este este se despegue cuando se lava. Seleccione un objeto, luego desde el écran Redondear, entre el valor del radio y entre el valor de los angulos que deber ser eliminados. En ejemplo, el radio 0.5 fue aplicado a todos los angulos de 90 grados Tolerancia de los caminos. Utilice esta función para obtener arcos y/o segmentos para las imágenes a vectorizar; Dependiendo de la cantidad de curvas en su imagen , mayor tolerancia de arcos, por el contrario para una figura compuesta de una mayor cantidad de segmentos, entre una mayor tolerancia de éstos. Seleccione la opción Tolerancia de los caminos, luego desde el écran de diálogo entre un valor para arcos y otro para segmentos. Confirme señalando en OK. Seleccione la opción Tolerancia de los caminos, luego desde el écran de diálogo entre un valor para arcos y otro para segmentos. Confirme señalando en OK. Enterprises SignMax inc 3745 tricentenaire blvd. Montreal Qc H1B 5W3 Canada 177 Manual de WinPCSIGN . Operación. Soldaduras Submenu operación: Intersección. Esta opción permite soldar y dejar las intersecciones de los elementos. Seleccione la opción Intersección desde el Submenú Operación. Luego en el écran de diálogo, active esta función señalando en intersección. A continuación click en Seleccionar camino y pinche el objeto que desea guardar la insterseccion y luego en el otro: Senale el botón Cerrar para salir Submenu operación: Diferencia. Esta opción permite soldar y dejar la Difrencia de los elementos. Seleccione la opción Diferencia desde el Submenú Operación. Luego en el écran de diálogo, active esta función señalando en diferencia. A continuación click en Seleccionar camino y pinche el objeto que desea crear la diferencia y luego en el otro: Señale el botón Cerrar para salir. WinPCSIGN Submenu operación: Union Esta opción le permitirá unir dos caminos que se tocan dejando uno solo. Para utilizar esta función en el Menú Objetos, seleccione Unión, una vez en su pantalla en la ventana de diálogo active esta función señalando en Unión y señale en seleccionar camino, ahora en su diseño señale los dos caminos de su diseño a unir y la aplicación será implantada, mostrando un solo caminos, borrando aquellos que se intersectan Submenu operación: Sombra. Esta opción permite agregar una sombra a un camino seleccionado Para utilizar esta función seleccione Sombra, submenú Operación. Desde el écran de diálogo active pinche en Sombra y elija Seleccionar camino. Pinche sobre el camino donde quiere agregar una sombra. WinPCSIGN abrirá el écran Configuracion de la sombra, seleccione la dirección,el color; y el espesor X y Y entrando los valores. Tambien puede agregar uns sombras al Interior. Una vez seleccionadas las opciones señale en Aplicar. Enterprises SignMax inc 3745 tricentenaire blvd. Montreal Qc H1B 5W3 Canada 179 Manual de WinPCSIGN . Preparacion para la rotulación WYSisWYG Esta función, permite preparar un diseño con líneas individuales, cruzadas, abiertas, que no se puede llenar con colores etc en un diseño listo para ser enviado a la cortadora. Esta función soldará todos los puntos abiertos, creará dobles líneas y eliminará todos los puntos inútiles y mas. Vea ejemplo: Dividir un objeto en mitades Esta función permite dividir su selección en mitades Seleccione su montaje, luego elija la option. WinPCSIGN aplicara automáticamente la función Esconder los objetos atrás Submnenu Esconder objetos: Crear Esta función permite … Submnenu Esconder objetos: Anular Esta función permite… WinPCSIGN Limpiar objetos Esta función permite eliminar los objetos duplicados o las intersectiones en su diseño. Normalmente en los archivos AI o EPS importados de Adobe o Corel. Submenu Limpiar objetos: Borrar objetos indenticos Si importa un archivo y lo envía a la rotuladora, WinPCSIGN mostrará automaticament el mensaje Senale el botón Ok, luego desde el ecran de trabajo seleccione Borrar objetos indenticos, desde el menú Objetos /Limpiar. Si la opción funciona, mostrara un mensaje con la cantidad de objetos dobles encontrados. Presione Ok para borrar los objetos. Recomendamos aplicar la opción Desagrupar todo, desde este mismo menú ya que esta función no trabaja con diseño agrupados. Nota: La herramienta Duplicar (Alt + D) permite crear duplicados de su selección y colocarlas debajo de su original. Enterprises SignMax inc 3745 tricentenaire blvd. Montreal Qc H1B 5W3 Canada 181 Manual de WinPCSIGN . Submenu Limpiar objetos: Borrar intersecciones Esta función permite eliminar los objetos con intersectiones en su diseño. Normalmente en los archivos AI o EPS importados de Adobe o Corel. Seleccione su trabajo, luego click en Borrar intersección, desde el menú Objetos /Limpiar. WinPCSIGN aplicará automáticamente la función. WinPCSIGN Capítulo XII Funciones del Menú Configurar. En este capítulo encontrá las descripciones de las funciones del menu Configurar Enterprises SignMax inc 3745 tricentenaire blvd. Montreal Qc H1B 5W3 Canada 183 Manual de WinPCSIGN . Menu Configurar Lapiz / Pincel Esta opción permite seleccionar el espesor de un segmento o arcos y la opciones de llenados de colores en su diseño o texto. Herramientas en la Barra Lapiz: Valor al espesor de la pluma (lápiz o contorno). Seleccionar la extremidad Seleccionar la unión de las esquina Seleccionar el estilo (deafault es Solido) Reinicializar los valores asignados Herramientas en la Barra Pincel: Solid, permite llenar la selección con colores Hatch, permite llenar utilizando diferente estilos de rayados. Atencion: recomendamos utilizar siempre la opción Solido Espesor Lapiz.(solido) Esta función permite cambiar el espesor del lapiz. Para utilizar esta función seleccione el o los elementos a transformar. Luego desde Menú Configurar, submenú Lapiz señale en Espesor. Espesor lápiz default Esta opción volverá automáticamente al valor 0.003. Antes de cambiar el grosor de pluma; tenga siempre en cuenta que esta se aplicará a cualquier objeto que usted tiene seleccionado; verifique antes de comenzar. Lápiz transparente Esta opción quita el color del lápiz. Usted puede seguir dibujando pero no vera ni imprimirá las líneas transparentes KissCu1,2, esta función permitirá cortar o imprimir con líneas entrecortadas. Use esta función para hacer esténcil en cartones o papeles los cuales serán doblados. WinPCSIGN Configuraciones. Esta función permite configurar las preferencias de las herramientas: Documento: Seleccione las opciones utilzadas con su documento en curso. Importante: Seleccione la opción: Utilice el directorio,… si tiene Windows 7 o 8. Salvar: Seleccione las opciones relaciones con los archivos. Active la función Backup. Unidad /Pagina: Seleccione los diferentes tipos de medidas; Pulgadas, Centimetros, Milímetros,Puntos, Picas y Pixeles. Ademas elija la Precision y el tamaño de Pagina Vectorizacion: Seleccione las funciones relacionados con los archivos a vectorizar. Snap: Seleccione las funciones que permiten conectar los puntos abiertos. Si desea, puede elejir los valores Asignados (Default) por el programa. Si trabaja con Windows XP, deseleccione esta opción: Utilice el directorio…… Enterprises SignMax inc 3745 tricentenaire blvd. Montreal Qc H1B 5W3 Canada 185 Manual de WinPCSIGN . Lineas guias: Esta función permite agregar en la pantalla líneas de guías. Doble click en borde de la regla vertical u horizontal a para agregar lineas guias Desde el menú Configurar elija Lineas Guías. WinPCSIGN abrirá el écran de configuración de líneas guias: Desde el écran seleccione X para las líneas verticales. Entre el valor y señale en signo + (más) para agregar una línea, si quiere agregar una línea horizontal señale en la opción Y. Si quiere borrar, seleccione una línea en la ventana de diálogo y presione – (menos). O Reiniciar Si quiere cambiar el color de la línea, seleccione la opción Color. Si desea que su diseño se conecte a las líneas guias, seleccione la función Lineas Magneticas Si señala dos veces sobre cualquier línea en la pantalla, activará el menú de Líneas Guias. También podrá desplazar una línea a una nueva posición con la ayuda del ratón. WinPCSIGN Modo coneccion Esta opción le permite Activar el modo Snap Al señalar en la opción Activar conneccion automática, podrá conectar automáticamente arcos y segmentos cuando dibuje. Esta ventana de diálogo le da acceso también a la opción Coneccion al cudriculado, con esta opción podrá activar la función conectar los arcos y segmentos a el punto deseado en una página cuadriculada. La Tolerancia en pixeles permite cambiar el valor de la distancia de conección automática (snap) de un punto a otro. Cuadriculado. Para modificar el tamaño del cuadriculado en la pantalla. Señale en la opción Cuadriculado, en el Menú Configuración. Luego en la ventana de diálogo entre el valor deseado y confirme señalando en OK. Esta función debe ser seleccionada desde el menú Ver Enterprises SignMax inc 3745 tricentenaire blvd. Montreal Qc H1B 5W3 Canada 187 Manual de WinPCSIGN . Página. Con esta opción usted puede configurar el tamaño de la página de trabajo. Para utilizar esta función usted deberá en el Menú Configurar señalar en Página. Luego en la ventana de diálogo podrá entrar el Ancho y el Alto. Ademas podrá seleccionar el color de la página. Podrá cambiar el color de fondo; escogiendo uno desde paleta de colores que aparecerá. Click OK Además usted podrá abrir este ecran, cliqueando dos veces con el ratón en la esquina derecha de la página en curso. Unidad. Seleccionar la unidad de medida a utilizar. Para cambiar la unidad de medida en el Menú Configurar señale en Unidad. Luego en el écran de diálogo elija la unidad deseada Centrimetros, Pulgadas, Puntos, Picas, Pixeles, Milimetros. Usted también podrá seleccionar la precision en decimales entre 0 (cero) y 0,000000. Este valor seran afichado en la pantalla: Confirme su selección con OK. Usted también podrá seleccionar la unidad de medida cada vez que cree una nueva página. WinPCSIGN Rotuladoras. Esta opción permite agregar y configurar el puerto de comunicacion de su rotuladora. Procedimiento: Seleccione en el menú configurar, Rotuladoras. Luego desde la ventana de diálogo señale en Agregar / Quitar para abrir la lista de plotter En la lista de rotuladoras seleccione un plotter y click en la flecha hacia la derecha para agregar. En la ventana de visualización aparecerá el nombre de su plotter seleccionado. Presione el botón OK para salir Enterprises SignMax inc 3745 tricentenaire blvd. Montreal Qc H1B 5W3 Canada 189 Manual de WinPCSIGN . Verifique el puerto de comunicación en el cual va a conectar su plotter. Desde el ecran Configuracion de rotuladoras, selecciones Conectado en: y seleccione el puerto que corresponde. En este caso, el plotter Redsail funciona a travez de USB con un driver FTDI (Rotuladoras USB) como puede ver en el siguiente ejemplo. Presione el botón Actualizar so no ve el driver FTDI.: Presione Terminar/Salvar para salir y comenzar a trabajar. (vea el capitulo testear plotter) Desde la pantalla de trabajo, seleccione el icone: Existen otros puertos de comunicaciones tales como: USB, Serial Com, Serial adapter FTDI, Paralelo LPT 1 ,2.. Windows Port y Ethernet. Si tiene una coneccion FTDI debe presionar el botón Rotuladoras USB, y seleccionar el driver. El driver FTDI viene con el plotter o descargelo de internet. Para los plotters USB y Windows port, necesitan un printer driver instalado en su computadora WinPCSIGN Las opciones de Baudio, Bit de detención, Bit de dato, Paridad no necesitan ser configuradas, ya que WinPCSIGN entregará automáticamente los parámetros de comunicación para cada modelo de rotuladora en el listado de selecciones. Lea el capitulo Primer Trabajo para testear el plotter. Potencia máxima. En esta función usted podrá optimizar su computador para un máximo rendimiento (ON OFF). Activar llenado. En esta función permiter activar la opción de llenado (colores). ). (ON OFF). Desactivar el llenado. En esta función permiter desactivar la opción de llenado (colores). (ON OFF). Si desactiva esta función no podra llenar su objetos con colores. Enterprises SignMax inc 3745 tricentenaire blvd. Montreal Qc H1B 5W3 Canada 191 Manual de WinPCSIGN . Capítulo XIII Funciones del Menú Pantallas. En este capítulo encontrá las descripciones de las funciones del menu Pantalla WinPCSIGN Menu Pantallas Nueva Pantalla. Esta opción le permite abrir una nueva ventana conteniendo el mismo documento que la ventana activa. Si usted modifica el contenido de una ventana, todas las otras ventanas que contienen el documento mostrarán la modificación. Además cuando usted abre una nueva ventana ésta pasa a ser la ventana activa y se afichará encima de las otras ventanas abiertas. Cascadas. Use esta función para abrir varias ventana en cascadas. Esta opción le permite organizar la pantalla de su computador en ventanas en forma de cascadas. Encuadres. Use esta función para abrir varias ventanas en pequeños encuadres. Esta opción le permite organizar la pantalla de su computador en ventanas fraccionadas en pequeños encuadres. Independientes unos de otros. Arreglar en Iconos. Use esta función para reducir la pantalla en iconos. Al seleccionar en iconos cada vez que usted cierre la pantalla sin salir del programa, esta se reducira en un icono en la parte inferior de su écran. Esta opción es práctica para el acceso rápido de una pantalla a otra. Cerrar Todo. Al señalar en Cerrar Todo (Menú Pantallas)WinPCSIGN cerrará todas las pantallas abiertas, sin dejar ningún documento existente abierto. Si usted modifica la o las pantalla a cerrar, el programa le propondra salvar las modificaciones adicionadas a sus archivos. Archivos en curso (Pantallas 1,2,3) Utilice esta pantalla para activar una ventana en WinPCSIGN. Al señalar en una Pantallas (Menú Pantallas) usted verá una lista, al final del menú conteniendo todas las ventanas abiertas. Al seleccionar una de ellas esta se abrirá pasando a ser la pantalla activa. Enterprises SignMax inc 3745 tricentenaire blvd. Montreal Qc H1B 5W3 Canada 193 Manual de WinPCSIGN . Capítulo XIV Funciones del Menú Ayuda. En este capítulo encontrá las descripciones de las funciones del menu Ayuda WinPCSIGN Menú Ayuda Temas de Ayuda. Aqui usted encontrará la información de apoyo para las diferentes aplicaciones de WinPCSIGN. Una de las maneras de acceder a los temas de ayuda, señale en la pantalla principal en el icono donde aparece dibujado el puntero con un signo de interrogación, luego en el menú donde se encuentra la aplicación a consultar, señale sobre ella y aparecerá la explicación. Utilizando el menú ayuda Tiene tres maneras diferentes de consultar las aplicaciones de WinPCSIGN. Contenido, Indice o Buscar. En Contenido señale F1; un listado con el contenido de estos aparecerá, alli seleccione el Menú y el tema buscado. Una ventana se abrirá con toda la información. Indice aqui deberá escribir el nombre del tema y luego señalar en abrir. Buscar escriba las primeras letras o el nombre completo en el encuadre abajo aparecerá una lista con todas las palabras rela cionados con ese tema, seleccione uno, si ese es el buscado usted podrá verlo en la pantalla o bien imprimirlo. Esta función abre nuevas ventanas sin interferir en la abierta en el momento de pedir la ayuda, una vez terminada su consulta salga de alli cerrando la pantalla de ayuda señalando con el cursor o puntero en el costado superior derecho de su ecrán. Acerca de WinPCSIGN. Aquí usted encontrará información de la versión y el nivel de WinPCSIGN que tiene. Acerca de la memoria. Aquí encontrará información concerniente a la memoria del computador, espacio actual y la talla de WinPCSIGN. Limpiar la memoria. Use esta orden para recuperar la memoria utilizada. Al utilizar esta opción borrara todos los undo los Redo y los puntos de registros. Enterprises SignMax inc 3745 tricentenaire blvd. Montreal Qc H1B 5W3 Canada Manual de WinPCSIGN software de corte Acceso directo desde el teclado. Menú Archivos Nuevo Abrir Salvar Capturar la pantalla Importar Exportar Logos Sign MAX Imprimir Panel de rotulado Ctrl + N Ctrl + O Ctrl + S Alt + C Ctrl + I Ctrl + E Ctrl + L Ctrl + P F10 Menú Edición Anular Restablecer Cortar Copiar Pegar Altura Largo Ctrl + Z Ctrl + R Ctrl + X Ctrl + C Ctrl + V Modo Selección + H Modo Selección + L 195 WinPCSIGN Menú Diseñar 2 puntos segmento 3 puntos en arco F2 F3 Menú Texto Fuentes Ctrl + F Menú Utiles Rediseñar la pantalla Borrar Copia circular Posición LargoH AlturaH Condensar Rotación Italica Espejo F8 F5 Alt + R Modo Selección + X ou Y Modo Selección + L Modo Selección + H Mode Sélection + C Modo Selección + R ou shift+R Modo Selección + I ou Shift + R Modo Selección + M Enterprises SignMax inc 3745 tricentenaire blvd. Montreal Qc H1B 5W3 Canada Manual de WinPCSIGN software de corte Desplazar el punto F9 Zoom Precedente F4 Distorsión Ctrl + K Menú Bitmap Ver en la pantalla Fusionar con el Bitmap Alt + E Alt + S Menú Chemin Agrupar Desagrupar Hacia atrás Hacia adelante Desplazar al final Primer plano Ctrl + G Ctrl + U Pg Down Pg Up Shift + End Shift + Home Menú Aide Ayuda con el cursor F1 197 WinPCSIGN Todas las marcas de comercio y logotipos representadas en este programa son de la exclusiva propiedad de cada una de la compañias y deben ser utilizadas por personas autorizadas solamente. La utilizacion ilegal esta prohibida y puede traer graves consecuencias. WinPCSIGN Pro, CNC, Basic. Funtime Pro, Funtime Rhinestone Scrapbooking SuperBOSS, SuperCAD son marcas registradas de SignMAX Inc. Entreprises SignMAX , Inc. 3705 Tricentenaire Blvd. Montréal, Quebec H1B 5W3 CANADA Telefono Fax Sitio E-Mail : : : (514) 644-3177 (514) 644-3173 www.signmax.qc.ca. www.winpcsign.ca : [email protected]. Este documento ha sido redactado y compaginado por Ivan W. Polanco. Copyright © 1989-2015 Sign MAX Entreprises, Inc. Todos los derechos reservados. Enterprises SignMax inc 3745 tricentenaire blvd. Montreal Qc H1B 5W3 Canada