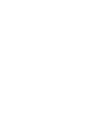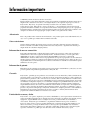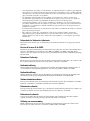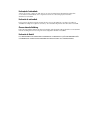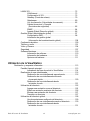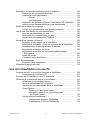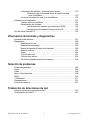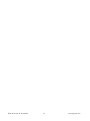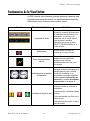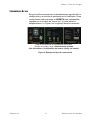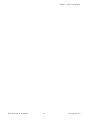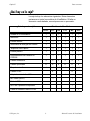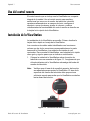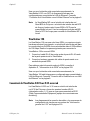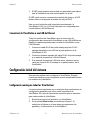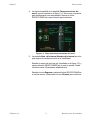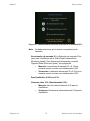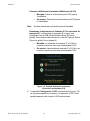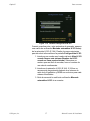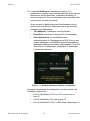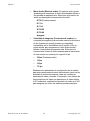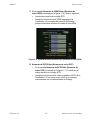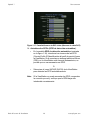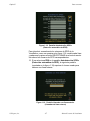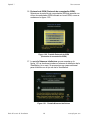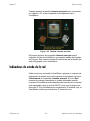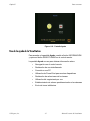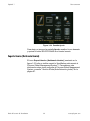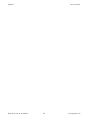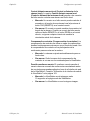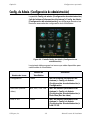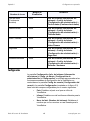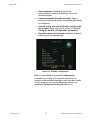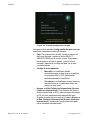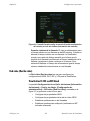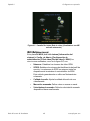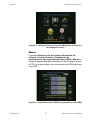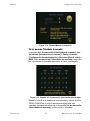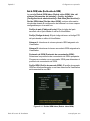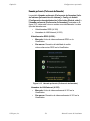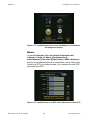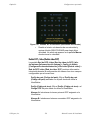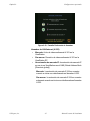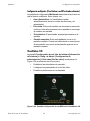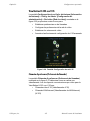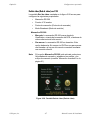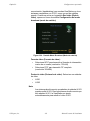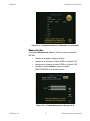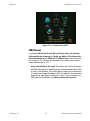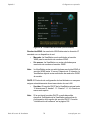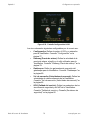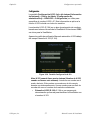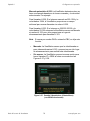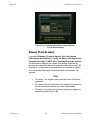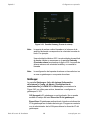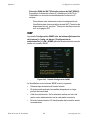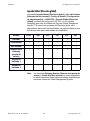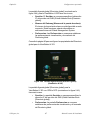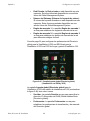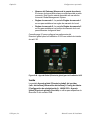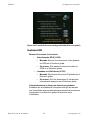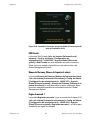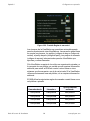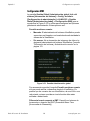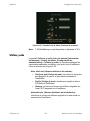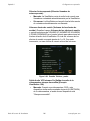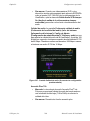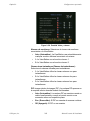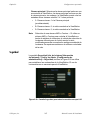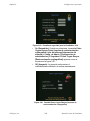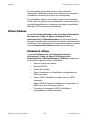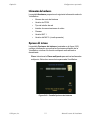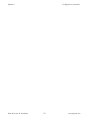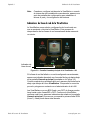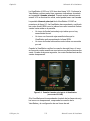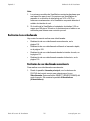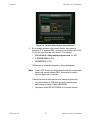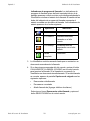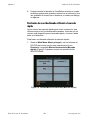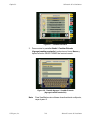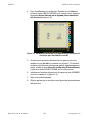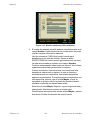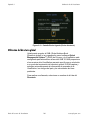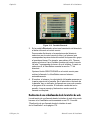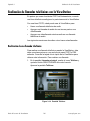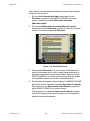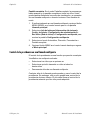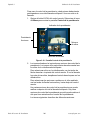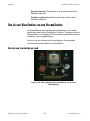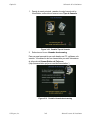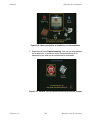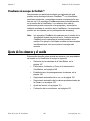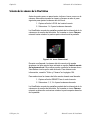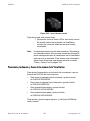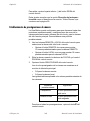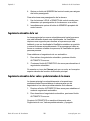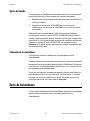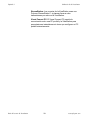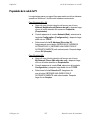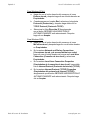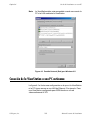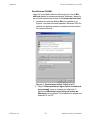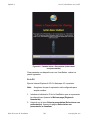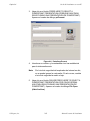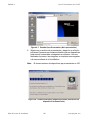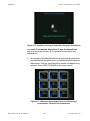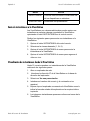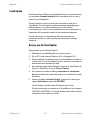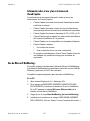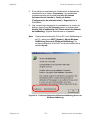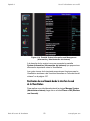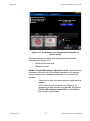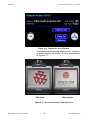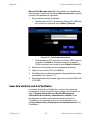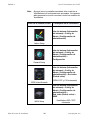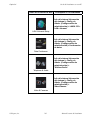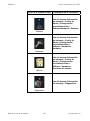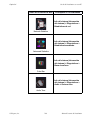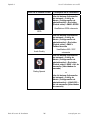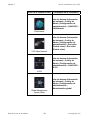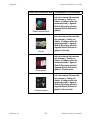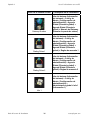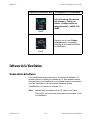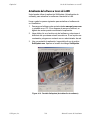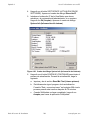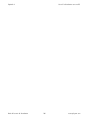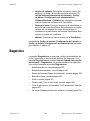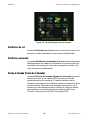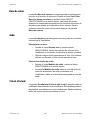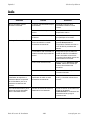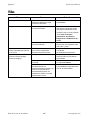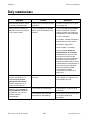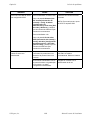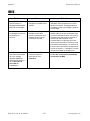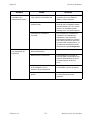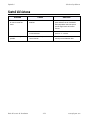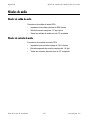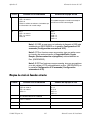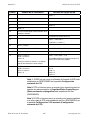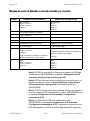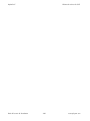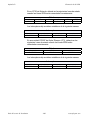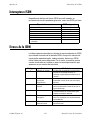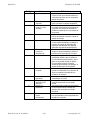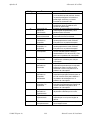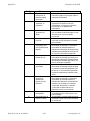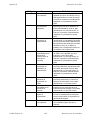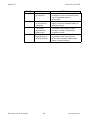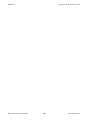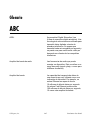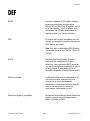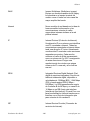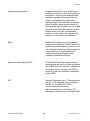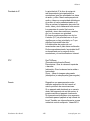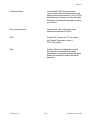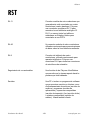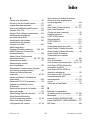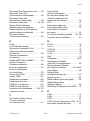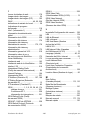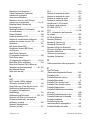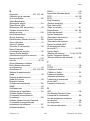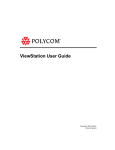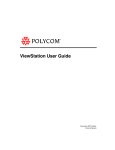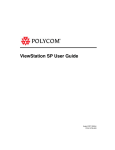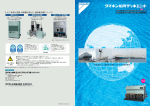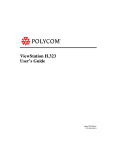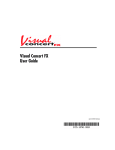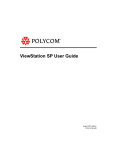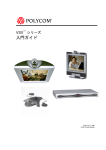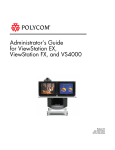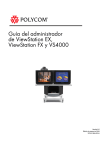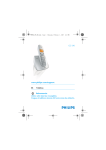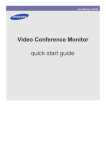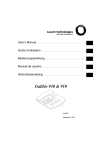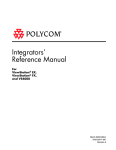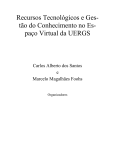Download guia del usario de ViewStation
Transcript
Guía del usuario de ViewStation Guía del usuario de ViewStation Septiembre 2001 Edición 3725-10755-001 Información importante © 2001 Polycom Inc. Todos los derechos reservados. Este documento o parte alguna del mismo, puede ser reproducida o transmitida de ninguna manera ni por ningún medio, electrónico o mecánico, con cualquier objetivo, sin el permiso expreso por escrito de Polycom, Inc. Bajo la ley, la reproducción incluye la traducción a otro idioma o formato. Como entre las partes, Polycom, Inc. conserva el derecho a, y la propiedad de, todos los derechos de propiedad del software incluido con sus productos. El software está protegido por leyes de copyright de los Estados Unidos y estipulaciones de tratados internacionales. Por lo tanto, debe tratar el software como cualquier otro material con Copyright (por ejemplo, un libro o una grabación de sonido). Advertencia Este es un producto Clase A. En un entorno doméstico, este producto puede causar radiointerferencia, en cuyo caso es posible que el deba tomar las medidas adecuadas. Otras restricciones Usted no deberá permitir que ninguna tercera persona 1) desarme, desmonte, invierta la ingeniería o intente reconstruir o descubrir el código fuente ni las ideas subyacentes o algoritmos del software por ningún medio ni 2) desmonte ningún producto. Información de marcas comerciales Polycom®, ShowStation® y el diseño del logotipo de Polycom son marcas comerciales registradas y ViewStation™ es una marca registrada de Polycom, Inc. en Estados Unidos y en varios países más. ADTRAN® es una marca comercial registrada y Expert ISDN™ es una marca comercial de ADTRAN, Inc. Todas las demás marcas son propiedad de sus respectivos propietarios. Se ha realizado el máximo esfuerzo posible por garantizar que la información de este manual es precisa. Polycom, Inc. no se responsabiliza de los errores de impresión o escritura. La información contenida en este documento puede modificarse sin aviso previo. Información de patente El producto que lo acompaña está protegido por una o más patentes estadounidenses y extrajeras, así como por otras patentes aún pendientes pertenecientes a Polycom, Inc. Garantía Polycom, Inc. garantiza que sus productos carecen de defectos en sus materiales y fabricación durante un período de treinta y seis (36) meses a partir de la fecha de compra. Esta garantía no se aplica al daño que puedan sufrir los productos como consecuencia de accidentes, mal uso, mantenimiento o modificaciones realizados por otro que no sea un centro o distribuidor de servicio autorizado por Polycom, Inc. La garantía está limitada al comprador original y no es transferible. Cualquier responsabilidad de Polycom, Inc. o de sus proveedores con respecto al producto o a su funcionamiento bajo cualquier garantía, negligencia, responsabilidad estricta u otra teoría, estará limitada exclusivamente a la reparación o al reemplazo del producto como se describe anteriormente. Exceptuando lo anterior, el producto se suministra “como se presenta” sin garantía de ningún tipo, incluyendo, sin limitación, cualquier garantía de comerciabilidad o idoneidad para un propósito particular. Todo el riesgo en cuanto a calidad y funcionamiento de los programas de software incluidos en el sistema recae en usted. Limitación de recursos y daños Polycom, Inc., sus agentes, empleados, proveedores, distribuidores y otros representantes autorizados no serán responsables del producto ni de cualquier otro tema relacionado con el mismo, bajo ningún contrato, negligencia, responsabilidad estricta o cualquier otra teoría, por daños indirectos, incidentales o consecuentes, incluyendo, pero sin limitarse a, la pérdida de información, negocios o beneficios. La ley de ciertos estados o países no permite la limitación o exclusión de las garantías implícitas y los daños consecuentes, por lo que las limitaciones, los descargos de responsabilidad o las exclusiones mencionadas anteriormente podrían no ser aplicables a usted. Esta garantía le ofrece derechos legales especiales. Asimismo, es posible que otros derechos varíen en función del estado y el país. Medidas de seguridad importantes Lea y entienda las siguientes instrucciones antes de utilizar el sistema: • Cuando el sistema sea utilizado por niños o cerca de ellos es necesario realizar una supervisión más estrecha. No deje el equipo sin vigilancia mientras lo usa. • Utilice solamente extensiones de cables eléctricos que dispongan de una capacidad de corriente al menos igual que la capacidad de corriente del sistema. • Desconecte siempre el sistema de su fuente de alimentación antes de limpiarlo, realizar operaciones de mantenimiento y cuando no esté utilizándolo. • No aplique líquidos directamente sobre el sistema para limpiarlo. Siempre aplique primero el líquido a un paño sin electricidad estática. • No sumerja el sistema en ningún líquido o en cualquier lugar que contenga líquidos. • No desmonte el sistema (excepto si lo hace de acuerdo con las instrucciones del fabricante). Para reducir el riesgo de descargas para y conservar la garantía del sistema, sólo un técnico cualificado debe llevar a cabo las operaciones de mantenimiento y reparación. • Conecte este aparato electrónico a un enchufe con una toma a tierra apropiada. • En caso de una tormenta eléctrica, desconecte la línea telefónica del sistema y sólo conecte el sistema a enchufes protegidos contra sobrecarga. • Mantenga siempre las aperturas para la ventilación libres de obstáculos. • Guarde estas instrucciones. La clavija actúa como un dispositivo de desconexión El enchufe al que está conectado este aparato debe estar instalado cerca del equipo y debe estar fácilmente accesible en todo momento. Notificaciones reglamentarias Aviso sobre la FCC Este equipo ha sido probado y se ha determinado que cumple con los límites de un dispositivo digital de la Clase A, de acuerdo con la Sección 15 de la Normativa de la FCC. Estos límites están diseñados para ofrecer una protección razonable contra interferencias problemáticas cuando el equipo funciona en un lugar comercial. Este equipo genera, utiliza y puede irradiar energía de radiofrecuencia y, si no se instala y utiliza siguiendo el manual de instrucciones, puede provocar interferencias problemáticas para las comunicaciones por radio. El funcionamiento de este equipo en un área residencial probablemente ocasione interferencia dañina, en cuyo caso el usuario deberá corregir la interferencia por su propia cuenta. Los cambios o modificaciones no aprobadas expresamente por Polycom pueden anular la autoridad del usuario para usar este equipo. • Este equipo cumple con la parte 68 de las reglas de la FCC. En la parte inferior de este equipo se encuentra una etiqueta que contiene, entre otra información, el número de registro de la FCC y el REN (Ringer Equivalence Number [Número de equivalencia del timbre]) para este equipo. Si se le solicita, proporcione este información a su compañía telefónica. • Antes de conectar su unidad, debe proporcionar a su compañía telefónica la siguiente información: • • ID de puerto REN/SOC USOC Inicio del bucle (puerto “POTS”) 0.5 RJ11C Con este equipo se incluyen enchufes modulares y cables de teléfono compatibles con la FCC. Este equipo está diseñado para ser conectado a una red telefónica o a la conexión de cables de un lugar que utiliza enchufes modulares, compatibles con la Parte 68. Consulte las instrucciones de instalación para obtener más detalles. El REN es útil para determinar la cantidad de dispositivos que pueden conectarse a la línea telefónica. Si hay RE excesivos en la línea telefónica, puede ocasionarse que los dispositivos no suenen en respuesta a una llamada entrante. En la mayoría, pero no en todas las áreas, para obtener la suma de los RE de todos los dispositivos que pueden conectarse a una línea, según lo determinan los REN totales, comuníquese con la compañía telefónica local. • • • • • Si su ViewStation causa daños a la red telefónica, la compañía telefónica le notificará por anticipado que puede ser necesaria la interrupción temporal del servicio. Sin embargo, si no es posible notificarle con antelación, se le notificará lo antes posible. Se le dará conocimiento de su derecho a formular una queja con la FCC si usted lo cree pertinente. Su compañía de teléfono puede efectuar cambios en sus instalaciones, equipos, operaciones o procedimientos que podrían afectar al rendimiento de su equipo. Si este es el caso, se le notificará anticipadamente para darle la oportunidad de mantener su servicio sin interrupciones. Si experimenta problemas con este equipo, ViewStation, comuníquese con el proveedor del equipo para obtener información sobre la reparación y la garantía. Si su equipo está provocando daños en la red telefónica, es posible que la compañía telefónica le pida que desconecte el equipo hasta que el problema sea resuelto. La unidad de videoconferencia, el control remoto, el micrófono y el suministro de energía no contienen piezas que usted pueda reparar. Este equipo no se puede usar conjuntamente con un servicio telefónico público de monedas proporcionado por la compañía telefónica. La conexión a líneas de terceros está sujeta a tarifas estatales. Póngase en contacto con la comisión de servicios públicos o con la empresa para obtener información. Declaración de los Underwriters Laboratories El sistema ha sido diseñado para ser alimentado por la unidad de suministro de energía proporcionada solamente. Directiva de la marca CE de R&TEE: Esta línea de productos ViewStation y ViewStation han sido certificadas con la marca de la CE. Esta marca indica la compatibilidad con las Directivas de la EEC 89/336/EEC, 73/23/EEC 1999/5/EC. Puede obtenerse una copia completa de la Declaración de conformidad en Polycom Ltd. 270 Bath Road, Slough UK, SL1 4DX. Declaration of Conformity: Hereby, Polycom, Ltd. declares that this ViewStation and ViewStation product line is in comliance with the essential requirements and other relevant provisions of Directive 1999/5/EC. Konformitetserklæring: Hermed erklærer Polyspan Ltd., at indestående ViewStation SP hand ViewStation SP Product line er i overensstemmelse med de grundlæggende krav og de relevante punkter i direktiv 1999/5/EF. Konformitätserklärung: Hiermit erklärt Polycom. Ltd., dass der ViewStation and ViewStation product line die grundlegenden Anforderungen und sonstige maßgebliche Bestimmungen der Richtlinie 1999/5/EG erfüllt. Vaatimustenmukaisuusvakuutus: Polycom, Ltd. vakuuttaa täten, että ViewStation and ViewStation product line on direktiivin 1999/5/EC keskeisten vaatimusten ja sen muiden tätä koskevien säännösten mukainen. Déclaration de conformité: Par la présente, Polycom, Ltd. déclare que ce ViewStation and ViewStation product line est conforme aux conditions essentielles et à toute autre modalité pertinente de la Directive 1999/5/CE. Dichiarazione di conformità: Con la presente Polycom, Ltd. dichiara che il ViewStation and ViewStation product line soddisfa i requisiti essenziali e le altre disposizioni pertinenti della direttiva 1999/5/CE. Verklaring van overeenstemming: Hierbij verklaart Polycom, Ltd. dat diens ViewStation and ViewStation product line voldoet aan de basisvereisten en andere relevante voorwaarden van EG-richtlijn 1999/5/EG. Declaração de Conformidade: Através da presente, a Polycom, Ltd. declara que este ViewStation and ViewStation product line se encontra em conformidade com os requisitos essenciais e outras disposições relevantes da Directiva 1999/5/CE. Declaración de conformidad: Por la presente declaración, Polycom, Ltd. declara que esta ViewStation y esta línea de productos ViewStation cumple los requisitos esenciales y otras cláusulas importantes de la directiva 1999/5/CE. Överensstämmelseförklaring: Polycom, Ltd. förklarar härmed att denna ViewStation and ViewStation SP product line överensstämmer med de väsentliga kraven och övriga relevanta stadganden i direktiv 1999/5/EG. Declaración de Omnitel LOS PROGRAMAS DE SOFTWARE CONTENIDOS O DESCRITOS AQUÍ SON INFORMACIÓN CONFIDENCIAL Y PRODUCTOS PROPIEDAD DE POLYCOM O SUS LICENCIANTES. Contenido Prefacio — Cómo usar esta guía Fundamentos de la ViewStation ...................................................................... xiv Convenciones de uso.......................................................................... xv Para comenzar Qué necesita para comenzar ........................................................................... 1 Fuente de alimentación....................................................................... 2 Dispositivo NT-1.................................................................................. 2 ¿Qué hay en la caja? ....................................................................................... 3 Uso del control remoto ..................................................................................... 4 Instalación de la ViewStation ........................................................................... 4 Conexión de la ViewStation a la red ISDN o DCP .............................. 5 ViewStation H.323 con BRI Quad .......................................... 5 ViewStation H.323 con DCP de Avaya .................................. 6 ViewStation 128 ..................................................................... 7 Conexión de la ViewStation H.323 con V.35 a una red ...................... 7 Conexión del módulo de interfaz de red V.35 a la ViewStation................................................................... 8 Conexión del módulo de interfaz de red V.35 al DCE V.35......................................................................... 8 Conexión de la ViewStation a una LAN de Ethernet........................... 9 Configuración inicial del sistema...................................................................... 9 Configuración común para todas las ViewStations............................. 9 Indicadores de estado de la red....................................................................... 29 Uso de la ayuda de la ViewStation .................................................................. 30 Uso de la ayuda de la ViewStation ..................................................... 31 Soporte técnico (Asistencia técnica) ................................................... 32 Configuraciones opcionales Config. de usuario (Configuración del usuario)................................................ 35 Config. de Admin. (Configuración de administración)...................................... 39 Configuración ...................................................................................... 40 Red video (Red de vídeo) ................................................................... 45 ViewStation H.323 con BRI Quad .......................................... 45 ViewStation H.323 con DCP de Avaya .................................. 54 ViewStation 128 ..................................................................... 62 ViewStation H.323 con V.35 .................................................. 65 © Polycom, Inc. vii Guía del usuario de ViewStation LAN/H.323........................................................................................... 72 LAN/Internet ........................................................................... 73 Configuración H.323............................................................... 75 Gateway (Puerta de enlace):.................................................. 79 Gatekeeper............................................................................. 80 Vel. de marcación (Velocidades de marcado)........................ 82 Calidad de servicio y Firewalls (Servidores de seguridad) ................................................... 82 SNMP ..................................................................................... 84 Agenda Global (Dirección global)........................................... 86 Gestión Global (Administración global) ............................................... 97 Configuración GMS ................................................................ 98 Información de gestión global (Información de la administración global) ............................ 100 Conferencia de datos .......................................................................... 100 Teléfono y audio.................................................................................. 101 Vídeo y Cámara .................................................................................. 104 Seguridad ........................................................................................... 107 Software/Hardware.............................................................................. 110 Información de software ......................................................... 110 Información de hardware........................................................ 111 Opciones del sistema ............................................................. 111 Utilización de la ViewStation Realización y respuesta a llamadas................................................................. 113 Pantalla Llamado principal .................................................................. 113 Indicadores de línea de red de la ViewStation ....................... 114 Realización de una videollamada........................................................ 116 Realización de una videollamada manualmente .................... 116 Realización de una videollamada utilizando el marcado rápido ................................................................ 120 Realización de una videollamada desde la interfaz de web................................................................. 121 Utilización del directorio ...................................................................... 122 Agregar una anotación nueva al directorio............................. 122 Editar una anotación existente del directorio ......................... 126 Eliminar una anotación del directorio ..................................... 127 Transferir un directorio ........................................................... 127 Utilización del directorio global............................................................ 128 Uso de anotaciones multipunto del directorio ........................ 129 Realización de una videollamada usando el directorio .......... 130 Realización de una videollamada desde la interfaz de web................................................................. 131 Guía del usuario de ViewStation viii www.polycom.com Realización de llamadas telefónicas con la ViewStation ................................. 132 Realización de una llamada telefónica................................................ 132 Respuesta a una videollamada........................................................... 133 Manual ................................................................................... 133 Autorrespuesta....................................................................... 133 Realización de llamadas multipunto (ViewStation MP solamente) ..... 134 Adición de una llamada telefónica a una videollamada ...................... 136 Modos de visualización multipunto .................................................................. 137 Control de la presidencia en una llamada multipunto ......................... 139 Uso de una ViewStation con una StreamStation ............................................. 142 Inicio de una transmisión por web....................................................... 142 Finalización de una transmisión por web ............................................ 144 Visualización de mensajes de ChatBack™......................................... 146 Ajuste de las cámaras y el sonido.................................................................... 146 Selección de las cámaras de la ViewStation ...................................... 147 Panorámica, Inclinación y Zoom de la cámara de la ViewStation ...... 148 Establecimiento de preasignaciones de cámara................................. 149 Seguimiento automático de la voz ...................................................... 150 Seguimiento automático de los valores predeterminados de la cámara..................................................................................... 150 Ajuste del sonido................................................................................. 151 Colocación de los micrófonos ............................................................. 151 Envío de instantáneas...................................................................................... 151 Expiración de la instantánea ............................................................... 152 Utilización de equipo opcional.......................................................................... 152 Uso de la ViewStation con una PC Conexión de la PC a una LAN a través de la ViewStation............................... 156 Propiedades de la red de la PC .......................................................... 157 Conexión de la ViewStation a una PC autónoma ............................................ 159 Utilización de la interfaz de web de la ViewStation.......................................... 163 Seleccionar y ver una presentación .................................................... 163 Envío de instantáneas a la ViewStation.............................................. 170 Visualización de instantáneas desde la ViewStation .......................... 170 Cosed Caption .................................................................................... 171 Acceso y uso de Closed Caption ........................................... 171 Información sobre el uso y las restricciones de Closed Caption ............................................................... 172 Uso de Microsoft NetMeeting™ .......................................................... 172 Compartir una aplicación NetMeeting .................................... 174 Videollamadas H.323 con NetMeeting................................... 174 © Polycom, Inc. ix Guía del usuario de ViewStation Información del sistema y Administración remota.............................. 175 Realización de una llamada desde la interfaz de web de la ViewStation ................................................................. 176 Iconos de la interfaz de web de la ViewStation................................... 179 Software de la ViewStation .............................................................................. 191 Versión inferior del software................................................................ 191 Actualización del software................................................................... 192 Actualización de software por medio de la ISDN ................... 192 Actualización del software a través de la LAN ....................... 193 Uso de Visual Concert PC................................................................................ 195 Información del sistema y diagnósticos Información del sistema ................................................................................... 197 Diagnósticos..................................................................................................... 199 Estadísticas de red.............................................................................. 200 Estadísticas avanzadas....................................................................... 200 Estado de llamada (Estado de la llamada).......................................... 200 Barra de colores .................................................................................. 201 Audio ................................................................................................... 201 Ciclo de sitio local................................................................................ 201 Ciclo de sitio remoto............................................................................ 202 Re-iniciar (Restablecimiento del sistema) ........................................... 202 Solución de problemas Problemas generales ....................................................................................... 203 Audio ................................................................................................................ 204 Vídeo ................................................................................................................ 206 Red y comunicaciones ..................................................................................... 208 IMUX ................................................................................................................ 210 LAN/Intranet .................................................................................................... 211 Presentaciones................................................................................................. 212 Control del sistema........................................................................................... 214 Traducción de direcciones de red Antes de comenzar a configurar la NAT .......................................................... 215 Configuración de la NAT .................................................................................. 216 Guía del usuario de ViewStation x www.polycom.com Niveles de entrada y de salida de vídeo y de audio Niveles de vídeo............................................................................................... 217 Niveles de salida de vídeo .................................................................. 217 Niveles de entrada de vídeo ............................................................... 217 Niveles de audio............................................................................................... 218 Niveles de salida de audio .................................................................. 218 Niveles de entrada de audio ............................................................... 218 Información técnica de V.35 Información general de V.35 ............................................................................ 219 Señales de control de la interfaz en serie ........................................... 219 Máquina de estado.............................................................................. 220 Máquina de estado de marcado saliente ............................................ 220 Máquina de estado de llamadas entrantes ......................................... 221 Máquina de estado de llamadas no marcadas iniciadas por el usuario.................................................................................... 223 Máquina de estado de llamadas no marcadas iniciadas por la red .......................................................................................... 224 Resincronización criptográfica ............................................................ 225 Diagrama y esquema de la conexión de cables de V.35 ................................ 226 Información de la ISDN Ejemplos de configuraciones de NT-1 ............................................................. 229 Interruptores ISDN ........................................................................................... 231 Errores de la ISDN ........................................................................................... 231 Configuración del equipo opcional Configuración de la StreamStation .................................................................. 237 Uso de una ShowStation IP ............................................................................ 239 Glosario ABC.................................................................................................................. 241 DEF .................................................................................................................. 244 GHIJK............................................................................................................... 247 LMN.................................................................................................................. 249 OPQ ................................................................................................................. 251 RST .................................................................................................................. 254 UVW................................................................................................................. 256 Índice.........................................................................................................................257 © Polycom, Inc. xi Guía del usuario de ViewStation Guía del usuario de ViewStation xii www.polycom.com Prefacio — Cómo usar esta guía Prefacio — Cómo usar esta guía ¡Gracias por comprar una ViewStation de Polycom! Pronto descubrirá que las comunicaciones por vídeo usando la ViewStation son sencillas, divertidas y productivas. Las ViewStations de Polycom son los sistemas de comunicaciones por vídeo más sencillos de usar disponibles en el mercado actualmente. Esta Guía del usuario proporciona información sobre cómo instalar y usar los siguientes productos ViewStation de Polycom: • ViewStation H.323 con IP autónomo IP • ViewStation H.323 con módulo de interfaz de red BRI Quad • ViewStation 128 con una sola ISDN • ViewStation H.323 con un módulo de interfaz de red V.35 • ViewStation H.323 con módulo de interfaz de red DCP de Avaya • ViewStation MP — ViewStation con BRI Quad o DCP de Avaya con software de activación de multipunto. Si compró una ViewStation SP o una ViewStation SP384, consulte la Guía del usuario de ViewStation SP o SP384. Si compró una ViewStation FX o VS4000, consulte la Guía del usuario de ViewStation FX y VS4000. Cada producto ViewStation tiene un documento llamado una tarjeta Inicio rápido, que se envía en la caja con su ViewStation. La tarjeta Inicio rápido ilustra cómo conectar los cables requeridos y el equipo opcional a la ViewStation. © Polycom, Inc. xiii Guía del usuario de ViewStation Prefacio — Cómo usar esta guía Fundamentos de la ViewStation La GUI (Graphic User Interface [interfaz gráfica del usuario]) está diseñada para usarse fácilmente. La siguiente tabla muestra las definiciones de las funciones de los iconos claves: Icono Nombre del icono Función Lengüeta de texto El propósito de la Lengüeta de texto es permitir al usuario la introducción de caracteres alfanuméricos en la ViewStation. Los números se introducen con el control remoto. Para introducir caracteres alfanuméricos, oprima el botón SELECT (SELECCIONAR) en el control remoto. Seleccionar Error de conectividad de red Indicadores de velocidad de llamadas Indicador de línea de red El botón SELECCIONAR se muestra en el control remoto. El icono Error de conectividad de la red indica una pérdida de paquetes seria entre las ViewStations del sitio local y del sitio remoto. Los Indicadores de las velocidad de llamadas muestra la velocidad de la llamada del sitio local o del sitio remoto de ViewStation. Las velocidades se pueden establecer desde la pantalla Velocidades de marcación. Consulte Velocidades de marcación en la página 82. Los Indicadores de línea de red se muestran cuando se enciende la ViewStation. Cuadro amarillo: Verificando estado de línea Flecha hacia abajo roja: Error en el enlace de red Flecha hacia arriba verde: La línea está conectada Guía del usuario de ViewStation xiv www.polycom.com Prefacio — Cómo usar esta guía Convenciones de uso Esta guía utiliza convenciones de desplazamiento para facilitar la configuración y la solución de problemas de la ViewStation. Estas convenciones están marcadas en NEGRITA para cada pantalla, seguidas por un símbolo de "mayor que" (>) para indicar el desplazamiento. La Figura A es un ejemplo de esta convención Para ver las opciones de Configuración del usuario (Config. de usuario), vaya a Información del sistema (Info del sistema > Configuración del usuario (Config. de usuario). Figura A: Ejemplo del flujo de convenciones © Polycom, Inc. xv Guía del usuario de ViewStation Prefacio — Cómo usar esta guía Guía del usuario de ViewStation xvi www.polycom.com 1 Para comenzar Este capítulo explica lo que necesita para comenzar, qué contiene la caja, cómo usar el control remoto, cómo instalar la ViewStation, cómo configurar la ViewStation para una interfaz de red específica y cómo usar la ayuda de la ViewStation. Qué necesita para comenzar Se requieren los elementos siguientes: • Un monitor de televisión • Una conexión por red • Una fuente de energía Además, se necesitan los siguientes elementos para cada ViewStation, como se indica a continuación: © Polycom, Inc. • ViewStation H.323: Una conexión de LAN (Local Area Network [red de área local]) de Ethernet. • ViewStation H.323 con un módulo de interfaz de red BRI Quad opcional: Hasta cuatro líneas ISDN del proveedor del servicio ISDN y una conexión opcional de LAN de Ethernet si se usa H.323. • ViewStation H.323 con módulo de interfaz de red de DCP de Avaya opcional: Hasta cuatro líneas de DCP desde una PBX Definity. El DCP de la ViewStation usa los puertos de los enchufes de pared conectados a la PBX Definity de Lucent y una conexión de LAN de Ethernet opcional si se usa H.323. • ViewStation 128: Una línea ISDN para comunicaciones de vídeo de hasta 128 Kbps y una conexión de LAN de Ethernet opcional si se usa H.323. • ViewStation H.323 con módulo de interfaz de red V.35: Acceso al DCE (Data Communications Equipment [equipo de comunicaciones de datos]) o a la DSU (Data Service Unit [unidad de servicio de datos]) y una conexión de LAN de Ethernet si se usa H.323. 1 Guía del usuario de ViewStation Capítulo 1 Para comenzar • ViewStation MP (BRI Quad o DCP de Avaya con llamadas multipunto y hasta cuatro líneas ISDN o DCP): Una licencia de software para activar la capacidad de llamadas multipunto en la ViewStation H.323 con BRI o DCP, y una conexión de LAN de Ethernet si se usa H.323. Nota Las llamadas multipunto están disponibles para la ViewStation H.323 ó la ViewStation 128 con una actualización del hardware. Monitores de televisión Con la ViewStation se puede usar cualquier monitor de televisión Vídeo-S o compuesto con puertos de entrada RCA. El tamaño del monitor de televisión deberá ser proporcional al tamaño de la habitación en la que se va a usar la ViewStation. Se puede usar un monitor de televisión para vídeo y un segundo monitor para mostrar gráficos. Fuente de alimentación La ViewStation tiene un suministro de alimentación externo de 62 vatios con detección automática que admite voltajes entre 100 y 240 VCA, 50 a 60 Hz. Dispositivo NT-1 Puede ser necesario un dispositivo de terminación de red ISDN (NT-1) entre la línea ISDN y la ViewStation si su sistema está conectado a un PBX o a una línea ISDN en Norteamérica, específicamente, una interfaz ISDN U. Guía del usuario de ViewStation 2 www.polycom.com Capítulo 1 Para comenzar ¿Qué hay en la caja? La caja incluye los elementos siguientes. Estos elementos pertenecen a todos los modelos de ViewStation. Si falta un elemento o está dañado, comuníquese con su proveedor. ¿Qué hay en la caja? Modelos de ViewStation H.323 512 128 V.35 MP DCP Unidad de la ViewStation √ √ √ √ √ √ Micrófono √ √ √ √ √ √ Control remoto √ √ √ √ √ √ Suministro de energía con cordón √ √ √ √ √ √ Tarjeta de inicio rápido √ √ √ √ √ √ Léame primero √ √ √ √ √ √ Documentación del usuario en CDROM √ √ √ √ √ √ Cables necesarios 3 3 3 3 3 3 Cables opcionales 8 8 8 8 8 8 Paquete misceláneo √ √ √ √ √ √ Cables RJ-45 4 4 √ Adaptador de interfaz V.35 √ BRI Quad (IMUX) √ √ Módulo DCP √ MCU de 4 puertos incorporada Cable de conector blanco RJ-45 © Polycom, Inc. 1 3 Guía del usuario de ViewStation Capítulo 1 Para comenzar Uso del control remoto El control remoto que se incluye con la ViewStation es una parte integral de la unidad. Use el control remoto para resaltar y seleccionar los iconos en el monitor de televisión, introducir caracteres alfanuméricos en campos de texto, configurar el directorio, mover la cámara, ajustar el volumen y realizar videollamadas.La funcionalidad del control remoto se describe en la tarjeta Inicio rápido de la ViewStation. Instalación de la ViewStation La instalación de la ViewStation es sencilla. Primero localice la tarjeta Inicio rápido en la caja de la ViewStation. Los conectores de cables están identificados con los mismos colores que los de los conectores correspondientes en la parte trasera de la ViewStation y los módulos de interfaz de red opcionales. Para conectar la ViewStation, use la tarjeta Inicio rápido como guía y siga los pasos que se indican a continuación. 1. Coloque la unidad de la ViewStation sobre el monitor de televisión como se muestra en la figura 1-1. Asegúrese de que el borde delantero de la ViewStation sobresalga del borde del monitor de televisión. Nota Verifique que el área de la superficie superior del monitor sea adecuada para soportar la ViewStation. El área de la superficie del monitor de televisión debe proporcionar suficiente soporte para evitar que la ViewStation se deslice hacia afuera del monitor. Figura 1-1. Colocación de la ViewStation Guía del usuario de ViewStation 4 www.polycom.com Capítulo 1 Para comenzar 2. Conecte los cables necesarios a la parte posterior de la ViewStation como se muestra en la tarjeta Inicio rápido de la ViewStation. 3. Centre el micrófono en una superficie plana entre los participantes de la reunión y la ViewStation. 4. Conecte el equipo opcional, como un monitor de televisión adicional, una videocasetera, una PC portátil o una cámara de documentos a la parte posterior de la ViewStation. Sujete todos los cables sueltos con la brida para cables. Esto evita que los cables queden sueltos. 1. Deslice un extremo del fijador de los cables a través del sujetador cuadrado de plástico. 2. Enganche el conector cuadrado a la parte posterior del monitor de televisión. Conexión de la ViewStation a la red ISDN o DCP Esta sección describe cómo conectar la ViewStation con las siguientes opciones a una red ISDN o DCP: • ViewStation H.323 con BRI Quad • ViewStation H.323 con DCP de Avaya • ViewStation 128 Antes de configurar la ViewStation para una red ISDN, asegúrese de que todos los elementos de conectividad a la red hayan sido probados y de que se hayan resuelto los posibles problemas. ViewStation H.323 con BRI Quad La ViewStation H.323 con BRI Quad usa hasta cuatro líneas ISDN para la conectividad a la red y requiere un multiplexor inverso BRI Quad de Polycom. La BRI Quad proporciona conectividad a una velocidad de datos H.320 máxima de 512 Kbps. Realice los siguientes pasos para conectar la ViewStation H.323 con un Quad BRI a la red: 1. Conecte cuatro líneas ISDN desde los enchufes de pared RJ-45 de la red ISDN a los conectores etiquetados como ISDN S/T que se encuentran en el módulo de interfaz de red BRI Quad. © Polycom, Inc. 5 Guía del usuario de ViewStation Capítulo 1 Para comenzar 2. Conecte el cable RJ-45 con la punta verde al puerto RJ-45 verde de la parte posterior de la ViewStation, como se muestra en la tarjeta Inicio rápido. 3. Conecte el extremo opuesto del cable RJ-45 con punta verde al puerto RJ-45 verde etiquetado como que se encuentra en el módulo de interfaz de red Quad BRI. NT-1. Si está conectado a un sistema telefónico interno, llamado comúnmente PBX, necesitará conectar los cables ISDN desde el módulo de interfaz de red Quad BRI a un dispositivo de terminación de red ISDN (NT-1), el que se conecta al enchufe de pared ISDN. Para obtener más información sobre la ISDN, consulte el Apéndice D, "Información de la ISDN" en la página 229. Una vez que la interfaz está conectada correctamente, la ViewStation H.323 con Quad BRI está lista para ser configurada para conectividad a LAN de Ethernet. ViewStation H.323 con DCP de Avaya La ViewStation H.323 con DCP de Avaya usa hasta cuatro líneas DCP para la conectividad a la red y requiere un multiplexor inverso DCP de Avaya. El multiplexor inverso DCP de Avaya proporciona la conectividad para realizar videoconferencias a una velocidad de datos H.320 máxima de 512 Kbps. Realice los siguientes pasos para conectar la ViewStation H.323 con un DCP de Avaya a la red: 1. Conecte hasta cuatro líneas DCP desde los enchufes de pared RJ-45 de la red DCP a los conectores etiquetados como ISDN S/T que se encuentran en el módulo de interfaz de red DCP. 2. Ubique el cable de DCP enviado con el módulo de interfaz de red DCP. Este cable está identificado con un conector RJ-45 con clavija y con punta transparente, y un conector RJ-45 sin clavija y con punta negra. Conecte el cable RJ-45 con la punta negra al puerto RJ-45 verde de la parte posterior de la ViewStation, como se muestra en la tarjeta Inicio rápido. 3. Conecte el extremo opuesto del cable RJ-45 con clavija y con punta blanca al puerto RJ-45 verde etiquetado como x que se encuentra en el módulo de interfaz de red DCP. Guía del usuario de ViewStation 6 www.polycom.com Capítulo 1 Para comenzar Una vez que la interfaz está conectada correctamente, la ViewStation H.323 con DCP de Avaya está lista para ser configurada para conectividad a LAN de Ethernet. Consulte "Conexión de la ViewStation a una LAN de Ethernet" en la página 9. Nota La ViewStation MP usa el módulo de interfaz de red Quad BRI de Polycom o el módulo de interfaz de red DCP de Avaya y hasta cuatro líneas ISDN o DCP para la conectividad a la red. Use las configuraciones de red BRI Quad o DCP de Avaya para conectar la ViewStation MP a la red. ViewStation 128 La ViewStation 128 usa una sola línea ISDN y no requiere ningún hardware adicional (por ejemplo, un módulo de interfaz de red) para la conectividad con la ISDN a una velocidad de datos H.320 máxima de 128 Kbps. Realice los pasos siguientes para conectar la ViewStation 128 a una red ISDN: 1. Conecte el cable RJ-45 de punta verde al puerto RJ-45 verde de la parte posterior de la ViewStation. 2. Conecte el extremo opuesto del cable de punta verde a un enchufe de pared ISDN. Para obtener más información sobre la ISDN, consulte el Apéndice D, "Información de la ISDN" en la página 229. Una vez que la interfaz está conectada correctamente, la ViewStation 128 está lista para ser configurada para conectividad a LAN de Ethernet. Consulte "Conexión de la ViewStation a una LAN de Ethernet" en la página 9. Conexión de la ViewStation H.323 con V.35 a una red La ViewStation H.323 con V.35 usa un módulo de interfaz de red V.35 de Polycom y tiene dos puertos hembra HD-25 (etiquetados como 1 y 2) que se usan para conectarla al DCE (Data Communications Equipment [equipo de comunicaciones de datos]). Nota © Polycom, Inc. Los diagramas de la conexión de cables y los esquemas de configuración de clavijas se encuentran en "Información general de V.35" en la página 219. 7 Guía del usuario de ViewStation Capítulo 1 Para comenzar Conexión del módulo de interfaz de red V.35 a la ViewStation Realice los siguientes pasos para conectar el módulo de interfaz de red V.35 a la ViewStation: 1. Conecte el cable RJ-45 de punta verde al puerto RJ-45 verde en la parte posterior de la ViewStation. 2. Inserte el extremo opuesto del cable RJ-45 con punta verde al puerto etiquetado como en el módulo de interfaz de red. Conexión del módulo de interfaz de red V.35 al DCE V.35 Realice los siguientes pasos para conectar el módulo de interfaz de red V.35 al DCE V.35: 1. Conecte los extremos del cable macho HD-25 a los puertos 1 y 2 en el módulo de interfaz de red. Si desea conectar un solo cable, conéctelo al puerto 1 en el módulo de interfaz. Los tornillos del conector deben estar ligeramente ajustados, no apretados. 2. Conecte los extremos restantes de los cables al puerto DCE V.35/RS-449 y al puerto de marcado DB-25/RS-366, si se usa. Si sólo está conectando un cable, conéctelo al puerto de orden menor en el DCE. Actividad de los LED en el módulo de interfaz de red V.35 Los LED en la parte delantera del módulo de interfaz de red V.35 indican el estado de la conexión a la ViewStation. Cuando la ViewStation se enciende, aparece la siguiente secuencia de luces: 1. Ambos LED destellan una vez para indicar que el LED está funcionando correctamente. 2. El LED ámbar inferior se enciende sin parpadear para indicar que la ViewStation se está comunicando con el módulo de interfaz de red. Guía del usuario de ViewStation 8 www.polycom.com Capítulo 1 Para comenzar 3. El LED verde superior se enciende sin parpadear para indicar que la ViewStation se está comunicando con la red. El LED verde superior corresponde al estado del puerto y el LED ámbar inferior corresponde al estado del reloj del DCE. Una vez que la interfaz está conectada correctamente, la ViewStation H.323 con V.35 está lista para ser configurada para conectividad a LAN de Ethernet. Conexión de la ViewStation a una LAN de Ethernet Todos los modelos de ViewStation usan el mismo tipo de configuración para conectar la ViewStation a una LAN de Ethernet. Realice los pasos siguientes para conectar la ViewStation a una LAN Ethernet: 1. Conecte el cable RJ-45 de punta naranja al puerto RJ-45 naranja etiquetado como LAN en la parte posterior de la ViewStation H.323. 2. Conecte el extremo opuesto del cable RJ-45 de punta naranja a un enchufe de pared de LAN de Ethernet. 3. Si el enchufe de pared de LAN está activo, aparece una luz verde en el puerto RJ-45 naranja en la parte posterior de la ViewStation. Configuración inicial del sistema Esta sección explica cómo configurar la ViewStation. Excepto cuando se indica otra cosa, la siguiente sección es aplicable a todos los modelos de ViewStation. Configuración común para todas las ViewStations Las instrucciones siguientes son un conjunto de procedimientos de configuración generales que cubre todos los modelos de ViewStation. Se indica la información específica que es exclusiva para cada modelo de ViewStation. 1. Encienda el monitor de televisión y la ViewStation. 2. En la pantalla Bienvenido (mostrada en la figura 1-2) seleccione el idioma en el que desea que aparezcan las pantallas y la información en la ViewStation. © Polycom, Inc. 9 Guía del usuario de ViewStation Capítulo 1 Para comenzar Figura 1-2. Pantalla Selección de idioma de la ViewStation 3. Hay dos pantallas de Bienvenido de la ViewStation. La primera es la pantalla Selección de idioma de la ViewStation (mostrada en la figura 1-2). Especifique el país y el idioma deseados en esta pantalla y oprima el botón SELECCIONAR en el control remoto para continuar. La pantalla de Bienvenido principal (mostrada en la figura 1-3) es un saludo general en el idioma que seleccionó previamente. Figura 1-3. Pantalla principal de Bienvenido de la ViewStation Guía del usuario de ViewStation 10 www.polycom.com Capítulo 1 Para comenzar 4. La siguiente pantalla es la pantalla Cómo seleccionar del menú, que se muestra en la figura 1-4. Tome unos momentos para familiarizarse con esta pantalla. Oprima el botón SELECCIONAR del control remoto para continuar. Figura 1-4. Cómo seleccionar elementos del menú 5. La pantalla Nom. del sistema (Nombre del sistema) es en la que asigna un nombre exclusivo a la ViewStation. Resalte el campo de texto en gris (mostrado en la figura 1-5) y oprima el botón SELECCIONAR en el control remoto. Puede introducir hasta 34 caracteres alfanuméricos. Resalte el icono Regresar y oprima el botón SELECCIONAR en el control remoto. Seleccione el icono Guardar para continuar. © Polycom, Inc. 11 Guía del usuario de ViewStation Capítulo 1 Para comenzar Figura 1-5. Pantalla Nom. del sistema (Nombre del sistema) de la ViewStation 6. Seleccione el país donde se encuentra la ViewStation. Esta selección configura automáticamente los parámetros de comunicaciones de la ViewStation. Use los botones de FLECHA para desplazarse por la lista. Utilizando el control remoto, oprima el número que corresponda al nombre del país. Por ejemplo, para nombres de países que inician con T, U o V, oprima 8. El menú de la ViewStation va a la primera opción de los países que comienzan con la letra T. Resalte el país que desea y oprima el botón SELECCIONAR en el control remoto. Figura 1-6. Pantalla País (Seleccionar país) Guía del usuario de ViewStation 12 www.polycom.com Capítulo 1 Para comenzar 7. La pantalla Llamada preferente (Preferencia de llamadas) (figuras 1-7, 1-8 y 1-9) se usa para especificar el tipo de preferencia de llamadas. ViewStation H.323 con BRI Quad y ViewStation 128. Videollamada RDSI (H.320): • Marcada: Activa la videoconferencia H.320 para la ViewStation. • Sin marcar: Desactiva la videoconferencia H.320 para la ViewStation. Llamadas LAN/Internet (H.323) • Marcada: Activa la videoconferencia H.323 para la ViewStation. • Sin marcar: Desactiva la videoconferencia H.323 para la ViewStation. Nota Se debe seleccionar por lo menos una preferencia de llamadas. Ver extensión de marcado IP: La Extensión de marcado IP se usa si una ViewStation usa el GAB (Global Address Book [Directorio global]). Para obtener más información, consulte "Agenda Global (Dirección global)" en la página 86. © Polycom, Inc. • Marcada: La extensión de marcado IP o E.164 se muestra cuando se inicia una videollamada H.323. • Sin marcar: La extensión de marcado IP o E.164 no se muestra cuando se inicia una videollamada H.323. 13 Guía del usuario de ViewStation Capítulo 1 Para comenzar Figura 1-7. Pantalla Llamada preferente (Preferencia de llamadas) para RDSI 8. Para todas las ViewStation H.323 con DCP de Avaya. Videollamadas DCP (H.320): • Marcada: Activa la videoconferencia H.320 para la ViewStation. • Sin marcar: Desactiva la videoconferencia H.320 para la ViewStation. Llamadas LAN/Internet (H.323) Guía del usuario de ViewStation • Marcada: Activa la videoconferencia H.323 para la ViewStation. • Sin marcar: Desactiva la videoconferencia H.323 para la ViewStation. 14 www.polycom.com Capítulo 1 Para comenzar Figura 1-8. Pantalla llamada preferente (Preferencia de llamadas) DCP Nota Se debe seleccionar por lo menos una preferencia de llamadas. Ver extensión de marcado IP: La Extensión de marcado IP se usa si una ViewStation usa el GAB (Global Address Book [Directorio global]). Para obtener más información, consulte "Agenda Global (Dirección global)" en la página 86. • Marcada: La extensión de marcado IP o E.164 se muestra cuando se inicia una videollamada H.323. • Sin marcar: La extensión de marcado IP o E.164 no se muestra cuando se inicia una videollamada H.323. Para ViewStation H.323 con V.35: Chiamate video V.35 (Videollamadas V.35): © Polycom, Inc. • Marcada: Activa la videoconferencia V.35 para la ViewStation. • Sin marcar: Desactiva la videoconferencia V.35 para la ViewStation. 15 Guía del usuario de ViewStation Capítulo 1 Para comenzar Chiamate LAN/Internet (Llamadas LAN/Internet) (H.323) Nota • Marcada: Activa la videoconferencia H.323 para la ViewStation. • Sin marcar: Desactiva la videoconferencia H.323 para la ViewStation. Se debe seleccionar una preferencia de llamadas. Visualizzare la derivazione di chiamata IP (Ver extensión de marcado IP): La Extensión de marcado IP se usa si una ViewStation usa el GAB (Global Address Book [Directorio global]). Para obtener más información, consulte "Agenda Global (Dirección global)" en la página 86. • Marcada: La extensión de marcado IP o E.164 se muestra cuando se inicia una videollamada H.323. • Sin marcar: La extensión de marcado IP o E.164 no se muestra cuando se inicia una videollamada H.323. Figura 1-9. Pantalla Chiamata di preferenza (Preferencia de llamadas) V.35 9. La pantalla Configuración H.323 (mostrada en la figura 1-10) se usa para especificar el nombre y la extensión H.323. Esta pantalla aparece sólo cuando H.323 está activado. Guía del usuario de ViewStation 16 www.polycom.com Capítulo 1 Para comenzar Figura 1-10. Pantalla Configuración H.323 Cuando se activan dos o más protocolos de marcado, aparece una casilla de verificación Marcado automático H.323 debajo de la extensión H.323 (E.164). Realice los pasos siguientes para introducir información en la pantalla Configuración H.323. 1. Introduzca un nombre en el cuadro de texto Alias H.323 cuando llame a este sistema (Nombre de H.323 cuando se llama a este sistema). Seleccione un nombre que sea fácil de recordar, como el nombre de una sala de conferencias. 2. Introduzca la extensión H.323 (E.164). E.164 es un esquema de denominación basado en el número de serie de la ViewStation y DEBE ser exclusivo para cada sistema ViewStation. 3. Quite la marca de la casilla de verificación Marcado automático H.323 si se muestra. © Polycom, Inc. 17 Guía del usuario de ViewStation Capítulo 1 Para comenzar 10. La pantalla Gatekeeper (mostrada en la figura 1-11) proporciona el registro de la puerta de enlace de la terminal, las resoluciones de las direcciones, la amplitud de banda y el control de admisión. Se usa normalmente para videollamadas punto a punto a través de Internet. No se requiere un gatekeeper para videollamadas punto a punto a través de Intranet. Seleccione una de las opciones siguientes para Gatekeeper: • Off (Apagado): Gatekeeper no está activado. • Especificar: Introduzca la dirección IP de Gatekeeper. • Auto (Automático): La ViewStation busca automáticamente un Gatekeeper en la LAN. Si no se usa ningún gatekeeper, la ViewStation continúa buscando un gatekeeper hasta que se cambie este parámetro. Si la LAN tiene más de un Gatekeeper, especifique el Gatekeeper correcto manualmente. Figura 1-11. Pantalla Gatekeeper H.323 de la ViewStation Las siguientes pantallas de configuración son para modelos de ViewStation específicos: Guía del usuario de ViewStation • Para la ViewStation H.323 con V.35, continúe con el paso 11. • Para la ViewStation 128, vaya al paso 12. • Para la ViewStation H.323 con BRI Quad, vaya al paso 12. 18 www.polycom.com Capítulo 1 Para comenzar • Para la ViewStation MP con BRI Quad, vaya al paso 12. • Para la ViewStation H.323 con DCP de Avaya, vaya al paso 13. • Para la ViewStation MP con DCP de Avaya, vaya al paso 13. • Para la ViewStation H.323, vaya al paso 17. 11. La pantalla Red video (Red de vídeo) (mostrada en la figura 1-12) aparece para las ViewStations con un módulo de interfaz de red V.35. Marcación RS-336: • Marcada: Active la opción de marcado RS-366 si se hace una llamada desde la ViewStation a través de la conexión DCE al sistema de comunicaciones de vídeo del sitio remoto. • Sin marcar: Desactive la opción de marcación RS-366 si: • Se usa el DCE para marcar la videollamada. • Se usa una conexión dedicada para conectar la ViewStation con el sitio remoto. Puertos V.35 usados: © Polycom, Inc. • 1: Para llamadas de 1 canal, cuando se marca a través de V.35 o cuando la ViewStation está en modo de no marcado. • 1-2: Para llamadas de 2 X 56 Kbps o de 2 X 64 Kbps cuando se marca a través de V.35. 19 Guía del usuario de ViewStation Capítulo 1 Para comenzar Figura 1-12. Pantalla Red video (Red de vídeo) V.35 Protocolo Marcacion (Protocolo de marcación): RS-366 aparece como el protocolo de marcación si la opción Marcación RS-366 está activada. No se puede alterar este campo. Modo Broadcast (Modo de emisión): La ViewStation V.35 admite el modo de emisión H.331 para transmisiones emitidas mediante satélite. En el modo Broadcast (modo de emisión) H.331, la ViewStation envía y recibe audio y vídeo sin establecimiento de comunicación (handshaking) con la ViewStation del sitio remoto ni con sistemas de comunicación de vídeo compatibles con H.331. Una ViewStation puede enviar vídeo y audio a muchas ViewStations o a otros sistemas compatibles con H.331, como sucede en una red de satélite grande. Guía del usuario de ViewStation • Marcada: Activa el modo Broadcast (modo de emisión). Cuando está marcada, aparece el icono Ajuste modo Broadcast (Configuración del modo de emisión). • Sin marcar: Desactiva el modo Broadcast (modo de emisión). Cuando no está marcada, el icono Ajuste modo Broadcast (Configuración del modo de emisión) no está presente. 20 www.polycom.com Capítulo 1 Para comenzar Figura 1-13. Pantalla Modo Broadcast (Modo de emisión) Modo Broadcast (Modo de emisión): La pantalla Modo Broadcast (Modo de emisión) (mostrada en la figura 1-13) se usa para configurar las propiedades del modo de emisión V.35: • Formato video (Formato de vídeo): QCIF: Para transmitir QCIF (Quarter Common Interchange Format [Formato de intercambio común de un cuarto]) en resolución 176 X 144, seleccione QCIF. FCIF: Para transmitir FCIF (Full Common Interchange Format [Formato de intercambio total común]) en resolución 352 X 288, seleccione FCIF. • Protocolo video (Protocolo de vídeo): H.261: Para transmitir vídeo usando el estándar H.261, seleccione H.261. H.263: Para transmitir vídeo usando el algoritmo de vídeo mejorado H.263, seleccione H.263. Si los sistemas del sitio remoto admiten H.263, su sistema recibe H.263. Si los sistemas del sitio remoto admiten H.261, su ViewStation se ajusta para admitir vídeo H.261. © Polycom, Inc. 21 Guía del usuario de ViewStation Capítulo 1 Para comenzar • Modo Audio (Modo de audio): El modo de audio puede ajustarse para compensar el audio distorsionado debido a una pérdida de paquetes alta. Seleccione el protocolo de audio que desea para la transmisión de audio: G.728 (Predeterminado) G.711u G.711A G.722-56 G.722-48 Apagado • Velocidad de Imagenes (Frecuencia de cuadro): La velocidad de imagenes (frecuencia de cuadro) es el número de fps (frames per second [cuadros por segundo]) transmitidos por la ViewStation al sitio remoto. Esto se puede ajustar para compensar el vídeo distorsionado debido a una pérdida de paquetes alta. Seleccione la frecuencia de cuadro de vídeo deseada para la transmisión de una emisión en cuadros por segundo o fps: – 30 fps (Predeterminado) – 15 fps – 10 fps – 7.5 fps Establezca los parámetros de configuración de la emisión para que correspondan al menor denominador común de los sistemas de comunicaciones de vídeo que reciben las emisiones de vídeo y de audio. Por ejemplo, si un sistema de comunicaciones de vídeo que participa en el vídeo admite H.261 solamente, establezca el protocolo de vídeo en H.261 para asegurar que todos los sistemas puedan participar. Guía del usuario de ViewStation 22 www.polycom.com Capítulo 1 Para comenzar Figura 1-14. Pantalla Marcado avanzado Si Marcación RS-366 está activado en la pantalla Red video (Red de vídeo), aparece la pantalla Avanzado V.35 (V.35 avanzado). • Prefijo/sufijo: Use la pantalla V.35 avanzado (V.35 avanzado) (mostrada en la figura 1-14) para establecer los prefijos y sufijos de marcado. Los prefijos de marcado son números y caracteres que se envían al equipo DCE antes de enviar el número marcado. Los sufijos de marcado son números y caracteres que se envían al equipo DCE después de enviar el número marcado. Use los prefijos y los sufijos para establecer la velocidad del DCE usada para marcar una llamada. © Polycom, Inc. Nota Los prefijos y los sufijos son una función del DCE. Consulte la Documentación del usuario del DCE para obtener información sobre cómo establecer los perfiles de marcado para el equipo DCE específico. • Perfil llamada (Perfil de llamada): Los perfiles de llamada se configuran en la pantalla V.35 avanzado (V.35 avanzado). Para seleccionar y cambiar los perfiles, resalte el campo Perfil (Perfil de llamada) y seleccione el equipo específico. 23 Guía del usuario de ViewStation Capítulo 1 Para comenzar • Vel. de marcación (Velocidades de marcado): Si Marcado RS-366 está activado en la pantalla Red video (Red de vídeo), aparece la pantalla Vel. de marcación (Velocidades de marcado). Figura 1-15. Pantalla Vel. de marcación (Velocidades de marcado) En esta pantalla, especifique las velocidades de marcado disponibles para los usuarios cuando realizan videollamadas. Las velocidades predeterminadas son: – 2 X 64 Kbps – 256 Kbps – 384 Kbps – 512 Kbps • Para agregar o borrar velocidades, desplácese a través de las velocidades de datos y oprima el botón SELECCIONAR en el control remoto para elegir las velocidades de marcado deseadas. Cuando se selecciona una velocidad de marcado, aparece una marca roja. Guía del usuario de ViewStation 24 www.polycom.com Capítulo 1 Para comenzar 12. En la pantalla Números de ISDN/Vídeo (Números de vídeo ISDN) (mostrada en la figura 1-16), llene lo siguiente: • Introduza su área local o código STD. • Introduzca los números de ISDN asignados a la ViewStation. El proveedor del servicio ISDN debe proporcionarle este número al instalar la línea ISDN. Figura 1-16. Pantalla Números de ISDN /vídeo (Números de vídeo ISDN). 13. Números de DCP/Vídeo (Números de vídeo DCP) © Polycom, Inc. • En la pantalla Números de DCP/Vídeo (Números de vídeo DCP) (mostrada en la figura 1-17), introduzca el código del área o el código STD. • Introduzca los números de vídeo asignados al DCP de la ViewStation. Si los números de vídeo no se conocen, comuníquese con un administrador de Definity. 25 Guía del usuario de ViewStation Capítulo 1 Para comenzar Figura 1-17. Pantalla Números de DCP /vídeo (Números de vídeo DCP) 14. Autodetección SPIDs (SPID de detección automática): • En la pantalla SPID de detección automática (mostrada en la figura 1-18), introduzca los números de las SPID (Service Profile ID [identificación del perfil de servicio]) para la ViewStation. Si se conecta a un sistema telefónico interno (PBX) o si la ViewStation está fuera de Norteamérica, es posible que no sea necesaria una SPID. O • Nota Guía del usuario de ViewStation Seleccione el icono INICIAR (INICIO) de la ViewStation para detectar las SPID automáticamente. Si la ViewStation no puede encontrar las SPID, compruebe la conexión por red y verifique que la ISDN haya sido introducida correctamente. 26 www.polycom.com Capítulo 1 Para comenzar Figura 1-18. Pantalla Autodetección SPIDs (Detección automática de SPID) Para introducir manualmente los números de SPID de la ViewStation, como se muestra en la figura 1-18, resalte cada línea y cada canal y oprima el botón SELECCIONAR en el control remoto. Introduzca los números de SPID correspondientes. 15. Si se selecciona PBX en la pantalla Autodetección SPIDs (Detección automática de SPID), la siguiente pantalla (mostrada en la figura 1-19) requiere el número usado para obtener una línea externa. Figura 1-19. Pantalla Llamadas con línea exterior (Llamadas de línea externa) © Polycom, Inc. 27 Guía del usuario de ViewStation Capítulo 1 Para comenzar 16. Protocolo de ISDN (Protocolo de conmutación ISDN): Seleccione el protocolo de conmutación ISDN de acuerdo con el tipo de conmutador ISDN utilizado en la red ISDN, como se muestra en la figura 1-20. Figura 1-20. Pantalla Protocolo de ISDN (Protocolo de conmutación ISDN) 17. La pantalla Números telefónicos que se muestra en la figura 1-21 es donde se introduce el número de telefónico de la ViewStation (si se usa). Se proporciona un campo adicional para el teléfono en el que se usa la ViewStation. Figura 1-21. Pantalla Números telefónicos Guía del usuario de ViewStation 28 www.polycom.com Capítulo 1 Para comenzar Cuando aparece la pantalla Llamado principal como se muestra en la figura 1-22, se ha completado la configuración de la ViewStation. Figura 1-22. Pantalla Llamado principal En la parte superior de la pantalla Llamado principal está el indicador del tipo de ViewStation, que aparece debajo del logotipo de Polycom. Esto indica el módulo de interfaz de red (si existe) que está configurado con la ViewStation. Indicadores de estado de la red Cada vez que se enciende la ViewStation, aparece un conjunto de indicadores de estado de la red (iconos de la red) debajo del icono Videollamada en la pantalla Llamado principal. El icono Red muestra de manera intermitente un cuadro numerado amarillo mientras la ViewStation está validando cada línea de red o mientras está esperando a que el servidor DHCP (si se usa) le asigne una dirección IP. Si la ViewStation usa una dirección IP estática o fija, la ViewStation verifica que la dirección IP no esté en uso. © Polycom, Inc. 29 Guía del usuario de ViewStation Capítulo 1 Para comenzar Icono Significado La línea de red está conectada. Flecha hacia arriba verde La ViewStation está lista para realizar una videollamada. La ViewStation está comprobando el estado de la línea de red. Cuadro amarillo La línea de red no se ha validado. Flecha hacia abajo roja Esto puede suceder porque el cable de la red no está conectado a la red o no está funcionando correctamente. Compruebe la conexión del cable, comuníquese con el administrador de la red o consulte "Red y comunicaciones" en la página 208. Uso de la ayuda de la ViewStation Para acceder a la pantalla Ayuda de la ViewStation, oprima el botón INFO (INFORMACIÓN) en el control remoto. Si su organización no está usando el Polycom Global Management System, cuando presiona el botón INFORMACIÓN en el control remoto, irá directamente a la pantalla Ayuda. Si su organización está usando el Polycom Global Management System, aparecen dos iconos en la pantalla. El primer icono es la pantalla Ayuda (mostrada a continuación). El segundo icono es el icono Soporte técnico (Asistencia técnica) del Global Management System y sólo aparece cuando se usa el GMS. Guía del usuario de ViewStation 30 www.polycom.com Capítulo 1 Para comenzar Figura 1-23. Pantalla Ayuda Uso de la ayuda de la ViewStation Para acceder a la pantalla Ayuda, resalte el botón INFORMACIÓN y oprima el botón SELECCIONAR en el control remoto. La pantalla Ayuda se usa para obtener información sobre: © Polycom, Inc. • Navegación con el control remoto • Realización de una videollamada • Conexión a una PC • Utilización de PowerPoint para mostrar diapositivas • Realización de selecciones de la cámara • Utilización del seguimiento por voz • Establecimiento de valores predeterminados a las cámaras • Envío de tonos telefónicos 31 Guía del usuario de ViewStation Capítulo 1 Para comenzar Figura 1-24. Pantalla Ayuda Para elegir un tema en la pantalla Ayuda, resalte el icono deseado y oprima el botón SELECCIONAR en el control remoto. Soporte técnico (Asistencia técnica) El icono Soport técnico (Asistencia técnica) (mostrado en la figura 1-23) sólo es visible cuando la ViewStation está usando el Polycom Global Management System™. Para obtener más información sobre cómo configurar el Polycom Global Management System, consulte "Gestión Global (Administración global)" en la página 97. Guía del usuario de ViewStation 32 www.polycom.com Capítulo 1 Para comenzar Figura 1-25. Pantalla Soporte técnico (Ayuda de asistencia técnica) Para obtener asistencia técnica del Polycom Global Management System, resalte el icono Soporte técnico (Asistencia técnica) y oprima el botón SELECCIONAR en el control remoto. Aparece un cuadro de diálogo (figura 1-25) pidiéndole que introduzca un número telefónico. Para poder proporcionar una asistencia rápida, por favor incluya el prefijo local de su número de teléfono. Una vez introducido el número de teléfono, aparece una pantalla de confirmación. Esta pantalla también muestra un número telefónico que puede utilizar para comunicarse directamente por voz con la asistencia técnica. © Polycom, Inc. 33 Guía del usuario de ViewStation Capítulo 1 Guía del usuario de ViewStation Para comenzar 34 www.polycom.com 2 Configuraciones opcionales Este capítulo contiene información de configuración administrativa y para el usuario. Excepto cuando se indique, esto aplica a todos los modelos de ViewStation. Config. de usuario (Configuración del usuario) La pantalla Config. de usuario (Configuración del usuario) (Info del sistema [Información del sistema] > Config. de usuario [Configuración del usuario]) sirve como una herramienta rápida de configuración, que permite al administrador de la ViewStation o al administrador de la LAN establecer las opciones básicas para la ViewStation, como se muestra en la figura 2-1. Figura 2-1. Pantalla Config. de usuario (Configuración del usuario) © Polycom, Inc. 35 Guía del usuario de ViewStation Capítulo 2 Configuraciones opcionales Autorrespuesta: La opción Autorrespuesta permite a la ViewStation contestar automáticamente las videollamadas entrantes. • Marcada: La ViewStation contesta automáticamente las videollamadas entrantes. • Sin marcar: Las llamadas entrantes suenan hasta que la llamada se contesta manualmente el sitio remoto se desconecta. Silenciar autorrespuesta (Silenciar llamadas de autorrespuesta): Esta opción apaga el micrófono e impide que el sitio remoto escuche al sitio local cuando la ViewStation contesta automáticamente las videollamadas entrantes. • Marcada: La ViewStation silencia el audio del sitio local para videollamadas entrantes cuando la ViewStation contesta estas llamadas automáticamente. • Sin marcar: La ViewStation envía audio al sitio remoto como normal. Al silenciar la ViewStation, se notifica a los dos lados mediante la imagen de un micrófono en la esquina inferior izquierda de la pantalla principal. Se enciende una luz roja en el micrófono al silenciarse el sitio local. PiP o Picture in Picture (Imagen dentro de imagen): La función PiP le permite al sitio local ajustar las vistas de la cámara local en medio de una videoconferencia. En esta configuración, desaparece el icono Cámara que se encuentra en la esquina superior derecha cuando se coloca el control remoto sobre una superficie plana. Guía del usuario de ViewStation • Auto (Automático): La ViewStation muestra una ventana PiP cuando la llamada se conecta inicialmente y cuando el control remoto no se encuentra sobre una superficie plana. • Enc. (Encendido): La ViewStation muestra una ventana PiP que permanece en la esquina inferior derecha hasta que se completa la videollamada. • Off (Apagado): La ViewStation no muestra una ventana PiP. 36 www.polycom.com Capítulo 2 Configuraciones opcionales Control distante camara local (Control a distancia de la cámara local): La opción Control distante camara local (Control a distancia de la cámara local) permite a los usuarios del sitio remoto controlar una cámara en el sitio local. • Marcada: Un usuario en el sitio remoto puede controlar el encuadre o el ángulo de una cámara local al presionar el botón FAR (REMOTO) en el control remoto. • Sin marcar: El usuario no puede cambiar el encuadre ni el ángulo de la cámara. Cuando un usuario del sitio remoto oprime el botón REMOTO o el botón ZOOM en el control remoto, se ignora cualquier intento de cambiar la orientación actual de la cámara. Compensación contraluz (Compensación de contraluz): La compensación de contraluz se utiliza en salas de conferencias donde el sujeto aparece más oscuro que el fondo de la sala. Use la compensación de contraluz si los participantes de la conferencia parecen estar en la sombra. • Marcada: La cámara se ajusta automáticamente para un fondo claro. • Sin marcar: Quite la marca de la compensación de contraluz si se usa una luz moderada para la ViewStation. Permitir monitoreo remoto: El monitoreo remoto permite al usuario observar una sala de conferencias remotamente antes de una junta programada mediante el uso de el interfaz de web de la ViewStation. Consulte "Utilización de la interfaz de web de la ViewStation" en la página 163. © Polycom, Inc. • Marcada: La ViewStation envía imágenes cada 10 segundos a la página web de ViewStation. • Sin marcar: La ViewStation no envía ninguna imagen. 37 Guía del usuario de ViewStation Capítulo 2 Configuraciones opcionales Contraseña ver transp. (Contraseña de conferencia): La contraseña de conferencia se utiliza para permitir o restringir el acceso a las funciones de la interfaz de web de la ViewStation. Consulte "Utilización de la interfaz de web de la ViewStation" en la página 163. • Campo de texto vacío: No se requiere una contraseña. • Campo de texto lleno: Cuando el campo de texto Contraseña ver transp. (Contraseña de conferencia) está lleno con una contraseña, ésta se usa para permitir o restringir el acceso a las funciones no administrativas de la interfaz de web de la ViewStation. Tiempo de visual, del nombre remoto (Hora de visualización del nombre del sitio remoto): La hora de visualización del nombre del sitio remoto muestra el nombre del sitio remoto durante un número definido de segundos. • 15 segundos: (Predeterminado) El nombre del sitio remoto se muestra durante 15 segundos. • En Blanco: El nombre del sitio remoto aparece hasta que la llamada se termina. Modo MP: (ViewStations con MP activado solamente.) El modo MP establece el modo de visualización para videollamadas multipunto en alguna de las opciones siguientes: Guía del usuario de ViewStation • Auto (Automático): La ViewStation cambia automáticamente entre los modos de discusión y de presentación. • Discusión: Este modo también se denomina presencia continua. Cada sitio permanece en la pantalla en un arreglo de mosaico. • Presentación: El presentador principal permanece en la pantalla. • Pantalla completa: Quien está hablando se ve en la pantalla completa. Cuando se habla desde un nuevo punto de terminación, ese punto de terminación aparece en la pantalla completa. 38 www.polycom.com Capítulo 2 Configuraciones opcionales Config. de Admin. (Configuración de administración) La pantalla Config. de admin. (Configuración de administración) (Info del sistema [Información del sistema] > Config. de Admin. [Configuración de administración]) se utiliza para acceder a las funciones avanzadas de configuración de la ViewStation. Figura 2-2. Pantalla Config. de Admin. (Configuración de administración) La siguiente tabla enumera los iconos que están disponibles para cada modelo de ViewStation: Nombre de icono Modelo de ViewStation Ubicación Configuración Todos Info del sistema (Información del sistema) > Config. de Admin. (Configuración de administración) > Configuración Red video (Red de vídeo) BRI, DCP, V.35, 128 Info. del sistema (Información del sistema) > Config. de Admin. (Configuración de administración) > Red video (Red de vídeo) LAN/ H.323 Todos Info. del sistema (Información del sistema) > Config. de Admin. (Configuración de administración) > LAN / H.323 © Polycom, Inc. 39 Guía del usuario de ViewStation Capítulo 2 Configuraciones opcionales Modelo de ViewStation Nombre de icono Ubicación Conf de datos (Conferencia de datos) Todos Info. del sistema (Información del sistema) > Config. de Admin. (Configuración de administración) > Conf de datos (Conferencia de datos) Teléfono/Audio Todos Info. del sistema (Información del sistema) > Config. de Admin. (Configuración de administración) > Teléfono/Audio Vídeo / Cámara Todos Info. del sistema (Información del sistema) > Config. de Admin. (Configuración de administración) > Vídeo/Cámara Seguridad Todos Info. del sistema (Información del sistema) > Config. de Admin. (Configuración de administración) > Seguridad Software/Hardware Todos Info. del sistema (Información del sistema) > Config. de Admin. (Configuración de administración) > Software / Hardware Configuración La pantalla Configuración (Info. del sistema (Información del sistema) > Config. de Admin. (Configuración de administración) > Configuración) es utilizada para acceder a las funciones avanzadas de configuración de la ViewStation no contenidas en la pantalla Config. de usuario (Configuración del usuario). La pantalla Configuración (mostrada en la figura 2-3) tiene los siete campos configurables por el usuario siguientes: Guía del usuario de ViewStation • País: Establece el país en el que se utiliza la ViewStation. • Idioma: Establece uno de los idiomas utilizados para la ViewStation. • Nom. del sist. (Nombre del sistema): Establece el nombre que se va a mostrar en una llamada para la ViewStation. 40 www.polycom.com Capítulo 2 Configuraciones opcionales • Autorrespuesta: Establece la función de autorrespuesta cuando la ViewStation recibe una llamada entrante. • Llamada permitida (Permitir marcado): Niega o permite la habilidad de realizar una videollamada desde la ViewStation. • Permitir config. de usuario (Permitir configuración del usuario): Niega o permite el acceso a la pantalla Config. de usuario (Configuración del usuario). • Duración máxima de la llamada: Establece el tiempo máximo para una videollamada. Figura 2-3. Pantalla Configuración País: El campo País en la pantalla Configuración (mostrada en la Figura 2-3) le permite especificar los parámetros de llamadas específicos para cada país desde su sitio. Haga clic en el campo País para acceder a la pantalla de Configuración del país (figura 2-4). © Polycom, Inc. 41 Guía del usuario de ViewStation Capítulo 2 Configuraciones opcionales Figura 2-4. Pantalla Configuración del país Los campos de la pantalla Configuración del país permiten establecer parámetros locales de llamado: • País: Para seleccionar un país, resalte el campo de texto azul del país y oprima el botón SELECT (SELECCIONAR) en el control remoto. Desplácese hacia abajo en la lista de países y resalte el país deseado. Aparecerá el código del país con el país correspondiente. • Código de área requerido: • Guía del usuario de ViewStation • Marcada: La ViewStation añade automáticamente el área local a los prefijos de marcado ISDN o DCP de llamadas realizadas desde la ViewStation. • Sin marcar: La ViewStation marca todas las llamadas como si se realizaran dentro del código de área local. Acceso a la Red Telefónica Internacional (Acceso telefónico internacional): Para América del Norte el prefijo internacional es 011 y para los países Europeos es 00. El valor predeterminado depende del país. Resalte el campo de texto azul en el campo Acceso a la Red Telefónica Internacional (Acceso telefónico internacional). Introduzca el prefijo adecuado para hacer llamadas internacionales. 42 www.polycom.com Capítulo 2 Configuraciones opcionales A continuación, resalte el icono Menú y oprima el botón SELECCIONAR en el control remoto. Idioma: El campo Idioma selecciona el idioma utilizado para la ViewStation (consulte "Configuración común para todas las ViewStations" en la página 9.) Resalte la bandera que desea asociada con un idioma y oprima el botón SELECCIONAR en el control remoto. Nom. del sistema (Nombre del sistema): El nombre del sistema es el nombre asignado por el usuario para identificar la ViewStation. Éste puede ser cualquier combinación de símbolos alfanuméricos hasta de 34 caracteres de longitud. Autorrespuesta: La opción Autorrespuesta permite a la ViewStation contestar automáticamente las videollamadas entrantes. • Marcada: La ViewStation contesta automáticamente las videollamadas entrantes. • Sin marcar: Las llamadas entrantes suenan hasta que se contestan manualmente o el sitio remoto desconecta la llamada. Llamada permitida (Permitir marcado): La opción Llamada permitida (Permitir marcado) activa o desactiva el marcado y el acceso al directorio en la ViewStation. • Marcada: La ViewStation permite el marcado y el acceso al directorio. • Sin marcar: La ViewStation no permite el marcado y niega el acceso al directorio. La figura 2-5 muestra el mensaje que aparece cuando la función Llamada permitida (Permitir marcado) no está marcada. © Polycom, Inc. 43 Guía del usuario de ViewStation Capítulo 2 Configuraciones opcionales Figura 2-5. Pantalla Permitir marcado desactivado Permitir config. de usuario (Permitir configuración del usuario): La opción Permitir configuración del usuario activa o desactiva la opción para que los usuarios cambien la Config. de usuario (Configuración del usuario) al quitar el icono de la pantalla Info del sistema (Información del sistema) como se muestra en la figura 2-6. Esto se usa generalmente cuando el administrador de la LAN o el de la ViewStation ha definido la política de configuración del usuario. Guía del usuario de ViewStation • Marcada: Permite cambios en los valores de Config. de usuario (Configuración del usuario) • Sin marcar: No permite cambios en los valores de Config. de usuario (Configuración del usuario). 44 www.polycom.com Capítulo 2 Configuraciones opcionales Figura 2-6. Pantalla Permitir config. de usuario (Permitir configuración del usuario) en Info del sistema (Información del sistema) Duración máxima de la llamada: El valor predeterminado para el tiempo máximo en una llamada es de 480 minutos. Cuando se alcanza el tiempo máximo en una llamada, la ViewStation muestra un cuadro de diálogo amarillo que informa que la longitud de la llamada ha alcanzado el tiempo establecido de la llamada y pregunta si desea continuar en la misma. Si se extiende la llamada, el tiempo de la llamada es igual al tiempo máximo establecido anteriormente en una llamada. Red video (Red de vídeo) La Red video (Red de vídeo) se usa para configurar las configuraciones ISDN, DCP, MP y V.35 para la ViewStation. ViewStation H.323 con BRI Quad La pantalla Configuración de red (Info. del sistema [Información del sistema] > Config. de Admin. [Configuración de administración] > Red video [Red de vídeo]) mostrada en la figura 2-7 proporciona cuatro iconos para: © Polycom, Inc. • Configurar las propiedades IMUX • Configurar las propiedades de la red de vídeo ISDN • Establecer preferencias en las llamadas. • Establecer preferencias multipunto (sistemas con MP activado solamente) 45 Guía del usuario de ViewStation Capítulo 2 Configuraciones opcionales Figura 2-7. Pantalla Red video (Red de vídeo) (ViewStations con MP activado solamente) IMUX (Multiplexor inverso): En la pantalla IMUX (Info. del sistema [Información del sistema] > Config. de Admin. [Configuración de administración] > Red video [Red de vídeo] > IMUX) los cinco iconos mostrados, como en la figura 2-8, son: Guía del usuario de ViewStation • Números: Establece los números de vídeo ISDN. • SPIDS: Establece los números de identificación del perfil de servicio. Los números de SPID los asigna a todos los dispositivos de terminales el suministrador de ISDN. Este método generalmente se utiliza en Norteamérica solamente. • Calidad de audio: Ajusta la calidad del audio de una videollamada. • Marcación avanzada: Define cómo se marca un canal. • Velocidades de marcado: Define la velocidad de marcado disponible al hacer una llamada. 46 www.polycom.com Capítulo 2 Configuraciones opcionales Figura 2-8. Pantalla Información inversa del Multiplexer (Información del multiplexor inverso) Números: La pantalla Números (Info. del sistema [Información del sistema] > Config. de Admin. [Configuración de administración] > Red video [Red de vídeo] > IMUX > Números), permite al administrador de la ViewStation o de la LAN tener acceso al STD o al código de área y a los números de vídeo ISDN para cada línea ISDN. Figura 2-9. Pantalla Números de ISDN/vídeo (Números de vídeo ISDN) © Polycom, Inc. 47 Guía del usuario de ViewStation Capítulo 2 Configuraciones opcionales 1. Introduzca el STD o el prefijo, y oprima la flecha hacia abajo en el control remoto para continuar en la línea siguiente. 2. Introduzca el número de teléfono ISDN utilizado por cada línea. 3. A continuación, resalte el icono Guardar y oprima el botón SELECCIONAR en el control remoto. Identificador del perfil de servicio La pantalla Identificador del perfil de servicio (Info. del sistema [Información del sistema] > Config. de Admin. [Configuración de administración] > Red video [Red de vídeo] > IMUX > SPIDS) o SPID aparece sólo si se selecciona Estados Unidos o Canadá como el país. Si la ViewStation está conectada a un sistema telefónico interno (PBX), es posible que no sea necesario introducir una SPID. Nota Nota Guía del usuario de ViewStation Si la ViewStation no puede encontrar las SPID, compruebe la conexión por red y verifique que los números de ISDN hayan sido introducidos correctamente. • Introduzca los números SPID proporcionados por el proveedor del servicio ISDN. • Si la ViewStation está conectada a un PBX, seleccione el icono PBX. En algunos casos no necesitará ubicar las SPID. • Para detectar automáticamente los números SPID, resalte el icono Iniciar y oprima el botón SELECCIONAR en el control remoto. Si se cancela este proceso, la ViewStation se reinicia y el procedimiento de configuración deberá repertirse. 48 www.polycom.com Capítulo 2 Configuraciones opcionales Figura 2-10. Pantalla Autodetección SPIDs (Detección automática de SPID) Calidad de audio: La pantalla Preferencia calidad de audio (Preferencia de la calidad del audio) (Info. del sistema [Información del sistema] > Config. de Admin. [Configuración de administración] > Red video [Red de vídeo] > IMUX > Calidad del audio) le permite seleccionar un protocolo de audio. El audio G.722 proporciona una mayor calidad de audio que G.728 y usa 48 Kbps de la amplitud de banda de la llamada. G.728 proporciona audio de calidad telefónica y sólo usa 16 Kbps de la amplitud de banda de la llamada. G.728 se usa generalmente para velocidades de datos más bajas. Para establecer el protocolo de audio, utilice los botones + y - zoom en el control remoto para mover el cursor. Nota © Polycom, Inc. Las preferencias de la calidad del audio sólo pueden cambiarse durante una llamada si es una llamada H.320. No se pueden efectuar cambios en una llamada del tipo H.323. 49 Guía del usuario de ViewStation Capítulo 2 Configuraciones opcionales Figura 2-11. Pantalla Preferencia calidad de audio (Preferencia de la calidad del audio) Marcación avanzada: En la pantalla Marcación avanzada (Info. del sistema [Información del sistema] > Config. de Admin. [Configuración de administración] > Red video [Red de vídeo] > IMUX > Marcación avanzada) usted puede definir cómo se marca cada canal ISDN. De manera predeterminada, los canales se marcan en paralelo. Guía del usuario de ViewStation • Marcación paralela (Marcar los canales en paralelo): Cuando se selecciona esta opción, la ViewStation marca todos los canales ISDN simultáneamente. • Uno a la vez (Marcar los canales uno a la vez): Cuando se selecciona, la ViewStation marca los canales ISDN uno a la vez hasta que todos los canales se conectan. Esta función se usa para superar problemas de la red local. 50 www.polycom.com Capítulo 2 Configuraciones opcionales Figura 2-12. Pantalla Marcación avanzada Vel. de marcación (Velocidades de marcado) La pantalla Vel. de marcación (Velocidades de marcado) (Info. del sistema [Información del sistema] > Config. de Admin. [Configuración de administración] > Red video [Red de vídeo] > IMUX > Vel. de marcación (Velocidades de marcado), especifica las velocidades de marcado disponibles al hacer una llamada. Figura 2-13. Pantalla Vel. de marcación (Velocidades de marcado) Resalte el círculo a la derecha de una velocidad y oprima el botón SELECCIONAR en el control remoto para seleccionar esa velocidad. Aparece una señal roja en la pantalla Vel. de marcación (Velocidades de marcado) al seleccionar la velocidad. © Polycom, Inc. 51 Guía del usuario de ViewStation Capítulo 2 Configuraciones opcionales Red de ISDN/vídeo (Red de vídeo de ISDN) La pantalla Red de ISDN/vídeo (Red de vídeo ISDN) (Info. del sistema [Información del sistema] > Config. de Admin. [Configuración de administración] > Red video [Red de vídeo] > Red de ISDN/vídeo [Red de vídeo ISDN]) contiene información introducida durante la configuración del sistema Los cinco campos configurables por el usuario son: Prefijo de país (Código del país): Elija el código del país asociado con el país donde se utiliza la ViewStation. Prefijo (Código de área): Elija el código de área o el código STD del país donde se utiliza la ViewStation. Número A: Introduzca el número primario ISDN asignado a la ViewStation. Número B: Introduzca el número secundario ISDN asignado a la ViewStation. Protocolo de ISDN (Protocolo de conmutación ISDN): Seleccione los protocolos de conmutación de ISDN apropiados. Póngase en contacto con su proveedor ISDN para determinar el protocolo de conmutación de ISDN. Prefijo ISDN (Prefijo de marcado ISDN): El prefijo de marcado ISDN se utiliza para acceder a una línea externa si la ViewStation está conectada a una PBX. Figura 2-14. Red de ISDN/vídeo (Red de vídeo ISDN) Guía del usuario de ViewStation 52 www.polycom.com Capítulo 2 Configuraciones opcionales Llamada preferente (Preferencia de llamadas) La pantalla Llamada preferente (Preferencia de llamadas) (Info. del sistema [Información del sistema] > Config. de Admin. [Configuración de administración] > Red video [Red de vídeo] > Llamada preferente [Preferencia de llamadas]) mostrada en la figura 2-15, determina cómo se realiza una videollamada. Los dos tipos de llamadas son: • Videollamadas RDSI (H.320) • Llamadas de LAN/Internet (H.323) Videollamadas RDSI (H.320): • Marcada: Activa la videoconferencia RDSI en la ViewStation. • Sin marcar: Desactiva la habilidad de recibir videoconferencias RDSI en la ViewStation. Figura 2-15. Llamada preferente (Preferencia de llamadas) Llamadas de LAN/Internet (H.323) © Polycom, Inc. • Marcada: Activa la videoconferencia H.323 en la ViewStation. • Sin marcar: Desactiva la videoconferencia H.323 en la ViewStation. 53 Guía del usuario de ViewStation Capítulo 2 Configuraciones opcionales • Ver extensión de marcado IP: La extensión de marcado IP se usa si una ViewStation usa el GAB (Global Address Book [Directorio global]). Marcada: La extensión de marcado E.164 se muestra solamente cuando se inicia una videollamada en H.323. Sin marcar: La extensión de marcado E.164 no se muestra cuando se inicia una videollamada en llamadas H.323. Configuración multipunto (ViewStations con MP activado) La pantalla de configuración Multipunto determina de qué modo se usa la función multipunto. Los modos son: • Auto (Automático): La ViewStation cambia automáticamente entre los modos de discusión y de presentación. • Discusión: Este modo también se denomina la presencia continua. Cada sitio permanece en la pantalla en un arreglo de cuadros en cascada. • Presentación: El presentador principal permanece en la pantalla, mientras que cada punto final se conecta y se desconecta. • Pantalla completa: Quien está hablando se ve en la pantalla completa. Cuando se habla desde un nuevo punto de terminación, ese punto de terminación aparece en la pantalla completa. ViewStation H.323 con DCP de Avaya La pantalla Configuración de red (Info. del sistema [Información del sistema] > Config. de Admin. [Configuración de administración] > Red video [Red de vídeo]) mostrada en la Figura 2-16 proporciona cuatro iconos para: Guía del usuario de ViewStation • Configurar las propiedades IMUX • Configurar las propiedades de la red de vídeo de DCP • Establecer preferencias en las llamadas. • Establecer las preferencias multipunto (sistemas con MP activado solamente). 54 www.polycom.com Capítulo 2 Configuraciones opcionales Figura 2-16. Pantalla Configuración de red (ViewStations con MP activado solamente) IMUX (Multiplexor inverso): En la pantalla IMUX (Info. del sistema [Información del sistema] > Config. de Admin. [Configuración de administración] > Red video [Red de vídeo] > IMUX) se muestran los cuatro iconos como en la Figura 2-17: © Polycom, Inc. • Números: Establece los números de vídeo DCP • Calidad de audio: Ajusta la calidad del audio de una videollamada. • Marcación avanzada: Define cómo se marca un canal. • Vel. de marcación (Velocidades de marcado): Define la velocidad de marcado disponible al hacer una llamada. 55 Guía del usuario de ViewStation Capítulo 2 Configuraciones opcionales Figura 2-17. Pantalla Información inversa del Multiplexer (Información del multiplexor inverso) Números: La pantalla Números (Info. del sistema [Información del sistema] > Config. de Admin. [Configuración de administración] > Red video [Red de vídeo] > IMUX > Números), permite que el administrador de la ViewStation o de la LAN pueda introducir el STD o el código de área, y los números de vídeo DCP para cada línea DCP. Figura 2-18. Pantalla Números de DCP /video (Números de vídeo DCP) Guía del usuario de ViewStation 56 www.polycom.com Capítulo 2 Configuraciones opcionales 1. Introduzca el STD o el código de área, y oprima la flecha hacia abajo en el control remoto para continuar en la línea siguiente. 2. Introduzca el número de teléfono DCP utilizado por cada línea. 3. A continuación, resalte el icono Guardar y oprima el botón SELECCIONAR en el control remoto. Calidad de audio La pantalla Preferencia calidad de audio (Preferencia de la calidad del audio) (Info. del sistema [Información del sistema] > Config. de Admin. [Configuración de administración] > Red video [Red de vídeo] > IMUX > Calidad de audio) le permite seleccionar un protocolo de audio. El audio G.722 proporciona una mayor calidad de audio que G.728 y usa 48 Kbps de la amplitud de banda de la llamada. G.728 proporciona audio de calidad telefónica y sólo usa 16 Kbps de la amplitud de banda de la llamada. G.728 se usa generalmente para velocidades de datos más bajas. Para establecer el protocolo de audio, utilice los botones de Zoom + y - en el control remoto para mover el cursor. Nota El cambio de las preferencias de la calidad de audio en una llamada sólo pueden realizarse en una llamada H.320. No se pueden efectuar cambios en una llamada del tipo H.323. Figura 2-19. Pantalla Preferencia calidad de audio (Preferencia de la calidad del audio) © Polycom, Inc. 57 Guía del usuario de ViewStation Capítulo 2 Configuraciones opcionales Marcación avanzada: En la pantalla Marcación avanzada (Info. del sistema [Información del sistema] > Config. de Admin. [Configuración de administración] > Red video [Red de vídeo] > IMUX > Marcación avanzada) usted mismo puede definir cómo se marca cada canal DCP. De manera predeterminada, los canales se marcan en paralelo. • Marcación paralela (Marcar canales en paralelo): Cuando se selecciona esta opción, la ViewStation marca simultáneamente todos los canales DCP. • Marcar canales uno a la vez: Cuando se selecciona, la ViewStation marca los canales DCP uno a la vez hasta que todos los canales se conectan. Esta función se usa para superar problemas de la red local. Figura 2-20. Pantalla Marcación avanzada Vel. de marcación (Velocidades de marcado) La pantalla de Vel. de marcación (Velocidades de marcado) (Info. del sistema [Información del sistema] > Config. de Admin. [Configuración de administración] > Red video [Red de vídeo] > IMUX > Vel. de marcación (Velocidades de marcado), especifica las velocidades de marcado disponibles al hacer una llamada. Guía del usuario de ViewStation 58 www.polycom.com Capítulo 2 Configuraciones opcionales Figura 2-21. Pantalla Vel. de marcación (Velocidades de marcado) • Resalte el círculo a la derecha de una velocidad y oprima el botón SELECCIONAR para elegir dicha velocidad. Un señal roja aparece en la pantalla Marcar al seleccionar la velocidad. Red de DCP /video (Red de vídeo DCP) La pantalla Red de DCP /video (Red de vídeo de DCP) (Info. del sistema [Información del sistema] > Config. de Admin. [Configuración de administración] > Red video [Red de vídeo] > Red de DCP /video [Red de vídeo DCP) contiene información introducida durante la configuración del sistema Los cinco campos configurables por el usuario son: Prefijo de país (Código del país): Elija el Prefijo de país (Código del país) asociado con el país donde se utiliza la ViewStation. Prefijo (Código de área): Elija el Prefijo (Código de área) o el Código STD del país donde se utiliza la ViewStation. Número A: Introduzca el número primario DCP asignado a la ViewStation. Número B: Introduzca el número secundario DCP asignado a la ViewStation. © Polycom, Inc. 59 Guía del usuario de ViewStation Capítulo 2 Configuraciones opcionales Protocolo de DCP (Protocolo de conmutación DCP): Seleccione los protocolos de conmutación de DCP apropiados. Póngase en contacto con su proveedor DCP para determinar el protocolo de conmutación de DCP. Prefijo DCP (Prefijo de marcado DCP): El prefijo de marcado DCP se utiliza para acceder a una línea externa si la ViewStation está conectada a una PBX. Figura 2-22. Pantalla Red de DCP /vídeo (Red de vídeo DCP) Llamada preferente (Preferencia de llamadas) La pantalla Llamada preferente (Preferencia de llamadas) (Info. del sistema [Información del sistema] > Config. de Admin. [Configuración de administración] > Red video [Red de vídeo] > Llamada preferente [Preferencia de llamadas]) mostrada en la figura 2-23 determina cómo se realiza una videollamada. Los dos tipos de clase de llamadas son: • Videollamadas DCP (H.320): • Llamadas de LAN/Internet (H.323) Videollamadas DCP (H.320): Guía del usuario de ViewStation • Marcada:Activa la videoconferencia H.320 en la ViewStation. • Sin marcar: Desactiva la capacidad de videoconferencia H.320 en la ViewStation. 60 www.polycom.com Capítulo 2 Configuraciones opcionales Figura 2-23. Pantalla Preferencia de llamadas Llamadas de LAN/Internet (H.323) • Marcada: Activa la videoconferencia H.323 en la ViewStation. • Sin marcar: Desactiva la videoconferencia H.323 en la ViewStation SP. • Ver extensión de marcado IP: La extensión de marcado IP se usa si una ViewStation usa el GAB (Global Address Book [Directorio global]). Marcada: La extensión de marcado E.164 se muestra cuando se inicia una videollamada en llamadas H.323. Sin marcar: La extensión de marcado E.164 se muestra solamente cuando se inicia una videollamada en llamadas H.323. © Polycom, Inc. 61 Guía del usuario de ViewStation Capítulo 2 Configuraciones opcionales Configuración multipunto (ViewStations con MP activado solamente) La pantalla de configuración Multipunto determina de qué modo se usa la función multipunto. Estos modos son: • Auto (Automático): La ViewStation cambia automáticamente entre los modos de discusión y de presentación. • Discusión: Este modo también se denomina la presencia continua. Cada sitio permanece en la pantalla en un arreglo de cuadros en cascada. • Presentación: El presentador principal permanece en la pantalla. • Pantalla completa: Quien está hablando se ve en la pantalla completa. Cuando se habla desde un nuevo punto de terminación, ese punto de terminación aparece en la pantalla completa. ViewStation 128 La pantalla Configuración de red (Info. del sistema [Información del sistema] > Config. de Admin. [Configuración de administración] > Red video [Red de vídeo]) mostrada en la Figura 2-24 proporciona tres iconos para: • Establecer las velocidades de marcado. • Configurar las propiedades de la red de vídeo • Establecer preferencias en las llamadas. Figura 2-24. Pantalla Configuración de red RDSI de la ViewStation 128 Guía del usuario de ViewStation 62 www.polycom.com Capítulo 2 Configuraciones opcionales Vel. de marcación (Velocidades de marcado): La pantalla de Vel. de marcación (Velocidades de marcado (Info. del sistema [Información del sistema] > Config. de Admin. [Configuración de administración] > Red video [Red de vídeo] > Vel. de marcación [Velocidades de marcado]), especifica las Velocidades de marcado disponibles al hacer una llamada. Figura 2-25. Pantalla Vel. de marcación (Velocidades de marcado) Resalte el cuadro que hay a la derecha de cada velocidad y oprima el botón SELECCIONAR para elegir dicha velocidad. Un señal roja aparece en la pantalla Marcar al seleccionar la velocidad. Red de ISDN/video (Red de vídeo de ISDN) En la pantalla Red de ISDN/video (Red de vídeo ISDN) (Info. del sistema [Información del sistema] > Config. de Admin. [Configuración de administración] > Red video [Red de vídeo] > Red de ISDN/video [Red de vídeo ISDN]) contiene información introducida durante la configuración del sistema Los seis campos configurables por el usuario son: Prefijo de país (Código del país): Elija el Prefijo de país (Código del país) asociado con el país donde se utiliza la ViewStation. Prefijo (Código de área): Elija el Prefijo (Código de área) o el Código STD del país donde se utiliza la ViewStation © Polycom, Inc. 63 Guía del usuario de ViewStation Capítulo 2 Configuraciones opcionales Número A: Introduzca el número primario ISDN asignado a la ViewStation Número B: Introduzca el número secundario ISDN asignado a la ViewStation Protocolo ISDN (Protocolo de conmutación ISDN): Seleccione protocolos de conmutación de ISDN apropiados. Póngase en contacto con su proveedor ISDN para determinar el protocolo de conmutación de ISDN. Identificaciones de perfiles de servicio (SPID): La pantalla Identificaciones de perfiles de servicio (SPID) aparece sólo si se seleccionó Estados Unidos o Canadá como el país. Si la ViewStation está conectada a un sistema telefónico interno (PBX), es posible que no sea necesario introducir una SPID. Nota Si la ViewStation no puede encontrar los SPID, compruebe la conexión por red y verifique que los números de ISDN han sido introducidos correctamente. • Introduzca los números SPID proporcionados por el proveedor del servicio ISDN. • Si la ViewStation está conectada a un PBX, seleccione el icono PBX. Para detectar automáticamente los números SPID, resalte el icono Iniciar y oprima el botón SELECCIONAR en el control remoto. Nota Si se cancela este proceso, la ViewStation se reinicia y el procedimiento de configuración tendrá que repertirse. Prefijo de marcado ISDN: El prefijo de marcado ISDN se utiliza para acceder a una línea externa si la ViewStation está conectada a una PBX. Guía del usuario de ViewStation 64 www.polycom.com Capítulo 2 Configuraciones opcionales ViewStation H.323 con V.35 La pantalla Configuración de red (Info. del sistema [Información del sistema] > Config. de Admin. [Configuración de administración] > Red video [Red de vídeo]) mostrada en la figura 2-26 proporciona cuatro iconos para: • Establecer preferencias en las llamadas • Configurar las preferencias de la red de vídeo • Establecer los números de vídeo • Acceder a las funciones de configuración de V.35 avanzado Figura 2-26. Pantalla Configuración de red V.35 Chiamata di preferenza (Preferencia de llamadas) La pantalla Chiamata di preferenza (Preferencia de llamadas) mostrada en la figura 2-27 determina cómo se realiza una videollamada. Los dos tipos de comunicaciones por vídeo para la ViewStation H.323 con V.35 son: © Polycom, Inc. • Chiamate video V.35 (Videollamadas V.35) • Chiamate LAN/Internet (Videollamadas de LAN/Internet) (H.323) 65 Guía del usuario de ViewStation Capítulo 2 Configuraciones opcionales Chiamate video V.35 (Videollamadas V.35): La opción Chiamate video (Videollamadas V.35 mostrada en la primera casilla de verificación en la figura 2-28 determina si se hacen llamadas V.35 desde la ViewStation. • Marcada: Activa la función de videoconferencia V.35 para la ViewStation H.323 con V.35. • Sin marcar: Desactiva la función de videoconferencia V.35 para la ViewStation H.323 con V.35. Figura 2-27. Pantalla Ciamata di preferenza (Preferencia de llamadas) V.35 Chiamate LAN/Internet (Llamadas de LAN/Intranet) (H.323) La opción Chiamate LAN/Internet (Llamadas de LAN/Intranet) mostrada en la segunda casilla de verificación en la figura 2-27 determina si se hacen llamadas H.323 desde la ViewStation. • Marcada: Activa la videoconferencia H.323 para la ViewStation. • Sin marcar: Desactiva la videoconferencia H.323 para la ViewStation. Visualizzare la derivazione di chiamata IP (Ver extensión de marcado IP) Guía del usuario de ViewStation • Marcada: Muestra la extensión de marcado IP usada en las videollamadas H.323 desde la ViewStation y a la misma. • Sin marcar: La extensión de marcado IP no se muestra para videollamadas H.323. 66 www.polycom.com Capítulo 2 Configuraciones opcionales Red de video (Red de vídeo) con V.35 La pantalla Red de vídeo mostrada en la figura 2-28 se usa para configurar las siguientes propiedades: • Marcación RS-366 • Puertos V.35 usados • Protocolo marcación (Protocolo de marcado) • Modo Broadcast (Modo de emisión) Marcación RS-366: • Marcada: La marcación RS-366 marca desde la ViewStation, a través de la conexión del DCE, al sistema de videoconferencia del sitio remoto. • Sin marcar: La marcación RS-366 se desactiva. Esta opción debe estar Sin marcar si el DCE se usa para marcar una llamada o si hay un sitio remoto conectado mediante una conexión directa. Nota Si la opción Marcación RS-366 está activada, seleccione Velocidades de marcado y establezca los prefijos y los sufijos de marcado (consulte “Marcación avanzada” en la página 61). Figura 2-28. Pantalla Red de video (Red de vídeo) © Polycom, Inc. 67 Guía del usuario de ViewStation Capítulo 2 Configuraciones opcionales Puertos V.35 usados: • 1: Si la ViewStation se usa para realizar videollamadas de 1 canal, seleccione 1. • 1+2: Si la ViewStation se usa para realizar videollamadas de canal 2x56 Kbps ó 2x64 Kbps, seleccione 1+2. Protocolo marcación (Protocolo de marcado): RS-366 aparece como el protocolo de marcado si la opción Marcación RS-366 está activada. Si la opción Marcación RS-366 está desactivada, el protocolo de marcado no aparece. Modo Broadcast (Modo de emisión): Activa o desactiva el modo broadcast (modo de emisión) H.331 si la ViewStation está conectada a la red vía satélite. Vel. de marcación (Velocidades de marcado): Si el marcado RS-366 está activado, seleccione la velocidad usada al realizar una llamada en la pantalla Vel. de marcación (Velocidades de marcado). Las velocidades predeterminadas son: • 2x64 Kbps • 256 Kbps • 384 Kbps • 512 Kbps • 768 Kbps Para agregar o borrar velocidades: • Resalte la velocidad de datos deseada. • Oprima el botón SELECCIONAR en el control remoto. • Cuando se selecciona una velocidad de marcado, aparece una marca roja. Las velocidades de marcado seleccionadas son aplicables a llamadas RS-366 solamente. Nx56 y Nx64 son para llamadas H.320, mientras que IPx56 e IPx64 son para llamadas H.323. Para llamadas no marcadas, el DCE determina la velocidad de la llamada. Configuración del modo broadcast (modo de emisión): La ViewStation V.35 admite el modo de emisión H.331, usado para transmisiones emitadas vía satélite. En modo de emisión, la ViewStation envía y recibe audio y vídeo, sin establecimiento de Guía del usuario de ViewStation 68 www.polycom.com Capítulo 2 Configuraciones opcionales comunicación (handshaking) con muchas ViewStations u otros sistemas compatibles con H.331, como una red de satélites grande. Cuando se activa en la pantalla Red video (Red de vídeo), aparece el icono de satélite Configuración del modo broadcast (modo de emisión). Figura 2-29. Pantalla Modo Broadcast (Modo de emisión) Formato video (Formato de vídeo): • Seleccione QCIF para transmitir el formato de intercambio común de un cuarto (resolución 176x144) • Seleccione FCIF para transmitir CIF completo (resolución 352x288) Protocolo video (Protocolo de vídeo): Seleccione un estándar de vídeo • H.261 • H.263 Nota Los sistemas de sitio remoto que admiten el estándar H.263 pueden recibir H.263. Para los sistemas de sitio remoto que sólo admiten H.261, la ViewStation se ajusta automáticamente para admitir el vídeo H.261. © Polycom, Inc. 69 Guía del usuario de ViewStation Capítulo 2 Configuraciones opcionales Modo audio (Modo de audio): Seleccione el protocolo de audio que desea para la transmisión de audio: • G.728 • G.711u • G.711A • G.722-56 • G.722-48 • Apagado Velocidad de Imagenes (Frecuencia de cuadro): Seleccione la frecuencia de cuadro de vídeo deseada para la transmisión de la emisión: • 30 fps • 15 fps • 10 fps • 7.5 fps Nota Los parámetros de configuración de emisión deben establecerse para que correspondan al menor denominador común de los sistemas que están recibiendo la emisión. Por ejemplo, si un sistema en la conferencia admite H.261 solamente, la emisión se debe establecer en H.261 para asegurar que todos los sistemas participen en la conferencia. Marcación avanzada: Si Marcación RS-366 está activada, los prefijos de marcado se envían para llamadas desde la ViewStation V.35 como números y caracteres al DCE antes de enviar el número que se va a marcar. Los sufijos de marcado definen la velocidad de marcado del equipo DCE. Esto proporciona a los usuarios la capacidad de seleccionar una velocidad de marcado al realizar una llamada. Nota Guía del usuario de ViewStation Los prefijos y los sufijos son una función del DCE. Consulte la Guía del usuario del DCE para obtener información adicional. 70 www.polycom.com Capítulo 2 Configuraciones opcionales Figura 2-30. Pantalla Avanzado V.35 (Marcado V.35 avanzado) Números de vídeo: La pantalla Números de vídeo V.35 se usa en la marcación RS-366. • Introduzca el prefijo (código) de área. • Introduzca el número de vídeo ISDN en la línea 1 B1. • Introduzca el número de vídeo ISDN en la línea 1 B2. • Resalte el icono Guardar y oprima el botón SELECCIONAR en el control remoto. Figura 2-31. Pantalla Números de vídeo para V.35 © Polycom, Inc. 71 Guía del usuario de ViewStation Capítulo 2 Configuraciones opcionales Configuración de avanzado V.35 (V.35 avanzado) La pantalla Configuración de V.35 avanzado (mostrada en la figura 2-32) se usa para configurar la señalización de entrada y de salida al módulo de interfaz de red V.35 y desde el mismo. Para obtener una descripción técnica completa de la configuración de V.35 avanzado, consulte "Información general de V.35" en la página 219. Figura 2-32. Pantalla Configuración de avanzado V.35 (V.35 avanzado) LAN/H.323 La pantalla LAN/H.323 (Info. del sistema [Información del sistema] > Config. de Admin. [Configuración de administración] > LAN/H.323) se utiliza para configurar la conexión por red IP en la ViewStation. Hay cinco pantallas configurables por el usuario con acceso a través de la pantalla LAN/H.323 (mostrada en la figura 2-33): Guía del usuario de ViewStation • LAN/Intranet: Configuración de la conexión por red IP • H.323: Configura los valores de la puerta de enlace, el gatekeeper, las velocidades de marcado, la calidad del servicio y el servidor de seguridad de la ViewStation. • SNMP: Establece la administración remota. • Agenda global (Dirección global): Especifica el servidor IP, las preferencias, las reglas de marcado, la red privada y los números de la puerta de enlace. • Gestión global (Administración global): Establece la administración global. 72 www.polycom.com Capítulo 2 Configuraciones opcionales Figura 2-33. Pantalla LAN / H.323 LAN/Internet La pantalla LAN & Intranet (LAN e Intranet) (Info. del sistema [Información del sistema] > Config. de Admin. [Configuración de administración] > LAN/H.323 > LAN/Intranet) que se muestra en la figura 2-34, contiene la información necesaria para realizar videoconferencias H.323. Nom. host (Nombre del host): El nombre del host es el nombre de DNS asignado a la ViewStation por el administrador de la LAN o el de la ViewStation. Se puede usar en lugar de una dirección IP cuando se marcan llamadas H.323. Por ejemplo, el nombre del host para la ViewStation podría ser “Lobby”, pero el nombre de DNS para la ViewStation es lobby.austin.polycom.com. © Polycom, Inc. 73 Guía del usuario de ViewStation Capítulo 2 Configuraciones opcionales Figura 2-34. Pantalla LAN & Intranet (LAN e Intranet) Resolución WINS: La resolución WINS determina la dirección IP asociada con un dispositivo de red. • Marcada: La ViewStation envía solicitudes al servidor WINS para la resolución de nombres WINS. • Sin marcar: La ViewStation no envía solicitudes para resolución de nombres al servidor WINS. Nota La ViewStation envía una solicitud para resolución WINS al servidor WINS hasta 15 veces. Después de 15 intentos, la ViewStation deja de enviar solicitudes de resolución WINS al servidor. DHCP: El Protocolo de configuración de host dinámico se usa para asignar automáticamente direcciones dentro de una LAN. • Nota Guía del usuario de ViewStation Servidor: El servidor DHCP de la ViewStation asigna hasta 12 direcciones IP, desde 1.1.1.3 hasta 1.1.1.14, cuando se marca esta opción. Si la opción del servidor DHCP no está disponible, ejecute el SoftUpdate de la ViewStation para activar la configuración de la opción del servidor DHCP. Consulte "Actualización del software" en la página 192. 74 www.polycom.com Capítulo 2 Configuraciones opcionales • Cliente: El servidor DHCP asigna automáticamente una dirección IP, una dirección de servidor DNS, una puerta de enlace predeterminada, una máscara de subred y la dirección del servidor WINS. Cuando se selecciona esta opción, no se pueden cambiar los campos de direcciones de servidor IP, DNS, Puerto de acceso (Puerta de enlace predeterminada), Subred (Máscara de subred) y WINS. • Off (Apagado) seleccionado: Cuando se selecciona OFF (APAGADO), el administrador de la LAN o de la ViewStation debe introducir todos los valores como direcciones estáticas. Estos valores no cambian a menos que sean modificados manualmente. • Dirección IP: Introduzca la dirección IP estática asignada a la ViewStation. • Servidores DNS: La ViewStation admite hasta cuatro servidores DNS para múltiples LAN. • Puerto de acceso (Puerta de enlace predeterminada): Introduzca la dirección de la puerta de enlace predeterminada del servidor • Subred (Máscara de subred): Introduzca la máscara de subred para la LAN. • Servidor WINS: Introduzca la dirección del servidor WINS para la LAN. Configuración H.323 La pantalla Configuración H.323 (Info. del sistema [Información del sistema] > Config. de Admin. [Configuración de administración] LAN/H.323 > H.323) que se muestra en la figura 2-35 se usa para configurar los protocolos de comunicación H.323 de la ViewStation. © Polycom, Inc. 75 Guía del usuario de ViewStation Capítulo 2 Configuraciones opcionales Figura 2-35. Pantalla Configuración H.323 Los cinco elementos siguientes configurables por el usuario son: Guía del usuario de ViewStation • Configuración: Define el nombre H.323 y su extensión para la ViewStation. Consulte "Configuración" en la página 77. • Gateway (Puerta de enlace): Define la velocidad de la puerta de enlace, el prefijo y el sufijo utilizados para la ViewStation. Consulte "Gateway (Puerta de enlace):" en la página 79. • Gatekeeper: Define los parámetros de operación del gatekeeper para la ViewStation. Consulte "Gatekeeper" en la página 80. • Vel. de marcación (Velocidades de marcado): Define las velocidades de videoconferencia de la ViewStation. Consulte "Vel. de marcación (Velocidades de marcado)" en la página 82. • QOS (Calidad del servicio): Define los parámetros de los servidores de seguridad y del NAT de la ViewStation. Consulte "Calidad de servicio y Firewalls (Servidores de seguridad)" en la página 82. 76 www.polycom.com Capítulo 2 Configuraciones opcionales Configuración La pantalla Configuración H.323 (Info. del sistema [Información del sistema] > Config. de Admin. [Configuración de administración] > LAN/H.323 > Configuración) se utiliza para especificar el nombre H.323 ó IP. Esta información se aplica a la función H.323 incluida con todos los modelos. La extensión H.323 (E.164) es un plan de asignación de nombres basado en el número de serie de la ViewStation. Este número DEBE ser único para la ViewStation. Aparece la casilla de verificación Marcado automático H.323 debajo del campo Extensión H.323 (E.164). Figura 2-36. Pantalla Configuración H.323 Alias H.323 cuando llame a este sistema (Nombre de H.323 cuando se llama a este sistema): Introduzca un nombre en el cuadro de texto. Este nombre se muestra en el sitio remoto durante una videoconferencia. Use un nombre que sea fácil de recordar tal como el nombre de la sala de conferencias. • © Polycom, Inc. Extensión H.323 (E.164): E.164 es un esquema de denominación que se usa para identificar la ViewStation con el nombre H.323. 77 Guía del usuario de ViewStation Capítulo 2 Configuraciones opcionales Marcado automático H.323: La ViewStation determina cómo se hace una llamada basada en el número marcado y la velocidad seleccionada. Por ejemplo: Para llamadas H.320: Si el número marcado es 555-1234 y la velocidad es 2X64, la ViewStation proporciona un campo adicional para marcar llamadas sin enlace H.320. Para llamadas H.323: Si el número es 255.255.255.90 y la velocidad es 2X128, entonces la ViewStation marca una llamada sin enlace H.323, pero sólo proporciona un lugar de almacenamiento para llamadas H.323. Note Si marca por nombre DNS o extensión PBX, no elija esta función. • Marcada: La ViewStation asume que la videollamada es para videoconferencias H.323 y proporciona un sólo lugar de almacenamiento para realizar una videollamada. • Sin marcar: La ViewStation proporciona una opción para hacer llamadas IP o ISDN tal como se muestra en las Figuras 2-37 y 2-38. Figura 2-37. Pantalla Vídeotelefono (Videoteléfono) (con ISDN Seleccionado) Guía del usuario de ViewStation 78 www.polycom.com Capítulo 2 Configuraciones opcionales Figura 2-38. Pantalla Videoteléfono (Videoteléfono) (con IP Seleccionado) Gateway (Puerta de enlace): La pantalla Gateway (Puerta de enlace) (Info. del sistema [Información del sistema] > Config. de Admin. [Configuración de administración] > LAN/H.323 > Gateway [Puerta de enlace]) se utiliza para configurar los valores de la puerta de enlace de acuerdo con una puerta de enlace específica utilizada en una LAN. El prefijo y el sufijo están preprogramados en la puerta de enlace con una amplitud de banda usada para hacer una llamada. Por ejemplo: 72569 © Polycom, Inc. • El número 7 se asigna a una puerta de enlace RadVision específica. • El número 256 es la velocidad de la amplitud de banda en la cual la puerta de enlace hace una videollamada. • El número 9 le indica a la puerta de enlace que haga una llamada al exterior de la LAN. 79 Guía del usuario de ViewStation Capítulo 2 Configuraciones opcionales Figura 2-39. Pantalla Gateway (Puerta de enlace) Nota La puerta de enlace realiza llamadas si el número de la amplitud de banda corresponde a la velocidad correcta de línea. Por ejemplo: Una velocidad inválida es 255. Las velocidades de amplitud de banda válidas se enumeran en la pantalla Gateway (Puerta de enlace) mostrada en la figura 2-39. La puerta de enlace rechaza una velocidad inválida y no conecta la llamada. Nota La configuración de la puerta de enlace no tiene efecto si no se usa un gatekeeper o una puerta de enlace. Gatekeeper La pantalla Gatekeeper (Info. del sistema [Información del sistema] > Config. de Admin. [Configuración de administración] > LAN/H.323 > Gatekeeper) mostrada en la Figura 2-40, se utiliza para activar, desactivar o configurar un gatekeeper H.323. Off (Apagado): El gatekeeper no está activado. No se puede acceder al campo de texto Dirección IP del gatekeeper. Especificar: El gatekeeper está activado. Introduzca la dirección IP de gatekeeper en el cuadro de texto gris. Póngase en contacto con el administrador de la LAN para obtener la dirección IP del gatekeeper. Guía del usuario de ViewStation 80 www.polycom.com Capítulo 2 Configuraciones opcionales Auto (Automático): Cuando está establecido en Auto (Automático) la ViewStation reconoce automáticamente si hay disponible un gatekeeper. Si no se está utilizando un gatekeeper y ha sido seleccionado Automático, la ViewStation permanece en modo Auto (Automático) hasta que se modifique el valor. Figura 2-40. Pantalla Gatekeeper Nota No se requiere un gatekeeper para hacer llamadas de Intranet de IP a IP. Si se selecciona Especificar o Auto (Automático), aparece uno de los tres iconos en la pantalla Llamado principal de la ViewStation al reiniciarla. Los tres iconos son: © Polycom, Inc. • Flecha hacia abajo GK (gatekeeper) roja: No ha encontrado el gatekeeper. • Cuadro GK amarillo: Se encontró el gatekeeper, pero no se permite registrarse • Flecha GK hacia arriba verde: Ha encontrado el gatekeeper y está registrado. 81 Guía del usuario de ViewStation Capítulo 2 Configuraciones opcionales Vel. de marcación (Velocidades de marcado) La pantalla Vel. de marcación (Velocidades de marcado) (Info. del sistema [Información del sistema] > Config. de Admin. [Configuración de administración] >LAN/H.323 > Vel. de marcación [Velocidades de marcado]) que se muestra en la Figura 2-41, se utiliza para establecer las velocidades H. 323 y H. 320 para la ViewStation. • Nx56 y Nx64 (lado izquierdo de la pantalla) muestra las velocidades de marcado para llamadas H.320. • IPx56 e IPx64 (lado derecha de la pantalla) muestra las velocidades de marcado para llamadas H.323. La opciones 2x listadas bajo IPx56 se utilizan para llamadas de la puerta de enlace desde la ViewStation. Las opciones no 2x proporcionan velocidades de conexión entre 56 Kbps y 768 Kbps. Figura 2-41. Pantalla Vel. de marcación (Velocidades de marcado) ISDN e IP Calidad de servicio y Firewalls (Servidores de seguridad) La pantalla Calidad de servicio y Firewalls (Servidores de seguridad) (Info. del sistema [Información del sistema] > Config. de Admin. [Configuración de administración] > LAN/H.323 > Calidad de servicio y Firewalls [Servidores de seguridad]) que se muestra en la Figura 2-42, permite al administrador de la LAN utilizar puertos TCP y UDP fijos o variables, seleccionar la prioridad IP, NAT (Network Address Guía del usuario de ViewStation 82 www.polycom.com Capítulo 2 Configuraciones opcionales Translator [Traductor de direcciones de red]) y opciones de los Firewalls (servidores de seguridad). Las siguientes opciones son configurables: Figura 2-42. Pantalla Calidad del servicio y Firewalls (servidores de seguridad) Usar puertos específicos: Indica los puertos fijos asignados a la ViewStation cuando está protegida por un servidor de seguridad. Precedencia IP (Prioridad IP): Especifica la prioridad dada a los paquetes IP enviados por la ViewStation. Para el funcionamiento correcto de la prioridad IP, todos los enrutadores de la red DEBEN de ser configurados para permitir la prioridad IP. El sistema está usando NAT (El sistema está detrás de una NAT): Esta opción le ordena a la ViewStation usar la dirección IP que aparece en el campo Dirección WAN del NAT (Direcciones externas de NAT [WAN]) como su dirección externa IP. Cuando utilice una VPN (Virtual Private Network [Red privada virtual]) para la conexión de su red, asegúrese de no haber seleccionado El sistema está usando NAT (El sistema está detrás de una NAT). Autodetección de NAT: Esta opción asigna automáticamente la dirección IP WAN para hacer llamadas fuera de la WAN. © Polycom, Inc. 83 Guía del usuario de ViewStation Capítulo 2 Configuraciones opcionales Dirección WAN del NAT (Dirección externa de NAT [WAN]): Especifique la dirección externa IP utilizada por la NAT si la ViewStation no encuentra automáticamente la dirección IP externa. Para obtener más información sobre la configuración de ViewStation para funcionar detrás de una NAT (Traductor de direcciones de red), consulte "Traducción de direcciones de red" en la página 215 SNMP La pantalla Configuración SNMP (Info. del sistema [Información del sistema] > Config. de Admin. [Configuración de administración] > LAN > SNMP) permite la administración remota desde una consola SNMP. Figura 2-43. Pantalla Configuración SNMP La ViewStation envía informes SNMP sobre lo siguiente: • Potencia baja de batería del control remoto. • El sistema está activado (encendido) después de un largo período de inactividad. • Falla de autenticación: Se ha intentado realizar un inicio de sesión como administrador con la contraseña incorrecta. • Éxito de la autenticación: El Administrador ha iniciado la sesión correctamente. Guía del usuario de ViewStation 84 www.polycom.com Capítulo 2 Configuraciones opcionales • Ha fallado la llamada por razones no relacionadas con una línea ocupada. • Un usuario a pedido ayuda al Centro de asistencia técnica. Consulte "Uso de la ayuda de la ViewStation" en la página 31. • La ViewStation está ocupada en una videollamada. • Se ha desconectado una llamada telefónica o de vídeo. Las opciones del usuario en la pantalla Configuración SNMP son: Habilitar SNMP: • Marcada: Activa la administración SNMP desde una consola SNMP. • Sin marcar: Desactiva la administración SNMP. Administrador Nombre del contacto (Nombre de contacto del administrador): Introduzca el nombre de la persona responsable de la administración remota del sistema. El valor predeterminado es IT Administrator (Administrador de IT). Dirección IP de SNMP (Dirección IP de la consola SNMP): Introduzca la dirección IP de las capturas SNMP enviadas por la ViewStation. Introduzca 0.0.0.0 en este campo si una de las consolas de administración SNMP tiene la capacidad de recibir información de la ViewStation. Nombre de lugar: Introduzca el lugar donde se encuentra la ViewStation. Este campo recurre de manera predeterminada al nombre del sistema ViewStation que se ha introducido en el nombre del país. Por ejemplo, United States (EE. UU.). Nombre de grupo (Nombre de comunidad): Introduzca el grupo administrativo en el cual quiere activar la ViewStation. El nombre predeterminado para este campo es Public (Público). Desc. del sist. (Descripción del sistema): Este campo muestra el tipo de dispositivo de videoconferencias. No se puede alterar este campo. © Polycom, Inc. 85 Guía del usuario de ViewStation Capítulo 2 Configuraciones opcionales Agenda Global (Dirección global) La pantalla Agenda Global (Directorio global), (Info. del sistema [Información del sistema] > Config. de Admin. [Configuración de administración] > LAN/H.323 > Agenda Global [Dirección global]) mostrada en las figuras 2-44, 2-45 y 2-46) se debe configurar para usar el software del Polycom Global Mnagement System. El número de opciones del Directorio global varía dependiendo del modelo de ViewStation. La siguiente tabla es una lista de opciones para cada modelo de ViewStation. Modelo H.323 BRI DCP 128 V.35 MP Servidor • • • • • • Preferencias • • • • • • • • • • • • • • Reglas de marcado 1 • • • • • Reglas de marcado 2 • • • • • Red Privada Número de la Gateway (puerta de enlace) • Nota Guía del usuario de ViewStation • Las funciones Gateway Number (Número de la puerta de enlace) y Private Net (Red privada) no están disponibles en estos momentos. Estas funciones estarán disponibles en ediciones futuras del Global Management System. 86 www.polycom.com Capítulo 2 Configuraciones opcionales La pantalla Agenda global (Directorio global) (mostrada en la figura 2-44) para la ViewStation H.323 tiene tres iconos. • Servidor: El Servidor se usa para especificar la dirección IP del servidor del GAB (Global Address Book [Directorio global]). • Número del Gateway (Número de la puerta de enlace): El número de la puerta de enlace no está disponible en este momento. Estas funciones estarán disponibles en ediciones futuras del Global Management System. • Preferencias: Las Preferencias se usan para establecer las preferencias de visualización y de marcado del Directorio global. Consulte la página 80 para configurar las propiedades del Directorio global para la ViewStation H.323. Figura 2-44. Pantalla Agenda Global (Directorio global) (ViewStation H.323) La pantalla Agenda global (Directorio global) para la ViewStation H.323 con ISDN o DCP (mostrada en la figura 2-45) tiene seis iconos. © Polycom, Inc. • Servidor: La pantalla Servidor se usa para especificar la dirección IP del servidor del GAB (Global Address Book [Directorio global]). • Preferencias: La pantalla Preferencias se usa para establecer las preferencias de visualización y de marcado del Directorio global. 87 Guía del usuario de ViewStation Capítulo 2 Configuraciones opcionales • Red Privada: La Red privada no está disponible en este momento. Esta función estará disponible en una edición futura del Global Management System. • Número del Gateway (Número de la puerta de enlace): El número de la puerta de enlace no está disponible en este momento. Estas funciones estarán disponibles en una edición futura del Global Management System. • Reglas de marcado 1: La pantalla Reglas de marcado 1 se usa para establecer las reglas de marcado de la red. • Reglas de marcado 2: La pantalla Reglas de marcado 2 se usa para establecer los prefijos de marcado de la red para diferentes códigos de área. Consulte page 91 para configurar las preferencias del Directorio global para la ViewStation H.323 con BRI Quad, para la ViewStation H.323 con DCP de Avaya y para la ViewStation 128. Figura 2-45. Pantalla Agenda global (Directorio global) (ViewStations con ISDN y DCP) La pantalla Agenda global (Directorio global) para la ViewStation H.323 con módulo de interfaz de red V.35 (mostrada en la figura 2-46) tiene cinco iconos. Guía del usuario de ViewStation • Servidor: La pantalla Servidor se usa para especificar la dirección IP del servidor del GAB (Global Address Book [Directorio global]). • Preferencias: La pantalla Preferencias se usa para establecer las preferencias de visualización y de marcado del Directorio global. 88 www.polycom.com Capítulo 2 Configuraciones opcionales • Número del Gateway (Número de la puerta de enlace): El número de la puerta de enlace no está disponible en este momento. Esta función estará disponible en una edición futura del Global Management System. • Reglas de marcado 1: La pantalla Reglas de marcado 1 se usa para establecer las reglas de marcado de la red. • Reglas de marcado 2: La pantalla Reglas de marcado 2 se usa para establecer los prefijos de marcado de la red para diferentes códigos de área. Consulte page 91 para configurar las preferencias del Directorio global para la ViewStation H.323 con módulo de interfaz de red V.35. Figura 2-46. Agenda Global (Directorio global) para la ViewStation V.35 Servidor La pantalla Agenda global (Directorio global) del servidor (Info. del sistema [Información del sistema] > Config. de Admin. [Configuración de administración] > LAN/H.323 > Agenda global [Directorio global]> Servidor) se utiliza para especificar la dirección IP del servidor GAB. © Polycom, Inc. 89 Guía del usuario de ViewStation Capítulo 2 Configuraciones opcionales Figura 2-47. Pantalla Agenda Global (Directorio global ) del Servidor Establezca las siguientes opciones en esta pantalla: Dirección IP del servidor: Introduzca la dirección IP del servidor GAB en el área de texto gris que hay debajo del campo Dirección IP del servidor. Contraseña del servidor: Introduzca la contraseña del servidor GAB, si es requerida. Ver dirección global (Mostrar direcciones globales): • Marcada: Las direcciones globales aparecen en el directorio de la ViewStation. • Sin marcar: Sólo las direcciones introducidas manualmente son visibles en el directorio de la ViewStation. Registrar este sistema al inicio: Guía del usuario de ViewStation • Marcada: Cuando se inicia la ViewStation, ésta registra el nombre y la dirección IP nueva (si se usa DHCP) en el GAB. • Sin marcar: La ViewStation tiene acceso al GAB, pero no registra el nombre y la dirección IP nueva (si se usa DHCP) en el GAB. 90 www.polycom.com Capítulo 2 Configuraciones opcionales Preferencias La pantalla Preferencias de Agenda Global (Directorio global) (Info. del sistema [Información del sistema] > Config. de Admin. [Configuración de administración] > LAN/H.323 > Agenda Glogal [Directorio global] > Preferencias) se usa para establecer las preferencias de visualización y de marcado del Directorio global. ViewStation con BRI Quad, V.35, DCP de Avaya y MP Mostrar direcciones en directorio: • • Videollamadas RDSI (H.320) • Marcada: Muestra los números de vídeo globales de ISDN en el Directorio global. • Sin marcar: Sólo aparecen números locales de ISDN en el Directorio global. Llamadas de LAN/Internet (H.323) • Marcada: Muestra las direcciones IP globales en el Directorio global. • Sin marcar: Sólo las direcciones IP introducidas manualmente aparecen en el Directorio global. Velocidad máxima de línea para direcciones globales: Establece las velocidades de línea para cada tipo de llamada. Las velocidades seleccionadas afectan solamente a los números introducidos en el Directorio global del directorio de la ViewStation. © Polycom, Inc. 91 Guía del usuario de ViewStation Capítulo 2 Configuraciones opcionales Figura 2-48. Pantalla Preferencias de Agenda Global (Directorio global) ViewStation H.323 Mostrar direcciones en directorio: • • Videollamadas RDSI (H.320) • Marcada: Muestra los números de vídeo globales de ISDN en el Directorio global. • Sin marcar: Sólo aparecen números locales de ISDN en el Directorio global. Llamadas de LAN/Internet (H.323) • Marcada: Muestra las direcciones IP globales en el Directorio global. • Sin marcar: Sólo las direcciones IP introducidas manualmente aparecen en el Directorio global. Velocidad máxima de línea para direcciones globales: Establece las velocidades de línea para cada tipo de llamada. Las velocidades seleccionadas afectan solamente a los números introducidos en el Directorio global del directorio de la ViewStation. Guía del usuario de ViewStation 92 www.polycom.com Capítulo 2 Configuraciones opcionales Figura 2-49. Pantalla Preferencias de Agenda Global (Directorio global) para la ViewStation H.323 RED Privada La función Red Privada (Info. del sistema [Información del sistema] > Config. de Admin. [Configuración de administración] > LAN/H.323 > Agenda Global [Directorio global] > Red Privada) no está disponible en estos momentos. Estas funciones estarán disponibles en una edición futura del Global Management System. Número del Gateway (Número de la puerta de enlace) La función Número del Gateway (Número de la puerta de enlace) (Info. del sistema [Información del sistema] > Config. de Admin. [Configuración de administración] > LAN/H.323 > Agenda Global [Directorio global] > Número del Gateway [Número de la puerta de enlace]) no está disponible en estos momentos. Estas funciones estarán disponibles en ediciones futuras del Global Management System. Reglas de marcado 1 La pantalla Reglas de marcado 1, que se muestra en la figura 2-50 (Info. del sistema [Información del sistema] > Config. de Admin. [Configuración de administración] > LAN/H.323 > Agenda Global [Directorio global] > Reglas de marcado 1), se utiliza para establecer las reglas de marcado. © Polycom, Inc. 93 Guía del usuario de ViewStation Capítulo 2 Configuraciones opcionales Figura 2-50. Pantalla Reglas de marcado 1 Los números de la ViewStation se normalizan automáticamente para los directorios de otras ViewStations. La marcación global tiene en cuenta los números, los prefijos (códigos de área o códigos de cuidad), el prefijo de país (código del país) y los prefijos de marcado (códigos de acceso) internacionales para las ViewStation que ejecutan y reciben llamadas. Si la ViewStation es parte de la red de una organización privada y a la vez parte de una pública, es posible que se requiera información adicional para asistir al GAB en cuanto a cómo llamar a otros sistemas que forman parte o no de la red privada. Si la ViewStation utiliza exclusivamente una red pública, no se requiere información adicional. El GAB utiliza las siguientes reglas de marcado cuando llama a una red pública o privada. Guía del usuario de ViewStation Llamada desde: Llamada a: Tipo de llamada realizada: Red pública Red pública Red pública Red pública Red privada Red pública Red privada Red pública Red pública Red privada Red privada Red privada 94 www.polycom.com Capítulo 2 Configuraciones opcionales Las reglas de marcado de una red privada se utilizan para definir un grupo de reglas únicas para el lugar donde se encuentra la ViewStation. Número de dígitos de la extensión: Establezca el cantidad de dígitos de la extensión del número. Esto normalmente se aplica a sistemas conectados a una PBX. Prefijo de marcado internacional: Para hacer una llamada internacional, introduzca el prefijo apropiado. Se introduce automáticamente el prefijo antes de que se efectúe una llamada internacional desde el GAB. Esta acción anula el prefijo de marcado internacional que normalmente está establecido en la pantalla Configuración de país de la ViewStation (Info. del sistema [Información del sistema] > Config. de Admin. [Configuración de administración] > Configuración > País). Acceso a la red pública (Use la Red pública): • Marcada: La ViewStation puede realizar llamadas fuera de la red privada. • Sin marcar: La ViewStation no puede realizar llamadas fuera de la red privada. Prefijo de marcado a la Red pública: Introduzca un prefijo de marcación a petición de la PBX para marcar un número de la red pública. Este prefijo se introduce automáticamente antes marcar números de la red pública desde el GAB. Prefijo de la Red pública (mismo código de área): Introduzca un prefijo si se requiere uno para realizar una llamada dentro del mismo código de área. Utilizar la red privada (Use la red privada): • Marcada: Esta opción activa las llamadas desde una red privada. • Sin marcar: Esta opción desactiva las llamadas desde una red privada. Prefijo de marcado a la red privada: Introduzca el prefijo de marcado requerido para realizar una llamada dentro de una red privada. Este prefijo se usa normalmente para obtener acceso a una organización dentro de la red privada. © Polycom, Inc. 95 Guía del usuario de ViewStation Capítulo 2 Configuraciones opcionales Reglas de marcado 2 La pantalla Reglas de marcado 2 (Info. del sistema [Información del sistema] > Config. de Admin. [Configuración de administración] > LAN/H.323 > Agenda Global [Directorio global] > Reglas de marcado 2) se utiliza para establecer los prefijos de marcado para cada código de área. Figura 2-51. Pantalla Reglas de marcado 2 Si la red privada requiere un prefijo de marcación para obtener acceso a ciertos códigos de área (o códigos de cuidad), configure estos prefijos en esta pantalla. Este prefijo se marca antes que el código de área. Por ejemplo, algunos sitios requieren que maque un 9 antes de marcar un número sin cargo (1-800-xxx-xxxx). Siempre marcar el código de ciudad (siempre marcar el código de área) si tiene que marcar el mismo código de área para acceder a sitios con el mismo código de área local que la ViewStation. Algunas veces se requiere esta opción para la marcación de 10 dígitos. Guía del usuario de ViewStation 96 www.polycom.com Capítulo 2 Configuraciones opcionales Gestión Global (Administración global) La pantalla Gestión Global (Administración global) (Info. del sistema [Información del sistema] > Config. de Admin. [Configuración de administración] > LAN/H.323 > Gestión Global [Administración global]) se utiliza para supervisión remota, configurar y mantener la ViewStation desde una localidad remota. Para poder utilizar la función de Gestión Global (Administración global), su organización debe utilizar el software del Polycom Global Management System La pantalla Gestión Global (Administración global) que se muestra en la Figura 2-52, contiene iconos utilizados para configurar el administrador global siguiente de la ViewStation: • Configuración GMS: Configura las propiedades de GMS. • Info 1 (Información 1): Proporciona información de contacto y asistencia para el sistema GMS. Figura 2-52. Pantalla Gestión Global (Administración global) © Polycom, Inc. 97 Guía del usuario de ViewStation Capítulo 2 Configuraciones opcionales Configuración GMS La pantalla Gestión Global (Administración global (Info. del sistema [Información del sistema] > Config. de Admin. [Configuración de administración] > LAN/H.323 > Gestión Global [Administración global] > Configuración GMS) que se muestra en la Figura 2-53, se utiliza para configurar las Opciones globales de administración. Estas opciones son: Permitir monitoreo remoto: • Marcada: El administrador del sistema ViewStation puede supervisar una llamada o ver la sala donde está instalada la cámara de la ViewStation. • Sin marcar: No se transmiten las imágenes de vídeo a la página del administrador del sistema ViewStation. Consulte "Información del sistema y Administración remota" en la página 175. Figura 2-53. Pantalla Administración global Por razones de seguridad, la opción Permitir monitoreo remoto sólo se puede activar o desactivar desde la ViewStation. Es posible que los usuarios de una ViewStation, de una LAN o una red privada, quieran considerar si esta función debe estar activada o desactivada. Diferencia horaria respecto a GMT: Especifica el número de horas antes o después del GMT (Greenwich Mean Time [Hora media de Greenwich]). Guía del usuario de ViewStation 98 www.polycom.com Capítulo 2 Configuraciones opcionales Horario de ahorro de luz: • Marcada: Donde se utiliza el DST. • Sin marcar: Donde no se utiliza el DST. Requiere número de cuenta para marcar: Se requiere GMS 2.0 ó posterior para poder usar esta opción. • Marcada: Esta función se utiliza para registrar llamadas a una cuenta específica con el propósito de seguir y facturar las mismas. Cuando se selecciona esta opción, no se puede realizar una llamada sin antes introducir un número de cuenta. El número de cuenta se guarda en el servidor GMS junto con la información específica de la llamada. Generalmente, el administrador de GMS asigna los números de cuenta. • Sin marcar: No se requieren números de cuenta para poder hacer una llamada y no se mantiene la información específica de la llamada en la base de datos GMS. Validar número de cuenta: Esta función aparece cuando la opción Requiere número de cuenta para marcar está marcada. Cuando esta opción está marcada, la ViewStation valida el número de cuenta del usuario contra un perfil de números de cuenta asignado por el administrador del GMS. Seleccionar URLs... (Seleccionar URL del servidor): Introduzca la dirección IP de la PC donde se encuentra instalado el Global Management Systems. Si no está disponible el acceso al servidor GAB, verifique que tiene la dirección IP correcta en la pantalla Gestión Global (Administración global (Info. del sistema [Información del sistema] > Config. de Admin. [Configuración de administración] > LAN/H.323 > Gestión Global [Administración global] > Configuración GMS). © Polycom, Inc. 99 Guía del usuario de ViewStation Capítulo 2 Configuraciones opcionales Información de gestión global (Información de la administración global) La pantalla Información de la gestión global (Información de la administración global) (Info. del sistema [Información del sistema] > Config. de Admin. [Configuración de administración] > LAN/H.323 > Gestión Global [Administración global] > Info 1 [Información 1]) proporciona información de contacto y de asistencia para el Global Management System. Figura 2-54. Pantalla de información de Gestión global (Información de administración global) Conferencia de datos En la pantalla Conf de datos (Conferencia de datos) (Info. del sistema [Información del sistema] > Config. de Admin. [Configuración de administración] > Conferencia de datos) se activa o desactiva la conferencia de datos a través de Microsoft NetMeeting o de ShowStation IP. Guía del usuario de ViewStation • Microsoft NetMeeting™ marcado: Introduzca la dirección IP de la PC host de NetMeeting. • ShowStation IP marcado: Introduzca la dirección IP de ShowStation IP. • Off (Apagado) marcado: La conferencia de datos está desactivada. 100 www.polycom.com Capítulo 2 Configuraciones opcionales Figura 2-55. Pantalla Conf de datos (Conferencia de datos) Nota T.120/NetMeeting no está disponible en llamadas H.323. Teléfono y audio La pantalla Teléfono y audio (Info. del sistema [Información del sistema] > Config. de Admin. [Configuración de administración] > Teléfono y audio) se usa para configurar las siguientes propiedades de teléfono y de audio de la ViewStation, como se muestra en la figura 2-56: Núm. teléf. sist. (Número telefónico del sistema): • Prefijo de país (Código del país): Introduzca el código del país asignado al país en el que está funcionando la ViewStation. • Prefijo (Código de área): Introduzca el prefijo de área o STD para la ViewStation. • Número: Introduzca el número de teléfono asignado a la línea POTS asignada a la ViewStation. Núm.telef.adic. (Número telefónico de la habitación): Introduzca el número de teléfono asignado a la sala donde se encuentra la ViewStation. © Polycom, Inc. 101 Guía del usuario de ViewStation Capítulo 2 Configuraciones opcionales Silenciar Autorrespuesta (Silenciar llamadas de autorrespuesta): • Marcada: La ViewStation corta el audio local cuando una llamada es contestada automáticamente por la ViewStation. • Sin marcar: La ViewStation envía audio local al sitio remoto al contestar automáticamente una llamada. Volumen efectos de sonido (Volumen de los efectos de sonido): Resalte el campo Volumen de los efectos de sonido y oprima los botones de VOLUME UP (AUMENTAR VOLUMEN) y DOWN (DISMINUIR) en el control remoto para seleccionar los niveles de audio de la ViewStation. El nivel del volumen de los efectos de sonido se puede ajustar de 1 a 10. Con cada incremento, un tono notifica al usuario el nivel del volumen. Figura 2-56. Pantalla Teléfono y audio Salida Audio VCR siempre On (Salida de audio de la videocasetera siempre encendida) (Excepto ViewStation 128): • Guía del usuario de ViewStation Marcada: Cuando una videocasetera, DVD u otro dispositivo similar está conectado al puerto IN (ENTRADA) de la videocasetera, el audio de ese dispositivo está “Siempre encendido”. 102 www.polycom.com Capítulo 2 Configuraciones opcionales • Sin marcar: Cuando una videocasetera, DVD u otro dispositivo similar está conectado tanto al puerto ENTRADA como al puerto OUT (SALIDA) de la videocasetera de la ViewStation, quite la marca de Salida Audio VCR siempre On (Audio de salida de la videocasetera siempre encendido) para evitar un bucle de retroalimentación del audio. Calidad de audio: La pantalla Preferencia calidad de audio (Preferencia de la calidad del audio) (Info. del sistema [Información del sistema] > Config. de Admin. [Configuración de administración] > Teléfono y audio) se usa para ajustar la calidad del audio de la ViewStation. A más de 168 kilobits por segundo, el sistema usa audio de alta fidelidad G.722 de 48 Kbps. Cuando se realiza una llamada a 168 Kbps o menos, el sistema usa audio G.728 de 16 Kbps. Figura 2-57. Pantalla Calidad de audio (Se muestra la configuración predeterminada) Acoustic Plus 716: © Polycom, Inc. • Marcada: La tecnología de audio Acoustic Plus de Polycom proporciona calidad de audio de banda ancha a una velocidad de bits baja (7 KHz/16Kb) sin afectar la calidad del vídeo. • Sin marcar: Desactiva la función acoustic plus. 103 Guía del usuario de ViewStation Capítulo 2 Configuraciones opcionales Vídeo y Cámara La pantalla Vídeo y Cámara (Info. del sistema [Información del sistema] > Config. de Admin. [Configuración de administración] > Vídeo y Cámara) que se muestra en la Figura 2-58 se utiliza para configurar las propiedades de vídeo y de la cámara de la ViewStation. Estas propiedades son: Mostrar gráficos en una llamada: • Marcada: Durante una llamada, aparecen gráficos en la pantalla, incluyendo silenciar, el nombre del sitio y el número. • Sin marcar: No aparecen gráficos en la pantalla durante una videollamada. Esta función se utiliza para proporcionar una imagen limpia sin gráficos. imeout para Snapshot (Expiración de instantánea): • Marcada: De manera predeterminada, todas las diapositivas e instantáneas se pueden ver durante un periodo de cuatro minutos. Al cabo de cuatro minutos, la ViewStation vuelve automáticamente a la imagen de vídeo en directo. • Sin marcar: La instantánea o diapositiva permanece en pantalla indefinidamente hasta que el usuario del sitio local o remoto presione el botón SNAPSHOT (INSTANTÁNEA) en el control remoto para volver al vídeo en directo. Nota Guía del usuario de ViewStation Los dos sitios deben tener Timeout para Snapshot (Expiración de instantánea) desactivada para que funcione esta función. Si uno de los lados no ha desactivado Timeout para Snapshot (Expiración de instantánea), la ViewStation usa la configuración predeterminada. 104 www.polycom.com Capítulo 2 Configuraciones opcionales Figura 2-58. Pantalla Vídeo y cámara Número de monitores: Seleccione el número de monitores conectados a la ViewStation. • Auto (Automático): La ViewStation usa automáticamente cualquier monitor adicional conectado a la misma. • 1: La ViewStation usa el monitor número 1. • 2: La ViewStation usa el monitor número 2. Cámara toma instantánea (Cámara de instantáneas): Seleccione la cámara utilizada para instantáneas. • 1: La ViewStation utiliza la cámara número uno para instantáneas. • 2: La ViewStation utiliza la cámara número dos para instantáneas. • 3: La ViewStation utiliza la cámara número tres para instantáneas. PiP: Imagen dentro de imagen (PiP). La ventana PiP aparece en la esquina inferior derecha durante las llamadas. © Polycom, Inc. • Auto (Automático): La ventana PiP se muestra cuando se realiza una llamada y cuando el control remoto no se encuentra sobre una superficie plana. • Enc. (Encendido): El PiP se muestra de manera continua. • Off (Apagado): El PiP no se muestra. 105 Guía del usuario de ViewStation Capítulo 2 Configuraciones opcionales Control distante camara local (Control a distancia de la cámara local): El Control a distancia de una cámara local permite a un usuario en el sitio remoto controlar la cámara al presionar el botón FAR (REMOTO) en el control remoto. • Marcada: El sitio remoto puede controlar la cámara localizada en el sitio local. • Sin marcar: El sitio remoto no puede controlar la cámara local. Compensación contraluz (Compensación de contraluz): La compensación de contraluz se utiliza en salas de conferencias con un fondo muy luminoso. • Marcada: La cámara se ajusta automáticamente para un fondo claro. • Sin marcar: La cámara no se ajusta para un fondo de luz. Quite la marca de la compensación contraluz (compensación de contraluz) si se usa una luz moderada para la ViewStation. Dirección de la cámara: La función de dirección de cámara se utiliza para facilitar el control de la misma en los dos modos de videoconferencia. Guía del usuario de ViewStation • Normal: La función de dirección de cámara normal se utiliza cuando la persona que habla se encuentra detrás de la ViewStation y de cara al público. Si se presiona el botón LEFT ARROW (FLECHA A LA IZQUIERDA) en el control remoto, la cámara se mueve hacia la izquierda (en sentido contrario a las agujas del reloj) y cuando se presiona el botón RIGHT ARROW (FLECHA ALA DERECHA) en el control remoto, la cámara se mueve hacia la derecha (en el sentido de las manecillas del reloj). • Inverso (Invertido): La dirección invertida de la cámara se utiliza para videoconferencias donde la persona que habla se encuentra delante de la ViewStation. 106 www.polycom.com Capítulo 2 Configuraciones opcionales Cámara principal: Selecciona la cámara principal cada vez que se enciende la ViewStation. La cámara principal no tiene que ser la cámara primaria, sin embargo, la ViewStation puede usar las entradas de las cámaras número 2 ó 3 cómo primaria. • 1: Cámara número 1 o la Cámara principal (predeterminada) • 2: Cámara número 2, si está conectada a la ViewStation • 3: Cámara número 3, si está conectada a la ViewStation Nota Selección de una cámara AMX o Creston — Si utiliza un sistema AMX o Creston para controlar la ViewStation a través de señales de infrarrojos, el método de selección de la cámara utilizado para el control remoto ha sido modificado para evitar una selección ambigua accidental de la cámara. Se requieren cambios en el software controlador de la sala. Seguridad La pantalla Seguridad (Info. del sistema [Información del sistema] > Config. de Admin. [Configuración de administración] > Seguridad) vista en la Figura 2-59 se utiliza para establecer las contraseñas de la ViewStation. El uso de contraseñas no es necesario para la ViewStation. Figura 2-59. Pantalla Seguridad para todos los modelos excepto V.35 © Polycom, Inc. 107 Guía del usuario de ViewStation Capítulo 2 Configuraciones opcionales Contraseña del Admin (Contraseña de administrador): La contraseña de administración se usa para otorgar o restringir el acceso a las funciones administrativas de la ViewStation. Contraseña ver transp. (Contraseña de conferencia): La contraseña de conferencia se utiliza para permitir o restringir el acceso a las funciones no administrativas por medio de la interfaz de web de la ViewStation. Contraseña Software (Contraseña de actualización de software): El propósito de la contraseña de actualización de software es prevenir la actualización accidental del software de la ViewStation desde el sitio remoto. La ViewStation introduce automáticamente la contraseña en la configuración inicial. La contraseña de actualización de software puede cambiarse en cualquier momento. Contraseña multipunto: Algunas veces se requiere una contraseña de conferencia para una conferencia multipunto que usa una MCU de una tercera parte. • Cuadro de texto: Si se deja en blanco, no se selecciona ninguna contraseña multipunto. Si se llena el cuadro de texto, la ViewStation utiliza esta contraseña para conectarse a videoconferencias multipunto. • Usar contraseña (Usar contraseña de conferencia): La ViewStation utiliza la contraseña (si existe) introducida previamente en la pantalla Config. de usuario (Configuración del usuario (Info. del sistema [Información del sistema] > Config. de usuario [Configuración del usuario]) y aparece en el campo de la contraseña de conferencia en la pantalla Seguridad (Info. del sistema [Información del sistema] > Config. de Admin. [Configuración de administración] > Seguridad.) Pulso Crypto Resync (Resincronización criptográfica) (ViewStation V.35 solamente): Si hay un codificador/descodificador criptográfico conectado entre la ViewStation V.35 y la red, es posible que requiera un impulso de resincronización debido a un problema de la red. Guía del usuario de ViewStation 108 www.polycom.com Capítulo 2 Configuraciones opcionales Figura 2-60. Pantalla de seguridad para la ViewStation V.35 • On (Encendido): Cuando se selecciona, la pantalla Pulso Crypto Resync Pulse (Impulso de resincronización criptográfica) (Info. del sistema [Información del sistema] > Config. de Admin. [Configuración de administración] > Seguridad > Pulso Crypto Resync [Resincronización criptográfica]) aparece como se muestra en la figura 2-61. • Off (Apagado): La tarea de resincronizar el codificador/descodificador se realiza manualmente. Figura 2-61. Pantalla Pulso Crypto Resync (Impulso de resincronización criptográfica) © Polycom, Inc. 109 Guía del usuario de ViewStation Capítulo 2 Configuraciones opcionales En esta pantalla usted puede activar la resincronización criptográfica, establecer el tiempo entre impulsos (en segundos) y establecer la duración del impulso (en milisegundos). Si la ViewStation está en una llamada y pierde la sincronización H.320, envía los impulsos de resincronización continuamente a la velocidad especificada con la duración del impulso especificada hasta que H.320 recupera la sincronización. Software/Hardware La pantalla Software/Hardware (Info. del sistema [Información del sistema] > Config. de Admin. [Configuración de administración] > Software/Hardware) se utiliza para obtener información básica sobre los entornos de software y hardware de la ViewStation. Para ViewStations con capacidad multipunto, aparece un icono Opciones del sistema adicional en esta pantalla. Información de software La pantalla Software (Info. del sistema [Información del sistema] > Config. de Admin. [Configuración de administración] > Software/Hardware > Software) proporciona la información siguiente sobre la ViewStation: Guía del usuario de ViewStation • Número de serie del sistema • Número BOOTUI • Versión de software • Tipo de interfaz de red (ViewStations configuradas con ISDN solamente) • Versión ISDN (ViewStations configuradas con ISDN solamente) • Región ISDN (Solamente ViewStations configuradas con ISDN que no son de Estados Unidos) • Protocolos de conmutación ISDN (ViewStations configuradas con ISDN solamente) 110 www.polycom.com Capítulo 2 Configuraciones opcionales Información de hardware La pantalla Hardware proporciona la siguiente información sobre la ViewStation: • Número de serie del sistema • Versión de FPGA • Tipo de interfaz de red • Interfaz de comunicaciones de vídeo • Cámara • Versión MIC 1 • Versión del MIC 2 (si está presente) Opciones del sistema La pantalla Opciones del sistema (mostrada en la figura 2-62) contiene información que activa las funciones multipunto de la ViewStation e indica si la función multipunto está activada o desactivada. Clave: Introduzca la Clave multipunto para activar las llamadas multipunto. Esta clave es exclusiva para cada ViewStation. Figura 2-62. Pantalla Opciones del sistema © Polycom, Inc. 111 Guía del usuario de ViewStation Capítulo 2 Guía del usuario de ViewStation Configuraciones opcionales 112 www.polycom.com Utilización de la ViewStation 3 Este capítulo describe cómo usar las funciones de la ViewStation. Realización y respuesta a llamadas Esta sección describe cómo realizar y responder llamadas usando la ViewStation. Pantalla Llamado principal Cuando se enciende la ViewStation, aparece la pantalla Llamado principal. La pantalla Llamado principal es esencialmente la misma para todos los modelos de ViewStation, con excepción del tipo de ViewStation que se muestra en la esquina superior izquierda de la pantalla Llamado principal. La pantalla de la ViewStation H.323 se muestra en la Figura 3-1. Figura 3-1. Pantalla Llamado principal de la ViewStation H.323 © Polycom, Inc. 113 Guía del usuario de ViewStation Capítulo 3 Utilización de la ViewStation Nota Cuando se configura inicialmente la ViewStation o cuando el sistema ha sido restablecido manualmente, aparece una serie de pantallas de configuración para establecer el idioma, el país y la configuración del sistema. Indicadores de línea de red de la ViewStation La ViewStation comprueba la configuración de la red cada vez que se enciende o reinicia la ViewStation. Este proceso de comprobación de las líneas de red normalmente tarda menos de un minuto. Indicador de línea de red Figura 3-2. Pantalla Llamado principal de la ViewStation 128 Si la línea de red ha fallado o no está configurada correctamente, aparece un indicador de estado con forma de flecha roja hacia abajo en la pantalla Llamado principal (mostrada en la Figura 3-2). Cuando se advierte un problema de la red, aparece una flecha hacia abajo roja debajo del icono ViewStation. Compruebe la conexión por red o póngase en contacto con el administrador de la LAN. Las ViewStations con una BRI Quad o con DCP de Avaya pueden tener hasta cuatro líneas BRI o DCP. Conforme la ViewStation confirma cada línea, aparecen indicadores de estado en la pantalla Llamado principal. Una vez que se conecta la primera línea ISDN (línea 1), usted puede hacer una llamada. Guía del usuario de ViewStation 114 www.polycom.com Capítulo 3 Utilización de la ViewStation La ViewStation H.323 con V.35 tiene dos líneas V.35. Conforme la ViewStation confirma cada línea, aparecen indicadores de estado en la pantalla Llamado principal. Cuando ambos indicadores de estado V.35 se iluminan en verde, usted puede hacer una llamada. La pantalla Llamado principal de la ViewStation 512 MP se muestra en la figura 3-3. La ViewStation ha comprobado y verificado las cuatro líneas ISDN como lo indican los cuatro iconos de flechas verdes hacia arriba en la pantalla. • Un icono de flecha hacia abajo rojo indica que no hay conectividad de red. • Un icono con forma de caja amarilla indica que la ViewStation está comprobando la línea ISDN. • Un icono de flecha hacia arriba verde indica una conexión por red. Cuando la ViewStation verifica la conexión de cada línea, el icono en forma de cuadro amarillo se convierte en una flecha hacia arriba verde. Al cabo de algunos segundos, las cuatro flechas hacia arriba verdes desaparecen. Figura 3-3. Pantalla Llamado principal de la ViewStation (se muestra 512 MP) Si la ViewStation está comprobando el estado de las líneas de red y los iconos no desaparecen, compruebe la conexión de la ViewStation y la configuración de sus líneas de red. © Polycom, Inc. 115 Guía del usuario de ViewStation Capítulo 3 Utilización de la ViewStation Nota: 1. Los primeros modelos de ViewStations contenían hardware que era específico para la red. Se requiere una ViewStation de repuesto si un módulo de interfaz de red V.35 o DCP no funciona correctamente o si la ViewStation no puede detectar el módulo de interfaz de red. 2. Si el cable de la ViewStation al adaptador de interfaz V.35 es mayor que 100 pies o 30 metros, la resistencia en el cable no es suficiente para obtener una conexión por red. Realización de una videollamada Hay cuatro formas de realizar una videollamada: • Realización de una videollamada manualmente, en la página 116. • Realización de una videollamada utilizando el marcado rápido, en la página 120. • Realización de una videollamada desde la interfaz de web, en la página 121. • Realización de una videollamada usando el directorio, en la página 130. Realización de una videollamada manualmente Para realizar una videollamada manualmente: 1. Desde la pantalla Llamado principal, use los botones de FLECHA del control remoto para seleccionar el icono Videollamada. Oprima el botón SELECT (SELECCIONAR) del control remoto. Se muestra la pantalla Vídeotelefono (Videoteléfono). Guía del usuario de ViewStation 116 www.polycom.com Capítulo 3 Utilización de la ViewStation Figura 3-4. Pantalla Vídeotelefono (Videoteléfono) 2. En el teclado numérico del control remoto, introduzca la dirección IP, el nombre DNS y el número de teléfono de H.320 ó V.35 del punto final del sitio remoto. Por ejemplo: • 216.54.148.6 o lobby.austin.polycom.com. (H.323) • 1 512 555 2593 (H.320) • 15125551212 (V.35) Seleccione la velocidad deseada y el tipo de llamada. Nota Para H.320: Si el punto de terminación del sitio remoto está dentro del mismo sistema PBX. Introduzca los cuatro últimos dígitos de su número. Para borrar toda la información en el campo de dirección: © Polycom, Inc. • Use los botones de FLECHA del control remoto para seleccionar el botón CLEAR (BORRAR). • Oprima el botón SELECCIONAR en el control remoto. 117 Guía del usuario de ViewStation Capítulo 3 Utilización de la ViewStation Indicadores de progreso de llamada: Los indicadores de progreso de llamada grises del lado izquierdo inferior de la pantalla aparecen cuando se inicia una videollamada desde la ViewStation e indican el estado de la llamada. El cambio de las bolas del indicador de progreso de llamada representa el estado a medida que se realiza la llamada. Los indicadores de estado aparecen en el orden siguiente: Icono Apariencia Indicación 1/4 Azul Llamando 1/2 Amarillo Llamada conectada, llamando en el sitio remoto. 3/4 Naranja La llamada está en negociación con el sitio remoto. Verde completo Conectado 3. La ViewStation continúa sonando hasta que se contesta o se desconecta manualmente la llamada. 4. Si no hay ninguna respuesta del sitio remoto, oprima el botón CALL•HANG-UP (LLAMADA •COLGAR) en el control remoto para terminar la llamada. Si la llamada no se conectó, la ViewStation se desconecta inmediatamente. Si la videollamada se conecta, aparece la pantalla Opciones de colgado con las siguientes opciones: • Desconectar videollamada • Permanecer conectado • Añadir llamada de (Agregar teléfono de altavoz) Seleccione el icono Desconectar videollamada y oprima el botón SELECCIONAR en el control remoto. Guía del usuario de ViewStation 118 www.polycom.com Capítulo 3 Utilización de la ViewStation 5. Una vez desconectada la llamada, aparece una ventana PiP (Picture in Picture [Imagen dentro de imagen]) en la esquina inferior derecha del monitor de televisión. Si se usan dos monitores de televisión, el sitio remoto aparece en el segundo monitor. 6. Para finalizar la llamada, oprima el botón verde LLAMADA•COLGAR situado en el control remoto. Aparece la pantalla Opciones de colgado. Figura 3-5. Pantalla Opciones de colgado Nota La figura 3-5 muestra las opciones de colgado de la llamada para ViewStations sin software de activación de multipunto. • Las ViewStations con multipunto activado tienen una opción adicional para realizar una llamada multipunto. • La ViewStation 128 no tiene una opción para agregar una conferencia por teléfono de altavoz a la videollamada. 7. Seleccione el icono Desconectar videollamada y oprima el botón SELECCIONAR en el control remoto. Nota © Polycom, Inc. Las llamadas terminan automáticamente al cabo de 60 segundos si no se hace una elección de la pantalla Opciones de colgado. 119 Guía del usuario de ViewStation Capítulo 3 Utilización de la ViewStation 8. Cuando termina la llamada, la ViewStation muestra un cuadro de diálogo que permite guardar el número en su directorio. Una vez guardado el número en su directorio, el cuadro de diálogo no aparece. Realización de una videollamada utilizando el marcado rápido Use la función de marcado rápido para volver a marcar los seis últimos números de la videollamada marcados. Antes de que un número esté disponible para el marcado rápido, el número debe estar en el directorio. Para hacer una llamada utilizando el marcado rápido: 1. Desde el Main Menu (Menú principal), use los botones de FLECHA del control remoto para seleccionar el icono Directorio. La pantalla Marcación abreviada (Marcado rápido) (Figura 3-6) aparece cuando se oprime el botón SELECCIONAR. Figura 3-6. Pantalla Marcación abreviada (Marcado rápido) Guía del usuario de ViewStation 120 www.polycom.com Capítulo 3 Utilización de la ViewStation 2. La pantalla Marcación abreviada (Marcado rápido) muestra un máximo de seis anotaciones de marcado rápido. Hay dos formas de seleccionar una anotación que aparece en la pantalla Marcación abreviada (Marcado rápido): • Utilice el teclado numérico del control remoto para seleccionar el número de la anotación de marcado rápido que desea marcar. El número de la anotación de marcado rápido aparece en la esquina superior izquierda de la anotación. • Use los botones de FLECHA del control remoto para resaltar la anotación de marcado rápido deseada correspondiente al número de la anotación de marcado rápido y oprima el botón SELECCIONAR del control remoto. Para mantener una anotación específica en la pantalla Marcación abreviada (Marcado rápido), haga lo siguiente: 1. Seleccione un número del 1 al 6. 2. Oprima el botón # del control remoto. Aparece un icono con forma de Candado en el lado derecho del cuadro de ese número. 3. Oprima el botón # para cambiar entre bloqueado y desbloqueado. Complete los siguientes pasos para agregar una anotación del directorio a la pantalla Marcación abreviada (Marcado rápido): 1. Oprima el botón * del control remoto para ir a la pantalla Directorio. 2. En la pantalla Directorio, seleccione la anotación apropiada. 3. Oprima el botón SELECCIONAR del control remoto. Realización de una videollamada desde la interfaz de web La realización de una llamada desde la interfaz de web sólo puede hacerse si la ViewStation está conectada a una PC. Consulte "Realización de una llamada desde la interfaz de web de la ViewStation" en la página 176. © Polycom, Inc. 121 Guía del usuario de ViewStation Capítulo 3 Utilización de la ViewStation Utilización del directorio De manera similar a un directorio de papel o al directorio de un producto de software, la ViewStation ofrece un directorio para guardar nombres y números de acceso. Con las anotaciones almacenadas en el directorio, puede realizarse una videollamada utilizando un nombre, en lugar de tener que recordar o tener que buscar un número y marcarlo manualmente. El directorio de la ViewStation puede contener hasta 1000 anotaciones. Si su organización usa el software Polycom Global Management System™ (GMS), puede configurar el directorio para que muestre automáticamente todas las direcciones que usa su organización. Esta sección incluye: • Agregar una anotación nueva al directorio, en la página 122 • Editar una anotación existente del directorio, en la página 126 • Eliminar una anotación del directorio, en la página 127 • Transferir un directorio, en la página 127 Agregar una anotación nueva al directorio Para agregar una anotación al directorio: 1. En la pantalla Llamado principal, seleccione el icono Directorio. La pantalla Marcación abreviada (Marcado rápido) aparece cuando se oprime el botón SELECCIONAR en el control remoto. Nota La pantalla Marcación abreviada (Marcado rápido) no aparece si las anotaciones del directorio de la ViewStation se han borrado o si la ViewStation se acaba de instalar por primera vez. 2. Resalte el icono Directorio en la pantalla Marcación abreviada (Marcado rápido) y oprima de nuevo el botón SELECCIONAR. Se muestra la pantalla Directorio. Guía del usuario de ViewStation 122 www.polycom.com Capítulo 3 Utilización de la ViewStation Figura 3-7. Pantalla Directorio 3. Para mostrar la pantalla Añadir / Cambiar Entrada (Agregar/cambiar anotación), seleccione el icono Nuevo y oprima el botón SELECCIONAR del control remoto. Figura 3-8. Pantalla Agregar / Cambiar Entrada (Agregar/cambiar anotación) Nota © Polycom, Inc. Para ViewStations sin software de activación de multipunto, vaya al paso 9. 123 Guía del usuario de ViewStation Capítulo 3 Utilización de la ViewStation 4. Para ViewStations con multipunto: Resalte el icono Nuevo y oprima el botón SELECCIONAR en el control remoto. Aparece la pantalla Nueva Entrada en la Agenda (Nueva anotación del directorio) (figura 3-9). Figura 3-9. Pantalla Nueva Entrada en la Agenda (Nueva anotación del directorio) para ViewStations con MP 5. Si esta nueva anotación del directorio es para un solo sitio, resalte el icono Un sitio y continúe con el paso 7. Si la nueva anotación del directorio se usa para realizar videollamadas a un grupo, resalte el icono Reunión multipunto (Sitios múltiples) y oprima el botón SELECCIONAR en el control remoto. 6. Introduzca el nombre del grupo en el campo de texto NOMBRE como se muestra en la figura 3-10. 7. Elija la velocidad deseada. 8. Elija las partes que se incluirán con el grupo de las anotaciones del directorio. Guía del usuario de ViewStation 124 www.polycom.com Capítulo 3 Utilización de la ViewStation Figura 3-10. Reunión multipunto (Sitios múltiples) 9. El cuadro de resaltado amarillo aparece automáticamente en el campo Nombre. Debe introducirse un nombre antes de poder insertar cualquier información adicional. Use los botones de FLECHA del control remoto para desplazarse a una letra del teclado. Oprima el botón SELECCIONAR del control remoto para seleccionar esa letra. La letra seleccionada se muestra en el campo Nombre. Continúe seleccionando letras hasta que termine. Use la barra espaciadora del teclado para insertar un espacio. Cuando se introduce la primera letra o se inserta una letra después de seleccionar un espacio, la letra se introduce automáticamente en mayúsculas. Las letras subsiguientes aparecen en minúsculas. Si se quiere poner en mayúsculas una letra específica, primero vaya a la tecla Mayús, la cual se encuentra en la parte inferior izquierda del teclado indicada mediante una flecha que apunta hacia arriba. Seleccione la tecla Mayús. Después, vaya a la siguiente letra y selecciónela. Esa letra se muestra en mayúsculas. Para bloquear las mayúsculas, resalte la tecla Mayús y oprima dos veces el botón de selección del control remoto. © Polycom, Inc. 125 Guía del usuario de ViewStation Capítulo 3 Utilización de la ViewStation Editar una anotación existente del directorio Para editar una anotación existente del directorio: 1. En la pantalla Llamado principal, seleccione el icono Directorio y oprima el botón SELECCIONAR del control remoto. Aparece la pantalla Marcación abreviada (Marcado rápido). 2. Seleccione el icono Directorio en la pantalla Marcación abreviada (Marcado rápido) y oprima de nuevo el botón SELECCIONAR. Se muestra la pantalla Directorio. 3. Usando los botones de FLECHA del control remoto, seleccione la anotación del directorio que quiere cambiar. 4. Use el botón FLECHA IZQUIERDA del control remoto para seleccionar el icono Editar. Oprima el botón SELECCIONAR del control remoto. Se muestra la pantalla Añadir / Cambiar Entrada (Agregar/Cambiar anotación). 5. Use los botones de FLECHA del control remoto para seleccionar el campo que quiere cambiar. Si el teclado en pantalla no se muestra, oprima el botón SELECCIONAR en el control remoto. Para introducir números, use el control remoto. Para introducir letras, espacios y signos de puntuación, use el teclado en pantalla. Para introducir un punto, oprima el botón de FLECHA DERECHA del control remoto. 6. Para guardar los cambios, seleccione el icono Guardar y oprima el botón SELECCIONAR del control remoto. Figura 3-11. Pantalla Añadir / Cambiar Entrada (Agregar/cambiar anotación) Guía del usuario de ViewStation 126 www.polycom.com Capítulo 3 Utilización de la ViewStation Eliminar una anotación del directorio Para eliminar una anotación existente del directorio: 1. En el Menú principal, seleccione el icono Directorio y oprima el botón SELECCIONAR en el control remoto. Aparece la pantalla Marcación abreviada (Marcado rápido). 2. Seleccione el icono Directorio en la pantalla Marcación abreviada (Marcado rápido) y oprima de nuevo el botón SELECCIONAR. Se muestra la pantalla Directorio. 3. Usando los botones de FLECHA del control remoto, seleccione la anotación del directorio que se van a eliminar. 4. Use el botón FLECHA IZQUIERDA del control remoto para ir al icono Editar. 5. Use el botón de FLECHA HACIA ABAJO del control remoto para ir al icono Borrar. Oprima el botón SELECCIONAR en el control remoto para borrar la anotación. Transferir un directorio Para transferir el contenido del directorio de su ViewStation a una ViewStation de un sitio remoto, ambas ViewStation deben estar en una llamada H.320 a un único punto de terminación H.320. Para transferir el contenido del directorio: 1. Seleccione Info del sistema (Información del sistema) > Config. de Admin. (Configuración de administración) > Software/Hardware. 2. Seleccione el icono Enviar agenda (Enviar directorio). 3. Si se usan contraseñas en la ViewStation del sitio remoto o del sitio local, introduzca la contraseña de la ViewStation del sitio remoto en el campo Palabra de paso de la seguridad de soft. (Contraseña de seguridad para la actualización de sofware). Esta contraseña debe ser la misma que se ha introducido en la pantalla Seguridad de la ViewStation del sitio remoto (Info del sistema [Información del sistema] > Config. de Admin. [Configuración de administración] > Seguridad). © Polycom, Inc. 127 Guía del usuario de ViewStation Capítulo 3 Utilización de la ViewStation Figura 3-12. Pantalla Enviar Agenda (Enviar directorio) Utilización del directorio global Usted puede acceder al GAB (Global Address Book [Directorio global]) si su organización usa el software Global Management System (GMS) de Polycom y la ViewStation está configurada para subscribirse al servidor GAB. El GAB proporciona a los usuarios de la ViewStation marcado sencillo con un solo botón a un punto de terminación del directorio global. El GAB captura y actualiza automáticamente la información de marcado de la ViewStation, los códigos del país y las velocidades de línea preferidas. Para realizar una llamada, seleccione un nombre de la lista del Directorio. Guía del usuario de ViewStation 128 www.polycom.com Capítulo 3 Utilización de la ViewStation Los iconos siguientes de la pantalla Directorio indican el estado del GAB y el estado de las direcciones individuales. La visualización de este icono indica que la ViewStation está conectada al servidor GAB. Cuando el icono gira, indica que la ViewStation está accediendo de forma activa al servidor GAB para obtener direcciones. Observe cómo gira el icono a medida que usted se desplaza por las anotaciones del directorio. Este icono indica que la dirección seleccionada es una dirección del GAB. Usted no puede editar o eliminar direcciones globales desde su ViewStation. Sólo puede realizar estas tareas desde la consola del GAB. Este icono permite guardar una anotación de dirección global en su directorio local. Este icono le permite borrar direcciones de la ViewStation. Para obtener más información sobre el software GMS, consulte el sitio web de Polycom en la dirección www.polycom.com. Uso de anotaciones multipunto del directorio La adición de anotaciones multipunto al directorio de la ViewStation MP o al GAB permite a la ViewStation llamar a varios sitios al mismo tiempo usando una sola anotación del directorio. Si borra una sola anotación del directorio y esa anotación es parte de una anotación multipunto del directorio, la anotación multipunto del directorio se borra automáticamente del mismo. Creación de una anotación multipunto en el directorio: 1. En el Menú principal, resalte el icono Directorio y oprima el botón SELECCIONAR en el control remoto. Aparece la pantalla Marcación abreviada (Marcado rápido). 2. Seleccione el icono Directorio en la pantalla Marcación abreviada (Marcado rápido) y oprima de nuevo el botón SELECCIONAR. Se muestra la pantalla Directorio. © Polycom, Inc. 129 Guía del usuario de ViewStation Capítulo 3 Utilización de la ViewStation 3. Usando los botones de FLECHA en el control remoto, seleccione el icono Nuevo y oprima el botón SELECCIONAR en el control remoto. Aparece la pantalla Nueva Entrada en la Agenda (Nueva anotación del directorio). 4. Seleccione el icono Reunión multipunto (Sitios múltiples) y oprima el botón SELECCIONAR en el control remoto. Se muestra la pantalla Reunión multipunto (Conferencia en sitios múltiples). 5. Usando el teclado en pantalla, introduzca un nombre para la conferencia en el campo Nombre. 6. Seleccione una velocidad de marcado para la llamada. La ViewStation marca a todos los sitios en la llamada multipunto a la velocidad que especificó, independientemente de la velocidad de marcado establecida para las anotaciones individuales del directorio. 7. Para agregar anotaciones del directorio a la anotación multipunto en el directorio, haga clic en el icono Añadir. Se muestra la pantalla Añadir a conferencia. 8. Seleccione la anotación del directorio que desea agregar y oprima el botón SELECCIONAR en el control remoto. Aparece la pantalla Reunión multipunto (Conferencia en sitios múltiples) con la anotación agregada. 9. Repita los pasos 7 y 8 hasta que haya especificado todos los sitios para la anotación multipunto del directorio. 10. Haga clic en el icono Guardar y oprima el botón SELECCIONAR en el control remoto. Se muestra la pantalla Directorio. Realización de una videollamada usando el directorio El directorio de la ViewStation proporciona una forma fácil y rápida para realizar una llamada y para almacenar nombres y números. Para realizar una videollamada usando el directorio: 1. En la pantalla Llamado principal, seleccione el icono Directorio y oprima el botón SELECCIONAR del control remoto. Aparece la pantalla Marcación abreviada (Marcado rápido). 2. En la pantalla Marcación abreviada (Marcado rápido), seleccione el icono Directorio. La pantalla Directorio aparece cuando se oprime el botón SELECCIONAR en el control remoto. Guía del usuario de ViewStation 130 www.polycom.com Capítulo 3 Utilización de la ViewStation Figura 3-13. Pantalla Directorio 3. En la pantalla Directorio, seleccione la anotación del directorio a llamar utilizando el control remoto. Para acceder fácilmente a las anotaciones del directorio, seleccione en el control remoto la letra (y el número) que corresponda a la primera letra del nombre de la persona o grupo al que desea llamar. Por ejemplo, para ubicar al Sr. Thomas, oprima el número 8 en el teclado numérico del control remoto. La letra T corresponde al número 8 en el teléfono. Cuando se selecciona 8, la ViewStation muestra la sección “T” del directorio. Oprima el botón SELECCIONAR en el control remoto para realizar la llamada. La ViewStation marca el número automáticamente. 4. El nombre, el número y la velocidad de la llamada aparecen en la parte superior de la pantalla. En el lado inferior izquierdo de la pantalla, hay un indicador de llamada en curso que muestra el progreso de la conexión. El indicador cambia de azul a amarillo, luego a naranja y finalmente a verde cuando la llamada se completa. Realización de una videollamada desde la interfaz de web La realización de una llamada desde la interfaz de web sólo puede hacerse si la ViewStation está conectada a una PC. Consulte "Realización de una llamada desde la interfaz de web de la ViewStation" en la página 176. © Polycom, Inc. 131 Guía del usuario de ViewStation Capítulo 3 Utilización de la ViewStation Realización de llamadas telefónicas con la ViewStation En países que usan el estándar POTS de Norteamérica, conecte una línea telefónica analógica a la parte trasera de la ViewStation. Con una línea POTS, usted puede usar la ViewStation para: • Hacer una llamada telefónica de audio • Agregar una llamada de audio de una tercera parte a una videollamada • Agregar una videollamada mientras está en una llamada telefónica de audio Las siguientes secciones describen cómo hacer estas llamadas Realización de una llamada telefónica Para realizar una llamada telefónica usando la ViewStation, ésta debe conectarse primero a un enchufe de pared POTS o PBX estándar. Consulte la tarjeta Inicio rápido de la ViewStation para obtener más información. Para realizar una llamada: 1. En la pantalla Llamado principal, resalte el icono Teléfono y oprima el botón SELECCIONAR del control remoto. Aparece la pantalla Teléfono. Figura 3-14. Pantalla Teléfono Guía del usuario de ViewStation 132 www.polycom.com Capítulo 3 Utilización de la ViewStation 2. Usando el teclado numérico en el control remoto, introduzca el número telefónico de la parte a la que desea llamar. Si está marcando con un sistema PBX, introduzca el número de extensión que usa normalmente en su sistema PBX. Para borrar el dígito del extremo derecho, oprima el botón LEFT ARROW (FLECHA IZQUIERDA) en el control remoto. Para borrar toda la información del campo de número, use los botones de FLECHA del control remoto para seleccionar el botón BORRAR. 3. Para realizar la llamada, oprima el botón LLAMADA•COLGAR del control remoto. Si sólo escucha que los números se están marcando y nadie responde o no hay tono de marcado, asegúrese de que el cable del teléfono esté conectado correctamente a la parte trasera de la ViewStation. 4. Para desconectarse de la llamada, oprima el botón LLAMADA•COLGAR del control remoto. En la imagen del teléfono, éste se ve colgado. Respuesta a una videollamada Hay dos modos separados para contestar videollamadas. Manual Cuando la ViewStation recibe una llamada entrante, aparece un cuadro de diálogo preguntando al usuario si quiere o no contestar la llamada. Para contestar la llamada seleccione SÍ. Para rechazar la llamada, seleccione NO. Autorrespuesta De forma predeterminada, la ViewStation contesta automáticamente una llamada entrante. Para cambiar el modo de respuesta, vaya a la pantalla Configuración general (Info del sistema [Información del sistema]> Config. de Admin. [Configuración de administración] > Configuración ). En el campo Autorrespuesta, ponga una marca para activar la autorrespuesta. Para usar el modo de respuesta manual, el campo Autorrespuesta no debe estar marcado. © Polycom, Inc. 133 Guía del usuario de ViewStation Capítulo 3 Utilización de la ViewStation Realización de llamadas multipunto (ViewStation MP solamente) Usted puede realizar llamadas multipunto sólo si tiene una ViewStation con la capacidad de multipunto activada. Una llamada multipunto es una videollamada que involucra a más de dos partes. Con las llamadas multipunto, hasta cuatro partes pueden participar en una videollamada al mismo tiempo. Todas las partes en la llamada deben estar conectadas a la misma velocidad. Usted puede realizar llamadas multipunto manualmente mediante la adición de sitios a una videollamada. También puede crear anotaciones multipunto en el directorio, que contienen varias anotaciones individuales del directorio combinadas entre sí. Con una anotación multipunto del directorio, usted puede llamar a todas las partes definidas en la anotación al mismo tiempo, en lugar de llamar a cada sitio individual manualmente. Algunas veces se requiere una contraseña multipunto para una videollamada multipunto que utiliza una MCU de una tercera parte. Para usar una contraseña, debe configurar la ViewStation para enviar las contraseñas a la MCU. Para realizar una videollamada multipunto manualmente: 1. Realice una videollamada usando alguna de las cuatro formas enumeradas en "Realización de una videollamada" en la página 116. 2. Cuando la videollamada se haya conectado, oprima el botón LLAMADA•COLGAR del control remoto. Aparece la pantalla Opciones de colgado. 3. Seleccione el icono Añadir videollamada y oprima el botón SELECCIONAR en el control remoto. Se muestra la pantalla Vídeotelefono (Videoteléfono). 4. En la pantalla Vídeotelefono (Videoteléfono), introduzca el número de la siguiente parte a la que desea llamar. Oprima el botón LLAMADA•COLGAR del control remoto. Se marca la segunda videollamada. 5. Repita los pasos 2 al 4 hasta que todas las partes estén conectadas. Guía del usuario de ViewStation 134 www.polycom.com Capítulo 3 Utilización de la ViewStation Para realizar una videollamada multipunto usando una anotación multipunto del directorio: 1. En la pantalla Llamado principal, seleccione el icono Directorio y oprima el botón SELECCIONAR del control remoto. Aparece la pantalla Marcación abreviada (Marcado rápido). 2. En la pantalla Marcación abreviada (Marcado rápido), seleccione el icono Directorio y oprima el botón en el control remoto. Se muestra la pantalla Directorio. Figura 3-15. Pantalla Directorio 3. En la pantalla Directorio, use los botones de flechas hacia arriba y hacia abajo en el control remoto para seleccionar la anotación multipunto a la que desea llamar. Oprima el botón SELECCIONAR en el control remoto para realizar la llamada. La ViewStation marca los números automáticamente. 4. Para finalizar la llamada, oprima el botón LLAMADA•COLGAR del control remoto. Aparece la pantalla Opciones de colgado. Seleccione el icono Desconectar videollamada y oprima el botón SELECCIONAR en el control remoto. Si permanece en la pantalla Opciones de colgado durante más de 60 segundos sin hacer una selección, la llamada se desconecta automáticamente. © Polycom, Inc. 135 Guía del usuario de ViewStation Capítulo 3 Utilización de la ViewStation Adición de una llamada telefónica a una videollamada En países que usan el estándar POTS de Norteamérica, usted puede conectar una línea telefónica analógica a la parte trasera de la ViewStation y añadir una llamada de audio de una tercera parte a una videollamada. Para añadir una llamada telefónica a una videollamada: 1. Cuando la videollamada se haya conectado, oprima el botón LLAMADA•COLGAR del control remoto. Aparece la pantalla Opciones de colgado (como se muestra en la figura 3-17). 2. Seleccione el icono Añadir llamada de (Agregar teléfono de altavoz) y oprima el botón SELECCIONAR en el control remoto. Aparece la pantalla Teléfono. Figura 3-16. Pantalla Teléfono 3. Use el teclado numérico en el control remoto para introducir el número telefónico de la nueva parte. Oprima el botón SELECCIONAR del control remoto. 4. Cuando el teléfono se conecte, oprima el botón NEAR (LOCAL) o el botón FAR (REMOTO) en el control remoto para regresar a la videollamada. Guía del usuario de ViewStation 136 www.polycom.com Capítulo 3 Utilización de la ViewStation 5. Si tiene llamada de tres partes activada por su compañía telefónica local, puede obtener otra línea y añadir otra llamada telefónica a su videollamada. Seleccione el icono Flash en la pantalla Teléfono y oprima el botón SELECCIONAR en el control remoto. Introduzca el número telefónico de la segunda persona a la que está llamando y oprima el botón SELECCIONAR en el control remoto. 6. Para desconectarse de la llamada, oprima el botón LLAMADA•COLGAR del control remoto. En la pantalla Opciones de colgado, seleccione el icono Desconectar teléfono de altavoz y oprima el botón SELECCIONAR en el control remoto. Figura 3-17. Pantalla Opciones de colgado Modos de visualización multipunto Puede seleccionar cuatro modos de visualización diferentes para los múltiples sitios en una llamada multipunto: © Polycom, Inc. • Automático (Auto) • Discusión • Presentación • Pantalla completa 137 Guía del usuario de ViewStation Capítulo 3 Utilización de la ViewStation El modo de visualización predeterminado es Automático (Auto), que cambia automáticamente entre los modos Discusión y Presentación, dependiendo del estilo de conversación de la llamada multipunto. A continuación se presenta una descripción de cada modo: Auto (Automático): En el modo Automático, la ViewStation determina el modo de visualización óptimo basándose en la interacción entre los sitios en la videollamada. Si hay más de un sitio hablando al mismo tiempo, la ViewStation usa el modo Discusión. Si un sitio está hablando ininterrumpidamente, la ViewStation usa el modo Presentación. La ViewStation tarda alrededor de 15 segundos en decidir si sólo hay un presentador antes de cambiar al modo Presentación. Si uno de los sitios remotos interrumpe al presentador durante varios segundos mientras está en modo Presentación, la ViewStation cambia inmediatamente al modo Discusión. Discusión: En el modo Discusión, todos los sitios en la videollamada pueden ver a todos los demás participantes de la llamada al mismo tiempo. Esta función se denomina a veces Presencia continua. Si se está usando un monitor de televisión con la ViewStation, cuando la llamada se conecta cada sitio aparece en la pantalla en una ventana separada. El sitio local aparece en la ventana PiP (Picture-in-picture [imagen dentro de imagen]) en la esquina inferior derecha de la pantalla. Si se usan dos monitores de televisión en una videollamada de cuatro partes (usted y otros tres sitios), usted aparece en el segundo monitor de televisión. Los sitios remotos aparecen en tres ventanas separadas en el primer monitor de televisión. Si está usando dos monitores de televisión en una videollamada de tres partes, cada sitio remoto aparece en la pantalla completa en cada uno de los dos monitores y usted aparece en la ventana PIP en el monitor de televisión principal. Presentación: En el modo Presentación, que también se denomina conmutación activada por voz, la persona que está hablando aparece en la pantalla completa en los sitios remotos. Si está usando un monitor de televisión, la persona que habla aparece en la pantalla completa en su monitor. Su imagen aparece automáticamente en la ventana PIP cuando levanta el control remoto. Si está usando dos monitores de televisión, la persona que está hablando aparece en el monitor de televisión principal. Los otros sitios aparecen en ventanas separadas en el segundo monitor de televisión. Guía del usuario de ViewStation 138 www.polycom.com Capítulo 3 Utilización de la ViewStation Pantalla completa: En el modo Pantalla completa, la persona que habla aparece en la pantalla completa en todos los sitios. Usted puede cambiar fácilmente los modos de visualización, ya sea antes de una llamada multipunto o durante la misma. Para cambiar de modo: 1. Si está actualmente en una llamada multipunto, oprima el botón MENU (MENÚ) en el control remoto para ir a la pantalla Llamado principal. 2. Seleccione Info del sistema (Información del sistema)> Config. de Admin. (Configuración de administración) > Red video (Red de vídeo) > Configuración multipunto para mostrar la pantalla Configuración multipunto. 3. Seleccione el modo Automático, Discusión, Presentación o Pantalla completa. 4. Oprima el botón MENÚ en el control remoto hasta que regrese al Menú principal. Control de la presidencia en una llamada multipunto El control de la presidencia es una función que permite a cualquier ViewStation sin multipunto activado: • Seleccionar los sitios que se quieren ver • Seleccionar qué sitio transmite su vídeo a todos los demás sitios • Desconectar sitios de una llamada multipunto. Cualquier sitio de la llamada puede acceder y usar el control de la presidencia. Sin embargo, sólo un sitio puede tener control de la presidencia al mismo tiempo. El sitio debe liberar el control de la presidencia antes de que otro sitio pueda adquirirlo. © Polycom, Inc. 139 Guía del usuario de ViewStation Capítulo 3 Utilización de la ViewStation Para usar el control de la presidencia, usted primero deberá estar participando en una videollamada multipunto. Una vez esté en la llamada: 1. Oprima el botón LOCAL del control remoto. Seleccione el icono del Mazo para mostrar la pantalla Control de la presidencia: Indicador de la presidencia Presidencia Acciones Número de sitios Sitios en la llamada Figura 3-18. Pantalla Control de la presidencia 2. Los iconos situados a la izquierda son acciones de control de la presidencia. Los iconos de la parte inferior derecha-central son los sitios de la videollamada multipunto. Para seleccionar sitios en la videollamada, use las teclas de flecha derecha e izquierda del control remoto. Si en la llamada hay más de tres sitios, desplácese hacia la derecha para ver los demás sitios. Para seleccionar las acciones a realizar en el sitio resaltado, use las teclas de flecha hacia arriba y hacia abajo del control remoto. Hay varias acciones de control de la presidencia que puede realizar cualquier sitio de la llamada multipunto. Hay otras acciones de control de la presidencia que sólo puede realizar el sitio que tiene actualmente el control de la presidencia. Los temas siguientes describen las diferentes acciones. Guía del usuario de ViewStation 140 www.polycom.com Capítulo 3 Utilización de la ViewStation Acciones que puede realizar cualquier sitio Un sitio de una videollamada multipunto puede realizar las siguientes acciones de control de la presidencia: Adquirir presidencia: Permite realizar el control de la presidencia de su sitio. Los demás sitios de la videollamada no pueden adquirir la presidencia hasta que usted la deje. Si su sitio tiene el control de la presidencia, se muestra un pequeño mazo en el modo de control de la presidencia. Si usted intenta conseguir el control de la presidencia mientras lo tiene otro sitio, se muestra un mensaje que le indica que el otro sitio tiene ese control. Ver sitio: Muestra el sitio seleccionado en la ventana activa. La acción Ver sitio anula el modo Presentación (conmutación activada por voz) y todas las acciones de emisor de la presidencia. No afecta al vídeo de otros sitios. Dejar de ver sitio: Hace que su ViewStation vuelva al modo de presentación (conmutación activada por voz) o a las acciones de emisor tal y como han sido establecidas por el sitio que tiene el control de la presidencia. Hágame el emisor: Envía una solicitud al sitio que tiene el control de la presidencia para forzar a todos los sitios a ver su sitio. Acciones que sólo el sitio de control de la presidencia puede realizar Sólo el sitio con control de la presidencia puede realizar las acciones de control de la presidencia siguientes: Release Chair (Liberar presidencia): Desactiva el control de la presidencia de su sitio. Otro sitio en la videollamada multipunto puede adquirir la presidencia ahora. Seleccionar emisor: Obliga a todos los sitios a ver el sitio seleccionado y desactiva el modo de presentación (conmutación activada por voz). Conmutación por voz: Activa el modo de presentación (conmutación activada por voz). El sitio que está hablando aparece a toda pantalla en todos los sitios de la llamada. © Polycom, Inc. 141 Guía del usuario de ViewStation Capítulo 3 Utilización de la ViewStation Desconectar sitio: Desconecta el sitio seleccionado de la llamada multipunto. Finalizar conferencia: Desconecta todos los sitios de la llamada multipunto. Uso de una ViewStation con una StreamStation La StreamStation está diseñada para integrarse con la interfaz gráfica del usuario de la ViewStation. Consulte "Configuración de la StreamStation" en la página 237 para obtener información sobre la instalación y las configuraciones. Una vez que los sistemas se han configurado, las siguientes funciones están disponibles en la ViewStation: Inicio de una transmisión por web Figura 3-19. Menú principal de la ViewStation con el icono StreamStation Guía del usuario de ViewStation 142 www.polycom.com Capítulo 3 Utilización de la ViewStation 1. Desde el menú principal, usando el control remoto de la ViewStation, seleccione el nuevo icono Tipo de llamada. Figura 3-20. Pantalla Tipo de llamada 2. Seleccione el icono Llamada de streaming. Para ver una transmisión por web desde una PC, refiérase a la sección “Visualización de una transmisión por web” ubicada en el sitio web de StreamStation de Polycom (http://streamstation.polycom.com/documentation/.) Figura 3-21. Pantalla Llamada de streaming © Polycom, Inc. 143 Guía del usuario de ViewStation Capítulo 3 Utilización de la ViewStation 3. La pantalla Llamada de streaming tiene las siguientes opciones: Por favor, introduzca la contraseña del Streaming Video (Por favor cree la contraseña de vídeo streaming): Esta opción se usa para limitar la anotación para ver una transmisión por web. No se requiere ninguna contraseña para ver una llamada streaming. Permitir preguntas de la audiencia: Deseleccione este icono para no permitir que los espectadores de una transmisión por web envíen preguntas durante la conferencia. Guardar tramas de video en Archivo (Grabación de la conferencia): Para grabar una conferencia, seleccione la casilla de verificación Guardar tramas de video en Archivo (Grabación de la conferencia). Archive Name (Nombre de la conferencia): Se requiere un Nombre de la conferencia, el cual se incluye en una lista en la página web de StreamStation una vez que la conferencia ha finalizado. Contraseña del Archivo (Contraseña): Introduzca una contraseña para restringir el acceso a la reproducción en la web. 4. Seleccione el icono Iniciar para iniciar la transmisión por web en vivo. Finalización de una transmisión por web 1. Desde el menú principal, usando el control remoto de la ViewStation, seleccione el icono del nuevo Tipo de llamada. Guía del usuario de ViewStation 144 www.polycom.com Capítulo 3 Utilización de la ViewStation Figura 3-22. Menú principal de la ViewStation con StreamStation 2. Seleccione el icono Parar streaming. Una vez que el streaming se ha detenido, se notifica a todos los espectadores de la transmisión por web que la conferencia ha terminado. Figura 3-23. Pantalla Tipo de llamada cuando se está en una llamada © Polycom, Inc. 145 Guía del usuario de ViewStation Capítulo 3 Utilización de la ViewStation Visualización de mensajes de ChatBack™ Las personas que participan mediante un explorador de web pueden enviar mensajes de texto ChatBack™ a la ViewStation para hacer preguntas y comentarios durante una transmisión por web en vivo. Los mensajes ChatBack aparecen automáticamente en el monitor de la ViewStation. Los usuarios de la sala de conferencias pueden responder a las preguntas y comentarios hablando mediante el micrófono de la ViewStation. Las respuestas pueden ser escuchadas por los participantes del streaming. Nota Los mensajes ChatBack sólo aparecen en el monitor de la ViewStation durante un período corto. Cualquier mensaje ChatBack nuevo reemplaza al mensaje anterior en el monitor. Por ejemplo, si múltiples usuarios envían mensajes simultáneamente, sólo se muestra el mensaje más reciente. Ajuste de las cámaras y el sonido Esta sección describe cómo ajustar las cámaras y las propiedades del sonido en la ViewStation e incluye lo siguiente: Guía del usuario de ViewStation • Selección de las cámaras de la ViewStation, en la página 147 • Panorámica, Inclinación y Zoom de la cámara de la ViewStation, en la página 148 • Establecimiento de preasignaciones de cámara, en la página 149 • Seguimiento automático de la voz, en la página 150 • Seguimiento automático de los valores predeterminados de la cámara, en la página 150 • Ajuste del sonido, en la página 151 • Colocación de los micrófonos, en la página 151 146 www.polycom.com Capítulo 3 Utilización de la ViewStation Selección de las cámaras de la ViewStation Antes de poder poner en panorámica, inclinar o hacer zoom con la cámara, debe seleccionarse la cámara y llevarse a cabo el paso siguiente para ajustar la cámara del sitio local: 1. Oprima el botón LOCAL del control remoto. 2. Seleccione 1 ó 2 para la cámara deseada. La ViewStation muestra la pantalla completa de la vista actual de la cámara en el monitor de televisión. Se muestra un icono Cámara mirando hacia usted en la parte superior derecha de la pantalla. Figura 3-24. Icono Cámara local Durante una llamada, la cámara del sitio remoto sólo puede ajustarse si el sitio remoto tiene activada su opción Control remoto de la cámara local. Otros sitios pueden controlar la cámara de su ViewStation si esta opción está activada. Para obtener más información, consulte "Vídeo y Cámara" en la página 104. Para seleccionar la cámara del sitio remoto durante una llamada: 1. Oprima el botón REMOTO en el control remoto. 2. Seleccione 1, 2, 3 ó 4 para la cámara deseada. La ViewStation muestra la pantalla completa de la vista actual de la cámara en el monitor de televisión. Se muestra un icono Cámara mirando en dirección contraria a usted en la parte superior derecha de la pantalla. © Polycom, Inc. 147 Guía del usuario de ViewStation Capítulo 3 Utilización de la ViewStation Figura 3-25. Icono Cámara remota Para seleccionar otra cámara local: 1. Oprima dos veces el botón LOCAL del control remoto. En la parte inferior de la pantalla, la ViewStation muestra los iconos de todas las cámaras locales conectadas. Nota La cámara principal no puede desconectarse. Sin embargo, una cámara primaria, tal como una cámara de documento, puede configurarse como la cámara que usa la ViewStation cada vez que se enciende. Para obtener más información sobre cómo seleccionar una cámara primaria, consulte "Vídeo y Cámara" en la página 104. Panorámica, Inclinación y Zoom de la cámara de la ViewStation Para ajustar la panorámica o inclinación de una cámara, use los botones de FLECHA del control remoto. • Para mover la cámara hacia la izquierda, oprima el botón de FLECHA IZQUIERDA. • Para mover la cámara hacia la derecha, oprima el botón de FLECHA DERECHA. • Para inclinarla hacia arriba, oprima el botón de FLECHA HACIA ARRIBA. • Para inclinarla hacia abajo, oprima el botón de FLECHA HACIA ABAJO. Para acercar, oprima la parte superior (+) del botón ZOOM del control remoto. Guía del usuario de ViewStation 148 www.polycom.com Capítulo 3 Utilización de la ViewStation Para alejar, oprima la parte inferior (−) del botón ZOOM del control remoto. Estos ajustes cumplen con la opción Dirección de la cámara Invertida como se describe en la sección “Vídeo/Cámara” que comienza en la página 90. Establecimiento de preasignaciones de cámara La ViewStation puede configurarse para que almacene hasta diez posiciones predeterminadas y configuraciones de zoom de la cámara para hasta cuatro cámaras de sitio local y para la cámara del sitio remoto principal. Para establecer una posición predeterminada: 1. Use los botones REMOTO o LOCAL del control remoto para seleccionar la cámara del sitio local o remoto. • Oprima el botón REMOTO dos veces para mostrar 10 iconos predeterminados para la cámara REMOTO. • Oprima el botón LOCAL una vez para mostrar 10 iconos predeterminados para la cámara LOCAL. 2. Sitúe la cámara usando los botones de FLECHA y el control ZOOM del control remoto. 3. Oprima el botón SELECCIONAR del control remoto. Los círculos preasignados de la cámara se muestran en el monitor de televisión principal: • 0-9 para la cámara remota • 0-9 para la cámara local La siguiente tabla es aplicable a los valores predeterminados de las cámaras: Indicación predeterminada Significado Transparente El valor predeterminado está vacío Amarillo sólido El valor predeterminado está asignado Para borrar todas las preasignaciones, oprima la tecla control remoto. © Polycom, Inc. 149 # del Guía del usuario de ViewStation Capítulo 3 Utilización de la ViewStation 4. Oprima un botón de NÚMERO del control remoto para asignar ese botón preasignado. Para seleccionar una preasignación de la cámara: 1. Use los botones LOCAL o REMOTO del control remoto para determinar qué preasignación de la cámara se va a activar. 2. Inmediatamente oprima el botón de NÚMERO apropiado del control remoto. Seguimiento automático de la voz La cámara principal se mueve automáticamente hacia la persona que está hablando durante una videollamada. La ViewStation requiere unos segundos para localizar a la persona que está hablando y una vez localizada la ViewStation establece su posición y mueve la cámara automáticamente. Si la persona que habla se mueve o comienza a hablar otra persona, la ViewStation se ajusta para esa persona. Para establecer el seguimiento de voz automático: 1. Para activar el seguimiento automático, presione el botón AUTOMÁTICO una vez. 2. Presione el botón AUTOMÁTICO dos veces para desactivar el seguimiento automático. Se muestra un icono de Cámara junto con un motor en la esquina superior derecha del monitor de televisión principal. Seguimiento automático de los valores predeterminados de la cámara La cámara principal va automáticamente a las posiciones predeterminadas Para establecer la cámara para que dé seguimiento a los valores predeterminados de la cámara: 1. Presione el botón AUTOMÁTICO dos veces para establecer el modo de seguimiento automático. 2. Para desactivar el seguimiento automático, presione el botón AUTOMÁTICO una vez. Al oprimir AUTOMÁTICO se cambia cíclicamente entre Seguimiento de voz, Valores predeterminador y Apagado. Guía del usuario de ViewStation 150 www.polycom.com Capítulo 3 Utilización de la ViewStation Ajuste del sonido El volumen de la ViewStation está relacionado con el volumen del monitor de televisión. Para obtener los mejores resultados: 1. Establezca el volumen del monitor de televisión a la mitad de su volumen máximo. 2. Usando los botones de VOLUMEN del control remoto, establezca el volumen de la ViewStation a un nivel de sonido confortable. Para evitar que los participantes del sitio remoto escuchen su conversación, oprima el botón MUTE (SILENCIAR) en el control remoto u oprima el botón que se encuentra en la parte superior del micrófono. La luz roja de la parte superior del micrófono se ilumina. Cuando se oprime el botón SILENCIAR, se muestra el icono Silenciar en la parte inferior izquierda del monitor de televisión de los sitios remoto y local. Colocación de los micrófonos Coloque los micrófonos delante de los participantes en la videollamada. Puede producirse un acople de sonido excesivo si el micrófono está demasiado cerca de la salida de audio de la ViewStation.Coloque el micrófono a 1,5 metros del altavoz del televisor y a 1,5 metros de los participantes de la videollamada. Si se usa una sala de conferencias grande, procure que todos los participantes estén a unos 3 metros de los micrófonos. Se puede conectar un micrófono adicional en serie. Se puede comprar un micrófono adicional en el sitio web de Polycom. Envío de instantáneas La función de instantáneas de la ViewStation transmite instantáneas desde cualquier cámara local a los participantes de una videollamada. © Polycom, Inc. 151 Guía del usuario de ViewStation Capítulo 3 Utilización de la ViewStation Para enviar una instantánea: 1. Oprima el número del control remoto que corresponde al número de la cámara de la pantalla. 2. Coloque y haga zoom con la cámara según sea necesario. 3. Oprima el botón SNAPSHOT (INSTANTÁNEA) del control remoto. 4. La ViewStation muestra la pantalla completa de la vista actual de la cámara en el monitor de televisión. 5. Oprima nuevamente el botón INSTANTÁNEA en el control remoto. La imagen se envía a todos los sitios remotos de la llamada. Expiración de la instantánea De forma predeterminada, las instantáneas se muestran durante cuatro minutos. Al cabo de cuatro minutos, la ViewStation vuelve automáticamente a la imagen de vídeo en directo. Esta función puede desactivarse. Cuando está desactivada, la instantánea mostrada en el monitor de televisión permanece indefinidamente o hasta que se oprime el botón Instantánea del control remoto. Para mostrar la instantánea indefinidamente, tanto el sitio local como el sitio remoto de la videollamada deben desactivar la función de expiración de instantánea. La función de expiración de instantánea se encuentra en la pantalla Vídeo y cámara (Info del sistema [Información del sistema] > Config. de Admin. [Configruración de administración] > Vídeo y cámara). Utilización de equipo opcional Al añadir equipo opcional a la ViewStation se produce una mejora en las comunicaciones de vídeo y la calidad de la presentación. Para obtener instrucciones sobre la instalación de equipo opcional, consulte la tarjeta Inicio rápido de la ViewStation de su sistema ViewStation. Con la ViewStation se puede usar el siguiente equipo opcional. Monitores: Se puede añadir un segundo monitor de televisión a la ViewStation para proporcionar un rango más amplio de opciones de visualización. Guía del usuario de ViewStation 152 www.polycom.com Capítulo 3 Utilización de la ViewStation Cámara: Se puede añadir una cámara adicional para proporcionar vídeo continuo de diferentes personas dentro de la misma habitación. VCR (Videocasetera): Se puede añadir una videocasetera para grabar la videoconferencia o para presentar material grabado como parte de una videollamada. La videocasetera graba vídeo desde el monitor de televisión del sitio local y graba audio tanto del sitio local como del sitio remoto. Cuando está reproduciendo una cinta, la videocasetera proporciona audio y vídeo a todos los participantes de una videollamada. Visual Concert DC: La cámara de documentos Visual Concert™ DC le permite enviar imágenes de alta calidad y alta resolución desde una ViewStation. Las imágenes se muestran a los participantes de una videoconferencia en los sitios local y remoto. Para usar una cámara de documento con la ViewStation: 1. Oprima dos veces el botón LOCAL del control remoto. 2. Use los botones de FLECHA para seleccionar el icono Cámara de documento de la pantalla. Para cambiar la visualización de la cámara de documento a la cámara principal, oprima el botón LOCAL del control remoto, resalte el icono de la cámara principal y oprima el botón SELECCIONAR del control remoto. Para obtener información sobre los requisitos y el uso de la cámara de documentos, consulte la Guía del usuario de Visual Concert DC. ShowStation IP: La Polycom ShowStation™ IP es un proyector de conferencia que combina las mejores funciones de la LCD de alta resolución y de los retroproyectores con el poder de la conexión de datos basada en la web. Con la ShowStation IP, las conferencias pueden ser más productivas. Se pueden enviar diapositivas, faxes o documentos de la conferencia a los participantes a la misma usando la ShowStation IP. La ShowStation IP proyecta cualquier tipo de documento o de archivo de Microsoft Office™ en formato de pantalla grande y lo comparte con cualquier ubicación instantáneamente. © Polycom, Inc. 153 Guía del usuario de ViewStation Capítulo 3 Utilización de la ViewStation StreamStation: Los usuarios de la ViewStation usan una Polycom StreamStation™ si planean llevar a cabo transmisiones por web con la ViewStation. Visual Concert PC: El Visual Concert PC permite la comunicación entre una PC portátil y la ViewStation para presentaciones instantáneas sin tener que configurar su PC portátil extensivamente. Guía del usuario de ViewStation 154 www.polycom.com 4 Uso de la ViewStation con una PC Este capítulo describe cómo usar una PC con la ViewStation y las diversas tareas que puede realizar desde la PC. La ViewStation está equipada con un servidor de web incorporado que permite al usuario de la PC el acceso a funciones de la ViewStation, tales como: • Seleccionar una presentación • Visualizar una presentación • Closed Caption • Iniciar NetMeeting • Información del sistema y administración A estas funciones se puede tener acceso desde la pantalla de la interfaz de web de la ViewStation. Para acceder a estas funciones, conecte su PC a la ViewStation a través de la LAN o por medio de una conexión de Ethernet directa. Hay tres formas de conectar una PC a la ViewStation. Consulte la tarjeta Inicio rápido de la ViewStation para obtener información detallada sobre la conexión de cables. Se asume que la ViewStation está conectada a una LAN de Ethernet tal como se muestra en la Figura 4-1 (a y b.) © Polycom, Inc. 155 Guía del usuario de ViewStation Capítulo 4 Uso de la ViewStation con una PC LAN de Ethernet a b c Figura 4-1. Tres configuraciones únicas de la ViewStation a una PC La figura 4-1 ilustra las tres formas de conectar una PC a una ViewStation. La figura 4-1-a muestra la conexión de la PC a un puerto RJ-45 azul en la ViewStation. La ViewStation se conecta desde el puerto RJ-45 de color naranja a la LAN de Ethernet. La figura 4-1-b ilustra la relación de conectividad típica entre la ViewStation y una PC, ambas conectadas a una LAN de Ethernet. La figura 4-1-c demuestra un método para conectar una PC a la ViewStation sin asistencia de la LAN. A esto se le llama conexión a una PC autónoma. Conexión de la PC a una LAN a través de la ViewStation La figura 4-1-a ilustra el método de conectividad más común de la ViewStation a una PC. Si la ViewStation y la PC tienen conectividad a la LAN, no se requiere una configuración adicional. Consulte "Utilización de la interfaz de web de la ViewStation" en la página 163. Guía del usuario de ViewStation 156 www.polycom.com Capítulo 4 Uso de la ViewStation con una PC Propiedades de la red de la PC Los siguientes pasos son específicos para cada uno de los sistemas operativos Windows™ de Microsoft usados comúnmente: Para Windows 95 y 98: a. Haga clic con el botón derecho del mouse en el icono Network Neighborhood (Entorno de red) y después haga clic en el botón derecho del mouse en Properties (Propiedades). b. Cuando aparezca el cuadro Network (Red), seleccione la lengüeta Configuration (Configuración) y después haga doble clic en TCP/IP. c. Seleccione la ficha IP Address (Dirección IP). Asegúrese de que el botón OBTAIN AN IP ADDRESS AUTOMATICALLY (OBTENER UNA DIRECCIÓN IP AUTOMÁTICAMENTE) esté seleccionado. Después haga clic en OK (Aceptar). Para Windows ME: a. Haga clic con el botón derecho del mouse en el icono My Network Places (Mis sitios de red) y después haga clic con el botón derecho en Propiedades. b. Cuando aparezca el cuadro Red, seleccione la lengüeta Configuración y después haga doble clic en TCP/IP. c. © Polycom, Inc. Seleccione la ficha Dirección IP. Asegúrese de que el botón OBTENER UNA DIRECCIÓN IP AUTOMÁTICAMENTE esté seleccionado. Después haga clic en Aceptar. 157 Guía del usuario de ViewStation Capítulo 4 Uso de la ViewStation con una PC Para Windows NT 4.0: a. Haga clic con el botón derecho del mouse en el icono Entorno de red y después haga clic en el botón derecho en Propiedades. b. Cuando aparezca el cuadro Red, seleccione la lengüeta Protocols (Protocolos) y después haga doble clic en TCP/IP Protocol (Protocolo TCP/IP). c. Seleccione la ficha Dirección IP. Asegúrese de que el botón OBTENER UNA DIRECCIÓN IP AUTOMÁTICAMENTE esté seleccionado. Después haga clic en Aceptar. Para Windows 2000: a. Haga clic con el botón derecho del mouse en el icono Mis sitios de red y después haga clic con el botón derecho en Propiedades. b. En la ventana Network and Dial-up Connections (Conexiones de red y de acceso telefónico a redes) haga clic con el botón derecho del mouse en Local Area Connection (Conexión de área local) y seleccione Propiedades. c. En la ventana Local Area Connection Properties (Propiedades de la conexión de área local), haga doble clic en Internet Protocol (Protocolo de Internet) (TCP/IP). d. En la ventana Internet Protocol (TCP/IP) Properties (Propiedades del protocolo de Internet [TCP/IP]), asegúrese de que el botón OBTENER UNA DIRECCIÓN IP AUTOMÁTICAMENTE esté seleccionado. Después haga clic en Aceptar. Guía del usuario de ViewStation 158 www.polycom.com Capítulo 4 Uso de la ViewStation con una PC Nota La ViewStation debe estar encendida cuando se conecte la PC a la LAN mediante la ViewStation. Figura 4-2. Pantalla Network (Red) para Windows 9.X Conexión de la ViewStation a una PC autónoma La figura 4-1-c ilustra una configuración en la que ni la ViewStation ni la PC tienen acceso a una LAN de Ethernet. Por ejemplo: Para una ViewStation configurada para ISDN donde no se usa videoconferencia H.323. © Polycom, Inc. 159 Guía del usuario de ViewStation Capítulo 4 Uso de la ViewStation con una PC NO se recomienda este tipo de configuración cuando se conecta a una LAN de Ethernet en la cual existe un servidor DHCP externo. 1. Conecte el conector de cable RJ-45 de punta naranja al puerto RJ-45 naranja de la ViewStation. 2. Conecte el extremo opuesto del cable RJ-45 de punta naranja al puerto RJ-45 en el puerto Ethernet de la PC. 3. Encienda la ViewStation. 4. Configure los valores del DHCP ViewStation (Info del sistema [Información del sistema] > Config. de Admin. [Configruración de administración] > LAN/H.323 > LAN e Intranet). Seleccione SERVIDOR en el campo DHCP. La ViewStation se convierte en un servidor DHCP y proporciona direcciones IP para un máximo de 12 PC. Nota Si la opción de servidor DHCP no está disponible en su ViewStation, deberá actualizar su ViewStation mediante una llamada H.320 ó conecte la ViewStation a una LAN y ejecute la aplicación SoftUpdate en la ViewStation y marque Activar sistema para funcionar como servidor DHPC. 5. La ViewStation le pide que guarde los cambios. 6. Vaya a la pantalla Info del sistema (Información del sistema) (Info del sistema [Información del sistema]) y verifique la dirección IP de la ViewStation. (1.1.1.2) 7. Aparece el siguiente mensaje en un cuadro de diálogo: “Ahora el sistema proporcionará direcciones IP a otras PC en la LAN. ¿Continuar, Sí o No? Elija Yes (Sí) y después salga de la pantalla seleccionando el icono Menú. La ViewStation reinicia automáticamente. Si elige No, no se guardan los cambios. 8. Para finalizar la configuración, complete los siguientes pasos en su PC: Para Windows 9X/NT: Haga clic con el botón derecho del mouse en el icono Entorno de red de la pantalla principal de Windows y seleccione Propiedades en el menú. Aparece el cuadro de diálogo Red. Guía del usuario de ViewStation 160 www.polycom.com Capítulo 4 Uso de la ViewStation con una PC Para Windows 2000/ME: Haga clic con el botón derecho del mouse en el icono Mis sitios de red en la ventana principal de Windows y haga clic con el botón derecho del mouse en Conexión de área local. 1. Aparece el cuadro de diálogo Red. La pantalla en la figura 4.3 es para el sistema operativo Windows 2000. Es posible que sistema operativo muestre esta información de manera diferente. Figura 4-3. Pantalla Network (Red) TCP/IP de la PC 2. Vaya al Primary Network Logon (Inicio de sesión de red principal) como se muestra en la figura 4-3: Seleccione Windows Logon (Inicio de sesión de Windows), de lo contrario, la ViewStation no asigna una dirección IP a la PC. © Polycom, Inc. 161 Guía del usuario de ViewStation Capítulo 4 Uso de la ViewStation con una PC Nota Las configuraciones de red individuales pueden variar dependiendo de la topología de la red utilizada. Consulte a su administrador de sistemas de información para obtener asistencia. 3. Resalte TCP/IP y seleccione propiedades. 4. En la lengüeta Dirección IP o General, seleccione la opción Obtener una dirección IP automáticamente y haga clic en Aceptar. Figura 4-4. Pantalla Internet Protocol (TCI/IP) Properties (Propiedades del protocolo de Internet TCP/IP) 5. Reinicie su PC y ejecute Internet Explorer. Guía del usuario de ViewStation 162 www.polycom.com Capítulo 4 Uso de la ViewStation con una PC Utilización de la interfaz de web de la ViewStation Todos los modelos de ViewStation contienen una interfaz de web integrada que ofrece las opciones siguientes para los usuarios de la ViewStation: • Seleccionar y ver una presentación consulte la página 163 • Cosed Caption consulte la página 171 • Uso de Microsoft NetMeeting™ consulte la página 172 • Información del sistema y Administración remota consulte la página 175 Seleccionar y ver una presentación La ViewStation le permite ver y presentar diapositivas de Microsoft PowerPoint 97 y 2000 cuando está conectada a una PC (mediante la LAN o directamente.) Usted puede llevar a cabo una presentación desde la ViewStation o ver una presentación desde la PC. Todo lo que se requiere es la dirección IP de una de las ViewStations de la videoconferencia. © Polycom, Inc. 163 Guía del usuario de ViewStation Capítulo 4 Uso de la ViewStation con una PC Figura 4-5. Pantalla Select a Presentation (Seleccionar una presentación) Para presentar una diapositiva en una ViewStation, realice los pasos siguientes: En la PC: Ejecute Internet Explorer 4.0/5.0 ó Netscape 4.5 ó posterior. Nota Asegúrese de que el explorador esté configurado para aceptar cookies. 1. Introduzca la dirección IP de la ViewStation que va a presentar las diapositivas. Aparece la Welcom page (Página de bienvenida). 2. Haga clic en el icono Select a presentation (Seleccionar una presentación). Aparece la página Seleccionar una presentación a visualizar. Guía del usuario de ViewStation 164 www.polycom.com Capítulo 4 Uso de la ViewStation con una PC 3. Haga clic en el botón PRESS HERE TO SELECT A POWERPOINT PRESENTATION (PRESIONE AQUÍ PARA SELECCIONAR UNA PRESENTACIÓN DE POWERPOINT). Aparece el cuadro de diálogo pcPresent. Figura 4-6. Pantalla pcPresent 4. Introduzca un nombre y la contraseña si se han establecido para la videoconferencia. Nota Si el nivel de seguridad del explorador de Internet es alto, no se puede ignorar la contraseña. Si esto ocurre, cambie el nivel de seguridad a medio o bajo. 5. Haga clic en el botón PLEASE PRESS HERE TO SELECT A POWERPOINT PRESENTATION (POR FAVOR OPRIMA AQUÍ PARA SELECCIONAR UNA PRESENTACIÓN DE POWERPOINT). Aparece el cuadro de diálogo File Open (Abrir Archivo). © Polycom, Inc. 165 Guía del usuario de ViewStation Capítulo 4 Uso de la ViewStation con una PC Figura 4-7. Pantalla Open Presentation (Abrir presentación) 6. Seleccione un archivo de presentación y haga clic en el botón pcPresent. Aparece una ventana indicando que sus diapositivas están siendo convertidas a imágenes en miniatura. Una vez finalizado el proceso, las imágenes en miniatura son cargadas a la memoria flash de la ViewStation. Nota El número máximo de diapositivas por presentación es 100. Figura 4-8. Pantalla Converting PowerPoint Slides (Conversión de diapositivas de PowerPoint) Guía del usuario de ViewStation 166 www.polycom.com Capítulo 4 Uso de la ViewStation con una PC Nota Esta función permite a la ViewStation mantener las diapositivas activadas en la memoria activa si se pierde la conexión de videoconferencia. Las diapositivas permanecen en la ViewStation mientras estén activadas en la interfaz de web de la ViewStation. Nota La ViewStation puede cargar en la memoria un máximo de ocho presentaciones. En ViewStation: 1. Oprima el botón SLIDES (DIAPOSITIVAS) en el control remoto. Aparece la pantalla Presentazioni disponibili (Presentaciones disponibles). Figura 4-9. Pantalla Presentazioni disponibili (Presentaciones disponibles) 2. Seleccione una presentación y oprima el botón SELECCIONAR en el control remoto. Posiblemente necesite una contraseña para continuar. © Polycom, Inc. 167 Guía del usuario de ViewStation Capítulo 4 Uso de la ViewStation con una PC Figura 4-10. Pantalla Caricamento diapositive (Carga de diapositivas) La pantalla Caricamento diapositive (Carga de diapositivas) que se muestra en la Figura 4-10, aparece al seleccionar una presentación. 3. Una miniatura de cada diapositiva le proporciona al presentador la posibilidad de visualizar previa y simultáneamente todas las diapositivas. Para ver una diapositiva, resalte una diapositiva y oprima el botón SELECCIONAR en el control remoto. Figura 4-11. Miniaturas de las diapositivas en el Directory di presentazione (Directorio de presentación) Guía del usuario de ViewStation 168 www.polycom.com Capítulo 4 Uso de la ViewStation con una PC Presione el botón INFO (INFORMACIÓN) para obtener información adicional sobre la diapositiva que esta observando. Aparece el nombre de la presentación, así como el número de la diapositiva y la contraseña de visualización. Las contraseñas de las diapositivas pueden modificarse en esta pantalla. Esto afecta a todas las personas que están viendo la presentación. Figura 4-12. Pantalla Slide Presentation Information (Información de presentación de diapositivas) 4. Use los botones de FLECHAS del control remoto para desplazarse hacia atrás y hacia delante por la presentación. Use la siguiente tabla para navegar por el menú de presentación de la ViewStation: Botón FLECHA HACIA ARRIBA Se desplaza al principio de la presentación. FLECHA HACIA ABAJO Se desplaza al final de la presentación. FLECHA IZQUIERDA Desplaza el marcador hacia la izquierda. FLECHA DERECHA Desplaza el marcador hacia la derecha. MENÚ © Polycom, Inc. Acción Cambie de vistas entre la imagen en miniatura y la diapositiva entera. 169 Guía del usuario de ViewStation Capítulo 4 Uso de la ViewStation con una PC Botón Acción SELECCIONAR Vuelva a vídeo en directo o seleccione una de las diapositivas en miniatura. DIAPOSITIVAS Seleccione otra presentación. Envío de instantáneas a la ViewStation Las ViewStations con cámaras adicionales pueden enviar una instantánea a cualquier cámara conectada a la ViewStation oprimiendo el botón INSTANTÁNEA en el control remoto. Realice los siguientes pasos para enviar una instantánea a la ViewStation: 1. Oprima el botón INSTANTÁNEA del control remoto. 2. Seleccione la cámara deseada (1, 2 ó 3). 3. Oprima el botón INSTANTÁNEA de nuevo para enviar la instantánea a la ViewStation. 4. Oprima el botón INSTANTÁNEA de nuevo para regresar al vídeo en vivo. Visualización de instantáneas desde la ViewStation Hasta 12 usuarios pueden ver instantáneas de la ViewStation realizando los siguientes pasos: 1. Abra un explorador de web. 2. Introduzca la dirección IP de la ViewStation en la barra de dirección del explorador. 3. Seleccione Ver una presentación. 4. Introduzca el nombre del usuario (y la contraseña si se requiere). 5. Espere a que el explorador se conecte a la ViewStation como lo indica la barra de estado del explorador en la esquina inferior izquierda. 6. Las imágenes instantáneas aparecen conforme se toman de la ViewStation. Guía del usuario de ViewStation 170 www.polycom.com Capítulo 4 Uso de la ViewStation con una PC Cosed Caption El software Closed Caption, propiedad de Polycom, muestra el texto en la pantalla Llamado principal de los sistemas del sitio local y remoto de la ViewStation. Closed Caption se utiliza a través de la interfaz de web de la ViewStation. Closed Caption es particularmente apropiado para participantes en una videoconferencia que sólo pueden comunicarse por escrito o que necesitan tener una transcripción o traducción del intercambio verbal de los demás participantes. Closed caption es una herramienta útil para personas con problemas auditivos o para aquellas que necesitan el diálogo traducido. Acceso y uso de Closed Caption Para acceder y usar Closed Caption: 1. Establezca una videollamada con el sitio remoto. 2. En su PC, inicie Internet Explorer 4.0+ o Netscape 5.0+. 3. Para acceder a la interfaz de web de la ViewStation, introduzca la dirección IP de la ViewStation local o remota en el campo de direcciones del explorador de web. 4. Se muestra la página de la interfaz de web de la ViewStation de Polycom. Seleccione el icono Closed Caption. 5. Se muestra el cuadro de diálogo Introduzca la contraseña de red; introduzca el nombre de usuario y la contraseña (si está activada.) 6. Aparece la página Closed Caption. Introduzca el texto en el campo Seleccionar y presione ENTRAR. Closed Caption admite hasta 250 símbolos por línea. El texto introducido se muestra en la ViewStation y en el campo HISTORY (HISTORIAL). El campo de historiales retiene toda la información de la sesión en curso. © Polycom, Inc. 171 Guía del usuario de ViewStation Capítulo 4 Uso de la ViewStation con una PC Información sobre el uso y las restricciones de Closed Caption A continuación se enumera información sobre el uso y las restricciones de Closed Caption: • Closed Caption funciona durante una llamada para recibir subtítulos en directo. • Closed Caption funciona cuando no hay una llamada en curso para ayudar en la creación de volcados de la pantalla. • Closed Caption funciona en llamadas H.323, H.320 y V.35. • Closed Caption sólo se admite con una versión del software del sistema ViewStation 6.5 ó posterior. • Closed Caption no es compatible con llamadas multipunto. • Closed Caption requiere: • • Un nombre de usuario • Una contraseña (si se usa una contraseña). Si cuelga la videollamada y utiliza Closed Caption fuera de una llamada, es posible que tenga que actualizar su explorador. Uso de Microsoft NetMeeting™ Es posible realizar videollamadas utilizando Microsoft NetMeeting. Los datos de NetMeeting se transmiten a través de una red LAN de Ethernet y aparecen en la PC de cada sitio. Complete los pasos siguientes para acceder a NetMeeting: En la PC: 1. Abra Internet Explorer 4.0+ ó Netscape 5.0+. 2. En el campo de BROWSER ADDRESS (DIRECCIÓN DEL EXPLORADOR), introduzca la dirección IP de la ViewStation. En la PC aparece la página Welcome (Bienvenido) de la interfaz de web de la ViewStation. 3. Haga clic en el icono Start NetMeeting (Iniciar NetMeeting). 4. Introduzca un nombre en el campo USER NAME (NOMBRE DEL USUARIO). (No use "admin" como el nombre del usuario.) Guía del usuario de ViewStation 172 www.polycom.com Capítulo 4 Uso de la ViewStation con una PC 5. Si se utiliza una contraseña de visualización de diapositivas, introdúzcaLa en el campo Contraseña. Las contraseñas olvidadas se listan en la pantalla de Info del sistema (Información del sistema) > Config. de Admin. (Configruración de administración) > Seguridad de la ViewStation. 6. Una vez que haya introducido la contraseña en el cuadro de diálogo, haga clic en OK (Aceptar) para ir a la página web How to Start a NetMeeting Call (Cómo iniciar una llamada de NetMeeting). Siga las instrucciones en la pantalla. Nota Para localizar la dirección IP de la PC, inicie NetMeeting en su PC y seleccione HELP (Ayuda) > About Windows NetMeeting (Acerca de Windows NetMeeting). Se muestra la dirección IP de la PC en la parte inferior de la pantalla Ayuda. Figura 4-13. Cuadro de diálogo About Windows NetMeeting (Acerca de Windows NetMeeting) © Polycom, Inc. 173 Guía del usuario de ViewStation Capítulo 4 Uso de la ViewStation con una PC 7. Seleccione Call (Llamada) en el menú de NetMeeting de la PC conectada a la ViewStation. 8. En el Address field (Campo de dirección), introduzca la dirección IP de la ViewStation conectada a la PC. Para obtener una referencia rápida, se proporciona la dirección IP de la ViewStation en la página web Cómo iniciar una llamada de NetMeeting. Durante una llamada de NetMeeting están disponibles la funciones de la pizarra, conversación, compartir aplicaciones y transferencia de archivos. El audio y vídeo se proporcionan desde la ViewStation. Para añadir participantes a una conferencia de NetMeeting, los participantes nuevos deberán realizar los pasos de 1 a 4 mencionados anteriormente. Compartir una aplicación NetMeeting Para utilizar Compartir una aplicación NetMeeting, transferencia de archivos y uso de la pizarra, debe de conectarse una PC directamente a su ViewStation o a través de la LAN. Los datos de NetMeeting se transmiten a través de una red H.323 IP. La amplitud de banda utilizada se asigna dinámicamente para que cuando el NetMeeting no esté mandando datos, la amplitud de banda utilizada vuelve a los datos de vídeo. Nota Compartir aplicación T.120, transferencia de archivos y el uso de la pizarra es posible con NetMeeting 3.0 cuando se utilizan dos ViewStations. Deberá tener instalada la misma versión de NetMeeting en ambos extremos de la videoconferencia. Videollamadas H.323 con NetMeeting Es posible realizar videollamadas H.323 a una PC y desde la misma usando NetMeeting 2.11 ó 3.0+. La velocidad de la línea de una videollamada desde NetMeeting a una ViewStation depende del valor de la amplitud de banda en NetMeeting. La máxima velocidad de línea para llamadas de NetMeeting es: • Cable, xDSL o ISDN = 128 Kbps • LAN = 384 Kbps (velocidad máxima de Microsoft NetMeeting.) Guía del usuario de ViewStation 174 www.polycom.com Capítulo 4 Uso de la ViewStation con una PC Llamadas realizadas desde una ViewStation a NetMeeting deberán realizarse a velocidades de línea superiores a los 64 kbps. Compartir aplicaciones con NetMeeting no puede realizarse en una llamada H.323 con una ViewStation. Información del sistema y Administración remota La ViewStation viene provista de un servidor web integrado que proporciona la capacidad de administrar la ViewStation desde una PC. Algunas pantallas aparecen en más de un sitio en la interfaz de web. Las siguientes tareas pueden ejecutarse desde la interfaz de web de la ViewStation. • Ejecutar pruebas de diagnósticos en un sistema • Controlar un sistema • Enviar un mensaje a un sistema • Cambiar la configuración de un sistema • Hacer una llamada a un sistema o participar en una llamada ya existente. Acceder a los controles de Administración remota de la ViewStation: 1. Ejecutar el explorador de web. 2. Introducir la dirección IP de la ViewStation. La página Bienvenido de la interfaz de web de la ViewStation, aparece en el explorador de web de la ViewStation. 3. Haga clic en el icono Info del sistema (Información del sistema) > Config. de Admin. (Configruración de administración) . Aparece la página web System Information (Información del sistema). © Polycom, Inc. 175 Guía del usuario de ViewStation Capítulo 4 Uso de la ViewStation con una PC Figura 4-14. Pantalla System Information and Management (Información y administración del sistema) A la derecha de los cuatro iconos se encuentra la pantalla System Information (Información del sistema) que proporciona información importante sobre la ViewStation. Los cuatro iconos de la izquierda proporcionan funciones para la ViewStation similares a las funciones descritas en "Información del sistema" en la página 197. Realización de una llamada desde la interfaz de web de la ViewStation Para realizar una videollamada desde la página Manage System (Administrar sistema), haga clic en el icono Place a Call (Realizar una llamada). Guía del usuario de ViewStation 176 www.polycom.com Capítulo 4 Uso de la ViewStation con una PC Figura 4-15. Realización de una llamada desde la pantalla de Interfaz de web Hay dos maneras de realizar una llamada desde la pantalla mostrada en la Figura 4-15: • Desde el directorio local • Marcado manual Desde el Local address book (directorio local): Las direcciones añadidas al directorio de la ViewStation aparecen en la esquina superior derecha de la pantalla de llamadas. Para realizar una llamada: © Polycom, Inc. • Seleccione un sitio de la parte superior izquierda de la pantalla. • El sitio seleccionado (mostrado en la figura 4-16) aparece en el lado derecho de la pantalla. Seleccione Call this Site (Llamar a este sitio). La ViewStation llama al sitio seleccionado. 177 Guía del usuario de ViewStation Capítulo 4 Uso de la ViewStation con una PC Figura 4-16. Realización de una llamada • Al establecerse una llamada, aparece el sitio remoto en la imagen derecha del monitor , tal como se muestra en la Figura 4-17. Sitio local Sitio remoto Figura 4-17. En una llamada de videoconferencia Guía del usuario de ViewStation 178 www.polycom.com Capítulo 4 Uso de la ViewStation con una PC Manual Dial (Marcado manual): Para realizar una videollamada manualmente, haga clic en la lengüeta Marcado manual en la parte superior de la pantalla del explorador. 1. Elija el método del tipo de llamada: • Para llamadas H.323: Introduzca la dirección IP o DNS del sitio remoto en el área de texto Video A (Vídeo A). Figura 4-18. Pantalla Marcado manual • Para llamadas H.320: Introduzca el número ISDN primario en el área de Vídeo A. Después introduzca el número USDN secundario en el área de texto Video B (Vídeo B). 2. Seleccione la velocidad de línea usada para la llamada. 3. Haga clic en el botón CALL (LLAMADA). 4. Al establecerse una llamada, aparecen las pantallas de monitor (mostradas en la Figura 4-17). 5. Para desconectar una llamada, haga clic en el botón HANG UP (COLGAR). Iconos de la interfaz de web de la ViewStation La interfaz de web de la ViewStation, contiene un conjunto de herramientas que se encuentran en las páginas de la interfaz de web de System Information and Remote Management (Información del sistema y administración remota). Estas herramientas se utilizan en la administración remota de la ViewStation. Los siguientes iconos son complementarios a la pantalla Admin Setup (Configuración de administración) de la ViewStation. © Polycom, Inc. 179 Guía del usuario de ViewStation Capítulo 4 Uso de la ViewStation con una PC Nota Algunos iconos y pantallas asociadas sólo se aplican a ViewStations con configuraciones opcionales. La siguiente tabla enumera los iconos comunes a todos los modelos de ViewStation. Icono de la interfaz de web Contraparte en la ViewStation Info del sistema (Información del sistema) > Config. de Admin. (Configruración de administración) Admin Setup Info del sistema (Información del sistema) > Config. de Admin. (Configruración de administración) > Configuración General Setup Info del sistema (Información del sistema) > Config. de Admin. (Configruración de administración) > Red video (Red de vídeo) ISDN Video Network (ISDN, DCP y V.35 solamente) Info del sistema (Información del sistema) > Config. de Admin. (Configruración de administración) > Red video (Red de vídeo) > IMUX IMUX Setup Guía del usuario de ViewStation 180 ViewStations BRI / DCP solamente www.polycom.com Capítulo 4 Uso de la ViewStation con una PC Icono de la interfaz de web Contraparte en la ViewStation Info del sistema (Información del sistema) > Config. de Admin. (Configruración de administración) > LAN/H.323 > LAN e Intranet LAN & Intranet Setup Info del sistema (Información del sistema) > Config. de Admin. (Configruración de administración) > Conferencias de datos Data Conference Info del sistema (Información del sistema) > Config. de Admin. (Configruración de administración) > Teléfono/Audio Telephone & Audio Info del sistema (Información del sistema) > Config. de Admin. (Configruración de administración) > Vídeo/Cámara Video & Cameras © Polycom, Inc. 181 Guía del usuario de ViewStation Capítulo 4 Uso de la ViewStation con una PC Icono de la interfaz de web Contraparte en la ViewStation Info del sistema (Información del sistema) > Config. de Admin. (Configruración de administración) > Software/Hardware > Software Software Info del sistema (Información del sistema) > Config. de Admin. (Configruración de administración) > Software / Hardware > Hardware Hardware Info del sistema (Información del sistema) > Config. de Admin. (Configruración de administración) > Software / Hardware > Opciones del sistema Options Info del sistema (Información del sistema) > Diagnósticos Diagnostics Guía del usuario de ViewStation 182 www.polycom.com Capítulo 4 Uso de la ViewStation con una PC Icono de la interfaz de web Contraparte en la ViewStation Info del sistema (Información del sistema) > Diagnósticos > Estadísticas de red Network Statistics Info del sistema (Información del sistema) > Diagnósticos > Estadísticas avanzadas Advanced Statistics Info del sistema (Información del sistema) > Diagnósticos > Barra de colores Color Bar Info del sistema (Información del sistema) > Diagnósticos > Audio > Generar tono Audio Tone © Polycom, Inc. 183 Guía del usuario de ViewStation Capítulo 4 Uso de la ViewStation con una PC Icono de la interfaz de web Contraparte en la ViewStation Esta función sólo está disponible cuando se está realizando un ciclo de sitio remoto en una llamada. Far End Loop Info del sistema (Información del sistema) > Diagnósticos >Prueba Local (Ciclo de sitio local) Near End Loop El icono Control remoto es un control virtual remoto para la ViewStation. Use el control virtual remoto igual que el control remoto de mano. Remote Control Guía del usuario de ViewStation 184 www.polycom.com Capítulo 4 Uso de la ViewStation con una PC Icono de la interfaz de web Send Message Contraparte en la ViewStation Desde la página de web Diagnósticos del sistema, haga clic en el icono Enviar mensaje para enviar un mensaje a una ViewStation. El mensaje puede ser de hasta 100 caracteres. Cuando aparezca la página de web Send a Message (Enviar un mensaje), escriba su mensaje y haga clic en el botón SEND MESSAGE (MANDAR MENSAJE). El mensaje aparece en la pantalla durante 15 segundos. El mensaje sólo aparece en la pantalla de la ViewStation que está administrando. El icono Re-iniciar sistema (Reiniciar el sistema) se utiliza para reiniciar la ViewStation después de realizar cambios en los valores de la configuración. Restart System Info del sistema (Información del sistema) > Config. de Admin. (Configruración de administración) > Red video (Red de vídeo) > IMUX > Números ISDN Numbers © Polycom, Inc. 185 ViewStations ISDN solamente Guía del usuario de ViewStation Capítulo 4 Uso de la ViewStation con una PC Icono de la interfaz de web Contraparte en la ViewStation Info del sistema (Información del sistema) > Config. de Admin. (Configruración de administración) > Red video (Red de vídeo) > IMUX> SPIDS ViewStations ISDN solamente SPID Info del sistema (Información del sistema) > Config. de Admin. (Configruración de administración) > Red video (Red de vídeo) > IMUX > Calidad de audio Audio Quality ViewStations BRI / DCP solamente Info del sistema (Información del sistema) > Config. de Admin. (Configruración de administración) > Red video (Red de vídeo) > IMUX > Vel. de marcación (Velocidades de marcado) Dialing Speeds o Info del sistema (Información del sistema) > Config. de Admin. (Configruración de administración) > LAN/H.323 > Vel. de marcación (Velocidades de marcado) Guía del usuario de ViewStation 186 www.polycom.com Capítulo 4 Uso de la ViewStation con una PC Icono de la interfaz de web Call Preference Contraparte en la ViewStation Info del sistema (Información del sistema) > Config. de Admin. (Configruración de administración) > Red video (Red de vídeo) > Llamada preferente (preferencia de llamadas) El icono Rastrear ISDN se utiliza para diagnosticar la condición de cada línea ISDN. ViewStations ISDN solamente ISDN Trace Info del sistema (Información del sistema) > Config. de Admin. (Configruración de administración) > Red video (Red de vídeo) >Configuración avanzado V.35 (Configuración de V.35 avanzado) V.35 Setup ViewStations con V.35 solamente Info del sistema (Información del sistema) > Config. de Admin. (Configruración de administración) > Red video (Red de vídeo) > IMUX > Marcación avanzada Advanced Dialing © Polycom, Inc. 187 ViewStations DCP, ISDN y V.35 solamente Guía del usuario de ViewStation Capítulo 4 Uso de la ViewStation con una PC Icono de la interfaz de web Contraparte en la ViewStation Info del sistema (Información del sistema) > Config. de Admin. (Configruración de administración) > LAN/H.323 > LAN/Intranet LAN/Intranet Info del sistema (Información del sistema) > Config. de Admin. (Configruración de administración) > Red video (Red de vídeo) > Red video (Red de vídeo) V.35 Video Network Info del sistema (Información del sistema) > Config. de Admin. (Configruración de administración) > LAN/H.323 > H.323 H.323 Info del sistema (Información del sistema) > Config. de Admin. (Configruración de administración) > Administración global Global Management System Setup Guía del usuario de ViewStation 188 www.polycom.com Capítulo 4 Uso de la ViewStation con una PC Icono de la interfaz de web Global Address Book Info del sistema (Información del sistema) > Config. de Admin. (Configruración de administración) > Agenda Global (Directorio global) > Agenda Global (Directorio global) Info del sistema (Información del sistema) > Config. de Admin. (Configruración de administración) > Agenda Global (Directorio global) > Agenda Global (Directorio global) > Servidor Server Preferences Private Numbers © Polycom, Inc. Contraparte en la ViewStation 189 Info del sistema (Información del sistema) > Config. de Admin. (Configruración de administración) > Agenda Global (Directorio global) > Agenda Global (Directorio global) > Preferencias Info del sistema (Información del sistema) > Config. de Admin. (Configruración de administración) > Agenda Global (Directorio global) > Agenda Global (Directorio global) > Red privada Guía del usuario de ViewStation Capítulo 4 Uso de la ViewStation con una PC Icono de la interfaz de web Contraparte en la ViewStation Gateway Number Info del sistema (Información del sistema) > Config. de Admin. (Configruración de administración) > Agenda Global (Directorio global) > Agenda Global (Directorio global) > Número del Gateway (Número de puerta de enlace) Dialing Rules 1 Dialing Rules 2 Info del sistema (Información del sistema) > Config. de Admin. (Configruración de administración) > Agenda Global (Directorio global) > Agenda Global (Directorio global) > Reglas de marcado 1 Info del sistema (Información del sistema) > Config. de Admin. (Configruración de administración) > Agenda Global (Directorio global) > Agenda Global (Directorio global)> Reglas de marcado 2 Info del sistema (Información del sistema) > Config. de Admin. (Configruración de administración) > Administración global > Info 1 (Información 1) Info 1 Guía del usuario de ViewStation 190 www.polycom.com Capítulo 4 Uso de la ViewStation con una PC Icono de la interfaz de web Contraparte en la ViewStation Info del sistema (Información del sistema) > Config. de Admin. (Configruración de administración) > LAN/H.323 > SNMP SNMP Haga clic en el icono Página principal para ir a la página principal de la interfaz de web de la ViewStation. Home Software de la ViewStation Versión inferior del software Las ViewStations que funcionan con la versión de software 7.0+ pueden reducir la versión de software a 5.5. Esto puede hacerse para permitir a una ViewStation con software anterior comunicarse con otra ViewStation. Se recomienda actualizar ambas ViewStations a la versión de software 7.0+. Nota © Polycom, Inc. Aplicaciones de software de la PC, tales como Visual Concert PC, sólo funcionan en la versión de software 7.0 de la ViewStation. 191 Guía del usuario de ViewStation Capítulo 4 Uso de la ViewStation con una PC Actualización del software Los dos métodos para actualizar el software de la ViewStation son: • Utilización de una llamada H.320 • Utilización de la aplicación SoftUpdate (Actualización de software) de Polycom a través de una PC conectada a una LAN Actualización de software por medio de la ISDN El software de la ViewStation puede actualizarse utilizando una videollamada H.320 sólo si se hace desde otra ViewStation. La actualización de software a través de H.320 sólo se puede realizar con una ViewStation del mismo modelo exactamente. Durante una llamada, usted puede realizar una actualización del software al sitio remoto a través de su línea H.320. Las actualizaciones resultan mejor a velocidades de 384 Kbps. Caution No apague la ViewStation durante el proceso de actualización del software. Si apaga la ViewStation durante el proceso de descarga, la ViewStation vuelve a su versión original de software. La ViewStation se reinicia automáticamente una vez finalizado el proceso de actualización del software. Complete los pasos siguientes para actualizar un sistema: 1. Realice una videollamada a la ViewStation del sitio remoto. 2. Seleccione Info del sistema (Información del sistema) > Config. de Admin. (Configruración de administración) > Seguridad y anote las contraseñas que aparecen en la pantalla Seguridad del sitio que desea actualizar. 3. En el sitio que envía el software, seleccione Info del sistema (Información del sistema) > Config. de Admin. (Configruración de administración) > Software/Hardware > Actualización de software para obtener acceso a la pantalla Actualización de software. 4. Resalte el icono Iniciar y oprima el botón SELECCIONAR en el control remoto. 5. Introduzca las contraseñas que anotó en el paso número 2, resalte el icono Iniciar y oprima el botón SELECCIONAR en el control remoto para iniciar el proceso de actualización. Guía del usuario de ViewStation 192 www.polycom.com Capítulo 4 Uso de la ViewStation con una PC Actualización del software a través de la LAN Usted puede utilizar la aplicación SoftUpdate (Actualización de software) para actualizar su software a través de la LAN. Lleva a cabo los pasos siguientes para actualizar el software de su ViewStation: 1. Descargue el software más reciente desde www.polycom.com y guárdelo en su PC. Si no dispone de acceso a Internet, su agente de ventas puede suministrarle la aplicación. 2. Haga doble clic en el archivo zip del software y seleccione el directorio del que desea extraer los archivos. Si se le pide una contraseña, póngase en contacto con su administrador de red. 3. Una vez extraída la aplicación, haga doble clic en el archivo SoftUpdate.exe. Aparece el cuadro de diálogo SoftUpdate. Figura 4-19. Pantalla Softupdate (Actualización de software) © Polycom, Inc. 193 Guía del usuario de ViewStation Capítulo 4 Uso de la ViewStation con una PC 4. Haga clic en el botón SOFTUPDATE (ACTUALIZACIÓN DE SOFTWARE). Aparece el cuadro de diálogo Dirección IP. 5. Introduzca la dirección IP de la ViewStation que desea actualizar y la contraseña del administrador, si se requiere. Haga clic en Ok (Aceptar). Aparece el cuadro de diálogo System Info (Información del sistema). Figura 4-20. Cuadro de diálogo System Info (Información del sistema) 6. Haga clic en el botón CONTINUE (CONTINUAR) para iniciar el proceso de actualización. Durante la actualización, haga lo siguiente: a. Imprima y lea el archivo Read Me First (Léame primero). b. Periódicamente siga el progreso de la actualización. Consulte "Red y comunicaciones" en la página 208 si este proceso parece estar inactivo después de 10 minutos. c. Guía del usuario de ViewStation Cuando SoftUpdate se haya completado, haga clic en Aceptar para cerrar la aplicación SoftUpdate. 194 www.polycom.com Capítulo 4 Uso de la ViewStation con una PC Uso de Visual Concert PC La versión 7.0 de software de la ViewStation y superiores admiten Visual Concert PC. Visual Concert PC es un adaptador que le permite enviar una imagen en pantalla en vivo simultáneamente desde la PC a su sistema de conferencia ViewStation de Polycom. La segunda fuente de vídeo se convierte en una imagen en vivo de la PC con una resolución de 704 x 576 pixeles. A esto se le denomina vídeo de doble transferencia. La instalación de Visual Concert PC es fácil y puede hacerse en una de dos maneras: 1. Inserte la tarjeta del Visual Concert PC en la ranura PCMCIA de su PC o de su PC portátil. La PC carga automáticamente el software del Visual Concert PC. 2. Conecte la ViewStation a la PC sobre la LAN y ejecute la aplicación VisualConcert.exe en la PC. Visual Concert PC funciona en una configuración de un solo monitor o de dos monitores. Se puede usar fuera de una llamada o en una llamada (H.320 ó H.323) con otra ViewStation que tenga al menos software de versión 7.0. Esto le permite hacer presentaciones a sitios locales o remotos directamente desde su PC. Nota Debe tener la versión 7.0 del software de la ViewStation o una superior para usar el Visual Concert PC. Para obtener más información sobre el Visual Concert PC, consulte la Guía del usuario de Visual Concert PC. © Polycom, Inc. 195 Guía del usuario de ViewStation Capítulo 4 Guía del usuario de ViewStation Uso de la ViewStation con una PC 196 www.polycom.com Información del sistema y diagnósticos 5 Este capítulo describe las funciones de información del sistema y diagnósticos de la ViewStation. Información del sistema La pantalla Info del sistema (Información del sistema) (mostrada en la figura 5-1) contiene información clave sobre la ViewStation. Figura 5-1. Pantalla Info del sistema (Información del sistema) © Polycom, Inc. 197 Guía del usuario de ViewStation Capítulo 5 Información del sistema y diagnósticos En la pantalla Info del sistema (Información del sistema) se proporciona la siguiente información. Desde esta pantalla no se puede cambiar la información. • Nom. del Sist. (Nombre del sistema): El nombre del sistema es el nombre que el administrador de la LAN o de la ViewStation asigna a la ViewStation. Para cambiar esta información vaya a Info del sistema (Información del sistema) > Config. de Admin. (Configuración de administración) > Configuración general. • Números de vídeo: Los números de vídeo son los números de ISDN, DCP y V.35 asignados a la ViewStation. Los números de ISDN se establecen en Info del sistema (Información del sistema) > Config. de Admin. (Configruración de administración) > Red video (Red de vídeo) > IMUX > Números para la ViewStation H.323 con BRI Quad o DCP de Avaya. O Para la ViewStation 128: Info del sistema (Información del sistema) > Config. de Admin. (Configruración de administración) > Red video (Red de vídeo) > Red video ISDN (Red de vídeo ISDN). Guía del usuario de ViewStation • Número telefónico: Éste es el número telefónico asignado a la ViewStation si se usa la función de conferencia de voz. Para establecer un número telefónico, vaya a Info del sistema (Información del sistema) > Config. de Admin. (Configruración de administración) > Teléfono/Audio. • Nombre del host de la LAN: El nombre del host de la LAN es el nombre asignado a la ViewStation para la configuración TCP/IP. Para establecer el nombre del host de la LAN, vaya a Info del sistema (Información del sistema) > Config. de Admin. (Configruración de administración) > LAN/H.323 > LAN/Intranet. • Dirección IP: La dirección IP asignada a la ViewStation se asigna automáticamente mediante un servidor DHCP o se establece manualmente (estática). Para establecer la dirección IP, vaya a Info del sistema (Información del sistema) > Config. de Admin. (Configruración de administración) > LAN/H.323 > LAN/Intranet. 198 www.polycom.com Capítulo 5 Información del sistema y diagnósticos • Versión de software: Esta opción muestra la versión del software y la fecha y la hora de la edición del mismo. En Info del sistema (Información del sistema) > Config. de Admin. (Configruración de administración) > Software/Hardware > Software hay información adicional sobre la versión del software de la ViewStation. • Número de serie: El número de serie de la ViewStation es exclusivo para cada ViewStation. Este número se encuentra también en una etiqueta de código de barras que se encuentra en la parte inferior de la unidad ViewStation. Este número no puede ser modificado. • Modelo: Se muestra el tipo de modelo de la ViewStation. Las pantallas Config. de usuario (Configuración del usuario) y Config. de Admin. (Configuración de administración) se tratan en el capítulo 2, página 35. Diagnósticos La pantalla Diagnósticos se usa para verificar las estadísticas de la red y para llevar a cabo diversas pruebas de diagnóstico. La pantalla Diagnósticos se ubica en Info del sistema (Información del sistema) > Diagnósticos. Se puede acceder a los siguientes ocho iconos mediante la pantalla Diagnósticos: © Polycom, Inc. • Estadísticas de red, consulte página 200 • Estadísticas avanzadas, consulte página 200 • Estado de llamada (Estado de la llamada), consulte página 200 • Barra de colores, consulte página 201 • Audio, consulte página 201 • Prueba local (Ciclo de sitio local), consulte página 201 • Ciclo de sitio remoto (en llamadas H.320 solamente), consulte página 202 • Re-iniciar (Restablecimiento del sistema), consulte página 202 199 Guía del usuario de ViewStation Capítulo 5 Información del sistema y diagnósticos Figura 5-2. Pantalla Diagnósticos del sistema Estadísticas de red La pantalla Estadísticas de red muestra los protocolos de la red y transmite y recibe velocidades de datos para videollamadas. Estadísticas avanzadas La pantalla Estadísticas avanzadas de la red muestra información detallada acerca del estado de su llamada. Se muestran tanto las velocidades de transmisión como las de recepción de audio y de vídeo durante una videollamada. Estado de llamada (Estado de la llamada) La pantalla Estado de llamada (Estado de la llamada) le permite determinar si uno de los canales ISDN del sitio remoto falla consistentemente al conectarse. Si resalta cualquiera de los indicadores de progreso de la llamada, aparece el número de línea correspondiente. Después puede comparar este número con el número que usted necesita marcar Verifique el código de estado para cada línea si necesita solucionar problemas de la línea. Consulte "Información de la ISDN" en la página 229. Guía del usuario de ViewStation 200 www.polycom.com Capítulo 5 Información del sistema y diagnósticos Barra de colores La pantalla Barra de colores se usa para probar la configuración de color en el monitor de televisión. Resalte el icono View Color Bars Ver barras de colores y oprima el botón SELECT (SELECCIONAR) en el control remoto. Las barras de colores aparecen en una pantalla completa Use los controles del monitor de televisión para ajustar la configuración de los colores. Oprima cualquier botón del control remoto para regresar a la pantalla Barra de colores. Audio La pantalla Audio se usa para generar un tono y para ver los niveles de audio de la ViewStation. Para generar un tono: • Resalte el icono Generar tono y oprima el botón SELECCIONAR. Ajuste los controles de volumen de la ViewStation y del monitor de televisión a niveles cómodos. • Oprima cualquier botón para detener el tono. Si el sistema está en una llamada, el sitio remoto escucha el tono. Para ver los niveles de audio: • Resalte el icono Medidor de audio y oprima el botón SELECCIONAR en el control remoto. • La pantalla Medidor de audio indica el nivel del audio de todas las anotaciones de audio conectadas a la ViewStation. Hable en el micrófono para probar el nivel de audio. Ciclo de sitio local La pantalla Prueba local (Ciclo de sitio local) le permite probar el codificador/descodificador de la ViewStation. Esto puede ayudarle a diagnosticar un problema con una videollamada. Oprima cualquier botón del control remoto para detener el ciclo. © Polycom, Inc. 201 Guía del usuario de ViewStation Capítulo 5 Información del sistema y diagnósticos Ciclo de sitio remoto La pantalla Ciclo de sitio remoto sólo aparece durante una llamada H.320 ó V.35 y le permite probar el codificador/descodificador de la ViewStation. Esto puede ayudarle a diagnosticar un problema con una videollamada H.320 ó V.35. Si realiza una prueba de ciclo de sitio remoto durante una llamada, el sitio remoto ve su propio ciclo. Oprima cualquier botón del control remoto para detener el ciclo. Re-iniciar (Restablecimiento del sistema) Para restablecer el sistema, introduzca el número de serie de la ViewStation y seleccione el botón RESET (RESTABLECER). La pantalla Re-iniciar (Restablecimiento del sistema) borra las configuraciones del sistema existentes. Use la función de restablecimiento del sistema para borrar su configuración del sistema y/o sus anotaciones de directorio. Una vez que haya restablecido el sistema, éste lo guiará a través de las pantallas de configuración del sistema de la misma manera que lo hizo cuando encendió la ViewStation por primera vez. Nota Guía del usuario de ViewStation Antes de restablecer un sistema no olvide copiar la información del sistema. Todas las configuraciones se pierden cuando se restablece el sistema. 202 www.polycom.com 6 Solución de problemas Problemas generales Síntoma Causa Solución Aparece una luz verde parpadeando lentamente en la parte delantera de la ViewStation. El sistema está suspendido. El sistema está en modo de suspensión. Esto es normal. El sistema se reactiva mediante cualquier acción del control remoto o al recibir una llamada entrante. Aparece una luz ámbar en la parte delantera de la ViewStation. El sistema está en una llamada. Esto es normal. Aparece una luz verde en la parte delantera de la ViewStation. El sistema no está en una llamada. Esto es normal. No se puede entrar en los menús de configuración del sistema. El sistema está protegido por una contraseña. Se ha olvidado la contraseña. Vaya al menú Diagnósticos y realice un restablecimiento del sistema. Esto borra toda las configuraciones del sistema excepto las del directorio. Entonces usted puede introducir una nueva contraseña en el menú Seguridad. Asegúrese de que toda su información de la ISDN haya sido grabada antes de iniciar este proceso. El sistema inicia en la pantalla Actualización de software. El software del sistema está dañado o no se ha cargado correctamente. Cargue el software del sistema en la ViewStation desde su PC. © Polycom, Inc. 203 Guía del usuario de ViewStation Capítulo 6 Solución de problemas Audio Síntoma No hay suficiente volumen durante una llamada. Causa Solución El volumen está demasiado bajo en la ViewStation. Aumente el volumen de la ViewStation usando el control remoto. Volumen demasiado bajo en el monitor. Suba el volumen del monitor o del amplificador externo. El micrófono está demasiado lejos del altavoz. Acerque el micrófono a las personas que participan en la reunión. Las anotaciones de audio del monitor de televisión no están conectadas correctamente. Verifique la salida de audio en la pantalla Generar tono en Diagnósticos. Deberá escuchar un tono de 400 Hz procedente del altavoz. La ViewStation está conectada a la anotación de audio equivocada del monitor. Asegúrese de que los cables de salida de audio de la ViewStation estén conectados a los mismos conectores de anotación que se han seleccionado en el monitor. El sitio remoto está silenciado. Busque el icono Silenciar el sitio remoto. Pida al sitio remoto que anule el silenciamiento del micrófono. Demasiados errores de línea de red. Desconecte la llamada y vuelva a conectar más tarde. La música de inicio de la ViewStation se reproduce a través del altavoz incorporado de la ViewStation, pero no a través de los altavoces del monitor. Los altavoces del monitor o del amplificador de audio no están conectados correctamente. Compruebe las conexiones de audio y el nivel del volumen de su monitor. Tono de llamada entrante y otros efectos de sonido demasiado altos o demasiado suaves. Volumen de efectos de sonido no establecido al nivel deseado. Ajuste el volumen de los efectos de sonido en la pantalla Teléfono/Audio. Si no desea oír los efectos de sonido, ponga el volumen a cero. No hay audio en una llamada. Guía del usuario de ViewStation 204 www.polycom.com Capítulo 6 Solución de problemas Síntoma Cuando se habla se oye un eco en el sitio remoto. Causa Solución El micrófono del sitio remoto está demasiado cerca del altavoz de audio. En el sitio remoto, asegúrese de que el micrófono está separado del altavoz de audio. El volumen de audio del sitio remoto puede estar demasiado alto. Reduzca el volumen de audio del sitio remoto. El sitio local o el sitio remoto no puede oír el audio de la videocasetera ni ver el vídeo de la misma. La anotación de videocasetera no está seleccionada. Encienda la anotación de videocasetera seleccionando la tecla NEAR (LOCAL) dos veces y seleccionando el icono VCR (VIDEOCASETERA). Puede oírse el audio local cuando se habla en el micrófono. El monitor o el amplificador de audio no está conectado al audio de salida de la ViewStation. Conecte el monitor o el amplificador de audio al audio de salida de la ViewStation. © Polycom, Inc. 205 Guía del usuario de ViewStation Capítulo 6 Solución de problemas Vídeo Síntoma Causa Solución El monitor está en blanco. La ViewStation pasa al modo de suspensión después de cuatro minutos de inactividad. Tome el control remoto para activar la ViewStation. Imagen lenta o entrecortada. En su llamada sólo está conectado un canal de 64 Kpbs. Compruebe el número de ISDN del sitio remoto. Pida al sitio remoto que haga una llamada a su sitio. Verifique la red en el menú Estado de red (Info del sistema (Información del sistema)> Diagnósticos > Estadísticas de la red). Movimiento excesivo en la imagen que está recibiendo. Un fondo con menos movimiento proporciona una imagen de vídeo más suave y mejor. La cámara del sitio local no ofrece una imagen panorámica ni se inclina. Está intentando mover una cámara que no ofrece capacidades panorámica/inclinación/zoom. Asegúrese de que ha seleccionado una cámara panorámica/inclinación/zoom. Pantalla azul en la ventana PIP (Picture in Picture [Imagen dentro de imagen]). No hay anotación de vídeo. Compruebe que hay presente una fuente de vídeo en la anotación seleccionada. La selección de la cámara es incorrecta. Verifique la selección de la cámara en la pantalla Cámara. La anotación de la videocasetera está seleccionada y la videocasetera está en espera o no funciona. La mayoría de las videocaseteras generan una pantalla azul cuando no se está reproduciendo la cinta. Seleccione una anotación diferente en la ViewStation o reproduzca una cinta en la videocasetera. Guía del usuario de ViewStation 206 www.polycom.com Capítulo 6 Solución de problemas Síntoma El seguimiento de voz de la cámara no funciona correctamente. Causa Solución El seguimiento de la cámara fue desactivado por el sitio local o remoto. El seguimiento de la cámara está desactivado cuando el sitio local o el sitio remoto mueve la cámara. Oprima el botón AUTO (AUTOMÁTICO) para restablecer el seguimiento. El sitio remoto está hablando. La cámara detiene el seguimiento cuando el sitio remoto habla, para evitar que la cámara apunte al altavoz del monitor. Espere a que el sitio remoto deje de hablar. © Polycom, Inc. El sitio remoto tiene mucho ruido. La cámara detiene el seguimiento cuando el sitio remoto es demasiado ruidoso. Intente configurar la ViewStation para rastrear los valores predeterminados de la cámara. El sitio local está silenciado. La cámara del sitio local no hace seguimiento cuando el sitio local está en MUTE (SILENCIAR). Cambie la función silenciar con el botón SILENCIAR. El sitio local es muy ruidoso o hay demasiada gente hablando a la vez. Reduzca el ruido de la sala. 207 Guía del usuario de ViewStation Capítulo 6 Solución de problemas Red y comunicaciones Síntoma Causa Solución ISDN: Mensaje de error cuando se marca una videollamada. Código de error ISDN recibido de la línea ISDN. Consulte "Información de la ISDN" en la página 229. ISDN: Cuando se realiza una llamada, los iconos de progreso no se vuelven verdes. Los iconos Progreso de llamada indican que la videollamada no se completó. Los iconos Progreso de llamada indican el estado de la llamada cuando se realiza o se recibe una videollamada en cada canal ISDN: 1/4 Azul - Llamando. 1/2 Amarillo - Llamada conectada y está sonando en el sitio remoto. 3/4 Naranja - Negociación. Verde completo - Conectada. Vaya a la pantalla Estado de llamada (Estado de la llamada. Resalte cada uno de los círculos para cada uno de los canales marcados. Los números marcados para cada canal se muestran a medida que usted resalta el círculo correspondiente. Compruebe que el sitio remoto haya introducido el número de cada línea ISDN correctamente. Consulte "Información de la ISDN" en la página 229. El sistema está esperando recibir una dirección IP. La pantalla Info del sistema (Información del sistema) muestra "esperando” en el campo de la dirección IP. La LAN o el servidor DHCP no funcionan. Compruebe las conexiones a la LAN. Póngase en contacto con su administrador de la red. ISDN: Los iconos Estado de línea (Estado de la línea) no desaparecen, por lo que no pueden realizarse videollamadas. La línea ISDN no está presente. Compruebe las conexiones de la línea ISDN. La ViewStation está conectada directamente a una interfaz U. Instale un NT-1 entre su línea ISDN y la conexión ISDN de la ViewStation. Guía del usuario de ViewStation 208 www.polycom.com Capítulo 6 Solución de problemas Síntoma Causa Errores de línea ISDN al utilizar una configuración SPID. Para la ViewStation con BRI o DCP: Vaya a la pantalla Números (Info del sistema [Infromación del sistema] > Config. de Admin. [Configuración de administración] > Red video [Red de vídeo] > Números) y verifique que los números de ISDN se hayan introducido correctamente. Solución Introduzca los números de SPID correctos. NOTA: El procotolo punto-a-punto de AT&T no requiere SPID. Para la ViewStation 128: Vaya a la pantalla Red de vídeo ISDN (Infromación del sistema] > Config. de Admin. [Configuración de administración] > Red video [Red de vídeo]) y verifique que los números de ISDN se hayan introducido correctamente. El mensaje de error se produce cuando se marca una videollamada. © Polycom, Inc. La primera línea no se ha conectado. No puede hacer una llamada si la primera línea no se conecta. Compruebe que todos los cables de red están conectados correctamente. Reinicie el sistema. Si se trata de una llamada H.323, IP la puerta de enlace o el gatekeeper no funcionan o no están configurados correctamente. Póngase en contacto con su administrador de la red. 209 Guía del usuario de ViewStation Capítulo 6 Solución de problemas IMUX Síntoma Causa Solución No se puede marcar un sistema remoto en llamadas BONDING (DE ENLACE) de 384 Kbps. Los círculos de progreso de llamada sólo muestran azul o amarillo. Comience llamando al sitio remoto a 1x64 o 2x64 Kpbs. Esto comprueba si el número primario es correcto. Si estas llamadas se completan, pruebe con 256 Kbps y después con 384 Kbps. Marcar un sitio remoto en llamadas por encima de 128 Kbps no funciona. Los círculos de progreso de llamada no se vuelven verdes o permanecen azul después de las primeras conexiones del canal. Vaya a la pantalla Estado de la llamada. Resalte cada uno de los círculos para cada uno de los canales marcados. Los números marcados para cada canal se muestran a medida que usted resalta el círculo correspondiente. Compruebe que el sitio remoto haya introducido el número de cada línea ISDN correctamente. Los números de la Línea 1 a la Línea 4 deben corresponderse con las conexiones 1 - 4 del IMUX. Consulte "Errores de la ISDN" en la página 231. No se pueden seleccionar velocidades de 112 ó 128 para llamadas BONDING (DE ENLACE) desde el icono Selección de velocidad del videoteléfono. Las velocidades no se muestran cuando se selecciona el icono Velocidad. Agregue velocidades de línea utilizando la pantalla Vel. de marcación (Velocidades de marcado) de IMUX. Guía del usuario de ViewStation 210 www.polycom.com Capítulo 6 Solución de problemas LAN/Intranet Síntoma Causa No se puede acceder a la interfaz de web de ViewStation desde el explorador de web de la PC. El DHCP de la ViewStation está establecido en CLIENTE y no hay ningún servidor DHCP disponible. Cambie su dirección IP a estática. El cable LAN de Ethernet no está conectado al puerto LAN de Ethernet en la ViewStation. Conecte el cable de LAN de Ethernet al puerto LAN de Ethernet. Póngase en contacto con su administrador de la red. Cable de LAN defectuoso. Verifique la luz que se encuentra en la parte posterior de la ViewStation. Deberá haber una luz verde fija para indicar una conexión a la LAN y una luz naranja intermitente para indicar tráfico de la LAN. Hay un servidor de seguridad entre su PC y la ViewStation. Póngase en contacto con el administrador de su red. Su PC está en una subred diferente y no hay ningún enrutador entre usted y su ViewStation. Cambie su PC o la máscara de subred y la dirección IP de su ViewStation de forma que ambas estén en la misma LAN o subred. Contraseña incorrecta. Introduzca la contraseña correcta. NOTA: La contraseña predeterminada es “admin”. Demasiados administradores conectados al sistema. Sólo están permitidos dos administradores del sistema al mismo tiempo. Para desconectarlos a todos, reinicie su ViewStation. El sistema no permite su administración a través de la web. © Polycom, Inc. Solución 211 Póngase en contacto con su administrador de la red. Guía del usuario de ViewStation Capítulo 6 Solución de problemas Presentaciones Síntoma Causa Solución El explorador de web no permite mostrar presentaciones de PowerPoint desde la PC en la ViewStation. Versión errónea del explorador web. La presentación de diapositivas de PowerPoint funciona con Microsoft Internet Explorer versión 3.02 superior en Windows 95/98/ME y Windows NT /2000 Workstation. La presentación de diapositivas de PowerPoint también funciona con Internet Explorer 5.5 en Windows 95/98/ME/2000. Es posible que necesite cargar paquetes de servicio en su explorador. Esta función no funciona con Netscape Communicator o Netscape Navigator. No se puede conectar a la PC desde la ViewStation para presentaciones. El nombre de la PC está ahí pero no puede accederse a la presentación de la PC cuando se oprime el botón SLIDES (DIAPOSITIVAS). Contraseña incorrecta. Introduzca la contraseña correcta que fue introducida en la PC. Hay un servidor de seguridad entre la ViewStation y la PC. Consulte a su director de TI. Demasiados presentadores. La ViewStation permite un máximo de ocho presentadores o PC conectados al mismo tiempo. Haga que se desconecten los presentadores adicionales. No se puede acceder a instantáneas ni a presentaciones mediante la PC que tiene acceso a la página web principal de la ViewStation. Demasiados espectadores conectados. La ViewStation admite hasta 15 espectadores mediante el explorador de web en una llamada de punto a punto, hasta 10 espectadores en una llamada de tres partes y hasta 8 espectadores en una llamada de a cuatro partes. Haga que se desconecten los espectadores adicionales. Guía del usuario de ViewStation 212 Cambie la contraseña de visualización de diapositivas de la pantalla Seguridad para permitir espectadores autorizados solamente. www.polycom.com Capítulo 6 Solución de problemas Síntoma Causa No se pueden ver presentaciones o instantáneas de la web. Nivel de seguridad configurado en “High” (alto) en el explorador web. Reduzca el nivel de seguridad del explorador de la red a “Medium” (Medio) o “None” (Ninguno). Versión errónea del explorador web. Para ver instantáneas o diapositivas desde la web, la ViewStation admite Internet Explorer 3.02 o una versión superior. La ViewStation admite Netscape 4.0 o una versión superior. Contraseña de visualización incorrecta. Para comprobar la contraseña de visualización de instantáneas y diapositivas y otra información acerca de su presentación, oprima el botón INFO (Información) del control remoto durante una presentación. La contraseña de visualización puede cambiarse en la pantalla Seguridad. Versión incorrecta de Microsoft PowerPoint. Use Microsoft PowerPoint 97 ó 2000. Espacio de disco insuficiente. Las diapositivas se convierten en archivos JPEG y se almacenan en el directorio Windows/Temp de su PC. Cree más espacio de disco en su PC. Hay demasiadas presentaciones en la ViewStation. Sólo se permiten ocho presentaciones. Elimine algunas presentaciones de la ViewStation y reinicie el sistema. La presentación es demasiado grande. Separe las presentaciones grandes en dos presentaciones más pequeñas. No se puede exportar una presentación de PowerPoint. © Polycom, Inc. Solución 213 Guía del usuario de ViewStation Capítulo 6 Solución de problemas Control del sistema Síntoma El sistema no responde al control remoto de mano. Icono Batería baja en la pantalla. Guía del usuario de ViewStation Causa Solución El control remoto no tiene baterías. La luz verde que se encuentra en la parte delantera de la ViewStation debe parpadear cada vez que se oprime algún botón del control remoto. Baterías instaladas incorrectamente. Inserte las baterías en la posición +/- correcta. Batería con nivel bajo en el control remoto. Cambie las baterías del control remoto por tres baterías AAA. 214 www.polycom.com Traducción de direcciones de red A La NAT (Network Address Translation [traducción de direcciones de red]) permite que los entornos de oficina doméstica o de red pequeña usen direcciones IP internas para los dispositivos que se encuentran dentro de la red, mientras usan una dirección IP externa para comunicarse con el mundo exterior (red de área extensa). Sin embargo, muchos enrutadores de SOHO (Small Office Home Office [oficina doméstica oficina pequeña]) proporcionan servicios de NAT que no son totalmente compatibles con H.323. Por lo tanto, esta solución se proporciona para permitir al usuario realizar llamadas fuera de la red interna. Nota En este momento no es posible realizar llamadas de videoconferecia dentro de la red interna cuando se usa la configuración NAT. Para realizar llamadas de videoconferencia dentro de la red cuando se usa esta solución, simplemente deseleccione la opción El sistema está usando NAT (El sistema está detrás de una NAT) y haga la llamada. Vuelva a seleccionar la opción El sistema está usando NAT (El sistema está detrás de una NAT) para volver a activar esta función y hacer llamadas externas. Antes de comenzar a configurar la NAT 1. Determine la dirección IP externa (WAN) de su NAT. Ésta es la dirección asignada a su interfaz externa de NAT (conectado a Internet). 2. Determine la dirección IP de su ViewStation. Ésta puede encontrarse en la pantalla Info del sistema (Información del sistema). © 2001 Polycom Inc. 215 Guía del usuario de ViewStation Apéndice A Traducción de direcciones de red Configuración de la NAT 1. Vaya a la pantalla Calidad de servicio y Firewalls (Calidad del servicio y Servidores de seguridad) (Info del sistema [Información del sistema] > Config. de Admin. [Configuración de administración] > LAN/H.323 > H.323 > Calidad del servicio). 2. Seleccione Usar puertos específicos (Usar puertos fijos). 3. Seleccione El sistema está usando NAT (El sistema está detrás de una NAT). 4. Introduzca la dirección IP externa de la NAT en el campo Dirección WAN del NAT (Dirección externa de NAT [WAN]). Anote los números de puerto TCP fijo y UDP que aparecen en esta pantalla. Estos números son generalmente los siguientes números predeterminados: TCP: 3230 a 3231 UDP: 3230 a 3235 5. En su NAT, restablezca los puertos fijos del paso 4 para que estén abiertos permanentemente y redirecciónelos a la dirección IP de su ViewStation. 6. Para aceptar llamadas entrantes, abra y redireccione el puerto 1720 a la dirección IP de su ViewStation. Guía del usuario de ViewStation 216 www.polycom.com B Niveles de entrada y de salida de vídeo y de audio Niveles de vídeo Esta información es aplicable a todos los productos de videoconferencia de Polycom. Niveles de salida de vídeo Salidas Compuesta y de Vídeo-S: • Salida de 75 ohmios típica • Forma de onda estándar de vídeo NTSC o PAL • 1,0 Vpp típico según estándar NTSC/PAL • Todas las salidas de vídeo son de CC acoplada Niveles de entrada de vídeo Entradas Compuesta y de Vídeo S: © 2001 Polycom Inc. • Terminación de entrada de 75 ohmios • Forma de onda estándar de vídeo NTSC o PAL • 1,0 Vpp típico según entrada esperada estándar NTSC/PAL • Todas las salidas de vídeo son de CC acoplada 217 Guía del usuario de ViewStation Apéndice B Niveles de entrada y de salida de vídeo y de audio Niveles de audio Niveles de salida de audio Conectores de salida de audio RCA: • Impedancia de salida máxima de 800 ohmios • Salida de escala completa 1,0 Vpp típica • Todas las salidas de audio son de CC acoplada Niveles de entrada de audio Conectores de entrada de audio RCA • Impedancia de entrada mínima de 10 K ohmios • Entrada esperada de escala completa de 1,0 Vpp • Todas las entradas de audio son de CC acoplada Guía del usuario de ViewStation 218 www.polycom.com C Información técnica de V.35 Información general de V.35 La ViewStation está diseñada para ser compatible con equipo de red probado sin que el usuario necesite hacer ninguna modificación. Si su equipo de red varía de las implementaciones de vídeo V.35 convencionales, usted puede ajustar el funcionamiento de las señales. Use la información técnica siguiente con información proporcionada por su proveedor de equipo de red para personalizar su interfaz V.35. Señales de control de la interfaz en serie La siguiente tabla describe la configuración de cada señal. Señal (Pata del cable) Dirección Descripción Opción de configuración ST (TC/TT) SALIDA Envío de hora (reloj) Normal: el borde hacia abajo envía los datos Invertido: el borde hacia arriba envía los datos RT (RC) ENTRADA Recepción de hora (reloj) Normal: el borde hacia arriba recibe los datos Invertido: el borde hacia abajo recibe los datos RTS (RTS) SALIDA Solicitud de envío Normal: alto voltaje es la lógica 1 Invertido: bajo voltaje es la lógica 1 DCD (DCD) ENTRADA Detección de portadora de datos Normal: alto voltaje es la lógica 1 Invertido: bajo voltaje es la lógica 1 Filtro: permita que la DCD se desconecte durante 60 segundos antes de cambiar el estado de la llamada CTS (CTS) ENTRADA Libre para envío Normal: alto voltaje es la lógica 1 Invertido: bajo voltaje es la lógica 1 DTR (DTR) SALIDA Terminal de datos lista Normal: alto voltaje es la lógica 1 Invertido: bajo voltaje es la lógica 1 Encendido: alto voltaje constante Nota: Si está establecido en ON (ENCENDIDO), no hay la opción de invertirlo. DSR (DSR) ENTRADA Conjunto de datos listo Normal: alto voltaje es la lógica 1 Invertido: bajo voltaje es la lógica 1 Respuesta: Use el DSR como un indicador de llamado © 2001 Polycom Inc. 219 Guía del usuario de ViewStation Apéndice C Información técnica de V.35 Máquina de estado La máquina de estado V.35 describe cómo establecen comunicación (handshake) las señales de interfaz V.35 con el equipo de interfaz de red durante el establecimiento de llamadas. Máquina de estado de marcado saliente Estado Señales de la ViewStation 1 Estado inicial: DTR = 0 <nota 3> RTS = 0 <nota 2> CRQ = 0 EL USUARIO INICA LA LLAMADA 2 DTR = 1<nota 3> 3 Espere 10 ms 4 CRQ = 1 Señales del equipo de red Estado inicial: RI = 0 DLO = 0 ACR = 0 DSR = 0 5 PND = 1 6 Dígito establecido (NB1,NB2,NB3,NB4) 7 DPR = 1 8 PND = 0 9 DPR = 0 10 Si no es el último dígito, vaya al estado 4; de lo contrario, continúe 11 La llamada se conecta en la red 12 DSR = 1 Y/O DCD = 1 (Y/O DSR = 1 <nota 1>) 13 RTS = 1<nota 2> 14 COMIENZA EL FLUJO DE DATOS COMIENZA EL FLUJO DE DATOS El usuario cuelga El sitio remoto cuelga Guía del usuario de ViewStation 220 www.polycom.com Apéndice C Información técnica de V.35 Estado 15 16 Señales de la ViewStation Señales del equipo de red RTS = 0 <nota 2> DTR = 0 <nota 3> CRQ = 0 Todas las señales se reducen si se detecta que el sitio remoto o el usuario cuelga. DSR = 1 a 0 Ó DCD = 1 a 0 IDLE DTR = 0 <nota 3> RTS = 0 <nota 2> CRQ = 0 IDLE RI = 0 DLO = 0 ACR = 0 DSR = 0 El VS4000 interpreta un borde hacia abajo en el DSR o en la DCD como colgado. Nota 1: El DSR se usa como un indicador de llamado si DSR está establecido en RESPONDER en la pantalla Configuración V.35 avanzado (Configuración avanzada de V.35). Nota 2: RTS no funciona como se muestra, sino que actúa como un impulso de resincronización si Seguridad/Pulso Crypto Resync (Resincronización criptográfica) está establecido en Enc. (ENCENDIDO). Nota 3: El DTR no funciona como se muestra, sino que se mantiene a un alto voltaje si DTR está establecido en Enc. (ENCENDIDO) en la pantalla Configuración V.35 avanzado (Configuración avanzada de V.35). Máquina de estado de llamadas entrantes Estado 1 Señales de la ViewStation Estado inicial: DTR = 0 <nota 3> RTS = 0 <nota 2> CRQ = 0 Señales del equipo de red Estado inicial: RI = 0 DLO = 0 ACR = 0 DSR = 0 EL USUARIO INICIA LA LLAMADA 2 DTR = 1<nota 3> 3 Espere 10 ms 4 CRQ = 1 © 2001 Polycom Inc. 221 Guía del usuario de ViewStation Apéndice C Estado Información técnica de V.35 Señales de la ViewStation 5 Señales del equipo de red PND = 1 6 Dígito establecido (NB1,NB2,NB3,NB4) 7 DPR = 1 8 PND = 0 9 DPR = 0 10 Si no es el último dígito, vaya al estado 4; de lo contrario, continúe. 11 La llamada se conecta en la red 12 DSR = 1 Y/O DCD = 1 (Y/O DSR = 1 <nota 1>) 13 RTS = 1<nota 2> 14 COMIENZA EL FLUJO DE DATOS COMIENZA EL FLUJO DE DATOS El usuario cuelga El sitio remoto cuelga RTS = 0 <nota 2> DTR = 0 <nota 3> CRQ = 0 DSR = 1 a 0 Ó DCD = 1 a 0 15 El VS4000 interpreta un borde hacia abajo en el DSR o en la DCD como colgado. Todas las señales se reducen si se detecta que el sitio remoto o el usuario cuelga. IDLE DTR = 0 <nota 3> RTS = 0 <nota 2> CRQ = 0 IDLE RI = 0 DLO = 0 ACR = 0 DSR = 0 Nota 1: El DSR se usa como un indicador de llamado si DSR está establecido en RESPONDER en la pantalla Configuración avanzada de V.35. Nota 2: RTS no funciona como se muestra, sino que actúa como un impulso de resincronización si Seguridad/Pulso Crypto Resync (Resincronización criptográfica) está establecido en Enc. (ENCENDIDO). Nota 3: El DTR no funciona como se muestra, sino que se mantiene a un alto voltaje si DTR está establecido en Enc. (ENCENDIDO) en la pantalla Configuración V.35 avanzado (Configuración avanzada de V.35). Guía del usuario de ViewStation 222 www.polycom.com Apéndice C Información técnica de V.35 Máquina de estado de llamadas no marcadas iniciadas por el usuario Estado 1 Señales de la ViewStation Estado inicial: DTR = 0 <nota 3> RTS = 0 <nota 2> CRQ = 0 Señales del equipo de red Estado inicial: RI = 0 DLO = 0 ACR = 0 DSR = 0 EL USUARIO INICIA LA LLAMADA 2 DTR = 1<nota 3> 3 RTS = 1<nota 2> 4 5 6 DCD = 0 a 1 COMIENZA EL FLUJO DE DATOS COMIENZA EL FLUJO DE DATOS El usuario cuelga El sitio remoto cuelga RTS = 0 <nota 2> DTR = 0 <nota 3> CRQ = 0 DSR = 1 a 0 Ó DCD = 1 a 0 El VS4000 interpreta un borde hacia abajo en el DSR o en la DCD como colgado. Todas las señales se reducen si se detecta que el sitio remoto o el usuario cuelga. 7 IDLE DTR = 0 <nota 3> RTS = 0 <nota 2> CRQ = 0 <nota 4> IDLE RI = 0 DLO = 0 ACR = 0 DSR = 0 Nota 1: El DSR se usa como un indicador de llamado si DSR está establecido en RESPONDER en la pantalla Configuración V.35 avanzado (Configuración avanzada de V.35). Nota 2: RTS no funciona como se muestra, sino que actúa como un impulso de resincronización si Seguridad/Pulso Crypto Resync (Resincronización criptográfica) está establecido en Enc. (ENCENDIDO). Nota 3: El DTR no funciona como se muestra, sino que se mantiene a un alto voltaje si DTR está establecido en Enc. (ENCENDIDO) en la pantalla Configuración V.35 avanzado (Configuración avanzada de V.35). Nota 4: Si el filtro de la DCD está establecido en Enc. (ENCENDIDO) en la pantalla Configuración V.35 avanzado (Configuración avanzada de V.35), el sistema no reacciona a una DCD baja hasta que la DCD ha estado baja durante 60 segundos. © 2001 Polycom Inc. 223 Guía del usuario de ViewStation Apéndice C Información técnica de V.35 Máquina de estado de llamadas no marcadas iniciadas por la red Estado 1 Señales de la ViewStation Estado inicial: DTR = 0 <nota 3> RTS = 0 <nota 2> CRQ = 0 Señales del equipo de red Estado inicial: RI = 0 DLO = 0 ACR = 0 DSR = 0 EL USUARIO INICIA LA LLAMADA 2 DCD = 0 a 1 3 DTR = 1<n 4 RTS = 1<nota 2> 5 COMIENZA EL FLUJO DE DATOS COMIENZA EL FLUJO DE DATOS El usuario cuelga El sitio remoto cuelga RTS = 0 <nota 2> DTR = 0 <nota 3> CRQ = 0 DSR = 1 a 0 Ó DCD = 1 a 0 6 El VS4000 interpreta un borde hacia abajo en el DSR o en la DCD como colgado. Todas las señales se reducen si se detecta que el sitio remoto o el usuario cuelga. 7 IDLE DTR = 0 <nota 3> RTS = 0 <nota 2> CRQ = 0 <nota 4> IDLE RI = 0 DLO = 0 ACR = 0 DSR = 0 Nota 1: El DSR se usa como un indicador de llamado si DSR está establecido en RESPONDER en la pantalla Configuración V.35 avanzado (Configuración avanzada de V.35). Nota 2: RTS no funciona como se muestra, sino que actúa como un impulso de resincronización si Seguridad/Pulso Crypto Resync (Resincronización criptográfica) está establecido en Enc. (ENCENDIDO). Note 3: El DTR no funciona como se muestra, sino que se mantiene a un alto voltaje si DTR está establecido en ENCENDIDO en la pantalla Configuración V.35 avanzado (Configuración avanzada de V.35). Nota 4: Si el filtro de la DCD está establecido en Enc. (ENCENDIDO) en la pantalla Configuración V.35 avanzado (Configuración avanzada de V.35), el sistema no reacciona a una DCD baja hasta que la DCD ha estado baja durante 60 segundos. Guía del usuario de ViewStation 224 www.polycom.com Apéndice C Información técnica de V.35 Resincronización criptográfica Si hay un codificador/decodificador criptográfico conectado entre la ViewStation y la red, es posible que requiera una señal de resincronización de la ViewStation. Ésta es una señal que indica que la ViewStation ha perdido la sincronización de vídeo debido a un problema de la red y requiere que el codificador/descodificador criptográfico se resincronice con el equipo en el otro extremo de la conexión. Para activar esta función, seleccione Info del sistema (Información del sistema) > Config. de Admin. (Configuración de administración) > Seguridad. Cuando selecciona la opción Crypto Resync (Resincronización criptográfica), aparece la pantalla Pulso Crypto Resync (Resincronización criptográfica). En esta pantalla usted puede activar la resincronización criptográfica, establecer el tiempo entre impulsos (en segundos) y establecer la duración del impulso (en milisegundos). Si la ViewStation está en una llamada y pierde la sincronización H.320, envía los impulsos de resincronización continuamente a la velocidad especificada con la duración del impulso especificada hasta que H.320 recupera la sincronización. El impulso de resincronización sale en la señal RTS (Ready-To-Send [listo para enviar]). Si esta función está activada, la señal RTS ya no funciona como tal. La mayoría de las instalaciones que usan equipo de codificación requieren un cable especial. El cable debe diseñarse para enrutar la señal RTS desde la ViewStation a la entrada de resincronización adecuada en el equipo de codificación. El equipo de codificación puede obtener su entrada de RTS de la salida de DTR del módulo de interfaz de red V.35 de la ViewStation. En este modo de no marcado, la salida de DTR y la salida de RTS actúan exactamente de la misma forma. Refiérase a las descripciones de la máquina de estado V.35 en este apéndice para obtener más información sobre estas señales. © 2001 Polycom Inc. 225 Guía del usuario de ViewStation Apéndice C Información técnica de V.35 Diagrama y esquema de la conexión de cables de V.35 Figura C-1. Configuración de patas para cables Y de V.35 Guía del usuario de ViewStation 226 www.polycom.com Apéndice C Información técnica de V.35 J1 DB25 Macho 3’ +/- 1” 5’ +/- 1” J3 V.35 Macho J2 DB25 Macho Figura C-2. Diagrama de la conexión de cables de la ViewStation V.35 © 2001 Polycom Inc. 227 Guía del usuario de ViewStation Apéndice C Guía del usuario de ViewStation Información técnica de V.35 228 www.polycom.com D Información de la ISDN Sistemas telefónicos sin PBX: Conecte los cables ISDN desde la ViewStation QUAD BRI al NT-1. Con la interfaz ISDN U para Norteamérica se usa un dispositivo NT-1. Las luces del IMUX indican si las líneas ISDN están o no conectadas correctamente. Sin embargo, las luces NO indican que las SPID, el tipo de interruptor y los números de ISDN hayan sido introducidos correctamente en la ViewStation. A continuación se muestran ejemplos de configuraciones de NT-1. Para obtener información de diagnósticos más detallada, véase el manual que se incluye con el dispositivo NT-1 correspondiente. Ejemplos de configuraciones de NT-1 En una unidad de terminación ISDN NT-1 ACE de ADTRAN, deberá ver las siguientes luces de estado cuando las líneas ISDN están conectadas correctamente. Estado Listo ENCENDIDO Error APAGADO Alimentación ENCENDIDO Los interruptores dip se deben establecer de la siguiente manera: Interruptores Configuración Terminación CORTA NINGUNA LARGA 50 100 © 2001 Polycom Inc. 229 Guía del usuario de ViewStation Apéndice D Información de la ISDN En un NT1D de Motorola, deberá ver las siguientes luces de estado cuando las líneas ISDN estén conectadas correctamente. Estado SC ENCENDIDO ACT ENCENDIDO LB APAGADO LP ENCENDIDO RP APAGADO RPR APAGADO Los interruptores dip se deben establecer de la siguiente manera: Interruptores 1 ENCENDIDO 2 ENCENDIDO 3 ENCENDIDO 4 ENCENDIDO En una unidad UT620F de Alpha Telecom (AT1), deberá ver las siguientes luces de estado cuando las líneas ISDN estén conectadas correctamente. Estado Alimentación ENCENDIDO ST&U APAGADO Atrás APAGADO Los interruptores dip se deben establecer de la siguiente manera: Interruptores 1 ENCENDIDO Guía del usuario de ViewStation 2 ENCENDIDO 230 3 APAGADO 4 ENCENDIDO www.polycom.com Apéndice D Información de la ISDN Interruptores ISDN Dependiendo del tipo de líneas ISDN que esté usando, su proveedor de servicio puede asignar cero, una o dos SPID por línea. Tipo de interruptor SPID asignadas 5ESS de AT&T personalizado NI-1 5ESS de AT&T NI-1 NT DMS-100 NI-2 NI-1 EWSD de Siemens NI-2 EWSD de Siemens Internacional (fuera de los Estados Unidos o Canadá) Ninguno 1 por canal B 1 por canal B 1 por dispositivo 1 por canal B 1 por dispositivo Ninguno Errores de la ISDN La tabla siguiente describe los valores de causa estándar de ISDN que indican el estado de la llamada ISDN. Aunque los valores de causa están estandarizados, cada proveedor de servicio ISDN utiliza frases de causa diferentes. Por lo tanto, es posible que las causas mostradas en la tabla no sean los mensajes exactos que aparecen en su monitor de televisión. Código Causa Definición 1 Número sin asignar 2 No hay ruta a la red de tránsito especificada No hay ruta al destino El interruptor ha recibido el número ISDN enviado en el formato correcto; sin embargo, ningún equipo de destino usa el número. La central ISDN no puede reconocer la red intermedia a través de la cual se enruta la llamada. La dirección de destino no recibe servicio por la red intermedia a través de la cual se enruta la llamada. El canal especificado no proporciona la suficiente calidad de servicio como para aceptar la conexión solicitada. Se asigna al usuario una llamada entrante que se va a conectar a un canal de llamada ya establecido. Se ha producido una eliminación de llamada normal. 3 © 2001 Polycom Inc. 6 Canal inaceptable 7 Llamada aceptada y entregada 16 Eliminación de llamada normal 231 Guía del usuario de ViewStation Apéndice D Información de la ISDN Código Usuario ocupado 18 19 El usuario no responde Sin respuesta del usuario (usuario alertado) 21 Llamada rechazada 22 Número cambiado 26 Eliminación de usuario no seleccionado Destino averiado 27 28 Formato de número no válido 29 Instalación rechazada Respuesta a SOLICITUD DE ESTADO Normal, sin especificar 30 31 34 Guía del usuario de ViewStation Causa 17 No hay disponible ningún circuito/canal 232 Definición Todos los canales B están en uso; el sistema al que se ha llamado confirma la solicitud de conexión, pero es incapaz de aceptar la llamada. El destino no responde a la llamada y por tanto la conexión no puede completarse. El destino no puede completar la conexión en el plazo de tiempo prescrito después de responder a la solicitud de conexión. El problema se produce en el sitio remoto de la conexión. El destino rechaza la llamada debido a un motivo desconocido, aunque es capaz de aceptar la llamada. No se ha asignado ningún sistema al número ISDN utilizado para establecer la llamada. (El campo de diagnóstico del mensaje puede devolver una dirección alternativa asignada al equipo llamado). El destino ha rechazado la llamada, aunque es capaz de aceptarla, porque la llamada no ha sido asignada al usuario. No puede entregarse un mensaje de señalización debido a que la interfaz no está funcionando correctamente y, por lo tanto, no es posible acceder al destino. Esta condición puede ser temporal, aunque de gran duración; por ejemplo, el equipo remoto podría estar apagado. La dirección de destino presentada en un formato no reconocible o una dirección de destino incompleta ha evitado que se establezca la conexión. La red no puede proporcionar la instalación solicitada por el usuario. La recepción anterior de un mensaje de solicitud ha generado el mensaje de estado. Se ha producido un código de error normal sin que ninguna causa estándar sea aplicable. No se requiere una acción resultante. La llamada no puede ser aceptada porque no hay disponible un canal apropiado para establecer la conexión. www.polycom.com Apéndice D Información de la ISDN Código Red averiada 41 Fallo temporal 42 Congestión del equipo de conmutación Información de acceso desechada Circuito/canal solicitado no disponible Recurso no disponible, sin especificar Calidad de servicio no disponible 43 44 47 49 50 Facilidad solicitada no subscrita 57 Capacidad de portadora no autorizada 58 Capacidad de portadora no disponible actualmente 63 Servicio u opción no disponible, sin especificar 65 Capacidad de portadora no implementada Tipo de canal no implementado 66 69 © 2001 Polycom Inc. Causa 38 Facilidad solicitada no implementada 233 Definición La red no está funcionando correctamente y esta condición puede continuar durante un periodo prolongado. La llamada no puede llegar al destino y un intento inmediato de reconexión falla. La red no funciona correctamente y se ha producido un error. El problema será resuelto en poco tiempo. El equipo de conmutación de la red está sobrecargado temporalmente y no es posible acceder al destino. La red no puede proporcionar la información de acceso solicitada. Un motivo desconocido evita que el equipo remoto proporcione el canal solicitado. Esto podría ser un problema temporal. Un motivo desconocido evita que el equipo remoto proporcione el canal solicitado. Esto podría ser un problema temporal. La red no puede proporcionar la calidad de servicio solicitada (como la define la recomendación X.213 de la CCITT). Esto podría ser un problema de subscripción. El equipo remoto admite el servicio suplementario solicitado, pero sólo por subscripción. La parte que llama ha solicitado una capacidad de portadora que la red puede proporcionar, pero el usuario no está autorizado a usarla. Esto podría ser un problema de subscripción. La red normalmente proporciona la capacidad de portadora solicitada, pero no en este momento. Esto podría deberse a un problema de red temporal o a un problema de subscripción. Un motivo sin especificar evita que la red o el equipo remoto proporcionen la opción de servicio solicitada. Esto podría ser un problema de subscripción. La red no puede proporcionar la capacidad de portadora solicitada por el usuario. El tipo de canal solicitado no está soportado por la red o por el equipo de destino. El servicio suplementario no es compatible con el equipo remoto. Guía del usuario de ViewStation Apéndice D Información de la ISDN Código Causa 70 Sólo hay disponible información de portadora digital restringida Servicio u opción no disponible, sin especificar 79 Guía del usuario de ViewStation 81 Valor de referencia de llamada no válido 82 El canal identificado no existe 83 Existe una llamada suspendida, pero no esta identidad de llamada 84 Identidad de llamada en uso 85 No hay llamada suspendida 86 La llamada que ha solicitado la identidad de llamada ha sido eliminada 88 Destino incompatible 91 Especificada red de tránsito no válida 234 Definición La red es incapaz de proporcionar información digital no restringida sobre la capacidad de portadora. La red o el equipo remoto es incapaz de proporcionar la opción de servicio solicitada por un motivo sin especificar. Esto podría ser un problema de subscripción. El equipo remoto ha recibido una llamada con una referencia de llamada que no está actualmente en uso en la interfaz usuario-red. Se pide que el equipo de recepción use un canal que no está activado en la interfaz para llamadas. La red ha recibido una solicitud de reanudación de llamada. La solicitud de reanudación de llamada contenía un elemento de información de identidad que indicaba que la identidad de llamada está en uso para una llamada suspendida. La red ha recibido una solicitud de reanudación de llamada que contenía un elemento de información de Identificación de llamada que indicaba que está en uso para una llamada suspendida. La red ha recibido una solicitud de reanudación de llamada cuando no había una llamada suspendida pendiente. Esto podría ser un error transitorio que podría resolverse reintentando la llamada varias veces. La red ha recibido una solicitud de reanudación de llamada. La solicitud de reanudación de llamada contenía un elemento de información de identidad de llamada, el cual indicaba una llamada suspendida. No obstante, la llamada suspendida fue eliminada por una expiración o por el usuario remoto. Indica que se hizo un intento de conexión a un equipo que no es ISDN, como a una línea analógica. Se ha pedido a la central ISDN que desvíe la llamada a través de una red intermedia no reconocida. www.polycom.com Apéndice D Información de la ISDN Código Mensaje no válido, sin especificar 96 Falta un elemento de información obligatorio 97 Tipo de mensaje no existente o no implementado 98 Mensaje incompatible con el estado de la llamada o tipo de mensaje no existente 99 Elemento de información no existente o no implementado 100 Contenido del elemento de información no válido Mensaje no compatible con el estado de la llamada Recuperación al expirar el temporizador 101 102 111 © 2001 Polycom Inc. Causa 95 Error de protocolo, sin especificar 235 Definición Se ha recibido un mensaje no válido y es aplicable una causa no estándar. Esto se debe generalmente a un error del canal D. Si este error se produce sistemáticamente, notifíquelo a su proveedor de servicio ISDN. El equipo receptor ha recibido un mensaje que no incluía uno de los elementos de información obligatorios. Esto se debe generalmente a un error del canal D. Si este error se produce sistemáticamente, notifíquelo a su proveedor de servicio ISDN. El equipo receptor ha recibido un mensaje no reconocido, ya sea debido a que el tipo de mensaje no era válido o debido a que el tipo de mensaje era válido pero no estaba admitido. La causa 97 se debe a un problema con la configuración remota o a un problema con el canal D local. El equipo remoto ha recibido un mensaje no válido y no es aplicable una causa estándar. La causa 98 se debe generalmente a un error del canal D. Si este error se produce sistemáticamente, notifíquelo a su proveedor de servicio ISDN. El equipo remoto ha recibido un mensaje que incluye elementos de información que no estaban reconocidos. Esto se debe generalmente a un error del canal D. Si este error se produce sistemáticamente, notifíquelo a su proveedor de servicio ISDN. El equipo remoto ha recibido un mensaje que incluye información no válida en el elemento de información. Esto se debe generalmente a un error del canal D. El equipo remoto ha recibido un mensaje imprevisto que no corresponde con el estado actual de la conexión. Esto se debe generalmente a un error del canal D. Una expiración del temporizador ha iniciado un procedimiento de manejo de errores (recuperación). Este problema es generalmente temporal. Un error de canal D sin especificar cuando no es aplicable ninguna otra causa estándar. Guía del usuario de ViewStation Apéndice D Información de la ISDN Código Causa Definición 127 Interfuncionamiento, sin especificar 145 Enlace de la capa 1 y/o 2 de ISDN no establecido Conexión de la capa 3 de ISDN al conmutador/red ISDN inactiva Error de procesamiento de comando de ISDN Ha ocurrido un evento, pero la red no proporciona las causas de la acción que lo causa. El problema preciso es desconocido. El usuario debe revisar la conexión de cables, el estado del adaptador ISDN y las conexiones por red. Existe un error de protocolo de conmutador, o (en Estados Unidos o Canadá) se trata de un problema de asignación de SPID. El código de señalización de ISDN ha encontrado un error procesando una acción ISDN. Adaptador ISDN ocupado; espere y vuelva a intentarlo. 146 255 Guía del usuario de ViewStation 236 www.polycom.com Configuración del equipo opcional E Configuración de la StreamStation Siga las instrucciones de configuración en esta sección solamente si planea usar la StreamStation con su sistema de videoconferencia ViewStation de Polycom. 1. Conecte un extremo del cable de audio/vídeo que se proporciona a los puertos de SALIDA de la videocasetera de la ViewStation. 2. Conecte el otro extremo del mismo cable a los puertos de la ViewStation etiquetados como Audio Input 1 (Entrada de audio 1) y Video Input 1 (Entrada de vídeo 1). © 2001 Polycom Inc. 237 Guía del usuario de ViewStation Apéndice E Configuración del equipo opcional 3. Usando el control remoto de la ViewStation, vaya a Info del sistema (Información del sistema) > Config. de Admin. (Configuración de administración) > Conf de datos (Conferencia de datos). 4. Introduzca el Nombre del sitio de la StreamStation en el campo Conf de datos (Conferencia de datos) (campo de texto central). 5. Vuelva a iniciar la ViewStation. Ha completado el proceso de instalación. Para verificar que la ViewStation esté funcionando correctamente con la StreamStation sobre la LAN, siga los pasos descritos a continuación: 1. Usando el control remoto de la ViewStation, seleccione Info del sistama (Información del sistema) > Diagnósticos > Estadísticas avanzadas. 2. En la pantalla Estadísticas avanzadas, verifique que haya un “+” al lado del listado Conferencia de datos. Si hay un signo de menos, la ViewStation no está configurada para funcionar con la StreamStation. Consejos para la solución de problemas: Verifique que el nombre del sitio que introdujo en el paso 4 anterior sea exactamente el mismo nombre del sitio en la StreamStation. Verifique que ambos sistemas estén instalados correctamente en la LAN utilizando la utilidad Ping para cada dirección IP desde su sistema de escritorio. Si ambos son accesibles en la LAN, asegúrese de que ambos sistemas estén en el mismo segmento y subred de la LAN; de lo contrario, los dos sistemas podrían tener dificultades para ubicarse entre sí sobre la LAN. Guía del usuario de ViewStation 238 www.polycom.com Apéndice E Configuración del equipo opcional Uso de una ShowStation IP La ShowStation IP funciona mejor con dos ViewStations, dos ShowStations con tarjetas LAN y un cable RJ-45. Siga estos pasos para conectar y usar esta configuración: 1. Use el cable RJ-45 con punta azul que se proporciona para conectar la tarjeta LAN de la ShowStation al puerto LAN azul en la parte trasera de la ViewStation. También puede conectar la ShowStation y la ViewStation a la misma LAN. 2. Encuentre el nombre de la LAN de la ShowStation haciendo clic en el icono Barra de herramientas en el menú principal de la ShowStation. El nombre del sitio está en la lengüeta Preferencias. 3. Encienda la ViewStation. 4. Seleccione Info del sistema (Información del sistema) > Config. de Admin. (Configuración de administración) > Conf de datos (Conferencia de datos) e introduzca el nombre de la ShowStation en la pantalla Conf de datos (Conferencia de datos). Realice una videollamada entre las dos ViewStations. Cuando las ViewStations se conectan, las ShowStations se sincronizan entre sí automáticamente. Una vez conectadas, aparece una pizarra en las visualizaciones LCD de las ShowStations. La pizarra aparece aproximadamente 30 segundos después de que se realiza la videollamada. Ahora está listo para usar su ShowStation. © 2001 Polycom Inc. 239 Guía del usuario de ViewStation Apéndice E Guía del usuario de ViewStation Configuración del equipo opcional 240 www.polycom.com Glosario ABC ADSL Asymmetrical Digital Subscriber Line (Línea de suscriptor digital asimétrica). Una tecnología de comunicaciones utilizada para transmitir datos digitales a través de alambres telefónicos. Se espera que transmita hasta seis megabits por segundo y se pueda usar para servicios de vídeo por demanda con clientes de las compañías telefónicas. Amplitud de banda de audio Las frecuencias de audio que puede manejar un dispositivo. Esto se refiere a un rango de sonido (agudo y bajo, o voces para teléfonos de altavoz). Amplitud de banda La capacidad de transporte de datos de una conexión por red, utilizada como una indicación de velocidad. Por ejemplo, un enlace Ethernet es capaz de mover 10 millones de bits de datos por segundo. Un enlace Fast Ethernet puede mover 100 millones de bits de datos por segundo, 10 veces más amplitud de banda. © Polycom, Inc. 241 ViewStation User Guide Glosario Anexo D La segunda extensión del estándar de frame relay que se encarga de la comunicación y la señalización entre el equipo del cliente y el equipo de la red de frame relay para consultar información sobre el estado de la red. ARJ Admission Reject Message (Admisión de mensaje rechazado). En un entorno H.323, el ARJ es el mensaje del gatekeeper a un punto de terminación rechazando la solicitud del punto de terminación de conectarse con otro punto de terminación. ARQ Admission Request Message (Mensaje de solicitud de admisión). En un entorno H.323, el ARQ es el mensaje al gatekeeper desde un punto de terminación solicitando una conexión a otro punto de terminación. ATT 4ESS El mayor sistema de conmutación telefónica de AT&T. Maneja 100.000 enlaces troncales y más de 500.000 intentos de establecimiento de llamada por hora. ATT 5ESS Central digital de clase 5 de AT&T. Bits por segundo (bps) La cantidad de información que pasa a través de una línea de transmisión en un segundo. Un bit es una octava parte de un byte. BRI La BRI (Basic Rate Interface [interfaz primaria]) de la ISDN proporciona dos canales B y un canal D de 16 Kbps (2B+D) para obtener un total de 144 Kbps (128K para vídeo). ViewStation User Guide 242 www.polycom.com Glosario CIF Common Intermediate Format (Formato intermedio común). Un formato de vídeo intermedio. La resolución del CIF es 352x288 píxeles. QCIF (cuarto de CIF) es 176x144 píxeles. Cliente Una PC de red o una terminal que comparte servicios con otras PC. Estos servicios se almacenan o los administra un servidor. Conferencia de datos Permite que la gente que se encuentra en lugares diferentes trabaje en el mismo documento mediante equipos conectados en red. También se conoce con el nombre de informática en colaboración. © Polycom, Inc. 243 ViewStation User Guide Glosario DEF DB-25 Conector estándar de 25 patillas utilizado para comunicaciones de datos serie RS-232. En un DB-25 hay 25 patillas, con 13 en la fila superior y 12 en la inferior. Los conectores DB-25 están disponibles en formato macho y en formato hembra. DCP Productos de Polycom equipados con una interfaz que permite la conexión directa a los PBX Definity de Lucent. Nota Esto sólo es aplicable a PBX Definity que pueden llenarse con TN2224, TN2214 ó TN2181. DHCP Dynamic Host Configuration Protocol (Protocolo de configuración de host dinámico). Los servidores DHCP permiten que varios dispositivos compartan un grupo de direcciones IP, asignando una a un dispositivo específico cuando sea necesario. Difusión múltiple La difusión múltiple es una transmisión de uno a muchos que implica el envío de información a varios destinatarios designados, mientras que difusión implica el envío de información a todos los destinatarios conectados a la red. Dispositivo digital o propietario Equipo telefónico diseñado específicamente para la conexión con una determinada marca y modelo de PBX. ViewStation User Guide 244 www.polycom.com Glosario DSL Digital Subscriber Line (Línea de suscriptor digital). Usa las líneas telefónicas de cobre existentes y conecta a la Central de la compañía telefónica (CO). DSL transforma estas líneas telefónicas en tuberías de datos multimegabit para vídeo digital y datos. DVD Digital Video Disc (Disco de vídeo digital). Ethernet Tecnología LAN de 10 Mbps o 100 Mbps basada en CSMA/CD. El estándar Ethernet se llama 802.3 y fue ratificado por el IEE. Ethernet fue una de las primeras tecnologías LAN y ha sido muy popular para grupos de trabajo. Fast Ethernet Tecnología LAN de 100 Mbps basada en CSMA/CD, utilizada para usuarios de amplitud de banda alta de grupos de trabajo y para ejes troncales. fps Frames per second (Cuadros por segundo). Una medida de la calidad de una señal de vídeo. El estándar de TV NTSC de Norteamérica usa 30 fps. Los estándares europeos utilizan 25 fps. FTP File Transfer Protocol (Protocolo de transferencia de archivos). Una parte de la pila o grupo del protocolo principal de Internet (TCP/IP) que se usa para transferir archivos de servidores de Internet a su PC. © Polycom, Inc. 245 ViewStation User Guide Glosario Full Duplex ViewStation User Guide Transmisión en dos direcciones simultáneamente (Comunicación bidireccional). Los teléfonos de altavoz full-duplex (de comunicación simultánea) permiten que las dos partes de la llamada (o varias partes) hablen simultáneamente sin que se corten las palabras ni se pierda volumen. 246 www.polycom.com Glosario GHIJK Gatekeeper Dispositivo H.323 que proporciona conversión de direcciones, control de acceso y administración de amplitud de banda a la LAN. GUI (Graphical User Interface [Interfaz gráfica de usuario]) Una interfaz de usuario basada en gráficos que incorpora iconos, menús desplegables y un mouse. La GUI se ha convertido en la forma que tienen los usuarios para interactuar con una PC. Las tres GUI principales son Windows, Macintosh y Motif. En un entorno cliente/servidor, la GUI reside en la máquina cliente del usuario. H.320 La familia más popular de estándares de videoconferencia de la ITU-T. Estos estándares permiten comunicarse a los sistemas de videoconferencia BRI ISDN. H.323 Sirve como sombrilla para un conjunto de estándares que definen las comunicaciones de medios múltiples en tiempo real para redes basadas en paquetes, también conocido como telefonía IP. H.323 está compuesto de los siguientes estándares: H.225, H.245, G.711, G.722, G.723.1, G.728, G.729. Hora Zulu También conocida como Horario de Greenwich. Ahora se denomina UTC (Coordinated Universal Time [Hora universal coordinada]). © Polycom, Inc. 247 ViewStation User Guide Glosario IMUX Inverse Multiplexer (Multiplexor inverso) Equipo que combina canales de 64 Kbps y los presenta en el equipo terminal del usuario como si fueran un único canal de mayor amplitud de banda. Intranet Nuevo modelo de red basado en la idea de hacer accesible la información y las comunicaciones a través de redes corporativas internas similares a la red pública Internet. IP Internet Protocol (Protocolo de Internet). Una dirección IP es un número que identifica una PC conectada a Internet. Todas las computadoras conectadas a Internet deben tener una dirección IP única. Actualmente una dirección IP consta de cuatro secciones separadas por puntos. Cada sección contiene un valor de 8 bits representado como un número de 0 a 255. La asignación de estas direcciones IP sigue una arquitectura de dos niveles que asigna números de IP a una red y a los host en esa red. ISDN Integrated Services Digital Network (Red digital de servicios integrados). Servicio de telefonía totalmente digital, disponible a velocidades de 128 Kbps (BRI), 1.544 Mbps (PRI) y banda ancha ISDN (2 Mbps 600 Mbps). La ISDN generalmente consta de 2 canales B de 64 Kbps y un canal D de 16 Kbps en un RBI (basic rate interface [interfaz de flujo básica]). El canal D se usa para la señalización fuera de banda que no interfiere con el flujo de información que pasa a través de los canales B. ISP Internet Service Provider (Proveedor de servicios de Internet). ViewStation User Guide 248 www.polycom.com Glosario LMN LAN Local Area Network (Red de área local). Una red de comunicaciones que da servicio a los usuarios de un área geográfica delimitada. Está conformada por servidores, estaciones de trabajo, un sistema operativo de red y un enlace de comunicaciones. Línea analógica Una línea telefónica que transmite y recibe señales mediante formas de onda continuas variables, generadas por teléfonos, aparatos de fax, módems, etc. La señal transmitida es una representación eléctrica real del audio de la fuente original, a diferencia de una señal digital codificada que debe ser descodificada en el sitio remoto. Línea digital Una línea telefónica que transporta señales en secuencias discontinuas de pulsos de encendido y apagado. La fuente de audio debe estar codificada en impulsos de encendido y apagado y debe descodificarse en una señal analógica en el destino del sitio remoto. Los sistemas telefónicos PBX e ISDN son ejemplos de sistemas que usan señalización digital. Los sistemas PBX y Centrex usan señalización no estándar propietaria, obligando a los clientes a adquirir teléfonos propietarios. © Polycom, Inc. 249 ViewStation User Guide Glosario Llamada de conferencia Cualquier llamada de voz o de datos que establece contacto con dos o más puntos de terminación, de forma que cada punto de terminación puede comunicarse con los demás. Las llamadas de conferencia requieren algún tipo de servicio que enlace todos los puntos de terminación entre sí y que transmita todos los datos o la voz a cada punto de terminación. Este servicio puede proporcionarlo una PBX (generalmente usando una clave flash) o poniéndose en contacto con un puente de conferencia. MCU Multi-point Conferencing Unit (unidad de conferencia multipunto) o Multi Control Unit (unidad de control múltiple). Hardware de un sitio central de una red de videoconferencia que permite que 3 ó más sistemas de videoconferencia participen en una conferencia interactiva multivía. Módulo de interfaz de red DCP El módulo DCP de Avaya tiene la misma capacidad de red que un módulo de interfaz de red BRI Quad de Polycom. La diferencia principal es que se conecta a un PBX de Avaya en lugar de conectarse a interfaces de red ISDN. NT1 Network Termination type 1 (Terminación de red tipo 1). El dispositivo que convierte la interfaz "U" de la BRI de la ISDN del proveedor de servicios de telecomunicaciones en la interfaz "S/T" utilizada por los productos y sistemas ISDN. ViewStation User Guide 250 www.polycom.com Glosario OPQ PBX (Private Branch eXchange [Intercambio privado de líneas]) Sistema de conmutación telefónico privado, situado generalmente en los locales del cliente y que dispone de una consola de operadora. Está conectada a un grupo de líneas común desde una o más oficinas centrales para proporcionar servicio a un determinado número de teléfonos individuales. La mayoría de las PBX permiten tener extensiones analógicas en el sistema, permitiendo el acceso a funciones especiales tales como conferencia y transferencia a dispositivos analógicos. Una PBX se conecta a las líneas telefónicas suministradas por la CO (Central Office [Oficina central]). Pizarra Software que le permite compartir imágenes y hacer anotaciones en las mismas. POTS o PSTN Plain Old Telephone Service (Servicio telefónico antiguo) o Public Switched Telephone Network (Red telefónica pública conmutada). El servicio básico que proporciona a una única unidad telefónica analógica acceso a la red pública conmutada (por medio del proveedor del servicio telefónico). Se refiere a la red telefónica de voz mundial, accesible para todos aquellos que tienen teléfonos y permisos de acceso. © Polycom, Inc. 251 ViewStation User Guide Glosario Prioridad de IP La prioridad de IP le dice al equipo de red descendente (principalmente los enrutadores) que den prioridad a los datos de audio y vídeo. Marca cada paquete de audio y vídeo con una prioridad definida por el usuario (el valor predeterminado es 4). Sólo se marcan los paquetes de control de audio, vídeo y de la cámara del sitio remoto. Los paquetes de control (tal como la apertura y cierre de conexiones, canales, etc.) no se marcan con prioridad. El usuario puede especificar uno de los 8 niveles (0-7) de prioridad con un 0 que significa que no hay prioridad y un 7 que significa la prioridad más alta. Los fabricantes de equipo de red recomiendan usar 4 para datos multimedia. De forma predeterminada, la prioridad de IP es desactivada por la mayoría de los enrutadores y no está activada en Internet. PTZ Pan/Tilt/Zoom (Panorámica/Inclinación/Zoom). Panorámica– Girar la cámara a izquierda o derecha. Inclinación: Girar la cámara hacia arriba o hacia abajo. Zoom – Hacer la imagen más grande (teleobjetivo) o más pequeña (gran angular). Puente Dispositivo que pasa paquetes entre múltiples segmentos de red usando el mismo protocolo de comunicaciones. Si un paquete está destinado a un usuario dentro del segmento de red del emisor, el puente mantiene el paquete localmente. Si el paquete está dirigido a otro segmento, el sistema pasa el paquete al eje troncal de la red. También, en videoconferencia, es una unidad de control multipunto. Véase MCU. ViewStation User Guide 252 www.polycom.com Glosario Puerta de enlace Una entidad H.323 que proporciona comunicación bidireccional en tiempo real entre puntos de terminación (H.323 y H.320) diferentes que funcionan a través de redes diferentes, mediante el reformateo de datos y protocolos. Punto de terminación Una terminal, sitio, puerta de enlace, sistema de conferencia o MCU. QCIF Quarter CIF (Cuarto de CIF). Un cuarto del Formato intermedio común = 176 X 144 píxeles. QoS Quality of Service (Calidad del servicio). Esto permite una amplitud de banda garantizada y la entrega de paquetes entre puntos de terminación sobre una red de paquetes. © Polycom, Inc. 253 ViewStation User Guide Glosario RST RJ-11 Conector modular de seis conductores que generalmente está conectado con cuatro conductores (cuatro alambres). Polycom usa conectores modulares RJ-11 para acceder a la red telefónica analógica. El RJ-11 se usa en todos los teléfonos estándares en Estados Unidos para conectarlos a una PSTN. RJ-45 Un conector modular de ocho conductores utilizado comúnmente para comunicaciones de datos sobre la línea telefónica estándar. RJ-9 Conector de telefonía de cuatro conductores, utilizado comúnmente para aparatos telefónicos. Polycom usa conectores RJ-9 para todas las conexiones de micrófonos de extensión. Seguimiento de voz automático Una función de las Polycom ViewStations que permite que la cámara apunte hacia la persona que está hablando. Servidor Una PC o incluso un programa de software que proporciona servicios a clientes, como el almacenamiento de archivos (servidor de archivos), programas (servidor de aplicaciones), impresoras compartidas (servidor de impresión), fax (servidor de fax) o módems compartidos (servidor de módem). Véase también cliente. ViewStation User Guide 254 www.polycom.com Glosario Servidor de seguridad Un nodo de red configurado como una barrera para evitar que el tráfico de un segmento cruce a otro. Sitio local Su sitio local o el sitio local de la videoconferencia. Sitio remoto Parte o partes conectadas a una llamada. Streaming El término "streaming" se refiere a una tecnología común de Internet introducida por Netscape y Real Networks, en la que en lugar de esperar a que se descargue un archivo completo en su equipo, partes del archivo se colocan en un búfer de la memoria y después se inicia la reproducción. El contenido secuencial puede ser pregrabado o en vivo. © Polycom, Inc. 255 ViewStation User Guide Glosario UVW UI o User Interface Consulte GUI. V.35 Un estándar de ITU para el intercambio de datos síncrono de alta velocidad. En EE.UU., V.35 es el estándar de interfaz usado por la mayoría de los enrutadores y de las DSU que conectan a portadoras T-1. Vinculación de llamadas En las transmisiones BRI de ISDN, la vinculación se refiere a la unión de los dos canales B de 64 Kbps para obtener un canal de 128 Kbps. WAN Wide Area Network (Red de área amplia). Las empresas con múltiples LAN dispersas geográficamente utilizarán la red pública para transportar datos entre estos lugares. Los servicios WAN típicos proporcionados por las operadoras públicas son Frame Relay, X.25 e ISDN para transportar datos. ViewStation User Guide 256 www.polycom.com Índice A Allow viewers to Submit Questions (Permitir que los espectadores envíen preguntas) ................................ 144 AMX ..................................................... 107 Area Code (Código de área) ......... 52, 101 Area Code Required (Código de área requerido) ................... 42 Asistencia técnica .................................. 30 AT&T 5ESS Custom (Personalizado) ................................... 231 AT&T 5ESS NI-1 ................................. 231 Audio ................................................... 201 Audio Mode (Modo de audio) ................ 22 Audio Quality (Calidad de audio) ......... 103 Audio Quality (Calidad del audio) .......... 46 Audio Quality Preference (Preferencia de la calidad del audio) ............................................. 103 Auto (Automático) .......................... 38, 138 Auto Answer (Autorrespuesta) .. 36, 41, 43 Auto Detect SPIDs (Detección automática de SPID) ............................. 27 Auto Detect SPIDs (SPID de detección automática) ........................... 26 Auto discover NAT (Localizar automáticamente NAT) .......................... 83 autorrespuesta ............................... 41, 133 Ayuda .................................................. 173 Ayuda de la ViewStation ........................ 30 Acceso a la red pública ......................... 95 Acceso y uso de Closed Caption ......... 171 aceptar llamadas entrantes ................. 216 Acerca de NetMeeting de Windows .... 173 Acoustic Plus 716 ................................ 103 Acquire Chair (Adquirir presidencia) .... 141 Actualización de software por medio de la ISDN .......................... 192 Actualización del software ................... 192 Actualización del software a través de la LAN ............................... 193 Add/Change Entry (Agregar/Cambiar anotación) ...... 123, 126 Admin Password (Contraseña de administrador) ................................. 108 Admin Setup (Configuración de administración) ................. 39, 179, 199 Administración global ............................ 97 Administración remota de la ViewStation ................................. 175 Administrator Contact Name (Nombre de contacto del administrador) .............. 85 Advanced Dialing (Marcado avanzado) ........................................ 46, 50 Advanced Statistics (Estadísticas Avanzadas) .......................................... 238 Advanced V.35 (V.35 avanzado) ........... 23 Agregar una anotación nueva al directorio .......................................... 122 Ajuste de las cámaras y el sonido ....... 146 Ajuste del sonido ................................. 151 Allow Dialing (Permitir marcado) ..... 41, 43 Allow Remote Monitoring (Permitir monitoreo remoto) ............. 37, 98 Allow User Setup (Permitir configuración del usuario) ............... 41, 44 © Polycom, Inc. B Backlight Compensation (Compensación de contraluz) ........ 37, 106 Bienvenido ........................................... 175 botón SLIDES (DIAPOSITIVAS) ......... 167 botón SNAPSHOT (INSTANTÁNEA) .. 170 BRI Quad ............................................. 198 257 ViewStation User Guide Configuración del usuario ..................... 35 Consejos para la solución de problemas ...................................... 238 contraseña de red ............................... 171 Contraseñas de la ViewStation ........... 107 Control de la presidencia .................... 139 Control remoto ........................................ 4 Conversión de diapositivas de PowerPoint ..................................... 166 Country (País) ................................. 40, 41 Country Code (Código del país) .... 52, 101 Creación de una anotación multipunto en el directorio ................... 129 Creston ................................................ 107 Criptográfica ........................................ 225 Crypto Resync (Resincronización criptográfica) ............................... 108, 225 Cuadro amarillo ..................................... 30 Broadcast Mode (Modo de emisión) ..... 20 Broadcast Mode Setup (Configuración del modo de emisión) ............................ 68 C Cable ................................................... 174 Calidad del servicio y Servidores de seguridad .......................................... 82 Call Hangup Choices (Opciones de colgado de la llamada) .............................. 118, 119 Call Preference (Preferencia de llamadas) ............... 13, 53 Call Status (Estado de la llamada) ...... 200 Calling Profiles (Perfiles de llamada) .... 23 Cámara ................................................ 153 Camera Direction (Dirección de la cámara) ..................... 106 ChatBack ............................................. 146 Client (Cliente) ....................................... 75 Closed Caption (Subtítulos) ................ 171 codificador/descodificador criptográfico ......................................... 225 Código STD ......................................... 101 código STD ............................................ 25 Colocación de los micrófonos ............. 151 Color Bar (Barra de colores) ............... 201 Community Name (Nombre de comunidad) ........................ 85 Cómo iniciar una llamada de NetMeeting ............................. 173, 174 Cómo seleccionar elementos del menú ................................................ 11 conexión a una PC autónoma ............. 156 conexión de la ViewStation a una LAN de Ethernet ............................ 9 conexión de una PC a una ViewStation ............................... 156 Conferencia de datos .......................... 100 Configuración de la StreamStation ...... 237 Configuración de V.35 avanzado .......... 72 ViewStation User Guide D Daylight Savings Time DST (Horario de ahorro de luz) ..................... 99 DCE V.35 ................................................ 8 DCE V.35/RS-449 ................................... 8 DCP de Avaya ..................................... 198 DCP Video Calls (Videollamadas DCP) (H.320) ............... 14 DCP Video Network (Red de vídeo DCP) .............................. 59 DCP Video Numbers (Números de vídeo DCP) ...................... 25 DHCP .................................................... 74 Diagnostics (Diagnósticos) .................. 199 Dial channels in parallel (Marcar los canales en paralelo) ........... 50 Dial channels one at a time (Marcar los canales de uno en uno) ...... 58 Dial channels one at a time (Marcar los canales uno a la vez) ......... 50 Dialing Speeds (Velocidades de marcado) .................. 24, 46, 51, 58, 82 258 www.polycom.com Index Disconnect Site (Desconectar sitio) .....142 Disconnect Video Call (Desconectar la videollamada) ............119 Disconnect Video Call (Desconectar videollamada) ................118 Discussion (Discusión) ...................38, 138 Display Global Addresses (Mostrar direcciones globales) ...............90 Display Graphics in a Call (Mostrar gráficos durante una llamada) .............104 Document Camera (Cámara de documento) ......................153 Far End Loop (Ciclo de sitio remoto) ..........................202 Far site name display time (Hora de visualización del nombre del sitio remoto) ........................38 FCIF .......................................................21 Flecha hacia abajo roja ..........................30 Flecha hacia arriba verde ......................30 Frame Rate (Frecuencia de cuadro) ..............................................22 Full Screen (Pantalla completa) .....38, 139 Funciones de la ViewStation ................113 E G E.164 ......................................................54 E.164 Dialing Extension (Extensión de marcado E.164) ..............13 Editar una anotación existente del directorio ........................................126 Eliminar una anotación del directorio ........................................127 Enable SNMP (Activar SNMP) ...............85 End the Conference (Finalizar conferencia) .........................142 Envío de instantáneas .........................151 Envío de instantáneas a la ViewStation ...................................170 Errores de la ISDN ...............................231 errores, ISDN, ......................................231 Estadísticas avanzadas .......................200 Estadísticas de la red ...........................200 EWSD NI-1 de Siemens ......................231 EWSD NI-2 de Siemens ......................231 Expiración de la instantánea ........104, 152 explorador de web ...............................175 G.711A ...................................................22 G.711u ...................................................22 G.722-48 ................................................22 G.722-56 ................................................22 G.728 .....................................................22 GAB .......................................................86 Gatekeeper ......................................18, 80 Gatekeeper IP Address (Dirección IP del gatekeeper) ................80 Gateway Number (Número de la puerta de enlace) ..............87, 88, 89 Gavel (Mazo) .......................................140 General Setup (Configuración general) .........................40 generar un tono ....................................201 Global Address (Dirección global) .........88 Global Address Book (Directorio global) ...................................86 GMS Setup (Configuración de GMS) .....97 H H.261 .....................................................21 H.263 .....................................................21 H.323 ...................................................174 H.323 Setup (Configuración H.323) .75, 77 Host Name (Nombre del host) ...............73 F Far Control of Near Camera (Control a distancia de la cámara local) .................................37 © Polycom, Inc. 259 ViewStation User Guide I ISDN U ................................................ 229 ISDN Video Calls (Videollamadas ISDN) (H.320) .............. 13 ISDN Video Network (Red de vídeo de ISDN) ........................ 52 ISDN Video Numbers (Números de vídeo ISDN) ..................... 25 Iconos de interfaz de web ................... 179 Imagen dentro de imagen ..................... 36 Imagen dentro de imagen (PiP) .......... 105 IMUX ....................................... 46, 55, 229 indicadores de estado de la red ............ 29 Indicadores de progreso de llamada ........................................... 118 Info 1 (Información 1) ............................ 97 Información de administración global ................................................... 100 Información de la ISDN ....................... 229 Información del sistema ...................... 176 Información del sistema y Administración remota ................. 175, 179 Información del sistema y administración. .................................... 175 Información general de V.35 ............... 219 Información sobre el uso y las restricciones de Subtítulos ............. 172 Iniciar NetMeeting ............................... 172 Interfaz de web .................................... 163 Interfaz de web de la ViewStation ....... 155 interfaz V.35 ........................................ 219 International Dialing Prefix (Prefijo de marcado internacional) ........ 95 Internet Explorer .................................. 164 Interruptores ISDN .............................. 231 IP Address (Dirección IP) ............ 157, 198 IP Dialing Extension (Extensión de marcado IP) ...................................... 13 IP Precedence (Prioridad IP) ................. 83 ISDN ...................... 1, 2, 5, 25, 28, 45, 174 códigos de error, ........................... 231 Conexiones NT-1, ......................... 229 información de interruptores, ........ 231 ISDN Dialing Prefix (Prefijo de marcado ISDN) ................................. 52 ISDN NT-1 ACE de ADTRAN .............. 229 ISDN Switch Protocol (Protocolo de conmutación ISDN) .......................... 52 ViewStation User Guide L la pantalla Configuración del usuario .. 199 LAN ..................................................... 174 LAN de Ethernet .................................. 172 LAN e Intranet ....................................... 73 LAN Host Name (Nombre de host de la LAN) .............................. 198 LAN/H.323 ............................................. 72 LAN/Internet Calls (Llamadas de LAN/Internet) (H.323) ....................... 13 Language (Idioma) .......................... 40, 43 Llamadas de LAN o Internet ................. 53 Lo que necesita para comenzar .............. 1 Local Address Book (Directorio local) .................................. 177 Local Area Connection Properties (Propiedades de la conexión de área local) ...................................... 158 Location Name (Nombre de lugar) ........ 85 M Main Calling (Llamado principal) ...................... 113, 116 Make Me the Broadcaster (Hágame el emisor) ............................. 141 Manage System (Administrar sistema) .......................... 176 Manual ................................................ 133 Máquina de estado .............................. 220 Marcado manual ......................... 177, 179 Marcado rápido ................................... 120 260 www.polycom.com Index NI-2 ......................................................231 Niveles de entrada de audio ................218 Niveles de entrada de vídeo ................217 Niveles de salida de audio ...................218 Niveles de salida de vídeo ...................217 Nombre de H.323 cuando se llama a este sistema .........................77 NT DMS-100 NI-1 ................................231 NT-1 .................................................6, 229 NT-1, información del indicador de estado, ............................................229 NT1D de Motorola ................................230 Number (Número) ................................101 Number A (Número A) ...........................52 Number B (Número B) ...........................52 Number of Digits in Extension (Número de dígitos de la extensión) ......95 Number of Monitors (Número de monitores) ........................105 Numbers (Números) ..............................46 Maximum Line Speed for Global Addresses (Velocidad máxima de línea para direcciones Globales) ............................91 Maximum time in a call (Tiempo máximo en una llamada) ..................41, 45 Meeting Name (Nombre de la conferencia) .....................................144 Meeting Password (Contraseña de conferencia) ..............................38, 108 Model (Modelo) ....................................199 modo de emisión H.331 .........................20 Modos de visualización multipunto ......137 módulo de interfaz de red V.35 ................8 Monitores .............................................152 MP Mode (Modo MP) .............................38 Multiplexor inverso BRI Quad de Polycom ..............................................5 Multi-Point Password (Contraseña multipunto) ......................108 Multi-Point setup (Configuración multipunto) ...............54, 62 Multi-Site (Sitios múltiples) ...................124 Mute Auto Answer Calls (Silenciar llamadas de autorrespuesta) .........36, 102 My Network Places (Mis sitios de red) .................................157 O Oficina doméstica oficina pequeña ......215 P Pan/Tilt/Zoom (Panorámica/Inclinación/Zoom). ..........148 Pantalla Audio ......................................201 Pantalla Barra de colores .....................201 Pantalla Bienvenido .................................9 Pantalla Ciclo de sitio local ..................201 Pantalla Ciclo de sitio remoto ..............202 Pantalla Diagnósticos ..........................199 Pantalla Estadísticas avanzadas de la red ...............................................200 Pantalla Estadísticas de la red .............200 Pantalla Estado de la llamada .............200 Pantalla Hardware ...............................111 Pantalla Impulso de resincronización criptográfica ..............225 Pantalla Medidor de audio ...................201 N NAT ......................................................216 NAT outside (WAN) address (Dirección externa de NAT) ...................84 Near End Loop (Ciclo de sitio local) .....201 NetMeeting Application Sharing (Compartir una aplicación NetMeeting) .........................................174 NetMeeting de Microsoft ..............100, 172 Network and Dial-up Connections (Conexiones de red y de acceso telefónico a redes) ...............................158 Network Neighborhood (Entorno de red) ...................................157 © Polycom, Inc. 261 ViewStation User Guide Puertos TCP y UDP .............................. 82 Puertos V.35 utilizados ......................... 19 Pantalla Open Presentation (Abrir presentación) ............................. 166 Pantalla Restablecimiento del sistema .......................................... 202 Pantalla Selección de idioma de la ViewStation ................................... 10 Pantalla Software ................................ 110 Para introducir los números de SPID manualmente .......................... 27 Para Windows 9X/NT .......................... 160 Password (Contraseña) ....................... 144 PBX ..................................................... 229 PC ....................................................... 155 pcPresent ............................................ 165 Phone International Access (Acceso telefónico internacional) .......... 42 Phone Number (Número telefónico) ............................. 198 PiP ................................................. 36, 105 POTS ................................................... 132 PowerPoint de Microsoft ..................... 163 Preferencia de la calidad del audio ....... 49 Preferencia de llamadas ........................ 60 Preferencias .................................... 87, 88 Prefijos de marcado .............................. 23 Prefix-Suffix (Prefijo o sufijo) ................. 23 presentar una diapositiva .................... 164 Presentation (Presentación) .......... 38, 138 Primary Camera (Cámara principal) ............................... 107 Private Network Access (Use Private Network) (Acceso a la Red privada) ..................... 95 Private Network Dialing Prefix (Prefijo de marcado a la red privada) .... 95 Propiedades de la red de la PC .......... 157 Public Network (same area code) Prefix (Prefijo de la red pública) ............ 95 Public Network Dialing Prefix (Prefijo de marcado de la red pública) ............... 95 Puerta de enlace ................................... 79 ViewStation User Guide Q QCIF ...................................................... 21 QOS ...................................................... 82 QoS (Calidad del servicio) .................. 216 Quality of Service (Calidad del servicio) ........................... 216 R Read Me First (Léame primero) .......... 194 Realización de llamadas multipunto .... 134 Realización de una llamada ................ 176 Realización de una llamada telefónica 132 Realización de una videollamada desde la interfaz de web ..................... 121 realización de una videollamada manualmente ...................................... 116 Realización de una videollamada usando el directorio ............................. 130 Record meeting (Grabación de la conferencia) ................................ 144 Red Privada .......................................... 88 Register this System When Powered On (Registrar este sistema al inicio) .................................... 90 Reglas de marcado 1 ...................... 88, 89 Reglas de marcado 2 ...................... 88, 89 Release Chair (Liberar presidencia) ........................... 141 Require Account Number to Dial (Requiere el número de cuenta para marcar) .......................................... 99 Reset System (Restablecimiento del sistema) ......................................... 202 resincronización .................................. 225 Respuesta a una videollamada ........... 133 Room Telephone Number (Número telefónico de la sala) ............ 101 RS-336 Dialing (Marcado RS-366) ....... 19 RS-366 Dialing (Marcado RS-366) . 20, 67 262 www.polycom.com Index S SOHO ..................................................215 Speed Dial (Marcado rápido) ...............122 SPID ...............................................46, 229 SPID, ......................................................26 Stop Streaming (Detener streaming) .............................145 Stop Viewing Site (Dejar de ver sitio) ................................141 StreamStation ..............................142, 154 Sufijos de marcado ................................23 System Description (Descripción del sistema) .......................85 System Information (Información del sistema) .....................215 System is behind a NAT (El sistema está detrás de una NAT) ...................................83, 215 System Name (Nombre del sistema) .........11, 40, 43, 198 System Telephone Number (Número telefónico del sistema) ..........101 Seguridad .............................107, 127, 192 Selección de las cámaras de la ViewStation .................................147 Select Broadcaster (Seleccionar emisor) ............................141 Select Server URLs (Seleccionar URL del servidor) ..............99 Señales de control de la interfaz en serie ...................................219 Send Address Book (Enviar directorio) .................................127 Serial Number (Número de serie) ........199 Server (Servidor) ....................................74 Server IP Address (Dirección IP del servidor) ......................90 Server Password (Contraseña del servidor) ......................90 Service Profile Identifier (Identificador del perfil de servicio) ........48 Servicios de NAT .................................215 Servidor ............................................87, 88 Show Addresses in Address Book (Mostrar direcciones en el directorio) ......................................91 ShowStation IP ....................100, 153, 239 Sistema de administración global .....................................................30 Sistema de administración global de Polycom ..................................86 Snapshot Camera (Cámara de instantáneas) ...................105 SNMP .....................................................84 SoftUpdate.exe ....................................193 Software de la ViewStation ..................191 Software Update Password (Contraseña de actualización de software) .........................................108 Software Update Security Password (Contraseña de seguridad para actualización del software) ...................127 Software/Hardware ..............................110 © Polycom, Inc. T TCP ......................................................216 TCP/IP .................................................157 Telephone & Audio (Teléfono y Audio) ................................101 Telephone Numbers (Números telefónicos) ............................28 Traducción de direcciones de red (NAT) ........................................215 Transferir un directorio .........................127 U UDP .....................................................216 Use Meeting Password (Usar contraseña de conferencia) .................108 Uso de anotaciones multipunto del directorio ........................................129 uso de pizarras ....................................174 Uso del marcado rápido .......................120 263 ViewStation User Guide ViewStation Información de la ISDN ................. 229 ViewStation 128 .............................. 7, 198 ViewStation H.323 ............................... 198 ViewStation H.323 con BRI Quad ........... 5 ViewStation H.323 con V.35 ................... 7 ViewStation MP ....................................... 7 Visual Concert DC ............................... 153 Visual Concert PC ....................... 154, 195 Visualización de instantáneas desde la ViewStation ........................... 170 Visualización de una transmisión por web ............................ 143 Visualizar una presentación ................ 170 Voice Switching (Conmutación por voz) ........................ 141 volumen ............................................... 151 Volumen de los efectos de sonido ...... 102 UT620F de Alpha Telecom (AT1) ....... 230 Utilización de equipo opcional ............. 152 Utilización de la interfaz de web de la ViewStation ................................. 163 Utilización del directorio ...................... 122 Utilización del directorio global ............ 128 V V.35 Video Calls (Videollamadas V.35) 15 VCR Audio Out Always On (Salida de audio de la videocasetera siempre encendida) ............................. 102 ver los niveles de audio ....................... 201 Versión de software ............................. 199 Versión inferior del software ................ 191 Video & Camara (Vídeo y cámara) ..... 152 Vídeo A ................................................ 179 Vídeo B ................................................ 179 Video Format (Formato de vídeo) ......... 21 Video Network (Red de vídeo) .. 23, 24, 45 Video Numbers (Números de vídeo) ............................. 198 Video Phone (Videoteléfono) .............. 116 Video Protocol (Protocolo de vídeo) ...... 21 Vídeo/Cámara ..................................... 104 videocasetera ...................................... 153 View Color Bars (Ver barras de colores) ........................ 201 View Site (Ver sitio) ............................. 141 ViewStation User Guide W Windows 2000 ..................................... 158 Windows 2000/ME .............................. 161 Windows 95 y 98 ................................. 157 Windows ME ....................................... 157 Windows NT 4.0 .................................. 158 WINS Server (Servidor WINS) .............. 75 X xDSL ................................................... 174 264 www.polycom.com