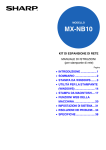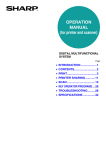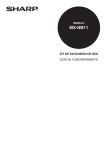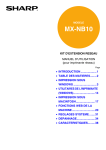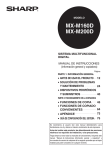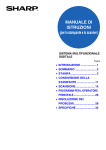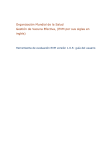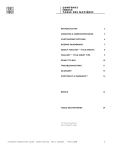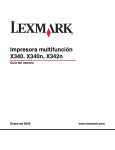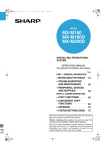Download 4 - Sharp
Transcript
MANUAL DE INSTRUCCIONES (para la impresora y el escáner) SISTEMA MULTIFUNCIONAL DIGITAL Página • INTRODUCCIÓN....................1 • TABLA DE CONTENIDO.......2 • IMPRESIÓN ...........................3 • ESCANEADO.......................12 • CONFIGURACIONES DEL SISTEMA..............................23 • LOCALIZACIÓN DE AVERÍAS ..25 • ESPECIFICACIONES ..........29 INTRODUCCIÓN En este manual se describen las funciones de impresora y escáner del sistema multifuncional digital. Nota • Para más información sobre cómo cargar papel, sustituir los cartuchos de tóner, solucionar los atascos de papel, manejar los dispositivos periféricos y otra información relacionada con la copiadora, consulte el "Manual de instrucciones (información general y copiadora)" que se incluye con la unidad. • Para más información sobre cómo instalar los controladores y el software mencionados en este manual, consulte la "Guía de instalación de software" que se ofrece por separado. • Para más información sobre el sistema operativo, consulte el manual del sistema operativo o la función de ayuda en línea. • Las imágenes de pantalla y procedimientos que aparecen en este manual son principalmente de Windows Vista. Para otras versiones de Windows, es posible que las imágenes de pantalla sean distintas de las del manual. • Este manual se refiere al Alimentador inversor automático de documentos como el "RSPF" y al Alimentador automático de documentos como el "SPF". A menos que se mencione de manera específica, se hace referencia tanto al RSPF como al SPF con el nombre "SPF". • Cuando aparezca "MX-xxxx" en este Manual, reemplace el nombre del modelo por "xxxx". En determinadas regiones, la "Guía de ajustes del sistema" mencionada en este manual es un manual a parte y en otras, va incluida en el "Manual de instrucciones (información general y copiadora)". Las pantallas, mensajes y nombres de clave mostrados en el manual pueden ser diferentes de los que se encuentran en la unidad debido a mejoras y modificaciones realizadas en el producto. 1 TABLA DE CONTENIDO INTRODUCCIÓN........................................................................................................................................ 1 1 IMPRESIÓN 3 CONFIGURACIONES DEL SISTEMA IMPRESIÓN BÁSICA......................................... 3 LISTA DE AJUSTES DEL SISTEMA .............. 23 ● SI LA BANDEJA SE QUEDA SIN PAPEL DURANTE LA IMPRESIÓN ..............................4 ● INTERRUPCIÓN DE UN TRABAJO DE IMPRESIÓN......................................................4 ● CUANDO "FUENTE PAPEL" ESTÁ AJUSTADA A [SELECCIÓN AUTOMÁTICA] .......................4 ● DE QUÉ FORMA DIFIEREN [BANDEJA ENTRADA MANUAL] Y [ENTRADA MANUAL] EN LAS OPCIONES DE "FUENTE PAPEL".....4 UTILIZAR LOS AJUSTES DEL SISTEMA ...... 24 APERTURA DEL CONTROLADOR DE LA IMPRESORA MEDIANTE EL BOTÓN [INICIAR] .... 5 AJUSTES DEL CONTROLADOR DE LA IMPRESORA...................................................... 6 ● IMPRESIÓN A DOS CARAS (SÓLO PARA MODELOS QUE PERMITEN ESTE TIPO DE IMPRESIÓN).....................................................7 ● IMPRESIÓN DE VARIAS PÁGINAS EN UNA SOLA ................................................................8 ● AJUSTE DE LA IMAGEN DE IMPRESIÓN AL PAPEL ..............................................................9 ● GIRO DE 180 GRADOS DE LA IMAGEN DE IMPRESIÓN....................................................10 ● IMPRESIÓN DE UNA MARCA DE AGUA ......10 RESUMEN DE LA VENTANA DE ESTADO DE LA IMPRESORA .............................................. 11 2 ESCANEADO DESCRIPCIÓN GENERAL DE LA FUNCIÓN DE ESCANEADO................................................... 12 CÓMO ESCANEAR DESDE UNA APLICACIÓN COMPATIBLE CON TWAIN ............................ 13 ● AJUSTES DEL CONTROLADOR DEL ESCÁNER.......................................................15 CÓMO ESCANEAR DESDE UNA APLICACIÓN COMPATIBLE CON WIA (WINDOWS XP/Vista) .....17 CÓMO ESCANEAR DESDE EL "ASISTENTE PARA ESCÁNERES Y CÁMARAS" (WINDOWS XP).........18 CÓMO ESCANEAR UTILIZANDO LAS TECLAS DE LA UNIDAD................................................ 20 BUTTON MANAGER ....................................... 21 ● AJUSTES DE BUTTON MANAGER...............22 2 4 LOCALIZACIÓN DE AVERÍAS LOCALIZACIÓN DE AVERÍAS ....................... 25 ● PROBLEMAS DE IMPRESIÓN...................... 25 ● PROBLEMAS DE ESCANEADO ................... 27 5 ESPECIFICACIONES 1 IMPRESIÓN En este capítulo se describe el procedimiento básico de impresión y cómo seleccionar los ajustes del controlador de la impresora para diferentes propósitos. Nota El papel que se puede utilizar y los procedimientos de carga de papel son los mismos que para el copiado. Consulte el "Manual de instrucciones (información general y copiadora)". IMPRESIÓN BÁSICA El siguiente ejemplo describe cómo imprimir un documento desde WordPad. Antes de iniciar la impresión, compruebe que ha cargado el tamaño de papel correcto para el documento en la máquina. 1 Compruebe que el indicador EN LINEA del panel de funcionamiento se encuentra iluminado. 3 Seleccione [Imprimir] en el menú [Archivo] de la aplicación. Aparecerá el cuadro de diálogo "Imprimir". Si el indicador EN LINEA no está iluminado, pulse la tecla [IMPRESOR] para cambiar al modo de impresora y, a continuación, utilice la tecla [ ] para seleccionar "En línea". L. para imprimir COPIAR IMPRIMIR EN LÍNEA DATOS ESCÁNER En línea Sin línea El estado de la función de impresora se indica mediante los indicadores EN LINEA y DATOS situados sobre la tecla [IMPRESOR]. Indicador EN LINEA Indicador DATOS Encendido La máquina está conectada. La impresión es posible. En la memoria hay datos de impresión que todavía no se han impreso. Intermitente Se ha cancelado un trabajo de impresión. Se está realizando la impresión o se están recibiendo los datos. Apagado 2 La máquina está desconectada. La impresión no es posible. No hay datos de impresión en la memoria y no se han recibido los datos de impresión. Inicie WordPad y abra el documento que desea imprimir. 4 Asegúrese de que la impresora "SHARP MX-xxxx" está seleccionada. Si tiene que cambiar algún ajuste de impresión, haga clic en el botón [Preferencias] para abrir la pantalla de configuración del controlador de la impresora. Aparecerá la pantalla de configuración del controlador de la impresora. Windows 2000 no posee el botón [Preferencias] en este cuadro de diálogo. Seleccione las opciones según sea necesario en cada una de las pestañas de la pantalla de configuración. ☞AJUSTES DEL CONTROLADOR DE LA IMPRESORA (página 6), IMPRESIÓN A DOS CARAS (SÓLO PARA MODELOS QUE PERMITEN ESTE TIPO DE IMPRESIÓN) (página 7), IMPRESIÓN DE VARIAS PÁGINAS EN UNA SOLA (página 8), AJUSTE DE LA IMAGEN DE IMPRESIÓN AL PAPEL (página 9), GIRO DE 180 GRADOS DE LA IMAGEN DE IMPRESIÓN (página 10), IMPRESIÓN DE UNA MARCA DE AGUA (página 10) 3 IMPRESIÓN 5 Haga clic en el botón [Imprimir]. La impresión comienza. Cuando comienza la impresión, la Ventana de estado de la impresora se abre automáticamente. ☞RESUMEN DE LA VENTANA DE ESTADO DE LA IMPRESORA (página 11) Nota Cuando se encuentra instalada la bandeja con separador de trabajos La bandeja de salida puede seleccionarse cuando se configuran las opciones de impresión en el momento de la impresión. Para cambiar la selección de la bandeja, seleccione la bandeja deseada en "Salida" en la pestaña [Papel] de la pantalla de configuración del controlador de la impresora. SI LA BANDEJA SE QUEDA SIN PAPEL DURANTE LA IMPRESIÓN Añada papel a la bandeja que se quedó sin él o a la bandeja de alimentación manual. Si añade papel a la bandeja de alimentación manual, pulse la tecla [IMPRESOR] de la unidad para cambiar al modo de impresora y seleccione "Bandeja manual". Se reanudará la impresión. Recuerde que si se encuentra seleccionada la configuración "AUTO ENCENDIDO DE BANDEJAS" en "AJUSTAR TAMAÑO P." (al que se accede pulsando la tecla [FUNCION ESPECIAL]) y existe el mismo tamaño de papel en otra bandeja, la unidad cambiará automáticamente a la otra bandeja y continuará con la impresión. INTERRUPCIÓN DE UN TRABAJO DE IMPRESIÓN Para interrumpir un trabajo de impresión, pulse la tecla [IMPRESOR] de la unidad para cambiar al modo de impresora y, a continuación, seleccione "Sin línea" con la tecla [ ]. La unidad detiene el trabajo de impresión y, seguidamente, se desconecta. • Para cancelar un trabajo de impresión, pulse la tecla [C] ( ). • Para reanudar la impresión, seleccione "En línea" con la tecla [ ]. CUANDO "FUENTE PAPEL" ESTÁ AJUSTADA A [SELECCIÓN AUTOMÁTICA] Si la opción "Fuente papel" está configurada en [Selección automática] en la pestaña [Papel] de la pantalla de configuración del controlador de la impresora pero no se carga el tamaño de papel adecuado en la máquina, el proceso de impresión variará en función del ajuste "FORZAR SALIDA DE IMPRESIÓN" (página 23) en los ajustes del sistema. Cuando "FORZAR SALIDA DE IMPRESIÓN" está desactivada Añada papel a la bandeja de alimentación manual, pulse la tecla [IMPRESOR] de la unidad para cambiar al modo de impresora y seleccione "Bandeja manual". Se reanudará la impresión. Cuando "FORZAR SALIDA DE IMPRESIÓN" está activada El tamaño de papel más parecido que esté en una bandeja que no sea la bandeja de alimentación manual se utilizará para realizar la impresión. Nota Si la imagen de impresión se encuentra en una orientación diferente a la del papel, la imagen de impresión girará automáticamente 90 grados para permitir una correcta impresión en el papel (en una bandeja diferente a la bandeja de alimentación manual). DE QUÉ FORMA DIFIEREN [BANDEJA ENTRADA MANUAL] Y [ENTRADA MANUAL] EN LAS OPCIONES DE "FUENTE PAPEL" Existen dos opciones para la bandeja de alimentación manual en "Fuente papel" en la pestaña [Papel] de la pantalla de configuración del controlador de la impresora: • Cuando se encuentra seleccionada [Bandeja entrada manual], el trabajo de impresión se imprime automáticamente en el papel de la bandeja de alimentación manual. • Cuando se encuentra seleccionada [Entrada manual], el trabajo de impresión no se imprime hasta que se introduce papel en la bandeja de alimentación manual. Si ya hay papel en la bandeja de alimentación manual, extráigalo y vuélvalo a introducir para comenzar la impresión. 4 APERTURA DEL CONTROLADOR DE LA IMPRESORA MEDIANTE EL BOTÓN [INICIAR] Para modificar los ajustes del controlador de la impresora, siga los pasos que se muestran a continuación. Las opciones configuradas de este modo serán las opciones iniciales cuando imprima desde una aplicación. (Si cambia las opciones de la pantalla de configuración del controlador de la impresora en el momento de la impresión, dichas opciones regresarán a los valores iniciales cuando salga de la aplicación.) 1 Haga clic en el botón [Iniciar] y seleccione [Panel de control] y luego [Impresoras]. 1 • En Windows XP, haga clic en el botón [Inicio] y luego en [Impresoras y faxes]. • En Windows 2000, haga clic en el botón [Inicio], seleccione [Configuración] y luego [Impresoras]. Nota En Windows XP, si [Impresoras y faxes] no aparece en el menú [Inicio], seleccione [Panel de control], [Impresoras y otro hardware] y luego [Impresoras y faxes]. 2 Haga clic en el icono del controlador de la impresora "SHARP MX-xxxx". 3 Seleccione [Propiedades] en el menú [Organizar]. En Windows XP/2000, seleccione [Propiedades] en el menú [Archivo]. 4 Haga clic en el botón [Preferencias de impresión] en la pestaña [General]. Aparecerá la pantalla de configuración del controlador de la impresora. ☞AJUSTES DEL CONTROLADOR DE LA IMPRESORA (página 6) 5 AJUSTES DEL CONTROLADOR DE LA IMPRESORA Existen algunas restricciones en las combinaciones de opciones que pueden seleccionarse en la pantalla de configuración del controlador de la impresora. Cuando se aplique alguna restricción, aparecerá un icono de información ( ) junto a la opción. Haga clic en el icono para ver una explicación de la restricción. (1) (2) (3) (4) (5) (6) (7) (8) (9) (10) (1) Pestaña Las opciones se agrupan en pestañas. Haga clic en una pestaña para colocarla en primer plano. (2) Casilla de verificación Haga clic en una casilla de verificación para activar o desactivar una función. (3) Imagen de impresión Muestra el efecto de las opciones de impresión seleccionadas. (4) Lista desplegable Le permite realizar una selección en una lista de opciones. (5) Botón de opción Le permite seleccionar un elemento de una lista de opciones. (6) Imagen de casetes La bandeja seleccionada en "Fuente papel" de la pestaña [Papel] aparece en color azul. También Nota 6 puede hacer clic en una bandeja para seleccionarla. (7) Botón [Aceptar] Haga clic en este botón para guardar las opciones y salir del cuadro de diálogo. (8) Botón [Cancelar] Haga clic en este botón para salir del cuadro de diálogo sin realizar cambios en las opciones. (9) Botón [Aplicar] Haga clic para guardar las opciones sin cerrar el cuadro de diálogo. Nota El botón [Aplicar] no aparece cuando abre esta ventana desde una aplicación. (10) Botón [Ayuda] Haga clic en este botón para mostrar el archivo de ayuda del controlador de la impresora. Las opciones y la imagen de la máquina variarán dependiendo del modelo. Si se encuentra instalada una opción de bandeja o de bandeja con separador de trabajos, consulte "CONFIGURANDO EL CONTROLADOR DE LA IMPRESORA" en el apartado "3. LOCALIZACIÓN DE AVERÍAS E INFORMACIÓN ÚTIL" de la "Guía de instalación del software" para configurar los ajustes de dicha opción. IMPRESIÓN IMPRESIÓN A DOS CARAS (SÓLO PARA MODELOS QUE PERMITEN ESTE TIPO DE IMPRESIÓN) En los modelos que cuentan con la función de impresión a dos caras, se puede imprimir en ambas caras del papel. Para utilizar esta función, abra la pantalla de configuración del controlador de la impresora y seleccione [2 caras (libro)] o [2 caras (bloc)] en "Estilo documento" en la pestaña [Principal]. Para abrir el controlador de la impresora, consulte "IMPRESIÓN BÁSICA" (página 3). Nota • Los tamaños de papel que pueden utilizarse para la impresión a dos caras son los siguientes: A3, A4, A5, B4, B5, Doble carta, Carta, Legal y Oficio. • No se puede utilizar la bandeja de alimentación manual para la impresión a dos caras. El siguiente ejemplo muestra el resultado de la impresión de datos verticales en ambas caras del papel. Imprimir datos Resultado de la impresión 2 caras (libro) Las páginas se imprimen de manera que pueden encuadernarse por el lateral. 2 caras (bloc) Las páginas se imprimen de manera que pueden encuadernarse por la parte superior. 7 1 IMPRESIÓN IMPRESIÓN DE VARIAS PÁGINAS EN UNA SOLA Esta característica le permite reducir e imprimir dos, cuatro o seis páginas de documentos en una única hoja de papel. Para utilizar esta función, abra la pantalla de configuración del controlador de la impresora y seleccione el número de páginas por hoja (2-Up, 4-Up o 6-Up) en "Imprime N-up" en la pestaña [Principal]. El orden de las páginas puede modificarse en el menú "Orden". Para abrir el controlador de la impresora, consulte "IMPRESIÓN BÁSICA" (página 3). Nota La opción "Imprime N-up" no se encuentra disponible cuando la opción [Encajar al Tamaño de Pap.] está seleccionada. ☞ AJUSTE DE LA IMAGEN DE IMPRESIÓN AL PAPEL (página 9) Por ejemplo, cuando está seleccionado [2-Up], [4-Up] o [6-Up] el resultado será el siguiente dependiendo del orden seleccionado. N-Up De izquierda a derecha De derecha a izquierda [2-Up] N-Up Derecha y abajo Abajo y derecha Izquierda y abajo Abajo e izquierda Derecha y abajo Abajo y derecha Izquierda y abajo Abajo e izquierda [4-Up] N-Up [6-Up] Si activa la casilla de verificación [Borde], se imprimirán bordes en los márgenes de cada página. Nota 8 El orden puede visualizarse en la imagen de impresión en la pantalla de configuración del controlador de la impresora. ☞ AJUSTES DEL CONTROLADOR DE LA IMPRESORA (página 6) IMPRESIÓN AJUSTE DE LA IMAGEN DE IMPRESIÓN AL PAPEL El controlador de la impresora puede ajustar el tamaño de la imagen de impresión para que coincida con el tamaño del papel cargado en la máquina. Siga los pasos que se muestran a continuación para utilizar esta función. En la explicación siguiente se presupone que usted quiere imprimir un documento de tamaño A3 o doble carta en un papel de tamaño A4 o carta. Para abrir el controlador de la impresora, consulte "IMPRESIÓN BÁSICA" (página 3). Nota 1 2 3 La opción "Encajar al Tamaño de Papel" no se encuentra disponible cuando la opción "Imprime N-up" está seleccionada. ☞ IMPRESIÓN DE VARIAS PÁGINAS EN UNA SOLA (página 8) Haga clic en la pestaña [Papel] en la pantalla de configuración del controlador de la impresora. Seleccione el tamaño original (A3 o doble carta) de la imagen de impresión en "Tamaño papel". 4 Seleccione el tamaño del papel (A4 o carta) que está cargado en la máquina en "Encajar al Tamaño de Papel". El tamaño de la imagen de impresión se ajustará automáticamente para que coincida con el papel cargado en la máquina. Tamaño papel: A3 o doble carta Encajar al Tamaño de Papel: A4 o carta Seleccione [Encajar al Tamaño de Pap.]. Documento de tamaño A3 o doble carta (Tamaño papel) Papel de tamaño A4 o carta (Encajar al Tamaño de Papel) 9 1 GIRO DE 180 GRADOS DE LA IMAGEN DE IMPRESIÓN La imagen de impresión puede girarse 180 grados. Esta función hace girar la imagen de impresión 180 grados para permitir una impresión correcta en papel que sólo se puede cargar en un sentido. Para utilizar esta función, seleccione la orientación de la imagen en "Orientación" en la pestaña [Principal] y, a continuación, active la casilla de verificación [Girar 180 grados]. Para abrir el controlador de la impresora, consulte "IMPRESIÓN BÁSICA" (página 3). Resultado de la impresión Horizontal Girar 180 grados ABCD Nota Horizontal Girar 180 grados ABCD El procedimiento para cargar el papel se explica en el "Manual de instrucciones (información general y copiadora)". IMPRESIÓN DE UNA MARCA DE AGUA Puede imprimir una marca de agua como "CONFIDENCIAL" en el documento. Para imprimir una marca de agua, abra la pantalla de configuración del controlador de la impresora, haga clic en la pestaña [Marcas de agua] y siga los pasos descritos a continuación. Para abrir el controlador de la impresora, consulte "IMPRESIÓN BÁSICA" (página 3). Cómo imprimir una marca de agua En la lista desplegable "Marcas de agua" seleccione la marca de agua que desea imprimir (por ejemplo, "CONFIDENCIAL") y comience a imprimir. CO NF IDE NC IAL Muestra de impresión Puede introducir texto para crear su propia marca de agua personalizada. Para obtener detalles acerca de las opciones de marcas de agua, consulte la Ayuda del controlador de la impresora. ☞ AJUSTES DEL CONTROLADOR DE LA IMPRESORA (página 6) 10 IMPRESIÓN RESUMEN DE LA VENTANA DE ESTADO DE LA IMPRESORA Cuando comienza la impresión, la Ventana de estado de la impresora se abre automáticamente. La Ventana de estado de la impresora es una opción que controla la unidad e informa del nombre del documento que se está imprimiendo y de los errores que puedan producirse. (1) 1 (2) (3) (4) (5) (6) (7) (1) Ventana de estado Proporciona información sobre el estado actual de la impresora. (4) Nombre del documento Muestra el nombre del documento que se está imprimiendo. (2) Iconos de estado Los iconos de estado aparecen para avisarle de los errores de impresión. Cuando la impresión se desarrolla con normalidad no aparecerá ningún icono. Los iconos se explican a continuación. Siga las instrucciones de la ventana de estado para resolver el problema. (5) Botón [Cancelar trabajo] Se puede cancelar la impresión haciendo clic en este botón antes de que la máquina reciba el trabajo. (6) Botón [Ayuda] Haga clic en este botón para mostrar el archivo de ayuda de la Ventana de estado de la impresora. (7) Botón [Cerrar] Haga clic en este botón para cerrar la Ventana de estado de la impresora. Icono Estado de la impresión Se ha producido un error que debe solucionarse de forma inmediata. Se ha producido un error que debe solucionarse. (3) Pestaña Haga clic en una pestaña para colocarla en primer plano. La pestaña [Opciones] le permite seleccionar las opciones de pantalla para la Ventana de estado de la impresora. 11 2 ESCANEADO En este capítulo se describe cómo escanear de un ordenador conectado a la máquina por medio de un cable USB y cómo escanear utilizando el panel de funcionamiento de la máquina. DESCRIPCIÓN GENERAL DE LA FUNCIÓN DE ESCANEADO El siguiente diagrama proporciona una descripción general de la función de escaneado. Precaución El entorno en el que se puede utilizar la función de escaneado de la máquina está sujeto a ciertas limitaciones. Para obtener más información, consulte el apartado "1. INSTALACIÓN DEL SOFTWARE (QUE SE INCLUYE CON LA MÁQUINA)" en la "Guía de instalación de software". Cómo escanear desde una aplicación compatible con TWAIN*1 o WIA*2 Cómo escanear desde el "Asistente para escáneres y cámaras" (Windows XP) Cómo utilizar la máquina para empezar a escanear*3 Coloque el documento original en la posición de escaneado. ☞Para obtener más información, consulte el apartado "4. FUNCIONES DE COPIA" en el "Manual de instrucciones (información general y copiadora)". Inicie una aplicación compatible con TWAIN o WIA y seleccione el controlador del escáner de la unidad. Inicie el "Asistente para escáneres y cámaras" del "Panel de control" del ordenador. Pulse la tecla [ESCÁNER] de la unidad para cambiar al modo de escáner y seleccione el destino (SC1: a SC6:). Ajuste las preferencias de escaneado. Escanear ☞ CÓMO ESCANEAR DESDE UNA APLICACIÓN COMPATIBLE CON TWAIN (página 13), CÓMO ESCANEAR DESDE UNA APLICACIÓN COMPATIBLE CON WIA (WINDOWS XP/Vista) (página 17) Escanear ☞CÓMO ESCANEAR DESDE EL "ASISTENTE PARA ESCÁNERES Y CÁMARAS" (WINDOWS XP) (página 18) Escanear ☞CÓMO ESCANEAR UTILIZANDO LAS TECLAS DE LA UNIDAD (página 20), BUTTON MANAGER (página 21) *1 TWAIN es una interfaz internacional estándar para escáneres y otros equipos de captura de imágenes. Si instala un controlador TWAIN en el ordenador, podrá escanear y trabajar con imágenes en gran variedad de aplicaciones compatibles con TWAIN. *2 WIA (siglas en inglés de Windows Imaging Acquisition, Captura de imágenes para Windows) es una función de Windows que permite comunicar un escáner, una cámara digital u otro dispositivo de captura de imágenes con una aplicación de procesamiento de imágenes. El controlador WIA para este equipo sólo puede usarse con Windows XP/Vista. *3 Para empezar a escanear utilizando el Panel de funcionamiento de la unidad, debe configurar los ajustes en el Panel de control después de haber instalado el Button Manager. Para obtener más información, consulte "INSTALACIÓN DE BUTTON MANAGER" en el apartado "1. INSTALACIÓN DEL SOFTWARE (QUE SE INCLUYE CON LA MÁQUINA)" de la "Guía de instalación de software". 12 CÓMO ESCANEAR DESDE UNA APLICACIÓN COMPATIBLE CON TWAIN El controlador del escáner SHARP es compatible con el estándar TWAIN, por lo que puede utilizarse con una variedad de aplicaciones compatibles con TWAIN. El procedimiento para escanear desde algunas aplicaciones puede ser diferente, en algunos casos, del procedimiento que se muestra a continuación. Para obtener más información, consulte el manual o el archivo de ayuda de su aplicación. 1 Sitúe el documento o documentos originales que desea escanear sobre la pantalla de exposición o en el SPF. 5 Para obtener información sobre cómo colocar el original para realizar el escaneado, consulte el apartado "4. FUNCIONES DE COPIA" en el "Manual de instrucciones (información general y copiadora)". 2 Inicie una aplicación compatible con TWAIN y seleccione [Seleccionar escáner] del menú [Archivo]. 3 Seleccione [SHARP MFP TWAIN W] y, a continuación, haga clic en el botón [Seleccionar]. Nota 4 En el menú "Posición de escaneo", seleccione la ubicación en la que colocó el original en el paso 1. • Si colocó un original de una cara en el SPF, seleccione [SPF (Simple)]. • Si colocó un original de dos caras en el RSPF, seleccione [SPF(Dúplex - Libro)] o [SPF(Dúplex - Bloc)]. Nota • Si está utilizando Windows XP/Vista, también puede seleccionar [WIA-SHARP MX-xxxx] para escanear usando el controlador WIA. ☞CÓMO ESCANEAR DESDE UNA APLICACIÓN COMPATIBLE CON WIA (WINDOWS XP/Vista) (página 17) • Dependiendo del sistema que utilice, [SHARP MFP TWAIN W 1.0 (32-32)] o [WIA-SHARP MX-xxxx 1.0 (32-32)] pueden aparecer en la pantalla Seleccionar origen anterior. Seleccione [Adquirir imagen] del menú [Archivo]. Aparecerá la pantalla de configuración del controlador del escáner. ☞AJUSTES DEL CONTROLADOR DEL ESCÁNER (página 15) 6 • Si seleccionó [SPF(Dúplex - Libro)] o [SPF(Dúplex - Bloc)] del menú "Posición de escaneo", seleccione [Alimentar primero el borde derecho] o [Primero se llena el borde superior] para la orientación del original. • Para los tamaños de original para los que es posible el escaneado a dos caras, consulte "ALIMENTADOR INVERSOR AUTOMÁTICO DE DOCUMENTOS/ALIMENTADOR AUTOMÁTICO DE DOCUMENTOS" en el apartado "3. MATERIAL Y DISPOSITIVOS PERIFÉRICOS" en el "Manual de instrucciones (información general y copiadora)". Haga clic en el botón [Vista preliminar]. La imagen previa aparecerá en pantalla. Nota • Si el ángulo de la imagen no es correcto, coloque de nuevo el documento original y vuelva a hacer clic en el botón [Vista preliminar]. • Si la orientación de la imagen previa no es correcta, haga clic en el botón [Girar] de la pantalla de vista previa. De esta forma, la imagen previa girará 90 grados en el sentido de las agujas del reloj y podrá corregir la orientación sin tener que volver a colocar el original. ☞Pantalla de vista previa (página 16) • Si ha introducido varias páginas en el SPF, la máquina sólo ofrece la vista previa de la primera página del original y, a continuación, la envía a la zona de salida del original. Vuelva a colocar el original en el SPF antes de comenzar a escanear. 13 2 ESCANEADO 7 Especifique la zona que desea escanear y seleccione sus preferencias de escaneado. Para obtener más información sobre cómo especificar el área de escaneado y seleccionar las preferencias de escaneado, consulte la Ayuda del controlador del escáner. ☞AJUSTES DEL CONTROLADOR DEL ESCÁNER (página 15) Precaución 8 • Si escanea un área de grandes dimensiones a una resolución alta obtendrá una enorme cantidad de datos y un escaneado demasiado lento. Cuando seleccione las preferencias de escaneado, reduzca la resolución o especifique un área de escaneado adecuada. • La resolución de escaneado será diferente, dependiendo del área de escaneado y de cuánta memoria quede libre en la unidad. Por ejemplo, si escanea un original tamaño A4 o carta a todo color y a 300 ppp con la memoria estándar instalada, la unidad escaneará el original en color a 150 ppp y el controlador del escáner mejorará la resolución hasta 300 ppp. Para escanear un original tamaño A3 o doble carta a todo color y a 600 ppp sin utilizar la configuración mejorada, necesitará la opción de memoria de 256 MB. Cuando esté preparado para comenzar, haga clic en el botón [Escanear]. El escaneado comienza y la aplicación que está utilizando capta la imagen. En la aplicación, asigne un nombre de archivo y guarde el archivo. Nota 14 Para cancelar un trabajo de escaneado después de haber hecho clic en el botón [Escanear], pulse la tecla [Esc] de su teclado, la tecla [C] ( ) o [CA] ( ) del panel de funcionamiento. ESCANEADO AJUSTES DEL CONTROLADOR DEL ESCÁNER La pantalla de configuración del controlador del escáner se compone de la "Pantalla de configuración", que le permite seleccionar los ajustes de escaneado y la "Pantalla de vista previa", que le muestra la imagen escaneada. Para obtener más información sobre los ajustes de escaneado, haga clic en el botón [Ayuda] de la pantalla de vista previa para ver la Ayuda. Pantalla de configuración (1) (2) 2 (3) (4) (5) (6) (7) (1) Menú "Posición de escaneo" Seleccione la ubicación en la que va a colocar el original. Las opciones son [Cristal de exposición] (pantalla de exposición), [SPF (Simple)], [SPF (Doble-Libro)] o [SPF (Doble-Bloc)]. Nota (2) (3) (4) Los equipos sin SPF, tienen este ajuste en [Cristal de exposición]. Menú "Modo de escaneado" Seleccione "Estándar" o "Profesional" para el modo de escaneo. La pantalla "Estándar" le permite seleccionar el tipo de original y el monitor, foto, fax u OCR según la finalidad del escaneado. Si desea modificar los ajustes predeterminados para estos cuatro botones o seleccionar ajustes personalizados, como la resolución y el tipo de imagen, antes de escanear, cambie a la pantalla "Profesional". Para obtener más información sobre estos ajustes, haga clic en el botón [Ayuda] de la pantalla de vista previa para ver la Ayuda. Menú "Area de imagen" Ajuste el área de escaneado. Para escanear el tamaño original detectado por la máquina, seleccione [Automático]. El área de escaneado también se puede especificar como se desee en la ventana de vista previa. Casilla de verificación [Zoom vista preliminar] Si selecciona esta opción, la parte seleccionada de la imagen previa se agrandará cuando haga clic en el botón [Vista preliminar]. Para regresar a la vista normal, quite la marca de verificación. Nota (5) Botón [Vista preliminar] Ofrece una vista previa del documento. Nota (6) Si se cancela [Vista preliminar] pulsando inmediatamente la tecla [Esc] del teclado o la tecla [C] ( ) o [CA] ( ) de la máquina, no aparecerá nada en la pantalla de vista previa. Botón [Escanear] Haga clic para escanear un original utilizando los ajustes seleccionados. Antes de hacer clic en el botón [Escanear], asegúrese de que los ajustes son correctos. Nota (7) No se puede utilizar [Zoom vista preliminar] cuando [SPF] está seleccionado en el menú "Posición de escaneo". Para cancelar un trabajo de escaneado después de haber hecho clic en el botón [Escanear], pulse la tecla [Esc] de su teclado o la tecla [C] ( ) o [CA] ( ) de la máquina. Botón [Cerrar] Haga clic para cerrar la pantalla de configuración del controlador de la impresora. 15 ESCANEADO Pantalla de vista previa (1) (2) (3) (4) (5) (1) Ventana de vista previa Haga clic en el botón [Vista preliminar] de la pantalla de configuración para mostrar la imagen escaneada. Puede determinar el área que va a escanear arrastrando el ratón en el interior de la ventana. Se escaneará el área que quede dentro del marco que aparece al arrastrar el ratón. Para cancelar el área de escaneado especificada y anular el marco, haga clic fuera de éste. (2) Botón [Girar] Haga clic para girar la imagen previa 90 grados en el sentido de las agujas del reloj. Esto permite corregir la orientación sin tener que volver a colocar el original. Tras el proceso de escaneado, el archivo de la imagen se crea con la orientación mostrada en la ventana de vista previa. (3) 16 Botón [Tamaño de la imagen] Haga clic en este botón para abrir un cuadro de diálogo que le permita determinar el área que va a escanear mediante la introducción de números. Puede seleccionar píxeles, mm o pulgadas como unidades de los números. Si determina inicialmente el área que va a escanear, puede introducir los números para convertir esa área con relación a la esquina superior izquierda en un origen fijo. (4) Botón [Ajuste automatico del área de escaneo] Haga clic en este botón cuando aparezca la pantalla de vista previa para ajustar automáticamente el área que va a escanear a la imagen previa completa. Haga clic en el botón [Ajuste automatico del área de escaneo] para ajustar automáticamente el área que va a escanear a la imagen previa completa. Imagen previa Ventana de vista previa (5) Botón [Ayuda] Haga clic para ver el archivo de ayuda del controlador del escáner. CÓMO ESCANEAR DESDE UNA APLICACIÓN COMPATIBLE CON WIA (WINDOWS XP/Vista) Si utiliza Windows XP/Vista, puede usar el controlador WIA para escanear desde Paint y otras aplicaciones compatibles con el controlador WIA. El procedimiento para escanear utilizando el programa Paint se explica a continuación. 1 Sitúe el documento o documentos originales que desea escanear sobre la pantalla de exposición o en el SPF. 3 Para obtener información sobre cómo colocar el original para realizar el escaneado, consulte el apartado "4. FUNCIONES DE COPIA" en el "Manual de instrucciones (información general y copiadora)". 2 Seleccione la fuente de papel y el tipo de imagen y haga clic en el botón [Vista previa]. • La imagen previa aparecerá en pantalla. • Si colocó el original sobre la pantalla de exposición, seleccione [Plano] para el "Origen del papel". • Si colocó el original en el SPF, seleccione [Alimentador de documentos] para el "Origen del papel" y determine el tamaño del original en "Tamaño de página". Inicie el programa Paint y seleccione [Desde escáner o cámara] del menú [Archivo]. 2 Aparecerá la pantalla de escaneado del controlador WIA. Nota Nota Si tiene controladores WIA para otros dispositivos instalados en el ordenador, se abrirá la ventana "Seleccionar dispositivo". Seleccione [SHARP MX-xxxx] y haga clic en el botón [Aceptar]. 4 • Si la unidad no tiene instalado el SPF, el menú "Origen del papel" no aparecerá. • Si selecciona [Alimentador de documentos] para el "Origen del papel" y hace clic en el botón [Vista previa], verá la vista previa de la primera página correspondiente al original colocado en el SPF. La vista previa del original se envía a la zona de salida del original, por lo que tendrá que volver a colocarlo en el SPF antes de iniciar el trabajo de escaneado. Haga clic en el botón [Digitalizar]. • El escaneado comienza y el programa Paint capta la imagen. • Utilice [Guardar] en la aplicación para seleccionar un nombre de archivo y una carpeta para la imagen escaneada y guarde la imagen. • Para cancelar el escaneado después de haber hecho clic en el botón [Digitalizar], haga clic en el botón [Cancelar] o pulse la tecla [C] ( ) o la tecla [CA] ( ) del panel de funcionamiento de la máquina. 17 CÓMO ESCANEAR DESDE EL "ASISTENTE PARA ESCÁNERES Y CÁMARAS" (WINDOWS XP) El procedimiento para escanear con el "Asistente para escáneres y cámaras" de Windows XP se explica a continuación. El "Asistente para escáneres y cámaras" le permite escanear una imagen sin utilizar una aplicación compatible con TWAIN o con WIA. 1 Sitúe el documento o documentos originales que desea escanear sobre la pantalla de exposición o en el SPF. Para obtener información sobre cómo colocar el original para realizar el escaneado, consulte el apartado "4. FUNCIONES DE COPIA" en el "Manual de instrucciones (información general y copiadora)". 2 Haga clic en el botón [Inicio], en [Panel de control], en [Impresoras y otro hardware] y, a continuación, en [Escáneres y cámaras]. 3 Haga clic en el icono [SHARP MX-xxxx] y luego en [Obtener imágenes] en [Tareas de Imaging]. 5 Seleccione el "Tipo de imagen" y el "Origen del papel", y haga clic en el botón [Siguiente]. • Si colocó el original sobre la pantalla de exposición, seleccione [Plano] para el "Origen del papel". • Si colocó el original en el SPF, seleccione [Alimentador de documentos] para el "Origen del papel" y determine el tamaño del original en "Tamaño de página". • Puede hacer clic en el botón [Vista previa] para ver la imagen previa. El "Asistente para escáneres y cámaras" aparecerá en la pantalla. Nota 4 18 Haga clic en el botón [Siguiente]. • Si la unidad no tiene instalado el SPF, el menú "Origen del papel" no aparecerá. • Si selecciona [Alimentador de documentos] para el "Origen del papel" y hace clic en el botón [Vista previa], verá la vista previa de la primera página correspondiente al original colocado en el SPF. La vista previa del original se envía a la zona de salida del original, por lo que tendrá que volver a colocarlo en el SPF antes de iniciar el trabajo de escaneado. • Para ajustar la resolución, el tipo de imagen, el brillo y el contraste, haga clic en el botón [Configuración personalizada]. ESCANEADO 6 Especifique un nombre de grupo, el formato y la carpeta para guardar la imagen y, a continuación, haga clic en el botón [Siguiente]. Puede seleccionar entre los formatos JPG, BMP, TIF o PNG. Para empezar a escanear, haga clic en el botón [Siguiente]. 7 2 Cuando finalice el escaneado, aparecerá la pantalla siguiente. Seleccione la siguiente tarea que desea realizar y, a continuación, seleccione el botón [Siguiente]. Si se encuentra preparado para finalizar la sesión, haga clic en [Nada, he terminado de trabajar con estas fotografías]. 8 Haga clic en el botón [Finalizar]. El "Asistente para escáneres y cámaras" se cierra y la imagen escaneada se guarda en su correspondiente carpeta. 19 CÓMO ESCANEAR UTILIZANDO LAS TECLAS DE LA UNIDAD El procedimiento para escanear utilizando la tecla [ESCÁNER] se explica a continuación. Cuando se realiza el escaneado por medio de este método, la aplicación especificada previamente se iniciará automáticamente y la aplicación captará la imagen escaneada. Nota 1 2 • El modo de escáner no se puede utilizar en las situaciones que se indican a continuación: • Se ha producido un problema en la máquina, como un atasco de papel o una tapa abierta. • Se están utilizando los ajustes del sistema. • Durante la realización de una copia o una impresión. • Durante el escaneado de un documento original para una transmisión por fax (cuando se encuentra instalada la opción de fax). • Si la máquina se encuentra en modo de copia, pulse la tecla [ESCÁNER] para cambiar a modo de escáner y borre los ajustes de copia configurados previamente. Sitúe el documento o documentos originales que desea escanear sobre la pantalla de exposición o en el SPF. 4 Para obtener información sobre cómo colocar el original, consulte el apartado "4. FUNCIONES DE COPIA" en el "Manual de instrucciones (información general y copiadora)". RETROCEDER OK Pulse la tecla [ESCÁNER]. IMPRIMIR EN LÍNEA DATOS ESCÁNER FAX LÍNEA DATOS SELECCIÓN DIRECCIÓN SC1: SC2: SC3: SC4: El indicador de la tecla [ESCÁNER] se enciende para indicar que la máquina se encuentra en modo de escáner y aparece la pantalla de selección del destino. Se puede introducir un nombre en Button Manager para cada uno de los destinos de "SC1:" a "SC6:", que aparecerá en el formato "SC1:XXXXX". 3 Use las teclas [ ] o [ ] para seleccionar el destino de escaneado deseado. PQ LE CARA LEX ESCÁN LEX ESCÁN ACC Las siguientes aplicaciones se han ajustado de fábrica para cada uno de los destinos de escaneado, del 1 al 6. Si desea cambiar un ajuste, consulte "AJUSTES DE BUTTON MANAGER" (página 22). Destino de escaneado Aplicación que se inicia SC1: Sharpdesk SC2: Correo electrónico SC3: FAX SC4: OCR SC5: Microsoft Word SC6: Archivar 20 Pulse la tecla [OK]. GHI PQRS Lista para escanear SC2: ARA CÁN Aparece el destino seleccionado. 5 Pulse la tecla [INICIO]. MNO Se inicia el escaneado. WXYZ @.-_ AD-END Nota • Se puede pulsar la tecla [COPIAS], la tecla [IMPRESOR] o la tecla [FAX] en el modo de escáner para cambiar al modo correspondiente. • Para obtener información acerca de las restricciones en el uso de los modos de copia, impresora o fax mientras la unidad se encuentra en modo de escáner o en el uso del modo de escáner mientras la unidad se encuentra en el modo de copia, impresora o fax, consulte "FUNCIONAMIENTO EN LOS MODOS DE COPIA, IMPRESORA, ESCÁNER Y FAX" en el apartado "1. ANTES DE UTILIZAR EL PRODUCTO" en el "Manual de instrucciones (información general y copiadora)". BUTTON MANAGER Button Manager es una utilidad de software que permite utilizar la función de escáner por medio de la tecla [ESCÁNER] de la máquina. El software Button Manager le permite asignar una aplicación de destino y los ajustes de escaneado a cada uno de los seis destinos de la máquina. Para escanear utilizando el Panel de funcionamiento de la unidad, deben configurarse los ajustes en el Panel de control después de haber instalado el Button Manager. Para instalar Button Manager y configurar los ajustes, consulte "INSTALACIÓN DE BUTTON MANAGER" en el apartado "1. INSTALACIÓN DEL SOFTWARE (QUE SE INCLUYE CON LA MÁQUINA)" de la "Guía de instalación de software". Ventana de instalación Para consultar la Ayuda de un ajuste, haga clic en el botón situado en la esquina superior derecha de la ventana de instalación de Button Manager (pantalla Ajuste de parámetros escaneo) y, a continuación, haga clic en el ajuste. (1) (2) (3) 2 (4) (5) (6) (7) (8) (1) Pestaña Seleccione el destino deseado. Las pestañas contienen ajustes de escaneado para cada uno de los destinos de escaneado (de SC1 a SC6) de la máquina. (2) Zona "Selección de aplicación" Seleccione aquí la aplicación de inicio. (3) Casilla de verificación [Muestra la pantalla de ajuste TWAIN al escanear] Seleccione si se muestra o no la pantalla TWAIN cuando se está escaneando. Cuando seleccione la casilla de verificación, la pantalla TWAIN aparecerá si el escaneado se realiza de forma que usted pueda ajustar las condiciones de escaneado. (4) (5) Botón [Aceptar] Haga clic para guardar los ajustes y cerrar el cuadro de diálogo. (6) Botón [Cancelar] Haga clic en este botón para cerrar el cuadro de diálogo sin realizar cambios en los ajustes. (7) Botón [Aplicar] Haga clic para guardar los ajustes sin cerrar el cuadro de diálogo. (8) Botón [Ayuda] Haga clic en este botón para mostrar el archivo de ayuda de Button Manager. Zona "Ajuste de escaneo" Ajuste las condiciones de escaneado. Se pueden cambiar los ajustes de escaneado para cada uno de los seis destinos en Button Manager. Para cambiar los ajustes, consulte "AJUSTES DE BUTTON MANAGER" (página 22). 21 ESCANEADO AJUSTES DE BUTTON MANAGER Si necesita configurar los ajustes de Button Manager, siga los pasos siguientes. Para obtener más información sobre los ajustes de Button Manager, consulte la Ayuda de Button Manager (página 21). 1 Haga clic con el botón derecho del ratón en el icono de Button Manager ( ) de la barra de tareas y seleccione [Ajuste] en el menú desplegable. 4 Se abrirán los ajustes de Button Manager. Nota Haga clic en la pestaña que desea configurar. 3 Configure la aplicación de inicio en la zona "Selección de aplicación". Nota • Si colocó un original de dos caras en el RSPF, seleccione [Dúplex - Libro] o [Dúplex - Bloc] en función de cómo vaya a unir el documento original. • El nombre de la pestaña se puede cambiar. Haga clic en el botón [Nombre del menú] e introduzca un nombre nuevo. Después de haber introducido el nombre, haga clic en el botón [Aplicar] o en el botón [Aceptar]. Esta acción también modifica el nombre del destino de escaneado que aparece en la máquina. (Ejemplo: SC1: XXXXX.) Si el icono de Button Manager no aparece en la barra de tareas, haga clic en el botón [Inicio], seleccione [Todos los programas] ([Programas]) en Windows 2000), seleccione [Sharp Button Manager W] y haga clic en [Button Manager] para abrir Button Manager. Aparece el icono de Button Manager en la barra de tareas. 2 • Cuando seleccione la casilla de verificación [Muestra la pantalla de ajuste TWAIN al escanear], la pantalla de ajuste aparecerá si el escaneado se realiza de forma que usted pueda ajustar las condiciones del escaneado. • Si se selecciona una aplicación diferente a [FAX], puede seleccionar el "Formato de archivo" de la imagen escaneada. Si está seleccionado [PDF] como formato de archivo, la calidad de la imagen podría degradarse un poco. Seleccione las condiciones de escaneado, como el "Modo de color" y el "Lado de escaneo" en la zona "Ajuste de escaneo". Nota 5 • Si seleccionó [Dúplex - Libro] o [Dúplex Bloc] del menú "Lado de escaneo", seleccione "Alimentar primero el borde derecho" o "Primero se llena el borde superior" para la orientación del original. • Para los tamaños de original para los que es posible el escaneado a dos caras, consulte "ALIMENTADOR INVERSOR AUTOMÁTICO DE DOCUMENTOS/ALIMENTADOR AUTOMÁTICO DE DOCUMENTOS" en el apartado "3. MATERIAL Y DISPOSITIVOS PERIFÉRICOS" en el "Manual de instrucciones (información general y copiadora)". • Algunos de los ajustes no se pueden seleccionar en algunas aplicaciones. • Cuando se selecciona [Muestra la pantalla de ajuste TWAIN al escanear], sólo se puede seleccionar [Nombre del menú]. Haga clic en el botón [Aceptar]. Aquí finalizan los ajustes. 22 3 CONFIGURACIONES DEL SISTEMA Mediante los ajustes del sistema, el administrador puede activar y desactivar funciones conforme a los requisitos del lugar de trabajo. En este capítulo se describen los ajustes del sistema para las funciones de impresora y escáner. Para obtener información sobre los ajustes del sistema de uso general, consulte la "Guía de ajustes del sistema". Para saber la contraseña de administrador inicial, que viene de fábrica, consulte "PROGRAMAR UNA CONTRASEÑA DE ADMINISTRADOR" en la "Guía de ajustes del sistema". LISTA DE AJUSTES DEL SISTEMA Los ajustes del sistema para las funciones de impresora y escáner se describen en la tabla siguiente. Los ajustes predeterminados de fábrica se indican en negrita. Cuando aparece "ACTIVAR, DESACTIVAR" en la columna "Ajustes" de un programa, el programa se activa pulsando la tecla [OK] para activar la casilla de verificación. La marca de verificación en la casilla de verificación ( ) indica que se ha seleccionado "ACTIVAR". Si no hay una marca de verificación ( ), se ha seleccionado "DESACTIVAR". Modo Impresora Escaner Configuraciones del sistema Ajustes Explicación PÁGINA DE AVISO ACTIVAR, DESACTIVAR Seleccione si se imprime o no una página de aviso cuando no se ha podido realizar la impresión debido a que se ha producido un error de memoria llena (u otro tipo de error). FORZAR SALIDA DE IMPRESIÓN ACTIVAR, DESACTIVAR Cuando ninguna bandeja tiene el tamaño especificado de papel, este ajuste se utiliza para seleccionar si el trabajo de impresión se va a imprimir en el tamaño de papel más parecido o no. DESACT. SCAN USB SI, NO Seleccione si deben desactivarse o no las funciones escanear desde un ordenador y escanear desde la máquina. Cuando se selecciona "SI", el escaneado USB está desactivado. 23 UTILIZAR LOS AJUSTES DEL SISTEMA Siga los pasos descritos a continuación para acceder a los ajustes del sistema relativos a las funciones de impresora y escáner. 1 Pulse la tecla [FUNCION ESPECIAL]. EN LÍNEA DATOS LÍNEA DATOS 2 Aparece la pantalla de la función especial. FUNCIÓN ESPECIAL Seleccione "CONFIGU SISTEMA" con la tecla [ ] o [ ]. LE CARA LEX ESCÁN LEX ESCÁN ACC GHI PQRS FUNCION ESPECIAL AJUSTAR TAMAÑO P. AJUSTAR CONTRASTE CONTADOR TOTAL CONFIGU SISTEMA Introducir contr. de admin.. CONTR. DE ADMIN.: ----- ARA CÁN Aparecerá la pantalla para introducir la contraseña de administrador. Utilice las teclas numéricas para indicar la contraseña de administrador. ABC DEF GHI JKL MNO PQRS TUV WXYZ @.-_ ACC. #-C READ-END INTERRU SELECCION MODO CAM.CONTR.ADMIN. COPIADORA IMPRESORA ESCANER • " " aparecerá para cada dígito que se ha introducido. • Aparecerá la pantalla de selección de modo. 5 Seleccione el modo que desee con las teclas [ ] o [ ]. SELECCION MODO CAM.CONTR.ADMIN. COPIADORA IMPRESORA ESCANER 24 OK IMPRESORA PRINTER PÁGINA DE AVISO FORZAR SALIDA DE IMPRESIÓN Aparecerán los ajustes del modo seleccionado. Ejemplo: La pantalla anterior muestra los ajustes presentes cuando está seleccionado el modo de impresora. 7 Seleccione el programa que desee con las teclas [ ] o [ ]. Pulse la tecla [OK]. RETROCEDER OK 4 Pulse la tecla [OK]. COPIAR EXPOSICIÓN PAPE ESCÁNER MODO COLOR RESOLUC PQ 3 6 • Aparece una casilla de verificación a la izquierda de algunos de los programas. Para activar una función (activar la casilla de verificación), pulse la tecla [OK]. Para cancelar una selección, pulse de nuevo la tecla [OK] para quitar la marca de verificación y desactivar la función. Diríjase al paso 9. • Cuando se pulsa la tecla [OK] en un programa que no tiene casilla de verificación, aparecen los ajustes de ese programa. 8 Pulse la tecla [OK] y siga las instrucciones que se muestran en la pantalla del programa. OK 9 Para utilizar otro programa incluido en el mismo modo de funcionamiento, seleccione el programa que desee con las teclas [ ] o [ ]. Para utilizar un programa incluido en un modo de funcionamiento diferente, pulse la tecla [RETROCEDER] y seleccione el modo que desee. Para salir de los ajustes del sistema, pulse la tecla [CA] ( ). 4 LOCALIZACIÓN DE AVERÍAS LOCALIZACIÓN DE AVERÍAS En este capítulo se describe qué hacer si se encuentra con un problema mientras realiza tareas de impresión o escaneado. Para obtener información sobre problemas relacionados con la unidad, como que se ha agotado el papel o se ha producido un atasco de papel, consulte el "Manual de instrucciones (información general y copiadora)". También puede encontrar información sobre la localización de averías en los archivos LÉAME de cada uno de los programas de software. Para ver un archivo LÉAME, consulte el apartado "1. INSTALACIÓN DEL SOFTWARE (QUE SE INCLUYE CON LA MÁQUINA)" en la "Guía de instalación de software". PROBLEMAS DE IMPRESIÓN Problema Causa y solución Página La máquina se encuentra ajustada en el modo "Sin línea". → Pulse la tecla [IMPRESOR] para seleccionar el modo de impresora y, a continuación, seleccione "En línea" con la tecla [ ]. 3 La máquina no está seleccionada correctamente en la aplicación desde la que está imprimiendo. → En el cuadro de diálogo que aparece después de haber seleccionado [Imprimir] en el menú [Archivo] de la aplicación, asegúrese de que ha seleccionado la máquina como la impresora que desea utilizar. Se están realizando tareas de copiado o escaneado o se está imprimiendo un fax (cuando se encuentra instalada la opción de fax). 3 – → Espere a que finalice la tarea de copiado, escaneado o impresión de fax. ¿Se ha instalado correctamente el controlador de la impresora? → Siga estos pasos para comprobar que el controlador de la impresora está instalado. No se reciben los trabajos de impresión. (El indicador de DATOS no parpadea.) 1 Haga clic en el botón [Iniciar], haga clic en [Panel de control] y luego en [Impresoras]. En Windows XP, haga clic en el botón [Inicio] y luego en [Impresoras y faxes]. En Windows 2000, haga clic en el botón [Inicio], seleccione [Configuración] y luego [Impresoras]. 2 Si ve el icono del controlador de la impresora "SHARP MX-xxxx" pero no puede imprimir, es posible que el controlador no esté bien instalado. En este caso, desinstale el software y vuelva a instalarlo. 5 Guía de instalación de software La máquina no se encuentra conectada correctamente a su ordenador. → Verifique ambos extremos del cable de la impresora y asegúrese de que posee una conexión sólida. Para obtener información acerca de los cables, consulte "ESPECIFICACIONES" (página 29). El ajuste del puerto es incorrecto. → La impresión no es posible si el ajuste del puerto del controlador de la impresora no es correcto. Ajuste el puerto del modo correcto. 29 Guía de instalación de software La impresión está desactivada. → Si la opción "CANCEL TRABAJOS CUENTAS NO VÁL." está activada en los ajustes del sistema, la impresión no se efectuará. Consulte con el administrador. Guía de ajustes del sistema 25 LOCALIZACIÓN DE AVERÍAS Problema Se ha impreso una página de aviso (NP-001), pero los datos no se han acabado de imprimir. Causa y solución Se ha lanzado una impresión que contiene más datos de los que caben en la memoria de impresión. → Desactive la función ROPM en la pestaña [Configuración] de la pantalla de configuración del controlador de la impresora. Si necesita la función ROPM, imprima las páginas del trabajo en dos o más turnos. → Puede cambiar la memoria asignada a la función de impresión en el ajuste "MEM. IMPRESORA". No hay papel en la bandeja especificada. La impresión no se efectúa. (El indicador de DATOS parpadea.) La impresión es lenta. La imagen impresa es clara e irregular. → Cargue papel en la bandeja. Guía de ajustes del sistema Manual de instrucciones (información general y copiadora) "FORZAR SALIDA DE IMPRESIÓN" está desactivada. → Añada papel a la bandeja de alimentación manual, pulse la tecla [IMPRESORA] de la máquina para cambiar al modo de impresora y seleccione "Bandeja manual". Se reanudará la impresión. Uso simultáneo de dos o más programas de aplicaciones de software. → Inicie la impresión tras salir de todos los programas de software que no esté utilizando. 4 – El papel está cargado de tal forma que la impresión tiene lugar sobre la cara posterior del papel. → Algunos tipos de papel poseen una cara delantera y una cara posterior. Si se carga el papel para que la impresión tenga lugar sobre la cara posterior, el tóner no se adherirá bien al papel y no se obtendrá una buena imagen. Está utilizando papel que se encuentra fuera del tamaño y gramaje especificados. → Utilice papel de la gama especificada. La imagen impresa está sucia. Página El papel está ondulado o húmedo. → Sustituya el papel. Si la unidad no se utiliza durante un periodo de tiempo prolongado, retire el papel de la bandeja y guárdelo dentro de una bolsa en un lugar oscuro para evitar la absorción de humedad. – Manual de instrucciones (información general y copiadora) Manual de instrucciones (información general y copiadora) No estableció márgenes suficientes en los ajustes del papel de su aplicación. → Las partes superior e inferior del papel podrían estar sucias si se establecen los márgenes fuera de la zona de calidad de impresión especificada. → Ajuste los márgenes dentro de la zona de calidad de impresión especificada. – El tamaño de papel especificado en el controlador de la impresora no es el mismo que el tamaño de papel cargado en la bandeja. → Asegúrese de que el ajuste [Tamaño papel] es el mismo que el tamaño del papel cargado en la bandeja. Si se selecciona el ajuste [Entra en pág.], asegúrese de que el tamaño de papel seleccionado en la lista desplegable "Encajar al Tamaño de Papel" es el mismo que el tamaño del papel cargado en la bandeja. La imagen impresa está distorsionada o se sale del papel. 6 El ajuste de orientación de la imagen en el controlador de la impresora no es correcto. → Haga clic en la pestaña [Papel] en la pantalla de configuración del controlador de la impresora y asegúrese de que el ajuste "Orientación" es correcto. No se cargó correctamente el papel. → Asegúrese de que el papel se encuentra cargado correctamente. 6 Manual de instrucciones (información general y copiadora) Los márgenes no se establecieron correctamente en la aplicación. → Compruebe los ajustes del tamaño del papel y los márgenes en la aplicación. Asegúrese también de que los ajustes de impresión son correctos para el tamaño de papel. 26 – LOCALIZACIÓN DE AVERÍAS PROBLEMAS DE ESCANEADO Problema Causa y solución La pantalla de exposición o la cara inferior de la tapa de los documentos/SPF se encuentra sucia. → Realice la limpieza con regularidad. El original está corrido o tiene manchas. → Utilice un original limpio. Página Manual de instrucciones (información general y copiadora) – No ha especificado una resolución adecuada. → Asegúrese de que el ajuste de la resolución en el controlador del escáner es adecuado para el original. 15 Está escaneando un área de gran tamaño (por ejemplo un documento A3 u 11" x 17" completo) a alta resolución. Calidad pobre del escaneado. → Si intenta escanear un área de gran tamaño a alta resolución y no hay memoria suficiente en la máquina para soportar los datos escaneados, el escaneado tendrá lugar con una resolución menor y el controlador del escáner mejorará los datos para compensar la menor resolución. Sin embargo, la calidad de la imagen mejorada no será tan elevada como si el escaneado tuviese lugar con la resolución más alta. Para escanear un original tamaño A3 o doble carta a todo color y a 600 ppp sin utilizar la configuración mejorada, necesitará la opción de memoria de 256 MB. 14 No ha especificado un valor adecuado para el ajuste "Umbral de blanco y negro". → Si está utilizando una aplicación compatible con TWAIN y [Blanco], [Rojo], [Verde] o [Azul] para "Fuente de luz" en el controlador TWAIN, asegúrese de especificar un valor adecuado para el ajuste "Umbral de blanco y negro". Un valor de umbral mayor hará que su impresión sea más oscura, mientras que un valor de umbral pequeño la hará más clara. Para ajustar el umbral de manera automática, haga clic en el botón [Umbral automático] de la pestaña [Imagen] de la pantalla "Profesional". – Los ajustes de brillo y contraste no son adecuados. → Si está escaneando con una aplicación compatible con TWAIN y la imagen resultante presenta un brillo o contraste inadecuados (por ejemplo, si es demasiado brillante), haga clic en el botón [Ajuste automático de brillo / contraste] en la pestaña [Color] de la pantalla "Profesional". También puede hacer clic en el botón [Brillo/Contraste] para ajustar el brillo y el contraste, mientras visualiza la imagen de salida escaneada en la pantalla. Si está escaneando con una aplicación compatible con WIA o con el "Asistente para escáneres y cámaras", haga clic en [Ajustar la calidad de la imagen digitalizada] o en el botón [Configuración personalizada] y ajuste el brillo y el contraste. 4 – Se ha seleccionado [Escaneo rápido]. Calidad pobre del escaneado. Si se realiza una tarea de escaneado cuando se ha seleccionado [Escaneo rápido] en la pestaña [Preferencias] de la pantalla "Profesional" del controlador TWAIN, la calidad de la imagen podría degradarse. Esto se debe a que los datos escaneados se transfieren utilizando compresión JPEG. Si la calidad de la imagen es pobre, ejecute de nuevo el escaneado sin seleccionar la opción [Escaneo rápido]. (Por defecto, [Escaneo rápido] no se selecciona.) El original no esta colocado boca arriba en el SPF o boca abajo sobre la pantalla de exposición. → Coloque el original boca arriba en el SPF o boca abajo sobre la pantalla de exposición. No se coloco el original en la posición correcta. → Coloque el original correctamente. 15 Manual de instrucciones (información general y copiadora) Manual de instrucciones (información general y copiadora) 27 LOCALIZACIÓN DE AVERÍAS Problema Causa y solución Si el escaneado no es posible, apague su ordenador, desactive el interruptor de corriente de la máquina y desenchufe el cable de alimentación de la misma. Después, inicie su ordenador, restaure la alimentación de la máquina e intente el escaneado de nuevo. Si el escaneado continúa siendo imposible, verifique los siguientes puntos. Página – Su aplicación no es compatible con TWAIN/WIA. Ha sido imposible escanear la imagen. → Si su aplicación no es compatible con TWAIN/WIA, el escaneado no será posible. Asegúrese de que su aplicación es compatible con TWAIN/WIA. No ha seleccionado el controlador del escáner de la máquina en su aplicación. → Asegúrese de que se ha seleccionado el controlador del escáner de la máquina en su aplicación compatible con TWAIN/WIA. – 13 No ha especificado adecuadamente todas las preferencias de escaneado. → Si escanea una área de grandes dimensiones a una resolución alta obtendrá una enorme cantidad de datos y un escaneado demasiado lento. Cuando seleccione las preferencias de escaneado, reduzca la resolución o especifique un área de escaneado adecuada. "DESACT. SCAN USB" se ha activado en los ajustes del sistema. 14 23 → Consulte con el administrador. La velocidad de transferencia del escáner es lenta. 28 Asegúrese de que su ordenador cumple los requisitos del sistema para la interfaz USB 2.0 (Modo de velocidad elevada). → Asegúrese de que el "MODO USB 2.0" descrito en la "Guía de ajustes del sistema" esté configurado en "ALTA VELOCIDAD". Guía de ajustes del sistema 5 ESPECIFICACIONES Especificaciones de la impresora Velocidad de impresión* MX-M200D: 20 páginas/min., MX-M160D/MX-M160: 16 páginas/min. Resolución 600 ppp Memoria Memoria de página MX-M200D/MX-M160D: 32 MB, MX-M160: 16 MB Memoria IMC 16 MB Simulación SPLC (Lenguaje de la impresora con compresión de Sharp) Expansión de memoria Se pueden instalar 256 MB de memoria opcional (AR-SM5) en una ranura de expansión DIMM Puerto de interfaz Puerto USB 2.0 Cables de interfaz [Cable USB] Cable de par trenzado y apantallado (longitud máx. de 3 m (10 pies)) Adquiera un cable USB disponible en el mercado. * Velocidad de impresión durante la segunda y las restantes hojas cuando se utiliza papel sin membrete A4 (8-1/2" x 11") y se realiza una impresión continua en una cara de la misma página, excluyendo las copias con desplazamiento. 29 ESPECIFICACIONES Especificaciones del escáner Tipo Escáner plano en color Método de escaneado Pantalla de exposición/SPF/RSPF Fuente de luz Lámpara fluorescente de cátodo frío Resolución* Básica: 600 ppp x 600 ppp Gama de ajustes: 50 ppp - 9.600 ppp Tipos de original Hojas sueltas, libros Área de escaneado efectiva 297 mm (11-45/64") (a lo largo) x 431 mm (17") (a lo ancho) Velocidad de escaneado Color/Blanco y negro (color de la fuente de luz seleccionado): 2,88 mseg/línea Escala de grises/Blanco y negro: 0,96 mseg/línea Colores de escaneado 2 valores de blanco y negro Escala de grises A todo color Protocolo TWAIN/WIA (Windows XP/Vista)/STI Puerto de interfaz Puerto USB 2.0 Color ciego Sí Sistemas operativos compatibles Windows 2000/XP/Vista (Para obtener más información, consulte el apartado "1. INSTALACIÓN DEL SOFTWARE (QUE SE INCLUYE CON LA MÁQUINA)" en la "Guía de instalación de software".) Área no permitida 2,5 mm (7/64") en los bordes superior e inferior y 3,0 mm (1/8") en los bordes izquierdo y derecho (alrededor del área de escaneado máxima de la máquina) Cables de interfaz [Cable USB] Cable de par trenzado y apantallado (longitud máx. de 3 m (10 pies)) Adquiera un cable USB disponible en el mercado. * El controlador del escáner puede mejorar la resolución, dependiendo del área escaneada y de la resolución. Nota 30 Como parte de nuestra política de mejora continua, SHARP se reserva el derecho de realizar cambios en el diseño y en las especificaciones sin previo aviso para mejorar el producto. MANUAL DE INSTRUCCIONES (para la impresora y el escáner) MXM200D-ES1-PRINTER
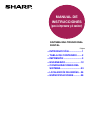
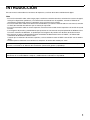
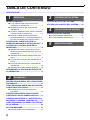


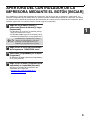
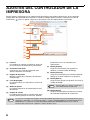
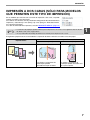
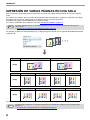
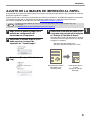

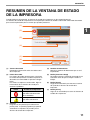

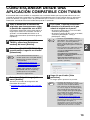
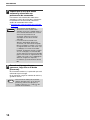

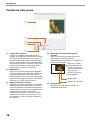
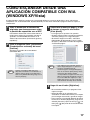
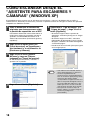
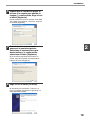
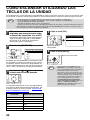
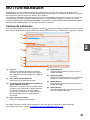
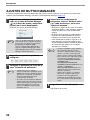
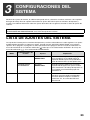




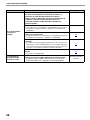

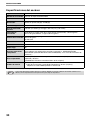

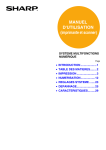
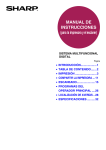
![2 Premere il tasto [OK].](http://vs1.manualzilla.com/store/data/006118806_1-1ef2b0cf1d92b0a8f692c275d25998d6-150x150.png)