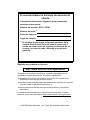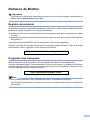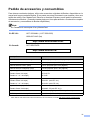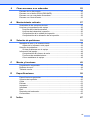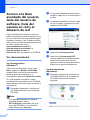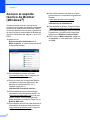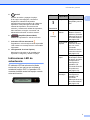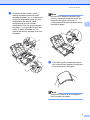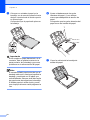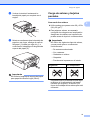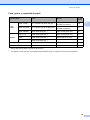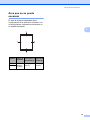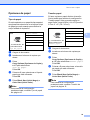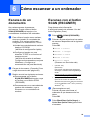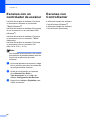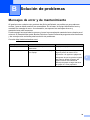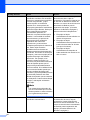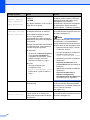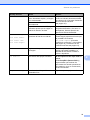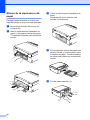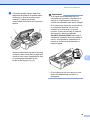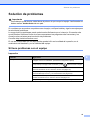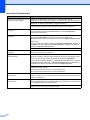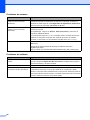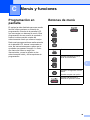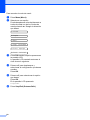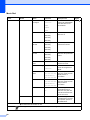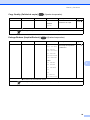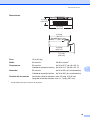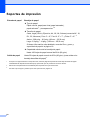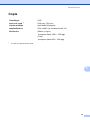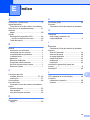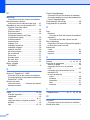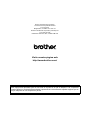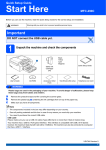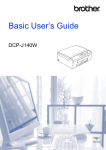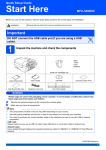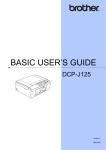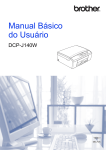Download Descargar
Transcript
Guía básica del usuario DCP-J140W Los nombres de los botones del panel y los mensajes de LCD para países latinoamericanos aparecen entre paréntesis. Versión 0 USA-SPA Si necesita llamar al Servicio de atención al cliente Complete la información siguiente para consultarla cuando sea necesario: Número de modelo: DCP-J140W Número de serie: 1 Fecha de compra: Lugar de compra: 1 El número de serie está en la parte posterior de la unidad. Guarde esta Guía del usuario junto con el recibo de venta como un registro permanente de su compra, en caso de robo, incendio o servicio de garantía. Registre su producto en línea en http://www.brother.com/registration/ Al registrar su producto con Brother, quedará registrado como el propietario original del producto. Su registro con Brother: puede servirle como confirmación de la fecha de compra de su producto en caso de que pierda el recibo; puede servirle para secundar una reclamación al seguro en caso de que este cubra la pérdida del producto; y, nos ayudará a notificarle las mejoras del producto y las ofertas especiales. La manera más conveniente y más eficiente de registrar su nuevo producto es en línea a través de http://www.brother.com/registration/ © 2012 Brother Industries, Ltd. Todos los derechos reservados. Números de Brother Importante Para obtener ayuda técnica, debe llamar al país en el que compró el equipo. Las llamadas se deben realizar desde dentro de ese país. Registro del producto Al registrar su producto con Brother International Corporation, usted quedará registrado como el propietario original del producto. Su registro con Brother: puede servirle como confirmación de la fecha de compra de su producto en caso de que pierda el recibo; puede servirle para secundar una reclamación al seguro en caso de que este cubra la pérdida del producto; y, nos ayudará a notificarle las mejoras del producto y las ofertas especiales. Rellene y envíe por fax el registro de garantía y la hoja de prueba de Brother, o bien, si le resulta más cómodo y eficaz, registre su nuevo producto en línea en http://www.brother.com/registration/ Preguntas más frecuentes Brother Solutions Center es nuestro recurso integral para todas las necesidades de la impresora/copiadora digital. Puede descargar lo último en documentos y utilidades de software, leer las preguntas más frecuentes y los consejos para la solución de problemas y aprender cómo sacar el mejor partido de su producto Brother. http://solutions.brother.com/ Nota • Aquí puede comprobar si hay actualizaciones de los controladores de Brother. • Para mantener actualizado el rendimiento del equipo, compruebe aquí la última actualización de firmware. i Para el Servicio de atención al cliente En EE. UU.: 1-877-BROTHER (1-877-276-8437) 1-901-379-1215 (fax) En Canadá: 1-877-BROTHER (514) 685-4898 (fax) Localizador de centros de servicio técnico (solo EE. UU.) Si desea saber la ubicación de un centro de servicio técnico autorizado de Brother, llame al 1-877-BROTHER (1-877-276-8437). Ubicaciones de los centros de servicio técnico (solo Canadá) Si desea saber la ubicación de un centro de servicio técnico autorizado de Brother, llame al 1-877-BROTHER. ii Pedido de accesorios y consumibles Para obtener resultados óptimos, utilice solo accesorios originales de Brother, disponibles en la mayoría de los proveedores Brother. Si no puede encontrar el accesorio que necesita y tiene una tarjeta de crédito Visa, MasterCard, Discover o American Express, puede pedir los accesorios directamente a Brother. (Consulte nuestra página en línea para acceder a la selección completa de accesorios y consumibles de Brother disponibles). Nota En Canadá solo se aceptan Visa y MasterCard. En EE. UU.: 1-877-552-MALL (1-877-552-6255) 1-800-947-1445 (fax) http://www.brothermall.com/ En Canadá: 1-877-BROTHER http://www.brother.ca/ Descripción Artículo Cartucho de tinta estándar <negro> LC61BK (imprime aprox. 450 páginas) 1 Cartucho de tinta <amarillo> LC61Y (imprime aprox. 325 páginas) 1 Cartucho de tinta <cian> (azul) LC61C (imprime aprox. 325 páginas) 1 Cartucho de tinta <magenta> (rojo) LC61M (imprime aprox. 325 páginas) 1 Papel fotográfico satinado Premium Plus (Tamaño Carta / 20 hojas) BP71GLTR (Tamaño 4" × 6" / 20 hojas) BP71GP Papel fotográfico satinado Premium (Tamaño Carta / 20 hojas) BP61GLL (solo EE. UU.) (Tamaño 4" × 6" / 20 hojas) BP61GLP (solo EE. UU.) Papel multiusos: papel normal 1 (Tamaño Carta / 500 hojas) BP60MPLTR (solo EE. UU.) Guía básica del usuario LEG182001 (inglés para EE. UU. y Canadá) CD ROM para Windows® y Mac LZ4175001 (DCP-J140W) Para obtener más información sobre la sustitución de consumibles, consulte http://www.brother.com/pageyield iii Aviso legal y exención de responsabilidad de garantías (EE. UU. y Canadá) EL OTORGANTE DE LICENCIA DE BROTHER, ASÍ COMO LOS DIRECTIVOS, EJECUTIVOS, EMPLEADOS O AGENTES (EN CONJUNTO, EL LICENCIANTE DE BROTHER) RECHAZAN CUALQUIER GARANTÍA, YA SEA EXPLÍCITA O IMPLÍCITA, INCLUIDAS PERO SIN LIMITARSE A LAS GARANTÍAS IMPLÍCITAS DE COMERCIABILIDAD E IDONEIDAD PARA UN PROPÓSITO DETERMINADO, CON RESPECTO AL SOFTWARE. EL LICENCIANTE DE BROTHER NO ASEGURA, GARANTIZA NI REALIZA DECLARACIÓN ALGUNA CON RESPECTO AL USO O A LOS RESULTADOS DEL USO DEL SOFTWARE EN LO QUE SE REFIERE A SU CORRECCIÓN, EXACTITUD, CONFIABILIDAD, VALIDEZ U OTROS FACTORES. USTED ASUME TODO EL RIESGO COMO CONSECUENCIA DE LOS RESULTADOS Y EL FUNCIONAMIENTO DEL SOFTWARE. ALGUNOS ESTADOS DE EE. UU. Y ALGUNAS REGIONES DE CANADÁ NO PERMITEN LA EXCLUSIÓN DE GARANTÍAS IMPLÍCITAS. POR ELLO, ES POSIBLE QUE LA ANTERIOR EXCLUSIÓN NO SE APLIQUE EN SU CASO. EL LICENCIANTE DE BROTHER NO SE HARÁ RESPONSABLE BAJO NINGUNA CIRCUNSTANCIA DE LOS DAÑOS ACCIDENTALES O INDIRECTOS (INCLUIDOS LOS DAÑOS POR PÉRDIDA DE BENEFICIOS, LA INTERRUPCIÓN DE NEGOCIOS, LA PÉRDIDA DE INFORMACIÓN DEL NEGOCIO Y DAÑOS SIMILARES) RESULTANTES DEL USO O DE LA INCAPACIDAD PARA USAR EL SOFTWARE, AUNQUE SE HAYA ADVERTIDO AL LICENCIANTE DE BROTHER ACERCA DE LA POSIBILIDAD DE DICHOS DAÑOS. ALGUNOS ESTADOS DE EE. UU. Y ALGUNAS REGIONES DE CANADÁ NO PERMITEN LA EXCLUSIÓN O LIMITACIÓN DE LA RESPONSABILIDAD POR DAÑOS CONSECUENTES O ACCIDENTALES, POR LO QUE ES POSIBLE QUE LAS LIMITACIONES ANTERIORES NO SE APLIQUEN EN SU CASO. EN CUALQUIER CASO, LA RESPONSABILIDAD DEL LICENCIANTE DE BROTHER CON RESPECTO A LOS DAÑOS REALES DERIVADOS POR CUALQUIER MOTIVO E INDEPENDIENTEMENTE DE LA FORMA DE ACCIÓN (YA SEA INCUMPLIMIENTO DE CONTRATO, AGRAVIO (INCLUIDA NEGLIGENCIA), RESPONSABILIDAD SOBRE EL PRODUCTO U OTROS SUPUESTOS), SE LIMITARÁ A 50 $. Compilación e información sobre esta publicación Este manual ha sido compilado y publicado bajo la supervisión de Brother Industries, Ltd. y contiene información referente a las descripciones de los productos más recientes y sus especificaciones. El contenido de este manual y las especificaciones descritas sobre este producto están sujetos a cambios sin previo aviso. Brother se reserva el derecho de hacer cambios sin previo aviso en las especificaciones y los materiales descritos y no se hará responsable de ningún daño que pudiera tener lugar (incluyendo daños consecuentes) a causa del contenido presentado, por ejemplo, errores tipográficos u otros relacionados con esta publicación. iv Tipos de guías del usuario y dónde encontrarlas ¿Qué guía? ¿Qué contiene? Guía de seguridad del producto Lea esta guía en primer lugar. Lea las instrucciones de seguridad antes de configurar el equipo. Consulte en esta guía las marcas comerciales y las limitaciones legales. (EE. UU.) Archivo PDF / CD-ROM Siga las instrucciones para configurar el equipo e instalar los controladores y el software para el tipo de sistema operativo y tipo de conexión que está utilizando. (EE. UU.) Archivo PDF / CD-ROM Familiarícese con las operaciones básicas de copia y escaneo, así como con el procedimiento de sustitución de consumibles. Consulte los consejos para la solución de problemas. (EE. UU.) Archivo PDF / CD-ROM Guía avanzada del usuario Familiarícese con las operaciones más avanzadas: copia, impresión de informes y realización del mantenimiento rutinario. Archivo PDF / CD-ROM Guía del usuario de software Siga estas instrucciones para imprimir, escanear, escanear en red, Servicios web (escanear) y usar la utilidad ControlCenter de Brother. Archivo PDF / CD-ROM Glosario de red Esta guía incluye información básica sobre las funciones de red avanzadas de los equipos de Brother, así como explicaciones sobre terminología común y de red en general. Archivo PDF / CD-ROM Guía del usuario en red Esta guía incluye información útil acerca de las configuraciones de red inalámbrica y la configuración de seguridad al utilizar el equipo de Brother. Asimismo, puede encontrar información sobre protocolos compatibles con su equipo y consejos detallados para la solución de problemas. Archivo PDF / CD-ROM Guía de impresión y escaneado con dispositivos móviles para Brother iPrint&Scan Esta guía ofrece información útil para imprimir archivos JPEG y PDF 2 desde dispositivos móviles y escanear desde el equipo Brother a un dispositivo móvil mediante una red Wi-Fi. Archivo PDF / Brother Solutions Center 1 Guía de configuración rápida Guía básica del usuario 1 Consulte http://solutions.brother.com/. 2 Windows® Phone no admite la impresión de archivos PDF. ¿Dónde puedo encontrarla? (países latinoamericanos) Impreso / en la caja (países latinoamericanos) Impreso / en la caja (países latinoamericanos) Impreso / en la caja v Tabla de contenido (Guía básica del usuario) 1 Información general 1 Uso de la documentación ......................................................................................1 Símbolos y convenciones utilizados en la documentación..............................1 Acceso a la Guía avanzada del usuario, Guía del usuario de software, Guía del usuario en red y al Glosario de red ......................................................2 Ver documentación..........................................................................................2 Acceso al soporte técnico de Brother (Windows®) ................................................4 Acceso al soporte técnico de Brother (Macintosh) ................................................5 Información general del panel de control...............................................................6 Indicaciones LED de advertencia ....................................................................7 2 Carga de papel 8 Carga de papel y otros soportes de impresión ......................................................8 Carga de sobres y tarjetas postales ..............................................................11 Extracción de impresiones pequeñas en el equipo .......................................13 Área no imprimible.........................................................................................14 Configuración del papel .......................................................................................15 Tipo de papel.................................................................................................15 Tamaño de papel...........................................................................................15 Papel y otros soportes de impresión admitidos ...................................................16 Soportes de impresión recomendados ..........................................................16 Manipulación y uso de soportes de impresión ..............................................17 Selección del soporte de impresión correcto.................................................18 3 Carga de documentos 20 Cómo cargar documentos ...................................................................................20 Uso del cristal de escaneo ............................................................................20 Área que no se puede escanear ...................................................................21 4 Cómo hacer copias 22 Cómo copiar ........................................................................................................22 Detención de la copia ....................................................................................22 Configuración de copia ........................................................................................22 Opciones de papel.........................................................................................23 5 Cómo imprimir desde un ordenador 24 Impresión de un documento ................................................................................24 vi 6 Cómo escanear a un ordenador 25 Escaneo de un documento .................................................................................. 25 Escaneo con el botón SCAN (ESCÁNER) ..........................................................25 Escaneo con un controlador de escáner ............................................................. 26 Escaneo con ControlCenter.................................................................................26 A Mantenimiento rutinario 27 Sustitución de los cartuchos de tinta ...................................................................27 Limpieza y comprobación del equipo .................................................................. 30 Limpieza del cristal de escaneo .................................................................... 30 Limpieza del cabezal de impresión ............................................................... 30 Comprobación de la calidad de impresión .................................................... 31 Comprobación de la alineación de la impresión ............................................32 B Solución de problemas 33 Mensajes de error y de mantenimiento ............................................................... 33 Atasco de la impresora o de papel ................................................................ 38 Solución de problemas ....................................................................................... 41 Si tiene problemas con el equipo .................................................................. 41 Información del equipo ........................................................................................48 Comprobación del número de serie .............................................................. 48 Funciones de restablecimiento...................................................................... 48 Cómo restablecer el equipo........................................................................... 48 C Menús y funciones 49 Programación en pantalla.................................................................................... 49 Botones de menú ................................................................................................ 49 Tabla de menús ................................................................................................... 51 D Especificaciones 58 Especificaciones generales .................................................................................58 Soportes de impresión......................................................................................... 60 Copia ................................................................................................................... 61 Escáner ...............................................................................................................62 Impresora.............................................................................................................63 Interfaces .............................................................................................................63 Red ......................................................................................................................64 Requisitos del ordenador..................................................................................... 65 Consumibles ........................................................................................................66 E Índice 67 vii Tabla de contenido (Guía avanzada del usuario) La Guía avanzada del usuario explica las siguientes funciones y operaciones. Puede consultar la Guía avanzada del usuario en el CD-ROM. 1 Configuración general Almacenamiento en memoria Modo espera Pantalla LCD 2 Impresión de informes Informes 3 Cómo hacer copias Configuración de copia A Mantenimiento rutinario Limpieza y comprobación del equipo Embalaje y transporte del equipo B Glosario C Índice viii 1 Información general Uso de la documentación 1 ADVERTENCIA 1 Gracias por adquirir un equipo Brother. Haber leído la documentación le ayudará a sacar el máximo partido a su equipo. Símbolos y convenciones utilizados en la documentación Los símbolos y convenciones siguientes se emplean en toda la documentación. Negrita Cursiva Courier New La tipografía en negrita identifica botones específicos del panel de control del equipo o en la pantalla del ordenador. La tipografía en cursiva tiene por objeto destacar puntos importantes o derivarle a un tema afín. El texto en Courier New identifica los mensajes que aparecen en la pantalla LCD del equipo. 1 ADVERTENCIA indica una situación potencialmente peligrosa que, si no se evita, puede producir la muerte o lesiones graves. AVISO 1 AVISO indica una situación potencialmente peligrosa que, si no se evita, puede producir lesiones leves o moderadas. Importante Importante indica una situación potencialmente peligrosa que, si no se evita, puede producir daños materiales o la pérdida de la funcionalidad del producto. Las notas indican cómo responder ante situaciones que pueden presentarse, o bien ofrecen consejos sobre cómo funcionará la operación con otras funciones. Los iconos de peligro por descarga eléctrica le advierten de posibles descargas eléctricas. 1 Capítulo 1 Acceso a la Guía avanzada del usuario, Guía del usuario de software, Guía del usuario en red y al Glosario de red Ver documentación (Windows®) a Encienda el ordenador. Introduzca el CD-ROM de Brother en la unidad de CD-ROM. Nota Si la pantalla de Brother no aparece automáticamente, vaya a Mi PC (Equipo), haga doble clic en el icono del CD-ROM y, a continuación, haga doble clic en start.exe. 2 c Si aparece la pantalla de idioma, haga clic en su idioma. Aparecerá el menú superior del CD-ROM. d e Haga clic en Documentación. 1 Haga clic en Documentos PDF. Cuando aparezca la pantalla del país, seleccione su país. Una vez que aparezca la lista de Guías del usuario, seleccione la guía que desea leer. 1 Para ver la documentación, en el menú Inicio, seleccione Brother, DCP-XXXX (donde XXXX es el nombre del modelo) desde el grupo de programas y, a continuación, seleccione Guías del usuario. Si no ha instalado el software, puede encontrar la documentación en el CD-ROM siguiendo las instrucciones que se indican a continuación: Si aparece la pantalla de nombres de modelos, haga clic en el nombre de su modelo. 1 Esta Guía básica del usuario no contiene toda la información acerca del equipo, como el uso de las funciones avanzadas de copia, impresora, escáner y red. Cuando esté listo para conocer la información detallada acerca de estas operaciones, lea la Guía avanzada del usuario, la Guía del usuario de software, la Guía del usuario en red y el Glosario de red, que están en el CD-ROM. Ver documentación b Ver documentación (Macintosh) a Encienda el Macintosh. Introduzca el CD-ROM de Brother en la unidad de CD-ROM. Aparecerá la ventana siguiente. 1 Información general b c Si aparece la pantalla de idioma, haga doble clic en la carpeta de su idioma. d Haga doble clic en top.pdf. Cuando aparezca la pantalla del país, seleccione su país. e Cómo encontrar las instrucciones sobre la configuración de redes Haga doble clic en el icono Documentación. Si aparece la pantalla de nombres de modelos, seleccione el nombre del modelo y haga clic en siguiente. 1 El equipo puede conectarse a una red inalámbrica. Instrucciones de configuración básica (uuGuía de configuración rápida) El punto de acceso inalámbrico o enrutador es compatible con Wi-Fi Protected Setup o AOSS™ (uuGuía de configuración rápida) Una vez que aparezca la lista de Guías del usuario, seleccione la guía que desea leer. Cómo encontrar las instrucciones sobre el escaneo 1 Para obtener más información sobre la configuración de red (uuGuía del usuario en red) 1 Hay varias maneras de escanear documentos. Puede encontrar las instrucciones de la siguiente manera: Guía del usuario de software Escaneado ControlCenter Escaneado en red Guías de uso Nuance™ PaperPort™ 12SE (Windows®) Las guías de uso completas para utilizar Nuance™ PaperPort™ 12SE se pueden encontrar en la sección de Ayuda de la aplicación PaperPort™ 12SE. Guía del usuario de Presto! PageManager (Macintosh) Nota Presto! PageManager se puede descargar desde http://nj.newsoft.com.tw/download/ brother/PM9SEInstaller_BR_multilang.dmg La Guía del usuario de Presto! PageManager completa se pueden encontrar en la Ayuda de la aplicación Presto! PageManager. 3 Capítulo 1 Acceso al soporte técnico de Brother (Windows®) 1 Puede encontrar toda la información de contacto que necesite, por ejemplo el soporte técnico de la web (Brother Solutions Center), el Servicio de atención al cliente y los centros de servicio técnico autorizados de Brother en Números de Brother uu página i y en el CDROM. Haga clic en Soporte técnico de Brother en el Menú superior. A continuación se abrirá la siguiente pantalla: Para acceder a nuestro sitio web (http://www.brother.com/), haga clic en Página de inicio de Brother. Para ver todos los números de Brother, incluidos los números del Servicio de atención al cliente para EE. UU. y Canadá, haga clic en Información de soporte técnico. Para acceder al centro comercial de compras en línea de Brother de EE. UU. (http://www.brothermall.com/) en el que puede obtener información adicional sobre productos y servicios, haga clic en Brother Mall.com. Para obtener las noticias más recientes e información de asistencia de productos (http://solutions.brother.com/), haga clic en Brother Solutions Center. 4 Para visitar nuestro sitio web en el que puede adquirir consumibles originales de Brother (http://www.brother.com/original/), haga clic en Información de suministros. Para acceder al Brother CreativeCenter (http://www.brother.com/creativecenter/) para realizar descargas GRATUITAS de impresiones y proyectos de fotografías, haga clic en Brother CreativeCenter. Para volver al Menú superior, haga clic en Anterior o, si ha terminado, haga clic en Salir. Información general Acceso al soporte técnico de Brother (Macintosh) 1 1 Puede encontrar toda la información de contacto que necesite, como por ejemplo el soporte técnico de la web (Brother Solutions Center), en el CD-ROM. Haga doble clic en el icono Soporte técnico de Brother. A continuación se abrirá la siguiente pantalla: Para descargar e instalar Presto! PageManager, haga clic en Presto! PageManager. Para registrar su equipo en la página de registro de productos Brother (http://www.brother.com/registration/), haga clic en Registro en línea. Para obtener las noticias más recientes e información de asistencia de productos (http://solutions.brother.com/), haga clic en Brother Solutions Center. Para visitar nuestro sitio web en el que puede adquirir consumibles originales de Brother (http://www.brother.com/original/), haga clic en Información de suministros. 5 Capítulo 1 Información general del panel de control 8 100% Normal 7 2 6 6 5 01 1 1 1 Botones de copia: Puede cambiar temporalmente la configuración de copia cuando se encuentre en el modo copia. Enlarge/Reduce (Ampliar/Reducir) Permite ampliar o reducir las copias en función del porcentaje que seleccione. Copy Quality (Calidad de copia) Utilice este botón para cambiar temporalmente la calidad de las copias. Number of Copies (Número copias) Utilice este botón para realizar copias múltiples. Copy Options (Opciones de Copia) Puede seleccionar fácil y rápidamente una configuración temporal para realizar copias. Botones de menú: Menu (Menú) Permite acceder al menú principal. +a o -b Pulse estos botones para desplazarse por los menús y las opciones. OK Permite seleccionar una configuración. 2 3 3 4 SCAN (ESCÁNER) Permite acceder al modo Escáner. 4 Botones de inicio: Black Start (Inicio Negro) Permite comenzar a realizar copias en blanco y negro. Asimismo permite iniciar una operación de escaneo (en color o en blanco y negro, en función de la configuración de escaneo del software ControlCenter). Color Start (Inicio Color) Permite comenzar a realizar copias a todo color. Asimismo permite iniciar una operación de escaneo (en color o en blanco y negro, en función de la configuración de escaneo del software ControlCenter). Información general 5 On/Off LED Permite encender y apagar el equipo. Si el equipo esta apagado, continuará limpiando el cabezal de impresión periódicamente para mantener la calidad de impresión. Para prolongar la vida útil del cabezal de impresión, ahorrar tinta del cartucho y mantener la calidad de impresión, debe mantener el equipo conectado a la alimentación eléctrica en todo momento. 6 Stop/Exit (Detener/Salir) Indicador LED de advertencia LCD (pantalla de cristal líquido) Muestra los mensajes en la pantalla para ayudarle a configurar y utilizar el equipo. Indicaciones LED de advertencia El indicador LED de advertencia (diodo emisor de luz) es una luz que muestra el estado del equipo DCP. La pantalla LCD muestra el estado actual del equipo cuando este está inactivo. 100% Normal 01 El equipo DCP está preparado para su uso. Cubierta abierta La cubierta está abierta. Cierre la cubierta. (Consulte Mensajes de error y de mantenimiento uu página 33). No se puede imprimir Sustituya el cartucho de tinta por uno nuevo. (Consulte Sustitución de los cartuchos de tinta uu página 27). Error de papel Coloque el papel en la bandeja o elimine el atasco de papel. Compruebe el mensaje de la pantalla LCD. (Consulte Solución de problemas uu página 41). Otros mensajes Compruebe el mensaje de la pantalla LCD. (Consulte Mensajes de error y de mantenimiento uu página 33). Naranja Parpadea en color naranja cuando la pantalla LCD muestra un mensaje de error o de estado importante. 8 Preparado Desactivado Detiene una operación o sale de un menú. 7 Estado del Descripción equipo DCP 1 7 1 2 Carga de papel Carga de papel y otros soportes de impresión Cargue solo un tamaño y tipo de papel a la vez en la bandeja de papel. a Tire de la bandeja de papel para sacarla por completo del equipo. Nota Si la lengüeta de soporte del papel (1) está abierta, ciérrela y, a continuación, cierre el soporte del papel (2). 1 2 8 2 b 2 1 Levante la cubierta de la bandeja de salida del papel (1). Carga de papel c Utilizando ambas manos, pulse y deslice cuidadosamente las guías laterales del papel (1) y, a continuación, la guía de longitud del papel (2) para adaptarlas al tamaño de papel. Asegúrese de que las marcas triangulares (3) de las guías laterales del papel (1) y la guía de longitud del papel (2) están alineadas con las marcas del tamaño de papel que está utilizando. Nota Al imprimir en papel de tamaño Legal (Oficio), mantenga pulsado el botón de liberación de la guía universal (1), mientras desliza la parte delantera de la bandeja de papel. 2 1 1 3 2 d Airee bien la pila de papel para evitar que se produzcan atascos y problemas en la alimentación del papel. 3 Nota Asegúrese siempre de que el papel no esté curvado o arrugado. 9 Capítulo 2 e Coloque con cuidado el papel en la bandeja, con la cara de impresión hacia abajo e introduciendo el borde superior en primer lugar. Compruebe que el papel esté plano en la bandeja. f Ajuste cuidadosamente las guías laterales del papel (1) con ambas manos para adaptarlas al tamaño de papel. Compruebe que las guías laterales del papel tocan los bordes del papel. 1 Importante Evite empujar el papel demasiado; de lo contrario, éste se podría levantar en la parte posterior de la bandeja y provocar problemas en la alimentación del papel. Nota Si necesita añadir papel antes de que la bandeja esté vacía, extraiga el papel de la bandeja y combínelo con el papel que está añadiendo. Siempre airee bien la pila de papel antes de cargarla en la bandeja. Si añade papel sin airear la pila, puede que el equipo alimente varias páginas a la vez. 10 g Cierre la cubierta de la bandeja de salida del papel. Carga de papel h Vuelva a introducir lentamente la bandeja de papel por completo en el equipo. Carga de sobres y tarjetas postales 2 Acerca de los sobres 2 Utilice sobres que pesen entre 20 y 25 lb (80 y 95 g/m2). Para algunos sobres, es necesario configurar los márgenes en la aplicación. Asegúrese de realizar una impresión de prueba antes de imprimir muchos sobres. i Mientras mantiene sujeta la bandeja de papel en ese lugar, extraiga el soporte del papel (1) hasta que oiga clic y, a continuación, despliegue la lengüeta de soporte del papel (2). Importante NO utilice los siguientes tipos de sobres, ya que puede que no se alimenten correctamente: • De estructura abombada. • Con ventanas. • Grabados en relieve. • Grapados. • Previamente impresos en el interior. 2 Pegamento Con solapa doble 1 Importante NO utilice la lengüeta de soporte del papel para papel de tamaño Legal (Oficio). Es posible que en ocasiones ocurra algún problema en la alimentación del papel causado por el grosor, el tamaño y la forma de la solapa de los sobres que está utilizando. 11 2 Capítulo 2 Carga de sobres y tarjetas postales a Antes de cargarlos, aplane las esquinas y los laterales de los sobres o tarjetas postales para alisarlos lo máximo posible. Importante Si los sobres o tarjetas postales son de “doble cara”, coloque un solo sobre o una sola tarjeta postal en la bandeja de papel cada vez. 2 b Coloque los sobres o las tarjetas postales en la bandeja de papel con el espacio para la dirección hacia abajo introduciendo primero el borde principal como se muestra en la ilustración. Utilizando ambas manos, pulse y deslice cuidadosamente la guías laterales del papel (1) y la guía de longitud del papel (2) para ajustarlas al tamaño de los sobres o las tarjetas postales. 1 2 12 Carga de papel Si se presentan problemas al imprimir en sobres con la solapa en el borde corto, pruebe lo siguiente: a b Abra la solapa del sobre. c Seleccione Impresión inversa (Windows®) o Invertir orientación de la página (Macintosh) en el cuadro de diálogo del controlador de impresora y, a continuación, ajuste el tamaño y el margen en la aplicación. uuGuía del usuario de software: Impresión (Windows®) uuGuía del usuario de software: Impresión (Macintosh) Coloque el sobre en la bandeja de papel con el lado de la dirección hacia abajo y la solapa colocada según se muestra en la ilustración. Extracción de impresiones pequeñas en el equipo 2 2 Es posible que al imprimir en papel pequeño y al ser este expulsado sobre la cubierta de la bandeja de salida del papel, no pueda llegar a alcanzarlo. Asegúrese de que la impresión ha finalizado y, a continuación, extraiga la bandeja totalmente del equipo. 13 2 Capítulo 2 Área no imprimible 2 El área de impresión dependerá de la configuración de la aplicación utilizada. Los siguientes datos indican las áreas no imprimibles en papel de hojas sueltas y sobres. El equipo puede efectuar la impresión en las áreas sombreadas de papel de hojas sueltas cuando la opción Sin bordes está disponible y activada. uuGuía del usuario de software: Impresión (Windows®) uuGuía del usuario de software: Impresión (Macintosh) Papel de hojas sueltas Sobres 1 2 1 4 2 4 3 3 Parte superior (1) Izquierda (2) Parte inferior (3) Derecha (4) Hojas sueltas 0,12 pulg. (3 mm) 0,12 pulg. (3 mm) 0,12 pulg. (3 mm) 0,12 pulg. (3 mm) Sobres 0,47 pulg. (12 mm) 0,12 pulg. (3 mm) 0,95 pulg. (24 mm) 0,12 pulg. (3 mm) Nota La función Sin bordes no se encuentra disponible para los sobres. 14 Carga de papel Configuración del papel Tipo de papel Para obtener una calidad de impresión óptima, configure el equipo para el tipo de papel que esté utilizando. a b Pulse Menu (Menú). Pulse a o b para seleccionar 2.Copia. Pulse OK. c Pulse a o b para seleccionar 1.Tipo de papel. Pulse OK. d Pulse a o b para seleccionar Papel normal, Papel tinta, Brother BP71, Brother BP61, Otro brillo o Transparencia. Pulse OK. e Pulse Stop/Exit (Detener/Salir). Tamaño de papel 2 2 2 Puede utilizar los siguientes tamaños de papel para realizar copias: Carta, Legal (Oficio), A4, A5, Ejecutivo y 4" × 6" (10 × 15 cm). Si cambia el tamaño del papel cargado en el equipo, tendrá que cambiar la configuración de tamaño de papel al mismo tiempo. a b Pulse Menu (Menú). c Pulse a o b para seleccionar 2.Tamaño papel. Pulse OK. d Pulse a o b para seleccionar el tamaño de papel que está utilizando, Carta, Legal, A4, A5, Ejecutivo o 4"x6" (10x15cm). Pulse OK. e Pulse Stop/Exit (Detener/Salir). Pulse a o b para seleccionar 2.Copia. Pulse OK. Nota El papel sale con la cara impresa hacia arriba en la bandeja de papel de la parte delantera del equipo. Si se están imprimiendo transparencias o papel satinado, retire cada hoja inmediatamente para evitar que la tinta se corra o que se produzcan atascos de papel. 15 2 Capítulo 2 Papel y otros soportes de impresión admitidos Soportes de impresión recomendados 2 La calidad de impresión puede verse afectada por el tipo de papel que utilice en el equipo. Para obtener una calidad de impresión óptima con las opciones de configuración seleccionadas, configure siempre la opción Tipo de papel de acuerdo con el tipo de papel que utilice. Puede utilizar papel normal, papel para tinta (papel estucado), papel satinado, transparencias y sobres. Recomendamos probar distintos tipos de papel antes de adquirir grandes cantidades. Para obtener resultados óptimos, utilice papel Brother. Al imprimir en papel para tinta (papel estucado), transparencias y papel satinado, asegúrese de seleccionar el tipo de soporte de impresión adecuado en la pestaña “Básica” del controlador de impresora o en la configuración del tipo de papel en el menú del equipo. (Consulte Tipo de papel uu página 15). Cuando imprima sobre papel fotográfico Brother, cargue una hoja adicional del mismo papel fotográfico en la bandeja de papel. Se ha incluido una hoja adicional en el paquete de papel para esta finalidad. Cuando imprima en transparencias, cargue una hoja extra en la bandeja de papel. Si se están imprimiendo en transparencias o papel fotográfico, retire cada hoja inmediatamente para evitar que la tinta se corra o que se produzcan atascos de papel. Evite tocar la superficie impresa del papel inmediatamente después de la impresión, ya que es posible que la superficie no esté completamente seca, por lo que puede mancharse los dedos. 16 Para obtener una calidad de impresión óptima, le sugerimos que utilice papel Brother. (Consulte la tabla que aparece a continuación). Le recomendamos utilizar “Película de transparencias 3M” cuando imprima sobre transparencias. Papel Brother Tipo de papel Artículo Papel fotográfico satinado Premium Plus Carta BP71GLTR 4" × 6" BP71GP Papel fotográfico satinado Premium Carta BP61GLL (solo EE. UU.) 4" × 6" BP61GLP (solo EE. UU.) 2 Carga de papel Manipulación y uso de soportes de impresión Importante NO utilice los siguientes tipos de papel: 2 • Papel dañado, curvado, arrugado o con forma irregular Guarde el papel en su embalaje original y manténgalo cerrado. Mantenga el papel alisado y evite exponerlo a la humedad, la luz solar directa y cualquier fuente de calor. Evite tocar la cara brillante (estucada) del papel fotográfico. Cargue el papel fotográfico con la cara brillante hacia abajo. Evite tocar las transparencias (ambas caras), ya que absorben fácilmente el agua y el sudor, lo que puede provocar una disminución de la calidad del documento impreso. Las transparencias diseñadas para las impresoras/ copiadoras láser pueden manchar el siguiente documento. Utilice solo transparencias recomendadas para impresión de inyección de tinta. Solo puede imprimir en ambas caras del papel imprimiendo desde el PC. uuGuía del usuario de software: Impresión (Windows®). uuGuía del usuario de software: Impresión (Macintosh) 2 1 1 1 Una curva de 0,08 pulg. (2 mm) o mayor puede hacer que se produzcan atascos. • Extremadamente brillante o con mucha textura • Papel que no se pueda apilar uniformemente • Papel elaborado con fibra corta Capacidad de papel de la cubierta de la bandeja de salida del papel 2 Hasta 50 hojas de papel Carta, Legal (Oficio) o A4 de 20 lb (80 g/m2). Las transparencias y el papel fotográfico deben retirarse hoja por hoja de la cubierta de la bandeja de salida del papel para evitar que se produzcan borrones de tinta. 17 Capítulo 2 Selección del soporte de impresión correcto 2 Tipo de papel y tamaño para cada operación Tipo de papel Hojas sueltas Tarjetas Sobres Transparencias 1 18 Solo EE. UU. Tamaño de papel 2 Utilización Copia Impresora Carta 8 1/2 × 11 pulg. (215,9 × 279,4 mm) Sí Sí A4 8,3 × 11,7 pulg. (210 × 297 mm) Sí Sí Legal (Oficio) 8 1/2 × 14 pulg. (215,9 × 355,6 mm) Sí Sí Ejecutivo 7 1/4 × 10 1/2 pulg. (184 × 267 mm) Sí 1 Sí JIS B5 7,2 × 10,1 pulg. (182 × 257 mm) – Definido por el usuario A5 5,8 × 8,3 pulg. (148 × 210 mm) Sí Sí A6 4,1 × 5,8 pulg. (105 × 148 mm) – Sí Foto 4 × 6 pulg. (10 × 15 cm) Sí Sí Foto 2L 5 × 7 pulg. (13 × 18 cm) – Sí Ficha 5 × 8 pulg. (127 × 203 mm) – Sí Tarjeta postal 1 3,9 × 5,8 pulg. (100 × 148 mm) – Definido por el usuario Tarjeta postal 2 (Doble) 5,8 × 7,9 pulg. (148 × 200 mm) – Definido por el usuario Sobre C5 6,4 × 9 pulg. (162 × 229 mm) – Sí Sobre DL 4,3 × 8,7 pulg. (110 × 220 mm) – Sí COM-10 4 1/8 × 9 1/2 pulg. (105 × 241 mm) – Sí Monarca 3 7/8 × 7 1/2 pulg. (98 × 191 mm) – Sí Sobre Y4 4,1 × 9,3 pulg. (105 × 235 mm) – Definido por el usuario Carta 8 1/2 × 11 pulg. (215,9 × 279,4 mm) Sí Sí A4 8,3 × 11,7 pulg. (210 × 297 mm) Sí Sí Legal (Oficio) 8 1/2 × 14 pulg. (215,9 × 355,6 mm) Sí Sí A5 5,8 × 8,3 pulg. (148 × 210 mm) Sí Sí Carga de papel Peso, grosor y capacidad de papel Tipo de papel 2 Peso Grosor Papel normal De 17 a 32 lb (de 64 a 120 g/m 2) De 3 a 6 mil (de 0,08 a 0,15 mm) 100 1 Papel para tinta De 17 a 53 lb (de 64 a 200 g/m 2) De 3 a 10 mil (de 0,08 a 0,25 mm) 20 Papel satinado Hasta 58 lb (220 g/m2) Hasta 10 mil (0,25 mm) 20 2 Foto 4" × 6" Hasta 58 lb (220 g/m2) Hasta 10 mil (0,25 mm) 20 2 Ficha Hasta 32 lb (120 g/m2) Hasta 6 mil (0,15 mm) 30 Tarjeta postal Hasta 53 lb (200 g/m2) Hasta 10 mil (0,25 mm) 30 Sobres De 20 a 25 lb (de 80 a 95 g/m2) Hasta 20 mil (0,52 mm) 10 Transparencias – – 10 Hojas sueltas Tarjetas N.º de hojas 1 Hasta 100 hojas de papel normal de 20 lb (80 g/m2 ). 2 El papel BP71 69 lb (260 g/m 2) está especialmente diseñado para los equipos de inyección de tinta Brother. 2 19 3 Carga de documentos Cómo cargar documentos Cómo cargar documentos 3 Puede hacer copias y escanear desde el cristal de escaneo. Uso del cristal de escaneo a b Levante la cubierta de documentos. c Cierre la cubierta de documentos. 3 Utilizando las guías para documentos en la parte superior y a la izquierda, coloque el documento boca abajo en la esquina superior izquierda del cristal de escaneo. Puede utilizar el cristal de escaneo para copiar o escanear páginas de un libro, o bien hoja por hoja. Tamaños de documentos disponibles Longitud: Hasta 11,7 pulg. (297 mm) Ancho: Hasta 8,5 pulg. (215,9 mm) Peso: Hasta 4,4 lb (2 kg) 3 Importante Si va a escanear un libro o un documento grueso, NO cierre la cubierta de golpe ni la presione. 20 3 3 Carga de documentos Área que no se puede escanear 3 El área de escaneo dependerá de la configuración de la aplicación utilizada. Las cifras siguientes muestran las áreas que no se pueden escanear. 3 1 2 4 3 Utilización Tamaño del Parte superior (1) Izquierda (2) documento Parte inferior (3) Derecha (4) Copia Todos los 0,12 pulg. tamaños (3 mm) Escaneo de papel 0,12 pulg. (3 mm) 21 4 Cómo hacer copias Cómo copiar 4 En los siguientes pasos se describe la operación de copia básica. Cuando desee cambiar temporalmente la configuración de copia con rapidez para la siguiente copia que vaya a realizar, utilice los botones de copia. Puede utilizar diferentes combinaciones de configuración. a Cargue el documento boca abajo en el cristal de escaneo. (Consulte Cómo cargar documentos uu página 20). b Si desea realizar más de una copia, pulse Number of Copies (Número copias) repetidamente hasta que aparezca el número de copias que desea (hasta 99). O bien pulse a o b para cambiar el número de copias. c Pulse Black Start (Inicio Negro) o Color Start (Inicio Color). Detención de la copia Para detener la copia, pulse Stop/Exit (Detener/Salir). Configuración de copia El equipo vuelve a su configuración predeterminada 1 minuto después de haber acabado de copiar. Nota 4 Puede guardar algunas de las configuraciones de copia que utilice más a menudo seleccionándolas como predeterminadas. Puede encontrar instrucciones sobre cómo hacerlo en la sección de cada una de las funciones. (Guía básica del usuario) Para obtener información detallada sobre cómo cambiar las configuraciones de copia siguientes uupágina 23. Tipo de papel Tamaño papel (Guía avanzada del usuario) Para obtener información detallada sobre cómo cambiar las configuraciones de copia siguientes uuGuía avanzada del usuario: Cómo hacer copias Ampliar/Reducir Calidad Densidad Formato de página 2en1(Id) 22 4 4 Cómo hacer copias Opciones de papel Tipo de papel 4 Si está copiando en un papel de tipo especial, asegúrese de seleccionar en el equipo el tipo de papel que está usando para obtener la mejor calidad de impresión. Pulse 4 Tamaño papel Si hace copias en papel distinto al tamaño Carta, tendrá que cambiar la configuración Tamaño papel. Solo se puede copiar en papel Carta, Legal (Oficio), A4, A5, Ejecutivo o Foto 4" × 6" (10 × 15 cm). Pulse A4 Papel tinta y, a continuación, a o b para seleccionar Tipo de papel Transparencia 4 A5 Brother BP71 Otro brillo Carta Legal Papel normal Brother BP61 4 y, a continuación, a o b para seleccionar Tamaño papel Ejecutivo 4"x6" (10x15cm) a b Cargue el documento. a b Introduzca el número de copias que desea. c c Pulse Copy Options (Opciones de Copia) y a o b para seleccionar Tipo de papel. Pulse OK. Pulse Copy Options (Opciones de Copia) y a o b para seleccionar Tamaño papel. Pulse OK. d Pulse a o b para seleccionar el tamaño de papel que está utilizando. Pulse OK. e Pulse Black Start (Inicio Negro) o Color Start (Inicio Color). d Pulse a o b para seleccionar el tipo de papel que está utilizando. Pulse OK. e Pulse Black Start (Inicio Negro) o Color Start (Inicio Color). Nota Cargue el documento. Introduzca el número de copias que desea. Nota Para cambiar la configuración predeterminada, consulte Tamaño de papel uu página 15. Para cambiar la configuración predeterminada, consulte Tipo de papel uu página 15. 23 5 Cómo imprimir desde un ordenador Impresión de un documento El equipo puede recibir e imprimir datos desde el ordenador. Para imprimir desde un ordenador, instale el controlador de impresora. uuGuía del usuario de software: Impresión (Windows®) uuGuía del usuario de software: Impresión (Macintosh) a Instale el controlador de la impresora Brother desde el CD-ROM. (uuGuía de configuración rápida) b En la aplicación donde desea imprimir, seleccione el comando Imprimir. c Seleccione el nombre del equipo en el cuadro de diálogo Imprimir y haga clic en Propiedades o Preferencias en función de la aplicación que esté utilizando. d Seleccione la configuración que desee cambiar en el cuadro de diálogo Propiedades. Las configuraciones que se usan más habitualmente son: Soporte de impresión Calidad de impresión Tamaño de papel Orientación Color / Escala de grises Escala e f 24 Haga clic en Aceptar. Haga clic en Imprimir para empezar a imprimir. 5 5 6 Cómo escanear a un ordenador Escaneo de un documento 6 Hay varias maneras de escanear documentos. Puede utilizar el botón SCAN (ESCÁNER) del equipo o los controladores de escáner del ordenador. a Para utilizar el equipo como escáner, tiene que instalar un controlador de escáner. Si el equipo está en red, configúrelo con una dirección TCP/IP. Escaneo con el botón SCAN (ESCÁNER) a Pulse b Pulse a o b para seleccionar los modos de escaneo disponibles de la siguiente manera. Pulse OK. c Realice una de las siguientes acciones: Escan. a imagen Escanea a OCR 1 Escan a fiche. Servicio Web 2 (Escaneo con Servicios web) Para escanear con el botón SCAN (ESCÁNER) del equipo, vaya a Escaneo con el botón SCAN (ESCÁNER). Para escanear con un controlador de escáner del ordenador, vaya a Escaneo con un controlador de escáner. (SCAN (ESCÁNER)). Escan a e-mail Configure el equipo con una dirección TCP/IP si no funciona el escaneo en red. (uuGuía del usuario de software: Configurar el escaneado en red para Windows® y Configurar el escaneado en red para Macintosh) Cargue el documento. (Consulte Cómo cargar documentos uu página 20). 6 Para obtener más información uuGuía del usuario de software: Uso del botón Digitalizar (Scan) Instale los controladores de escáner desde el CD-ROM. (uuGuía de configuración rápida) b 6 1 (solo EE. UU.) (Macintosh) Esta función está disponible después de descargar e instalar Presto! PageManager desde http://nj.newsoft.com.tw/download/brother/ PM9SEInstaller_BR_multilang.dmg 2 (Solo para usuarios de Windows®) (uuGuía del usuario de software: Uso de Web Services (Servicios web) para escanear en la red (Windows Vista® SP2 o posterior y Windows® 7)) c (Para usuarios en red) Pulse a o b para seleccionar el ordenador al que desea enviar los datos. Pulse OK. d Pulse Black Start (Inicio Negro) o Color Start (Inicio Color) para iniciar el escaneo. 25 6 Capítulo 6 Escaneo con un controlador de escáner uuGuía del usuario de software: Escanear un documento utilizando el controlador TWAIN (Windows®) uuGuía del usuario de software: Escaneado de un documento con el controlador WIA (Windows®) uuGuía del usuario de software: Escanear un documento con el controlador TWAIN (Macintosh) uuGuía del usuario de software: Escanear un documento con el controlador ICA (Mac OS X 10.6.x, 10.7.x) Nota Los nombres de los botones o los menús mostrados en la pantalla pueden variar en función de la aplicación que esté utilizando. a Inicie una aplicación de escaneo y haga clic en el botón para abrir la ventana de la configuración de escaneo. b Ajuste la configuración en opciones como Resolución, Brillo y Tipo de escaneo en el cuadro de diálogo Configuración del Escáner. c Haga clic en Iniciar o Digitalizar para iniciar el escaneo. 26 6 Escaneo con ControlCenter uuGuía del usuario de software: ControlCenter4 (Windows®) uuGuía del usuario de software: ControlCenter2 (Macintosh) 6 A Mantenimiento rutinario Sustitución de los cartuchos de tinta Importante A El equipo cuenta con un medidor de tinta. Este medidor supervisa automáticamente el nivel de tinta de cada uno de los cuatro cartuchos. Cuando el equipo detecta que uno de los cartuchos se está quedando sin tinta, mostrará un mensaje en la pantalla LCD. La pantalla LCD mostrará cuál de los cartuchos tiene poca tinta o debe ser sustituido. Asegúrese de seguir las instrucciones que muestra la pantalla LCD para sustituir los cartuchos de tinta en el orden correcto. Aun cuando el equipo notifique que hay que sustituir un cartucho de tinta, quedará una pequeña cantidad de tinta en el mismo. Es necesario guardar algo de tinta en los cartuchos para evitar la entrada de aire y que se dañe el conjunto del cabezal de impresión. AVISO A Brother recomienda encarecidamente que no se rellenen los cartuchos de tinta suministrados con el equipo. Se recomienda encarecidamente también que se sigan utilizando solo cartuchos de tinta de sustitución originales de la marca Brother. Usar o intentar usar tinta o cartuchos de tinta potencialmente incompatibles en el equipo Brother puede provocar daños en el equipo y generar una calidad de impresión insatisfactoria. Nuestra garantía no cubre ningún problema provocado por el uso de tinta o de cartuchos de tinta de terceros no autorizados. Para proteger y obtener un rendimiento óptimo del equipo Brother, se recomienda encarecidamente el uso de consumibles originales de Brother. a Abra la cubierta del cartucho de tinta. Si uno o más cartuchos de tinta han llegado al final de su vida útil, la pantalla LCD mostrará el mensaje Imprimir solo BK (Imprimir sólo BK) o No puede imprim. Si le entra tinta en los ojos, lávelos de inmediato con agua abundante y consulte a un médico si le parece oportuno. 27 A b Presione la palanca de desbloqueo, tal como se muestra, para liberar el cartucho del color indicado en la pantalla LCD. Retire el cartucho del equipo. d Gire el botón verde de la cubierta amarilla de protección hacia la derecha hasta oír un clic para liberar la cinta sellante de vacío y, a continuación, extraiga la cubierta (1). 1 e c 28 Abra la bolsa del cartucho de tinta nuevo del color indicado en la pantalla LCD y saque el cartucho de tinta. Cada color tiene su propia posición correcta. Introduzca el cartucho de tinta en la dirección que indica la flecha que aparece en la etiqueta. Mantenimiento rutinario f Empuje cuidadosamente el cartucho de tinta en el interior hasta que quede ajustado y, a continuación, cierre la cubierta del cartucho de tinta. Importante • NO extraiga los cartuchos de tinta si no los va a cambiar. Si lo hace, puede que se reduzca la cantidad de tinta y el equipo no sabrá la cantidad de tinta que queda en el cartucho. • NO toque las ranuras de inserción del cartucho. De lo contrario, puede que la tinta le manche la piel. • Si se mancha la piel o la ropa con tinta, lávelo inmediatamente con jabón o detergente. • Si mezcla los colores instalando un cartucho de tinta en una posición incorrecta, limpie varias veces el cabezal de impresión después de corregir la instalación del cartucho. g El equipo reiniciará automáticamente el medidor de tinta. Nota • Si se ha sustituido un cartucho de tinta (por ejemplo, el negro), en la pantalla LCD puede que se le solicite que verifique que es uno totalmente nuevo (Cambio Cartuchos Negro?). Por cada cartucho nuevo que instale, pulse a (Sí) para reiniciar el medidor de tinta de ese color. Si el cartucho de tinta instalado no es completamente nuevo, asegúrese de pulsar b (No). • Una vez abierto el cartucho de tinta, instálelo en el equipo y utilícelo como máximo durante seis meses a partir de la fecha de colocación. Utilice los cartuchos de tinta cerrados antes de la fecha de caducidad indicada en su embalaje. • NO desmonte ni fuerce los cartuchos de tinta ya que, de lo contrario, puede provocar que la tinta se salga de los cartuchos. • Si en la pantalla LCD aparece No hay cartucho. o No se detecta después de haber instalado los cartuchos de tinta, compruebe que los cartuchos están instalados correctamente. 29 A Limpieza y comprobación del equipo Limpieza del cristal de escaneo Limpieza del cabezal de impresión A A a Desenchufe el equipo de la toma de corriente CA. b Levante la cubierta de documentos (1). Limpie el cristal de escaneo (2) y la superficie de plástico blanco (3) con un paño suave y sin pelusa humedecido con un limpiacristales no inflamable. 1 Para mantener una buena calidad de impresión, el equipo limpiará automáticamente el cabezal de impresión cuando sea necesario. Puede comenzar el proceso de limpieza de forma manual si hay algún problema de calidad de impresión. Limpie el cabezal de impresión si aparecen en las páginas impresas rayas horizontales en el texto o en los gráficos, o bien texto en blanco. Puede limpiar solo el color negro, tres colores a la vez (amarillo/cian/magenta) o los cuatro colores a la vez. La limpieza de los cabezales de impresión consume una pequeña cantidad de tinta. Las limpiezas demasiado frecuentes consumen tinta innecesariamente. Importante 3 NO toque los cabezales de impresión. Si lo hace, podría dañarlos de manera permanente y anular su garantía. a b 2 Nota Además de limpiar el cristal de escaneo con un limpiacristales no inflamable, deslice el dedo sobre dicho cristal para comprobar si nota algo en él. Si nota que hay suciedad o restos, limpie de nuevo el cristal concentrándose en esa área. Es posible que tenga que repetir el proceso de limpieza tres o cuatro veces. Para realizar una prueba, haga una copia después de cada intento de limpieza. 30 Pulse Menu (Menú). Pulse a o b para seleccionar 1.Tinta. Pulse OK. c Pulse a o b para seleccionar 2.Limpiando. Pulse OK. d Pulse a o b para seleccionar Negro, Color o Todos. Pulse OK. El equipo limpiará los cabezales de impresión. Una vez finalizada la limpieza, el equipo volverá automáticamente al modo Preparado. A Mantenimiento rutinario g Nota Si limpia el cabezal de impresión al menos cinco veces y la impresión no mejora, pruebe a instalar un nuevo cartucho de sustitución original de la marca Brother para cada color problemático. Pruebe a limpiar de nuevo el cabezal de impresión hasta cinco veces más. Si no ha mejorado la impresión, llame al Servicio de atención al cliente de Brother. (Consulte Números de Brother uu página i). Comprobación de la calidad de impresión Si en las impresiones aparecen colores y textos defectuosos o descoloridos, puede que se hayan obstruido algunas de las boquillas del cabezal de impresión. Puede comprobarlo imprimiendo una hoja de comprobación de la calidad de impresión y consultando el patrón de verificación de las boquillas. a b a Sí b No h Realice una de las siguientes acciones: Si todas las líneas son claras y visibles, pulse a para seleccionar Sí y vaya al paso l. Si observa que faltan líneas cortas, como puede verse en la ilustración, pulse b para seleccionar No. A Correcta Baja calidad A i En la pantalla LCD se le preguntará si la calidad de impresión del negro y los tres colores es correcta. Correcto Negro? Pulse a o b para seleccionar 1.Tinta. Pulse OK. a Sí b No Pulse a o b para seleccionar 1.Impr de prueba. Pulse OK. d Pulse a o b para seleccionar Calidad impres. Pulse OK. f Calidad OK? Pulse Menu (Menú). c e En la pantalla LCD se le preguntará si la calidad de los cuatro colores es correcta. Pulse Color Start (Inicio Color). El equipo comenzará a imprimir la hoja de comprobación de la calidad de impresión. Compruebe la calidad de los cuatro bloques de color en la hoja. Pulse a (Sí) o b (No). j En la pantalla LCD se le preguntará si desea comenzar la limpieza. Limpiar ahora? a Sí b No Pulse a (Sí). El equipo limpiará los cabezales de impresión. k Una vez concluida la limpieza, pulse Color Start (Inicio Color). El equipo comenzará a imprimir la hoja de comprobación de la calidad de impresión de nuevo. Repita el procedimiento desde el paso f. 31 l b Pulse a o b para seleccionar 1.Tinta. Pulse OK. c Pulse a o b para seleccionar 1.Impr de prueba. Pulse OK. d Pulse a o b para seleccionar Alineamiento. Pulse OK. e Pulse Black Start (Inicio Negro) o Color Start (Inicio Color). El equipo comenzará a imprimir la hoja de comprobación de la alineación. f Para el patrón “A”, pulse a o b para seleccionar el número de la impresión de prueba que tenga menos líneas verticales visibles (1-9). Pulse OK. g Para el patrón “B”, pulse a o b para seleccionar el número de la impresión de prueba que tenga menos líneas verticales visibles (1-9). Pulse OK. h Para el patrón “C”, pulse a o b para seleccionar el número de la impresión de prueba que tenga menos líneas verticales visibles (1-9). Pulse OK. Necesitará ajustar la alineación de la impresión si, después de haber transportado el equipo, el texto impreso aparece borroso o las imágenes descoloridas. i Para el patrón “D”, pulse a o b para seleccionar el número de la impresión de prueba que tenga menos líneas verticales visibles (1-9). Pulse OK. a j Pulse Stop/Exit (Detener/Salir). Pulse Stop/Exit (Detener/Salir). Si repite este procedimiento al menos cinco veces y la calidad de impresión sigue siendo mala, cambie el cartucho de tinta del color obstruido. Después de cambiar el cartucho de tinta, compruebe la calidad de la impresión. Si el problema persiste, repita los procedimientos de limpieza y comprobación para el nuevo cartucho al menos cinco veces. Si continúa faltando tinta, llame al Servicio de atención al cliente de Brother. (Consulte Números de Brother uu página i). Importante NO toque los cabezales de impresión. Si lo hace, podría dañarlos de manera permanente y anular su garantía. Nota i Si la boquilla del cabezal de impresión está obstruida, la prueba de impresión tendrá este aspecto. Una vez limpia la boquilla del cabezal de impresión, las líneas horizontales han desaparecido. Comprobación de la alineación de la impresión 32 Pulse Menu (Menú). A B Solución de problemas B Mensajes de error y de mantenimiento B Al igual que con cualquier otro producto de oficina sofisticado, es posible que se produzcan errores y que se deban sustituir los consumibles. En tal caso, el equipo identificará el error y mostrará un mensaje de error. A continuación, se exponen los mensajes de error y mantenimiento más frecuentes. Puede corregir la mayoría de los errores y borrar los mensajes de mantenimiento rutinario por sí mismo/a. Si necesita más ayuda, Brother Solutions Center le ofrece las preguntas más frecuentes y los consejos más recientes para la solución de problemas. Consulte http://solutions.brother.com/. Mensaje de error Causa Acción Alta temperatura Los cabezales de impresión se han recalentado. Deje que el equipo se enfríe. Atasco de papel Se ha producido un atasco de papel en el equipo. Extraiga el papel atascado; para ello, siga los pasos de Atasco de la impresora o de papel uu página 38. Asegúrese de que la guía de longitud del papel se ajusta al tamaño del papel correcto. NO extienda la bandeja de papel al cargar tamaños de papel A5 o más pequeños. 33 B Mensaje de error Causa Acción Caja tinta llena La caja de absorción de tinta o caja de evacuación está llena. Es necesario efectuar un mantenimiento periódico en estos componentes, ya que pueden requerir su sustitución después de un cierto período de tiempo para garantizar el rendimiento óptimo del equipo Brother. Dado que estos componentes requieren mantenimiento periódico, la sustitución no queda cubierta por la garantía. La necesidad de sustituir estos elementos y el período de tiempo antes de la sustitución dependerán del número de depuraciones y evacuaciones necesarias para limpiar el sistema de tinta. Estas cajas acumulan cantidades de tinta durante las distintas operaciones de depuración y evacuación. El número de veces que se depura y evacua un equipo para la limpieza varía según las distintas situaciones. Por ejemplo, si se enciende y apaga el equipo con frecuencia, se producirán numerosos ciclos de limpieza puesto que el equipo se limpia automáticamente tras el encendido. Si se utilizan tintas que no sean de Brother puede que haya que realizar limpiezas más frecuentes, ya que es posible que este tipo de tintas produzca una mala calidad de impresión que se resuelve con la limpieza. Cuanto más se limpie el equipo, más rápido se llenarán estas cajas. Será necesario sustituir la caja de absorción de tinta o caja de evacuación. Póngase en contacto con el Servicio de atención al cliente de Brother o un centro de servicio técnico autorizado de Brother para la reparación del equipo. (Consulte Números de Brother uu página i). Otros motivos de la limpieza son: 1 El equipo se limpia automáticamente tras eliminar un atasco de impresora. 2 El equipo se limpia automáticamente tras permanecer inactivo durante más de 45 días (uso poco frecuente). 3 El equipo se limpia automáticamente después de haber sustituido los cartuchos de tinta 12 veces. Nota Las reparaciones derivadas del uso de consumibles que no sean Brother pueden no estar cubiertas por la garantía del producto. CajTint CasiLlen 34 La caja de absorción de tinta o caja de evacuación está casi llena. Será necesario sustituir pronto la caja de absorción de tinta o caja de evacuación. Llame al Servicio de atención al cliente de Brother o a un centro de servicio técnico autorizado de Brother para la reparación del equipo. (Consulte Números de Brother uu página i). Solución de problemas Mensaje de error Causa Acción Cierr cubta tint La cubierta del cartucho de tinta no está completamente cerrada. Cierre firmemente la cubierta del cartucho de tinta hasta que quede ajustada. Comprb tmñ papel La configuración de Tamaño papel no coincide con el tamaño del papel de la bandeja. O bien, no ha ajustado las guías del papel de la bandeja a los indicadores del tamaño de papel que está utilizando. 1 Compruebe que el tamaño del papel que ha elegido coincide con el tamaño del papel de la bandeja. (Consulte Tamaño de papel uu página 15). 2 Asegúrese de haber cargado el papel de forma vertical, ajustando las guías del papel a los indicadores para el tamaño de papel. (Consulte Carga de papel y otros soportes de impresión uu página 8). 3 Una vez que haya comprobado el tamaño y la posición del papel, pulse Black Start (Inicio Negro) o Color Start (Inicio Color). Compruebe papel El equipo se ha quedado sin papel o no está cargado correctamente en la bandeja de papel. Realice una de las siguientes acciones: B Vuelva a colocar el papel en la bandeja de papel y, a continuación, pulse Black Start (Inicio Negro) o Color Start (Inicio Color). Quite el papel y vuelva a cargarlo; a continuación, pulse Black Start (Inicio Negro) o Color Start (Inicio Color). (Consulte Carga de papel y otros soportes de impresión uu página 8). Cubierta abierta Se ha producido un atasco de papel en el equipo. Extraiga el papel atascado; para ello, siga los pasos de Atasco de la impresora o de papel uu página 38. Se ha acumulado polvo de papel en la superficie de los rodillos de recogida de papel. Limpie los rodillos de recogida de papel. (uuGuía avanzada del usuario: Limpieza de los rodillos de recogida de papel) La cubierta para el desatasco de papel no está cerrada correctamente. Compruebe que la cubierta para el desatasco de papel está uniformemente cerrada en ambos extremos. (Consulte Atasco de la impresora o de papel uu página 38). La cubierta del escáner no está completamente cerrada. Levante la cubierta del escáner y vuelva a cerrarla. 35 Mensaje de error Causa Acción Impos limpiar XX El equipo ha sufrido un problema mecánico. Abra la cubierta del escáner y elimine cualquier objeto extraño y trozos de papel del interior del equipo. Si el mensaje de error continúa apareciendo, desconecte el equipo de la alimentación eléctrica durante varios minutos, y vuelva a conectarlo. Imposib. Inic XX Impos. Imprim XX —O BIEN— Impos digital XX Hay objetos extraños, como un clip o papel roto en el equipo. Imprimir solo BK (Imprimir sólo BK) Uno o más cartuchos de tinta de color han llegado al final de su vida útil. Sustit. tinta XX Puede utilizar el equipo en modo blanco y negro durante aproximadamente cuatro semanas dependiendo del número de páginas que imprima. Mientras este mensaje esté presente en la pantalla LCD, cada operación funciona del modo siguiente: Impresión Si hace clic en Escala de grises en la pestaña Avanzada del controlador de impresora, puede utilizar el equipo como una impresora en blanco y negro. Copia Si el tipo de papel está configurado como Papel normal o Papel tinta, puede hacer copias en blanco y negro. Sustituya los cartuchos de tinta. (Consulte Sustitución de los cartuchos de tinta uu página 27). Nota El equipo interrumpirá todas las tareas de impresión y no podrá utilizar el equipo hasta que coloque un cartucho de tinta nuevo en los siguientes casos: • Si desenchufa el equipo o extrae el cartucho de tinta. • Si el tipo de papel se configura en cualquier opción excepto Papel normal o Papel tinta. • (Windows®) Si activa la casilla de verificación Papel de secado lento en la pestaña Básica del controlador de impresora. (Macintosh) Si activa la casilla de verificación Papel de secado lento en Imprimir configuración (Configuraciones de impresión) del controlador de impresora. No hay cartucho. Un cartucho de tinta no está colocado correctamente. Saque el cartucho de tinta nuevo y vuelva a colocarlo lentamente hasta que oiga un clic. (Consulte Sustitución de los cartuchos de tinta uu página 27). No puede imprim Uno o más cartuchos de tinta han llegado al final de su vida útil. El equipo interrumpirá todas las tareas de impresión. Sustituya los cartuchos de tinta. (Consulte Sustitución de los cartuchos de tinta uu página 27). Sustit. tinta XX 36 Solución de problemas Mensaje de error Causa Acción No se detecta Ha instalado el cartucho de tinta nuevo demasiado rápido y el equipo no lo ha detectado. Saque el cartucho de tinta nuevo y vuelva a colocarlo lentamente hasta que oiga un clic. (Consulte Sustitución de los cartuchos de tinta uu página 27). Un cartucho de tinta no está colocado correctamente. Si no utiliza tinta Innobella™ original de Brother puede que el equipo no detecte el cartucho de tinta. Utilice cartuchos de tinta Innobella™ originales de Brother. Si el error no desaparece, llame al Servicio de atención al cliente de Brother. Uno o más cartuchos de tinta se aproximan al final de su vida útil. Encargue un nuevo cartucho de tinta. Puede seguir imprimiendo hasta que la pantalla LCD muestre No puede imprim. (Consulte Pedido de accesorios y consumibles uu página iii y Sustitución de los cartuchos de tinta uu página 27). Quedan datos Hay datos de impresión en la memoria del equipo. Pulse Stop/Exit (Detener/Salir). El equipo cancelará el trabajo y lo borrará de la memoria. Pruebe a volver a imprimirlo. Sin memoria La memoria del equipo está llena. Si una operación de copia está en curso Poca tinta negra Poca tint amaril Poca tinta cian Poca tint magnta B Pulse Stop/Exit (Detener/Salir) y espere hasta que terminen de procesarse las demás operaciones que están en curso; a continuación, vuelva a intentarlo. Temperatura baja Los cabezales de impresión están demasiado fríos. Espere a que el equipo se caliente. 37 Atasco de la impresora o de papel c Cierre la cubierta para el desatasco de papel. Asegúrese de que la cubierta esté cerrada correctamente. d Si la lengüeta de soporte del papel está abierta, ciérrela y, a continuación, cierre el soporte del papel. Tire de la bandeja de papel para sacarla por completo del equipo. e Tire del papel atascado (1). B Extraiga el papel atascado en función del lugar del equipo en el que se haya atascado. a Desenchufe el equipo de la toma de corriente CA. b Abra la cubierta para el desatasco de papel (1) de la parte trasera del equipo. Tire del papel atascado para retirarlo del equipo. 1 1 38 Solución de problemas f Utilizando ambas manos, agarre las lengüetas de plástico de ambos lados del equipo y levante la cubierta del escáner (1) hasta que quede inmovilizada firmemente en la posición abierta. 1 3 2 Importante • Si el papel queda atascado bajo los cabezales de impresión, desconecte el equipo de la alimentación eléctrica y mueva los cabezales para sacar el papel. • Si el cabezal de impresión se encuentra en la esquina derecha, tal como se muestra en la ilustración, no podrá moverlo. Vuelva a enchufar el cable de alimentación. Mantenga pulsado Stop/Exit (Detener/Salir) hasta que el cabezal de impresión se mueva hasta el centro. A continuación, desenchufe el equipo de la fuente de alimentación y saque el papel. Mueva el cabezal de impresión (en caso necesario) para retirar todo el papel que quede en esta zona. Asegúrese de que no queda papel atascado en las esquinas del equipo (2) y (3). B • Si se mancha la piel o la ropa con tinta, lávelo inmediatamente con jabón o detergente. 39 g Levante la cubierta del escáner (1) para liberar el bloqueo. Empuje suavemente hacia abajo la cubierta del escáner (2) y ciérrela (3) con ambas manos. 1 2 3 h Empuje la bandeja de papel firmemente en el equipo. i Mientras mantiene sujeta la bandeja de papel en ese lugar, extraiga el soporte del papel (1) hasta que oiga clic y, a continuación, despliegue la lengüeta de soporte del papel (2). 2 1 Importante NO utilice la lengüeta de soporte del papel para papel de tamaño Legal (Oficio). j 40 Vuelva a enchufar el cable de alimentación. Solución de problemas Solución de problemas B Importante Para obtener ayuda técnica, debe llamar al país en el que compró el equipo. Las llamadas se deben realizar desde dentro de ese país. Si considera que se produce un problema en el equipo, verifique la tabla y siga los consejos para la solución de problemas. La mayoría de los problemas puede solucionarlos fácilmente por sí mismo/a. Si necesita más ayuda, Brother Solutions Center le ofrece respuestas a las preguntas más frecuentes y los consejos más recientes para la solución de problemas. Consulte http://solutions.brother.com/. El uso de consumibles que no sean Brother puede influir en la calidad de impresión, en el rendimiento del hardware y en la fiabilidad del equipo. Si tiene problemas con el equipo B Impresión B Problema Sugerencias No imprime. Compruebe la conexión inalámbrica o la conexión del cable de interfaz, tanto en el equipo como en el ordenador. (uuGuía de configuración rápida) Compruebe que el equipo esté enchufado y pulse para encender el equipo. Uno o más cartuchos de tinta han llegado al final de su vida útil. (Consulte Sustitución de los cartuchos de tinta uu página 27). Compruebe que no hay ningún mensaje de error en la pantalla LCD. (Consulte Mensajes de error y de mantenimiento uu página 33). Si en la pantalla LCD aparece No puede imprim o Sustit. tinta XX, consulte Sustitución de los cartuchos de tinta uu página 27. Compruebe que se ha elegido e instalado el controlador de impresora correcto. 41 Impresión (Continuación) Problema Sugerencias No imprime. (Solo Windows®) Asegúrese de que el equipo esté en línea. (Continuación) (Windows® 7) Haga clic en /Dispositivos e impresoras. Con el botón derecho del ratón, haga clic en Brother DCP-XXXXX (donde XXXXX es el nombre del modelo) y seleccione Ver lo que se está imprimiendo. Haga clic en Impresora y asegúrese de que Usar impresora sin conexión está desactivado. (Windows Vista®) Haga clic en /Panel de control/Hardware y sonido/Impresoras. Con el botón derecho del ratón, haga clic en Brother DCP-XXXXX (donde XXXXX es el nombre del modelo). Si el equipo se desconecta de la línea, se mostrará Utilizar impresora en línea. Seleccione esta opción para habilitar la impresora. (Windows® XP) Haga clic en Inicio/Panel de control/Impresoras y otro hardware/Impresoras y faxes. Con el botón derecho del ratón, haga clic en Brother DCP-XXXXX (donde XXXXX es el nombre del modelo). Si el equipo se desconecta de la línea, se mostrará Utilizar impresora en línea. Seleccione esta opción para habilitar la impresora. Si hay datos antiguos no imprimidos en la cola de impresión del controlador de impresora, no se podrán imprimir trabajos de impresión nuevos. Abra el icono de la impresora y elimine todos los datos de la siguiente manera: (Windows® 7) Haga clic en /Dispositivos e impresoras/Impresoras y faxes. (Windows Vista®) Haga clic en /Panel de control/Hardware y sonido/Impresoras. (Windows® XP) Haga clic en Inicio/Panel de control/Impresoras y otro hardware/Impresoras y faxes. (Mac OS X 10.7.x) Haga clic en Preferencias del Sistema/Impresión y Escaneado. (Mac OS X 10.5.8, 10.6.x) Haga clic en Preferencias del Sistema/Impresión y Fax. 42 Solución de problemas Impresión (Continuación) Problema Sugerencias Mala calidad de impresión. Compruebe la calidad de impresión. (Consulte Comprobación de la calidad de impresión uu página 31). Asegúrese de que la configuración Soporte de impresión del controlador de impresora o la configuración Tipo de papel del menú del equipo coincide con el tipo de papel que está utilizando. Consulte Tipo de papel uu página 15. uuGuía del usuario de software: Impresión (Windows®) uuGuía del usuario de software: Impresión (Macintosh) Asegúrese de que los cartuchos de tinta no son demasiado viejos. Es posible que la tinta se obstruya en estos casos: Se ha superado la fecha de caducidad que se indica en el paquete del cartucho. (Los cartuchos de tinta Innobella™ originales de Brother duran hasta dos años si se conservan en su paquete original). El cartucho de tinta lleva más de seis meses en el equipo. El cartucho de tinta no se ha almacenado correctamente antes de su uso. Asegúrese de utilizar tinta Innobella™ original de Brother. El uso de consumibles que no sean Brother puede influir en la calidad de impresión, en el rendimiento del hardware y en la fiabilidad del equipo. Pruebe a utilizar los tipos de papel recomendados. (Consulte Papel y otros soportes de impresión admitidos uu página 16). El entorno recomendado para su equipo debe tener una temperatura entre 68 °F y 91 °F (20 °C y 33 °C). Aparecen líneas horizontales blancas en los textos o gráficos. Limpie los cabezales de impresión. (Consulte Limpieza del cabezal de impresión uu página 30). Asegúrese de utilizar tinta Innobella™ original de Brother. Pruebe a utilizar los tipos de papel recomendados. (Consulte Papel y otros soportes de impresión admitidos uu página 16). El equipo imprime páginas en blanco. Limpie los cabezales de impresión. (Consulte Limpieza del cabezal de impresión uu página 30). Asegúrese de utilizar tinta Innobella™ original de Brother. Los caracteres y las líneas aparecen borrosos. Compruebe la alineación de la impresión. (Consulte Comprobación de la alineación de la impresión uu página 32). Las imágenes impresas o el texto impreso aparecen inclinados. Asegúrese de que el papel esté cargado adecuadamente en la bandeja de papel y de que las guías laterales del papel estén ajustadas correctamente. (Consulte Carga de papel y otros soportes de impresión uu página 8). Asegúrese de que la cubierta para el desatasco de papel está cerrada correctamente. Borrón o mancha de tinta en la parte central superior de la página impresa. Asegúrese de que el papel no sea demasiado grueso o que no esté arrugado. (Consulte Papel y otros soportes de impresión admitidos uu página 16). La impresión tiene un aspecto borroso o la tinta parece correrse. Asegúrese de utilizar los tipos de papel recomendados. (Consulte Papel y otros soportes de impresión admitidos uu página 16). Evite manipular el papel hasta que la tinta esté seca. Asegúrese de utilizar tinta Innobella™ original de Brother. Si utiliza papel fotográfico, asegúrese de que haya configurado el tipo de papel correcto. Si está imprimiendo una fotografía desde el ordenador, configure el Soporte de impresión en el controlador de impresora. 43 B Impresión (Continuación) Problema Sugerencias Aparecen manchas al dorso o en la parte inferior de la página. Asegúrese de que la placa de impresión no está manchada de tinta. (uuGuía avanzada del usuario: Limpieza de la platina de impresión del equipo) Asegúrese de utilizar tinta Innobella™ original de Brother. Asegúrese de utilizar la lengüeta de soporte del papel. (Consulte Carga de papel y otros soportes de impresión uu página 8). El equipo imprime líneas densas en la página. (Solo Windows®) Active la casilla de verificación Orden inverso en la pestaña Básica del controlador de impresora. Las impresiones aparecen arrugadas. (Windows®) En la pestaña Avanzada del controlador de impresora, haga clic en Ajustes de color y desactive la casilla de verificación Impresión bidireccional. (Macintosh) En el controlador de impresora, seleccione Imprimir configuración, haga clic en Avanzada, seleccione Otras opciones de impresión y desactive la casilla de verificación Impresión bidireccional. Asegúrese de utilizar tinta Innobella™ original de Brother. No se puede imprimir con “formato de página”. Compruebe que la configuración de tamaño de papel en la aplicación y en el controlador de impresión es idéntica. La velocidad de impresión es demasiado lenta. Pruebe a cambiar la configuración del controlador de impresora. Una alta resolución necesita un tiempo de procesamiento, de envío e de impresión mayor. Pruebe las otras configuraciones de calidad en la pestaña Avanzada del controlador de impresora (Windows®) o Ajustes de color (Macintosh). Haga clic en Ajustes de color (Windows®) o Ajustes avanzados de color (Macintosh) y asegúrese de desactivar la casilla de verificación Mejora del color. Desactive la opción sin bordes. La impresión sin bordes es más lenta que la impresión en modo normal. uuGuía del usuario de software: Impresión (Windows®) uuGuía del usuario de software: Impresión (Macintosh) True2Life™ no funciona correctamente. Si los datos de la imagen no son a todo color en la aplicación (por ejemplo, 256 colores), True2Life™ no funcionará. Utilice al menos datos de color de 24 bits con la función True2Life™. El papel fotográfico no se introduce correctamente. Cuando imprima sobre papel fotográfico Brother, cargue una hoja adicional del mismo papel fotográfico en la bandeja de papel. Se ha incluido una hoja adicional en el paquete de papel para esta finalidad. Limpie los rodillos de recogida de papel. (uuGuía avanzada del usuario: Limpieza de los rodillos de recogida de papel) 44 Solución de problemas Impresión (Continuación) Problema Sugerencias El equipo toma varias páginas. Asegúrese de que el papel esté cargado correctamente en la bandeja. (Consulte Carga de papel y otros soportes de impresión uu página 8). Extraiga todo el papel de la bandeja y airee bien la pila de papel; a continuación, introdúzcala de nuevo en la bandeja. (Consulte el paso e en Carga de papel y otros soportes de impresión uu página 8). Asegúrese de no empujar el papel demasiado. (Consulte el paso e en Carga de papel y otros soportes de impresión uu página 8). Asegúrese de que el soporte del papel este extraído hasta que haga clic y de que la lengüeta de soporte del papel esté desplegada. (Consulte el paso i en Carga de papel y otros soportes de impresión uu página 8). Asegúrese de que la cubierta para el desatasco de papel está cerrada correctamente. (Consulte el paso c en Atasco de la impresora o de papel uu página 38). Asegúrese de que la almohadilla base de la bandeja de papel no esté sucia. (uuGuía avanzada del usuario: Limpieza de los rodillos de recogida de papel) Hay un atasco de papel. Asegúrese de que la guía de longitud del papel se ajusta al tamaño del papel correcto. No extienda la bandeja de papel al cargar tamaños de papel A5 o más pequeños. (Consulte Atasco de la impresora o de papel uu página 38). Las páginas impresas no se apilan correctamente. Asegúrese de utilizar la lengüeta de soporte del papel. (Consulte Carga de papel y otros soportes de impresión uu página 8). El equipo no imprime utilizando Pruebe a reducir la resolución de la impresión. Adobe® Illustrator®. uuGuía del usuario de software: Impresión (Windows®) uuGuía del usuario de software: Impresión (Macintosh) Se produce un borrón o se corre la tinta al utilizar papel fotográfico satinado. Asegúrese de comprobar el anverso y el dorso del papel. Coloque la superficie satinada (la superficie de impresión) cara abajo. (Consulte Tipo de papel uu página 15). B Si utiliza papel fotográfico satinado, asegúrese de que la configuración del tipo de papel sea correcta. Problemas de copia Problema Sugerencias Las copias están en blanco. Asegúrese de que el documento se ha cargado correctamente. (Consulte Carga de documentos uu página 20). La configuración Ajustr a pág no funciona correctamente. Asegúrese de que el documento no está inclinado en el cristal de escaneo. Vuelva a colocar el documento e inténtelo de nuevo. 45 Problemas de escaneo Problema Sugerencias Se producen errores TWAIN o WIA cuando se inicia el escaneo. Asegúrese de haber seleccionado el controlador TWAIN o WIA de Brother como controlador principal en la aplicación de escaneo. Por ejemplo, en Nuance™ PaperPort™ 12SE, haga clic en Configuración de digitalización, Seleccionar para seleccionar el controlador TWAIN/WIA de Brother. (Windows®) Se producen errores TWAIN o ICA cuando se inicia el escaneo. (Macintosh) Asegúrese de haber seleccionado el controlador TWAIN de Brother como controlador principal. En PageManager, haga clic en Archivo, Seleccionar fuente y seleccione el controlador TWAIN de Brother. Los usuarios Mac OS X 10.6.x y 10.7.x también pueden escanear documentos utilizando el controlador de escáner ICA. uuGuía del usuario de software: Escanear un documento con el controlador ICA (Mac OS X 10.6.x, 10.7.x) OCR no funciona. Pruebe a aumentar la resolución del escáner. (Macintosh) Asegúrese de haber terminado la descarga e instalación de Presto! PageManager desde: http://nj.newsoft.com.tw/download/brother/PM9SEInstaller_BR_multilang.dmg Problemas de software Problema Sugerencias No se puede instalar el software ni imprimir. (Solo Windows®) Ejecute el programa Reparación MFL-Pro Suite del CD-ROM. Este programa reparará el software y volverá a instalarlo. “Dispositivo ocupado” Asegúrese de que no aparece ningún mensaje de error en la pantalla LCD. No se pueden imprimir imágenes ® en FaceFilter Studio. (Windows ) Para utilizar FaceFilter Studio, debe instalar la aplicación FaceFilter Studio desde el CD-ROM suministrado con el equipo. (uuGuía de configuración rápida) Asimismo, antes de iniciar FaceFilter Studio por primera vez, debe asegurarse de que el equipo Brother está encendido y conectado al ordenador. Esto le permitirá acceder a todas las funciones de FaceFilter Studio. 46 Solución de problemas Problemas de red Problema Sugerencias No es posible imprimir a través de la red. Asegúrese de que el equipo esté encendido, conectado y en el modo Preparado. Imprima una lista de configuración de la red (uuGuía avanzada del usuario: Informes) y compruebe la configuración de red actual en esta lista. Si está utilizando una conexión inalámbrica o tiene problemas de red uuGuía del usuario en red: Solución de problemas La función de escaneo en red no funciona. Es necesario configurar el software de seguridad/Firewall de terceros para permitir el escaneo en red. Para añadir el puerto 54925 para el escaneo en red, introduzca la información siguiente: En el nombre: introduzca cualquier descripción, por ejemplo, Brother NetScan. En el número de puerto: introduzca 54925. En el protocolo: seleccione UDP. Consulte el manual de instrucciones que acompaña al software de seguridad/Firewall de terceros o póngase en contacto con su fabricante. (Macintosh) Seleccione de nuevo el equipo en la aplicación Selector de dispositivo ubicada en Macintosh HD/Librería/Printers/Brother/Utilities/DeviceSelector o desde la lista de modelos de ControlCenter2. No se puede instalar el software Brother. (Windows®) Si aparece la advertencia del software de seguridad en la pantalla del ordenador durante la instalación, cambie la configuración de dicho software para permitir la ejecución del programa de instalación del producto Brother u otro programa. (Macintosh) Si utiliza una función de software de seguridad de programas espía o de software de seguridad antivirus, deshabilítelo temporalmente e instale el software Brother. No es posible conectarse a la red inalámbrica. Investigue el problema con el Informe WLAN. Pulse Menu (Menú) y, a continuación, pulse a o b para seleccionar 4.Imp. informes. Pulse OK. Pulse a o b para seleccionar 3.Informe WLAN y, a continuación, pulse OK. (uuGuía del usuario en red) Restablezca la configuración de red. Pulse Menu (Menú) y, a continuación, pulse a o b para seleccionar 3.Red. Pulse OK. Pulse a o b para seleccionar 0.Restaurar red y, a continuación, pulse OK. (uuGuía del usuario en red) 47 B Información del equipo Cómo restablecer el equipo Comprobación del número de serie a b B B Puede ver el número de serie del equipo en la pantalla LCD. a b c d Pulse a o b para seleccionar 0.Conf. inicial. Pulse OK. c Pulse a o b para seleccionar 5.Info. equipo. Pulse OK. Pulse a o b para seleccionar 4.Reiniciar. Pulse OK. d Pulse a o b para seleccionar 1.Núm. de serie. Pulse OK. El número de serie del equipo aparecerá en la pantalla LCD. Pulse a o b para seleccionar el tipo de reinicio 1.Red o 2.Todos ajustes. Pulse OK. e f Pulse a para seleccionar a Reconf. Pulse Menu (Menú). Pulse Stop/Exit (Detener/Salir). Funciones de restablecimiento B Están disponibles las siguientes funciones de restablecimiento: 1 Red Puede restablecer el servidor de impresión a su configuración de fábrica como, por ejemplo, la información de la dirección IP y la contraseña. 2 Todos ajustes Permite restablecer toda la configuración a los valores predeterminados de fábrica. Brother recomienda encarecidamente realizar este procedimiento antes de devolver o desechar el equipo. 48 Pulse Menu (Menú). Pulse a para confirmar. B C Menús y funciones Programación en pantalla C Botones de menú C C El equipo ha sido diseñado para que resulte fácil de utilizar gracias a un sistema de programación a través de la pantalla LCD, que se maneja con botones de menú. Esta programación de uso sencillo le ayudará a sacar el máximo partido a todas las selecciones de menú que ofrece el equipo. Dado que la programación se realiza a través de la pantalla LCD, hemos incorporado en esta, las instrucciones paso a paso que le ayudarán a programar el equipo. Lo único que tiene que hacer es seguir las instrucciones, ya que le guiarán en las selecciones de menú y en las opciones de programación. Permite acceder al menú. Permite desplazarse por el nivel de menú actual. C Permite ir al siguiente nivel de menú. Permite aceptar una opción. Permite salir del menú o detener la operación actual. 49 Para acceder el modo de menú: a b Pulse Menu (Menú). Seleccione una opción. Puede desplazarse más rápidamente a través de cada uno de los niveles de menú pulsando a o b según la dirección que desee. 1.Tinta 2.Copia 3.Red 4.Imp. informes 5.Info. equipo 0.Conf. inicial c Pulse OK cuando la opción aparezca en la pantalla LCD. La pantalla LCD mostrará entonces el nivel de menú siguiente. d Pulse a o b para desplazarse y seleccionar la configuración que desea cambiar. Pulse OK. e Pulse a o b para seleccionar la opción que desee. Pulse OK. En la pantalla LCD aparecerá Aceptado. f Pulse Stop/Exit (Detener/Salir). 50 Menús y funciones Tabla de menús C La tabla de menús le ayudará a entender las opciones y selecciones de menú que se encuentran en los programas del equipo. La configuración predeterminada de fábrica aparece en negrita con un asterisco. Menu (Menú) ( ) C Nivel1 Nivel2 Nivel3 Opciones Descripciones Página 1.Tinta 1.Impr de prueba — Calidad impres. Alineamiento Permite comprobar la calidad o alineación de la impresión. 31, 32 2.Limpiando — Negro Color Todos Permite limpiar el cabezal de impresión. 30 3.Tinta restante — — Permite comprobar el volumen de tinta disponible. Consulte 1.Tipo de papel — Papel normal* Papel tinta Brother BP71 Brother BP61 Otro brillo Transparencia Permite configurar el tipo de papel cargado en la bandeja de papel. 15 2.Tamaño papel — (EE. UU.) Permite configurar el tamaño del papel cargado en la bandeja de papel. 15 Consulte 2.Copia Carta* Legal A4 A5 Ejecutivo 4"x6" (países latinoamericanos) A4* A5 Ejecutivo 10x15cm Carta Legal 3.Calidad — Alta Normal* Rápida Permite seleccionar la resolución de copia para el tipo de documento que desea copiar. 4.Densidad — -nnnno+ -nnnon+ -nnonn+* -nonnn+ -onnnn+ Permite ajustar la densidad de las copias. . C . Consulte Guía avanzada del usuario. La configuración predeterminada de fábrica aparece en negrita con un asterisco. 51 Menú Red C Nivel1 Nivel2 Nivel3 Opciones Descripciones Página 3.Red 1.TCP/IP 1.Metod arranque Automático* Permite seleccionar el método de ARRANQUE más adecuado a sus necesidades. Consulte Estático RARP BOOTP DHCP 2.Dirección IP [000-255]. [000-255]. Permite especificar la dirección IP. [000-255]. [000-255] 3.Máscara Subred [000-255]. [000-255]. Permite especificar la máscara de subred. [000-255]. [000-255] 4.Puerta acceso [000-255]. [000-255]. Permite especificar la dirección de la puerta de enlace. [000-255]. [000-255] 5.Nombre de nodo BRWXXXXXXXXXXXX Permite comprobar el nombre del nodo. 6.WINS config Auto* Permite seleccionar el modo de configuración WINS. Estática 7.Servidor WINS (Primario) 000.000.000.000 (Secundario) 000.000.000.000 8.Servidor DNS (Primario) 000.000.000.000 (Secundario) 000.000.000.000 9.APIPA Sí* No 2.Conf.Asistente — — Permite especificar la dirección IP del servidor WINS primario o secundario. Permite especificar la dirección IP del servidor DNS primario o secundario. Permite asignar automáticamente la dirección IP a partir del intervalo de direcciones del vínculo local. Permite configurar manualmente el servidor de impresión para una red inalámbrica. Consulte Guía del usuario en red. La configuración predeterminada de fábrica aparece en negrita con un asterisco. 52 . Menús y funciones Nivel1 Nivel2 Nivel3 Opciones Descripciones Página 3.Red 3.WPS/AOSS — — Permite configurar fácilmente los ajustes de red inalámbrica, con solo pulsar un botón. Consulte 4.Cód WPS cn PIN — — Permite configurar fácilmente los ajustes de red inalámbrica mediante WPS con un código PIN. 5.Estado WLAN 1.Estado Activa (11b) Permite ver el estado actual de la red inalámbrica. (Continuación) Activa (11g) . Activa (11n) AOSS activo Fallo conexión 2.Señal — Permite ver la intensidad de la señal de la red inalámbrica actual. 3.SSID — Permite ver el SSID actual. 4.Modo comunic. — Permite ver el modo de comunicación actual. 6.Dirección MAC — — Permite ver la dirección MAC del equipo desde el panel de control. 7.Activar WLAN — Activada Permite utilizar la conexión de red inalámbrica. Desactivada* 0.Restaurar red — — C Permite restablecer toda la configuración de red a los valores de fábrica. Consulte Guía del usuario en red. La configuración predeterminada de fábrica aparece en negrita con un asterisco. 53 Menu (Menú) (continuación) C Nivel1 Nivel2 Nivel3 Opciones Descripciones Página 4.Imp. informes 1.Ajust. usuario — — Permite imprimir estas listas e informes. Consulte 2.Configurar red — — 3.Informe WLAN — — 5.Info. equipo 1.Núm. de serie — — Permite comprobar el número de serie del equipo. 48 0.Conf. inicial 1.Fecha y hora — — Establece la fecha y hora del equipo. Consulte . 2.Contraste LCD — Claro Permite ajustar el contraste de la pantalla LCD. Consulte . 3.Modo espera — Oscuro* 1 min 2 min 3 min 5 min* . Permite seleccionar cuánto tiempo permanecerá inactivo el equipo antes de entrar en el modo espera. 10 min 30 min 60 min 4.Reiniciar 0.Sel. lenguaje 1.Red — Permite restablecer el servidor de impresión a la configuración de fábrica como, por ejemplo, la contraseña o la información de la dirección IP. 2.Todos ajustes — Permite restaurar todas la configuraciones del equipo a las configuraciones de fábrica. — Inglés* Permite cambiar el idioma de la pantalla LCD. Español (solo EE. UU. y países latinoamericanos) 0.Sel. lenguaje — Inglés* Francés Permite cambiar el idioma de la pantalla LCD. (Solo Canadá) Consulte Guía avanzada del usuario. Consulte Guía de configuración rápida. La configuración predeterminada de fábrica aparece en negrita con un asterisco. 54 48 Consulte . Menús y funciones Copy Quality (Calidad de copia) ( ) (Ajustes temporales) C Nivel1 Nivel2 Nivel3 Opciones Descripciones Página — — — Alta Permite seleccionar la resolución de copia. Consulte Normal* . Rápida Consulte Guía avanzada del usuario. La configuración predeterminada de fábrica aparece en negrita con un asterisco. Enlarge/Reduce (Ampliar/Reducir) ( ) (Ajustes temporales) C Nivel1 Nivel2 Nivel3 Opciones Descripciones Página — — — Ajustar a pág. Permite seleccionar un porcentaje de ampliación y reducción. Consulte Pers. (25-400%) . 198% 4"x6"iA4 (198% 10x15cmiA4) 186% 4"x6"iLTR (186%10x15cmiLTR) 104% EXEiLTR 100%* C 97% LTRiA4 93% A4iLTR 85% LTRiEXE 83% 78% 46% LTRi4"x6" (46% LTRi10x15cm) Consulte Guía avanzada del usuario. La configuración predeterminada de fábrica aparece en negrita con un asterisco. 55 Copy Options (Opciones de Copia) ( ) (Ajustes temporales) C Nivel1 Nivel2 Nivel3 Opciones Descripciones Página Tipo de papel — — Papel normal* Permite seleccionar el tipo de papel. 23 Permite seleccionar el tamaño del papel. 23 Permite ajustar la densidad. Consulte Papel tinta Brother BP71 Brother BP61 Otro brillo Transparencia Tamaño papel — — (EE. UU.) Carta* Legal A4 A5 Ejecutivo 4"x6" (países latinoamericanos) A4* A5 Ejecutivo 10x15cm Carta Legal Densidad — — -nnnno+ -nnnon+ -nnonn+* -nonnn+ -onnnn+ Formato pág. — — Normal(1en1)* 2en1(Vert) Permite hacer copias N en 1 o pósteres. 2en1(Hori) 2en1(ID) 4en1(Vert) 4en1(Hori) Póster(3x3) Consulte Guía avanzada del usuario. La configuración predeterminada de fábrica aparece en negrita con un asterisco. 56 . Menús y funciones SCAN (ESCÁNER) ( ) C Nivel1 Nivel2 Nivel3 Opciones Descripciones Página Escan a e-mail — — — Permite escanear un documento en blanco y negro o en color para que se envíe a la aplicación de correo electrónico. Consulte Escan. a imagen — — — Permite escanear una imagen en color para que se envíe a la aplicación de gráficos. Escanea a OCR — — — Permite convertir documentos de texto en archivos de texto editable. — — — Permite escanear un documento en blanco y negro o en color para que se envíe al ordenador. (solo EE. UU.) (Disponible después de descargar Presto! PageManager para Macintosh. Consulte Acceso al soporte técnico de Brother (Macintosh) uu página 5). Escan a fiche. Servicio Web (Aparece al instalar una función de escáner con Servicios web, que se muestra en el Explorador de red del ordenador). Escanear — — Escan a email (Digit pra email) — — Escan a fax (Digit. para fax) — — Escan a impr (Dig p impresión) — — . C Permite escanear datos utilizando el protocolo Servicios web. Consulte Guía del usuario de software. La configuración predeterminada de fábrica aparece en negrita con un asterisco. 57 D Especificaciones Especificaciones generales D Nota Este capítulo contiene un resumen de las especificaciones del equipo. Para obtener información adicional sobre las especificaciones, visite http://www.brother.com/. Tipo de impresora Inyección de tinta Cabezal de impresión Negro: Piezoeléctrico con 94 boquillas × 1 Color: Piezoeléctrico con 94 boquillas × 3 Capacidad de la memoria 32 MB LCD (pantalla de cristal líquido) 16 caracteres × 1 línea Fuente de alimentación (EE. UU.) CA 100 a 120 V 50/60 Hz (países latinoamericanos) CA 220 a 240 V 50/60 Hz Consumo eléctrico 1 (EE. UU.) Modo copia: Aprox. 18,5 W 2 Modo Preparado: Aprox. 3,5 W Modo Espera: Aprox. 1,5 W Desactivada: Aprox. 0,45 W (países latinoamericanos) Modo copia: Aprox. 17 W 2 Modo Preparado: Aprox. 3,5 W Modo Espera: Aprox. 1,5 W Desactivada: Aprox. 0,45 W 1 Medido cuando el equipo está conectado a la interfaz USB. 2 Cuando la resolución: estándar / documento: patrón impreso ISO/IEC 24712. 58 D Especificaciones Dimensiones 5,9 pulg. (150 mm) 15,4 pulg. (390 mm) 14,5 pulg. (368 mm) 14,2 pulg. (360 mm) 17,7 pulg. (450 mm) Peso 15 lb (6,8 kg) Ruido En servicio: 50 dB o menos 1 Temperatura En servicio: de 50 a 95 °F (de 10 a 35 °C) Calidad de impresión óptima: de 68 a 91 °F (de 20 a 33 °C) Humedad En servicio: D de 20 a 80% (sin condensación) Calidad de impresión óptima: de 20 a 80% (sin condensación) Tamaño del documento Ancho del cristal de escaneo: máx. 8,5 pulg. (215,9 mm) Largo del cristal de escaneo: máx. 11,7 pulg. (297 mm) 1 El ruido depende de las condiciones de impresión. 59 Soportes de impresión Entrada de papel Bandeja de papel Tipo de papel: Papel normal, papel para tinta (papel estucado), papel satinado 1 y transparencias 1 2 Tamaño de papel: Carta, Legal (Oficio), Ejecutivo, A4, A5, A6, Sobres (comercial N.º 10, DL, C5, Monarca), Foto 4" × 6", Foto 2L 5" × 7" y Ficha 5" × 8" 3 Ancho: 3,86 pulg. - 8,5 pulg. (98 mm - 215,9 mm) Largo: 5,8 pulg. - 14 pulg. (148 mm - 355,6 mm) Si desea información más detallada, consulte Peso, grosor y capacidad de papel uu página 19. Capacidad máxima de la bandeja de papel: Hasta 100 hojas de papel normal de 20 lb (80 g/m2) Salida de papel Hasta 50 hojas de papel normal de 20 lb (80 g/m2) (cara arriba en la bandeja de salida del papel) 1 1 Al imprimir en papel satinado o transparencias, retire las páginas impresas de la bandeja de salida del papel inmediatamente después de salir del equipo para evitar que se produzcan borrones de tinta. 2 Utilice solo transparencias recomendadas para impresión de inyección de tinta. 3 Consulte Tipo de papel y tamaño para cada operación uu página 18. 60 D Especificaciones Copia D Color/Negro Sí/Sí Ancho de copia 1 8,26 pulg. (210 mm) Copias múltiples Apila hasta 99 páginas Ampliar/Reducir 25% a 400% (en incrementos de 1%) Resolución (Blanco y negro) Imprime hasta 1200 × 1200 ppp (Color) Imprime hasta 600 × 1200 ppp 1 Al copiar en papel de tamaño Carta. D 61 Escáner D Color/Negro Sí/Sí Compatible con TWAIN Sí (Windows® XP 1/Windows Vista®/Windows® 7) (Mac OS X 10.5.8, 10.6.x, 10.7.x 2) Compatible con WIA Sí (Windows® XP 1/Windows Vista®/Windows® 7) Compatible con ICA Sí (Mac OS X 10.6.x, 10.7.x) Intensidad del color Procesamiento de color de 30 bits (entrada) Procesamiento de color de 24 bits (salida) Resolución Hasta 19 200 × 19 200 ppp (interpolado) 3 Hasta 1200 × 2400 ppp (óptico) Ancho y longitud de escaneo Ancho: hasta 8,26 pulg. (210 mm) Escala de grises Procesamiento de color de 10 bits (entrada) Longitud: hasta 11,45 pulg. (291 mm) Procesamiento de color de 8 bits (salida) 1 Windows® XP en esta Guía del usuario incluye Windows® XP Home Edition, Windows® XP Professional y Windows® XP Professional x64 Edition. 2 Para obtener las actualizaciones más recientes de controladores para el sistema operativo Mac OS X que está utilizando, visite http://solutions.brother.com/. 3 Escaneo máximo de 1200 × 1200 ppp utilizando el controlador WIA para Windows® XP, Windows Vista® y Windows® 7 (se puede seleccionar una resolución de hasta 19 200 × 19 200 ppp utilizando la utilidad del escáner de Brother). 62 Especificaciones Impresora D Resolución Hasta 1200 × 6000 ppp Ancho de impresión 1 8,26 pulg. [8,5 pulg. (sin bordes) 2] Sin bordes 3 Carta, A4, A6, Foto 4" × 6", Ficha 5" × 8", Foto 2L 5" × 7" Velocidad de impresión 4 1 Al imprimir en papel de tamaño Carta. 2 Cuando la opción Sin bordes está activada. 3 Consulte Tipo de papel y tamaño para cada operación uu página 18. 4 Para obtener información adicional sobre las especificaciones, visite http://www.brother.com/. Interfaces D USB 1 2 Utilice un cable de interfaz USB 2.0 con una longitud inferior a 6 pies (2 m). LAN inalámbrica IEEE 802.11b/g/n (modo de infraestructura) IEEE 802.11b (modo Ad-hoc) 1 El equipo dispone de una interfaz USB 2.0 de alta velocidad. El equipo puede conectarse también a un ordenador que disponga de una interfaz USB 1.1. 2 Los puertos USB de otras marcas no son compatibles. D 63 Red D Nota Si desea más información sobre las especificaciones de red, consulte la Guía del usuario en red. Puede conectar el equipo a una red inalámbrica para imprimir en red y escanear en red 1. También se incluye el software de gestión de redes Brother BRAdmin Light 2. Seguridad de la red inalámbrica SSID (32 caracteres), WEP 64/128 bits, WPA-PSK (TKIP/AES), WPA2-PSK (AES) Utilidad de asistencia para configuración AOSS™ Sí WPS Sí 1 Consulte Requisitos del ordenador uu página 65. 2 Si necesita una gestión de impresión más avanzada, utilice la última versión de la utilidad Brother BRAdmin Professional que se puede descargar desde http://solutions.brother.com/. 64 Especificaciones Requisitos del ordenador D SISTEMAS OPERATIVOS Y FUNCIONES DE SOFTWARE COMPATIBLES Espacio necesario Funciones en el disco duro Velocidad Memoria Plataforma informática y de software Interfaz del Memoria RAM para instalación de mínima del RAM versión del sistema ordenador procesador mínima recomendada ordenador operativo Para Para compatibles controladores aplicaciones Sistema Windows® XP Home 1 3 Impresión, USB, Intel® Pentium® II 128 MB 256 MB 150 MB 1 GB operativo Escaneo Inalámbrica o equivalente Windows® XP 802.11b/g/n Windows® Professional 1 3 CPU de 64 bits 256 MB 512 MB Windows® XP compatible Professional x64 (Intel® 64 o AMD64) Edition 1 3 Windows Vista® 1 3 CPU compatible con Intel® Pentium® 4 o equivalente de 64 bits (Intel® 64 o AMD64) 512 MB 1 GB 500 MB 1,3 GB 1 GB 1 GB 650 MB (32 bits) (32 bits) 2 GB 2 GB (64 bits) (64 bits) Windows Server® 2003 Impresión USB, Intel® Pentium® III 256 MB 512 MB 50 MB Inalámbrica (imprimir solo a través o equivalente 802.11b/g/n de la red) Windows® 7 1 3 Windows Server® 2003 x64 Edition (imprimir solo a través de la red) CPU de 64 bits compatible (Intel® 64 o AMD64) Windows Server® 2003 R2 (imprimir solo a través de la red) Intel® Pentium® III o equivalente N/D 512 MB 1 GB CPU de 64 bits compatible (Intel® 64 o AMD64) CPU compatible con 2 GB Windows Server® 2008 Intel® Pentium® 4 o (imprimir solo a través de la red) equivalente de 64 bits (Intel® 64 o AMD64) CPU de 64 bits Windows Server® 2008 compatible R2 (imprimir solo a través de la red) (Intel® 64 o AMD64) Sistema Mac OS X 10.5.8 Impresión, USB 2, PowerPC G4/G5 512 MB 1 GB 80 MB 550 MB operativo Escaneo Inalámbrica Procesador Intel® Macintosh 802.11b/g/n Mac OS X 10.6.x 2 GB Procesador Intel® 1 GB Mac OS X 10.7.x 2 GB Condiciones: 1 Para informarse acerca de las actualizaciones de los Para WIA, resolución 1200 × 1200. La utilidad del escáner de Brother permite aumentarla hasta controladores, visite 19 200 × 19 200 ppp. (en EE. UU.) http://www.brother.com/ 2 Los puertos USB de otras marcas no son compatibles. (en Canadá) http://www.brother.ca/ 3 PaperPort™ 12SE es compatible con Windows® XP Todos los nombres de marcas comerciales, marcas y Home (SP3 o superior), XP Professional (SP3 o productos son propiedad de sus respectivas superior), XP Professional x64 Edition (SP2 o superior), Windows Vista® (SP2 o superior) y compañías. Windows Server® 2003 R2 x64 Edition (imprimir solo a través de la red) Windows® 7. 65 D Consumibles D Tinta El equipo utiliza cartuchos de tinta individuales negro, amarillo, cian y magenta, que están separados del cabezal de impresión. Vida útil del cartucho de tinta Los cartuchos de tinta incluidos se encuentran dentro de la caja. La primera vez que instale los cartuchos de tinta, el equipo utilizará una pequeña cantidad extra de tinta para llenar el sistema de tubos de tinta. Se trata de un proceso que se realizará solo una vez y que permitirá impresiones de alta calidad. Más adelante, los cartuchos de tinta de sustitución imprimirán el número de páginas especificado. La duración aproximada del cartucho inicial es el 65% de la duración de los cartuchos de sustitución LC61. Sustitución de consumibles <Negro de duración estándar> LC61BK <Amarillo de duración estándar> LC61Y <Cian de duración estándar> LC61C <Magenta de duración estándar> LC61M Negro - Aproximadamente 450 páginas 1 Amarillo, Cian y Magenta - Aproximadamente 325 páginas 1 1 La duración aproximada del cartucho se calcula de acuerdo con la norma ISO/IEC 24711 Para obtener más información sobre la sustitución de consumibles, consulte http://www.brother.com/pageyield/. ¿Qué es Innobella™? Innobella™ es una gama de consumibles originales ofrecidos por Brother. El nombre “Innobella™” procede de las palabras “Innovación” y “Bella” y representa una tecnología “innovadora” que proporciona resultados de impresión “duraderos” y “bellos”. Al imprimir imágenes fotográficas, Brother recomienda el papel fotográfico satinado Innobella™ (serie BP71) para obtener una calidad óptima. Con papel y tinta Innobella™, las impresiones de gran calidad se realizan de una manera más sencilla. 66 E Índice A E Accesorios y suministros .......................... iii Apple Macintosh Consulte la Guía del usuario de software. Área que no se puede escanear ..............21 Atascos papel .....................................................38 Ayuda Mensajes en la pantalla LCD ................49 uso de los botones de menú ..............49 Tabla de menús ....................................51 Escala de grises ...................................... 62 Escaneo Consulte la Guía del usuario de software. B Brother accesorios y suministros ........................ iii centros de servicio técnico ..................... ii compatibilidad de productos ................... ii CreativeCenter ........................................4 garantías ................................................ iv Números de Brother ................................ i Preguntas más frecuentes ....................... i Servicio de atención al cliente ................ ii Solutions Center ...................................... i C Cartuchos de tinta medidor de tinta ............................. 27, 29 sustitución .............................................27 Consumibles ............................................66 ControlCenter Consulte la Guía del usuario de software. Copia tamaño de papel ...................................23 tipo de papel .........................................23 uso del cristal de escaneo ....................20 G Garantías Aviso legal y exención de responsabilidad ......................................iv I Impresión Consulte la Guía del usuario de software. Imprimir área de impresión ................................ 14 atascos de papel .................................. 38 en papel pequeño ................................ 13 especificaciones ................................... 63 problemas ............................................ 41 resolución ............................................. 63 Información general del panel de control ........................................................ 6 Innobella™ .............................................. 66 L LCD (pantalla de cristal líquido) .............. 49 Limpieza cabezal de impresión ........................... 30 escáner ................................................ 30 D Documento carga .....................................................20 67 E M Macintosh Consulte la Guía del usuario de software. Mantenimiento rutinario sustitución de los cartuchos de tinta .....27 Mensajes de error en la pantalla LCD .....33 Caja de Tinta Casi Llena (CajTint CasiLlen) .................................34 Caja tinta llena ......................................34 Comprobar papel ..................................35 Comprobar tamaño del Papel (Comprb tmñ papel) ..............................35 Cubierta abierta ....................................35 Impos limpiar .........................................36 Imposib. Inic ..........................................36 Imposible escanear ...............................36 Imposible imprimir .................................36 Imprimir solo BK ....................................36 No puede imprim ...................................36 No se detecta ........................................37 Poca tinta ..............................................37 Quedan datos .......................................37 Sin cart. tinta .........................................36 Sin memoria ..........................................37 Modo, entrada ESCÁNER ...............................................6 Presto! PageManager Consulte la Guía del usuario de software. Consulte también la Ayuda de la aplicación Presto! PageManager. Programación del equipo ........................ 49 Programación en pantalla ....................... 49 R Red Escaneo Consulte la Guía del usuario de software. Impresión Consulte la Guía del usuario en red. Red inalámbrica Consulte la Guía de configuración rápida o la Guía del usuario en red. Resolución copia ..................................................... 61 escaneo ................................................ 62 imprimir ................................................. 63 S Nuance™ PaperPort™ 12SE Consulte la Guía del usuario de software. Consulte también la Ayuda de la aplicación PaperPort™ 12SE. Número de serie cómo encontrar .......... Consulte la cubierta delantera interior Sobres .................................. 11, 12, 18, 19 Solución de problemas ............................ 41 atasco de papel .................................... 38 mensajes de error en la pantalla LCD ...................................................... 33 mensajes de mantenimiento en la pantalla LCD ......................................... 33 si tiene problemas copia .................................................. 45 escaneo ............................................. 46 impresión ........................................... 41 Red .................................................... 47 software ............................................. 46 P T Papel ................................................. 16, 60 área de impresión .................................14 capacidad ..............................................19 carga ................................................ 8, 11 carga de sobres y tarjetas postales ......11 tamaño ..................................................15 tipo ................................................. 15, 18 Transparencias ...............16, 17, 18, 19, 60 N 68 W Windows® Consulte la Guía del usuario de software. World Wide Web .........................................i Brother International Corporation 100 Somerset Corporate Boulevard P.O. Box 6911 Bridgewater, NJ 08807-0911 EE. UU. Brother International Corporation (Canada) Ltd. 1 rue Hôtel de Ville, Dollard-des-Ormeaux, QC, Canadá H9B 3H6 Visite nuestra página web http://www.brother.com/ Este equipo está aprobado para su uso solo en el país en el que se adquirió. Las compañías locales Brother o sus distribuidores darán soporte técnico únicamente a aquellos equipos que se hayan adquirido en sus respectivos países.