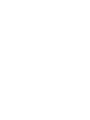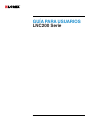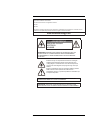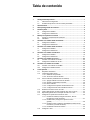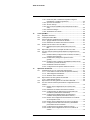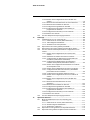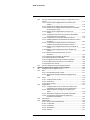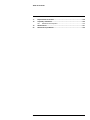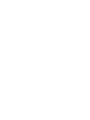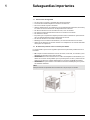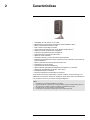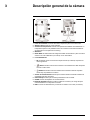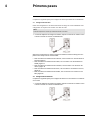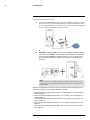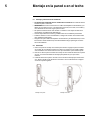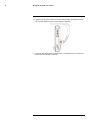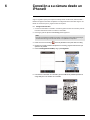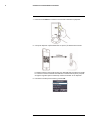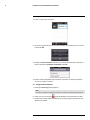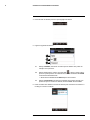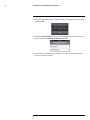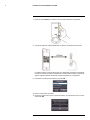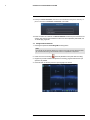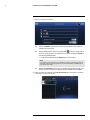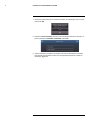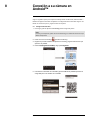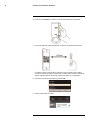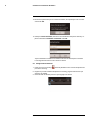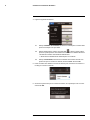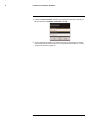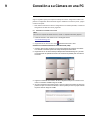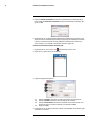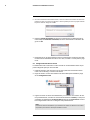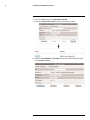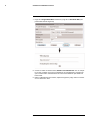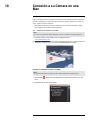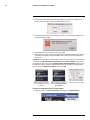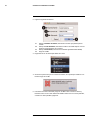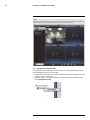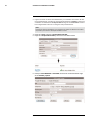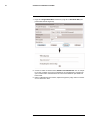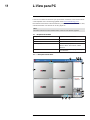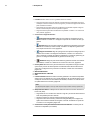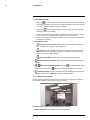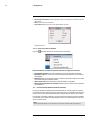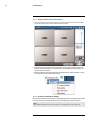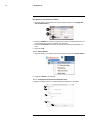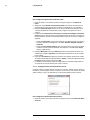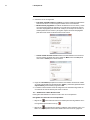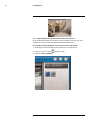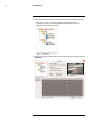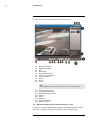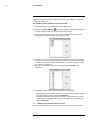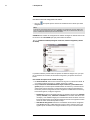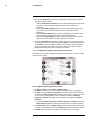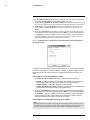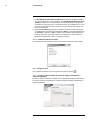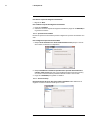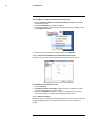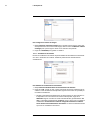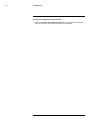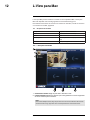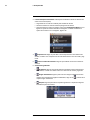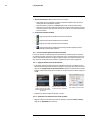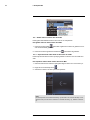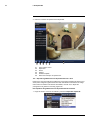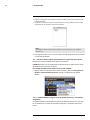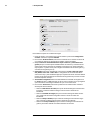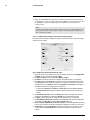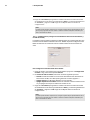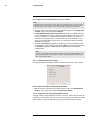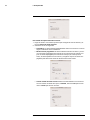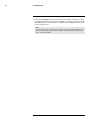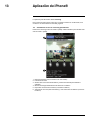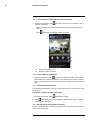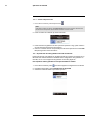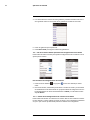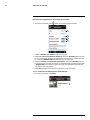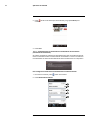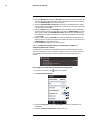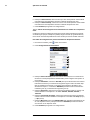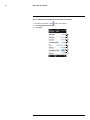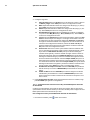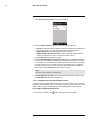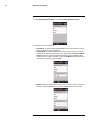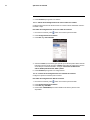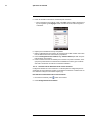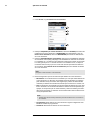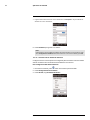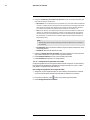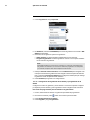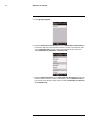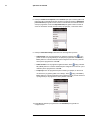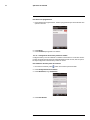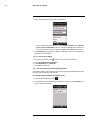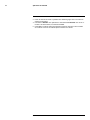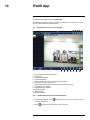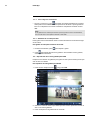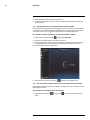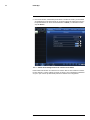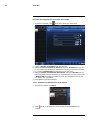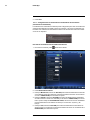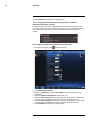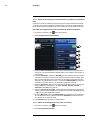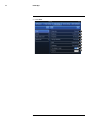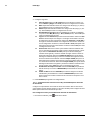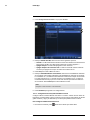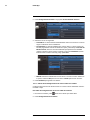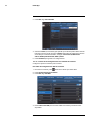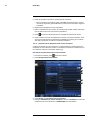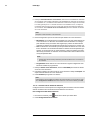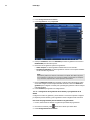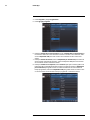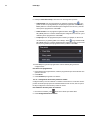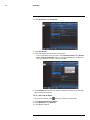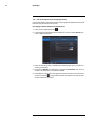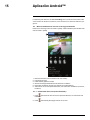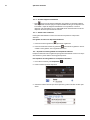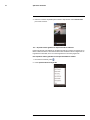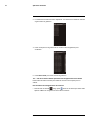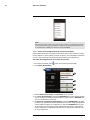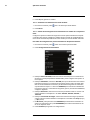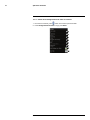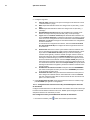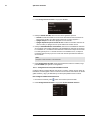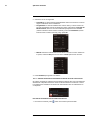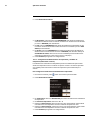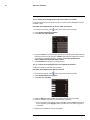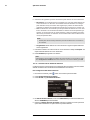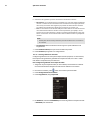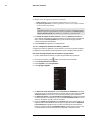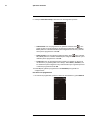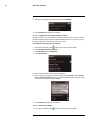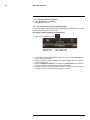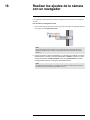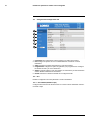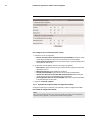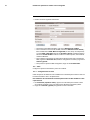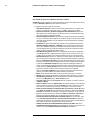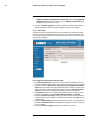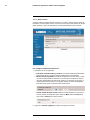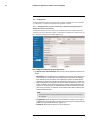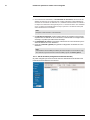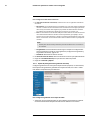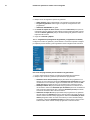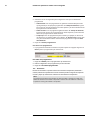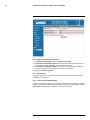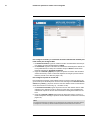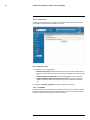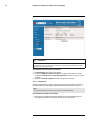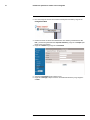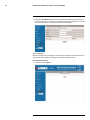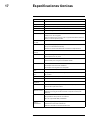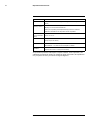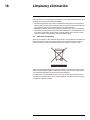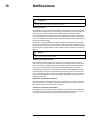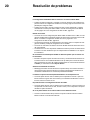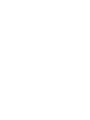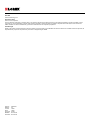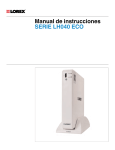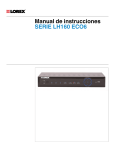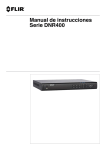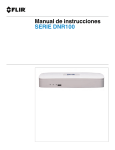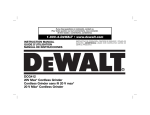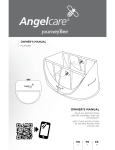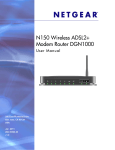Download LNC200 Serie GUÍA PARA USUARIOS
Transcript
GUÍA PARA USUARIOS LNC200 Serie GUÍA PARA USUARIOS LNC200 Serie #LX400003; r. 2.0/14460/14460; es-MX iii Gracias por comprar este producto. Lorex se compromete a brindar a nuestros clientes una solución de seguridad confiable de alta calidad. Este manual se refiere a los siguientes modelos: LNC201 LNC204 Para obtener el último manual en línea, descargas o actualizaciones de productos o si desea conocer nuestra línea completa de productos accesorios, ingrese a nuestro sitio web: www.lorextechnology.com ADVERTENCIA RIESGO DE CHOQUE ELÉCTRICO NO ABRIR ADVERTENCIA: PARA REDUCIR EL RIESGO DE CHOQUE ELÉCTRICO, NO QUITAR LA TAPA. NO CONTIENE PARTES SUJETAS A MANTENIMIENTO. EL MANTENIMIENTO O SERVICIO DEBE ESTAR A CARGO DE PERSONAL CALIFICADO. El símbolo del rayo con la punta en flecha dentro de un triángulo equilátero pretende alertar al usuario sobre la presencia de un "voltaje peligroso" sin aislación dentro de la carcasa del producto, que puede ser de tal magnitud que suponga un riesgo de choque eléctrico. El signo de exclamación dentro de un triángulo equilátero pretende alertar al usuario sobre la presencia de instrucciones de mantenimiento (servicio) y operación importantes en la literatura que acompaña al dispositivo. ADVERTENCIA: PARA EVITAR EL PELIGRO DE INCENDIO O CHOQUE, NO EXPONGA ESTA UNIDAD A LA LLUVIA O LA HUMEDAD. PRECAUCIÓN: PARA EVITAR CHOQUES ELÉCTRICOS, CONECTE LA PATA ANCHA DEL ENCHUFE A LA RANURA ANCHA E INSÉRTELA COMPLETAMENTE. #LX400003; r. 2.0/14460/14460; es-MX iv Tabla de contenido 1 Salvaguardias importantes ...................................................................1 1.1 Instrucciones de seguridad ........................................................... 1 1.2 Si utiliza este producto como un monitor para bebés:.......................... 1 2 Características....................................................................................2 3 Descripción general de la cámara..........................................................3 4 Primeros pasos ..................................................................................5 4.1 Configuración del WiFi ................................................................. 5 4.2 Configuración de Ethernet ............................................................ 5 5 Montaje en la pared o en el techo ..........................................................7 5.1 Consejos y advertencias de instalación ........................................... 7 5.2 Instalación................................................................................. 7 6 Conexión a su cámara desde un iPhone® ..............................................9 6.1 Configuración del WiFi ................................................................. 9 6.2 Configuración de Ethernet .......................................................... 11 7 Conexión a su cámara desde un iPad® ................................................ 14 7.1 Configuración del WiFi ............................................................... 14 7.2 Configuración de Ethernet .......................................................... 16 8 Conexión a su cámara en Android™ .................................................... 19 8.1 Configuración del WiFi ............................................................... 19 8.2 Configuración de Ethernet .......................................................... 21 9 Conexión a su Cámara en una PC ........................................................ 24 9.1 Conexión a su Cámara en una PC ................................................ 24 9.2 Configuración del WiFi de una PC ................................................ 26 10 Conexión a su Cámara en una Mac ...................................................... 29 10.1 Conexión a su Cámara en una Mac .............................................. 29 10.2 Configuración del WiFi en Mac .................................................... 32 11 L-View para PC.................................................................................. 35 11.1 Requisitos del sistema ............................................................... 35 11.2 L-View para interfaz de PC.......................................................... 35 11.2.1 Submenú de la pantalla ................................................... 37 11.2.2 Acción en todas las cámaras ............................................ 38 11.3 Lista de cámaras (Administración de cámaras)................................ 38 11.3.1 Agregar cámaras a la Lista de cámaras............................... 39 11.3.2 Guardar contraseñas de cámaras ...................................... 39 11.3.3 Borrar cámaras.............................................................. 40 11.3.4 Configuración de ajustes de transmisión móvil...................... 40 11.3.5 Configuración del control del Modo nocturno........................ 41 11.4 Grabación en el Disco Duro de su PC............................................ 42 11.5 L-Play: Reproducción de video desde el disco duro de su PC ............. 43 11.6 Reproducir grabaciones en la tarjeta microSD con L-View ................. 45 11.7 Configurar los ajustes de la cámara de video .................................. 46 11.7.1 Pestaña de calidad (Configurar resolución, Tasa de fotogramas y Ancho de banda) ..........................................47 11.7.2 Pestaña Video (configure los ajustes de video general)........................................................................48 11.7.3 Pestaña Control (configure la sensibilidad de detección de movimiento y los LED de estado) .......................................49 11.7.4 Pestaña Información de cámara ........................................ 50 11.8 Configurar L-View ..................................................................... 50 #LX400003; r. 2.0/14460/14460; es-MX v Tabla de contenido 11.8.1 Directorios (Abrir o Cambiar la carpeta de imágenes instantáneas o carpeta de grabación)..................................50 11.8.2 Opciones de encendido................................................... 51 11.8.3 Acceso de IP fijo ............................................................ 51 11.8.4 Inicio de sesión (Habilitar una contraseña de acceso LView) ...........................................................................52 11.8.5 Relación de imagen ........................................................ 52 11.8.6 Actualización de software ................................................ 53 12 L-View para Mac ................................................................................ 55 12.1 Requisitos del sistema ............................................................... 55 12.2 L-View para interfaz Mac ............................................................ 55 12.3 Lista de cámaras (Administración de cámaras)................................ 57 12.3.1 Agregar cámaras a la Lista de cámaras............................... 57 12.3.2 Eliminación de cámaras de la Lista de cámaras .................... 57 12.4 Grabar video en el disco duro de su Mac ....................................... 58 12.4.1 Reproducción de video desde el disco duro de su Mac .............................................................................58 12.5 Reproducir grabaciones en la tarjeta microSD con L-View ................. 59 12.6 Uso de la Lista de cámaras para modificar la configuración de la cámara ...................................................................................60 12.6.1 Pestaña Calidad (configurar ancho de banda, resolución y velocidad de fotogramas) .................................................60 12.6.2 Pestaña Video (configure los ajustes de video general)........................................................................62 12.6.3 Pestaña Control (configure la sensibilidad de detección de movimiento y los LED de estado) .......................................63 12.6.4 Pestaña Información de cámara ........................................ 64 12.6.5 Configuración de los ajustes del Modo nocturno ................... 64 13 Aplicación de iPhone®....................................................................... 67 13.1 Visualización en vivo con Lorex Ping para iPhone®.......................... 67 13.1.1 Cómo utilizar un audio de dos vías (intercomunicador) ........... 68 13.1.2 Tomar imágenes instantáneas........................................... 68 13.1.3 Grabar un video en iPhone® ............................................ 68 13.2 Reproducción de video grabado en iPhone® .................................. 68 13.2.1 Utilizar la Reproducción ................................................... 69 13.3 Reproducción de video grabado en microSD en iPhone®.................. 69 13.4 Uso de la Lista de cámaras para editar las configuraciones de la cámara ...................................................................................70 13.4.1 Edición de las Configuraciones de conexión de la cámara.........................................................................70 13.4.2 Eliminación de cámaras de la Lista de cámaras .................... 71 13.4.3 Configuraciones de notificación de sonido/edición de movimiento (notificaciones automáticas)..............................72 13.4.4 Configuración de Notificaciones de temperatura y unidades de temperatura (Fahrenheit o Celsius)....................73 13.4.5 Edición de la Configuración de transmisión en la cámara de un dispositivo móvil.....................................................74 13.4.6 Edición de las Configuraciones de video en la cámara ........... 75 13.4.7 Configuración del control de luces LED y Sensibilidad para la detección de movimiento ........................................76 13.4.8 Configuración de los ajustes del Modo nocturno ................... 77 13.4.9 Edición de las Configuraciones de red con cable de la cámara.........................................................................79 #LX400003; r. 2.0/14460/14460; es-MX vi Tabla de contenido 13.5 13.4.10 Edición de las Configuraciones de la red WiFi de la cámara.........................................................................79 13.4.11 Activación de las Notificaciones de correo electrónico............ 80 13.4.12 Activación de las alarmas de altavoces ............................... 82 13.4.13 Configuración de grabación en microSD ............................. 83 13.4.14 Configuración de la grabación de la cámara y la programación de la alarma ...............................................84 13.4.15 Configuración de la fecha y hora de la cámara...................... 87 13.4.16 Reinicio de la cámara...................................................... 88 Uso de la búsqueda local para agregar cámaras.............................. 88 14 iPad® App ........................................................................................ 90 14.1 Visualización en vivo con Lorex Ping HD ........................................ 90 14.1.1 Utilizar audio de dos vías (intercomunicador)........................ 90 14.1.2 Tomar imágenes instantáneas........................................... 91 14.1.3 Grabación de un video para iPad ....................................... 91 14.2 Reproducción de un video grabado para iPad®............................... 91 14.3 Reproducción de un video grabado para microSD en iPad® .............. 92 14.4 Uso de la Lista de cámaras para editar las configuraciones de la cámara ...................................................................................92 14.4.1 Edición de las Configuraciones de conexión de la cámara.........................................................................93 14.4.2 Eliminación de cámaras de la Lista de cámaras .................... 94 14.4.3 Configuraciones de notificación de sonido/edición de movimiento (notificaciones automáticas)..............................95 14.4.4 Configuración de Notificaciones de temperatura y unidades de temperatura (Fahrenheit o Celsius)....................96 14.4.5 Edición de la Configuración de transmisión en la cámara de un dispositivo móvil.....................................................97 14.4.6 Edición de las Configuraciones de video en la cámara ........... 97 14.4.7 Configuración del control de luces LED y Sensibilidad para la detección de movimiento ........................................99 14.4.8 Configuración de los ajustes del Modo nocturno ................. 100 14.4.9 Edición de las Configuraciones de red con cable de la cámara....................................................................... 101 14.4.10 Edición de las Configuraciones de la red WiFi de la cámara....................................................................... 102 14.4.11 Activación de las Notificaciones de correo electrónico .................................................................. 103 14.4.12 Activación de las alarmas de altavoces ............................. 104 14.4.13 Configuración de grabación en microSD ........................... 105 14.4.14 Configuración de la grabación de la cámara y la programación de la alarma ............................................. 106 14.4.15 Configuración de la fecha y hora de la cámara.................... 108 14.4.16 Reinicio de la cámara.................................................... 109 14.5 Uso de la búsqueda local para agregar cámaras............................ 110 15 Aplicación Android™ ....................................................................... 111 15.1 Modo de visualización en vivo con Lorex Ping para Android™ .............................................................................. 111 15.1.1 Utilizar audio de dos vías (intercomunicador)...................... 111 15.1.2 Guardar imágenes instantáneas ...................................... 112 15.1.3 Grabar video a Android™ .............................................. 112 15.2 Reproducir un video grabado en su dispositivo Android™................ 112 15.3 Reproducir video grabado en tarjeta microSD en Android™ ............. 113 #LX400003; r. 2.0/14460/14460; es-MX vii Tabla de contenido 15.4 15.5 16 Uso de la Lista de cámaras para editar las configuraciones de la cámara ................................................................................. 114 15.4.1 Edición de las Configuraciones de conexión de la cámara....................................................................... 115 15.4.2 Eliminación de cámaras de la Lista de cámaras .................. 116 15.4.3 Edición de la Configuración de transmisión en la cámara de un dispositivo móvil................................................... 116 15.4.4 Edición de las Configuraciones de video en la cámara....................................................................... 117 15.4.5 Configuración del control de luces LED y Sensibilidad para la detección de movimiento ...................................... 118 15.4.6 Configuración de los ajustes del Modo nocturno ................. 119 15.4.7 Habilitar notificaciones automáticas de alarma de sonido o movimiento ................................................................. 120 15.4.8 Configuración de Notificaciones de temperatura y unidades de temperatura (Fahrenheit o Celsius).................. 121 15.4.9 Edición de las Configuraciones de red con cable de la cámara....................................................................... 122 15.4.10 Edición de las Configuraciones de la red WiFi de la cámara....................................................................... 122 15.4.11 Activación de las Notificaciones de correo electrónico .................................................................. 123 15.4.12 Activación de las alarmas de altavoces ............................. 124 15.4.13 Activar grabación en microSD ......................................... 125 15.4.14 Configuración del horario de alarma y grabación ................. 126 15.4.15 Configuración de la fecha y hora de la cámara.................... 128 15.4.16 Reinicio de la cámara.................................................... 128 Uso de la búsqueda local para agregar cámaras............................ 129 Realizar los ajustes de la cámara con un navegador ............................ 130 16.1 Vista general de Configuración web ............................................ 131 16.2 Red ..................................................................................... 131 16.2.1 Red cableada (DHCP o IP fija) ........................................ 131 16.2.2 Seguridad de red WiFi (realizar la configuración de WiFi).......................................................................... 132 16.3 Video ................................................................................... 133 16.3.1 Configuraciones de video............................................... 133 16.3.2 Video móvil ................................................................. 135 16.3.3 Modo nocturno ............................................................ 136 16.4 Programación ........................................................................ 137 16.4.1 Configuraciones de correo electrónico y alarma FTP (Configuración de alarmas de correos electrónicos) ............. 137 16.4.2 Alarma de altavoz (Configuración de alarmas de audio) ........................................................................ 138 16.4.3 Tarjeta SD (Configuración de grabación microSD) ............... 139 16.4.4 Programación (Configuración de grabación y Programación de alarma) ............................................... 140 16.5 Termómetro ........................................................................... 141 16.6 Administrador ........................................................................ 142 16.6.1 Inicie sesión de Administrador......................................... 142 16.6.2 Control LED ................................................................ 144 16.6.3 Fecha/Hora................................................................. 144 16.6.4 Actualización............................................................... 145 16.6.5 Reiniciar..................................................................... 147 #LX400003; r. 2.0/14460/14460; es-MX viii Tabla de contenido 17 Especificaciones técnicas ................................................................ 148 18 Limpieza y eliminación ..................................................................... 150 18.1 Eliminación del dispositivo ........................................................ 150 19 Notificaciones ................................................................................. 151 20 Resolución de problemas ................................................................. 152 #LX400003; r. 2.0/14460/14460; es-MX ix 1 Salvaguardias importantes 1.1 Instrucciones de seguridad • • • • • • • • • • • Lea esta guía con cuidado y guárdela para referencias futuras. La cámara está clasificada para ser usada sólo en interiores. No la use en áreas mojadas o húmedas. Utilice la cámara dentro de un ambiente con una determinada temperatura, humedad y los niveles de tensión indicados en las Especificaciones Técnicas. No utilice la cámara cerca de una fuente de calor, como un radiador. No apunte la cámara directamente hacia el sol o fuentes de luz intensa. No desarme la cámara. Es posible que se requiera una limpieza periódica. Utilice solamente un paño humedecido. No utilice limpiadores fuertes ni limpiadores en aerosol. No cubra la cámara con una toalla o una manta. Mantenga todos los cables de alimentación y de red fuera del alcance de los niños. Utilice sólo el adaptador de corriente incluido o los adaptadores de corriente USB calificados para 1A o superiores. 1.2 Si utiliza este producto como un monitor para bebés: Le recomendamos que tome las siguientes precauciones para evitar posibles lesiones a los bebés: • NO coloque la cámara demasiado cerca de las cunas, los moisés, los corralitos y otros ambientes de descanso seguro para los niños. • ASEGÚRESE de hacer funcionar todos los cables del adaptador de alimentación y los cables de red donde sea improbable que se pueda tropezar con ellos y estén fuera del alcance de los brazos a su bebé. Manténgalos por lo menos a 3 ft/1 m de distancia. • ASEGÚRESE de que la cámara se encuentre en una base estable para que no pueda ser fácilmente derribada. NOTA Estas precauciones son importantes incluso si su bebé aún no se pone de pie o se moviliza. #LX400003; r. 2.0/14460/14460; es-MX 1 2 Características • • • • • • • • • • • • • • • • • • Compatible con iOS, Android ™, PC y Mac. Megapíxeles con capacidad de resolución de hasta 1280x800 a 30 fps Wi-Fi y conectividad a Internet por cable. Fácil conexión a redes Wi-Fi con WPS1 Visión nocturna de hasta 30 ft con un solo IR LED de alta potencia 2 grabación microSD y reproducción compatible3 5 segundos de grabación previa en la tarjeta SD Doble detección de movimiento: PIR & video Alertas de sonido activadas Termómetro infrarrojo y control de la alarma de temperatura Notificaciones automáticas de eventos y alertas de correo electrónico con archivos adjuntos instantáneos Altavoz y micrófono incorporados para audio de 2 vías Compresión de video de H.264 Soporta hasta 20 usuarios simultáneos4 Triple transmisión para grabación simultánea en tarjeta SD, PC y celulares Cubierta de montaje flexible (mostrador, pared, techo) Expandible hasta para 4 cámaras Función de vigilancia para evitar fallas en el sistema Ya que nuestros productos están sujetos a mejoras continuas, Lorex Technology y sus subsidiarias se reservan el derecho de modificar el diseño del producto, las especificaciones y los precios sin aviso y sin incurrir en ninguna obligación. NOTA 1. 2. 3. 4. Compatible con los router WPS habilitados (no incluidos). Rango de iluminación de infrarrojos en condiciones ideales. El rango y la claridad reales pueden variar de acuerdo con el reflejo del objeto o el ambiente y la aplicación de la cámara. La tarjeta microSD no viene incluida (soporta hasta 32 GB). La velocidad de conexión puede variar según el ancho de banda de Internet. #LX400003; r. 2.0/14460/14460; es-MX 2 3 Descripción general de la cámara 1. Lente de la cámara: La cámara tiene lentes separados para usar de día/noche. 2. Altavoz: Habilitar audio de 2 vías y alarmas. 3. Sensores de temperatura: Detecta la temperatura del ambiente de la habitación. La temperatura aparece en la pantalla de video de la cámara. Puede activar las alertas de temperatura con la aplicación Lorex Ping. 4. Micrófono 5. Botón WPS: Se utiliza durante la configuración WiFi de Quick Scan o para conectar la cámara a un router inalámbrico (no incluido) con un botón WPS. 6. Luces indicadoras: • SD: Se ilumina cuando se inserta una tarjeta microSD (no incluida). Parpadea durante la grabación. • / Red: Se ilumina cuando está conectado a una red Ethernet o WiFi. Parpadea al enviar o recibir datos. • / Estado: Se ilumina cuando la cámara está conectada a Internet. Parpadea cuando hay un problema de conexión. 7. Sensor de movimiento PIR: Permite que la cámara detecte movimiento mediante el seguimiento del calor del cuerpo. 8. LED infrarrojo: Permite que la cámara pueda filmar en la oscuridad. 9. DC/EN: Conecte el adaptador de corriente incluido. 10. Etiqueta de CamID: Muestra el número CamID de la cámara y un código QR para una fácil instalación con dispositivos móviles. 11. RED: Conecte un cable Ethernet y conecte el otro extremo a su router (no incluido). #LX400003; r. 2.0/14460/14460; es-MX 3 3 Descripción general de la cámara 12. Ranura para tarjeta microSD: Inserte una tarjeta microSD (no incluida) para permitir la grabación de la cámara. La cámara soporta tarjetas microSD o microSDHC de hasta un tamaño máximo de 32 GB. 13. Salida de audio: Conecte a un altavoz externo (no incluido) con un conector para auriculares de 3,5 mm. 14. Soporte de montaje: Para obtener instrucciones de montaje, vea 5 Montaje en la pared o en el techo, página 7. 15. Botón de reinicio: Mientras la cámara está encendida, presione con un clavija o un objeto pequeño durante al menos 4 segundos para restablecer la cámara a los valores predeterminados de fábrica. Esto resulta útil si ha olvidado la contraseña de la cámara. #LX400003; r. 2.0/14460/14460; es-MX 4 4 Primeros pasos Complete los siguientes pasos para configurar la cámara para utilizar la red inalámbrica. 4.1 Configuración del WiFi Utilice esta configuración si la cámara está dentro del rango de su red inalámbrica. Esta configuración no requiere una conexión con cable al router. NOTA La cámara requiere una conexión por cable hacia la toma de corriente. 1. Conecte el adaptador de energía a la cámara; después conecte el otro extremo a una toma de corriente. No conecte el cable Ethernet. Seleccione el dispositivo que desea conectar a la cámara de la lista de abajo para completar el resto del proceso de conexión WiFi: • Para conectarse a la cámara desde un iPhone, vea 6 Conexión a su cámara desde un iPhone®, página 9 • Para conectarse a la cámara desde un iPad, vea 7 Conexión a su cámara desde un iPad®, página 14 • Para conectarse a la cámara desde un Android, vea 8 Conexión a su cámara en Android™, página 19 • Para conectarse a la cámara desde una PC, vea 9 Conexión a su Cámara en una PC, página 24 • Para conectarse a la cámara desde una Mac, vea 10 Conexión a su Cámara en una Mac, página 29 4.2 Configuración de Ethernet Complete los siguientes pasos para configurar la cámara con una conexión con cable hacia su router. 1. Conecte el adaptador de energía a la cámara; después conecte el otro extremo a una toma de corriente. No conecte el cable Ethernet. #LX400003; r. 2.0/14460/14460; es-MX 5 4 Primeros pasos 2. Conecte la cámara a su red local: 2.1. Conecte un cable Ethernet (incluido) al puerto de RED en la cámara y conecte el otro extremo a un puerto LAN disponible (por lo general enumerados del 1 al 4) en el router (no incluido). La luz LED azul de la red en la cámara se iluminará de azul cuando la cámara esté conectada a la red. O: 2.2. OPCIONAL— sólo PC y Mac: Si su router es compatible con WPS, mantenga presionado el botón WPS en su router hasta que la luz WPS se encienda. Luego, presione el botón WPS en la cámara durante 1 minuto. La cámara se conectará automáticamente a su red WiFi y la luz LED de red de la cámara se encenderá. NOTA No todos los router son compatibles con WPS y la ubicación del botón WPS en su router depende del modelo que tenga. Revise el manual de instrucciones de su router para obtener más detalles. Seleccione el dispositivo que desea conectar a la cámara de la lista de abajo para completar el resto del proceso de conexión (Ethernet) con cable. • Para conectarse a la cámara desde un iPhone, vea 6 Conexión a su cámara desde un iPhone®, página 9 • Para conectarse a la cámara desde un iPad, vea 7 Conexión a su cámara desde un iPad®, página 14 • Para conectarse a la cámara desde un Android, vea 8 Conexión a su cámara en Android™, página 19 • Para conectarse a la cámara desde una PC, vea 9 Conexión a su Cámara en una PC, página 24 • Para conectarse a la cámara desde una Mac, vea 10 Conexión a su Cámara en una Mac, página 29 #LX400003; r. 2.0/14460/14460; es-MX 6 5 Montaje en la pared o en el techo 5.1 Consejos y advertencias de instalación • La cámara está clasificada para ser usada sólo en interiores. No instale la cámara en áreas mojadas o húmedas. • ASEGÚRESE de hacer funcionar todos los cables del adaptador de alimentación y los cables de red al menos a 3 ft/1 m de distancia de las cunas, los moisés, los corralitos y otros ambientes de descanso seguro para los niños. • No apunte la cámara fuera de una ventana. La cámara no será capaz de filmar en la noche debido a la reflexión del LED infrarrojo. • Conecte temporalmente la cámara y pruébela antes de su instalación permanente. • Si utiliza la cámara con una red inalámbrica, configure la conexión de la cámara antes de su instalación permanente. • Asegúrese de que el cable del adaptador de alimentación y el cable Ethernet (si conecta la cámara a través de Ethernet) sean suficientemente largos para llegar a la ubicación de la instalación. 5.2 Instalación 1. Utilice el soporte de montaje de la cámara para marcar los agujeros para los tornillos de montaje. Si va a instalar la cámara en el techo, los agujeros de los tornillos deben estar orientados en la misma dirección en la que usted desea que la cámara apunte. 2. Perfore los orificios para los tornillos de montaje. Si va a instalar la cámara en un panel de yeso, se recomienda utilizar los anclajes para paneles de yeso que vienen incluidos. 3. Instale la cámara en la pared o el techo con los tornillos de montaje que vienen incluidos. Ajuste el ángulo de la cámara si es necesario. Vea a continuación las configuraciones de soporte sugeridas. Montaje en la pared #LX400003; r. 2.0/14460/14460; es-MX Montaje en el techo 7 5 Montaje en la pared o en el techo 4. Fije la posición del soporte utilizando un destornillador Phillips para ajustar el tornillo que conecta la cámara al soporte (vea el siguiente diagrama). 5. Conecte el cable del adaptador de alimentación y el cable Ethernet (si conecta la cámara a través de Ethernet) a la cámara. #LX400003; r. 2.0/14460/14460; es-MX 8 6 Conexión a su cámara desde un iPhone® Siga los siguientes pasos para empezar a trabajar desde un iPhone®, utilizando WiFi o Ethernet. Asegúrese de haber completado la configuración física adecuada según lo detallado en 4 Primeros pasos , página 5 antes de empezar. 6.1 Configuración del WiFi 1. Conecte su iPhone® a su red WiFi. Consulte la guía de usuario de su iPhone para obtener más información sobre la conexión a redes WiFi. 2. Descargue gratis la aplicación Lorex Ping desde App Store. NOTA Lorex Ping es una aplicación gratuita pero requiere de una cuenta de iTunes válida para descargar. Vea www.lorextechnology.com la lista más reciente de compatibilidad de dispositivos. 3. Pulse el ícono de Lorex Ping ( ) desde la pantalla de inicio para abrir Lorex Ping. 4. Registre su producto mediante la aplicación Lorex Ping y siga las instrucciones que aparecen en pantalla. 5. Presione Configuración del Wifi y luego pulse Siguiente. 6. Introduzca la contraseña de su red WiFi y presione OK. En la pantalla aparecerá un código QR junto a los detalles de su red WiFi. #LX400003; r. 2.0/14460/14460; es-MX 9 6 Conexión a su cámara desde un iPhone® 7. Presione el botón WPS en la cámara. Las luces LED comenzarán a parpadear. 8. Coloque el dispositivo a aproximadamente 1 ft (30 cm) de distancia de la cámara. La cámara escanea el código QR que hay en su iPhone® para conectarse a la red WiFi. Cuando la conexión se realiza correctamente, la cámara emite un pitido y después de algunos segundos aparece el mensaje "cámara encontrada" en su dispositivo. 9. Introduzca un nombre para la cámara y presione OK. #LX400003; r. 2.0/14460/14460; es-MX 10 6 Conexión a su cámara desde un iPhone® 10. Pulse la cámara para conectarla. 11. Si esta es la primera vez que se conecta a la cámara, se le pedirá que cree su contraseña. Pulse OK. 12. Debajo de nueva contraseña, introduzca una contraseña nueva para la cámara y repita la contraseña en Confirmar contraseña. Pulse OK. 13. Pulse la cámara nuevamente para conectarse a la cámara. Lorex Ping transmite videos en vivo desde su cámara. 6.2 Configuración de Ethernet 1. Descargue Lorex Ping desde App Store. NOTA Lorex Ping es una aplicación gratuita pero requiere de una cuenta de iTunes válida para descargar. 2. Pulse el ícono de Lorex Ping ( ) desde la pantalla de inicio para abrir Lorex Ping. 3. Registre su producto mediante la aplicación Lorex Ping y siga las instrucciones que aparecen en pantalla. #LX400003; r. 2.0/14460/14460; es-MX 11 6 Conexión a su cámara desde un iPhone® 4. Desde la Lista de cámaras presione + para agregar una cámara. 5. Ingrese la siguiente información: 1 2 3 5.1. Debajo de Nombre, introduzca un nombre para su cámara. Esto puede ser cualquier cosa que desee. 5.2. ) y alinee el código QR imDebajo de ID, presione el botón del código QR ( preso en la parte posterior de la cámara con la cámara del teléfono. El CamID se introducirá automáticamente. • O: Introduzca manualmente el CamID impreso en la cámara. 5.3. Debajo de Contraseña, introduzca la contraseña de la cámara. Si esta es la primera vez que se conecta a la cámara, introduzca lorex. Presione Listo. 6. Pulse el nombre de la cámara en la Lista de cámaras para conectarse a la cámara. Lorex Ping se conecta a la cámara. #LX400003; r. 2.0/14460/14460; es-MX 12 6 Conexión a su cámara desde un iPhone® 7. Si esta es la primera vez que se conecta a la cámara, se le pedirá que cree su contraseña. Pulse OK. 8. Debajo de nueva contraseña, introduzca una contraseña nueva para la cámara y repita la contraseña en Confirmar contraseña. Pulse OK. 9. Pulse la cámara nuevamente para conectarse a la cámara. Lorex Ping transmite videos en vivo desde su cámara. #LX400003; r. 2.0/14460/14460; es-MX 13 7 Conexión a su cámara desde un iPad® Siga los siguientes pasos para empezar a trabajar desde un iPhone®, utilizando WiFi o Ethernet. Asegúrese de haber completado la configuración física adecuada según lo detallado en 4 Primeros pasos , página 5 antes de empezar. 7.1 Configuración del WiFi 1. Conecte su iPad® a su red WiFi. Consulte la guía de usuario de su iPad para obtener más información sobre la conexión a redes WiFi. 2. Descargue gratis la aplicación Lorex Ping HD desde App Store. NOTA Lorex Ping HD es una aplicación gratuita, pero requiere de una cuenta de iTunes válida para descargar. Vea www.lorextechnology.com la lista más reciente de compatibilidad de dispositivos. 3. Pulse el ícono de Lorex Ping HD ( Ping. ) desde la pantalla de inicio para abrir Lorex 4. Registre su producto mediante la aplicación Lorex Ping y siga las instrucciones que aparecen en pantalla. 5. Presione Configuración del Wifi y luego pulse Siguiente. 6. Introduzca la contraseña de su red WiFi y presione OK. En la pantalla aparecerá un código QR junto a los detalles de su red WiFi. #LX400003; r. 2.0/14460/14460; es-MX 14 7 Conexión a su cámara desde un iPad® 7. Presione el botón WPS en la cámara. Las luces LED comenzarán a parpadear. 8. Coloque el dispositivo a aproximadamente 1 ft (30 cm) de distancia de la cámara. La cámara escanea el código QR que hay en su iPad® para conectarse a la red WiFi. Cuando la conexión se realiza correctamente, la cámara emite un pitido y después de algunos segundos aparece el mensaje "cámara encontrada" en su dispositivo. 9. Introduzca un nombre para la cámara y presione OK. 10. Pulse la cámara para conectarla. 11. Si esta es la primera vez que se conecta a la cámara, se le pedirá que cree su contraseña. Pulse OK. #LX400003; r. 2.0/14460/14460; es-MX 15 7 Conexión a su cámara desde un iPad® 12. Debajo de nueva contraseña, introduzca una contraseña nueva para la cámara y repita la contraseña en Confirmar contraseña. Pulse Listo. 13. Pulse el nombre de la cámara en Lista de cámaras nuevamente para conectarse a la cámara. Para obtener más información sobre el uso de la aplicación para iPad®, vea 14 iPad® App, página 90. 7.2 Configuración de Ethernet 1. Descargue la aplicación Lorex Ping HD desde App Store. NOTA Lorex Ping HD es una aplicación gratuita, pero requiere de una cuenta de iTunes válida para descargar. Vea www.lorextechnology.com la lista más reciente de compatibilidad de dispositivos. 2. Pulse el ícono de Lorex Ping ( ) desde la pantalla de inicio para abrir Lorex Ping. 3. Registre su producto mediante la aplicación Lorex Ping y siga las instrucciones que aparecen en pantalla. 4. Desde la Lista de cámaras presione + para agregar una cámara. #LX400003; r. 2.0/14460/14460; es-MX 16 7 Conexión a su cámara desde un iPad® 5. Ingrese la siguiente información: 4 1 2 3 5.1. Debajo de Nombre, introduzca un nombre para su cámara. Esto puede ser cualquier cosa que desee. 5.2. ) y alinee el código QR imDebajo de ID, presione el botón del código QR ( preso en la parte posterior de la cámara con la cámara del iPad. El CamID se introducirá automáticamente. • O: Introduzca manualmente el CamID impreso en la cámara. NOTA La configuración del código QR no es compatible con la primera generación de iPad®. Si usted tiene un iPad® de primera generación, introduzca manualmente el CamID impreso en la cámara dentro de ID. 5.3. Debajo de Contraseña, introduzca la contraseña de la cámara. Si esta es la primera vez que se conecta a la cámara, introduzca lorex. Presione Listo. 6. Pulse el nombre de la cámara en la Lista de cámaras para conectarse a la cámara. Lorex Ping se conecta a la cámara. #LX400003; r. 2.0/14460/14460; es-MX 17 7 Conexión a su cámara desde un iPad® 7. Si esta es la primera vez que se conecta a la cámara, se le pedirá que cree su contraseña. Pulse OK. 8. Debajo de nueva contraseña, introduzca una contraseña nueva para la cámara y repita la contraseña en Confirmar contraseña. Pulse Listo. 9. Toque nuevamente el nombre de la cámara en la Lista de cámaras para conectarla. Para obtener más información sobre el uso de la aplicación para iPad, consulte 14 iPad® App, página 90. #LX400003; r. 2.0/14460/14460; es-MX 18 8 Conexión a su cámara en Android™ Siga los siguientes pasos para empezar a trabajar desde un iPhone®, utilizando WiFi o Ethernet. Asegúrese de haber completado la configuración física adecuada según lo detallado en 4 Primeros pasos , página 5 antes de empezar. 8.1 Configuración del WiFi 1. Descargue gratis la aplicación Lorex Ping desde Google Play Store. NOTA Lorex Ping es una aplicación gratuita. Vea www.lorextechnology.com la lista más reciente de compatibilidad de dispositivos. 2. Pulse el ícono de Lorex Ping ( ) para abrir Lorex Ping. 3. Registre su producto mediante la aplicación Lorex Ping y siga las instrucciones que aparecen en pantalla. 4. Presione Configuración del Wifi y luego pulse Siguiente. 5. Introduzca la contraseña de su red WiFi y presione OK. En la pantalla aparecerá un código QR junto a los detalles de su red WiFi. #LX400003; r. 2.0/14460/14460; es-MX 19 8 Conexión a su cámara en Android™ 6. Presione el botón WPS en la cámara. Las luces LED comenzarán a parpadear. 7. Coloque el dispositivo a aproximadamente 1 ft (30 cm) de distancia de la cámara. La cámara escanea el código QR en su Android™ para conectarse a la red WiFi. Cuando la conexión se realiza correctamente, la cámara emite un pitido y después de algunos segundos aparece el mensaje "cámara encontrada" en su dispositivo. 8. Introduzca un nombre para la cámara y presione OK. 9. Pulse la cámara para conectarla. #LX400003; r. 2.0/14460/14460; es-MX 20 8 Conexión a su cámara en Android™ 10. Si esta es la primera vez que se conecta a la cámara, se le pedirá que cree su contraseña. Pulse OK. 11. Debajo de nueva contraseña, introduzca una contraseña nueva para la cámara y repita la contraseña en Confirmar contraseña. Pulse OK. Toque nuevamente el nombre de la cámara en la Lista de cámaras para conectarla. Lorex Ping transmite videos en vivo desde su cámara. 8.2 Configuración de Ethernet 1. Pulse el ícono de Lorex Ping ( para abrir Lorex Ping. ) desde la pantalla de inicio o la lista de aplicaciones 2. Registre su producto mediante la aplicación Lorex Ping y siga las instrucciones que aparecen en pantalla. 3. Desde la Lista de cámaras presione + para agregar una cámara. #LX400003; r. 2.0/14460/14460; es-MX 21 8 Conexión a su cámara en Android™ 4. Ingrese la siguiente información: 4.1. Debajo de Nombre de la cámara, introduzca un nombre para su cámara. Esto puede ser cualquier cosa que desee. 4.2. ) y alinee el código QR imDebajo de ID, presione el botón del código QR ( preso en la parte posterior de la cámara con la cámara en el teléfono Android™ o la tablet. El CamID se introducirá automáticamente. • O: Introduzca manualmente el CamID impreso en la cámara. 4.3. Debajo de Contraseña, introduzca la contraseña de la cámara. Si esta es la primera vez que se conecta a la cámara, introduzca lorex. Presione OK. 5. Pulse el nombre de la cámara en la Lista de cámaras para conectarse a la cámara. Lorex Ping se conecta a la cámara. 6. Si esta es la primera vez que se conecta a la cámara, se le pedirá que cree su contraseña. Pulse OK. #LX400003; r. 2.0/14460/14460; es-MX 22 8 Conexión a su cámara en Android™ 7. Debajo de nueva contraseña, introduzca una contraseña nueva para la cámara y repita la contraseña en Confirmar contraseña. Pulse OK. 8. Toque nuevamente el nombre de la cámara en la Lista de cámaras para conectarla. Para obtener más información sobre el uso de la aplicación para Android™, consulte 15 Aplicación Android™, página 111. #LX400003; r. 2.0/14460/14460; es-MX 23 9 Conexión a su Cámara en una PC Siga los siguientes pasos para empezar a trabajar en una PC. Asegúrese de haber completado la configuración física adecuada según lo detallado en 4 Primeros pasos , página 5 antes de empezar. • Para obtener instrucciones sobre la configuración de la cámara para WiFi, consulte 9.2 Configuración del WiFi de una PC, página 26. 9.1 Conexión a su Cámara en una PC NOTA Para conocer los requisitos del sistema de una PC, consulte 11.1 Requisitos del sistema, página 35. 1. Instale el software L-View desde el CD o descárguelo desde www.lorextechnology.com. 2. Haga doble clic en el ícono de L-View para hacer funcionar L-View. Conexión a su cámara a través de la red de área local (LAN): 1. Cuando L-View se abre, escanea la red local para detectar las cámaras conectadas. Las cámaras conectadas aparecerán debajo de Búsqueda Automática. 2. Haga doble clic en la cámara debajo de Búsqueda Automática O haga clic y arrastre la cámara hasta una pantalla deseada en la cuadrícula de pantalla para conectarse a la cámara. 3. Ingrese la contraseña de la cámara. Si esta es la primera vez que se conecta a la cámara, la contraseña es lorex. Haga clic en OK. 4. Si se ha conectado a esta cámara antes, L-View se conecta a la cámara. Si esta es la primera vez que se conecta a la cámara, L-View le pedirá que cree su propia contraseña para la cámara. Haga clic en OK. #LX400003; r. 2.0/14460/14460; es-MX 24 9 Conexión a su Cámara en una PC 5. Debajo de Nueva Contraseña, introduzca la contraseña que se utilizará para la cámara. Debajo de Confirmar Contraseña, introduzca nuevamente la contraseña. Haga clic en OK. 6. Haga doble clic en la cámara debajo de Búsqueda automática para conectarse. Introduzca una nueva contraseña para la cámara y luego haga clic en OK para conectarse. L-View se conecta a la cámara. Si desea guardar la contraseña de la cámara en LView, consulte 11.3.2 Guardar contraseñas de cámaras, página 39. Conexión a una Cámara a través de internet (PC) 1. Haga doble clic en el ícono de L-View para hacer funcionar L-View. 2. Haga clic en + al lado de la Lista de cámaras. 3. Ingrese la siguiente información: 3.1. 3.2. 3.3. 3.4. Debajo de Nombre, introduzca un nombre de cámara que usted prefiera. Debajo de CamID, introduzca el Cam ID impreso en la cámara. Debajo de Contraseña, introduzca la contraseña de la cámara. Si esta es la primera vez que se conecta a la cámara, la contraseña es lorex. Haga clic en OK. 4. Haga doble clic en la cámara o arrastre la cámara a una pantalla de visualización para conectarse a la cámara. #LX400003; r. 2.0/14460/14460; es-MX 25 9 Conexión a su Cámara en una PC 5. Si se ha conectado a esta cámara antes, L-View se conecta a la cámara. Si esta es la primera vez que se conecta a la cámara, L-View le pedirá que cree su propia contraseña para la cámara. Haga clic en OK. 6. Debajo de Nueva Contraseña, introduzca la contraseña que se utilizará para la cámara. Debajo de Confirmar Contraseña, introduzca nuevamente la contraseña. Haga clic en OK. 7. Haga doble clic en la cámara debajo de Lista de cámaras para conectarse. Para obtener instrucciones detalladas sobre el uso de L-View, consulte 11 L-View para PC, página 35. 9.2 Configuración del WiFi de una PC La cámara debe estar conectada a su router a través de un cable Ethernet antes de que pueda configurarla para que use la red WiFi. 1. Instale el software L-View de la PC en su red local (debe estar conectada al mismo router como la cámara) y conéctese a la cámara. 2. Haga clic derecho en el ID de la cámara en el área de Búsqueda automática y haga clic en Configuración web. 3. Ingrese el nombre de usuario del administrador y la contraseña de la cámara. De manera predeterminada, el nombre de usuario del administrador es admin y el campo de contraseña de administrador se deja en blanco. Haga clic en Iniciar sesión. La interfaz Configurar Web se abre en su navegador web predeterminado. NOTA El nombre de usuario del administrador y la contraseña de su cámara son diferentes de la contraseña que utilizó para conectar su cámara para visualizar los videos. #LX400003; r. 2.0/14460/14460; es-MX 26 9 Conexión a su Cámara en una PC 4. Haga clic en Red y después en Seguridad de red WiFi. 5. Haga clic en Exploración de WiFi y seleccione la red WiFi de la lista. 6. Debajo de Clave WPA-PSK o Clave WEP, introduzca la contraseña del WiFi. Haga clic en Guardar y Aplicar. #LX400003; r. 2.0/14460/14460; es-MX 27 9 Conexión a su Cámara en una PC 7. Haga clic en Seguridad de WiFi nuevamente y haga clic en Prueba de WiFi (esto puede tardar hasta 60 segundos) 8. Cuando se realice de manera exitosa, Estado dirá Prueba Exitosa. Si no se completa con éxito, verifique dos veces la contraseña de su red inalámbrica y asegúrese de que su cámara esté lo suficientemente cerca del router inalámbrico para recibir una buena señal. 9. Retire el cable Ethernet de la cámara, espere 60 segundos y luego vuelva a conectarse a su cámara en L-View. #LX400003; r. 2.0/14460/14460; es-MX 28 10 Conexión a su Cámara en una Mac Siga los siguientes pasos para empezar a trabajar en una computadora Mac. Asegúrese de haber completado la configuración física adecuada según lo detallado en 4 Primeros pasos , página 5 antes de empezar. • Para obtener instrucciones sobre la configuración de la cámara para WiFi, consulte 10.2 Configuración del WiFi en Mac, página 32. 10.1 Conexión a su Cámara en una Mac NOTA Para conocer los requisitos del sistema de una Mac, consulte 12.1 Requisitos del sistema, página 55. 1. Instale el software L-View desde el CD o descárguelo desde www.lorextechnology.com. 2. Extraiga el archivo de instalación y haga doble clic en él para que empiece a funcionar. 3. Haga clic y arrastre el ícono de L-View hasta Aplicaciones para instalar. Conexión a su Cámara en la Red Local (Mac) NOTA Su computadora debe estar en la misma red que la cámara para realizar los siguientes pasos. 1. Abra L-View ( local. ) desde su lista de Aplicaciones. L-View busca cámaras en su red 2. Haga doble clic en el ID de la cámara. #LX400003; r. 2.0/14460/14460; es-MX 29 10 Conexión a su Cámara en una Mac 3. Introduzca la contraseña (predeterminada: lorex) y luego haga clic en OK para conectar. L-View conecta su cámara y transmite videos en vivo. 4. Si esta es la primera vez que se conecta a la cámara, se le pedirá que cambie su contraseña. Haga clic en OK. 5. Introduzca una nueva contraseña y haga clic en OK. 6. Haga doble clic en el ID de la cámara en Búsqueda automática nuevamente, introduzca la nueva contraseña y haga clic en OK. L-View conecta su cámara y transmite videos en vivo. CONSEJO: Para guardar la contraseña de la cámara en L-View, haga clic y luego arrastre el ID desde la Lista de búsqueda automática hasta la Lista de cámara. Luego, haga clic derecho en el ID y haga clic en Configuraciones de ID/Contraseña. Ingrese la contraseña de la cámara. Si desea, también puede introducir el nombre que usted prefiera para su cámara en Nombre de cámara. Haga clic en OK. Haga clic y arrastre el ID de la cámara desde la Lista de búsqueda automática hasta la Lista de cámaras Haga clic derecho en el ID de la cámara en la Lista de cámaras y seleccione Configuraciones de ID/Contraseña Ingrese un nombre de su elección. Introduzca la contraseña de la cámara y haga clic en OK Conexión a su Cámara a través de internet (Mac) 1. Haga clic derecho en Lista de cámaras y luego haga clic en Nueva cámara. #LX400003; r. 2.0/14460/14460; es-MX 30 10 Conexión a su Cámara en una Mac 2. Ingrese la siguiente información: 2.1. 2.2. 2.3. 2.4. Debajo de Nombre de cámara, introduzca un nombre que prefiera para su cámara. Debajo de ID de la Cámara, introduzca el número de CamID impreso en la etiqueta en la parte posterior de su cámara. Debajo de Contraseña, introduzca la contraseña (predeterminada: lorex). Haga clic en OK. 3. Haga doble clic en la cámara para abrirla en L-View. 4. Si esta es la primera vez que se conecta a la cámara, se le pedirá que cambie su contraseña. Haga clic en OK. 5. Introduzca una nueva contraseña y haga clic en OK. L-View conecta su cámara y transmite videos en vivo. Para obtener más detalles sobre el uso de L-View para Mac, consulte 12 L-View para Mac, página 55. #LX400003; r. 2.0/14460/14460; es-MX 31 10 Conexión a su Cámara en una Mac NOTA Para conectar múltiples cámaras, haga clic para seleccionar un área de visualización. El área aparecerá resaltada. Luego, haga doble clic en la cámara para abrirla en el área seleccionada. 10.2 Configuración del WiFi en Mac La cámara debe estar conectada a su router a través de un cable Ethernet antes de que pueda configurarla para que use la red WiFi. 1. Instale L-View en una Mac en su red local (debe estar conectada al mismo router de la cámara) y conecte a la cámara. 2. Haga clic derecho en el ID de la cámara en el área de Búsqueda automática y haga clic en Configuración web. #LX400003; r. 2.0/14460/14460; es-MX 32 10 Conexión a su Cámara en una Mac 3. Ingrese el nombre de usuario del administrador y la contraseña de la cámara. De manera predeterminada, el nombre de usuario del administrador es admin y el campo de contraseña de administrador se deja en blanco. Haga clic en Iniciar sesión. La interfaz Configurar Web se abre en su navegador web predeterminado. NOTA El nombre de usuario del administrador y la contraseña de su cámara son diferentes de la contraseña que utilizó para conectar su cámara para visualizar los videos. 4. Haga clic en Red y después en Seguridad de red WiFi. 5. Haga clic en Exploración de WiFi y seleccione la red WiFi de la lista. 6. Debajo de Clave WPA-PSK o Clave WEP, introduzca la contraseña del WiFi. Haga clic en Guardar y Aplicar. #LX400003; r. 2.0/14460/14460; es-MX 33 10 Conexión a su Cámara en una Mac 7. Haga clic en Seguridad de WiFi nuevamente y haga clic en Prueba de WiFi (esto puede tardar hasta 60 segundos). 8. Cuando se realice de manera exitosa, Estado dirá Prueba Exitosa. Si no se completa con éxito, verifique dos veces la contraseña de su red inalámbrica y asegúrese de que su cámara esté lo suficientemente cerca del router inalámbrico para recibir una buena señal. 9. Retire el cable Ethernet de la cámara, espere 60 segundos y luego vuelva a conectarse a su cámara en L-View. #LX400003; r. 2.0/14460/14460; es-MX 34 11 L-View para PC L-View es un software de cliente PC que soporta hasta 4 cámaras. L-View viene en el CD o está disponible como una descarga gratuita desde www.lorextechnology.com. Para obtener instrucciones sobre la instalación y conexión de su cámara mediante L-View, consulte 9 Conexión a su Cámara en una PC, página 24. NOTA Para obtener instrucciones sobre el software de Mac, consulte 12 L-View para Mac, página 55. 11.1 Requisitos del sistema Descripción Requisitos mínimos del sistema CPU 2.0 GHz (dual-core recomendado) Memoria 2 GB Sistema operativo Windows XP SP 2 y superior Windows 7 Básico, Home Premium, Ultimate Windows 8 Disco Duro Mínimo 5 a 10 GB gratuitos para grabaciones y tomas instantáneas 11.2 L-View para interfaz de PC 3 4 5 6 2 7 1 8 9 10 11 12 #LX400003; r. 2.0/14460/14460; es-MX 13 14 35 11 L-View para PC 1. Pantalla: Muestra videos en vivo o grabados desde su cámara. • Haga clic para seleccionar una cámara y desplácese hacia arriba/abajo para acercar/alejar. Cuando la cámara se acerca, haga clic y arrastre la imagen de la cámara para encuadrar la cámara. • Haga doble clic para abrir el área de visualización en pantalla completa. Haga doble clic nuevamente para salir de la pantalla completa. • Haga clic derecho para abrir el submenú de la pantalla. Consulte 11.2.1 Submenú de la pantalla, página 37. 2. Controles de Imagen/Grabación: • Configuraciones de video: Haga clic para editar las configuraciones de video de la cámara. Consulte 11.7 Configurar los ajustes de la cámara de video, página 46. • microSD: Haga clic para abrir una lista de grabaciones guardadas en la tarjeta microSD de la cámara (no viene incluida). Consulte 11.6 Reproducir grabaciones en la tarjeta microSD con L-View, página 45. • Imagen instantánea: Haga clic para guardar una captura de imagen fija de la cámara. Para acceder a las imágenes instantáneas, consulte 11.8.1 Directorios (Abrir o Cambiar la carpeta de imágenes instantáneas o carpeta de grabación), página 50. Las imágenes instantáneas se guardan en formato .png. • Grabación: Haga clic para iniciar/detener la grabación manual. Para obtener más detalles, consulte 11.4 Grabación en el Disco Duro de su PC, página 42. 3. Fecha y Hora: Muestra la hora y la fecha actual en la computadora. Tenga en cuenta que la fecha y hora de la cámara pueden ser diferentes. Para obtener instrucciones sobre cómo configurar la hora y la fecha en la cámara, consulte 16.6.3 Fecha/Hora, página 144. 4. Minimizar/Restaurar 5. Maximizar/Revertir a Window 6. Salir 7. Lista de cámaras: Muestra la lista de cámaras guardadas. Las cámaras disponibles están en azul. Las cámaras en rojo no están disponibles. Si una cámara figura en rojo, verifique la conexión de red. Para obtener más detalles, consulte 11.3 Lista de cámaras (Administración de cámaras), página 38. NOTA Las cámaras pueden figurar en color rojo antes de que se haya conectado a ellas por primera vez. 8. Búsqueda automática: La Búsqueda automática muestra las cámaras ubicadas en la red local (LAN). • Haga doble clic en el nombre de la cámara o haga clic y arrastre la cámara hacia el área de la pantalla para ver la cámara. • Arrastre la cámara a la Lista de cámaras para guardar la cámara. • Haga clic en el ID de la cámara y seleccione Configurar Web para configurar los ajustes de la cámara mediante un navegador. Consulte 16 Realizar los ajustes de la cámara con un navegador, página 130. 9. Controles de tomas panorámicas/inclinación/acercamiento: Controles para cámaras PTZ compatibles (no incluidas). #LX400003; r. 2.0/14460/14460; es-MX 36 11 L-View para PC 10. Controles de volumen: • Haga clic para activar la función de audios de 2 vías (intercom) y haga clic de nuevo para desactivar el audio de 2 vías. Tenga en cuenta que al encender el audio de 2 vías, el audio de la cámara quedará en silencio. • Haga clic en para silenciar el audio de la cámara. Haga clic nuevamente para desactivar el audio de la cámara. • Utilice el control superior deslizante de volumen para controlar el volumen del altavoz de la cámara (no incluido) cuando el audio de 2 vías esté activado. • Utilice el control inferior deslizante de volumen para controlar el volumen del audio procedente de la cámara. 11. Controles de L-View: 12. • Configuraciones de L-View: Haga clic para abrir las configuraciones para LView. Consulte 11.8 Configurar L-View, página 50. • L-Play: Haga clic para abrir L-Play para ver los archivos de video guardados en el disco duro de la computadora. Consulte 11.6 Reproducir grabaciones en la tarjeta microSD con L-View, página 45. • Selector de idioma: Haga clic para seleccionar el idioma para L-View. Acción en todas las cámaras: Haga clic para realizar una acción en todas las cámaras. Selectores de pantalla dividida: Haga clic 13. zación de una sola cámara o 14. para seleccionar la visuali- para seleccionar la visualización de 4 cámaras. Pantalla Completa: Haga clic para abrir el área de visualización de la cámara en pantalla completa. Presione ESC para salir de la pantalla completa. 11.2.1 Submenú de la pantalla El submenú de la pantalla se abre cuando hace clic derecho en el área de visualización de la cámara. Contiene controles adicionales de la cámara. El submenú de la pantalla contiene los siguientes controles: • Ventana completa: Abre la cámara en una sola visualización. #LX400003; r. 2.0/14460/14460; es-MX 37 11 L-View para PC • Reconexión automática: L-View intentará volver a conectarse a la cámara si ésta se desconecta. • Parar: Desconecte de la cámara. • Propiedades: Haga clic para ver las propiedades de video. Propiedades de video 11.2.2 Acción en todas las cámaras Presione para abrir el menú de Acción en todas las cámaras. El menú de Acción en todas las cámaras contiene los siguientes controles: • Instantáneas de todo: Toma una instantánea de todas las cámaras conectadas. • Reproduce todo: Se conecta con todas las cámaras seleccionadas en la cuadrícula de la pantalla. • Pausa todo: Pausa el video para todas las cámaras conectadas. Haga clic en Pausar todo nuevamente para reanudar el video. • Desconecta todo: Desconecta desde todas las cámaras conectadas. • Borra toda la información de conexión: Elimina todas las cámaras de la cuadrícula de visualización. 11.3 Lista de cámaras (Administración de cámaras) La Lista de cámaras se utiliza para guardar información de conexión para sus cámaras, de manera que usted no tiene que volver a introducir su ID o contraseña cada vez que se conecta. La Lista de cámaras también permite configurar algunos ajustes de la cámara. Las cámaras conectadas a internet o a la red local figuran en azul en la lista de cámaras. Las cámaras que no están conectadas figuran en rojo. Si su cámara figura en rojo, verifique la conexión de red. NOTA Las cámaras pueden figurar en color rojo antes de que se haya conectado a ellas por primera vez. #LX400003; r. 2.0/14460/14460; es-MX 38 11 L-View para PC 11.3.1 Agregar cámaras a la Lista de cámaras • Si la cámara está en la red local, haga clic y arrastre un cámara desde la lista de Búsqueda automática hasta la Lista de cámaras para incluirla. • Si la cámara no está en la red local (por ejemplo, si usted está conectado a través de internet), consulte 9 Conexión a su Cámara en una PC, página 24 para agregar la cámara a la Lista de cámaras. • Haga clic derecho en la cámara para abrir el submenú de la Lista de cámaras. Consulte a continuación para obtener instrucciones. 11.3.2 Guardar contraseñas de cámaras Puede utilizar el submenú de la Lista de cámaras para guardar la contraseña de la cámara en L-View para que no tenga que introducir la contraseña para conectar la cámara. NOTA Para cambiar la contraseña de la cámara, consulte 16.3.1 Configuraciones de video, página 133. #LX400003; r. 2.0/14460/14460; es-MX 39 11 L-View para PC Para guardar la contraseña de la cámara: 1. Haga clic derecho en la cámara en la Lista de cámaras y haga clic en Configuraciones de ID/Contraseña. 2. Debajo de Nombre, introduzca un nombre para la cámara, el cual aparecerá en la Lista de cámaras. Esto puede ser cualquier cosa que desee. 3. Debajo de Contraseña, introduzca la contraseña de la cámara para guardarla en LView. 4. Haga clic en OK. 11.3.3 Borrar cámaras 1. Haga clic derecho en la cámara en la Lista de cámaras y haga clic en Borrar cámara. 2. Haga clic en Borrar para confirmar. 11.3.4 Configuración de ajustes de transmisión móvil Configurar los ajustes cuando se conecte mediante un smartphone o una tablet. 2 3 4 5 6 #LX400003; r. 2.0/14460/14460; es-MX 40 11 L-View para PC Para configurar los ajustes de transmisión móvil: 1. Haga clic derecho en la cámara que desea configurar y haga clic en Ajustes de móvil. 2. Asegúrese de que Permitir las conexiones 3GPP esté activada. Si esta opción no está marcada no podrá conectarse a la cámara con smartphone o con una tablet. 3. Debajo de Ancho de banda, seleccione su ancho de banda móvil disponible. Si se conecta principalmente mediante WiFi, puede configurar este ajuste en un nivel superior. 4. Compruebe que Seleccione la resolución y la frecuencia de imagen automáticamente para que la cámara seleccione automáticamente la resolución y frecuencia de imagen basada en el ancho de banda disponible. Si deja esto sin marcar, configure lo siguiente: • Debajo de Resolución, seleccione la resolución que utilizará cuando se conecte a la cámara mediante un smartphone o una tablet: 320x240, 480x360, 640x400, o 1024x768. • Debajo de Frecuencia de imagen, seleccione la frecuencia de imagen que utilizará cuando conecte la cámara mediante un smartphone o una tablet entre 30 fps (mayor) y 1 fps (menor). 5. Debajo de Micrófono, seleccione Activar para activar la transmisión de audio a los smartphones o tablet o Desactivar para desactivar la transmisión de audio a smartphones y tablet. 6. Haga clic en Actualizar para aplicar los cambios en la cámara. Introduzca el nombre de usuario del administrador (predeterminado: admin) y contraseña (predeterminada: en blanco) para la cámara y haga clic en OK. 7. La cámara se desconectará cuando la configuración sea cambiada. Haga doble clic en la cámara en Lista de cámaras para volver a conectar. 11.3.5 Configuración del control del Modo nocturno Configure cuándo la cámara utiliza el modo diurno o nocturno. Cuando el modo diurno está activado, la cámara graba a colores. Cuando el modo nocturno está activado, la cámara graba en blanco y negro y el LED infrarrojo se activa para permitir la visión nocturna. Para configurar los ajustes del modo nocturno: 1. Haga clic derecho en la cámara que desea configurar y seleccione Control de Modo nocturno. #LX400003; r. 2.0/14460/14460; es-MX 41 11 L-View para PC 2. Seleccione uno de los siguientes: • Interruptor automático diurno y nocturno: La cámara cambia automáticamente entre el modo diurno o nocturno según la cantidad de luz en la habitación. • Modo nocturno programado: La cámara cambiará entre el modo diurno y nocturno en unas horas precisas de cada día. Si con esta opción usa el primer conjunto de menús desplegables para seleccionar el tiempo (en un tiempo de 24 horas), la cámara pasará al modo nocturno y el segundo conjunto de menús desplegables para seleccionar cuando la cámara vuelva al modo diurno. • Control manual del modo nocturno: Selecciona manualmente el modo diurno o el modo nocturno. Si utiliza esta opción, debajo de Modo, seleccione Día para el modo diurno o Noche para el modo nocturno. 3. Haga clic en Actualizar para aplicar los cambios en la cámara. Introduzca el nombre de usuario del administrador (predeterminado: admin) y contraseña (predeterminada: deje en blanco) para la cámara y haga clic en OK. 4. La cámara se desconectará cuando la configuración sea cambiada. Haga doble clic en la cámara en Lista de cámaras para volver a conectar. 11.4 Grabación en el Disco Duro de su PC Puede grabar manualmente los videos en el disco duro de su computadora. Para grabar en el disco duro de su computadora: • Haga clic en sobre el área de video de la cámara para iniciar la grabación. El íco- no de grabación aparecerá de color rojo ( ). nuevamente para detener la grabación. Para reproducir videos, con• Haga clic en sulte 11.5 L-Play: Reproducción de video desde el disco duro de su PC, página 43. #LX400003; r. 2.0/14460/14460; es-MX 42 11 L-View para PC 11.5 L-Play: Reproducción de video desde el disco duro de su PC L-Play se utiliza para reproducir los archivos de video guardados en el disco duro de su computadora. L-Play se instala automáticamente cuando instala L-View. Para reproducir videos guardados en el disco duro de su computadora: 1. Grabe algunos videos mediante los pasos anteriores si no lo ha hecho ya. 2. Haga clic en el ícono L-Play ( ) para abrir L-Play. 3. Haga clic en Abrir grabación. #LX400003; r. 2.0/14460/14460; es-MX 43 11 L-View para PC 4. Utilice el área de Archivos grabados para encontrar desde qué día desea reproducir. • Haga clic en + cerca de un año para expandir las grabaciones del año. • Haga clic en + cerca de un mes para expandir las grabaciones de ese mes. • Haga clic en un día para seleccionarlo. 5. Haga clic en el ID de la cámara de la que desea reproducir videos y luego haga clic en Reproducir. #LX400003; r. 2.0/14460/14460; es-MX 44 11 L-View para PC 6. Utilice los controles de pantalla para controlar la reproducción. 6.1. 6.2. 6.3. 6.4. 6.5. 6.6. 6.7. 6.8. 6.9. 6.10. Minimizar la ventana Maximizar la ventana Salir Buscar video Abrir pantalla completa Tiempo de video registrado Control de volumen Silencio Acercar Alejar NOTA Una vez ampliado, haga clic y arrastre el ratón para hacer tomas del área ampliada. 6.11. 6.12. 6.13. 6.14. 6.15. 6.16. 6.17. 6.18. Acelerar la reproducción Velocidad de reproducción Desacelerar la reproducción Detener Pausa Reproducir Buscar otro momento Cambiar el idioma 11.6 Reproducir grabaciones en la tarjeta microSD con L-View Puede usar L-View para reproducir videos grabados en la tarjeta microSD de la cámara (necesario; no incluido). Para obtener instrucciones sobre la configuración de #LX400003; r. 2.0/14460/14460; es-MX 45 11 L-View para PC grabaciones en la tarjeta microSD, consulte 16.4.3 Tarjeta SD (Configuración de grabación microSD), página 139. Para reproducir videos grabados en la tarjeta microSD: 1. Conecte la cámara en la que desea reproducir las grabaciones. 2. Haga clic en el botón microSD ( ) en la parte superior del área de visualización de la cámara. Ingrese la contraseña de la cámara si fuera necesario. 3. Se crea una lista de todos los días con las grabaciones disponibles en el formato aaaammdd (por ejemplo, 20120730 es 30 de julio de 2012). 4. Haga clic en + cerca de un día para visualizar las grabaciones de ese día. Las grabaciones de ese día se muestran desde las primeras hasta las últimas. Las grabaciones se nombran según la hora en que fueron grabadas con el formato hhmmss (por ejemplo, 115553 es 11:55:53 a. m.). 5. Haga clic en una grabación de la lista y luego haga clic en Reproducir para visualizarla. 6. La grabación se reproduce en el área de visualización de la cámara. • Para regresar a una visualización en vivo de su cámara, espere que acabe la grabación, luego haga clic derecho y seleccione Reproducir. • O mientras la grabación aún se está reproduciendo, haga clic derecho en el área de visualización y seleccione Detener; luego, haga clic derecho nuevamente y seleccione Reproducir. 11.7 Configurar los ajustes de la cámara de video El menú de configuración de videos le permite ajustar la calidad de la cámara de video. #LX400003; r. 2.0/14460/14460; es-MX 46 11 L-View para PC Para abrir el menú de configuración de videos: • Haga clic configurar. en la parte superior del área de visualización de la cámara que desea NOTA La cámara se desconectará después de hacer los cambios en la configuración de videos. Espere alrededor de 15 segundos después de hacer clic en Actualizar y doble clic en la cámara de la Lista de cámaras o en Búsqueda automática para reconectar la cámara. CONSEJO: Sólo cambie una configuración de calidad de imagen de cámara cada vez antes de hacer clic en Actualizar para que pueda evaluar los efectos. 11.7.1 Pestaña de calidad (Configurar resolución, Tasa de fotogramas y Ancho de banda) La pestaña Calidad le permite realizar los ajustes de calidad de imagen como, por ejemplo, la resolución de la cámara, la velocidad de fotogramas y los ajustes de ancho de banda. Para realizar los ajustes de la calidad de imagen: 1. En Ancho de banda, seleccione la velocidad de carga de su conexión de internet. Si su conexión a Internet es mayor a 1,5 Mbps, seleccione 1,5 Mbps. 2. Marque Seleccione automáticamente la mejor resolución y velocidad de fotograma para que la cámara ajuste automáticamente la resolución y velocidad de fotograma según el ancho de banda. O quite la marca para configurar manualmente la resolución y la tasa de fotogramas. Si está configurando manualmente la resolución y la tasa de fotogramas, configure lo siguiente: • Resolución: Seleccione manualmente entre las siguientes resoluciones: 320x240 (QVGA), 640x480 (VGA), 1024x768 o 1280x800. Una resolución más alta le dará una mejor y más detallada imagen pero necesitará más ancho de banda. Una resolución más baja permite que la cámara mantenga una tasa de fotogramas más alta cuando el ancho de banda disponible sea bajo. • Velocidad de fotogramas: Seleccione manualmente la velocidad de fotogramas entre 30 fps (más alta) y 1 fps (más baja). 30 fps es video en tiempo real, lo que significa que el movimiento en la imagen será fluido sin que se vea entrecortado. #LX400003; r. 2.0/14460/14460; es-MX 47 11 L-View para PC 3. En la sección Preferencia, seleccione la preferencia de calidad cuando aumente o disminuya el ancho de banda: • Seleccione Movimiento de video para que la cámara mantenga la velocidad de fotogramas y reduzca la calidad de imagen cuando el ancho de banda sea insuficiente. • Seleccione Calidad de imagen para que la cámara mantenga la calidad de imagen y reduzca la velocidad de fotogramas cuando el ancho de banda sea insuficiente. • Seleccione Mejor calidad para que la cámara mantenga la velocidad de fotogramas y aumente la calidad cuando el ancho de banda sea suficiente. • Seleccione La mejor calidad para que la cámara mantenga la velocidad de fotogramas y aumente la calidad a la máxima velocidad de conexión. 4. Haga clic en Actualizar para guardar los cambios. Introduzca el nombre de usuario del administrador de la cámara (predeterminado: admin) y contraseña (predeterminada: en blanco) y haga clic en OK. La cámara se desconectará. Espere aproximadamente 15 segundos y luego haga doble clic en la cámara en la Lista de cámaras o Búsqueda automática para volver a conectarse a la cámara. 11.7.2 Pestaña Video (configure los ajustes de video general) La pestaña Video le permite configurar los ajustes generales de video, como las configuraciones de color y brillo. Para configurar los ajustes generales de video: 1. En Color de video, seleccione Color o Blanco y negro. 2. En Nitidez, seleccione la nitidez de la imagen entre 10 (más alta) y 1 (más baja). 3. En Lugar, seleccione Video en exteriores si el área de la cámara está bien iluminada. Seleccione Video en interiores si nota líneas en la imagen o si la figura es demasiado oscura en la configuración de video de exteriores. Seleccione Video en interiores + luz de día si la imagen es muy brillante en la configuración Video en interiores. • Si selecciona Video en interiores o Video en interiores + luz de día, seleccione 60 Hz o 50 Hz para ajustar la cámara para la frecuencia de su iluminación interior. 4. En Voltear video, seleccione Voltear video para voltear la imagen de la cámara verticalmente y horizontalmente o seleccionar Normal para obtener la orientación normal. 5. En Brillo, seleccione el brillo de la imagen entre 10 (más alto) y 1 (más bajo). #LX400003; r. 2.0/14460/14460; es-MX 48 11 L-View para PC 6. En Sensibilidad a la luz baja, establezca la sensibilidad de la cámara en ambientes de luz baja entre Muy alta (más alta), Alta y Normal (más baja). 7. Marque Activar visualización de hora en video para activar las etiquetas de fecha y hora de video o quite la marca para desactivar las etiquetas de fecha y hora de video. 8. En Micrófono, seleccione Activado para activar el micrófono incorporado en la cámara o seleccione Desactivado para desactivar el micrófono incorporado en la cámara. 9. Haga clic en Actualizar para guardar los cambios. Introduzca el nombre de usuario del administrador de la cámara (predeterminado: admin) y contraseña (predeterminada: en blanco) y haga clic en OK. La cámara se desconectará. Espere aproximadamente 15 segundos y luego haga doble clic en la cámara en la Lista de cámaras o Búsqueda automática para volver a conectarse a la cámara. 11.7.3 Pestaña Control (configure la sensibilidad de detección de movimiento y los LED de estado) La pestaña Control le permite configurar los LED del estado de la cámara para hacer que la cámara sea más difícil de detectar en la noche. También le permite configurar la sensibilidad de detección de movimiento cuando se utiliza la detección de movimiento del video. Para configurar los LED del estado de la cámara: 1. En Control de LED del estado, seleccione una de las siguientes opciones: • Normal: los LED funcionarán en modo normal. Para obtener más información de las funciones de LED, vea 3 Descripción general de la cámara, página 3 o . • Apagar siempre: los LED están apagados en todo momento. • Apagar después de conectado: Los LED se encienden cuando la cámara se activa y se apagan una vez que se realiza una conexión de red. 2. Haga clic en Actualizar para guardar los cambios. Introduzca el nombre de usuario del administrador de la cámara (predeterminado: admin) y contraseña (predeterminada: en blanco) y haga clic en OK. La cámara se desconectará. Espere aproximadamente 15 segundos y luego haga doble clic en la cámara en la Lista de cámaras o Búsqueda automática para volver a conectarse a la cámara. Para configurar la sensibilidad de detección de movimiento: NOTA El siguiente método funciona cuando se usa la detección de movimiento de video. No funciona cuando se usa la detección de movimiento con sensores PIR. Para obtener información sobre la detección de movimiento y selección de movimiento de video o PIR, consulte 16.4 Programación, página 137. #LX400003; r. 2.0/14460/14460; es-MX 49 11 L-View para PC 1. En Sensibilidad de detección de movimiento, seleccione la sensibilidad de detección de movimiento entre 1 (alta) y 10 (baja). Si la Sensibilidad de detección de movimiento se establece en 1, la detección de movimiento se activará si un objeto en movimiento es más grande que el 1 % del área de video. Si se establece en 10, un objeto en movimiento debe ser mayor que el 10 % del área del video para activar la detección de movimiento. 2. Haga clic en Actualizar para guardar los cambios. Introduzca el nombre de usuario del administrador de la cámara (predeterminado: admin) y contraseña (predeterminada: en blanco) y haga clic en OK. La cámara se desconectará. Espere aproximadamente 15 segundos y luego haga doble clic en la cámara en la Lista de cámaras o Búsqueda automática para volver a conectarse a la cámara. 11.7.4 Pestaña Información de cámara La pestaña Información de cámara muestra la información del sistema sobre la cámara. 11.8 Configurar L-View Para configurar los ajustes de L-View, haga clic en el botón de ajustes ( ). 11.8.1 Directorios (Abrir o Cambiar la carpeta de imágenes instantáneas o carpeta de grabación) El menú de directorios muestra la carpeta donde se guardan las imágenes instantáneas y los archivos de video. Le permite abrir o cambiar la carpeta de imágenes instantáneas o carpeta de grabación. #LX400003; r. 2.0/14460/14460; es-MX 50 11 L-View para PC Para abrir la carpeta de imágenes instantáneas: • Haga clic en Abrir. Para cambiar la carpeta de imágenes instantáneas: 1. Haga clic en Cambiar. 2. Seleccione una nueva carpeta de imágenes instantáneas y haga clic en ACEPTAR para guardar los cambios. 11.8.2 Opciones de encendido El menú de opciones de encendido le permite configurar las opciones de encendido de LView. Para configurar las opciones de encendido: 1. Marque Inicio automático de L-View cuando Windows inicia para que L-View se abra cuando se encienda su computadora. 2. Marque Restablecer el estado de reproducción o ejecución de la última hora cuando L-View se inicia para que L-View restablezca la disposición de la cámara y se conecte a todas las cámaras previamente abiertas cuando L-View se abre. 3. Haga clic en ACEPTAR para guardar los cambios. 11.8.3 Acceso de IP fijo El menú de acceso IP fijo es sólo para usuarios avanzados. Debe utilizarse si ha asignado su cámara a una dirección IP fija en su router. #LX400003; r. 2.0/14460/14460; es-MX 51 11 L-View para PC Para configurar su cámara para utilizar una dirección IP fija: 1. Marque Conectar la cámara con una dirección IP fija para habilitar las cámaras con direcciones IP fijas. 2. Haga clic en ACEPTAR para guardar los cambios. 3. En la Lista de cámaras, haga clic derecho en la cámara que desea configurar y seleccione Asignar dirección IP. 4. Ingrese la dirección IP interna de la cámara y haga clic en ACEPTAR. 11.8.4 Inicio de sesión (Habilitar una contraseña de acceso L-View) El menú de inicio de sesión le permite habilitar una contraseña para abrir L-View. Para habilitar una contraseña de L-View: 1. Seleccione Activar. 2. En Nombre de usuario y Contraseña, ingrese el nombre y contraseña de usuario deseado que debe utilizar cuando abra L-View. 3. Haga clic en ACEPTAR para guardar los cambios. La próxima vez que salga de LView y vuelva a abrirlo, se le pedirá una contraseña para iniciar sesión. 11.8.5 Relación de imagen El menú de relación de imagen le permite configurar para que L-View conserve la relación de aspecto original del video o para permitir que el video se estire para que llene la pantalla. #LX400003; r. 2.0/14460/14460; es-MX 52 11 L-View para PC Para configurar la relación de imagen: 1. Marque Mantener relación de imagen para no permitir que la imagen se estire (pueden aparecer barras en los lados de la imagen). Quite la marca de Mantener relación de imagen para que la imagen se estire a todo el tamaño de la pantalla. 2. Haga clic en ACEPTAR para guardar los cambios. 11.8.6 Actualización de software El menú de actualización del software le permite habilitar las actualizaciones automáticas de L-View o el firmware de la cámara. También le permite marcar manualmente las actualizaciones. Para habilitar las actualizaciones automáticas: 1. Marque Marcar automáticamente las actualizaciones de software. 2. Haga clic en OK. Cuando se abra, L-View comprobará en línea las actualizaciones de software. Si una actualización está disponible, siga las instrucciones de la pantalla para instalar la actualización. • También comprobará las actualizaciones de cámara cuando un nuevo firmware esté disponible. Si un nuevo firmware de cámara está disponible, haga clic en ACEPTAR e ingrese el nombre de usuario del administrador (predeterminado: admin) y contraseña (predeterminada: en blanco). Luego, espere que se complete la actualización. No desconecte el cable de energía de la cámara o el cable Ethernet durante las actualizaciones de firmware. La cámara se reiniciará durante el proceso de actualización de firmware. #LX400003; r. 2.0/14460/14460; es-MX 53 11 L-View para PC Para verificar manualmente una actualización: 1. Haga clic en Verificar la última versión ahora. Si una actualización está disponible, siga las instrucciones de la pantalla para instalar la actualización. #LX400003; r. 2.0/14460/14460; es-MX 54 12 L-View para Mac L-View para Mac permite visualizar su cámara en una computadora Mac. L-View para Mac está disponible como descarga gratuita en www.lorextechnology.com. Para obtener instrucciones de conexión a su cámara con una Mac, consulte 10 Conexión a su Cámara en una Mac, página 29. 12.1 Requisitos del sistema Descripción Requisitos mínimos del sistema CPU 2.0 GHz (dual-core recomendado) Memoria 2 GB Sistema operativo Snow Leopard OS X 10.6.8 (sólo procesadores Intel) Disco Duro Gratis para las grabaciones de mínimo 5~10 GB 12.2 L-View para interfaz Mac 1 6 2 3 7 4 5 8 1. Controles de ventana: Haga clic para salir o minimizar L-View. 2. Lista de cámaras: Muestra las cámaras que se han guardado en L-View. Haga doble clic en las cámaras para conectarlas. NOTA Para conectar múltiples cámaras, haga clic para seleccionar un área de visualización. El área seleccionada se resalta. Luego, haga doble clic en la cámara para abrirla en el área seleccionada. #LX400003; r. 2.0/14460/14460; es-MX 55 12 L-View para Mac 3. Lista de búsqueda automática: La Búsqueda automática muestra las cámaras ubicadas en la red local (LAN). • Haga doble clic en la ID de la cámara para visualizar la cámara. • Arrastre la cámara a la Lista de cámaras para guardar la cámara. • Haga clic derecho a la ID de la cámara y seleccione Configuración Web para configurar los ajustes de cámara mediante un navegador. Consulte 16 Realizar los ajustes de la cámara con un navegador, página 130. 4. Reproducción: Haga clic para abrir el modo Reproducción. Para obtener más detalles, consulte 12.4.1 Reproducción de video desde el disco duro de su Mac, página 58. 5. Acción en todas las cámaras: Haga clic para realizar una acción en todas las cámaras. 6. Controles de grabación: • Grabación: Haga clic para iniciar/detener la grabación manual. Para obtener más detalles, consulte 12.4 Grabar video en el disco duro de su Mac, página 58. • Imagen instantánea:Haga clic para tomar una imagen instantánea desde la cámara. Para visualizar las imágenes instantáneas, haga clic en carpeta Imagen instantánea. • y seleccione la Carpeta: Haga clic para abrir la carpeta de grabación o carpeta de imágenes instantáneas para esta cámara. #LX400003; r. 2.0/14460/14460; es-MX 56 12 L-View para Mac 7. Área de visualización: Muestra videos desde su cámara. • Haga doble clic para visualizar la cámara en pantalla completa; doble clic nuevamente para salir de la pantalla completa. • Haga clic derecho y haga clic en Detener para cerrar la cámara seleccionada. • Haga clic en un área de visualización para seleccionarlo. La parte superior del área se vuelve naranja. L-View reproduce el audio de la cámara en el área seleccionada en ese momento. 8. Controles de pantalla dividida: • : Haga clic para abrir la visualización de una sola cámara. • : Haga clic para abrir la visualización de 4 cámaras. • : Haga clic para abrir la visualización de 6 cámaras. • : Haga clic para abrir la visualización actual en pantalla completa. Presione ESC para salir de la pantalla completa. 12.3 Lista de cámaras (Administración de cámaras) La Lista de cámaras se utiliza para guardar información de conexión para sus cámaras, de manera que usted no tiene que volver a introducir su ID o contraseña cada vez que se conecta. Esto también le permite configurar algunos ajustes de la cámara (consulte 12.6 Uso de la Lista de cámaras para modificar la configuración de la cámara, página 60). 12.3.1 Agregar cámaras a la Lista de cámaras • Si la cámara está en la misma red que la computadora, haga clic y arrastre la ID de la lista de búsqueda automática a la lista de cámaras. Luego, haga clic derecho en el ID y haga clic en Configuraciones de ID/Contraseña. Ingrese la contraseña de la cámara. Si desea, también puede ingresar un nombre de su elección para su cámara. Haga clic en OK. Haga clic y arrastre el ID de la cámara desde la Lista de búsqueda automática hasta la Lista de cámaras Haga clic derecho y seleccione los ajustes de ID y contraseña Ingrese un nombre de su elección. Introduzca la contraseña de la cámara y haga clic en OK • Si añade una cámara a través de internet, consulte . 12.3.2 Eliminación de cámaras de la Lista de cámaras • Haga clic derecho en la cámara en la lista de cámaras y seleccione Borrar cámara. Haga clic en ACEPTAR para confirmar. #LX400003; r. 2.0/14460/14460; es-MX 57 12 L-View para Mac 12.4 Grabar video en el disco duro de su Mac Puede grabar manualmente videos al disco duro de su computadora. Para grabar videos en el disco duro de su Mac: ) para iniciar la grabación. El botón de grabación se vol1. Presione el botón grabar ( verá verde durante la grabación. 2. Presione el botón de grabación nuevamente ( 12.4.1 ) para detener la grabación. Reproducción de video desde el disco duro de su Mac Puede reproducir archivos de video que haya guardado en el disco duro de su Mac en LView. Para reproducir videos desde el disco duro de su Mac: 1. Utilice las instrucciones anteriores para grabar algunos videos si no se ha hecho ya. 2. Haga clic en el botón Reproducir ( ). 3. Seleccione el archivo de video que desea reproducir. NOTA Las fechas aparecen en el formato aaaammdd (p. ej. 20121016 es 16 de octubre de 2012). Las etiquetas de fecha y hora del video se muestran con el formato hhmmss (p. ej., 103045 es 10:30:45 a. m.). #LX400003; r. 2.0/14460/14460; es-MX 58 12 L-View para Mac 4. Utilice los controles de reproducción de la pantalla. 1 4.1. 4.2. 4.3. 4.4. 4.5. 4.6. 2 3 4 5 6 Volver a video en vivo Reproducir Pausa Detener Pantalla completa Seleccione el tiempo de reproducción. 12.5 Reproducir grabaciones en la tarjeta microSD con L-View Puede usar L-View para reproducir grabaciones en la tarjeta microSD de la cámara (no incluida). Para configurar la grabación de microSD, debe utilizar la herramienta de configuración web de la cámara. Para obtener más detalles, consulte 16.4.3 Tarjeta SD (Configuración de grabación microSD), página 139. Para reproducir las grabaciones en la tarjeta microSD de la cámara: 1. Haga clic derecho en la Lista de cámaras y seleccione Reproducir tarjeta SD. #LX400003; r. 2.0/14460/14460; es-MX 59 12 L-View para Mac 2. Ingrese la contraseña de la cámara y haga clic en OK. L-View busca grabaciones en la tarjeta microSD. 3. Haga clic en la fecha al costado de la fecha para ver videos grabados en esa fecha. Haga doble clic en el archivo que desea reproducir. NOTA Las etiquetas de fecha y hora del video se muestran con el formato hhmmss (p. ej., 103045 es 10:30:45 a. m.). 4. Para regresar al video en vivo, cierre la ventana microSD y haga doble clic en la cámara en la Lista de cámaras. 12.6 Uso de la Lista de cámaras para modificar la configuración de la cámara Puede usar L-View para realizar ciertos ajustes en la cámara. CONSEJO: Cambie sólo una configuración de la cámara a la vez antes de hacer clic en Actualización para que evalúe los efectos. Para realizar los ajustes de la cámara con la Lista de cámaras: • Haga clic derecho en la cámara en la Lista de cámaras y seleccione Configuración de video o Control de modo nocturno. Consulte a continuación para obtener detalles. 12.6.1 Pestaña Calidad (configurar ancho de banda, resolución y velocidad de fotogramas) La pestaña Calidad le permite realizar los ajustes de calidad de imagen como, por ejemplo, la resolución de la cámara, la velocidad de fotogramas y los ajustes de ancho de banda. #LX400003; r. 2.0/14460/14460; es-MX 60 12 L-View para Mac 2 3 4 5 6 7 Para realizar los ajustes de la calidad de imagen: 1. Haga clic derecho en la cámara en la Lista de cámaras y seleccione Configuración de video. Seleccione la pestaña Calidad. 2. En la sección Ancho de banda, seleccione la velocidad de su conexión a Internet. Si su conexión de Internet es más rápida que 3 Mbps, seleccione 3 Mbps. 3. Marque Seleccione automáticamente la mejor resolución y velocidad de fotograma para que la cámara ajuste automáticamente la resolución y velocidad de fotograma según el ancho de banda. Si establece la resolución en un ajuste automático, vaya al paso 6. O quite la marca para configurar manualmente la resolución (paso 4) y velocidad de fotogramas (paso 5). 4. Resolución: Seleccione manualmente una resolución de (640 x 480) VGA, (320 x 240) QVGA, 1024 x 768 o 1280 x 800. La configuración de resolución más alta le ofrecerá una mejor y más detallada imagen pero requiere más ancho de banda. QVGA permite que la cámara mantenga una velocidad de fotogramas mayor cuando el ancho de banda disponible sea bajo. 5. Velocidad de fotogramas: Seleccione manualmente la velocidad de fotogramas entre 30 fps (más alta) y 1 fps (más baja). 30 fps es video en tiempo real, lo que significa que el movimiento en la imagen será fluido sin que se vea entrecortado. 6. En la sección Preferencia, seleccione la preferencia de calidad cuando aumente o disminuya el ancho de banda: • Seleccione Movimiento de video para que la cámara mantenga la velocidad de fotogramas y reduzca la calidad de imagen cuando el ancho de banda sea insuficiente. • Seleccione Calidad de imagen para que la cámara mantenga la calidad de imagen y reduzca la velocidad de fotogramas cuando el ancho de banda sea insuficiente. • Seleccione Mejor calidad para que la cámara mantenga la velocidad de fotogramas y aumente la calidad cuando el ancho de banda sea suficiente. • Seleccione La mejor calidad para que la cámara mantenga la velocidad de fotogramas y aumente la calidad a la máxima velocidad de conexión. #LX400003; r. 2.0/14460/14460; es-MX 61 12 L-View para Mac 7. Haga clic en Actualizar para guardar los cambios. Introduzca el nombre de usuario del administrador de la cámara (predeterminado: admin) y contraseña (predeterminada: en blanco) y haga clic en OK. Haga clic en OK para cerrar la ventana de configuraciones. NOTA La cámara puede reiniciarse después de que se hagan los ajustes. Espere aproximadamente 30 segundos y luego haga doble clic en la cámara en la Lista de cámaras o Búsqueda automática para volver a conectarse a la cámara. 12.6.2 Pestaña Video (configure los ajustes de video general) La pestaña Video le permite configurar los ajustes generales de video, como las configuraciones de color y brillo. 2 6 3 7 8 4 9 5 10 Para configurar los ajustes generales de video: 1. Haga clic derecho en la cámara en la Lista de cámaras y haga clic en Configuración de video. Luego, seleccione la pestaña Video. 2. En Color de video, seleccione A color o Blanco y negro. 3. En Nitidez, seleccione la nitidez de la imagen entre 10 (más alta) y 1 (más baja). 4. En Lugar, seleccione Exteriores si el área de la cámara está bien iluminada. Seleccione Interiores si nota líneas en la imagen o si la figura es demasiado oscura en la configuración de video Exterior. Seleccione Interiores + Luz de Día si la imagen es demasiado brillante en la configuración de Interiores. • Si selecciona Interiores o Interiores + luz de día, seleccione 60 Hz o 50 Hz en Frecuencia de luz para ajustar la cámara según la frecuencia de su iluminación interior. 5. En Orientación de video, seleccione Voltear para voltear la imagen de la cámara vertical u horizontalmente o seleccione Normal para una orientación normal. 6. En Brillo, seleccione el brillo de la imagen entre 10 (más alto) y 1 (más bajo). 7. En Sensibilidad a la luz baja, establezca la sensibilidad de la cámara en ambientes de luz baja entre Muy alta (más alta), Alta y Normal (más baja). 8. Marque Activar visualización de hora en video para activar las etiquetas de fecha y hora de video o quite la marca para desactivar las etiquetas de fecha y hora de video. 9. En Micrófono, seleccione Activado para activar el micrófono incorporado en la cámara o seleccione Desactivado para desactivar el micrófono incorporado en la cámara. #LX400003; r. 2.0/14460/14460; es-MX 62 12 L-View para Mac 10. Haga clic en Actualizar para guardar los cambios. Introduzca el nombre de usuario del administrador de la cámara (predeterminado: admin) y contraseña (predeterminada: en blanco) y haga clic en OK. Haga clic en OK para salir de la ventana de configuraciones. NOTA La cámara puede reiniciarse después de que se hagan los ajustes. Espere aproximadamente 30 segundos y luego haga doble clic en la cámara en la Lista de cámaras o Búsqueda automática para volver a conectarse a la cámara. 12.6.3 Pestaña Control (configure la sensibilidad de detección de movimiento y los LED de estado) La pestaña Control le permite configurar los LED del estado de la cámara para hacer que la cámara sea más difícil de detectar en la noche. También le permite configurar la sensibilidad de detección de movimiento cuando se utiliza la detección de movimiento del video. Para configurar los LED del estado de la cámara: 1. Haga clic derecho en la cámara en la Lista de cámaras y haga clic en Configuración de video. Luego, seleccione la pestaña Control. 2. En Control de LED del estado, seleccione una de las siguientes opciones: • Normal: los LED funcionarán en modo normal. Para obtener más información de las funciones de LED, vea 3 Descripción general de la cámara, página 3 o . • Apagar siempre: los LED están apagados en todo momento. • Apagar después de conectado: Los LED se encienden cuando la cámara se activa y se apagan una vez que se realiza una conexión de red. 3. Haga clic en Actualizar para guardar los cambios. Introduzca el nombre de usuario del administrador de la cámara (predeterminado: admin) y contraseña (predeterminada: en blanco) y haga clic en OK. Haga clic en OK para salir de la ventana de configuraciones. NOTA La cámara puede reiniciarse después de que se hagan los ajustes. Espere aproximadamente 30 segundos y luego haga doble clic en la cámara en la Lista de cámaras o Búsqueda automática para volver a conectarse a la cámara. #LX400003; r. 2.0/14460/14460; es-MX 63 12 L-View para Mac Para configurar la sensibilidad de detección de movimiento: NOTA El siguiente método funciona cuando se usa la detección de movimiento de video. No funciona cuando se usa la detección de movimiento con sensores PIR. Para obtener información sobre la detección de movimiento y selección de movimiento de video o PIR, consulte 16.4 Programación, página 137. 1. Haga clic derecho en la cámara en la Lista de cámaras y haga clic en Configuración de video. Luego, seleccione la pestaña Control. 2. En Sensibilidad de detección de movimiento, seleccione la sensibilidad de detección de movimiento entre 1 (alta) y 10 (baja). Si la Sensibilidad de detección de movimiento se establece en 1, la detección de movimiento se activará si un objeto en movimiento es más grande que el 1 % del área del video. Si se establece en 10, un objeto en movimiento debe ser mayor que el 10 % del área del video para activar la detección de movimiento. 3. Haga clic en Actualizar para guardar los cambios. Introduzca el nombre de usuario del administrador de la cámara (predeterminado: admin) y contraseña (predeterminada: en blanco) y haga clic en OK. Haga clic en OK para salir de la ventana de configuraciones. NOTA La cámara puede reiniciarse después de que se hagan los ajustes. Espere aproximadamente 30 segundos y luego haga doble clic en la cámara en la Lista de cámaras o Búsqueda automática para volver a conectarse a la cámara. 12.6.4 Pestaña Información de cámara La pestaña Información de cámara muestra la información del sistema sobre la cámara. Para acceder a la pestaña de información de la cámara: • Haga clic derecho en la cámara en la Lista de cámaras y seleccione Configuración de video. Luego, seleccione la pestaña Información de cámara. 12.6.5 Configuración de los ajustes del Modo nocturno Configure cuándo la cámara utiliza el modo diurno o nocturno. Cuando el modo diurno está activado, la cámara graba a colores. Cuando el modo nocturno está activado, la cámara graba en blanco y negro y el LED infrarrojo se activa para permitir la visión nocturna. #LX400003; r. 2.0/14460/14460; es-MX 64 12 L-View para Mac Para realizar los ajustes del modo nocturno: 1. Haga clic derecho en la cámara que desee para configurar la Lista de cámaras y seleccione Control de modo nocturno. 2. Seleccione uno de los siguientes: • Automático: La cámara cambia automáticamente entre el modo diurno o nocturno según la cantidad de luz en la habitación. • Modo nocturno programado: la cámara cambiará entre el modo diurno y nocturno en un tiempo programado para cada día. Si con esta opción usa el primer conjunto de menús desplegables para seleccionar el tiempo (en un tiempo de 24 horas), la cámara pasará al modo nocturno y el segundo conjunto de menús desplegables para seleccionar cuando la cámara vuelva al modo diurno. • Control manual del modo nocturno: Selecciona manualmente el modo diurno o el modo nocturno. Si utiliza esta opción, en Manual, seleccione Día para el modo diurno o Noche para el modo nocturno. #LX400003; r. 2.0/14460/14460; es-MX 65 12 L-View para Mac 3. Haga clic en Actualizar para aplicar los cambios en la cámara. Introduzca el nombre de usuario administrador (predeterminado: admin) y contraseña (predeterminada: deje en blanco) para la cámara y haga clic en OK. Haga clic en OK para salir de la ventana de configuraciones. NOTA La cámara puede reiniciarse después de que se hagan los ajustes. Espere aproximadamente 30 segundos y luego haga doble clic en la cámara en la Lista de cámaras o Búsqueda automática para volver a conectarse a la cámara. #LX400003; r. 2.0/14460/14460; es-MX 66 13 Aplicación de iPhone® La aplicación para iPhone® se llama Lorex Ping. Para conocer las instrucciones sobre cómo conectar la cámara con un iPhone®, vea 6 Conexión a su cámara desde un iPhone®, página 9. 13.1 Visualización en vivo con Lorex Ping para iPhone® Puede usar Lorex Ping en el modo retrato o paisaje. Incline el teléfono para cambiar entre el modo retrato o paisaje. 1 3 4 5 6 2 1. Botón Desconectar (sólo se muestra en el modo retrato) 2. Información de video 3. Grabar video en la memoria del teléfono; presione nuevamente para finalizar la grabación 4. Guardar una imagen instantánea de la cámara en su teléfono 5. Reproducir una sirena en la cámara (se necesita un altavoz) 6. Activar audio de 2 vías (intercomunicador) y usar el micrófono del teléfono (se necesita altavoz) #LX400003; r. 2.0/14460/14460; es-MX 67 13 Aplicación de iPhone® 13.1.1 Cómo utilizar un audio de dos vías (intercomunicador) 1. Durante la visualización, pulse micrófono del teléfono. para activar un audio de 2 vías (intercom), con el • Aparece una barra de volumen deslizante que le permite ajustar el volumen del altavoz. • Pulse nuevamente para apagar el audio de dos vías. 1 2 1.1. 1.2. 13.1.2 Apagar el audio de dos vías Ajustar el volumen del altavoz Tomar imágenes instantáneas para tomar una imagen instantánea de la cámara. • Durante la visualización, pulse Puede visualizar las imágenes instantáneas con la aplicación de la cámara o guardar fotos en su computadora al conectar su iPhone® a su computadora mediante un cable USB. 13.1.3 Grabar un video en iPhone® Puede grabar manualmente un video de su cámara directamente a su memoria incorporada de iPhone. Para grabar un video en su memoria de iPhone: 1. Durante la visualización, pulse para empezar a grabar. nuevamente para detener la grabación. Para visualizar el video grabado, 2. Pulse vea la siguiente información. 13.2 Reproducción de video grabado en iPhone® Después de utilizar el botón grabar para registrar un video en su iPhone®, puede reproducir un video en iPhone®. #LX400003; r. 2.0/14460/14460; es-MX 68 13 Aplicación de iPhone® 13.2.1 Utilizar la Reproducción 1. De la Lista de cámaras, pulse Reproducción ( ). NOTA Si aún está conectada a la cámara, pulse Desconectar para regresar a la Lista de cámaras. El botón Desconectar sólo aparece cuando mantiene el teléfono en el modo retrato. 2. Pulse el nombre de la cámara que desee seleccionar. 3. Pulse la fecha de la grabación de video que desea reproducir. Luego, pulse el archivo de video deseado para iniciar la reproducción. 4. Utilice los controles de video de la pantalla para controlar la reproducción. Pulse Detener para regresar a la lista de archivos. 13.3 Reproducción de video grabado en microSD en iPhone® Puede reproducir el video grabado en la tarjeta microSD de la cámara (no incluida) en su iPhone®. Para obtener información detallada sobre la configuración de la grabación en microSD, vea 13.4.13 Configuración de grabación en microSD, página 83. Para reproducir videos grabados en la tarjeta microSD de la cámara: 1. De la Lista de cámaras, pulse para abrir la página de configuración de la cámara. 2. Desplácese hacia abajo y pulse Reproducción de tarjeta SD. 3. Seleccione la cámara desde la que desea reproducir. #LX400003; r. 2.0/14460/14460; es-MX 69 13 Aplicación de iPhone® 4. Las cámara busca los archivos de video grabados y muestra una lista de días con videos grabados. Pulse en un día para ver las grabaciones creadas en esa fecha. 5. Pulse una grabación para reproducirla. 6. Pulse Desconectar para regresar a la lista de grabaciones. 13.4 Uso de la Lista de cámaras para editar las configuraciones de la cámara Puede utilizar la Lista de cámaras para ajustar la configuración de las conexiones u otros ajustes para su cámara. Para acceder a las Configuraciones de la cámara: 1. Pulse la Lista de cámaras editar. . Luego pulse al lado de la cámara que desea 2. Para ciertos menús, usted tendrá que introducir el nombre de usuario y la contraseña del administrador de la cámara antes de que pueda cambiar la configuración. El nombre predeterminado de usuario del administrador es admin y la contraseña se debe dejar en blanco. 13.4.1 Edición de las Configuraciones de conexión de la cámara Puede editar la información de conexión de su cámara. Esto es útil si cambia la contraseña de la cámara o si desea guardar el nombre de usuario y una contraseña de administrador, por lo que no tiene que introducirla para hacer cambios en la configuración. #LX400003; r. 2.0/14460/14460; es-MX 70 13 Aplicación de iPhone® Para editar las configuraciones de conexión de la cámara: 1. En la Lista de cámaras, pulse al lado de la cámara que desea editar. 2 2 3 4 2. Cambie el Nombre y Contraseña según sea necesario. 3. Debajo del Ícono de actualización dinámica, seleccione ACTIVAR para tener el ícono de la cámara para actualizar automáticamente cada vez que se conecta a la cámara, o seleccione DESACTIVAR para mantener el ícono como está. 4. Debajo de Guardar contraseña del administrador, seleccione ACTIVAR para que Lorex Ping guarde el nombre de usuario y la contraseña para la próxima vez que entre o DESACTIVAR para solicitar el nombre de usuario y la contraseña cuando se realicen cambios en la configuración. 5. Pulse Atrás para guardar los cambios y regresar a la lista de cámaras. 13.4.2 Eliminación de cámaras de la Lista de cámaras 1. En la Lista de cámaras, pulse Mover. #LX400003; r. 2.0/14460/14460; es-MX 71 13 Aplicación de iPhone® 2. Pulse al lado de la cámara que desea eliminar y luego pulse Borrar para confirmar. 3. Pulse Listo. 13.4.3 Configuraciones de notificación de sonido/edición de movimiento (notificaciones automáticas) Se pueden configurar las notificaciones automáticas para crear una notificación directamente a su iPhone® cuando la cámara detecta un movimiento o sonido. Las notificaciones automáticas de alarma van directamente al área de notificaciones en su dispositivo. Para configurar las notificaciones automáticas de movimiento/sonido: 1. En la Lista de cámaras, pulse al lado de la cámara. 2. Pulse Notificación de alarma. 3 4 5 5 6 #LX400003; r. 2.0/14460/14460; es-MX 72 13 Aplicación de iPhone® 3. Debajo de Movimiento, seleccione ACTIVAR para activar las Notificaciones automáticas de alarma cuando el movimiento se detecta mediante la detección de movimiento en video o DESACTIVAR para desactivar la opción. 4. Debajo de Sensibilidad de movimiento, seleccione la sensibilidad para las notificaciones automáticas de alerta de detección de movimiento por video entre 1 (más baja) y 10 (más alta) y presione OK. 5. Debajo de Sonido, seleccione ACTIVAR para activar las Notificaciones automáticas de alarma cuando el sonido sea detectado por la cámara o DESACTIVAR para desactivar la opción. Debajo de Sensibilidad al sonido, seleccione una sensibilidad para las notificaciones de alarma automáticas de sonido entre 1 (más baja) y 10 (más alta) y presione OK. 6. Debajo de PIR, seleccione ACTIVAR para activar las Notificaciones automáticas de alarma cuando un movimiento sea detectado mediante el sensor de movimiento PIR o DESACTIVAR para desactivar la opción. 7. Pulse Actualizar para guardar sus configuraciones. 13.4.4 Configuración de Notificaciones de temperatura y unidades de temperatura (Fahrenheit o Celsius) Las Notificaciones automáticas de temperatura pueden ser establecidas para enviarle alertas si la temperatura cerca a la cámara es superior o inferior a los valores especificados. También puede seleccionar la unidad de temperatura que será utilizada por el sistema. Para configurar las notificaciones automáticas de temperatura: 1. En la Lista de cámaras, pulse al lado de la cámara. 2. Pulse Notificación de alarma. 3 4 5 6 3. Debajo de Temperatura, seleccione ACTIVAR para activar las notificaciones de temperatura. 4. Debajo de Unidad de Temperatura, seleccione F° o C°. #LX400003; r. 2.0/14460/14460; es-MX 73 13 Aplicación de iPhone® 5. Debajo de Límite más alto, seleccione el mayor valor de temperatura. Usted recibirá una notificación si la temperatura cercana a la cámara sobrepasa este valor. 6. Debajo de Límite más bajo, seleccione el menor valor de temperatura. Usted recibirá una notificación si la temperatura cercana a la cámara sobrepasa este valor. 7. Pulse Actualizar para guardar sus configuraciones. 13.4.5 móvil Edición de la Configuración de transmisión en la cámara de un dispositivo Configure los ajustes de calidad de imagen de la cámara para la transmisión a dispositivos móviles (por ejemplo, smartphone y tablet). Tenga en cuenta que generalmente hay menos ancho de banda disponible en las redes móviles que a través de WiFi o Ethernet. Para editar las configuraciones para la transmisión en dispositivos móviles: 1. En la Lista de cámaras, pulse al lado de la cámara. 2. Pulse Configuraciones de Transmisión. 3 4 5 6 7 3. Debajo de Ancho de Banda, seleccione el ancho de banda para su conexión móvil. Si usted se conecta principalmente mediante WiFi, puede configurar este ajuste a un nivel superior. 4. Debajo de Automático, seleccione ACTIVAR para que la cámara seleccione automáticamente la resolución y la velocidad de fotogramas según el ancho de banda disponible. Si establece la resolución y la velocidad de fotogramas a automático, vaya directamente al paso 7. O seleccione APAGADO para seleccionar la resolución manualmente (paso 5) y la velocidad de fotogramas (paso 6). 5. Debajo de Resolución, seleccione la resolución que utilizará cuando se conecte a la cámara mediante un smartphone o una tablet: 320x240, 480x360, 640x400, o 1024x768. 6. Debajo de Frecuencia de imagen, seleccione la frecuencia de imagen que utilizará cuando conecte la cámara mediante un smartphone o una tablet entre 30 fps (mayor) y 1 fps (menor). 7. Debajo de Micrófono, seleccione DESACTIVAR para desactivar la transmisión de audio a su dispositivo móvil o pulse para seleccionar ACTIVAR para activar la transmisión de audio en su dispositivo móvil. 8. Pulse Actualizar para guardar sus configuraciones. #LX400003; r. 2.0/14460/14460; es-MX 74 13 Aplicación de iPhone® 13.4.6 Edición de las Configuraciones de video en la cámara 1. En la Lista de cámaras, pulse al lado de la cámara. 2. Pulse Configuraciones de video. 3. Pulse Video. 1 2 3 4 5 6 7 8 #LX400003; r. 2.0/14460/14460; es-MX 75 13 Aplicación de iPhone® 4. Configure lo siguiente: 4.1. 4.2. 4.3. 4.4. 4.5. 4.6. 4.7. 4.8. Color del video: Seleccione A color para ver la cámara en colores o seleccione Blanco y Negro. Pulse Video para volver a la Configuración de video. Brillo: Ajuste manualmente el brillo de la imagen entre 10 (mayor) y 1 (menor). Pulse Video para volver a la Configuración de video. Nitidez: Ajuste manualmente la nitidez de la imagen entre 10 (mayor) y 1 (menor). Pulse Video para volver a la Configuración de video. Sensibilidad a la luz baja: Ajuste la sensibilidad de la cámara en ambientes con poca luz entre Muy Alta (mayor), Alta y Normal (menor). Pulse Video para volver a la Configuración de video. Lugar: Seleccione Exteriores para entornos bien iluminados. Seleccione Interiores si observa franjas en la imagen o si la imagen es demasiado oscura en la configuración de video en Exteriores. Seleccione Interiores + luz de día si la imagen es demasiado brillante en la configuración de video en interiores. Si selecciona una configuración de interiores, seleccione 60 Hz o 50 Hz para ajustar la cámara para la frecuencia de su iluminación en interiores. Pulse Video para volver a la Configuración de video. Preferencias: Seleccione si desea que la cámara reduzca la calidad de imagen o la velocidad de fotogramas cuando el ancho de banda aumente o disminuya. Seleccione Movimiento de video para que la cámara mantenga la velocidad de fotogramas y reduzca la calidad de imagen cuando el ancho de banda sea insuficiente. Seleccione Calidad de imagen para que la cámara mantenga la calidad de imagen y reduzca la velocidad de fotogramas cuando el ancho de banda sea insuficiente. Seleccione Mejor calidad para que la cámara mantenga la velocidad de fotogramas y aumente la calidad cuando el ancho de banda sea suficiente. Seleccione La mejor calidad para que la cámara mantenga la velocidad de fotogramas y aumente la calidad a la máxima velocidad de conexión. Pulse Video para volver a la Configuración de video. Visualización de tiempo en el video: Seleccione ACTIVAR para permitir las marcas de tiempo en el video o DESACTIVAR para desactivar las marcas de tiempo. Voltear el video: Seleccione ACTIVAR para voltear la imagen de la cámara verticalmente y horizontalmente o seleccione DESACTIVAR para una orientación normal. Esto es útil si la cámara ha sido colocada en una pared o en el techo al revés. 5. Pulse Configuración de video cuando haya terminado de hacer los cambios, luego pulse Actualizar para guardar su configuración. 13.4.7 Configuración del control de luces LED y Sensibilidad para la detección de movimiento Configure el comportamiento de los LED de estado de la cámara. Esto es útil si desea que la cámara sea más difícil de detectar por la noche. También puede configurar la sensibilidad para la detección de movimiento por video. Para configurar los LED y la sensibilidad de detección de movimiento: 1. En la Lista de cámaras, pulse #LX400003; r. 2.0/14460/14460; es-MX al lado de la cámara. 76 13 Aplicación de iPhone® 2. Pulse Configuraciones de video. Luego pulse Control. 3. Debajo de Estado del LED, seleccione una de las siguientes opciones: • Normal: Los LED funcionarán de manera normal. Para obtener más información de las funciones de LED, vea 3 Descripción general de la cámara, página 3 o . • Apagar siempre: Los LED están apagados en todo momento. • Apague después de conectar la red: Los LED se encienden cuando la cámara se activa y se apagan una vez que se realiza una conexión de red. 4. Pulse Control para volver al Menú de control. 5. Debajo de Sensibilidad ante el movimiento, seleccione la sensibilidad de detección de movimiento entre 1 (Alta) y 10 (Baja). Si la Sensibilidad de detección de movimiento se establece en 1, la detección de movimiento se activará si un objeto en movimiento es más grande que el 1 % del área del video. Si se establece en 10, un objeto en movimiento debe ser mayor que el 10 % del área del video para activar la detección de movimiento. Pulse Control para volver al Menú de control. NOTA Este ajuste no afecta al detector de movimiento PIR. 6. Pulse Configuración de video cuando haya terminado de hacer los cambios, luego pulse Actualizar para guardar su configuración. 13.4.8 Configuración de los ajustes del Modo nocturno Configure cuándo la cámara utiliza el modo diurno o nocturno. Cuando el modo diurno está activado, la cámara graba a colores. Cuando el modo nocturno está activado, la cámara graba en blanco y negro y el LED infrarrojo se activa para permitir la visión nocturna. Para configurar el Modo Diurno/Nocturno: 1. En la Lista de cámaras, pulse #LX400003; r. 2.0/14460/14460; es-MX al lado de la cámara que desea editar. 77 13 Aplicación de iPhone® 2. Pulse Configuraciones de video. Luego pulse Control de Modo nocturno. 3. Seleccione uno de los siguientes: • Automático: La cámara cambia automáticamente entre el modo diurno o nocturno según la cantidad de luz en la habitación. • Programación: La cámara cambiará entre el modo diurno y nocturno en unas horas precisas de cada día. Si utiliza esta opción, pulse debajo de Horario del Modo nocturno, utilice los controles deslizantes para ajustar la hora de Inicio (cuándo comienza el modo nocturno cada día) y la hora de Finalización (cuándo termina el modo nocturno cada día) y luego pulse OK. • Manual: Selecciona manualmente el modo diurno o el modo nocturno. Si utiliza esta opción, seleccione Día para el modo diurno o Noche para el modo nocturno. #LX400003; r. 2.0/14460/14460; es-MX 78 13 Aplicación de iPhone® 4. Pulse Actualizar para guardar sus cambios. 13.4.9 Edición de las Configuraciones de red con cable de la cámara Configure la dirección IP de la cámara cuando se conecte a través de Ethernet. Seleccione DHCP o IP fija. Para editar las configuraciones de red con cable de la cámara: 1. En la Lista de cámaras, pulse al lado de la cámara que desea editar. 2. Pulse Configuraciones de la cámara. 3. Pulse Red, luego Red cableada. 4. Seleccione DHCP (recomendada) para permitir que la cámara pueda obtener automáticamente una dirección IP del router o Estático para utilizar la configuración de direcciones IP fijas. Si selecciona Estático, configure su Dirección IP, Máscara de subred, Salida predeterminada, DNS1 y DNS2. 5. Pulse Actualizar para guardar sus configuraciones. 13.4.10 Edición de las Configuraciones de la red WiFi de la cámara Configure los ajustes de red Wi-Fi para la cámara. Para editar las configuraciones WiFi de la cámara: 1. En la Lista de cámaras, pulse al lado de la cámara que desea editar. 2. Pulse Configuraciones de la cámara. 3. Pulse Red, luego Red WiFi. 4. Deslice WiFi a ENCENDIDO para activar el WiFi de la cámara y buscar redes disponibles. #LX400003; r. 2.0/14460/14460; es-MX 79 13 Aplicación de iPhone® 5. Pulse una red WiFi e introduzca la contraseña para conectarse. • Para conectarse a una red Wi-Fi oculta, pulse Otra. Ingrese el SSID y seleccione el tipo de seguridad y pulse Agregar. Pulse el nombre de red de la lista e ingrese la contraseña. 6. Espere que la actualización se haya completado. 7. Retire el cable Ethernet de la cámara. Se conectará a la red WiFi. Cuando esté conectada, el LED azul de la red se encenderá o parpadeará. 8. Presione Configuración de la cámara, luego Lista de cámaras para salir de la pantalla de edición de la cámara. 9. Pulse la cámara en la Lista de cámaras para conectar. Si no puede conectarse, verifique que haya introducido la contraseña de red inalámbrica correcta y que la cámara esté dentro del alcance de señal de su enrutador inalámbrico. 13.4.11 Activación de las Notificaciones de correo electrónico Configure las alarmas de correo electrónico. La cámara puede ser configurada para enviar alertas de correo electrónico cuando un movimiento es detectado. Las alarmas de correo electrónico incluyen un documento adjunto .jpg. Para activar las notificaciones de correo electrónico: 1. En la Lista de cámaras, pulse al lado de la cámara. 2. Pulse Configuraciones de la cámara. #LX400003; r. 2.0/14460/14460; es-MX 80 13 Aplicación de iPhone® 3. Pulse Horario, luego Alarma de correo electrónico. 4 5 6 4 4. Debajo de Disparador por correo electrónico, seleccione ACTIVAR para activar las notificaciones de correo electrónico o DESACTIVAR para desactivarlas. Luego, en Enviar correo electrónico, seleccione ENCENDIDO para activar las notificaciones de correo electrónico. 5. Debajo de Sensibilidad ante el movimiento, seleccione la sensibilidad de detección de movimiento entre 1 (Alta) y 10 (Baja). Si la Sensibilidad de detección de movimiento se establece en 1, la detección de movimiento se activará si un objeto en movimiento es más grande que el 1 % del área del video. Si se establece en 10, un objeto en movimiento debe ser mayor que el 10 % del área del video para activar la detección de movimiento. Pulse Alarma de correo electrónico para volver al Menú de alarma de correo electrónico. NOTA Este ajuste no afecta al detector de movimiento PIR. 6. Revise las siguientes opciones de activación para alarmas de correo electrónico: • Movimiento: Uso de la detección de movimiento por video para activar alarmas de correo electrónico. La detección de movimiento busca movimientos en la imagen para determinar si hay movimiento. Esto significa que pueden ser falsas alarmas causadas por cambios en la iluminación, árboles que se mueven con el viento, etc. • PIR: Use el detector de movimiento por PIR para activar las alarmas de correo electrónico. El detector de movimiento PIR utiliza los cambios en las temperaturas (por ejemplo, de una persona que se mueve alrededor y frente a la cámara) para determinar si hay movimiento. La detección de movimiento PIR es menos efectiva cuando hay temperaturas altas. NOTA • También puede seleccionar PIR y Movimiento para recibir las alarmas de los dos detectores de movimiento. • Programación: Envía alarmas de correo electrónico según la configuración establecida en el Menú de programación. • Desactivar: Desactivar las alarmas de correo electrónico. #LX400003; r. 2.0/14460/14460; es-MX 81 13 Aplicación de iPhone® 7. Ingrese hasta 3 direcciones de correo electrónico en Receptor 1~3 que recibirá las alarmas de correo electrónico. 8. Pulse Actualizar para guardar sus cambios. NOTA Si desea utilizar un servidor SMTP personalizado para enviar mensajes de correo electrónico, haga clic en Configuraciones de SMTP, introduzca la información de su servidor de SMTP y pulse OK. 13.4.12 Activación de las alarmas de altavoces Configure la sirena. La sirena puede ser configurada para encenderse cuando la cámara detecte movimiento. Esto resulta útil si desea atemorizar a los intrusos. Para configurar las alarmas de altavoces: 1. En la Lista de cámaras, pulse al lado de la cámara que desea editar. 2. Pulse Configuraciones de la cámara. 3. Pulse Horario, luego Alarma de altavoces. #LX400003; r. 2.0/14460/14460; es-MX 82 13 Aplicación de iPhone® 4. Debajo de Disparador de la alarma de altavoces, revise los desencadenantes que activarán las alarmas de altavoces: • Movimiento: Uso de la detección de movimiento por video para activar las alarmas de audio. La detección de movimiento busca movimientos en la imagen para determinar si hay movimiento. Esto significa que pueden ser falsas alarmas causadas por cambios en la iluminación, árboles que se mueven con el viento, etc. • PIR: Use el detector de movimiento por PIR para activar las alarmas en altavoz. El detector de movimiento PIR utiliza los cambios en las temperaturas (por ejemplo, de una persona que se mueve alrededor y frente a la cámara) para determinar si hay movimiento. La detección de movimiento PIR es menos efectiva cuando hay temperaturas altas. NOTA • También puede seleccionar PIR y Movimiento para recibir las alarmas de los dos detectores de movimiento. • Programación: Generar alarmas en altavoz según los ajustes realizados en el menú de Programación. • Desactivar: Desactive las alarmas de audio. 5. Debajo de Tiempos de bucle de alarma, seleccione el número de veces que desea que la alarma del altavoz se repita cuando se producen alarmas. 6. Pulse Prueba de alarma para que suene una alarma de prueba. 7. Pulse Actualizar para guardar sus configuraciones. 13.4.13 Configuración de grabación en microSD Configure la grabación de un video para la tarjeta microSD (requerido, no viene incluido). Para reproducir las grabaciones guardadas en la tarjeta microSD, use L-View o el iPhone®, iPad® o las aplicaciones para Android™. Para configurar la grabación en la tarjeta microSD: 1. Asegúrese de que la tarjeta microSD (no viene incluida) sea insertada en la cámara. Se recomienda formatear la tarjeta microSD antes de utilizarla con la cámara. 2. En la Lista de cámaras, pulse al lado de la cámara que desea editar. 3. Pulse Configuraciones de la cámara. #LX400003; r. 2.0/14460/14460; es-MX 83 13 Aplicación de iPhone® 4. Pulse Programación, luego Tarjeta SD. 5 6 7 5. En Grabación, seleccione ENCENDIDO para activar la grabación en microSD o APAGADO para desactivar. 6. Revise una de las siguientes opciones de grabación: • Grabe siempre: La cámara grabará continuamente en todo momento. • Programe la grabación: La cámara grabará de acuerdo con los ajustes establecidos en el horario de grabación. NOTA Para habilitar la grabación con detección de movimiento con un iPhone®, debe utilizar Programar grabación. A continuación, cree un horario en el Menú de programación con el Disparador por movimiento, Disparador PIR o ambos disparadores seleccionados. 7. Debajo de Cuando el disco está lleno, revise la Sobrescritura para configurar la cámara para sobrescribir las grabaciones más antiguas cuando la tarjeta microSD esté llena o seleccione Detener la grabación para configurar la cámara para que detenga la grabación cuando la tarjeta microSD esté llena. 8. Pulse Actualizar para guardar sus configuraciones. 13.4.14 alarma Configuración de la grabación de la cámara y la programación de la Configure los horarios de grabación y de las alarmas. Los horarios se pueden configurar por separado para las alarmas y para la grabación. Puede configurar hasta 12 horarios. Para crear una programación para las alarmas o las grabaciones: 1. Primero, debe activar las alarmas o la grabación para utilizar la programación. 2. En la Lista de cámaras, pulse al lado de la cámara que desea editar. 3. Pulse Configuraciones de la cámara. 4. Pulse Programa y luego Programación. #LX400003; r. 2.0/14460/14460; es-MX 84 13 Aplicación de iPhone® 5. Pulse Agregar programa. 6. Debajo de Alarma de correo electrónico, revise el Disparador por movimiento para enviar una alarma de correo electrónico en base a un video con movimiento, seleccione el Disparador PIR para usar el sensor de movimiento de PIR o seleccione ambos Disparador por movimiento y Disparador PIR. 7. Debajo de Alarma del altavoz, revise el Disparador por movimiento para crear una alarma de altavoz en base a un video con movimiento, revise el disparador PIR para usar el sensor de movimiento de PIR o seleccione ambos Disparador por movimiento y Disparador PIR. #LX400003; r. 2.0/14460/14460; es-MX 85 13 Aplicación de iPhone® 8. Debajo de Grabar en la tarjeta SD, revise Continuo para que la cámara grabe en la tarjeta microSD continuamente durante el tiempo programado. Revise el Disparador por movimiento para grabar cuando el video con movimiento esté activado durante el tiempo programado, seleccione Disparador PIR para grabar cuando se active el sensor de movimiento de PIR, durante el tiempo programado, o seleccione ambos. 9. Debajo de Periodo de tiempo, seleccione una de las siguiente opciones: y com• Cada semana: Cree una programación de grabación semanal. Pulse pruebe los días en que le gustaría que se aplique la programación. Pulse Inicio y Final y utilice los controles deslizantes para configurar la hora de inicio y de finalización para la programación. Pulse OK. • Todos los días: Cree un programa de grabación diaria. Pulse luego pulse Inicio y Final y utilice los controles deslizantes para configurar la hora de inicio y de finalización para la programación. Pulse OK. • Tiempo fijo: Cree una programación para un evento (por ejemplo, si usted se va de vacaciones y le gustaría grabar todo el tiempo). Pulse luego pulse Inicio y Final y utilice los controles deslizantes para configurar la fecha y la hora exactas en que le gustaría que la programación inicie y finalice. Pulse OK. 10. Pulse OK para guardar la programación. Pulse Actualizar para guardar sus configuraciones. #LX400003; r. 2.0/14460/14460; es-MX 86 13 Aplicación de iPhone® Para borrar una programación: 1. Desde el Menú de programaciones, deslice la programación que desea eliminar de izquierda a derecha. 2. Pulse Borrar. 3. Pulse Actualizar para guardar sus cambios. 13.4.15 Configuración de la fecha y hora de la cámara Configure la fecha y hora de la cámara. La cámara se sincroniza con un servidor de tiempo NTP de Internet para proporcionar automáticamente la hora correcta, una vez que usted haya configurado su zona horaria y horario de verano. Para establecer la fecha y hora de la cámara: 1. En la Lista de cámaras, pulse al lado de la cámara que desea editar. 2. Pulse Configuraciones de la cámara. 3. Pulse Administrar, luego Fecha/Hora. 4. Pulse Zona Horaria. #LX400003; r. 2.0/14460/14460; es-MX 87 13 Aplicación de iPhone® 5. Utilice el deslizador para seleccionar su zona horaria. • Si en su región tiene horario de verano, revise Horario de Verano. Pulse Hora de Inicio y Hora de Finalización, utilice los controles deslizantes para configurar el inicio y fin del horario de verano y luego pulse OK. Pulse Volver para retroceder. 6. Pulse Actualizar para guardar sus cambios. Pulse OK. La cámara se reiniciará para aplicar la nueva zona horaria. 13.4.16 Reinicio de la cámara 1. En la Lista de cámaras, pulse al lado de la cámara que desea editar. 2. Pulse Configuraciones de la cámara. 3. Pulse Administrar, luego Reiniciar. 4. Pulse OK para confirmar. 13.5 Uso de la búsqueda local para agregar cámaras Usted puede utilizar el menú de búsqueda local para agregar automáticamente las identificaciones para las cámaras de la red local. Para agregar cámaras mediante la búsqueda local: 1. Pulse el botón de Búsqueda local ( ). 2. Lorex Ping busca automáticamente las cámaras en su red local. Pulse Buscar para volver a realizar la búsqueda. #LX400003; r. 2.0/14460/14460; es-MX 88 13 Aplicación de iPhone® 3. Pulse una cámara de la lista. La pantalla de la cámara Agregar viene con el ID de la cámara ya introducido. 4. Introduzca un Nombre de su preferencia e introduzca la Contraseña. Si no se ha conectado a la cámara antes, la contraseña es lorex. 5. Pulse Listo. La cámara ahora está agregada a la lista de cámaras. Pulse el nombre de la cámara en la Lista de cámaras para conectarse a la cámara. #LX400003; r. 2.0/14460/14460; es-MX 89 14 iPad® App La aplicación para iPad® se llama Lorex Ping HD. Para obtener instrucciones sobre la conexión de su cámara con un iPad®, vea 7 Conexión a su cámara desde un iPad®, página 14. 14.1 Visualización en vivo con Lorex Ping HD 1 6 7 8 9 10 2 3 11 4 5 12 1. Desconéctese/conéctese a la cámara 2. Información 3. Grabación para iPad® 4. Imagen instantánea 5. Active un audio de 2 vías (es necesario tener un altavoz) 6. Haga funcionar todas las cámaras 7. Vea la cámara seleccionada en una visualización de un solo canal 8. Visualización de 4 cámaras 9. Visualización de 6 cámaras 10. Pantalla completa 11. Silenciar audio 12. Ajustar el volumen 14.1.1 Utilizar audio de dos vías (intercomunicador) 1. Durante la visualización, pulse micrófono del teléfono. 2. Pulse para activar un audio de 2 vías (intercom), con el nuevamente para desactivar el audio de 2 vías. #LX400003; r. 2.0/14460/14460; es-MX 90 14 iPad® App 14.1.2 Tomar imágenes instantáneas • Durante la visualización, pulse para tomar una imagen instantánea de la cámara. Usted puede ver las instantáneas con la aplicación de la cámara o puede guardar las fotos en la computadora al conectar su iPad® a la computadora mediante un cable USB. NOTA No hay aplicaciones de cámaras para los iPads de primera generación. Para ver las instantáneas, debe conectar el iPad a la computadora mediante un cable USB. 14.1.3 Grabación de un video para iPad Puede grabar videos manualmente desde su cámara directamente a la memoria integrada de su iPad. Para grabar un video para la memoria de su iPad: 1. Durante la visualización, pulse para empezar a grabar. 2. Pulse nuevamente para detener la grabación. Para visualizar el video grabado, vea la siguiente información. 14.2 Reproducción de un video grabado para iPad® Después de usar el botón de grabación para grabar un video para su iPad®, puede reproducir el video en el iPad®. Para reproducir el video grabado para iPad®: 1. Pulse el botón de Reproducción ( ), luego pulse iPad. 2 3 4 5 2. Seleccione la cámara desde la que desea reproducir el video. Aparecerá una lista de días con los videos grabados. 3. Pulse un día para ver las grabaciones de esa fecha. #LX400003; r. 2.0/14460/14460; es-MX 91 14 iPad® App 4. Pulse una grabación para iniciar la reproducción. 5. Durante la reproducción, pulse en el área de visualización para activar los controles de reproducción. 14.3 Reproducción de un video grabado para microSD en iPad® Puede reproducir videos grabados en la tarjeta microSD de la cámara (no viene incluida) en su iPad®. Para obtener información detallada sobre la configuración de la grabación en microSD, vea 14.4.13 Configuración de grabación en microSD, página 105. Para reproducir videos grabados en la tarjeta microSD de la cámara: 1. Pulse el botón de Reproducción ( ), luego pulse Tarjeta SD. 2. Seleccione la cámara desde la que desea reproducir. 3. Las cámara busca los archivos de video grabados y muestra una lista de días con videos grabados. Pulse en un día para ver las grabaciones creadas en esa fecha. 4. Pulse una grabación para reproducirla. 5. Pulse el botón de la Lista de cámaras ( ) para salir de la reproducción. 14.4 Uso de la Lista de cámaras para editar las configuraciones de la cámara Puede utilizar la Lista de cámaras para ajustar la configuración de las conexiones u otros ajustes para su cámara. Para acceder a las Configuraciones de la cámara: 1. Pulse la Lista de cámaras editar. #LX400003; r. 2.0/14460/14460; es-MX . Luego pulse al lado de la cámara que desea 92 14 iPad® App 2. Para ciertos menús, usted tendrá que introducir el nombre de usuario y la contraseña del administrador de la cámara antes de que pueda cambiar la configuración. El nombre predeterminado de usuario del administrador es admin y la contraseña se debe dejar en blanco. 2 2 3 4 14.4.1 Edición de las Configuraciones de conexión de la cámara Puede editar la información de conexión de su cámara. Esto es útil si cambia la contraseña de la cámara o si desea guardar el nombre de usuario y una contraseña de administrador, por lo que no tiene que introducirla para hacer cambios en la configuración. #LX400003; r. 2.0/14460/14460; es-MX 93 14 iPad® App Para editar las configuraciones de conexión de la cámara: 1. En la Lista de cámaras, pulse al lado de la cámara que desea editar. 2 2 3 4 2. Cambie el Nombre y Contraseña según sea necesario. 3. Debajo del Ícono de actualización dinámica, seleccione ACTIVAR para tener el ícono de la cámara para actualizar automáticamente cada vez que se conecta a la cámara, o seleccione DESACTIVAR para mantener el ícono como está. 4. Debajo de Guardar contraseña del administrador, seleccione ACTIVAR para que Lorex Ping guarde el nombre de usuario y la contraseña para la próxima vez que entre o DESACTIVAR para solicitar el nombre de usuario y la contraseña cuando se realicen cambios en la configuración. 5. Pulse Listo para guardar los cambios. 14.4.2 Eliminación de cámaras de la Lista de cámaras 1. En la Lista de cámaras, pulse Mover. 2. Pulse al lado de la cámara que desea eliminar y luego pulse Borrar para confirmar. #LX400003; r. 2.0/14460/14460; es-MX 94 14 iPad® App 3. Pulse Listo. 14.4.3 Configuraciones de notificación de sonido/edición de movimiento (notificaciones automáticas) Las Notificaciones automáticas de alarma podrán configurarse para crear una notificación que llegue directamente a su iPad® cuando el movimiento o el sonido sea detectado por la cámara. Las notificaciones automáticas de alarma van directamente al área de notificaciones en su dispositivo. Para activar las Notificaciones automáticas de alarma: 1. En la Lista de cámaras, pulse al lado de la cámara. 6 2 3 4 4 5 2. Pulse Notificación de alarma. 3. Debajo de Movimiento, seleccione ACTIVAR para activar las Notificaciones automáticas de alarma cuando el movimiento se detecta mediante la detección de movimiento en video o DESACTIVAR para desactivar la opción. 4. Debajo de Sonido, seleccione ACTIVAR para activar las Notificaciones automáticas de alarma cuando el sonido sea detectado por la cámara o DESACTIVAR para desactivar la opción. Debajo de Sensibilidad al sonido, seleccione un nivel de sensibilidad para las Notificaciones automáticas de alarma por sonido entre 1 (menor) y 10 (mayor). 5. Debajo de PIR, seleccione ACTIVAR para activar las Notificaciones automáticas de alarma cuando un movimiento sea detectado mediante el sensor de movimiento PIR o DESACTIVAR para desactivar la opción. #LX400003; r. 2.0/14460/14460; es-MX 95 14 iPad® App 6. Pulse Actualizar para guardar sus configuraciones. 14.4.4 Configuración de Notificaciones de temperatura y unidades de temperatura (Fahrenheit o Celsius) Las Notificaciones automáticas de temperatura pueden ser establecidas para enviarle alertas si la temperatura cerca a la cámara es superior o inferior a los valores especificados. También puede seleccionar la unidad de temperatura que será utilizada por el sistema. Para configurar las notificaciones automáticas de temperatura: 1. En la Lista de cámaras, pulse al lado de la cámara. 7 2 3 4 5 6 2. Pulse Notificación de alarma. 3. Debajo de Temperatura, seleccione ACTIVAR para activar las notificaciones de temperatura. 4. Debajo de Unidad de Temperatura, seleccione F° o C°. 5. Debajo de Límite más alto, seleccione el mayor valor de temperatura. Usted recibirá una notificación si la temperatura cercana a la cámara sobrepasa este valor. 6. Debajo de Límite más bajo, seleccione el menor valor de temperatura. Usted recibirá una notificación si la temperatura cercana a la cámara sobrepasa este valor. 7. Pulse Actualizar para guardar sus configuraciones. #LX400003; r. 2.0/14460/14460; es-MX 96 14 iPad® App 14.4.5 móvil Edición de la Configuración de transmisión en la cámara de un dispositivo Configure los ajustes de calidad de imagen de la cámara para la transmisión a dispositivos móviles (por ejemplo, smartphone y tablet). Tenga en cuenta que generalmente hay menos ancho de banda disponible en las redes móviles que a través de WiFi o Ethernet. Para editar las configuraciones para la transmisión en dispositivos móviles: 1. En la Lista de cámaras, pulse al lado de la cámara. 2. Pulse Configuraciones de Transmisión. 8 3 4 5 6 7 3. Debajo de Ancho de Banda, seleccione el ancho de banda para su conexión móvil. Si usted se conecta principalmente mediante WiFi, puede configurar este ajuste a un nivel superior. 4. Debajo de Automático, seleccione ACTIVAR para que la cámara seleccione automáticamente la resolución y la velocidad de fotogramas según el ancho de banda disponible. Si usted elige seleccionar la resolución y la velocidad de fotogramas de forma automática, vaya directamente al paso 7. O seleccione DESACTIVAR para elegir manualmente la resolución (paso 5) y la velocidad de fotogramas (etapa 6). 5. Debajo de Resolución, seleccione la resolución que utilizará cuando se conecte a la cámara mediante un smartphone o una tablet: 320x240, 480x360, 640x400, o 1024x768. Pulse Listo para confirmar. 6. Debajo de Frecuencia de imagen, seleccione la frecuencia de imagen que utilizará cuando conecte la cámara mediante un smartphone o una tablet entre 30 fps (mayor) y 1 fps (menor). Pulse Listo para confirmar. 7. Debajo de Micrófono, seleccione DESACTIVAR para desactivar la transmisión de audio a su dispositivo móvil o pulse para seleccionar ACTIVAR para activar la transmisión de audio en su dispositivo móvil. 8. Pulse Actualizar para guardar sus configuraciones. 14.4.6 Edición de las Configuraciones de video en la cámara 1. En la Lista de cámaras, pulse al lado de la cámara. 2. Pulse Configuraciones de video. #LX400003; r. 2.0/14460/14460; es-MX 97 14 iPad® App 3. Pulse Video. 1 2 3 4 5 6 7 8 #LX400003; r. 2.0/14460/14460; es-MX 98 14 iPad® App 4. Configure lo siguiente: 4.1. 4.2. 4.3. 4.4. 4.5. 4.6. 4.7. 4.8. Color del video: Seleccione En colores para ver la cámara en colores o seleccione Blanco y Negro. Pulse Listo para volver a Configuraciones de video. Brillo: Ajuste manualmente el brillo de la imagen entre 10 (mayor) y 1 (menor). Pulse Listo para volver a Configuraciones de video. Nitidez: Ajuste manualmente la nitidez de la imagen entre 10 (mayor) y 1 (menor). Pulse Listo para volver a Configuraciones de video. Sensibilidad a la luz baja: Ajuste la sensibilidad de la cámara en ambientes con poca luz entre Muy Alta (mayor), Alta y Normal (menor). Pulse Listo para volver a Configuraciones de video. Lugar: Seleccione Exteriores para entornos bien iluminados. Seleccione Interiores si observa franjas en la imagen o si la imagen es demasiado oscura en la configuración de video en Exteriores. Seleccione Interiores + Luz de Día si la imagen es demasiado brillante en la configuración de Interiores. Si selecciona una configuración de interiores, seleccione 60 Hz o 50 Hz para ajustar la cámara para la frecuencia de su iluminación en interiores. Pulse Listo para volver a Configuraciones de video. Preferencias: Seleccione si desea que la cámara reduzca la calidad de imagen o la velocidad de fotogramas cuando el ancho de banda aumente o disminuya. Seleccione Movimiento de video para que la cámara mantenga la velocidad de fotogramas y reduzca la calidad de imagen cuando el ancho de banda sea insuficiente. Seleccione Calidad de imagen para que la cámara mantenga la calidad de imagen y reduzca la velocidad de fotogramas cuando el ancho de banda sea insuficiente. Seleccione Mejor calidad para que la cámara mantenga la velocidad de fotogramas y aumente la calidad cuando el ancho de banda sea suficiente. Seleccione La mejor calidad para que la cámara mantenga la velocidad de fotogramas y aumente la calidad a la máxima velocidad de conexión. Pulse Listo para volver a Configuraciones de video. Visualización de tiempo en el video: Seleccione ACTIVAR para permitir las marcas de tiempo en el video o DESACTIVAR para desactivar las marcas de tiempo. Voltear el video: Seleccione ACTIVAR para voltear la imagen de la cámara verticalmente y horizontalmente o seleccione DESACTIVAR para una orientación normal. Esto es útil si la cámara ha sido colocada en una pared o en el techo al revés. 5. Pulse Actualizar para guardar sus configuraciones. 14.4.7 Configuración del control de luces LED y Sensibilidad para la detección de movimiento Configure el comportamiento de los LED de estado de la cámara. Esto es útil si desea que la cámara sea más difícil de detectar por la noche. También puede configurar la sensibilidad para la detección de movimiento por video. Para configurar los LED y la sensibilidad de detección de movimiento: 1. En la Lista de cámaras, pulse #LX400003; r. 2.0/14460/14460; es-MX al lado de la cámara. 99 14 iPad® App 2. Pulse Configuraciones de video. Luego pulse Control. 3 5 3. Debajo de Estado del LED, seleccione una de las siguientes opciones: • Normal: Los LED funcionarán de manera normal. Para obtener más información de las funciones de LED, vea 3 Descripción general de la cámara, página 3 o . • Apagar siempre: Los LED están apagados en todo momento. • Apague después de conectar la red: Los LED se encienden cuando la cámara se activa y se apagan una vez que se realiza una conexión de red. 4. Pulse Listo para volver al Menú de control. 5. Debajo de Sensibilidad ante el movimiento, seleccione la sensibilidad de detección de movimiento entre 1 (Alta) y 10 (Baja). Si la Sensibilidad de detección de movimiento se establece en 1, la detección de movimiento se activará si un objeto en movimiento es más grande que el 1 % del área del video. Si se establece en 10, un objeto en movimiento debe ser mayor que el 10 % del área del video para activar la detección de movimiento. Pulse Control para volver al Menú de control. NOTA Este ajuste no afecta al detector de movimiento PIR. 6. Pulse Actualizar para guardar sus configuraciones. 14.4.8 Configuración de los ajustes del Modo nocturno Configure cuándo la cámara utiliza el modo diurno o nocturno. Cuando el modo diurno está activado, la cámara graba a colores. Cuando el modo nocturno está activado, la cámara graba en blanco y negro y el LED infrarrojo se activa para permitir la visión nocturna. Para configurar el Modo Diurno/Nocturno: 1. En la Lista de cámaras, pulse #LX400003; r. 2.0/14460/14460; es-MX al lado de la cámara que desea editar. 100 14 iPad® App 2. Pulse Configuraciones de video. Luego pulse Control de Modo nocturno. 3. Seleccione uno de los siguientes: • Automático: La cámara cambia automáticamente entre el modo diurno o nocturno según la cantidad de luz en la habitación. • Programación: La cámara cambiará entre el modo diurno y el modo nocturno en las hora programadas cada día. Si utiliza esta opción, pulse debajo de Horario del Modo nocturno, utilice los controles deslizantes para ajustar la hora de Inicio (cuándo comienza el modo nocturno cada día) y la hora de Finalización (cuándo termina el modo nocturno cada día) y luego pulse Listo. • Manual: Selecciona manualmente el modo diurno o el modo nocturno. Si utiliza esta opción, seleccione Día para el modo diurno o Noche para el modo nocturno. 4. Pulse Actualizar para guardar sus cambios. 14.4.9 Edición de las Configuraciones de red con cable de la cámara Configure la dirección IP de la cámara cuando se conecte a través de Ethernet. Seleccione DHCP o IP fija. Para editar las configuraciones de red con cable de la cámara: 1. En la Lista de cámaras, pulse al lado de la cámara que desea editar. 2. Pulse Configuraciones de la cámara. #LX400003; r. 2.0/14460/14460; es-MX 101 14 iPad® App 3. Pulse Red, luego Red cableada. 4. Seleccione DHCP (recomendada) para permitir que la cámara pueda obtener automáticamente una dirección IP del router o Estático para utilizar la configuración de direcciones IP fijas. Si selecciona Estático, configure su Dirección IP, Máscara de subred, Salida predeterminada, DNS1 y DNS2. 5. Pulse Actualizar para guardar sus configuraciones. 14.4.10 Edición de las Configuraciones de la red WiFi de la cámara Configure los ajustes de red Wi-Fi para la cámara. Para editar las configuraciones WiFi de la cámara: 1. En la Lista de cámaras, pulse al lado de la cámara que desea editar. 2. Pulse Configuraciones de la cámara. 3. Pulse Red, luego Red WiFi. 4. Deslice WiFi a ACTIVAR para encender el WiFi en la cámara y buscar las redes disponibles. #LX400003; r. 2.0/14460/14460; es-MX 102 14 iPad® App 5. Pulse una red WiFi e introduzca la contraseña para conectarse. • Para conectarse a una red Wi-Fi oculta, pulse Otra. Introduzca el SSID y seleccione el tipo de seguridad y pulse Listo. Pulse el nombre de red de la lista e ingrese la contraseña. 6. Espere que la actualización se haya completado. 7. Retire el cable Ethernet de la cámara. Se conectará a la red WiFi. Cuando esté conectada, el LED azul de la red se encenderá o parpadeará. 8. Pulse al lado de la cámara para salir de la pantalla de edición de la cámara. 9. Pulse la cámara en la Lista de cámaras para conectar. Si no puede conectarse, verifique que haya introducido la contraseña de red inalámbrica correcta y que la cámara esté dentro del alcance de señal de su enrutador inalámbrico. 14.4.11 Activación de las Notificaciones de correo electrónico Configure las alarmas de correo electrónico. La cámara puede ser configurada para enviar alertas de correo electrónico cuando un movimiento es detectado. Las alarmas de correo electrónico incluyen un documento adjunto .jpg. Para activar las notificaciones de correo electrónico: 1. En la Lista de cámaras, pulse al lado de la cámara. 2. Pulse Configuraciones de la cámara. 4 5 6 7 8 3. Pulse Horario, luego Alarma de correo electrónico. 4. Debajo de Disparador por correo electrónico, seleccione ACTIVAR para activar las notificaciones de correo electrónico o DESACTIVAR para desactivarlas. #LX400003; r. 2.0/14460/14460; es-MX 103 14 iPad® App 5. Debajo de Sensibilidad ante el movimiento, seleccione la sensibilidad de detección de movimiento entre 1 (Alta) y 10 (Baja). Si la Sensibilidad de detección de movimiento se establece en 1, la detección de movimiento se activará si un objeto en movimiento es más grande que el 1 % del área del video. Si se establece en 10, un objeto en movimiento debe ser mayor que el 10 % del área del video para activar la detección de movimiento. Pulse Alarma de correo electrónico para volver al Menú de alarma de correo electrónico. NOTA Este ajuste no afecta al detector de movimiento PIR. 6. Revise las siguientes opciones de activación para alarmas de correo electrónico: • Movimiento: Uso de la detección de movimiento por video para activar alarmas de correo electrónico. La detección de movimiento busca movimientos en la imagen para determinar si hay movimiento. Esto significa que pueden ser falsas alarmas causadas por cambios en la iluminación, árboles que se mueven con el viento, etc. • PIR: Use el detector de movimiento por PIR para activar las alarmas de correo electrónico. El detector de movimiento PIR utiliza los cambios en las temperaturas (por ejemplo, de una persona que se mueve alrededor y frente a la cámara) para determinar si hay movimiento. La detección de movimiento PIR es menos efectiva cuando hay temperaturas altas. NOTA • También puede seleccionar PIR y Movimiento para recibir las alarmas de los dos detectores de movimiento. • Programación: Envía alarmas de correo electrónico según la configuración establecida en el Menú de programación. 7. Debajo de Enviar correo electrónico, seleccione ACTIVAR para activar las notificaciones de correo electrónico. 8. Introduzca un máximo de 3 direcciones de correo electrónico debajo de Receptor 1 a 3 que recibirá las alarmas de correo electrónico. 9. Pulse Actualizar para guardar sus cambios. NOTA Si desea utilizar un servidor SMTP personalizado para enviar mensajes de correo electrónico, haga clic en Configuraciones de SMTP, introduzca la información de su servidor de SMTP y pulse OK. 14.4.12 Activación de las alarmas de altavoces Configure la sirena. La sirena puede ser configurada para encenderse cuando la cámara detecte movimiento. Esto resulta útil si desea atemorizar a los intrusos. Para configurar las alarmas de altavoces: 1. En la Lista de cámaras, pulse al lado de la cámara que desea editar. 2. Pulse Configuraciones de la cámara. #LX400003; r. 2.0/14460/14460; es-MX 104 14 iPad® App 3. Pulse Horario, luego Alarma de altavoces. 4. Debajo de Disparador de la alarma de altavoces, revise los desencadenantes que activarán las alarmas de altavoces: • Movimiento: Uso de la detección de movimiento por video para activar las alarmas de audio. La detección de movimiento busca movimientos en la imagen para determinar si hay movimiento. Esto significa que pueden ser falsas alarmas causadas por cambios en la iluminación, árboles que se mueven con el viento, etc. • PIR: Uso del detector de movimiento PIR para activar alarmas de audio. El detector de movimiento PIR utiliza los cambios en las temperaturas (por ejemplo, de una persona que se mueve alrededor y frente a la cámara) para determinar si hay movimiento. La detección de movimiento PIR es menos efectiva cuando hay temperaturas altas. NOTA • También puede seleccionar PIR y Movimiento para recibir las alarmas de los dos detectores de movimiento. • Programación: Cree alarmas de audio según los ajustes establecidos en el Menú de programación. • Desactivar: Desactive las alarmas de audio. 5. Debajo de Tiempos de bucle de alarma, seleccione el número de veces que desea que la alarma del altavoz se repita cuando se producen alarmas. Pulse Listo. 6. Pulse Prueba de alarma para que suene una alarma de prueba. 7. Pulse Actualizar para guardar sus configuraciones. 14.4.13 Configuración de grabación en microSD Configure la grabación de un video para la tarjeta microSD (requerido, no viene incluido). Para reproducir las grabaciones guardadas en la tarjeta microSD, use L-View o el iPhone®, iPad® o las aplicaciones para Android™. Para configurar la grabación en la tarjeta microSD: 1. Asegúrese de que la tarjeta microSD (no viene incluida) sea insertada en la cámara. Se recomienda formatear la tarjeta microSD antes de utilizarla con la cámara. 2. En la Lista de cámaras, pulse #LX400003; r. 2.0/14460/14460; es-MX al lado de la cámara que desea editar. 105 14 iPad® App 3. Pulse Configuraciones de la cámara. 4. Pulse Programación, luego Tarjeta SD. 5 6 7 5. Debajo de Grabación, seleccione ACTIVAR para activar la grabación en microSD o DESACTIVAR para cancelar la opción. 6. Revise una de las siguientes opciones de grabación: • Grabe siempre: La cámara grabará continuamente en todo momento. • Programe la grabación: La cámara grabará de acuerdo con los ajustes establecidos en el horario de grabación. NOTA Para activar la grabación por detección de movimiento con el iPad®, debe utilizar la programación de grabación. A continuación, cree un horario en el Menú de programación con el Disparador por movimiento, Disparador PIR o ambos disparadores seleccionados. 7. Revise la Grabación circular para configurar la cámara para sobrescribir las grabaciones más antiguas cuando la tarjeta microSD esté llena o seleccione Detener la grabación para configurar la cámara para que detenga la grabación cuando la tarjeta microSD esté llena. 8. Pulse Actualizar para guardar sus configuraciones. 14.4.14 alarma Configuración de la grabación de la cámara y la programación de la Configure los horarios de grabación y de las alarmas. Los horarios se pueden configurar por separado para las alarmas y para la grabación. Puede configurar hasta 12 horarios. Para crear una programación para las alarmas o las grabaciones: 1. Primero, debe activar las alarmas o la grabación para utilizar la programación. 2. En la Lista de cámaras, pulse al lado de la cámara que desea editar. 3. Pulse Configuraciones de la cámara. #LX400003; r. 2.0/14460/14460; es-MX 106 14 iPad® App 4. Pulse Programa y luego Programación. 5. Pulse Agregar programa. 6. Debajo de Alarma de correo electrónico, revise el Disparador por movimiento para enviar una alarma de correo electrónico en base a un video con movimiento, seleccione el Disparador PIR para usar el sensor de movimiento de PIR o seleccione ambos. 7. Debajo de Alarma de altavoz, revise el Disparador por movimiento para activar la sirena en base al movimiento del video, revise el Disparador PIR para usar el sensor de movimiento de PIR o seleccione ambos. 8. Debajo de Grabar en la tarjeta SD, revise Continuo para que la cámara grabe en la tarjeta microSD continuamente durante el tiempo programado. Revise el Disparador por movimiento para grabar cuando se activa el movimiento del video durante el tiempo programado, seleccione Disparador PIR para grabar cuando se active el sensor de movimiento de PIR durante el tiempo programado o seleccione ambos. #LX400003; r. 2.0/14460/14460; es-MX 107 14 iPad® App 9. Debajo de Periodo de tiempo, seleccione una de las siguiente opciones: • Cada semana: Cree una programación de grabación semanal. Pulse y compruebe los días en que le gustaría que se aplique la programación. Pulse Inicio y Final y utilice los controles deslizantes para configurar la hora de inicio y de finalización para la programación. Pulse Listo. • Todos los días: Cree un programa de grabación diaria. Pulse luego pulse Inicio y Final y utilice los controles deslizantes para configurar la hora de inicio y de finalización para la programación. Pulse Listo. • Tiempo fijo: Cree una programación para un evento (por ejemplo, si usted se va de vacaciones y le gustaría grabar todo el tiempo). Pulse , luego establezca Inicio y Final y utilice los controles deslizantes para configurar la fecha y la hora exactas en que le gustaría que la programación inicie y finalice. Pulse Listo. 10. Pulse Listo para guardar la programación. Pulse Actualizar para guardar sus configuraciones. Para borrar una programación: 1. Desde el Menú de programaciones, deslice la programación que desea eliminar de izquierda a derecha. 2. Pulse Borrar. 3. Pulse Actualizar para guardar sus cambios. 14.4.15 Configuración de la fecha y hora de la cámara Configure la fecha y hora de la cámara. La cámara se sincroniza con un servidor de tiempo NTP de Internet para proporcionar automáticamente la hora correcta, una vez que usted haya configurado su zona horaria y horario de verano. Para establecer la fecha y hora de la cámara: 1. En la Lista de cámaras, pulse al lado de la cámara que desea editar. 2. Pulse Configuraciones de la cámara. #LX400003; r. 2.0/14460/14460; es-MX 108 14 iPad® App 3. Pulse Administrar, luego Fecha/Hora. 4. Pulse Zona Horaria. 5. Utilice el deslizador para seleccionar su zona horaria. • Si en su región tiene horario de verano, revise Horario de Verano. Pulse Hora de Inicio y Hora de Finalización, utilice los controles deslizantes para configurar el inicio y fin del horario de verano y luego pulse Listo. 6. Pulse Actualizar para guardar sus cambios. Pulse OK. La cámara se reiniciará para aplicar la nueva zona horaria. 14.4.16 Reinicio de la cámara 1. En la Lista de cámaras, pulse al lado de la cámara que desea editar. 2. Pulse Configuraciones de la cámara. 3. Pulse Administrar, luego Reiniciar. 4. Pulse OK para confirmar. #LX400003; r. 2.0/14460/14460; es-MX 109 14 iPad® App 14.5 Uso de la búsqueda local para agregar cámaras Usted puede utilizar el menú de búsqueda local para agregar automáticamente las identificaciones para las cámaras de la red local. Para agregar cámaras mediante la búsqueda local: 1. Pulse el botón de Búsqueda local ( ). 2. Lorex Ping busca automáticamente las cámaras en su red local. Pulse Buscar para volver a realizar la búsqueda. 3. Pulse una cámara de la lista. La pantalla de la cámara Agregar viene con el ID de la cámara ya introducido. 4. Introduzca un Nombre de su preferencia e introduzca la Contraseña. Si no se ha conectado a la cámara antes, la contraseña es lorex. 5. Pulse Listo. La cámara ahora está agregada a la lista de cámaras. Pulse el botón de ) y luego pulse el nombre de la cámara en la Lista de cámala Lista de cámaras ( ras para conectarse a la cámara. #LX400003; r. 2.0/14460/14460; es-MX 110 15 Aplicación Android™ La aplicación para Android™ se llama Lorex Ping. Para conocer las instrucciones sobre cómo conectar su cámara con Android™, vea 8 Conexión a su cámara en Android™, página 19. 15.1 Modo de visualización en vivo con Lorex Ping para Android™ Puede usar Lorex Ping en el modo retrato o paisaje. Incline el teléfono para cambiar entre el modo retrato o paisaje. 1 3 4 5 6 2 1. 2. 3. 4. 5. 6. Botón Desconectar (sólo se muestra en el modo retrato) Información de video Iniciar/detener grabación manual Guardar una imagen instantánea de la cámara en su teléfono Reproducir una alarma de audio en la cámara (se necesita altavoz) Activar audio de dos vías (intercomunicador) con el micrófono del teléfono (se necesita altavoz) 15.1.1 Utilizar audio de dos vías (intercomunicador) 1. Pulse para activar el audio de dos vías (intercomunicador) con el micrófono del teléfono. 2. Pulse nuevamente para apagar el audio de dos vías. #LX400003; r. 2.0/14460/14460; es-MX 111 15 Aplicación Android™ 15.1.2 Guardar imágenes instantáneas • Pulse para tomar una imagen instantánea de la cámara. Las imágenes instantáneas se guardan en formato .png en la carpeta DCIM/Lorex Ping en su dispositivo. Para visualizar o copiar las imágenes instantáneas a su computadora, conecte su dispositivo a la computadora con un a cable USB. Vea el manual de instrucciones del dispositivo Android™ para obtener información. 15.1.3 Grabar video a Android™ Puede grabar manualmente un video a la memoria incorporada en su dispositivo Android™. Para grabar un video en su dispositivo Android™: 1. Presione el botón de grabación ( ) para iniciar la grabación. 2. Presione nuevamente el botón de grabación ( ) para detener la grabación. Para visualizar el video grabado, vea la siguiente información. 15.2 Reproducir un video grabado en su dispositivo Android™ Después de utilizar el botón de grabación para grabar manualmente el video en su dispositivo Android™, puede utilizar Lorex Ping para reproducir. Para reproducir el video grabado en su dispositivo Android™: 1. De la Lista de cámaras, pulse Reproducir ( ). 2. Pulse la cámara que desea reproducir. 3. Seleccione la fecha del video que desea reproducir y pulse un archivo de video para abrirlo. #LX400003; r. 2.0/14460/14460; es-MX 112 15 Aplicación Android™ 4. Utilice los controles de pantalla para controlar la reproducción. Pulse Desconectar para cerrar el archivo. 15.3 Reproducir video grabado en tarjeta microSD en Android™ Puede reproducir el video grabado en la tarjeta microSD de la cámara (no incluida) en su tablet o teléfono Android™. Para obtener información detallada sobre la configuración de la grabación en microSD, vea 15.4.13 Activar grabación en microSD, página 125. Para reproducir videos grabados en la tarjeta microSD de la cámara: 1. En la Lista de cámaras, pulse . 2. Pulse reproducción de la tarjeta SD. #LX400003; r. 2.0/14460/14460; es-MX 113 15 Aplicación Android™ 3. La cámara busca archivos de video disponibles. Los archivos se muestran en una lista según la fecha de grabación. 4. Pulse un día para ver las grabaciones de ese día. Pulse una grabación para visualizarla. 5. Pulse Desconectar para volver a la lista de grabación. 15.4 Uso de la Lista de cámaras para editar las configuraciones de la cámara Puede utilizar la Lista de cámaras para realizar la conexión u otros ajustes para su cámara. Para acceder a las Configuraciones de la cámara: . Luego pulse al lado de la cámara que desea editar. • Pulse la Lista de cámaras Aparece el Menú de configuraciones de la Lista de cámaras. #LX400003; r. 2.0/14460/14460; es-MX 114 15 Aplicación Android™ NOTA Para ciertos menús, usted tendrá que introducir el nombre de usuario y la contraseña del administrador de la cámara antes de que pueda cambiar la configuración. El nombre predeterminado de usuario del administrador es admin y la contraseña se debe dejar en blanco. 15.4.1 Edición de las Configuraciones de conexión de la cámara Puede editar la información de conexión de su cámara. Esto es útil si cambia la contraseña de la cámara o si desea guardar el nombre de usuario y una contraseña de administrador, por lo que no tiene que introducirla para hacer cambios en la configuración. Para editar las configuraciones de conexión de la cámara: 1. En la Lista de cámaras, pulse al lado de la cámara que desea editar. 2. Pulse Editar ID/contraseña. 6 3 3 4 5 3. Edite el Nombre de la cámara y la Contraseña, de ser necesario. 4. En el Ícono de actualización, seleccione ENCENDIDO para que la cámara actualice el ícono que figura en la Lista de cámaras cada vez que la conecta o APAGADO para que el ícono permanezca como está. 5. En Guardar la contraseña de administrador, seleccione ENCENDIDO para grabar el nombre y la contraseña de usuario administrador para que no tenga que ingresarlos cuando realice los cambios de configuración. O seleccione APAGADO para no guardar el nombre y la contraseña de usuario administrador. El nombre y contraseña de usuario administrador se guardarán la próxima vez que ingrese para realizar un cambio en la configuración. #LX400003; r. 2.0/14460/14460; es-MX 115 15 Aplicación Android™ 6. Pulse OK para guardar los cambios. 15.4.2 Eliminación de cámaras de la Lista de cámaras 1. En la Lista de cámaras, pulse junto a la cámara que desea eliminar. 2. Pulse Borrar. 15.4.3 móvil Edición de la Configuración de transmisión en la cámara de un dispositivo Configure los ajustes de calidad de imagen de la cámara para la transmisión a dispositivos móviles (por ejemplo, smartphone y tablet). Tenga en cuenta que generalmente hay menos ancho de banda disponible en las redes móviles que a través de WiFi o Ethernet. Para editar las configuraciones para la transmisión en dispositivos móviles: 1. En la Lista de cámaras, pulse al lado de la cámara que desea editar. 2. Pulse Configuraciones de Transmisión. 3 4 5 6 7 3. Debajo de Ancho de Banda, seleccione el ancho de banda para su conexión móvil. Si usted se conecta principalmente mediante WiFi, puede configurar este ajuste a un nivel superior. 4. Debajo de Automático, seleccione ACTIVAR para que la cámara seleccione automáticamente la resolución y la velocidad de fotogramas según el ancho de banda disponible. Si decide establecer la resolución y la velocidad de fotogramas en automático, vaya directamente al paso 7 o seleccione APAGADO para seleccionar manualmente la resolución (paso 5) y la velocidad de fotogramas (paso 6). Si selecciona APAGADO, configure lo siguiente: 5. Debajo de Resolución, seleccione la resolución que utilizará cuando se conecte a la cámara mediante un smartphone o una tablet: 320x240, 480x360, 640x400, o 1024x768. 6. Debajo de Frecuencia de imagen, seleccione la frecuencia de imagen que utilizará cuando conecte la cámara mediante un smartphone o una tablet entre 30 fps (mayor) y 1 fps (menor). 7. En Micrófono, pulse para seleccionar APAGADO para desactivar la transmisión de audio en su dispositivo móvil o pulse ENCENDIDO para activar la transmisión de audio en su dispositivo móvil. 8. Pulse Actualizar para guardar sus configuraciones. #LX400003; r. 2.0/14460/14460; es-MX 116 15 Aplicación Android™ 15.4.4 Edición de las Configuraciones de video en la cámara 1. En la Lista de cámaras, pulse al lado de la cámara que desea editar. 2. Pulse Configuraciones de video. Luego, pulse Video. 1 2 3 4 5 6 7 8 #LX400003; r. 2.0/14460/14460; es-MX 117 15 Aplicación Android™ 3. Configure lo siguiente: 3.1. 3.2. 3.3. 3.4. 3.5. 3.6. 3.7. 3.8. Color de video: Seleccione Color para ver la imagen de la cámara en colores o seleccione Blanco y negro. Brillo: Ajuste manualmente el brillo de la imagen entre 10 (más alto) y 1 (más bajo). Nitidez: Ajuste manualmente la nitidez de la imagen entre 10 (más alto) y 1 (más bajo). Sensibilidad a la luz baja: Establezca la sensibilidad de la cámara en ambientes de luz baja entre muy alta (más alta), alta y normal (más baja). Lugar: Seleccione Video en exteriores para ambientes bien iluminados. Seleccione Video en interiores si nota líneas en la imagen o si la figura es demasiado oscura en la configuración de video de exteriores. Seleccione Video en interiores + luz de día si la imagen es demasiado brillante en la configuración de video en interiores. Si selecciona una configuración de interiores, seleccione Frec de luz de 60 Hz o Frec de luz de 50 Hz para configurar la cámara según la frecuencia de luz en interiores. Preferencias: Seleccione si desea que la cámara reduzca la calidad de imagen o la velocidad de fotogramas cuando el ancho de banda aumente o disminuya. Seleccione Movimiento de video para que la cámara mantenga la velocidad de fotogramas y reduzca la calidad de imagen cuando el ancho de banda sea insuficiente. Seleccione Calidad de imagen para que la cámara mantenga la calidad de imagen y reduzca la velocidad de fotogramas cuando el ancho de banda sea insuficiente. Seleccione Mejor calidad para que la cámara mantenga la velocidad de fotogramas y aumente la calidad cuando el ancho de banda sea suficiente. Seleccione La mejor calidad para que la cámara mantenga la velocidad de fotogramas y aumente la calidad a la máxima velocidad de conexión. Visualización de la hora en el video: Pulse para seleccionar ENCENDIDO para activar las etiquetas de fecha y hora de video o APAGADO para desactivar las etiquetas de fecha y hora. Orientación de video: Pulse para seleccionar Orientación de video para voltear la imagen de la cámara vertical u horizontalmente o seleccione Normal para una orientación normal. Esto es útil si la cámara ha sido colocada en una pared o en el techo al revés. 4. Pulse Configuración de video cuando haya terminado de hacer los cambios, luego pulse Actualizar para guardar su configuración. 15.4.5 Configuración del control de luces LED y Sensibilidad para la detección de movimiento Configure el funcionamiento de los LED del estado de la cámara. Esto es útil si desea que la cámara sea más difícil de detectar en la noche. También puede configurar la sensibilidad para la detección de movimiento por video. Para configurar los LED y la sensibilidad de detección de movimiento: 1. En la Lista de cámaras, pulse #LX400003; r. 2.0/14460/14460; es-MX al lado de la cámara que desea editar. 118 15 Aplicación Android™ 2. Pulse Configuraciones de video. Luego pulse Control. 3. Debajo de Estado del LED, seleccione una de las siguientes opciones: • Normal: los LED funcionarán en modo normal. Para obtener más información de las funciones de LED, vea 3 Descripción general de la cámara, página 3 o . • Apagar siempre: los LED están apagados en todo momento. • Apagar después de que se conecte la red: Los LED se encienden cuando la cámara se activa y se apagan una vez que se realiza una conexión de red. 4. Debajo de Sensibilidad ante el movimiento, seleccione la sensibilidad de detección de movimiento entre 1 (Alta) y 10 (Baja). Si la Sensibilidad de detección de movimiento se establece en 1, la detección de movimiento se activará si un objeto en movimiento es más grande que el 1 % del área del video. Si se establece en 10, un objeto en movimiento debe ser mayor que el 10 % del área del video para activar la detección de movimiento. NOTA Este ajuste no afecta al detector de movimiento PIR. 5. Pulse Configuración de video cuando haya terminado de hacer los cambios, luego pulse Actualizar para guardar su configuración. 15.4.6 Configuración de los ajustes del Modo nocturno Configure cuándo la cámara utiliza el modo diurno o nocturno. Cuando el modo diurno está activado, la cámara graba a colores. Cuando el modo nocturno está activado, la cámara graba en blanco y negro y el LED infrarrojo se activa para permitir la visión nocturna. Para configurar el Modo Diurno/Nocturno: 1. En la Lista de cámaras, pulse al lado de la cámara que desea editar. 2. Pulse Configuraciones de video. Luego pulse Control de Modo nocturno. #LX400003; r. 2.0/14460/14460; es-MX 119 15 Aplicación Android™ 3. Seleccione uno de los siguientes: • Automático: La cámara cambia automáticamente entre el modo diurno o nocturno según la cantidad de luz en la habitación. • Programación: La cámara cambiará entre el modo diurno y el modo nocturno en las hora programadas cada día. Si utiliza esta opción, pulse debajo de Horario del Modo nocturno, utilice los controles deslizantes para ajustar la hora de Inicio (cuándo comienza el modo nocturno cada día) y la hora de Finalización (cuándo termina el modo nocturno cada día) y luego pulse OK. • Manual: Selecciona manualmente el modo diurno o el modo nocturno. Si utiliza esta opción, seleccione Día para el modo diurno o Noche para el modo nocturno. 4. Pulse Actualizar para guardar sus cambios. 15.4.7 Habilitar notificaciones automáticas de alarma de sonido o movimiento Se pueden configurar las notificaciones automáticas de alarma para crear una notificación directamente a dispositivo Android™ cuando la cámara detecte un movimiento o sonido. Las notificaciones automáticas de alarma van directamente al área de notificaciones en su dispositivo. Para activar las Notificaciones automáticas de alarma: 1. En la Lista de cámaras, pulse #LX400003; r. 2.0/14460/14460; es-MX al lado de la cámara que desea editar. 120 15 Aplicación Android™ 2. Pulse Notificación de alarma. 3. En Movimiento, pulse para seleccionar ENCENDIDO para activar las Notificaciones automáticas de alarma cuando se detecte movimiento con la detección de movimiento por video o APAGADO para desactivarlas. 4. En PIR, seleccione ENCENDIDO para activar las Notificaciones automáticas de alarma cuando se detecte movimiento a través del sensor de movimiento por PIR o APAGADO para desactivarlas. 5. En Sonido, seleccione ENCENDIDO para activar las Notificaciones automáticas de alarma cuando la cámara detecte un sonido o APAGADO para desactivar. Debajo de Sensibilidad al sonido, seleccione un nivel de sensibilidad para las Notificaciones automáticas de alarma por sonido entre 1 (menor) y 10 (mayor). 6. Pulse Actualizar para guardar sus configuraciones. 15.4.8 Configuración de Notificaciones de temperatura y unidades de temperatura (Fahrenheit o Celsius) Las Notificaciones automáticas de temperatura pueden ser establecidas para enviarle alertas si la temperatura cerca a la cámara es superior o inferior a los valores especificados. También puede seleccionar la unidad de temperatura que será utilizada por el sistema. Para configurar las notificaciones automáticas de temperatura: 1. En la Lista de cámaras, pulse al lado de la cámara que desea editar. 2. Pulse Notificación de alarma. 3. En Temperatura, seleccione ENCENDIDO para activar las notificaciones automáticas de temperatura. 4. En Unidad de temperatura, seleccione °C o °F. 5. Debajo de Límite más alto, seleccione el mayor valor de temperatura. Usted recibirá una notificación si la temperatura cercana a la cámara sobrepasa este valor. 6. Debajo de Límite más bajo, seleccione el menor valor de temperatura. Usted recibirá una notificación si la temperatura cercana a la cámara sobrepasa este valor. 7. Pulse Actualizar para guardar sus configuraciones. #LX400003; r. 2.0/14460/14460; es-MX 121 15 Aplicación Android™ 15.4.9 Edición de las Configuraciones de red con cable de la cámara Configure la dirección IP de la cámara cuando se conecte a través de Ethernet. Seleccione DHCP o IP fija. Para editar las configuraciones de red con cable de la cámara: 1. En la Lista de cámaras, pulse al lado de la cámara que desea editar. 2. Pulse Configuraciones de la cámara. 3. Pulse Red, luego Red cableada. 4. Seleccione DHCP (recomendada) para permitir que la cámara pueda obtener automáticamente una dirección IP del router o Estático para utilizar la configuración de direcciones IP fijas. Si selecciona Estático, configure su Dirección IP, Máscara de subred, Salida predeterminada, DNS1 y DNS2. 5. Pulse Actualizar para guardar sus configuraciones. 15.4.10 Edición de las Configuraciones de la red WiFi de la cámara Configure los ajustes de red Wi-Fi para la cámara. Para editar las configuraciones WiFi de la cámara: 1. En la Lista de cámaras, pulse al lado de la cámara que desea editar. 2. Pulse Configuraciones de la cámara. 3. Pulse Red, luego Red WiFi. 4. Marque el WiFi para activar el WiFi de la cámara y buscar redes disponibles. 5. Pulse una red WiFi e introduzca la contraseña para conectarse. • Para conectarse a una red Wi-Fi oculta, pulse Otra. Ingrese el SSID, seleccione el tipo de seguridad y pulse Agregar. Pulse el nombre de red de la lista e ingrese la contraseña. 6. Espere que la actualización se haya completado. #LX400003; r. 2.0/14460/14460; es-MX 122 15 Aplicación Android™ 7. Retire el cable Ethernet de la cámara. Se conectará a la red WiFi. Cuando esté conectada, el LED azul de la red se encenderá o parpadeará. 8. Pulse Configuración de la cámara, luego Lista de cámaras para salir de la pantalla de edición de la cámara. 9. Pulse la cámara en la Lista de cámaras para conectar. Si no puede conectarse, verifique que haya introducido la contraseña de red inalámbrica correcta y que la cámara esté dentro del alcance de señal de su enrutador inalámbrico. 15.4.11 Activación de las Notificaciones de correo electrónico Configure las alarmas de correo electrónico. La cámara puede ser configurada para enviar alertas de correo electrónico cuando un movimiento es detectado. Las alarmas de correo electrónico incluyen un documento adjunto .jpg. Para activar las notificaciones de correo electrónico: 1. En la Lista de cámaras, pulse al lado de la cámara que desea editar. 2. Pulse Configuraciones de la cámara. 3. Pulse Horario, luego Alarma de correo electrónico. 4. En Activar correo electrónico, pulse ENCENDIDO para activar las notificaciones de correo electrónico o APAGADO para desactivarlas. Luego, en Enviar correo electrónico, seleccione ENCENDIDO para activar las notificaciones de correo electrónico. 5. Debajo de Sensibilidad ante el movimiento, seleccione la sensibilidad de detección de movimiento entre 1 (Alta) y 10 (Baja). Si la Sensibilidad de detección de movimiento se establece en 1, la detección de movimiento se activará si un objeto en movimiento es más grande que el 1 % del área del video. Si se establece en 10, un objeto en movimiento debe ser mayor que el 10 % del área del video para activar la detección de movimiento. NOTA Este ajuste no afecta al detector de movimiento PIR. #LX400003; r. 2.0/14460/14460; es-MX 123 15 Aplicación Android™ 6. Seleccione las siguientes opciones de activación para alarmas de correo electrónico: • Movimiento: Uso de la detección de movimiento por video para activar alarmas de correo electrónico. La detección de movimiento busca movimientos en la imagen para determinar si hay movimiento. Esto significa que pueden ser falsas alarmas causadas por cambios en la iluminación, árboles que se mueven con el viento, etc. • PIR: Use el detector de movimiento por PIR para activar las alarmas de correo electrónico. El detector de movimiento PIR utiliza los cambios en las temperaturas (por ejemplo, de una persona que se mueve alrededor y frente a la cámara) para determinar si hay movimiento. La detección de movimiento PIR es menos efectiva cuando hay temperaturas altas. NOTA • También puede seleccionar PIR y Movimiento para recibir las alarmas de los dos detectores de movimiento. • Programación: Envía alarmas de correo electrónico según los ajustes realizados en la Programación. 7. Introduzca un máximo de 3 direcciones de correo electrónico debajo de Receptor 1 a 3 que recibirá las alarmas de correo electrónico. 8. Pulse Actualizar para guardar sus cambios. NOTA Si desea utilizar un servidor SMTP personalizado para enviar mensajes de correo electrónico, haga clic en Configuraciones de SMTP, introduzca la información de su servidor de SMTP y pulse OK. 15.4.12 Activación de las alarmas de altavoces Configure la sirena. La sirena puede ser configurada para encenderse cuando la cámara detecte movimiento. Esto resulta útil si desea atemorizar a los intrusos. Para configurar las alarmas de altavoces: 1. En la Lista de cámaras, pulse al lado de la cámara que desea editar. 2. Pulse Configuraciones de la cámara. 3. Pulse Horario, luego Alarma de altavoces. 4. En Activar alarma en altavoz, seleccione ENCENDIDO para activar las alarmas en altavoz o APAGADO para desactivarlas. 5. Debajo de Tiempos de bucle de alarma, seleccione el número de veces que desea que la alarma del altavoz se repita cuando se producen alarmas. #LX400003; r. 2.0/14460/14460; es-MX 124 15 Aplicación Android™ 6. Seleccione las siguientes opciones de activación de alarmas en altavoz: • Movimiento: Uso de la detección de movimiento por video para activar las alarmas de audio. La detección de movimiento busca movimientos en la imagen para determinar si hay movimiento. Esto significa que pueden ser falsas alarmas causadas por cambios en la iluminación, árboles que se mueven con el viento, etc. • PIR: Uso del detector de movimiento PIR para activar alarmas de audio. El detector de movimiento PIR utiliza los cambios en las temperaturas (por ejemplo, de una persona que se mueve alrededor y frente a la cámara) para determinar si hay movimiento. La detección de movimiento PIR es menos efectiva cuando hay temperaturas altas. NOTA • También puede seleccionar PIR y Movimiento para recibir las alarmas de los dos detectores de movimiento. • Programación: Generar alarmas de audio según los ajustes realizados en la Programación. 7. Pulse Prueba de alarma para que suene una alarma de prueba. 8. Pulse Actualizar para guardar sus configuraciones. 15.4.13 Activar grabación en microSD Configure la grabación de un video para la tarjeta microSD (requerido, no viene incluido). Para reproducir las grabaciones guardadas en la tarjeta microSD, use L-View o el iPhone®, iPad® o las aplicaciones para Android™. Para configurar la grabación en la tarjeta microSD: 1. Asegúrese de que la tarjeta microSD (no viene incluida) sea insertada en la cámara. Se recomienda formatear la tarjeta microSD antes de utilizarla con la cámara. 2. En la Lista de cámaras, pulse al lado de la cámara que desea editar. 3. Pulse Configuraciones de la cámara. 4. Pulse Programación, luego Tarjeta SD. 5. En Grabación, seleccione ENCENDIDO para activar la grabación en tarjeta microSD o APAGADO para desactivarla. #LX400003; r. 2.0/14460/14460; es-MX 125 15 Aplicación Android™ 6. Marque una de las siguientes opciones de grabación: • Grabe siempre: La cámara grabará continuamente en todo momento. • Programe la grabación: La cámara grabará de acuerdo con los ajustes establecidos en el horario de grabación. NOTA Para habilitar la grabación con detección de movimiento con Android™, debe utilizar Programar grabación. Luego, cree una programación en el menú de programación con Activación por movimiento, Activación por PIR o tanto activación por movimiento y por PIR seleccionado. 7. En Cuando el espacio de disco esté lleno, seleccione Grabación circular para que la cámara sobrescriba las grabaciones anteriores cuando la tarjeta microSD esté llena o seleccione Detener grabación para que la cámara detenga la grabación cuando la tarjeta microSD esté llena. 8. Pulse Actualizar para guardar sus configuraciones. 15.4.14 Configuración del horario de alarma y grabación Configure los horarios de grabación y de las alarmas. Los horarios se pueden configurar por separado para las alarmas y para la grabación. Puede configurar hasta 12 horarios. Para crear una programación para las alarmas o las grabaciones: 1. Primero, debe activar las alarmas o la grabación para utilizar la programación. 2. En la Lista de cámaras, pulse al lado de la cámara que desea editar. 3. Pulse Configuraciones de la cámara. 4. Pulse Programa y luego Programación. 5. Pulse Agregar programa. 6. En Alarma de correo electrónico, marque Activación por movimiento para enviar una alarma de correo electrónico basada en el movimiento por video, seleccione Activación por PIR para usar el sensor de movimiento por PIR o seleccionar ambos. 7. En Alarma en altavoz, marque Activación por movimiento para generar una alarma en altavoz basada en movimiento por video, marque Activación por PIR para usar el sensor de movimiento por PIR o seleccionar ambos. 8. Debajo de Grabar en la tarjeta SD, revise Continuo para que la cámara grabe en la tarjeta microSD continuamente durante el tiempo programado. Revise el Disparador por movimiento para grabar cuando se activa el movimiento del video durante el tiempo programado, seleccione Disparador PIR para grabar cuando se active el sensor de movimiento de PIR durante el tiempo programado o seleccione ambos. #LX400003; r. 2.0/14460/14460; es-MX 126 15 Aplicación Android™ 9. Debajo de Periodo de tiempo, seleccione una de las siguiente opciones: • Cada semana: Cree una programación de grabación semanal. Pulse y compruebe los días en que le gustaría que se aplique la programación. Pulse Inicio y Final y utilice los controles deslizantes para configurar la hora de inicio y de finalización para la programación. Pulse OK. • Todos los días: Cree un programa de grabación diaria. Pulse luego pulse Inicio y Final y utilice los controles deslizantes para configurar la hora de inicio y de finalización para la programación. Pulse OK. • Tiempo fijo: Cree una programación para un evento (por ejemplo, si usted se va de vacaciones y le gustaría grabar todo el tiempo). Pulse Iniciar y Terminar y use los deslizadores para configurar la hora y fecha exacta en que le gustaría que inicie o termine la programación. Pulse OK. 10. Pulse OK para guardar la programación. Pulse Actualizar para guardar sus configuraciones. Para borrar una programación: 1. En el menú de programación, presione el botón de menú Android™ y pulse Eliminar. #LX400003; r. 2.0/14460/14460; es-MX 127 15 Aplicación Android™ 2. Seleccione la programación que desea borrar y pulse Eliminar. 3. Pulse Actualizar para guardar sus cambios. 15.4.15 Configuración de la fecha y hora de la cámara Configure la fecha y hora de la cámara. La cámara se sincroniza con un servidor de tiempo NTP de Internet para proporcionar automáticamente la hora correcta, una vez que usted haya configurado su zona horaria y horario de verano. Para establecer la fecha y hora de la cámara: 1. En la Lista de cámaras, pulse al lado de la cámara que desea editar. 2. Pulse Configuraciones de la cámara. 3. Pulse Administrar, luego Fecha/Hora. 4. Pulse Zona Horaria. 5. Utilice el deslizador para seleccionar su zona horaria. 6. Si en su región hay un horario de verano, marque Horario de verano. Pulse Hora de Inicio y Hora de Finalización, utilice los controles deslizantes para configurar el inicio y fin del horario de verano y luego pulse OK. 7. Pulse Actualizar para guardar sus cambios. 15.4.16 Reinicio de la cámara 1. En la Lista de cámaras, pulse #LX400003; r. 2.0/14460/14460; es-MX al lado de la cámara que desea editar. 128 15 Aplicación Android™ 2. Pulse Configuraciones de la cámara. 3. Pulse Administrar, luego Reiniciar. 4. Pulse OK para confirmar. 15.5 Uso de la búsqueda local para agregar cámaras Usted puede utilizar el menú de búsqueda local para agregar automáticamente las identificaciones para las cámaras de la red local. Para agregar cámaras mediante la búsqueda local: 1. Pulse el botón de Búsqueda local ( ). 2. Lorex Ping busca automáticamente las cámaras en su red local. Pulse Buscar para volver a realizar la búsqueda. 3. Pulse una cámara de la lista. La pantalla de la cámara Agregar viene con el ID de la cámara ya introducido. 4. Ingrese un Nombre de cámara de su preferencia y la Contraseña de la cámara. Si no se ha conectado a la cámara antes, la contraseña es lorex. 5. Pulse OK. La cámara ahora está agregada a la lista de cámaras. Pulse el nombre de la cámara en la lista de cámaras para conectarse a la cámara. #LX400003; r. 2.0/14460/14460; es-MX 129 16 Realizar los ajustes de la cámara con un navegador La Configuración web le permite modificar la configuración de la cámara con un explorador web. Para acceder a la Configuración web: 1. Abra L-View, haga clic derecho en el ID de la cámara en el área de Búsqueda automática y haga clic en Configuración web. NOTA Su computadora debe estar en la misma red de la cámara para usar Configuración web. Puede cambiar la configuración de la cámara por internet mediante las aplicaciones iPhone®, iPad® o Android™. 2. Ingrese el nombre de usuario administrador y la contraseña de la cámara. De manera predeterminada, el nombre de usuario administrador es admin y el campo de contraseña de administrador se deja en blanco. Haga clic en Iniciar sesión. La interfaz Configurar Web se abre en su navegador web predeterminado. NOTA El nombre de usuario administrador y la contraseña de su cámara son diferentes de la contraseña que utilizó para conectar su cámara para visualizar los videos. #LX400003; r. 2.0/14460/14460; es-MX 130 16 Realizar los ajustes de la cámara con un navegador 16.1 Vista general de Configuración web 1 2 3 4 5 6 1. Información: Ver la información sobre la cámara y los ajustes de la camera. 2. Red: Configure los ajustes de red con cable/inalámbrica. Conéctese a una red inalámbrica. 3. Video: Configure los ajustes de transmisión y video de la cámara. 4. Programación: Configure los ajustes de grabación y las programaciones. Configure las alarmas de audio y de correo electrónico. 5. Admin: Configure la fecha y hora de la cámara, las contraseñas y los LED. Reinicie la cámara. Realice actualizaciones del sistema. 6. Idioma: Seleccione el idioma de interfaz de la Configuración web. 16.2 Red Realice la configuración de redes para WiFi o conexión de Ethernet. 16.2.1 Red cableada (DHCP o IP fija) Configure la dirección IP de la cámara cuando se conecte a través de Ethernet. Seleccione DHCP o IP fija. #LX400003; r. 2.0/14460/14460; es-MX 131 16 Realizar los ajustes de la cámara con un navegador Para configurar que la cámara use DHCP o IP fija: 1. Seleccione uno de los siguientes: • Obtener una dirección IP automáticamente (recomendado): Use DHCP y deje que la cámara obtenga una dirección IP del enrutador de forma automática. • Use la siguiente dirección IP: Use una dirección IP fija e ingrese manualmente la información de dirección IP. 2. Si seleccionó Usar la siguiente dirección IP, configure lo siguiente: • Dirección IP: Ingrese la dirección IP que usará la cámara. Asegúrese de que esté disponible en su red. • Máscara de subred: Ingrese la Máscara de subred. • Acceso predeterminado: Ingrese la dirección de acceso predeterminado. • Obtener una dirección de servidor DNS automáticamente: Seleccionar para que la cámara seleccione automáticamente un servidor DNS. • Usar la siguiente dirección de servidor DNS: Seleccione e ingrese manualmente la información del servidor DNS. 3. Haga clic en Guardar y Aplicar. 16.2.2 Seguridad de red WiFi (realizar la configuración de WiFi) Configure la cámara para conectarse a una red WiFi y realice la configuración de WiFi. Para realizar la configuración de WiFi: NOTA Para conocer las instrucciones sobre cómo conectar su cámara a una red WiFi, vea 9.2 Configuración del WiFi de una PC, página 26 o 10.2 Configuración del WiFi en Mac, página 32. #LX400003; r. 2.0/14460/14460; es-MX 132 16 Realizar los ajustes de la cámara con un navegador 1. Realice una de las siguientes actividades: • Para buscar redes WiFi disponibles, haga clic en Búsqueda de red WiFi. • Para conectarse a una red oculta de WiFi, seleccione Habilitar función de WiFi y llene manualmente el SSID, Modo de seguridad (es decir, el tipo de encriptación) y la clave WEP o WPA-PSK. Haga clic en Guardar y Aplicar. Actualice la página y seleccione Prueba de WiFi. Cuando se realice con éxito la prueba, desconecte la cámara de Ethernet. • Para configurar una dirección de IP fija para la cámara cuando esté conectada por WiFi, haga clic en Dirección de IP, realice la configuración necesaria y haga clic en Guardar y aplicar. • Para probar los ajustes de WiFi configurados, haga clic en Prueba de WiFi. 16.3 Video Configure los ajustes de transmisión y video de la cámara. 16.3.1 Configuraciones de video realice el ajuste de la calidad de video. Establezca la contraseña para acceder al video de la cámara mediante L-View o las aplicaciones. Para establecer la contraseña de la cámara para acceder al video mediante L-View o aplicaciones: 1. En Contraseña (reproducir video), ingrese una contraseña para acceder al video de la cámara mediante L-View o las aplicaciones del teléfono inteligente y tablet. 2. Haga clic en Guardar y aplicar para guardar la nueva contraseña. #LX400003; r. 2.0/14460/14460; es-MX 133 16 Realizar los ajustes de la cámara con un navegador Para realizar el ajuste de la calidad de video de la cámara: CONSEJO: Cambie solamente un ajuste de calidad de imagen de la cámara antes de hacer clic en Guardar y aplicar para que evalúe los efectos. 1. Configure lo siguiente según sea necesario: • Velocidad de Internet: seleccione la velocidad actualizada de su conexión de Internet. Si su conexión a Internet es mayor a 1,5 Mbps, seleccione 1,5 Mbps. • Ajustar la resolución y la tasa de fotogramas automáticamente: Seleccione para permitir que la cámara ajuste la resolución de video y la velocidad de fotogramas según el ancho de banda disponible. • Utilice los siguientes valores: seleccione para elegir manualmente la resolución de video y la velocidad de fotogramas de la cámara. Tenga en cuenta que la calidad de imagen puede disminuir si no hay suficiente ancho de banda para la configuración seleccionada. • Resolución: Seleccione manualmente cualquiera de las siguientes resoluciones 320x240, 640x480, 1024x768 o 1280x800. Una resolución más alta le dará una mejor y más detallada imagen pero necesitará más ancho de banda. Una resolución más baja permite que la cámara mantenga una tasa de fotogramas más alta cuando el ancho de banda disponible sea bajo. • Velocidad de fotogramas: Seleccione manualmente la velocidad de fotogramas entre 30 fps (más alta) y 1 fps (más baja). 30 fps es video en tiempo real, lo que significa que el movimiento en la imagen será fluido sin que se vea entrecortado. • Favor/Preferencia: Seleccione si desea que la cámara reduzca la calidad de imagen o la velocidad de fotogramas cuando el ancho de banda aumente o disminuya. Seleccione Movimiento de video para que la cámara mantenga la velocidad de fotogramas y reduzca la calidad de imagen cuando el ancho de banda sea insuficiente. Seleccione Calidad de imagen para que la cámara mantenga la calidad de imagen y reduzca la velocidad de fotogramas cuando el ancho de banda sea insuficiente. Seleccione Mejor calidad para que la cámara mantenga la velocidad de fotogramas y aumente la calidad cuando el ancho de banda sea suficiente. Seleccione La mejor calidad para que la cámara mantenga la velocidad de fotogramas y aumente la calidad a la máxima velocidad de conexión. • Brillo: Ajuste manualmente el brillo de la imagen entre 10 (mayor) y 1 (menor). • Nitidez: Ajuste manualmente la nitidez de la imagen entre 10 (mayor) y 1 (menor). • Sensibilidad a la luz baja: Ajuste la sensibilidad de la cámara en ambientes con poca luz entre Muy Alta (mayor), Alta y Normal (menor). • Color del video: Seleccione En colores para ver la cámara en colores o seleccione Blanco y Negro. • Voltear el video: Seleccione Voltear video para voltear la imagen de la cámara de manera vertical u horizontal o seleccione Normal para tener la orientación normal. Esto es útil si la cámara ha sido colocada en una pared o en el techo al revés. • Video en exteriores/video en interiores/video en interiores + luz de día: Seleccione Video en exteriores para ambientes bien iluminados. Seleccione Video en interiores si nota líneas en la imagen o si la figura es demasiado oscura en la configuración de video de exteriores. Seleccione Video en interiores + luz de día si la imagen es demasiado brillante en la configuración de video en interiores. • Frecuencia luminosa 60 Hz/frecuencia luminosa 50 Hz: Si es necesario, seleccione frecuencia luminosa 60 Hz o frecuencia luminosa 50 Hz para ajustar la cámara para la frecuencia de la iluminación interior. Estos ajustes no están disponibles cuando la cámara se configura para Video en exteriores. • Habilitar micrófono de audio/Deshabilitar micrófono de audio: Seleccione Deshabilitar micrófono de audio para deshabilitar el micrófono incorporado en la cámara o seleccione Habilitar micrófono de audio para habilitarlo. #LX400003; r. 2.0/14460/14460; es-MX 134 16 Realizar los ajustes de la cámara con un navegador • Habilitar visualizar hora/Deshabilitar visualizar hora: Seleccione Deshabilitar visualizar hora para apagar las marcas de hora o Habilitar visualizar hora para encender las marcas de hora de video. 2. Haga clic en Guardar y Aplicar para aplicar los ajustes a la cámara. Es posible que necesite reconectar la cámara después de realizar los cambios en los ajustes. 16.3.2 Video móvil Configure los ajustes de transmisión para la conexión mediante un smartphone o tablet. Tenga en cuenta que generalmente cuenta con menos ancho de banda disponible cuando conecta la cámara a través de una red celular móvil que cuando se conecta con el ancho de banda de Internet. Para configurar los ajustes de transmisión móvil: 1. En Ancho de banda móvil, seleccione el ancho de banda móvil disponible. Si se conecta principalmente mediante WiFi, puede configurar este ajuste en un nivel superior. 2. Seleccione cualquiera Selección de resolución y tasa de fotogramas automáticamente para que la cámara seleccione automáticamente la resolución y la tasa de fotogramas en función del ancho de banda disponible o seleccione Usar los siguientes valores para seleccionar manualmente la resolución y la tasa de fotogramas. 3. En Resolución, seleccione la resolución que se utilizará cuando conecte la cámara mediante un smartphone o tablet: 320x240, 480x360, 640x400, o 1024x768. 4. Debajo de Frecuencia de imagen, seleccione la frecuencia de imagen que utilizará cuando conecte la cámara mediante un smartphone o una tablet entre 30 fps (mayor) y 1 fps (menor). 5. Seleccione Habilitar audio para habilitar la transmisión de audio a los smartphones o las tablet o Deshabilitar audio para deshabilitar la transmisión de audio a los smartphones y las tablet. 6. Haga clic en Guardar y Aplicar para aplicar los cambios a su cámara. #LX400003; r. 2.0/14460/14460; es-MX 135 16 Realizar los ajustes de la cámara con un navegador 16.3.3 Modo nocturno Configure cuándo la cámara utiliza el modo diurno o nocturno. Cuando el modo diurno está activado, la cámara graba a colores. Cuando el modo nocturno está activado, la cámara graba en blanco y negro y el LED infrarrojo se activa para permitir la visión nocturna. Para configurar el Modo Diurno/Nocturno: 1. Seleccione uno de los siguientes: • Interruptor automático diurno y nocturno: La cámara cambia automáticamente entre el modo diurno o nocturno según la cantidad de luz en la habitación. • Modo nocturno programado: La cámara cambiará entre el modo diurno y nocturno en unas horas precisas de cada día. Si con esta opción usa el primer conjunto de menús desplegables para seleccionar el tiempo (en un tiempo de 24 horas), la cámara pasará al modo nocturno y el segundo conjunto de menús desplegables para seleccionar cuando la cámara vuelva al modo diurno. • Control manual del modo nocturno: Selecciona manualmente el modo diurno o el modo nocturno. Si utiliza esta opción, debajo de Modo, seleccione Día para el modo diurno o Noche para el modo nocturno. 2. Haga clic en Guardar y Aplicar para aplicar sus ajustes a la cámara. #LX400003; r. 2.0/14460/14460; es-MX 136 16 Realizar los ajustes de la cámara con un navegador 16.4 Programación Configure la grabación para la tarjeta microSD, configure las alarmas de correo electrónico o de altavoz y configure la programación de grabación y alarma. 16.4.1 Configuraciones de correo electrónico y alarma FTP (Configuración de alarmas de correos electrónicos) Configure las alarmas de correo electrónico. La cámara puede ser configurada para enviar alertas de correo electrónico cuando un movimiento es detectado. Las alarmas de correo electrónico incluyen un documento adjunto .jpg. Para configurar las Alarmas de correo electrónico: 1. En Activar correo electrónico/FTP, seleccione uno de los siguientes activadores de alarma: • Movimiento: Uso de la detección de movimiento por video para activar alarmas de correo electrónico. La detección de movimiento busca movimientos en la imagen para determinar si hay movimiento. Esto significa que pueden ser falsas alarmas causadas por cambios en la iluminación, árboles que se mueven con el viento, etc. • PIR: Use el detector de movimiento por PIR para activar las alarmas de correo electrónico. El detector de movimiento PIR utiliza los cambios en las temperaturas (por ejemplo, de una persona que se mueve alrededor y frente a la cámara) para determinar si hay movimiento. La detección de movimiento PIR es menos efectiva cuando hay temperaturas altas. NOTA • También puede seleccionar PIR y Movimiento para recibir las alarmas de los dos detectores de movimiento. • Programación: Envíe las alarmas de correo electrónico en función de los ajustes configurados en la programación. Consulte 16.4.4 Programación (Configuración de grabación y Programación de alarma), página 140. • Desactivar: Desactivar las alarmas de correo electrónico. #LX400003; r. 2.0/14460/14460; es-MX 137 16 Realizar los ajustes de la cámara con un navegador 2. Si ha seleccionado Movimiento, en Sensibilidad de movimiento, seleccione la sensibilidad de detección de movimiento entre 1 (Alta) y 10 (Baja). Si la Sensibilidad de detección de movimiento se establece en 1, la detección de movimiento se activará si un objeto en movimiento es más grande que el 1 % del área del video. Si se establece en 10, un objeto en movimiento debe ser mayor que el 10 % del área del video para activar la detección de movimiento. NOTA Este ajuste no afecta al detector de movimiento PIR. 3. En Intervalo de activación, ingrese el tiempo mínimo (en segundos) que la cámara esperará entre las alarmas de correo electrónico. Si este intervalo se configura demasiado bajo, es posible que reciba muchos mensajes. 4. En Destinatario de correo, ingrese hasta 3 direcciones de correo electrónico que recibirán las alarmas de correo electrónico. 5. Haga clic en Guardar y aplicar para guardar la configuración de alarmas de correo electrónico. NOTA Si desea utilizar un servidor SMTP personalizado para enviar mensajes de correo electrónico, haga clic en Avanzado, ingrese la información del servidor SMTP y haga clic en Guardar y Aplicar. 16.4.2 Alarma de altavoz (Configuración de alarmas de audio) Se puede configurar que suene una sirena cuando la cámara detecte movimiento. Esto resulta útil si desea atemorizar a los intrusos. #LX400003; r. 2.0/14460/14460; es-MX 138 16 Realizar los ajustes de la cámara con un navegador Para configurar las alarmas de altavoces: 1. En Activador de alarma con altavoz, seleccione uno de los siguientes activadores de alarma: • Movimiento: Uso de la detección de movimiento por video para activar las alarmas de audio. La detección de movimiento busca movimientos en la imagen para determinar si hay movimiento. Esto significa que pueden ser falsas alarmas causadas por cambios en la iluminación, árboles que se mueven con el viento, etc. • PIR: Uso del detector de movimiento PIR para activar alarmas de audio. El detector de movimiento PIR utiliza los cambios en las temperaturas (por ejemplo, de una persona que se mueve alrededor y frente a la cámara) para determinar si hay movimiento. La detección de movimiento PIR es menos efectiva cuando hay temperaturas altas. NOTA • También puede seleccionar PIR y Movimiento para recibir las alarmas de los dos detectores de movimiento. • Programación: Cree las alarmas de audio según el conjunto de configuraciones en la programación. Consulte 16.4.4 Programación (Configuración de grabación y Programación de alarma), página 140. • Desactivar: Desactivar las alarmas de audio. 2. En Veces de bucle de alarma, seleccione el número de veces que repetirá la alarma. 3. Haga clic en Prueba de alarma para que suene una alarma de prueba. 4. Haga clic en Guardar y Aplicar. 16.4.3 Tarjeta SD (Configuración de grabación microSD) Configure la grabación de un video para la tarjeta microSD (requerido, no viene incluido). Para reproducir las grabaciones guardadas en la tarjeta microSD, use L-View o el iPhone®, iPad® o las aplicaciones para Android™. Para configurar la grabación en la tarjeta microSD: 1. Asegúrese de que la tarjeta microSD (no viene incluida) sea insertada en la cámara. Se recomienda formatear la tarjeta microSD antes de utilizarla con la cámara. #LX400003; r. 2.0/14460/14460; es-MX 139 16 Realizar los ajustes de la cámara con un navegador 2. Marque una de las siguientes opciones de grabación: • Grabe siempre: Graba continuamente, todo el tiempo en la tarjeta microSD. • Programe la grabación: Graba según el conjunto de configuraciones de la programación. • Grabación deshabilitada: No graba. 3. En Cuando el espacio de disco se llena, seleccione Sobrescribir para que la cámara grabe sobre las grabaciones más antiguas cuando la tarjeta microSD se llene o seleccione Detener grabación para que la cámara detenga la grabación cuando la tarjeta microSD se llene. 4. Haga clic en Guardar y Aplicar. 16.4.4 Programación (Configuración de grabación y Programación de alarma) Configure los horarios de grabación y de las alarmas. Los horarios se pueden configurar por separado para las alarmas y para la grabación. Puede configurar hasta 12 horarios. Para crear una programación para las alarmas o las grabaciones: 1. Primero, debe activar las alarmas o la grabación para utilizar la programación. 2. Marque el tipo de alarma o grabación que utilizará esta programación: • Alarma de correo electrónico/ftp: Marque para utilizar esta programación con alarmas de correo electrónico. Seleccione Activación por movimiento para enviar una alarma de correo electrónico según el movimiento del video, seleccione Activación por PIR para utilizar el sensor de movimiento PIR o seleccione ambos. • Alarma por altavoz: Marque para utilizar esta programación con alarmas de correo electrónico. Seleccione Activación por movimiento para crear una alarma de audio según el movimiento del video, seleccione Activación por PIR para utilizar el sensor de movimiento PIR o seleccione ambos. • Grabación en tarjeta SD: Marque para utilizar esta programación con grabación microSD. Seleccione Continuo para que la cámara grabe en la tarjeta microSD de manera continua durante el tiempo programado. Seleccione Activación por movimiento para grabar cuando se active el movimiento por video durante el tiempo programado, seleccione Activación por PIR para grabar cuando el sensor de movimiento PIR se active durante el tiempo programado o seleccione ambos. #LX400003; r. 2.0/14460/14460; es-MX 140 16 Realizar los ajustes de la cámara con un navegador 3. Seleccione uno de los siguientes para configurar las veces que se utilizará esta programación: • Cada semana: Cree una programación de grabación semanal. Marque los días que le gustaría que se aplique la programación. En Tiempo de duración, ingrese la hora de inicio de la programación en el lado izquierdo y la hora de finalización de la programación en el lado derecho. • Todos los días: Cree un programa de grabación diaria. En Tiempo de duración, ingrese la hora de inicio de la programación en el lado izquierdo y la hora de finalización de la programación en el lado derecho. • Tiempo fijo: Cree una programación para un evento (por ejemplo, si usted se va de vacaciones y le gustaría grabar todo el tiempo). En Hora de inicio, ingrese la fecha y hora exacta desde cuando desea iniciar la programación e ingrese la Hora de finalización. 4. Haga clic en Añadir programación. Para borrar una programación: 1. La programación existente se muestra en la parte superior de la página. Haga clic en Borrar junto a la programación que desea borrar. Para editar una programación: 1. Haga clic en Editar junto a la programación que desea borrar. 2. Edite la configuración de la programación que sea necesaria. 3. Haga clic en Actualizar programación. 16.5 Termómetro El menú de termómetro le permite seleccionar la unidad de temperatura (Fahrenheit o Celsius) utilizada en la pantalla de la cámara. También permite configurar las temperaturas altas y bajas que activarán las notificaciones automáticas de temperatura. NOTA Las notificaciones automáticas de temperatura sólo están disponibles en smartphones o tablet. Debe habilitar las notificaciones automáticas de temperatura a través del menú de Notificación de alarmas en la aplicación Lorex Ping para recibirlas en su dispositivo. #LX400003; r. 2.0/14460/14460; es-MX 141 16 Realizar los ajustes de la cámara con un navegador Para configurar los ajustes de termómetro: 1. En Escala de temperatura, seleccione Celsius o Fahrenheit. 2. En Intervalo de temperatura: Alta, seleccione el valor de la temperatura alta que activará las notificaciones automáticas en los teléfonos y las tablet. 3. En Intervalo de temperatura: Baja, seleccione el valor de la temperatura baja que activará las notificaciones automáticas en los teléfonos y las tablet. 4. Haga clic en Guardar y Aplicar. 16.6 Administrador Configure la fecha y hora, contraseñas y LED de la cámara. Reinicie la cámara. Realice actualizaciones del sistema. 16.6.1 Inicie sesión de Administrador Configure el nombre de usuario y contraseña del administrador de la cámara. Se utiliza el nombre y contraseña del administrador para iniciar sesión para Configurar Web o cambiar ajustes mediante aplicaciones. Configurar el puerto de acceso web. #LX400003; r. 2.0/14460/14460; es-MX 142 16 Realizar los ajustes de la cámara con un navegador Para configurar el nombre y la contraseña del usuario administrador utilizada para iniciar sesión para Configurar Web: 1. En Nombre de usuario, ingrese el nombre de usuario del administrador deseado para la cámara. El nombre predeterminado es admin. 2. En Contraseña, ingrese la contraseña del administrador deseada para la cámara. De modo predeterminado, el campo de contraseña se deja en blanco al iniciar sesión. Repita la contraseña en Confirmar contraseña. 3. Haga clic en Guardar y Aplicar para aplicar los ajustes a la cámara. Para reiniciar la cámara desconecte y vuelva a conectar el adaptador de energía o presione el botón Reiniciar (consulte 16.6.5 Reiniciar, página 147). Para configurar el puerto de acceso web: Para garantizar la seguridad, puede cambiar el puerto de acceso web de la cámara. Tenga en cuenta que si cambia el puerto de acceso web, debe ingresar la dirección IP de la cámara, dos puntos (:) y el puerto de acceso web de la cámara cuando conecte la dirección IP de la cámara en la red local (p. ej., 192.168.0.101:80). 1. En Puerto de acceso web, ingrese el puerto de acceso web deseado. Este no debe utilizarse en otro dispositivo de la red. Tenga en cuenta que L-View actualizará automáticamente el puerto de acceso web al conectarse en Configuración Web en la red local. 2. Haga clic en Guardar y Aplicar. Para reiniciar la cámara desconecte y vuelva a conectar el adaptador de energía o presione el botón Reiniciar (consulte 16.6.5 Reiniciar, página 147). NOTA Su computadora debe estar en la misma red de la cámara para usar Configuración web. Puede cambiar la configuración de la cámara por internet mediante las aplicaciones iPhone®, iPad® o Android™. #LX400003; r. 2.0/14460/14460; es-MX 143 16 Realizar los ajustes de la cámara con un navegador 16.6.2 Control LED Configure el comportamiento de los LED de estado de la cámara. Esto es útil si desea que la cámara sea más difícil de detectar por la noche. Para configurar los LED: 1. Seleccione uno de los siguientes: • Pantalla LED normal: los LED funcionarán en modo normal. Para obtener más información de las funciones de LED, vea 3 Descripción general de la cámara, página 3o. • Siempre apague la pantalla LED: los LED están apagados en todo momento. • Apague la pantalla LED después de conectar la red. Los LED se encienden cuando la cámara se activa y se apagan una vez que se realiza una conexión de red. 2. Haga clic en Guardar y Aplicar para aplicar los ajustes a la cámara. 16.6.3 Fecha/Hora Configure la fecha y hora de la cámara. La cámara se sincroniza con un servidor de tiempo NTP de Internet para proporcionar automáticamente la hora correcta, una vez que usted haya configurado su zona horaria y horario de verano. #LX400003; r. 2.0/14460/14460; es-MX 144 16 Realizar los ajustes de la cámara con un navegador ADVERTENCIA Se recomienda enfáticamente fijar la fecha y la hora cuando configure su sistema por primera vez. Las etiquetas de fecha y hora incorrectas pueden hacer que sus secuencias grabadas queden inservibles para efectos de prueba de tribunal. Para establecer la fecha y hora de la cámara: 1. En Zona horaria, seleccione su zona horaria. 2. Seleccione Habilitar en Horario de verano si su región acata Horario de verano. Configure la Hora de inicio y la Hora de finalización del Horario de verano, si fuera necesario. 3. Haga clic en Guardar y Aplicar para aplicar los ajustes a la cámara. 16.6.4 Actualización Actualice el firmware de la cámara. Cuando se lancen nuevas versiones de firmware, estarán disponibles para descargarlas gratuitamente desde www.lorextechnology.com. NOTA La computadora debe estar en la misma red que la cámara para utilizar el firmware. Para actualizar el firmware de la cámara: 1. Descargue la actualización de firmware gratuita desde www.lorextechnology.com. Descomprima el contenido de firmware del archivo .zip a una carpeta. #LX400003; r. 2.0/14460/14460; es-MX 145 16 Realizar los ajustes de la cámara con un navegador 2. En L-View, haga clic derecho en la cámara en Búsqueda automática y haga clic en Configuración Web. 3. Escriba el nombre de usuario del administrador de la cámara (predeterminado: admin) y contraseña (predeterminada: espacio en blanco) y haga clic en Aceptar para iniciar sesión en la cámara. 4. Haga clic en Admin luego haga clic en Actualizar. 5. Seleccione Actualizar desde su archivo local. 6. Haga clic en Navegar, ubique el archivo de actualización firmware y luego haga clic en Abrir. #LX400003; r. 2.0/14460/14460; es-MX 146 16 Realizar los ajustes de la cámara con un navegador 7. Haga clic en Actualizar. Espere a que se complete la actualización del firmware. No desconecte la energía o el cable de red durante la actualización de firmware. La cámara se reiniciará cuando se complete la actualización de firmware. 16.6.5 Reiniciar Reinicie la cámara desde el navegador de Internet. Esto resulta útil si necesita reiniciar la cámara para aplicar cambios de ajustes o si la cámara encuentra un error. Para reiniciar la cámara: 1. Presione el botón reiniciar. #LX400003; r. 2.0/14460/14460; es-MX 147 17 Especificaciones técnicas Especificación Valor Modo: Día y Noche Energía: 5 V (USB) — 12 V, 1 A Procesadores: CPU RISC, hardware de procesamiento y compresión de videos. Interfaz de red: Ethernet 10BaseT/100BaseTX, Auto-MDIX, RJ-45 Interfaz inalámbrica: IEEE 802.11b/g/n Sensor de imagen: HD hasta resolución de 1280x800 CMOS color de 1/4 in megapíxel Sensores separados para el día y la noche con ganancia automática, balance de blancos, control de exposición y brillo. Sensor infrarrojo pasivo (PIR): Distancia efectiva: 7 metros Sensibilidad a la luz: 0,2 Lux (LED IR apagado) 0 Lux (con 9 metros LED IR encendido) El LED IR se enciende automáticamente en ambientes de baja iluminación. Termómetro infrarrojo: Alcance infrarrojo: – De 40 a 115 °C; exactitud: +-0,5 °C Lente: 4,2 mm, F2.4; ángulo de visión: 66°, iris fijo. Lentes separados de día y noche Botones: Un botón de restablecer a los ajustes predeterminados de fábrica Indicadores: Un LED para indicar el estado de conexión de Internet Un botón WPS para la configuración automática del WiFi Un LED para indicar la conexión de Ethernet Un LED para indicar la grabación en la tarjeta SD Compresión de video: H.264 Transmisión de video: Configuración separada de tasa de fotogramas, resolución, ancho de banda para PC y móviles. Resolución: 1280x800, 1024x768, VGA (640x480), QVGA (320x240) Ancho de banda: 64 Kbps ~ 3 Mbps Velocidad de fotogramas: 1~30 fps Audio: Altavoz de 0,5 W incorporado para alarma y audio semidúplex y bidireccional. Toma de altavoz para altavoz externo. Software de administración de video: Software L-View para visualizar y grabar hasta en 16 cámaras (PC/Mac) Seguridad: Nombre de usuario de administración web/protección de contraseña Aplicación Lorex Ping para visualizar cámaras en dispositivos móviles (iOS/ Android™) ID de pantalla de video/protección de contraseña Modo de seguridad WiFi WEP y WPA/WPA2 Instalación, administración y mantenimiento: Sistema Plug & Play (enchufar y usar) mediante ID/contraseña Actualizaciones de firmware mediante FTP Notificación automática de actualización SW L-View #LX400003; r. 2.0/14460/14460; es-MX 148 17 Especificaciones técnicas Especificación Valor Usuarios: Hasta 20 usuarios simultáneos (según la configuración de video y el ancho de banda) Administración de alarmas y eventos: Eventos activados mediante PIR y detección de sonidos Mensaje de correo electrónico/alarma FTP Alarma por temperatura para temperaturas bajas y altas de un ambiente Notificación automática en los dispositivos móviles compatibles Dimensiones (Ancho x Profundidad x Altura): 68 mm x 25 mm x 95 mm Peso: 0,28 kg/0,62 lb 2,8 in x 1 in x 3,7 in (incluye soporte de cámara) Autorizaciones: EMC — CE, Parte 15 de FCC, Subparte B Clase B, Clase B IC RF inalámbrica — CE, Parte 15 de FCC Subparte C, RSS210 Condiciones operativas: De 0 a 50 °C Humedad de 20 a 80 % de HR (sin condensación) Ya que nuestros productos están sujetos a mejoras continuas, Lorex Corporation y sus subsidiarias se reservan el derecho de modificar el diseño del producto, las especificaciones y los precios sin aviso y sin incurrir en ninguna obligación. #LX400003; r. 2.0/14460/14460; es-MX 149 18 Limpieza y eliminación Limpie la cámara con un paño ligeramente húmedo o con un paño antiestático. Nunca utilice productos de limpieza ni disolventes abrasivos. • No limpie ninguna pieza del producto con limpiadores diluyentes u otros disolventes o químicos. Esto puede provocar daños permanentes al producto que no están cubiertos por la garantía. Cuando sea necesario, límpielo con un paño húmedo. • Mantenga su cámara y monitor lejos del calor, áreas húmedas o de la luz solar intensa. • Se ha hecho todo lo posible para garantizar altos estándares de confiabilidad del monitor de video. Sin embargo, si algo va mal, no intente repararlo por su cuenta. Comuníquese con el Servicio de atención al cliente para obtener ayuda. 18.1 Eliminación del dispositivo Al final de su vida útil, no debe desechar este producto con los desperdicios normales del hogar; debe llevarlo a un punto de recolección para el reciclado de equipos eléctricos y electrónicos. Esto se indica en el símbolo del producto, la guía de usuario y la caja. Algunos de los materiales del producto pueden reutilizarse si los lleva a un punto de reciclado. Al reutilizar algunas piezas o materia prima de los productos usados, usted realiza una contribución importante a la protección del medio ambiente. Comuníquese con sus autoridades locales en caso de necesitar más información sobre los puntos de recolección de su área. Deseche el paquete de baterías de manera ecológica según las regulaciones locales. #LX400003; r. 2.0/14460/14460; es-MX 150 19 Notificaciones ADVERTENCIA Cualquier cambio o modificación que no esté expresamente aprobado por el cesionario de este dispositivo puede anular la autoridad del usuario de utilizar el dispositivo. Notificación de FCC Este dispositivo cumple con la Parte 15, subparte C de las normas FCC. El funcionamiento está sujeto a las siguientes dos condiciones: (1) este dispositivo no provoca interferencias peligrosas; y (2) este dispositivo debe aceptar cualquier interferencia recibida, incluso la interferencia que pueda provocar el funcionamiento no deseado. El fabricante no es responsable de las interferencias de radio o televisión provocadas por las modificaciones no autorizadas a este equipo. Estas modificaciones pueden anular la autoridad del usuario para utilizar el equipo. Sin embargo, es imprescindible que el usuario cumpla con las pautas de este manual para evitar el uso inadecuado que pueda resultar en daños a la unidad, descarga eléctrica y lesiones por riesgo de incendio. Para mejorar las características, las funciones y la calidad de este producto, las especificaciones están sujetas a cambio sin previo aviso cada cierto tiempo. ATENCIÓN Para mantener el cumplimiento de las pautas de exposición a RF del FCC, coloque la cámara al menos a 20 cm (7,87 in) de las personas circundantes. Declaración de Industry Canada: Este dispositivo cumple con RSS-210 de las normas de Industry Canada. El funcionamiento está sujeto a las siguientes dos condiciones: (1) Este dispositivo no puede causar interferencia dañina y (2) este dispositivo debe aceptar cualquier interferencia recibida, que puede ser una interferencia que pueda causar un funcionamiento no deseado. Ce dispositif est conforme à la norme CNR-210 d'Industrie Canada applicable aux appareils radio exempts de licence. Son fonctionnement est sujet aux deux conditions suivantes: (1) le dispositif ne doit pas produire de brouillage préjudiciable, et (2) ce dispositif doit accepter tout brouillage reçu, y compris un brouillage susceptible de provoquer un fonctionnement indésirable. Declaración de exposición a radiación: Este equipo cumple con los límites de exposición a radiación de IC conforme con lo dispuesto para un entorno no controlado. Este equipo debe instalarse y operarse con una distancia mínima de 20 cm entre el radiador y su cuerpo. Déclaration d'exposition aux radiations: Cet équipement est conforme aux limites d'exposition aux rayonnements IC établies pour un environnement non contrôlé. Cet équipement doit être installé et utilisé avec un minimum de 20 cm de distance entre la source de rayonnement et votre corps. #LX400003; r. 2.0/14460/14460; es-MX 151 20 Resolución de problemas La configuración inalámbrica WPS no funciona o el router no admite WPS: • Si utiliza un teléfono inteligente o una tablet, conecte el dispositivo a la red WiFi local y presione el botón de configuración del WiFi en Lorex Ping. Siga las instrucciones en la pantalla para configurar el WiFi. • Si utiliza una PC o Mac, conecte la cámara al router a través de Ethernet y configure manualmente la cámara para utilizar el WiFi. Consulte 9.2 Configuración del WiFi de una PC, página 26 o 10.2 Configuración del WiFi en Mac, página 32. El WiFi no funciona: • La cámara no ha sido configurada para utilizar el WiFi. Si utiliza una PC o Mac, la configuración del WiFi debe completarse mientras la cámara está conectada a través de Ethernet. Consulte 9.2 Configuración del WiFi de una PC, página 26 o 10.2 Configuración del WiFi en Mac, página 32. • La información ingresada de contraseña/red es incorrecta. Vuelva a completar la configuración del WiFi y verifique la configuración de red del WiFi. • La cámara no está dentro del alcance del router del WiFi. Mueva la cámara más cerca del router del WiFi. • La interferencia con otros dispositivos inalámbricos afecta la potencia de señal. Mueva la cámara o el router inalámbrico lejos de cualquier teléfono inalámbrico u otro dispositivo inalámbrico. Es necesaria la contraseña para cambiar los distintos ajustes que se crearon con la contraseña: • El cambio de ajustes requiere el nombre de usuario y contraseña del administrador de la cámara. Esta es una contraseña diferente de la que utilizó para conectar la cámara para la transmisión de videos. El nombre predeterminado de usuario del administrador es admin y la contraseña se debe dejar en blanco. Olvidó la contraseña de su cámara: • Mantenga presionado el botón Reiniciar en la parte de abajo de la cámara durante 4 o más segundos para reiniciar la cámara a los ajustes predeterminados de fábrica. La contraseña se restablecerá a la contraseña predeterminada lorex. La cámara no aparece en la búsqueda automática o en la búsqueda local: • La cámara puede estar en una red distinta que la computadora. Presione + junto a la lista de cámaras e ingrese la ID de la cámara y la contraseña manualmente. Si esto no funciona, revise la conexión de red. No puede acceder a la configuración web en PC o Mac: • La cámara puede estar en una red distinta que la computadora. Conecte la cámara y la computadora a la misma red (es decir, el mismo router) o use un dispositivo móvil para cambiar los ajustes en Internet. Se ve un punto brillante en el video cuando se ve la cámara de noche. • La visión nocturna muestra reflejos cuando se apunta la cámara hacia una ventana. Mueva la cámara a una ubicación diferente. #LX400003; r. 2.0/14460/14460; es-MX 152 Sitiopage Web last www.lorextechnology.com Derechos de Autor © 2014, Lorex Corporation Todos los derechos reservados en el mundo entero. Los nombres y las marcas que aparecen aquí son ya sea marcas registradas o marcas comerciales de Lorex Corporation y/o de sus subsidiarias. Todas las demás marcas comerciales, nombres de fábrica o nombres de empresas a las cuales aquí se hace referencia se utilizan solamente con fines de identificación y pertenecen exclusivamente a sus respectivos propietarios. Salvedad Legal Debido a que nuestro producto está sujeto a mejoras continuas, Lorex Corporation y sus subsidiarias se reservan el derecho de modificar el diseño del producto, las especificaciones y los precios sin previo aviso y sin incurrir en obligación alguna. E&OE. Publ. No.: Release: Commit: Head: Language: Modified: Formatted: LX400003 2.0 14460 14460 es-MX 2014-05-29 2014-05-29