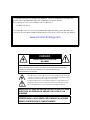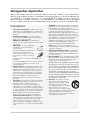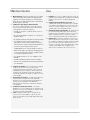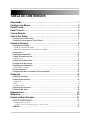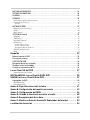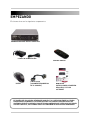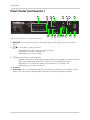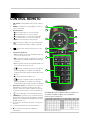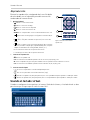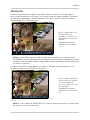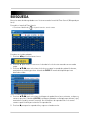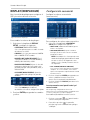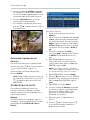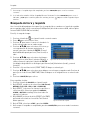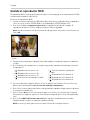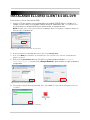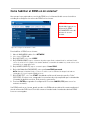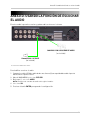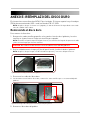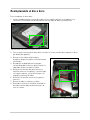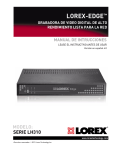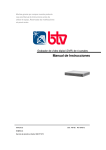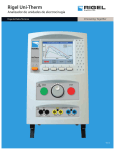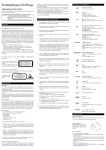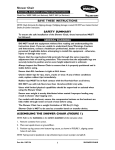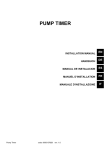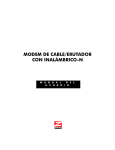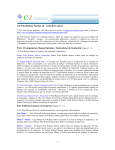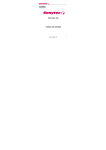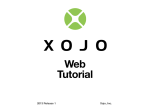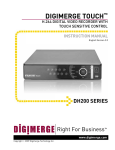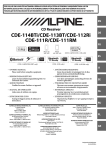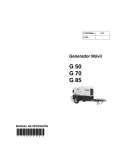Download LOREX Link
Transcript
LOREX Link VIDEO GRABADORA DIGITAL H.264 CON CONTROL SENSITIVO AL TACTO MANUAL DE INSTRUCCIONES Versión en español 2.0 SERIE LH400 LINK www.lorexcctv.com Copyright © 2009 Lorex Technology Inc. Les agradecemos por su compra este producto. Lorex se compromete a brindar un producto de seguridad fiable y de alta calidad para nuestros clientes. Este manual se refiere a los modelos de los siguientes: • LH400 Link Series Para aprender más acerca de este producto de vigilancia video y para aprender más acerca de nuestra gama completa de productos accesorios, visite nuestro sitio Web al: www.lorextechnology.com CUIDADO RIESGO DE ELECTROCUCIÓN NO ABRIR CUIDADO: PARA REDUCIR EL RIESGO DE ELECTROCUCIÓN, NO QUITE LA TAPA (O LA PARTE TRASERA). NO HAY PIEZAS QUE DEBEN DE SER MANTENIDAS ADENTRO. FAVOR DE REFERIR EL MANTENIMIENTO A UN REPRESENTANTE DE MANTENIMIENTO CALIFICADO. El símbolo del rayo con la punta en flecha en un triángulo equilátero es para advertirle al usuario que existe un "voltaje peligroso" que no ha sido aislado en el producto y que es de una magnitud suficientemente fuerte como para representar un riesgo de electrocución. El signo de admiración en un triángulo equilátero es para advertirle al usuario que existen instrucciones de mantenimiento (de servicio) y de operación importantes en la literatura que acompaña el aparato. ADVERTENCIA : PARA IMPEDIR UN INCENDIO O UNA DESCARGA ELÉCTRICA, NO EXPONGA LA UNIDAD A LA LLUVIA O A LA HUMEDAD. CUIDADO : PARA IMPEDIR LAS DESCARGAS ELÉCTRICAS, CORRESPONDA LA HOJA GRUESA DEL ENCHUFE AL AGUJERO GRUESO E INTRODÚZCALO COMPLETAMENTE. Salvaguardias importantes Además del cuidado meticuloso usado para obtener normas de calidad en el procedimiento de fabricación de su producto video, la seguridad es un factor principal en el diseño de todo aparato. Sin embargo, la seguridad también es su responsabilidad. Esta página enumera información importante que le ayudará a asegurar el uso apropiado de este producto video y del equipo accesorio. Haga el favor de leerla cuidadosamente antes de operar y de usar su producto video. Installation 1. 2. 3. 4. 5. 6. 7. Lea y siga las instrucciones - Todas las instrucciones de operación y de seguridad deben de ser leídas antes de operar el producto video. Siga todas las instrucciones de operación. Guarde las instrucciones - Las instrucciones de operación y de seguridad deben de ser guardadas para poder referirse a ellas en el futuro. Obedezca las advertencias - Respete todas las advertencias sobre el producto video y en las instrucciones de operación. Polarización - No cancele el objetivo de seguridad del enchufe polarizado o de conexión a tierra. Un enchufe polarizado tiene dos hojas con una que es más ancha que la otra. Un enchufe de conexión a tierra con dos hojas y un tercer enchufe de conexión a tierra. La hoja ancha del tercer enchufe fue brindada para su seguridad. Si el enchufe brindado no cabe en su enchufe, consulte un electricista para remplazar el enchufe que le está causando problemas. Fuentes eléctricas - Este producto video debería de ser operado únicamente a partir del tipo de fuente eléctrica indicado sobre la etiqueta de indicación. Si no conoce el tipo de fuente eléctrica donde se encuentra, consulte el representante que le vendió el producto o su compañía eléctrica local. Para los productos video diseñados para operar a partir de baterías o de otras fuentes de alimentación, favor de referir a las instrucciones de operación. Sobrecarga - No sobrecargue los enchufes de la pared o de los prolongadores, porque esto podría resultar en un riesgo de incendio o de choque eléctrico. Los prolongadores y los enchufes AC sobrecargados, los cables de fuente eléctrica dañados, el aislamiento del cable dañado y los enchufes rotos son peligrosos. Podrían resultar en un choque eléctrico o en un incendio. Examine los cables periódicamente y si la apariencia indica que se produjo un daño o una deterioración del aislamiento, asegúrese que un técnico de servicio los reemplace. Protección del cable eléctrico - El cableado de los cables de fuente eléctrica debería de realizarse para que no sean pisados o pellizcados por artículos colocados sobre o contra ellos. Tiene que tener cuidado con los cables en el punto de extremidad de los enchufes, con los recipientes prácticos y con el punto de salida del producto video. 8. Ventilación - Las ranuras y las aperturas en la tapa son para brindar la ventilación para asegurar una operación fiable del producto video y para protegerlo del recalentamiento. Estas tapas no deben de ser bloqueadas o cubiertas. Estas aperturas nunca deben de ser bloqueadas poniendo el equipo video sobre una cama, un sofá, un tapete o cualquier otra superficie similar. Este producto video nunca debe de ser colocado cerca o encima de un radiador o de un registro de calor. Este producto video no debe de ser colocado en una instalación integrada como una biblioteca o una repisa, a menos de brindar una ventilación apropiada o de seguir las instrucciones del fabricante para el producto video. 9. Enlaces - No use los enlaces a menos de que sea recomendado por el fabricante del producto video, porque esto puede ser peligroso. 10. Cables de extensión para cámaras – Compruebe la clasificación de su cable(s) de extensión para verificar el cumplimiento de su normativa de las autoridades locales antes de la instalación. 11. Agua y humedad - No use este producto video cerca del agua. Por ejemplo, cerca de una tina, de un lavabo, de un fregadero de cocina o de una cubeta de lavado, en un sótano húmedo, cerca de una piscina, etc. Cuidado: Conserve la seguridad eléctrica. El equipo operado para las líneas de corriente eléctrica o los accesorios que corresponden a esta unidad debería de tener una etiqueta de indicación UL de la marca de certificación de CSA sobre el accesorio mismo y no debería de ser modificado para cancelar las características de seguridad. Esto debería de ayudar a evitar todo peligro posible de choque eléctrico o de incendio. Si tiene alguna duda, contacte el personal de mantenimiento calificado. 12. Accesorios - No coloque este equipo video sobre un carrito, un soporte, un trípode o una mesa inestable. El equipo video podría caerse y causar daños serios al producto video. Use este equipo video únicamente con un carrito, un soporte, una mesa o un trípode recomendado por el fabricante o vendido con el producto video. Cualquier instalación del producto debería de seguir las instrucciones y usar los accesorios de instalación recomendados por el fabricante. iii Mantenimiento Uso 13. Mantenimiento - No trate de mantener este equipo video sólo, porque abrir o quitar las tapas puede exponerlo a un voltaje peligroso o a otros peligros. Favor de referir todo mantenimiento al personal de mantenimiento calificado. 14. Condiciones que exigen el mantenimiento - 19. Limpieza - Desconecte el producto video del enchufe de la pared antes de limpiarlo. No use productos de limpieza líquidos o en aerosol. Use un trapo húmedo para la limpieza. 20. Combinación del producto y del carrito - La combinación de video y de carrito debería de ser movida con cuidado. Frenar rápidamente, usar fuerza excesiva y superficies irregulares podrían causar que se voltee la combinación de carrito y de producto video. 21. Entrada de objetos y de líquidos - No empuje objetos en las aperturas que podrían tocar puntos de voltaje peligroso o partes que podrían causar un "corto circuito" porque esto podría causar un incendio o un choque eléctrico. No derrame líquidos sobre el producto video. 22. Iluminación - Para obtener más protección para este producto video durante una tormenta eléctrica o cuando no es vigilado o usado durante largos periodos de tiempo, desconéctelo del enchufe de la pared y desconecte la antena o el sistema de cables. Esto impedirá que se dañe el producto video debido a los relámpagos o a las aumentaciones instantáneas de corriente eléctrica. Desconecte el producto video del enchufe de la pared y refiera el mantenimiento al personal de mantenimiento calificado bajo las condiciones siguientes: • Cuando el enchufe o el cable de fuente eléctrica está dañado • Si se derrama líquido o si objetos se caen sobre el producto video • Si el producto video ha sido expuesto a lluvia o a agua • Si el producto video no opera normalmente siguiendo las instrucciones de operación. Ajuste únicamente los controles que han sido indicados en las instrucciones de operación. El ajuste inapropiado de otros controles puede resultar en daños y a menudo, esto exige mucho trabajo por un técnico calificado para restaurar el producto video a su modo de operación normal • Si el producto video se cae o si el gabinete está dañado • Cuando el producto video presenta un cambio distinto en el rendimiento. Esto indica que debe de ser mantenido 15. Piezas de reemplazo - Si necesita piezas de reemplazo, asegúrese que el técnico revise que las piezas de reemplazo usadas tienen las mismas características de seguridad que las piezas originales. El uso de piezas de reemplazo especificadas por el fabricante del producto video pueden impedir los incendios, los choques eléctricos u otros peligros. 16. Vérifications sécuritaires - Cuando el mantenimiento o la reparación de este producto ha sido completado, pregúntele al técnico de mantenimiento de administrar verificaciones de seguridad recomendadas por el fabricante para determinar que el producto video opera con seguridad. 17. Instalación a la pared o al techo - Las cámaras brindadas con este sistema deben de ser instaladas a una pared o a un techo, tal como indicado en esta guía, usando los soportes de instalación brindados. 18. Calor - El producto debería de ser colocado lejos de fuentes de calor como radiadores, registros de calor, hornos y otros productos (incluyendo amplificadores) que producen calor. iv Precauciones generales 1. Debe de seguir todas las advertencias e instrucciones de esta guía. 2. Quite el enchufe del enchufe de la pared antes de limpiar el producto. No use detergentes líquidos en aerosol. Use un trapo húmedo para la limpieza. 3. No use esta unidad en lugares húmedos o mojados. 4. Deje suficiente lugar alrededor de la unidad para ventilarla correctamente. Las ranuras y las aperturas en el gabinete de almacenaje no deben de ser bloqueadas. 5. During lightning storms, or when the unit is not used for a long time, disconnect the power supply, antenna, and cables to protect the unit from electrical surge. AVISO DE FCC DE CATEGORÍA B NOTA Este equipo ha sido verificado y respeta los límites de Categoría B para los aparatos digitales, según la Parte 15 de los reglamentos de FCC. Estos límites son diseñados para brindar una protección razonable contra la interferencia nociva en una instalación a domicilio. Este equipo genera, usa y puede irradiar frecuencias de energía radio-eléctrica y, si no es instalado o usado según las instrucciones, puede causar interferencias nocivas a las comunicaciones por la radio. Sin embargo, no hay ninguna garantía que la interferencia no aparecerá en una instalación particular. Si este equipo no causa interferencias nocivas a la recepción del televisor o de la radio (esto puede ser determinado si prende y apaga el equipo), se le recomienda al usuario de tratar de corregir la interferencia usando una de las medidas siguientes: • Reoriente o desplace la antena de recepción • Aumente la separación entre el equipo y el receptor • Conecte el equipo a un enchufe sobre el circuito que es diferente al que está conectado el receptor • Consulte el vendedor o un técnico de televisores o de radio especializado para obtener Este equipo ha sido certificado y respeta los límites reglamentados por FCC, EMC y LVD. Esto quiere decir que ha sido diseñado para brindar una protección razonable contra interferencias y no causa interferencia con otros aparatos usados. Sin embargo, es necesario que el usuario siga las instrucciones de las guías para evitar el uso inapropiado que podría resultar en daños a la unidad, en un choque eléctrico y en un incendio Para poder mejorar las funciones y la calidad de este producto, las especificaciones pueden ser cambiadas sin aviso y de vez en cuando.. www.lorextechnology.com v Características • Compresión H.264 , soporta resolución de grabación de video D1 • Disco duro certificado para seguridad con hasta 2TB de almacenamiento de datos • Respaldo a través del puerto USB para memoria portatil o disco ópticos* • Excelente calidad en modo en vivo de para grabación video y audio • Aplicación CMS soporta hasta 10 DVRs simultaneamente , 64 canales individuales , monitoeo y reproducción • Interfaze gráfica GUI con ratón para facil configuracion y programación • Permite ver en teléfono 3G Smart y control mediante Windows Mobile™* • Control del Lite Touch pad *Por favor visite www.lorextechnology.com para información , firmware, y actualizaciones de compativilidad para ver por medio de celular vi TABLA DE CONTENIDOS Empezando . . . . . . . . . . . . . . . . . . . . . . . . . . . . . . . . . . . . . . . . . . . . . . . . . . . . Configuracion Básica . . . . . . . . . . . . . . . . . . . . . . . . . . . . . . . . . . . . . . . . . . . . Panel Frontal. . . . . . . . . . . . . . . . . . . . . . . . . . . . . . . . . . . . . . . . . . . . . . . . . . . Panel Trasero . . . . . . . . . . . . . . . . . . . . . . . . . . . . . . . . . . . . . . . . . . . . . . . . . . Control Remoto . . . . . . . . . . . . . . . . . . . . . . . . . . . . . . . . . . . . . . . . . . . . . . . . . Control Por Raton . . . . . . . . . . . . . . . . . . . . . . . . . . . . . . . . . . . . . . . . . . . . . . . 1 2 3 5 6 7 Consejos en uso del ratón . . . . . . . . . . . . . . . . . . . . . . . . . . . . . . . . . . . . . . . . . . . . . . . . . 7 Consejos y trucos para el Touch Panel . . . . . . . . . . . . . . . . . . . . . . . . . . . . . . . . . . . . . . 7 Usando el Sistema . . . . . . . . . . . . . . . . . . . . . . . . . . . . . . . . . . . . . . . . . . . . . . 8 Configuración rápida . . . . . . . . . . . . . . . . . . . . . . . . . . . . . . . . . . . . . . . . . . . . . . . . . . . . . 8 Usando la configuración rápida . . . . . . . . . . . . . . . . . . . . . . . . . . . . . . . . . . . . . . . . . . . . . . . . . . . . . . . . . . 8 Habilitando /deshabilitando la Configuración Rápida . . . . . . . . . . . . . . . . . . . . . . . . . . . . . . . . . . . . . . . . 9 Contraseña . . . . . . . . . . . . . . . . . . . . . . . . . . . . . . . . . . . . . . . . . . . . . . . . . . . . . . . . . . . . . 9 Despliegue en pantalla . . . . . . . . . . . . . . . . . . . . . . . . . . . . . . . . . . . . . . . . . . . . . . . . . . 10 Usando el remoto virtual . . . . . . . . . . . . . . . . . . . . . . . . . . . . . . . . . . . . . . . . . . . . . . . . . 11 Reproducción . . . . . . . . . . . . . . . . . . . . . . . . . . . . . . . . . . . . . . . . . . . . . . . . . . . . . . . . . . . . . . . . . . . . . . . 12 Usando el teclado virtual . . . . . . . . . . . . . . . . . . . . . . . . . . . . . . . . . . . . . . . . . . . . . . . . . 12 Configuración de la hora . . . . . . . . . . . . . . . . . . . . . . . . . . . . . . . . . . . . . . . . . . . . . . . . . 13 Despliegue multipantalla . . . . . . . . . . . . . . . . . . . . . . . . . . . . . . . . . . . . . . . . . . . . . . . . 14 Reubicando los canales . . . . . . . . . . . . . . . . . . . . . . . . . . . . . . . . . . . . . . . . . . . . . . . . . . . . . . . . . . . . . . . 14 Zoom (aumentar) . . . . . . . . . . . . . . . . . . . . . . . . . . . . . . . . . . . . . . . . . . . . . . . . . . . . . . . 15 Configuración de la secuencia (Auto secuencia) . . . . . . . . . . . . . . . . . . . . . . . . . . . . . 15 Grabacion. . . . . . . . . . . . . . . . . . . . . . . . . . . . . . . . . . . . . . . . . . . . . . . . . . . . . 16 Grabación continua . . . . . . . . . . . . . . . . . . . . . . . . . . . . . . . . . . . . . . . . . . . . . . . . . . . . . 16 Grabación por eventos . . . . . . . . . . . . . . . . . . . . . . . . . . . . . . . . . . . . . . . . . . . . . . . . . . . 16 Movimiento . . . . . . . . . . . . . . . . . . . . . . . . . . . . . . . . . . . . . . . . . . . . . . . . . . . . . . . . . . . . . . . . . . . . . . . . . 17 Alarm . . . . . . . . . . . . . . . . . . . . . . . . . . . . . . . . . . . . . . . . . . . . . . . . . . . . . . . . . . . . . . . . . . . . . . . . . . . . .a 18 Pérdida de video . . . . . . . . . . . . . . . . . . . . . . . . . . . . . . . . . . . . . . . . . . . . . . . . . . . . . . . . . . . . . . . . . . . . . 18 Grabación por horarios . . . . . . . . . . . . . . . . . . . . . . . . . . . . . . . . . . . . . . . . . . . . . . . . . . 18 Grabación de audio . . . . . . . . . . . . . . . . . . . . . . . . . . . . . . . . . . . . . . . . . . . . . . . . . . . . . . 18 Reproduccion . . . . . . . . . . . . . . . . . . . . . . . . . . . . . . . . . . . . . . . . . . . . . . . . . 19 Búsqueda . . . . . . . . . . . . . . . . . . . . . . . . . . . . . . . . . . . . . . . . . . . . . . . . . . . . . 20 Usando el Menu Principal . . . . . . . . . . . . . . . . . . . . . . . . . . . . . . . . . . . . . . . 21 DISPLAY (DESPLIEGUE) . . . . . . . . . . . . . . . . . . . . . . . . . . . . . . . . . . . . . . . . . . . . . . . . . . 22 Configuración secuencial . . . . . . . . . . . . . . . . . . . . . . . . . . . . . . . . . . . . . . . . . . . . . . . . . . . . . . . . . . . . . . 22 La autosecuencia con el panel frontal y el control remoto. . . . . . . . . . . . . . . . . . . . . . . . . . . . . . . . . . . . . . . . . . . 22 CAMARA . . . . . . . . . . . . . . . . . . . . . . . . . . . . . . . . . . . . . . . . . . . . . . . . . . . . . . . . . . . . . . 23 vii MOTION (MOVIMIENTO) . . . . . . . . . . . . . . . . . . . . . . . . . . . . . . . . . . . . . . . . . . . . . . . . . . 23 RECORD (GRABACION) . . . . . . . . . . . . . . . . . . . . . . . . . . . . . . . . . . . . . . . . . . . . . . . . . . 24 ALARMA . . . . . . . . . . . . . . . . . . . . . . . . . . . . . . . . . . . . . . . . . . . . . . . . . . . . . . . . . . . . . . . 24 HORARIO . . . . . . . . . . . . . . . . . . . . . . . . . . . . . . . . . . . . . . . . . . . . . . . . . . . . . . . . . . . . . . 25 Deteniendo la grabación por horarios . . . . . . . . . . . . . . . . . . . . . . . . . . . . . . . . . . . . . . . . . . . . . . . . . . . 26 Grabación por la noche . . . . . . . . . . . . . . . . . . . . . . . . . . . . . . . . . . . . . . . . . . . . . . . . . . . . . . . . . . . . . . . . 26 Ejemplo . . . . . . . . . . . . . . . . . . . . . . . . . . . . . . . . . . . . . . . . . . . . . . . . . . . . . . . . . . . . . . . . . . . . . . . . . . . . . . . . . . . . 26 NETWORK (RED) . . . . . . . . . . . . . . . . . . . . . . . . . . . . . . . . . . . . . . . . . . . . . . . . . . . . . . . . 27 EMAIL (Correo electrónico) . . . . . . . . . . . . . . . . . . . . . . . . . . . . . . . . . . . . . . . . . . . . . . . . . . . . . . . . . . . . 27 DDNS . . . . . . . . . . . . . . . . . . . . . . . . . . . . . . . . . . . . . . . . . . . . . . . . . . . . . . . . . . . . . . . . . . . . . . . . . . . . . . 28 MISC (Varios) . . . . . . . . . . . . . . . . . . . . . . . . . . . . . . . . . . . . . . . . . . . . . . . . . . . . . . . . . . . . . . . . . . . . . . . . 28 SYSTEM (Sistema) . . . . . . . . . . . . . . . . . . . . . . . . . . . . . . . . . . . . . . . . . . . . . . . . . . . . . . 29 GENERAL . . . . . . . . . . . . . . . . . . . . . . . . . . . . . . . . . . . . . . . . . . . . . . . . . . . . . . . . . . . . . . . . . . . . . . . . . . . 29 TIME (Hora) . . . . . . . . . . . . . . . . . . . . . . . . . . . . . . . . . . . . . . . . . . . . . . . . . . . . . . . . . . . . . . . . . . . . . . . . . 29 ACCOUNT (Cuenta) . . . . . . . . . . . . . . . . . . . . . . . . . . . . . . . . . . . . . . . . . . . . . . . . . . . . . . . . . . . . . . . . . . . 29 DISK (Disco) . . . . . . . . . . . . . . . . . . . . . . . . . . . . . . . . . . . . . . . . . . . . . . . . . . . . . . . . . . . . . . . . . . . . . . . . . 30 Formateando los discos . . . . . . . . . . . . . . . . . . . . . . . . . . . . . . . . . . . . . . . . . . . . . . . . . . . . . . . . . . . . . . . . . . . . . . . 30 Overwrite (Sobrescribir) . . . . . . . . . . . . . . . . . . . . . . . . . . . . . . . . . . . . . . . . . . . . . . . . . . . . . . . . . . . . . . . . . . . . . . . 30 Disk Monitor (Monitor del disco) . . . . . . . . . . . . . . . . . . . . . . . . . . . . . . . . . . . . . . . . . . . . . . . . . . . . . . . . . . . . . . . . 30 UPDATE (Actualización) . . . . . . . . . . . . . . . . . . . . . . . . . . . . . . . . . . . . . . . . . . . . . . . . . . . . . . . . . . . . . . . 31 INFO . . . . . . . . . . . . . . . . . . . . . . . . . . . . . . . . . . . . . . . . . . . . . . . . . . . . . . . . . . . . . . . . . . . . . . . . . . . . . . . 31 Respaldo . . . . . . . . . . . . . . . . . . . . . . . . . . . . . . . . . . . . . . . . . . . . . . . . . . . . . 32 Memoria portatil USB . . . . . . . . . . . . . . . . . . . . . . . . . . . . . . . . . . . . . . . . . . . . . . . . . . . 32 Disco duro externo . . . . . . . . . . . . . . . . . . . . . . . . . . . . . . . . . . . . . . . . . . . . . . . . . . . . . 33 CD/DVD-RW USB . . . . . . . . . . . . . . . . . . . . . . . . . . . . . . . . . . . . . . . . . . . . . . . . . . . . . . . 33 Búsqueda de hora y respaldo . . . . . . . . . . . . . . . . . . . . . . . . . . . . . . . . . . . . . . . . . . . . . 34 Viendo el video respaldado . . . . . . . . . . . . . . . . . . . . . . . . . . . . . . . . . . . . . . . . . . . . . . . 35 Usando el reproductor MCD . . . . . . . . . . . . . . . . . . . . . . . . . . . . . . . . . . . . . . . . . . . . . . 36 Lorex Client 8.0 del DVR . . . . . . . . . . . . . . . . . . . . . . . . . . . . . . . . . . . . . . . . 37 Requerimientos del sistema . . . . . . . . . . . . . . . . . . . . . . . . . . . . . . . . . . . . . . . . . . . . . . . . . . . . . . . . . . . 37 INSTALANDO EL Lorex Client 8.0 DEL DVR. . . . . . . . . . . . . . . . . . . . . . . . . 38 USANDO el Lorex Client 8.0 del DVR . . . . . . . . . . . . . . . . . . . . . . . . . . . . . . 39 Agregando un DVR . . . . . . . . . . . . . . . . . . . . . . . . . . . . . . . . . . . . . . . . . . . . . . . . . . . . . . 40 Editando un DVR . . . . . . . . . . . . . . . . . . . . . . . . . . . . . . . . . . . . . . . . . . . . . . . . . . . . . . . . . . . . . . . . . . . . . 40 Borrando un DVR . . . . . . . . . . . . . . . . . . . . . . . . . . . . . . . . . . . . . . . . . . . . . . . . . . . . . . . . . . . . . . . . . . . . 40 Anexo A: Especificaciones del sistema . . . . . . . . . . . . . . . . . . . . . . . . . . . . Anexo B: Configuración del monitoreo remoto . . . . . . . . . . . . . . . . . . . . . Anexo C: Configuración de DDNS . . . . . . . . . . . . . . . . . . . . . . . . . . . . . . . . . Anexo D: Usando la función de escuchar el audio . . . . . . . . . . . . . . . . . . . Anexo E: Reemplazo del disco duro . . . . . . . . . . . . . . . . . . . . . . . . . . . . . . . Anexo F: Monitoreo Remoto Usando El Explorador de Internet . . . . . . . Localización de averias . . . . . . . . . . . . . . . . . . . . . . . . . . . . . . . . . . . . . . . . . viii 41 43 46 48 49 52 54 EMPEZANDO El sistema viene con los siguientes componentes: GRABADOR DE VIDEO DIGITAL LOREX LINK FUENTE DE ALIMENTACIÓN CONTROL REMOTO RATÓN CABLE ETHERNET CABLE PULPO [SOLAMENTE EN MODELOS DE 16 CANALES] MANUAL DE INSTRUCCIONES,GUIA RÁPIDA DE ACCESO, Y CD CON SOFTWARE EL TAMAÑO DEL DISCO DURO, NÚMERO DE CANALES,Y LA CONFIGURACIÓN DE LA CÁMARA PUEDE VARIAR POR MODELO. POR FAVOR REFIÉASE A SU PAQUETE PARA DETALLES DEL CONTENIDO ESPECÍFICO.REVISE SU PAQUETE PARA CONFIRMAR QUE USTED HAYA RECIVIDO EL SISTEMA COMPLETO, INCLUYENDO TODOS LOS COMPONENTES QUE SE MUESTRAN ARRIBA. 1 CONFIGURACION BÁSICA 1. Conecte las cámaras a. Conecte las cámaras BNC al puerto BNC en el panel trasero. O a. SOLAMENTE EN MODELOS DE 16 CANALES: Conecte el único fin del cable pulpo al PUERTO VIDEO IN 1-16 (ver figura 1.1). Figura 1.0 Conecte las cámaras BNC al sistema b. Conecte las cámaras BNC al cable pulpo. 2. Conecte el monitor a. Conecte el cable VGA (no incluido) desde el puerto VGA del panel trasero al puerto VGA de su monitor. Figura 1.1 Puerto para el cable pulpu (solo en 16 canales) O b. Conecte un cable terminado BNC de uno de los puertos de Video OUT al TV o monitor de CCTV . 3. Conecte el ratón (USB o PS/2) a. Conecte el ratón al puerto USB para el ratón en el panel trasero. NOTA: Si usa un ratón PS/2, ser requerirá un adaptador USB (no incluído). Figura 1.2 Conecte a un monitor VGA o monitor CCTV o TV 4. Conecte el cable Ethernet a. Conecte un cable Ethernet al puerto LAN del panel trasero del sistema; conecte el otro extremo del cable Ethernet a un puerto LAN disponible en su router o switch (no incluido). Figura 1.3 Conecte un cable Ethernet y ratón 5. Conecte el cable de alimentación a. Conecte la fuente de alimentación al puerto DC 12V en el panel posterior del sistema ; conecte el cable de alimentación a un tomacorriente , regleta, o protector de picos . 2 Figura 1.4 Conecte el cable de alimentación PANEL FRONTAL 1 2 3 9 10 5 4 11 6 7 12 13 14 15 16 8 17 Figura 1.5 Panel frontal (se muestra el modelo de 8 canales) 1. Botones de canales: Presione para ver los canales individualmente en pantalla completa .* 2. +: Presione para incrementar los valores en las opciones de menú. 3. : Presione para cambiar entre el modo de un canal de pantalla completa , y modos de despliegue cuádruple y pantalla partida . 4. : Presione y confirme las opciones de menú. 5. CLR/ / : Presione para ejecutar lo siguiente: • Modo de vista en vivo: Muestra/esconde el despliegue en pantalla (OSD) • Reproducción : Reproduce y /pausa la reproducción • Menú: Mueve el cursor hacia arriba 6. HDD LED: 7. REC LED: REC estará rojo sólido durante la grabación; el disco duro parpadeará verde cuando el sistema está accesando el disco duro. 8. ALIMENTACION (Power): Presiónelo para encender o apagar el sistema (se requiere contraseña ). 9. -: Presione para reducir los valores en la opciones de menú. 10. : Presione para abrir/cerrar el menú de búsqueda por hora. 11. : Presione para abrir /cerrar el menú de respaldo . 12. / : Presione para ejecutar lo siguiente: • Modo de vista en vivo: Inicie/detenga la grabación por horarios (la grabación por horarios debe haber sido configurada de antemano; se requiere la contraseña para detenerla) • Reproducción : Incrementa la reproducción hacia delante 1X, 2X, 4X, 8X, y 16X • Menú: Mueva el cursor hacia la derecha 3 Panel Frontal Panel frontal (continuación.) 1 2 3 9 5 4 10 11 6 7 12 13 14 15 16 8 17 Figura 1.6 Panel frontal (se muestra el modelo de 8 canales) 13. MENU/ESC: Presione para abrir /cerrar el Menú principal; presione para cerrar las ventanas del menú. 14. /: Presione para ejecutar lo siguiente: • Vista modo en vivo: Abre el menú de la bitácora (Log) • Reproducción : Detiene la reproducción • Menú: Mueve el cursor hacia abajo 15. / : Presione para ejecutar lo siguiente: • Modo de vista en vivo: Inicie/detenga la grabación por horarios (la grabación por horarios debe haber sido configurada de antemano; se requiere la contraseña para detenerla) • Reproducción : Incrementa la reproducción hacia delante 1X, 2X, 4X, 8X, y 16X • Menú: Mueva el cursor hacia la derecha 16. IR Sensor: 17. Puerto USB : Conecte la memoria portatil USB , disco duro o disco óptico para un resplado crítico de datos; conecte la memoria USB portatil para actualizaciones de microprograma (firmware). 4 PANEL TRASERO 1 2 3 8 9 4 5 6 7 10 11 12 Figura 1.7 Panel trasero (se muestra el modelo de 8 canales) 1. ENTRARA DE CAMARA : Puertos de entrada para las cámaras BNC . 2. SALIDA DE VIDEO: Salida de video (BNC) para conectar el sistema a un monitor secundario o DVR. 3. ENTRADA DE AUDIO : Un puerto RCA de 3.5" (mono) para una cámara capaz con grabación de audio (no incluido). 4. VGA: Puerto VGA para conectar el sistema a un monitor VGA . 5. LAN: Conecte el cable ethernet al sistema a un router o switch (no incluido). 6. RATON : Puerto USB para conectar un ratón USB o PS/2 (el ratón PS/2 requiere un adaptador USB). NOTE: No conecte la memoria portatil USB al puerto del ratón . El puerto USB en el panel frontal ha sido diseñado especificamente para la transferencia de datos de alta velocidad a una memoria portatil USB . 7. ENTRADA DE ALARMA : Terminal de alarma para conectar la alarma externa o dispositivos de movimiento (no incluido). 8. SPOT OUT: Salida de video para conectar un monitor externo (no incluido). El modo de salida de Spot solamente muestra los canales en un modo de secuencia automática . 9. SALIDA DE AUDIO : Un puerto RCA de 3.5" (mono) para la salida de audio. 10. SALIDA RS422 / 485 : Terminal de conexión para una cámara PTZ con RS422/485 (no incluida). NOTE: Los puertos RS232 son para desarrollo solamente . Una cámara con PTZ no puede ser controlada desde estos puertos . 11. DC 12V: Puerto para la fuente de alimentación 12V CC (incluida). 12. Salida de ventilador: No debe ser bloqueada. Mantengala limpia para permitir la ventilación apropiada. Figura 1.8 Puerto para el cable pulpu (solo en 16 canales) 5 CONTROL REMOTO 1. LED indicator: El rojo parpadea cada ves que presiona un botón . 2. POWER: Presiónelo para encender/apagar el sistema (se requiere contraseña). 3. Navegación/menú: • 1 2 9 : Presione para mover el cursor hacia arriba • : Presione para mover el cursor hacia abajo • : Presione para mover el cursor hacia la izquierda • : Presione para mover el cursor hacia la derecha 10 3 • MENU: Presione para abrir el menú principal 4. 11 : Presione para cambiar entre canal simple pantalla completa, y modos de despliegue cuádruple , y partido. 5. : Presione para confirmar la opciones/selecciones 4 del menú. 6. Controles de reproducción : • • 12 : Presione para aumentar la velocidad de reproducción en reversa 1X, 2X, 4X, 8X, y 16X. • 5 6 : Presione para empezar la reproducción; presiónelo para cambiar entre modo de reproducción hacia adelante o retroceso. : Presione para aumentar la velocidad de reproducción en hacia delante 1X, 2X, 4X, 8X, y 16X • : Durante la reproducción, presione para pausar; presione repetidamente la reproducción cuadro por 7 cuadro; durante modo en vivo,presione para abrir el menú de PTZ. • : Presione para parar la reproducción • : Durante la reproducción,presione para pausar; presione repetidamente la reproducción cuadro por 8 cuadro; durante modo en vivo,presione para la salida Spot. 7. 8. 9. Botones de los canales: Presione para ver los canales 1~8 individualmente en pantalla completa; presione para ingresar la contraseña; cuando se ingresan los titulos de las cámaras , presione para los caracteres alfanuméricos. : Presione para abrir el menú de búsqueda por hora. CANCEL/ESC: Presione para cerrar la ventanas del menú ; presione para mostrar/esconder el displiegue en pantalla (OSD); presione para limpiar los indicadores de los canales (pérdida , alarma, etc.). 10. +: Presione para incrementar los valores en las opciones del menú . 11. - : Presione para disminuir las opciones del menú . 12. 6 z: Presione para iniciar /detener la grabación manualmente. Usted puede usar los botones de los canales en el control remoto e ingresar los números , letras y otros caracteres . CONTROL POR RATON El ratón es el dispositivo primario de control en el sistema. Para conectar el ratón USB: • Conecte un ratón USB / PS/2 al puerto USB en el panel trasero — NO conecte el ratón al puerto USB en el panel frontal. EL puerto USB en el panel frontal está designado solamente para transferencia de datos. 1 2 3 1. Botón izquierdo: Mientras esté en modo de pantalla partida, dele un click doble a un canal individual para verlo en pantalla completa; dele un doble click de nuevo para regresar el modo de pantalla partida. Mientras navegue en los menús , dele un click para seleccionar una opción del menú; dele un click doble para abrir el próximo menú. 2. Botón derecho: Dele un click derecho en cualquier parte de la pantalla para abrir el remoto virual; dele un click doble en cualquier parte de la pantalla para regresar a la pantalla anterior. Rueda de navegación: Mueva la rueda de navegación hacia arriba o abajo para incrementar/disminuir el valor de una opción del menú seleccionado. 3. Consejos en uso del ratón Cuando se use el ratón, los botones de Intro (ENTER) y SALIR (EXIT) aparecen en la esquina superior derecha de cada menú en la pantalla. Cuando usted cambie los valores y configuraciones ,dele click para confirmar los cambios. Consejos y trucos para el Touch Panel Si esta usando el Touch panel, usted a menudo utilizará los siguientes botones cuando controle el sistema: • CLR : Menú: mueva el cursor hacia arriba; Reproducir: pausa reproducir; Modo en vivo: muestra/esconde el OSD; borra los íconos del canal . • /: Menú: mueve el cursor hacia abajo; Reproducir : detiene reproducir ; Modo en vivo: abre el menú del Log • / : Menú: mueve el cursor hacia la izquierda ; Reproducir : incrementa la velocidad de reproducción en reversa ; Modo en vivo: incia/detiene la grabación • / : Menú: mueve el cursor hacia la derecha; Reproducir: incrementa la velocidad de reproducción hacia adelante; Modo en vivo: inicia/detiene la grabación por horarios • Presione el botón de MENU/ESC para abrir el menú principal y cerrar las ventanas /salirse NOTE: Este manual se refiere al botón de CANCEL/ESC en el control remoto para cerrar /las ventanas de menú existentes. si se usa el panel frontal , presione MENU/ESC para cerrar/salirse de las ventanas del menú. • Presione el • Pressione botón para incrementar los valores de las opciones de los menúes seleccionados botón para disminuir los valores de las opciones de los menúes seleccionados • Presione el botón de para ingresar ( enter) /confirmar. 7 USANDO EL SISTEMA Para apagar y encender el sistema: 1. Conecte el cable de alimentación en el puerto en el panel trasero. 2. Presione el botón de encendido (POWER) en la parte frontal o control remoto. NOTA: Si usted necesita presionar el botón de Encendido(Power) para el arranque inicial solamente. el sistema carga la pantalla en vivo en la restauración subsecuente . NOTE: Necesitará ingresar su contraseña (por defecto, 000000) para apagar el sistema. Configuración rápida Por defecto, el sistema cuenta y viene habilitado con una Configuración Rápida. La configuración rápida le permite a usted ajustar la hora y el modo de grabación en el sistema. El menú del sistema aparecerá como el Menú de Configuración Rápida con solamente la hora y la opciones de grabación disponibles. Figura 2.0 Menú de configuración rápida Usando la configuración rápida Use la configuración rápida para configurar la hora y los valores básicos en la grabación. Para configurar la hora: 1. Bajo la lengüeta de hora, seleccione Fecha (DATE) y presione el botón de ENTER. Ingrese el mes, día, y año. 2. Seleccione TIME e ingrese la hora (hh/mm/ss). NOTA: Si esta usando un ratón, usted debe ingresar la hora y fecha con el teclado virtual . 3. Presione el botón de ENTER para guardar los cambios. Para configurar los valores de grabación: 1. Detenga LA GRABACION en el sistema. Ingrese la contraseña del sistema(por defecto, 000000). 2. Bajo la lengüeta de RECOR , seleccione RECORD MODE y seleccione uno de los siguientes: CIF 4CH, FIELD 4CH, FRAME 4CH, CIF 8CH, FIELD 8CH, FRAME 8CH, o CIF + FRAME. NOTA: Si "CIF el modo de grabación de + FRAME" es seleccionado, solamente 1 canal l grabará en cuadro —los canales restantes grabarán en CIF. 3. Bajo la lengüeta de RECORD , seleccione RECORDING DAYS. Presione los botones de +/ - y seleccione 12 HOURS, 1~6 DAYS, 1~20 WEEKS, o NONE. 8 Usando el Sistema Usando la configuración rápida (continuación.) 4. Bajo PRIORITY, seleccione QUALITY (la calidad del video) o RATE (cuadros por segundo). Si usted selecciona RATE, la calidad de video y los cuadros por segundo estarán en el valor mas bajo posible . Esto reducirá la calidad de video promedio , pero extenderá el espacio en disco disponible . Ajuste este valor que más se ajuste a su ambiente y a sus necesidades de seguridad . Para detalles en estas opciones de grabación y configuración , ver “RECORD (GRABACION)” en página 24. NOTA: Los parámetros de grabación necesarios aparecerán bajo RECORD SETUP INFO en la parte inferior de la ventana del Menú de Configuración Rápido. 5. Presione el bóton de ENTER para guardar los cambios. Habilitando /deshabilitando la Configuración Rápida Usted debe deshabilitar la Configuración Rápida con el fin de accesar el menú principal del sistema . Para deshabilitar a Configuración Rápida: 1. Bajo la lengüeta de ADVANCED , seleccione RUN ADVANCED. 2. Seleccione ON y presione el botón de ENTER. La ventana se cierra .EL menú de la Configuración Rápida ha sido deshabilitada. El menú principal aparecerá cuando presione el botón de MENU . Para habilitar menú de la Configuración Rápida: 1. Presione el botón de MENU. El menú principal se abre. 2. Seleccione DISPLAY y presione el botón de ENTER. 3. Bajo la lengüeta de DISPLAY SETUP , mueva el cursor a QUICK SETUP, seleccione ON y presione el botón de ENTER. 4. Presione el botón de CANCEL/ESC para salirse . 5. Presione el botón de MENU de nuevo para abrir el menú de la Configuración Rápida . Contraseña La contraseña por defecto es 000000. Sin embargo, Usted no tiene que ingresar la contraseña al inicio. Usted puede habilitar esta opción en el menú principal >Sistema>General. Para detalles, ver “GENERAL” en página 29.o información completa en como cambiar su contraseña y administrar usuarios en el sistema , ver “ACCOUNT (Cuenta)” en página 29. Figura 3.0 Habilitar contraseña (opcional) 9 Usando el Sistema Despliegue en pantalla El sistema muestra lo siguiente en todos los modos de despliegue : 1 2 3 6 4 7 5 8 Figura 4.0 Pantalla principal del sistema 1. Grabación: "REC" indica que la grabación continua ha sido habilitada o al menos en un canal . NOTA: Si REC no aparece en la pantalla en el sistema entonces NO ESTA GRABANDO. 2. Despliegue: Muestra elvideo en vivo y la reproducción configuraciones de canal simple pantalla completa , cuádruple, y pantalla partida . 3. Estado de la cámara: Mostrará un ícono verde de movimiento, ícono púrpura de pérdida, o ícono rojo de alarma . 4. Número de canal: Por defecto, el número de canal individual aparece en la parte inferior del cuadro ya sea con un número ROJO (grabación) o número BLANCO (sin grabación). NOTA: Un número blanco puede significar que un canal ha sido asignado a la grabacion por movimiento . Para detalles, ver “Grabacion” en página 16. 5. Estado : Muestra la grabación, tipo de despliegue, y el estado de la red. "R" indica grabación; indica la grabación por horarios. NOTA: Siempre revise estos íconos. Si "R" no aparece en la barra de estado, el sistema NO esta GRABANDO. Si no aparece en la barra de estado, la grabación por horarios NO esta HABILITADA. 6. Título del canal: Usted puede configurar el canal con un nombre único para cada uno. Ver “CAMARA” en página 23. 7. Fecha/hora: Muestra la fecha (mm/dd/yyyy), día de la semana , y hora (reloj de 24-horas). 8. Días de grabación del disco duro: El porcentaje de espacio libre restante en el disco duro; número de dias de grabación restantes. 10 Usando el Sistema Usando el remoto virtual Dele un click derecho donde sea en la pantalla para abrir el remoto virtual. El remoto virtual le da una acesso rápido a muchas opciones del sistema usando solamente un ratón USB (incluido). 1 1. Teclas de función rápida: • : Búsqueda por hora • Posición de ventana • : Vitácora • : Salida Spot • Información sistema 2. • Respaldo • : Modo pantalla • Zoom • : PTZ 2 Navegación/menú: • : Mueve el cursor hacia arriba • : Mueve el cursor hacia abajo • : Mueve el cursor hacia la izquierda • : Mueve el cursor hacia la derecha • MENU: Presione para abrir cerrar ; Presione para cerrar las ventanas del menú 3 • • : ENTER/confirma las opciones del menú/selecciones : Cierra las ventana del menú; presione para mostrar / esconder el despliegue en la pantalla (OSD); presione para borrar los indicadores del canal (pérdida, alarma ,etc.) • +: Incrementa los valores en las opciones de menú. • - : Disminuye los valores en las opciones de menú 3. Controles de reproducción: 4 • : Detiene la reproducción • : Incrementa la velocidad de reproducción en reversa 1X, 2X, 4X, 8X, y 16X • : Inicia la reproducción; presione para cambiar entre la reproducción hacia delante o reversa • : Incrementa la velocidad de reproducción hacia delante 1X, 2X, 4X, 8X, y 16X Figura 4.1 Remoto virtual • z: Inicia la grabación manual(si la grabación en horarios no esta activa) • • • : Inicia/detiene la grabación por horarios : Durante la reproducción , dele un click para pausar; dele click repetidamente para reproducir cuadro por cuadro; durante el modo en vivo , dele click para abrir el menú de PTZ. : Durante la reproducción, dele un click para pausar ; dele un click repetidamente para reproducir cuadro por cuadro; durante el modo en vivo , dele click a SPOT OUT 4. Botones de los canales : Dele click para ver los canales 1~8 individualmente en pantalla completa ; dele click para ingresar la contraseña; cuando se ingresen los títulos de las cámaras, dele click para los caracteres alfanuméricos. 11 Usando el Sistema Reproducción Durante la reproducción, usted puede darle un click botón derecho donde sea en la pantalla para abrir una versión condensada del remoto virtual. 1 1. Navigación/Menú: • : Mueve el cursor hacia arriba • : Mueve el cursor hacia abajo • : Mueve el cursor hacia la izquierda • : Mueve el cursor hacia la derecha • ZOOM: Dele click para abrir cerrar la ventana de Zoom. Dele click para activar el zoom y luego click + / - para incrementar 2X, 4X. • 3 : Dele click para confirmar las opciones /selecciones del menú • 2 Figura 4.2 Remoto virtual durante reproducción : Dele click para cerrar las ventanas del menú; dele click para mostrar /esconder el despliegue en pantalla(OSD); dele click para limpiar los indicadores del canal (pérdida, alarma, etc.) • +: Incrementa los valores de las opciones del menú • - : Disminuye los valores de las opciones del menú 2. Controles de reproducción: • : Detiene la reproducción • • • : Incrementa la velocidad de reproducción en reversa 1X, 2X, 4X, 8X, y 16X : Inicia la reproducción; presione para cambiar entre la reproducción hacia delante o reversa : Incrementa la velocidad de reproducción hacia delante 1X, 2X, 4X, 8X, y 16X 3. Teclas de función rápida: • : Dele un click para abrir el menú de búsqueda por hora • : Dele un click para abrir el menú de la bitácora ( Log) • : Durante la reproducción, dele para pausar, dele click repetidamente para reproducir cuadro por cuadro • : Durante la reproducción, dele para pausar, dele click repetidamente para reproducir cuadro por cuadro Usando el teclado virtual Cuando se configuran ciertas opciones, tal como el título de la cámara , el teclado virtual se abre para hacer que el ingreso por el ratón sea mas fácil . Figura 4.3 Teclado Virtual 12 Usando el Sistema Configuración de la hora Se recomienda fuertemente configurar la hora en el sistema antes de hacer cualquier grabación . NOTA: Toda grabación debe detenerse en el sistema con el fin de configurar la hora. Figura 5.0 Menú de la hora Para configurar la fecha y la hora : 1. Detenga la grabación en el sistema presionando / en el panel frontal, o presionando el botón de en el control remoto o ingresando su contraseña del sistema de 6-digitos (por defecto, 000000). NOTA: Si esta usando el ratón, dele un click derecho y luego click en en el remoto virtual. 2. Presione el botón de MENU para abrir el menú del sistema. Seleccione SYSTEM y presione el botón de ENTER . El menú del sistema se abre . 3. Seleccione la lengüeta de TIME . 4. Seleccione DATE e ingrese la fecha (mm/dd/yyyy). 5. Seleccione TIME e ingrese la hora (hh/mm/ss). NOTA: Si esta usando el ratón, use el teclado virtual para ingresar la fecha y la hora . 6. Presione el boton de ENTER para guardar las cambios. 7. Presione / en el panel frontal, o presione el botón de la grabación continua. en el control remoto para resumir NOTA: Si esta usando un ratón, dele un click derecho y luego un click a en el remoto virtual. 13 Usando el Sistema Despliegue multipantalla El sistema puede mostrar los canales en pantalla completa canal sencillo, cuádruple, y multi-pantalla. Pantalla completa Cuádruple Partida 1 Pantalla partida 2 (solo modelo de 16 canales ) Reubicando los canales Usted puede reubicar los canales en la pantalla . Esto puede ser muy útil cuando se monitorea un lugar(es) en vivo . Para reubicar los canales en la pantalla: 1. Usando el ratón, control remoto, o panel frontal , ponga el depliegue de la pantalla principal ya sea en modo cuádruple , o en configuración de multipantalla . NOTA: La reubicación no funcionará si la pantalla principal esta en modo completo . 1. Usando el ratón, dele un click derecho donde sea en la pantalla para abrir el remoto virtual. 2. Desde el remoto virtual , dele click a . El cursor dela venta azul aparecerá en el canal superior izquierdo (típicamente canal 1). 3. Reubique los canales a través de lo siguiente: • Control remoto: Presione el botón para el canal que usted desea reubicar en el lugar del cursor azul de la ventana . Por ejemplo, si el cursor está en el canal 1, y usted quiere tener el canal 4 en este lugar, presione el botón 4 en el control remoto • Panel frontal : Presione el botón del canal que desea ubicar en el lugar del cursor de la ventana azul Figura 6.0 El cursor de ventana azul está en el canal 1 Presione el botón 3 para moverse al canal 3 a la posición del canal 1. Figura 6.1 Canales reubicados Canal 3 se muestra ahora en la posicion del canal 1 . 4. Presione el para cambiar el lugar del cursor de la ventana azul . 5. Presione el botón de ENTER para guardar los cambios. 14 Usando el Sistema Zoom (aumentar) Use el zoom digital 2X integrado en el sistema para acercarse a las imágenes en pantalla completa (pantalla completa solamente). Para usar el zoom: 1. Desde el modo en vivo, presione el botón de número en la parte frontal o control remoto para seleccionar un canal para verlo en pantalla completa. NOTA: La función de zoom no funcionará si la pantalla principal está en modo cuádruple o partida. 2. Presione el botón de ENTER. El OSD desaparece. Un cuadro negro aparece en el centro de la pantalla OPCIONAL: Una vez que el cuadro sea visible, puede efectuar lo siguiente: • Presione + / - para encoger el cuadro • Presione el botón de ENTER para aumentar 2X Figura 7.0 Cuadro de zoom (solo pantalla completa) 3. Una vez que el cuadro es visible, ejecute cualquiera de lo siguiente: • Presione para mover el cuadro a donde sea en la pantalla • Presione el botón de ENTER para aumentar a 1X • Presione + aumentar a 2X; presione - para disminuir a 1X • Presione para barrer la imagen 4. Presione el botón de CANCEL/ESC para salirse del modo de zoom y regresar al modo en vivo. Configuración de la secuencia (Auto secuencia) Configuración de la secuencia (Auto secuencia ) le permite a usted ver las cámaras conectadas en una secuencia automática. La configuración de la secuencia puede incluir ya sea la pantalla completa o modos de pantalla partidas. Para mas detalles de la configuración de la secuencia, ver “Configuración secuencial” en página 22. 15 GRABACION Por defecto, el sistema puede configurarse para grabar inmediatamente al inicio con las cámaras conectadas —grabación continua. Se recomienda fuertemente que mantenga la grabación continua todo el tiempo. El sistema puede efectuar la grabación continua, por eventos, y horarios. Sin embargo el sistema puede solamente ejecutar un tipo de grabación a un tiempo dado. Grabación continua Por defecto, todos los canales de las cámaras están habilitados con la grabación continua. Durante la grabación continua, el ícono de REC aparece en la esquina superior izquierda del OSD, "R" aparece en la barra de estado en la parte inferior del OSD, y cualquier cámara conectada mostrará su número de canal en ROJO (ver figura 8.0). 1 2 3 4 • En este ejemplo, la grabación continua esta en TODOS los canales (por defecto) Figura 8.0 Grabación continua en todos los canales (se muestra modelo 4CH ) Grabación por eventos El sistema incluye tres modos de grabación de eventos: • • • Movimiento: el sistema solamente graba cuando el movimiento es detectado por la cámara afectada Alarma: El sistema graba cuando una alarma o sensor es disparado Pérdida de video: El sistema graba cuando la cámara es desconectada o sufre pérdida de video. El sistema emplea un función de pre-grabación para capturar el video segundos antes de que la pérdida de video ocurra Usted puede configurar los parámetros de video (calidad de video, cuadro por segundo) de la grabación del evento en el menú de grabación . Ver “RECORD (GRABACION)” en página 24. 16 Grabacion Movimiento La detección por movimiento debe ser aplicada a cámaras específicas. Si usted asigna la detección por movimiento a una cámara, esa cámara solamente grabará cuando el evento por movimiento es disparado. La cámara habilitada con la detección por movimiento tendrá un número BLANCO en el OSD (ver fig 8.1). 1 2 3 4 • En este ejemplo, la detección por movimiento está asignada a la cámara 4, asi que el número de canal está BLANCO • La grabación continua permance en los canales 1~3 Figura 8.1 El movimiento es asignado al canal 4 (se muestra el modelo de 4 canales NOTA: Un número blanco puede también indicar que la grabación en la cámara ha sido desabilitado. Para más seguridad se recomienda fuertemente mantener la grabacion continua en todas las cámaras todo el tiempo . Tenga cuidado cuando asigne la detección por movimiento en cámaras específicas. Cuando el movimiento es detectado por la cámara, el ícono de movimiento aparecerá, y el número del canal se volvera ROJO (ver figura 8.2). 1 2 3 4 • En este ejemplo, el movimiento fue detectado en la cámara 4— el ícono de movimiento aparece y el número de canal de vuelve ROJO • La grabación continua permanece en los canales 1~3 Figura 8.2 El movimiento fue detectado en la cámara 4 (se muestra modelo de 4 canales) NOTA: Presione el botón de CANCEL/ESC en el control remoto, panel frontal, o remoto virtual para borrar el ícono de movimiento. 17 Grabacion NOTA: Si usted asigna la detección por movimiento en TODAS las cámaras, el ícono rojo no aparecerá en la esquina superior izquierda, pero la "R" permancerá en la barra de estado del OSD. Alarma Cuando una alarma es disparada, el sistema continuará la grabación, pero puede aplicar únicamente los parámetros de grabación que usted a configurado en el menú de alarma (Menu principal /Alarma). Para detalles, ver “ALARMA” en página 24. NOTA: Presione el botón de CANCEL/ESC en el control remoto, panel frontal, o remoto virtual para borrar el ícono de alarma. Pérdida de video Si la cámara esta desconectada o dañada, el ícono de pérdida de video aparecerá en el canal afectado. El número de canal se volverá BLANCO. NOTA: Una ves que el video ha sido restaurado, presione el botón de CANCEL/ESC en el control remoto, panel frontal, o remoto virtual para limpiar el ícono de pérdida de video. Grabación por horarios La grabación por horarios puede configurarse manualmente o al inicio. Si las características de la grabación por horarios permiten configurar parametros de grabación al gusto por cada cámara. ATENCION: La grabación por horarios toma prioridad sobre todos los modos de grabación. Figura 8.3 Pantalla de grabación por horarios El ícono de grabación por horarios — vé el ícono —indica que la grabación por horarios a sido habilitada. Sino , la grabación por horario NO está HABILITADA. Para detalles de como habilitar la grabación por horarios, ver “HORARIO” en página 25. Grabación de audio El sistema puede grabar un canal de audio. Usted puede tener una cámara con audio habilitada o un micrófono con preamplificador conectado al sistema con el fin de usar esta función. Para detalles de como conectar los dispositivos de grabar por audio, ver “Anexo D: Usando la función de escuchar el audio” en página 47. 18 REPRODUCCION Ver video grabado en el sistema a través del modo de reproducción. Figura 9.0 Vista en pantalla de reproducción Para empezar la reproducción: 1. Presione el botón de en el control remoto. El sistema reproducirá los pocos minutos del video grabado mas reciente. 2. Presione los siguientes botones en el control remoto para usar la funciones de reproducción: • : Presione para cambiar entre modo reproducción en adelantar o reversa • : Presione para pausar la reproducción ; presiónelo repetidamente para reproducir cuadro por cuadro hacia atrás • : Presione para pausar la reproducción ; presiónelo repetidamente para reproducir cuadro por cuadro • Hacia delante • : Presione para incrementar la velocidad de reproducción en reversa 1X, 2X, 4X, 8X, y 16X • : Presione para incrementar la velocidad de reproducción hacia delante 1X, 2X, 4X, 8X, y 16X • : Presione para detener la reproducción y regresar a la pantalla en modo en vivo 19 BÚSQUEDA Busca los datos de video grabados en el sistema usando el menú de Time Search ( Búsqueda por hora). Para abrir el menú de Time Search: • Presione el botón de en el panel frontal o control remoto Figura 10.0 Menú de búsqueda por hora Para buscar el video grabado: 1. Presione para seleccionar el mes. 2. Presione para mover el cursor en el calendario. La fecha esta marcada con un cuadro negro. 3. Presione para seleccionar la fecha ya sea para los modos de grabación alarma, movimiento o, normal y presione el botón de ENTER. El menú de búsqueda por hora detallado se abre. Figura 10.1 Submenú de búsqueda por hora 4. Presione para seleccionar los bloques de grabación en horas, minutos, o cámara y entonces presione el botón de ENTER. Los bloques grabados se distinguen por alarma ( rojo), movimiento ( verde) y normal ( naranja). Use los botones de reproducción en el control remoto o panel frontal para controlar la reproducción. 5. Presione para para la reproducción y regresar el modo en vivo. 20 USANDO EL MENU PRINCIPAL Para abrir el menú principal: • Presione el botón de MENU en la parte frontal o el control remoto NOTA: La configuración rápida debe estar deshabilitada con el fin de ver el menú principal. Para más detalles ver “Configuración de la hora” en página 13. 1 2 4 6 3 5 7 8 Figura11.0 Menú principal del sistema 1. DISPLAY (PANTALLA): Ajusta los bordes del OSD, títulos de las cámaras, colores, valores de configuración partida, y auto secuencia. 2. CAMARA: Ajusta los valores de brillo, color, contraste, título, PTZ, y habilita/deshabilita la función de esconder. 3. MOTION (MOVIMIENTO): Configura la grilla de movimiento, sensibilidad, y tiempo de grabacion por movimiento. 4. RECORD (GRABACION): Habilita/deshabilita la grabación para cada cámara; ajusta la calidad de video y tasa de cuadros. 5. ALARMA: Habilita/deshabilita la grabación de la alarma para cada alarma; ajusta el tiempo de alarma, configura los valores de la alarma. 6. SCHEDULE (Horario): Configura cuatro tipos de modos de grabació de acuerdo al horario diario o semanal. 7. NETWORK (RED): Configura los valores de IP, correo electrónico, y DDNS. 8. SISTEMA: Configura varios ajustes del sistema incluyendo fecha/hora, configuración rápida , usuarios, valores del disco duro, e información del sistema. 21 Usando el Menu Principal DISPLAY (DESPLIEGUE) Configuración secuencial Use el menú de despliegue para configurar el OSD y los valores de auto secuencia. Configura los valores secuenciales (autosecuencia). Figura 12.0 Menú de despliegue Para cambiar los valores de despliegue: 1. Seleccione la lengüeta de DISPLAY SETUP, y configure lo siguiente: Figura 12.1 Configuración autosecuencia Para configurar los valores autosecuenciales: 1. Seleccione la lengüeta de SEQUENTIAL SETUP para configurar los siguiente: • DWELL TIME (TIEMPO DE SECUENCIA): Ajusta desde 1~30 segundos. • STATUS BAR( BARRA DE ESTADO): Seleccione para mostrar o esconder el estado de la barra en el OSD • SEQ. MODE (MODO SEC): Ajusta el modo de desliegue, desde un canal sencillo a un modo partido de 8-canales. • CAMARA: Seleccione para mostrar CAMERA NO. o CAMERA TITLE o ambos NOTA: Usted debe seleccionar uno de estos modos de despliegue para habilitar el modo de auto secuencia. Si ninguno de estos modos es seleccionado, la autosecuencia no empezará. • BORDER LINE (LINEA DE BORDE): Fija el color para los bordes en el OSD: BLANCO, NEGRO, GRIS OSCURO, o GRIS • BACKGROUND (FONDO): Ajusta el color del fondo para cámaras desconectadas en la pantalla principal : GRIS, BLANCO, AZUL, o GRIS OSCURO • SLIP MODE (MODO DIVIDIDO): Ajusta los cuadro modos de despliegue de pantalla divididos • FULL SCREEN (PANTALLA COMPLETA): Seleccione los canales para mostrar la pantalla completa . Si es seleccionada , estos canales aparecerán en pantalla completa durante el modo de autosecuencia. 2. 3. • QUICK SETUP(CONFIGURACION RAPIDA): Selecciona ON/OFF para habilitar/ deshabilitar el menú de configuración rápida 2. Presione ENTER para guardar los cambios y salirse. 22 Presione el botón de ENTER para guardar sus valores y habilitar la autosecuencia. La autosecuencia empezará inmediatamente. Presione el botón de DISPLAY para detener la autosecuencia. La autosecuencia con el panel frontal y el control remoto. Una vez que haya configurado los valores de autosecuencia en el menú de Display ,usted puede usar el control remoto para encender o apagarlo. Para habilitar/deshabilitar la autosecuencia: 1. Presione y sostenga en el panel frontal o control remoto por 2 segundos. 2. Para salirse presione . La pantalla principal regresará a el modo de despliegue cuádruple. Usando el Menu Principal CAMARA Configure varios valores de la cámara tales como brillo, contraste, título y esconder. 4. Presione ENTER para guardar los valores. Presione CANCEL/ESC para cerrar la ventas del menú pendientes. MOTION (MOVIMIENTO) Configura la grilla de movimiento y la sensibilidad para canales específicos. NOTA: Si la detección por movimiento es aplicada a una cámara , el sistema grabará desde aquella camara solamente cuando el movimiento es detectado. Figura 13.0 Menú de la cámara Para configurar los valores de la cámara: 1. Bajo CAMERA SELECTION, presione para seleccionar la cámara. 2. Presione para configurar lo siguiente: • COVERT (ESCONDER): Seleccione YES/NO. Si es YES, el canal de la cámara será oscurecido al verlo en modo en vivo dando una impresión de que la cámara no esta grabando. Use esta opción si se muestra el monitor para uso público. Figura 14.0 Menú de movimiento NOTA: EL canal escondido usará el Para configurar los valores de movimiento: mismo color de fondo como una cámara desconectada. Para cambiar el color de fondo, ver “DISPLAY (DESPLIEGUE)” en página 22. 1. Bajo RECORD TIME, ajuste el tiempo desde 10~300 segundos. NOTA: Al fijar el tiempo de grabación es aplicable a todos los canales. 2. Presione para seleccionar CAMERA SELECTION y presione para seleccionar la cámara. Presione para seleccionar SENSITIVITY( SENSIBILIDAD), y ajustarlo desde 1~20. El número más alto, mayor es la sensibidad. Presione para seleccionar MOTION GRID (GRILLA DE MOVIMIENTO). Presione + para mover el cursor a la grilla de movimiento. Presione + para seleccionar los bloques en la grilla. Un ícono de movimiento verde aparecerá en la grilla. • BRILLO, CONTRASTE , COLOR: Ajusta desde 0~100. • TITULO: Use los botones alfanuméricos en el control remoto para ingresar un nombre/ título de la cámara. Presione para mover el cursor izq/derecha. Si se equivoca, presione CANCEL/ESC para regresar al menú principal y empezar de nuevo • MODELO PTZ : Selecciona el modelo de su cámara PTZ conectada (no incluida) • ID de PTZ ID: Ingrese su ID de PTZ (el ID del PTZ deber ser igual al número de la camera al cual usted a conectado a su cámara PTZ ) 3. Repita los mismo para otra cámara conectada al sistema. 3. 4. 5. • Presione para seleccionar un bloque en la grilla 23 Usando el Menu Principal • Presione + para habilitar/deshabilitar la sensibilidad por movimiento. Deshabilita los bloques que están con color gris . Los bloques activos será color turquesa cuando el movimiento es detectado. Mueva un objeto en frente de la cámara seleccionada para probar la sensibilidad y habilitar/deshabilitar los bloques apropiados • Presione - para salirse de la grilla • Presione para seleccionar Todo /Borrar y luego presione+. Selec TODO. Borrar. configurarse en el menú de movimiento. Ver “MOTION (MOVIMIENTO)” en página 23. 3. Presione ENTER para guardar los cambios. Presione CANCEL/ESC para cerrar las ventanas del menú pendientes. ALARMA Configura los parámetros de grabación para la grabación por alarma. NOTA: Un dispositivo externo de alarma no está incluido con el sistema. 6. Presione ENTER para guardar sus valores. Presione CANCEL/ESC para cerrar las ventanas del menú pendientes . RECORD (GRABACION) Configura los parámetros de grabación para cada cámara. Figura 16.0 Menú de alarma Para configurar los valores de la alarma: 1. Bajo RECORD SETUP (Configuración de Grabación), presione para seleccionar una cámara. Presione para seleccionar una opción y presione + / - para configurar lo siguiente: Figura 15.0 Menú de grabación Para configurar los valores de grabación : 1. Presione para seleccionar una cámara. 2. Presione para seleccionar una opción y presione + / - para configurar los siguiente: • USE (USO): Seleccionar ON/OFF. Si es OFF, la cámara(s) seleccionada no grabará • QUALITY (CALIDAD): Seleccionet LOW (Bajo), MIDDLE (Medio), HIGH (alto), SUPER, y ULTRA. • RATE (TASA): Seleccione 1, 2, 3, 4, 5, 6, 7, 10, o 15 cps • AUDIO: Seleccione ON/OFF(aga/Enc). Cámaras con capacidad con audio o micrófono son requeridas en la grabación con audio • MOTION(Movimiento): Seleccione ON/OFF. La grilla de movimiento y la sensibilidad debe 24 • USE (USO): Seleccionar ON/OFF. Si es OFF, la cámara(s) seleccionada no grabará • QUALITY (CALIDAD): Seleccione LOW (Bajo), MIDDLE (Medio), HIGH (alto), SUPER, y ULTRA. • RATE (TASA): Seleccione 1, 2, 3, 4, 5, 6, 7, 10, o 15 cps • AUDIO: Seleccione ON/OFF (aga/Enc). Cámaras con capacidad con audio o micrófono son requeridas en la grabación con audio. • INPUT( ENTRADA): Seleccione N.O./N.C. CONSEJO! Cuando haya configurado la cámara , presione para aplicar los valores al resto de las cámaras! Usando el Menu Principal 2. Bajo ALARM SETUP (CONFIGURACION ALARMA), configure lo siguiente: • RECORD TIME (TIEMPO DE GRABACION): Ajusta desde 10~300 segundos (en incrementos de 10 segundos) • RECORD CAMERA (GRABACION DE CAMARA): Seleecione ALL( todo) o 1:1. Si usted selecciona ALL, el sistema grabará todos los canales ; Si usted selecciona 1:1, grabará solamente el canal designado HORARIO Ajusta cuadro modos de grabación en un horario diario o semanal. NOTA: Diario toma prioridad sobre el horario semanal. • ALARM BUZZER (ZUMBADOR ALARMA): Seleccione ON/OFF. Si está en ON, el sistema dará un sonido de beep cuando una alarma externa es disparada • ALARM OUT1 (SALIDA DE ALARMA1): Ajusta el tipo de salida de alarma por video (monitor externo es requerido, no incluido). Seleccione SYSTEM, VIDEO LOSS, MOTION, ALL ALARM, o ALARM IN1~8, y luego seleccione ON/OFF Figura 17.0 Configuración alarma Para fijar el horario de alarma: 1. Presione para seleccionar MODE1 (rojo), MODE2 (naranja), MODE3 (verde), o MODE4 (azul). 2. Cuando un modo es selecionado, configure lo siguiente: • USE (USO): Seleccionar ON/OFF. Si es OFF, la cámara(s) seleccionada no grabará • QUALITY (CALIDAD): Seleccione LOW (Bajo), MIDDLE (Medio), HIGH (alto), SUPER, y ULTRA Figura 16.1 Configuración alarma 3. Presione ENTER para guarda los cambios. Presione CANCEL/ESC para cerrar todas las ventanas pendientes. NOTA: La grabación por alarma tomará prioridad sobre la grabación continua , aun cuando la cámara haya sido deshabilitada con los parámetros de grabación estándar . CONSEJO! Si una alarma es disparada en el sistema presione el botón de Cancel/ESC para cancelar el zumbador (si está habilitado). Cancelando el zumbador No detendra la grabación. • RATE (TASA): Seleccione 1, 2, 3, 4, 5, 6, 7, 10, o 15 cps • AUDIO: Seleccione ON/OFF (aga/Enc). Cámaras con capacidad con audio o micrófono son requeridas en la grabación con audio • MOTION (Movimiento): Seleccione ON/OFF. La grilla de movimiento y la sensibilidad debe configurarse en el menú de movimiento. Ver “MOTION (MOVIMIENTO)” en página 23. 3. Seleccione la lengüeta de CHART y selecione ALL, SUN, MON, TUE, WED, THU, FRI, o SAT, y presione el botón de ENTER o +/-. El sub-menú de horario se abre. 4. Ingrese las horas para BEGIN(INICIO) y END( FIN), y selecione el MODO para diez franjas horarias. 25 Usando el Menu Principal 5. Presione el botón de ENTER para guardar los cambios. El sub-menú de HORARIOS se cierra. El modo asignado aparecer en la ventana principal de Schedule (horario). 6. Presione CANCEL/ESC para cerrar las ventanas del menú pendientes. 7. Para habilitar la grabación por horarios, presione / en el panel frontal o el remoto virtual. en Figura 17.1 Grabación por horarios Deteniendo la grabación por horarios Si usted necesita deterner la grabación por / en el panel frontal o horarios, presione en el remoto virtual e ingrese su contraseña del sistema de 6-digitos (por defecto, 000000). NOTA: Ponga siempre atención al ícono en la barra de estado. Sino se ve el ícono , la grabación por horarios NO esta HABILITADA. Grabación por la noche Si usted desea grabar por la noche en horarios, usted necesita dividir el tiempo usando la franjas horarias disponibles en el sub-menú de Horario. Ejemplo Si usted es dueño de un pequeño negocio y usted quiere ajustar la grabación por horarios para grabar desde 9 PM a 8 AM, Lunes a Viernes. 26 Figura 17.2 Divida el tiempo de grabación en la noche Para fijar el horario: 1. Desde el menu de horario,selecione MODE1~4. 2. Ajuste el gusto la calidad de video, tasa de cuadros, y detección por movimiento para los canales deseados. Para este ejemplo , Modo 1 tendrá las cámaras 1 y 2 fijadas a ULTRA y 15 cps, mientras que el resto de las cámaras serán ajustadas a HIGH y 7 cps. 3. Selecione la lengüeta de CHART y seleccione MON y luego presione el botón de ENTER. El sub-menú de horario se abre. 4. Bajo BEGIN (Empezar), presione el número del botón en el panel frontal o control remoto para ingresar 21:00. Bajo END(FIN), ingrese 23:59. NOTE: Si usa el panel frontal , usted puede seleccionar los digitos presionando + / -. usted necesita presionar + / - para seleccionar 0. 5. Bajo MODE( MODO), selecione MODE1. 6. Presione para mover el cursor a BEGIN (Empezar) en la columna a mano derecha. Ingrese 00:00. Bajo END (FIN), ingrese 08:00. 7. Bajo MODE, seleccione MODE1. 8. Presione el botón de ENTER para guardar sus valores y regresar el menú principal de horario (Schedule). Mode 1 (rojo) aparecerá en el bloque de tiempo designado en el horario. 9. Repita los pasos 1~8 para Martes a Viernes. 10. Presione / en el panel frontal o en el remoto virtual para habilitar la grabación por horarios. Usando el Menu Principal NETWORK (RED) EMAIL (Correo electrónico) Configura la red y opciones de DDNS. Configura los valores para la notificación por correo electrónico de los eventos del sistema. Figura 18.1 Menú correo electrónico Figura 18.0 Menú de red (configuración de IP) Para configurar los valores de IP: 1. Conecte un cable ethernet al puerto de LAN en el panel trasero del sistema. 2. Disconecte el cable de alimentación y deje que el sistema se apague por unos momentos. Reconecte el cable de alimentación. El sistema se encendará automaticamente 3. Bajo CONFIG, seleccione STATIC o DHCP. El DHCP le permite a usted obtener una dirección IP instantaneamente cuando se conecta al sistema por primera vez. La STATIC IP (IP estática) le permite ingresar una IP estática. Si usted selecciona STATIC, vaya al paso 4. NOTE: DCHP le permite a usted fácilmente conectarse a su red para obtener una dirección IP desde su router. Después de la configuración inicial, le recomendamos que deshabilitite DHCP y fije la dirección IP entre 1~100. Por ejemplo, si su dirección IP es 192.168.0.107, cambie los últimos dígitos a 90 (eje. 192.163.0.90). Esto le asegura que el direccionamiento del puerto en el router (port forwarding) no cambiará en un evento de fallo de energía o restaurando su red. 4. Presione ENTER para guardar los cambios. Presione CANCEL/ESC para cerrar las ventanas del menú pendientes. Para configurar los valores de correo electrónico: 1. Bajo USE, seleccione DEFAULT o SMTP (su propio servidor de correo ). Si usted selecciona DEFAULT, ir al paso 7. Si selecciona SMTP, ir al paso 2. 2. Bajo SMTP SERVER, Ingrese s sevidor de correo electrónico SMTP . 3. Bajo SMTP PORT, ingrese su puerto SMTP. 4. Bajor SMTP AUTH, seleccione ON. 5. Bajo SMTP USER ID, ingrese el nombre de usuario de SMTP. 6. Bajo SMTP PASSWORD, ingrese su contraseña SMTP. 7. Bajo EMAIL ADDRESS, ingrese la dirección de correo del recipiente para la notificación por correo electrónico. Usted puede agregar hasta 5 correos electrónicos. 8. Presione ENTER para guardar los cambios. Presione CANCEL/ESC para cerrar las ventanas del menú pendientes. NOTA: Cuando un evento es disparado, recivirá una alerta de correo electrónico. Sino ocurren eventos dentro de los proximos 5 minutos, no recivirá otro email. Si un nuevo evento es disparado durantos esos minutos, usted solamente recivirá un nuevo correo electrónico 5 minutos después del primer correo electrónico. 27 Usando el Menu Principal DDNS MISC (Varios) Configure los valores del DDNS de Lorex. Para configurar valores de red adicionales. NOTA: Usted debe registrase para el servicio de gratis DDNS de Lorex DDNS antes de configurar los valores de DDNS. Figura 18.3 Menú MISC Figura 18.2 Menú de DDNS Para configurar los valores de DDNS: 1. Bajo USE, seleccione Lorex o OFF. 2. Bajo DOMAIN NAME, ingrese solamente la primera porción de su dominio DDNS de la confirmación por correo electrónico. Por ejemplo, si su nombre dominio es tomsmith.lorexddns.net, Usted solamente necesitará ingresar tomsmith en el campo de texto. 3. Bajo USER ID, ingrese su nombre de usuario de Lorex DDNS . 4. Bajo PASSWORD, ingrese su contraseña de su Lorex DDNS . NOTA: Obtenga su usuario y contraseña de Lorex DDNS de la confirmación recivida en su correo electrónico. 5. Bajo DDNS TEST, seleccione START. Si ha sido existoso, usted verá "GOOD." Sino lo es, usted verá "ERROR." Si recibe un error, revise sus conexiones de red y cuidadosamente reingrese su información DDNS de Lorex DDNS . 6. Presione ENTER para guardar los cambios. Presione CANCEL/ESC para cerrar las ventanas del menú pendientes NOTA: Usted puede ingresar la información DDNS remotamente usando el Lorex Client 8.0 del DVR. Para detalles, ver “Anexo C: Configuración de DDNS” en página 45. 28 Para configurar los valores de ancho de banda: 1. Bajo BANDWIDTH, seleccione 64 KBPS, 128 KBPS, 256 KBPS, 512 KBPS, 1 MBPS, 2 MBPS, 4 MBPS, 8 MBPS, o UNLIMITED(ilimitado). NOTA: Por defecto, el sistema esta configurado a UNLIMITED (ilimitado). Cambie los valores de ancho de banda para maximizar el rendimiento de su red. 2. Presione ENTER para guardar los cambios. Presione CANCEL/ESC para cerrar las ventanas del menú pendientes. Usando el Menu Principal SYSTEM (Sistema) Configura los valores del sistema. • PASSWORD (Contraseña): Seleccione ON/OFF. si es ON, el sistema le indicará que ingrese una contraseña cuando ingrese al menú principal NOTA: Usted debe fijar la contraseña a "ON"(encendida) con el de usar el Auto Lock. • FACTORY DEFAULT (Valores de fábrica): Seleccione START y presione el botón de ENTER para restaurar el sistema a los valores originales de fábrica • KEY SENSITIVITY (Sensibilidad teclas): Ajuste la sensibilidad de los botones en el panel frontal desde 1 (bajo) ~ 5 (alto) 2. Presione ENTER para guardar los cambios. Figura 19.0 Menú de configuración Presione CANCEL/ESC para cerrar las ventanas pendientes. GENERAL TIME (Hora) Para configurar los valores generales del sistema: 1. Seleccione la lengüeta GENERAL y configura lo siguiente : Para más detalles, en el ajuste de fecha y hora, ver “Grabacion” en página 16. • AUTO LOCK (AutoBloqueo): Seleccione ON/OFF. Si está ON, el panel frontal de pantalla táctil será deshabilitada después de 3 minutos de estar inactivo . Ingrese su contraseña (por defecto, 000000) para ACCOUNT (Cuenta) Solamente el ADMIN puede configurar la autoridad del usuario en el sistema. deshabilitarlo NOTA: Auto Lock no está disponible si la contraseña está en "OFF (apagada)." • KEY TONE (Tono de tecla): Seleccione ON/OFF. Si es ON (defecto), el sistema dará un "beep" siempre que presione un botón en el panel frontal o control remoto • RECORD MODE (Modo de grabación): Despliega la resolución actual del sistema. Para editar, usted debe usar el Software Lorex Client 8.0 remoto de la DVR (incluido). • PB INTERLACE (Interlazado PB): Seleccione ON/OFF. Si es ON, el parpadeo de la imagen será reducido , pero el promedio de la calidad de la imagen será también reducida. Si es OFF (apagado), contará con una mejor imagen en imagenes fijas, pero la imagen parpadeará durante el modo en vivo y reproducción. • RUN ON BOOT (Ejecute en modo de inicialización): Esta opción fija el modo de grabación por defecto uando el sistema se inicializa. Seleccione CONTIN. REC para grabación continua; seleccione SCHEDULE REC en el sistema para grabar de aucerdo a una grabación(es) por horario. Para más detalles en los valores por horario, ver “HORARIO” en página 25. Figura 19.1 Menú de cuenta Para configurar el usuario y los valores de la cuenta: 1. Seleccione la lengüeta de ACCOUNT , y configure los siguiente: • USER (Usuario): Seleccione ADMIN o USER1~5. • ACTIVATE (Activar): Seleccione ON/OFF para habilitar los valores para el uso y tipo específico • AUTHORIZATION (Autorización): Seleccione MONITORING (Monitoreo), BACKUP (respaldo), NETWORK (red), PLAYBACK (reproducción), CONFIGURATION (Configuración), o SHUTDOWN (apagado) • PASSWORD (Contraseña): Ingrese una contraseña de 6-dígitos para el usuario 2. Presione botón de ENTER para guardar los valores. 29 Usando el Menu Principal DISK (Disco) Overwrite (Sobrescribir) El sobrescribir el disco borrará todos los datos mas viejos una vez que el disco duro interno este lleno. Para habilitar/deshabilitar la sobrescritura: 1. Bajo DISK, seleccione OVERWRITE y seleccione ON/OFF. Si es OFF( apagado), el sistema detendrá la grabación una vez que el disco duro este lleno. NOTA: Por defecto, el sistema esta configurado para sobrescribir. Figura 19.2 Menú del disco Use el menú de Disco para formatear el disco duro interno, memoria portatil USB externa (no incluida), disco duro externo USB, y configure la sobrescritura (Overwrite) y el monitoreo del disco. Formateando los discos ATENCION: Debe detener la grabación antes de tratar de formatear el disco duro interno. Para formatear el disco duro interno o disco duro externo o memoria portail : 1. Para la lengüeta de DISK , seleccione FORMAT y seleccione el disco duro interno, disco USB, o memoria USB portatil. 2. Bajo ACTION, seleccione START (Inicie). El formateo empezará. Una vez que el formateo haya sido completado el sistema se reiniciará (Solamente con el disco duro interno). 3. Presione CANCEL/ESC para cerrar las ventanas (Solamente con unidad portatil USB). 30 2. Presione el botón de ENTER para guardar los valores. Disk Monitor (Monitor del disco) Si está habilitado, el monitor de disco le alertará si el disco duro falla. Para habilitar/deshabilitar el monitoreo de disco: 1. Bajo la lengüeta de DISK , seleccione START/STOP. 2. Presione el botón de CANCEL/ESCpara cerrar. Usando el Menu Principal UPDATE (Actualización) Figura 19.3 Update menu Use el menú de Update para actualizar el firmware del sistema. NOTA: El sistema soporta la mayoría de las marcas de unidades portables USB con una capacidad de 10 MB ~ 16 GB. Para actualizar el firmware: 1. Cargue la última actualización del firmware del sitio web de Lorex. 2. Copie el firmware a un disco portatil USB en blanco. NOTA: Asegúrese de que la memoria USB no contenga carpetas —solamente el archivo con el firmware. 3. Conecte la memoria portatil USB al puerto USB en el panel frontal. 4. Detenga toda la grabación en el sistema. NOTA: Usted debe parar la grabación con el fin de efectuar la actualización. 5. Abra el menú principal y seleccione SYSTEM. 6. Bajo la lengueta de UPDATE, seleccione UPDATE. 7. Seleccione START y presione el botón de ENTER. La actualización del Firmware upgrade se iniciará. No remueva la memoria portatil USB hasta que el proceso sea completado. No presione ningún botón o apague el sistema durante el proceso de actualización. INFO Figura 19.4 Menú de información del sistema Muestra información importante del sistema: • MODEL: El modelo del sistema • DOMAIN NAME (Nombre dominio): Su nombre dominio DDNS de Lorex • MAC: La dirección física de la DVR en su red • LANGUAGE (Lenguaje): El lenguaje actual del sistema • NETWORK (Red): La direccion IP del sistema • INTERNAL HDD (disco duro interno): el tamaño de 1 disco duro y el espacio restante • USB PORT (Puerto USB): El estado del puerto USB en el panel trasero—mostrará "NONE"(ninguno) o "CONNECT" (Conectado) • MOUSE PORT (puerto de ratón): El estado del ratón USB en el panel frontal — mostrará "NONE"(ninguno) o "CONNECT" (Conectado) • IDE BUS: El estado del disco duro"GOOD"(Bueno) o "ERROR" Cuando la actualización haya terminado, presione el botón de ENTER y la ventana le indicará restaurar el sistema. 31 RESPALDO Respalda los datos críticos de video en su sistema, disco duro USB extermo, o un disco óptico externo USB CD/DVD-RW (no incluído). NOTA: El sistema soporta la mayoría de las marcas de unidades portables USB con una capacidad de 10 MB ~ 16 GB. La mayoría de las marcas de discos duros USB y discos ópticos CD/DVD-RW son soportados. Memoria portatil USB Para respaldar el video grabado: 1. Conecte una unidad de disco USB portatil vacia al puerto USB en el panel frontal. 2. Formate la memoria portatil USB del disco sino lo ha hecho. Para más detalles de como formatear la memoria USB portatil , ver “DISK (Disco)” en página 30. 3. Presione el botón de BACKUP en el panel frontal. 4. Bajo DEVICE (dispostivo), asegúrese de seleccionar USB (PANEL FRONTAL). 5. Bajo SELECT, seleccione las cámaras Figura 20.0 Menú de respaldo (Backup)—memoria USB específicas o seleccione todas (ALL). portatil Seleccione grabación NORMAL, ALARM, o MOTION. Seleccine todas la opciones si se desea. 6. Bajo RANGE, ingrese la fecha y la hora para el sistema para barrer el video . Si el sistema encuentra el archivo, Este iniciará inmediatamente el respaldo de datos. Monitore el progreso del respaldo en el cuadro de ACTION . NOTA: Si no existe video disponible en el rango, el sistema le indicará, "STATUS: NO FILE." 7. Bajo ACTION, seleccione START y presione ENTER. 8. Una vez que el respaldo haya sido completado, presione CANCEL/ESC para cerrar las ventanas restantes. 9. Se le indicará a usted re-iniciar la grabación en el sistema. Presione CANCEL/ESC para cerrar el indicador, y / para resumir la grabación continua; presione grabación por horarios. 32 / para resumir la Respaldo Disco duro externo ATENCION: Usted debe detener toda la grabación del sistema antes de respaldar cualquier datos de video a un disco duro externo USB o disco óptico USB CD/DVD-RW. Para respaldar el video grabado: 1. Conecte un disco USB externo al puerto USB en el panel frontal. 2. Formate el disco duro externo USB si todavia no lo ha hecho. Para detalles de como formatear el disco duro externo USB ver “DISK (Disco)” en página 30. 3. Presione el botón de BACKUP en el panel frontal. 4. Bajo DEVICE, asegúrese de seleccionar el disco duro USB. 5. Bajo SELECT, seleccione las cámaras específicas o Figura 20.1 Menú de respaldo—Disco duro USB seleccione ALL. Seleccione grabación NORMAL, ALARM, o MOTION recording. Seleccione todas las opciones si lo desea. 6. Bajo RANGE, ingrese la hora y la fecha para que el sistema barra el y busque el video. Si el sistema encuentra un archivo, este inmediatamente empezará el respaldo de los datos. Monitore el progreso del respaldo en el cuadro de ACTION. NOTA: Si no existe video disponible en el rango , el sistema le indicará, "STATUS: NO FILE." 7. Bajo ACTION, seleccione START y presione ENTER. 8. Una vez que el respaldo haya sido completado, presione CANCEL/ESC para cerrar las ventanas restantes. 9. Se le indicará a usted re-iniciar la grabación en el sistema. Presione CANCEL/ESC para cerrar el indicador, y / para resumir la grabación continua; presione grabación por horarios. / para resumir la CD/DVD-RW USB Para respaldar el video grabado: 1. Conecte una unidad óptica USB CD/DVD-RW al puerto USB del panel frontal. 2. Inserte un disco CD/DVD-R/W dentro de la unidad. 3. Presione el botón de respaldo BACKUP en el panel frontal. 4. Bajo DEVICE, asegúrese de seleccionar USB - CD/DVD-RW. 5. Bajo RANGE, ingrese la hora y la fecha para que el sistema barra el y busque el video. Si el sistema encuentra un archivo, este inmediatamente empezará el respaldo de los datos. Monitore el progreso del respaldo en el cuadro de ACTION. NOTA: Si no existe video disponible en el rango, el sistema le indicará, "STATUS: NO FILE." Figura 20.2 Menú de respaldo—USB CD/ DVD-RW 6. Bajo ACTION, seleccione START y presione ENTER. 33 Respaldo 7. Una vez que el respaldo haya sido completado, presione CANCEL/ESC para cerrar las ventanas restantes. 8. Se le indicará a usted re-iniciar la grabación en el sistema. Presione CANCEL/ESC para cerrar el indicador, y horarios. / para resumir la grabación continua; presione / para resumir la grabación por Búsqueda de hora y respaldo Use el menú de búsqueda por hora para fijar el rango de Hora, cuando use el menú de respaldo para respaldar video crítico a una memoria USB portatil, disco duro externa USB, o disco óptico external USB CD/DVD-RW (no incluído). Para fijr el rango de tiempo: 1. Presione el botón de en el panel frontal o control remoto. 2. Press para seleccionar el mes. 3. Presione para mover el cursor al calendario. la fecha está marcada con un cuadro negro. 4. Presione para seleccionar las fechas ya sea en grabación de alarma, movimiento, o normal y presione el botón de ENTER. El menú detallado de búsqueda por hora (Time Search) se abre. 5. Presione para seleccionar los bloques de grabación en hora (Hour), minutos (Minute), o Figura 20.3 Sub-menú de búsqueda por hora cámara (camera) a presione el botón de ENTER. Los bloques de grabación se distinguen por Alarma (red), Movimiento (verde), y normal (naranja). 6. Presione - fije una Hora inicial (START TIME). El bloque se volverá gris. 7. Presione para seleccionar otros bloques en su tiempo y rango deseado. Presione + para fijar el fin de la hora (END TIME). Todos lo bloques en el rango de horas se volverá color gris. 8. Presione CANCEL/ESC para salirse. Para respaldar el video: 1. Presione el botón de BACKUP en el panel frontal. 2. Bajo DEVICE, asegúrese de seleccionar USB (Frente) MEMORY STICK, USB - HDD, o USB - CD/DVD-RW. 3. Bajo SELECT, seleccione las cámaras específicas o seleccione ALL. Seleccione grabación NORMAL, ALARM, o MOTION recording. Seleccione todas las opciones si lo desea. 4. Bajo RANGE, las horas de inicio (START) y fin (END) que usted seleccionó en el menú de Time Search Figura 20.4 Menú de respaldo deben aparecer. 5. Bajo ACTION, seleccione START y presione ENTER. 6. Una vez que el respaldo es completado, presione CANCEL/ESC para cerrar todas la ventanas restantes. 34 Respaldo Viendo el video respaldado Junto con el copiado de los archivos, el sistema agrega al respaldo un reproductor de video (McdPlayer) y un convetidor de AVI para el disco portatil US, disco duro externo, y disco duro óptico externo USB CD/DVD-RW. Use el reproductor de video para ver los archivos del video respaldados en su PC. NOTA: Usted también puede ver los archivos usando el software de vigilancia basado en navegador. Para ver el video respaldado: 1. Conecte la memoria portatil USB o disco duro externo con los datos de video respaldados a su PC; o inserte un disco CD/DVD-R/W en su unidad PC’s CD/DVD-RW. 2. El reproductor McdPlayer deberá inciarse inmediatamente. Si el Autoinicio no funciona, búsque la unidad/disco y dele un click doble a mcdplayer.exe para iniciar el reproductor de video de respaldo. El McdPlayer se incia y empieza a cargar el video respaldado. NOTA: Si el disco contiene más de un archivo de Figura 20.5 Archivo de resplado del reproductor de video video, primero seleccione el archivo y dele un click a OK. 3. Cuando la barra de progreso púrpura haya sido cargada, usted puede empezar a reproducir el video. 4. Usted puede también ver el video respaldado en el software remoto cliente Lorex Client 8.0 de la DVR. Figura 20.6 Reproducción en el McdPlayer 35 Respaldo Usando el reproductor MCD El reproductor MCD es una pequeña aplicación que el sistema agrega en su memoria portatil USB cuando usted respalda el video crítico. Para usar el reproductor MCD: 1. Conecte la memoria portatil the USB o disco duro externo con el video de datos respaldado a su PC; o inserte el disco CD/DVD-R/W en su unidad óptica CD/DVD-RW de su PC. 2. Dele un click doble a mcdplayer.exe para inciar el reproductor de video de respaldo. El reproductor de video se inicia y empieza a cargar el video respaldado. NOTA: Si el disco contiene más de un archivo de video, primero seleccione el archivo y dele un click a OK. Figura 20.7 Ventana principal del McdPlayer (imagen simulada) 3. Cuando la barra de progreso púrpura haya sido cargada, usted puede empezar a reproducir el video. 4. Use los botones de reproducción en la parte superior de la pantalla principal para controlar la reproducció . • • • • : Reproducción en reversa -4X : Reproducción en reversa -2X : Reproducción en reversa -1X : Paso hacia atrás(cuadro por cuadro) • : Paso hacia delante (cuadro por cuadro) • : Reprodución hacia delante 1X • : Reprodución hacia delante 2X • : Reprodución hacia delante 4x 5. Para ver la pantalla completa, dele un click a los botones con números. Dele un click a los botones de la multi pantalla para ver en modo cuádruple o multiplantalla. 6. Dele click y arrastre la barra deslizante color púrpura de reproducción para pausar, advanzar o restaurar la reproducción. 7. Dele un click a W para crear una marca de agua en el archivo. Si el archivo tiene la marca( watermark), los siguiente aparecerá: "Has not been tampered with" (no ha sido modificado con). 8. Dele click a PRINT ICON (ícono de impresión) para imprimir inmediatamente un cuadro completo desde el video a su impresora predeterminada. NOTA: La fecha y la hora aparecerán en la parte inferior de la imagen impresa. 36 LOREX CLIENT 8.0 DEL DVR El Lorex Client 8.0 del DVR es un software avanzado administrativo (CMS) que permite ver en vivo, reproducir, y controlar desde hasta 10 DVRs simultaneamente y hasta 64 canales individuales. Requerimientos del sistema Antes de usar el Lorex Client 8.0 de DVR, asegúrese de que su sistema reúna o exeda los siguientes requerimientos: Descripción Requerimiento CPU 2.4 GHz Pentium® 4 o mejor Sistema operativo Windows XP/Vista Navegador Internet Explorer 7 o mejor Memoria 1 GB RAM (se recomienda más que un 1 GB) Video 16 MB de memoria de video Disco duro 2 GB espacio libre Network (LAN) Red 10/100 Base-T Network (WAN) 384 Kbps de subida * *Se recomienda una conexión de Internet de alta velocidad 37 INSTALANDO EL LOREX CLIENT 8.0 DEL DVR Para instalar el Lorex Client 8.0 del DVR: 1. Inserte el CD del software en su computadora con unidad CD/DVD-R drive. Cuando se le indique, ejecute o dele un click doble a Lorex Client 8.0Installer.exe. Si el auto inicio no funciona, busque su unidad CD/DVD-R para Lorex Client 8.0installer.exe NOTA: Este proceso se refiere a la instalación en Windows Vista. Ciertos pasos e imágenes pueden ser diferentes que en Windows XP. Figura 21.0 DVR Ventana de instalación de Lorex Client 8.0 2. Desde la ventana de seguridad advertencia, dele click a Run (ejecutar). 3. Dele click a Next para continuar con la instalación. Seleccione/no seleccione las casillas para los atajos si se desea. 4. Dele un click para instalar el Lorex Client 8.0 a su lugar predeterminado (C:\Program Files\Lorex Client 8.0) o dele click y Busque (Browse)... para cambiar el lugar en donde lo va a guardar. Figura 21.1 Dele click a Next y luego Install 5. Una vez que la instalación haya finalizado , dele click a Close. Un ícono con un atajo aparecerá en su escritorio. Figura 21.2 Dele click a Close para finalizar la instalación 38 USANDO EL LOREX CLIENT 8.0 DEL DVR Cuando la aplicación es instalada , usted puede abrir el Lorex Client 8.0 del DVR desde el ícono del escritorio o el menú de inicio. Asegúrese de que haya conectado el sistema a su red y haya habilitado el DHCP. Para abrir el Lorex Client 8.0 del DVR: 1. Dele un click doble al ícono del Lorex Client 8.0 del DVR en el escritorio o Seleccione Inicio>Programas>Lorex Client 8.0. La pantalla principal del Lorex Client 8.0 se abrirá. NOTA: Por defecto, El Lorex Client 8.0 se abre con una despliegue multiplantalla negro. Usted debe agregar un DVR al Lorex Client 8.0 antes de que las imágenes sean visibles en la pantalla principal. Figura 22.0 Pantalla principal del Lorex Client 8.0 del DVR 39 USANDO el Lorex Client 8.0 del DVR Agregando un DVR Para agregar un DVR: 1. Desde la pantalla principal, dele click a . La ventana de la lista de administración de abre. 2. Dele click a Auto Scan. Cualquier DVR que esté conectada en su red local aparecerá en el cuadro en la lista. Figura 22.1 Una DVR a sido auto detectada por el sistema 3. Si su DVR no aparece despues del Auto Scan, usted puede agragarla manualmente a la lista: • SET NAME (Fija el nombre): ingrese el título para su DVR (eje. DVR1) • IP/DDNS: ingrese su dirección IP de la DVR o nombre dominio del DDNS, seguido por Lorex.net (eje. tomsmith1.lorexddns.net) • PORT (puerto): 7000 (predeterminado) • PASSWORD (contraseña): Ingrese la contraseña del sistema (por defecto, 000000) • Dele un click a ADD TO LIST para guardar la DVR 4. Dele un click a PROPERTY para ver las propiedades de su DVR. 5. Dele un click a OK para guardar los valores o click para CANCEL para salirse sin guardar. Usted automaticamente se ingresará a su DVR cuando usted inicie su Lorex Client 8.0. Editando un DVR Para editar un DVR: 1. Seleccione un DVR desde la lista en el cuadro. 2. Edite el nombre, dirección IP, puerto, o contraseña dele un click a APPLY. 3. Dele un click a OK para guardar los valores. Borrando un DVR Para borrar un DVR: 1. Seleccione un DVR desde la lista en el cuadro. 2. Dele un click a DEL FROM LIST. 3. Dele un click a OK para guardar los cambios. 40 ANEXO A: ESPECIFICACIONES DEL SISTEMA DVR Todos nuestros productos están sujetos a continuas mejoras, Lorex Technology Inc. y sus subsidiarias se reservan el derecho de modificar, el diseño y especificaciones del producto, y los precios sin previo aviso sin incurrir en ninguna obligación. 41 Anexo B: Configuración del monitoreo remoto ANEXO B: CONFIGURACIÓN DEL MONITOREO REMOTO Para configurar la función de monitoreo remoto requiere de varios pasos. El conocimiento en redes es escencial para configurar correctamente la funciones del monitoreo remoto. Que es lo que necesito? • Sistema DVR • Computadora con el Explorador de Internet (versión 6 o superior) • Un enrutador (no provisto con el sistema) con un modem de alta velocidad tipo Cable o DSL para la conexión al Internet (para el monitoreo remoto fuera de su red local) DVR* INTERNET ENRUTADOR (No incluido) PC (No incluido) *8-channel model shown. Configuracion de la red / Descripción del acceso remoto Para configurar el acceso remoto: 1. Con el sistema apagado, conecte el sistema al enrutador usando el cable ethernet incluido. NOTA: Usted debe conectar el sistema al enrutador antes de encender el sistema. Esto le permite al sistema y al enrutador comunicarse en la red. 2. Encienda el sistema. 3. Presione y sostenga el botón de Enter(Intro) en el panel frontal para encontrar su dirección IP del sistema. 4. Habilite y abra los puertos en su enrutador. Refiérase a la Guía del Enrutador incluída y la Guía Básica para el Acceso Remoto para la ayuda adicional en la configuración de su red específica y hardware. 5. Configure una cuenta en http://ddns.lorex.net 42 Como encuentro mi direccción IP y MAC? Las direcciones IP y MAC de su sistema son necesarias para la configuración del DDNS. El DDNS el permite a usted ver y controlar el sistema desde un sitio remoto. Figura 23.0 Información del sistema Para encontrar su dirección IP y MAC: 1. Abre el menú principal y seleccione Sistema (SYSTEM). 2. Bajo la pestaña de Información se encuentra la dirección IP de su sistema y la dirección MAC. Buscando su dirección IP externa Si desea encontrar su dirección IP externa, puede usar un sitio web como www.showmyip.com Si direccion IP externa tambien puede encontrarse dentro de la configuración de su enrutador . Refiérase a la guía de usuario en su enrutador para más detalles. 43 Anexo B: Configuración del monitoreo remoto Como abrir los puertos en el enrutador? Deberá de activar el reenvío del puerto sobre su enrutador para permitir las comunicaciones externas con su sistema de observación para el puerto: • 7000 Las computadoras, Las DVRs y otros dispositivos en su red nada más pueden comunicar directamente con cada uno dentro de la red interna. Las computadoras y los sistemas fuera de su red no pueden comunicarse directamente con estos aparatos. Cuando un sistema sobre la red interna debe de enviar o recibir información a partir de un sistema fuera de la red (por ejemplo, a partir del Internet), la información se envía al enrutador. EJEMPLO DE RED Enrutador IP externa 216.13.154.34 Enrutador IP interna 192.168.0.1 PC IP externa 192.168.0.2 DVR IP externa 192.168.0.3 Internet Red Interna Cuando una computadora sobre el Internet debe de mandar datos a su red interna, manda estos datos a la dirección IP externa de su enrutador. El enrutador debe de decidir dónde se deben de enviar estos datos. Esta es la parte en que la instalación del reenvío de puertos es sumamente importante. El reenvío de puertos le dice al enrutadorr a cual dispositivo sobre la red interna debe de enviar los datos. Cuando instala el reenvío de puertos sobre su enrutador, toma los datos de la dirección IP externa: el número de puerto y envía esos datos a la dirección IP interna: el número de puerto (por ejemplo, el IP externo del enrutador 216.13.154.34 al IP interno de la DVR 192.168.0.3:7000). Las instrucciones que se encuentran sobre el Internet en la Router Configuration Guide le asistirán en las configuraciones de reenvío de puertos para seleccionar los modelos diferentes enrutadores. Visite nuestra Guía para el Consumidor en el sitio web de soporte a http:// www.lorextechnology.com/ para más detalles. 44 Anexo C: Configuración de DDNS ANEXO C: CONFIGURACIÓN DE DDNS Lorex ofrece un servicio DDNS gratis que puede usar con su sistema. Una cuenta DDNS le permite de instalar una dirección de sitio Web que lo dirige a su red local. La información siguiente indica como instalar su cuenta DDNS gratis. Para configurar la cuenta gratis DDNS de Lorex: 1. En su navegador vaya a http://ddns.lorex.net y dele clic a Create Account. 2. Complete los campos de la información de la cuenta con su información personal. Complete la información de la garantía con los detalles de su compra (opcional). 3. Complete los campos de la información del sistema: Figura 24.0 Crear una cuenta DDNS • Licencia del producto - Seleccione su modelo de producto a partir del menú de la Licencia del producto (ej. DH200) • <Código del producto> - <Dirección MAC>: Localice la dirección MAC de su DVR (grabada mientras que carga el sistema) • Pedido de URL - Escoja un URL para su conexión DDNS (por ejemplo, su nombre, su compañía o su nombre de negocio o lo que usted quiera) 4. Una vez que la información haya sido ingresada, dele clic a Create New Account. 5. La información será enviada a su dirección de correo electrónico usada en el paso 2. Figura 24.1 Ingrese su información personal Figura 24.2 Información del sistema Usted necesitará esta información para el acceso remoto . Escriba su información abajo: Usuario: Nombre dominio*: Contraseña: * Solamente la primera parte del nombre dominio se requiere para configurar el sistema. Por ejemplo, Si el nombre dominio completo es tomsmith.lorexddns.net, usted necesita solamente ingresar tomsmith en el sistema. 45 Como habilitar el DDNS en mi sistema? Una vez que haya registrado su servicio de DDNS, use la información del correo electrónico recivido para configurar las valores de DDNS en su sistema. ATENCIÓN: Usted debe ingresar su información DDNS LOCALMENTE antes de intentar el acceso remoto. Figura 24.3 Configuración del DDNS en el DVR Para habilitar el DDNS en su sistema: 1. 2. 3. 4. Abra el MAIN MENU y dele clic a NETWORK. Seleccione el DDNS tab. Bajo USO (USE), seleccione LOREX. Bajo DOMAIN NAME, ingrese solamente la primera porción de su dominio de la confirmación del correo electrónico. Por ejemplo, si su nombre dominio es tomsmith.lorexddns.net, usted solo necesita tomsmith en el campo para texto. 5. Bajo USARIO (USER ID), ingrese su usuario para el Lorex DDNS. 6. Bajo CONFIRMACIÓN (PASSWORD), enter your Lorex DDNS password. NOTA: Obtenga la información de el correo electrónico con la confirmación después de haberse registrado en el servicio gratis DDNS de Lorex. 7. Bajo DDNS TEST, seleccione START. Usted debe recibir un del mensaje que dise "éxito" (SUCCESS). Si hay un error, compruebe las conexiones de red, compruebe que ha introducido el nombre de dominio correcto, ID de usuario y contraseña. 8. Presione ENTER para guardar la configuración. Presione CANCEL / ESC para cerrar las ventanas restantes. Con DDNS entró en su sistema, puede acceder a su DVR desde una ubicación remota mediante el uso de software de DVR Lorex Client 8.0 remoto o introduciendo el nombre de dominio DDNS Lorex en su navegador. 46 Anexo D: Usando la función de escuchar el audio ANEXO D: USANDO LA FUNCIÓN DE ESCUCHAR EL AUDIO Escuche-audio le permite escuchar y grabar audio en vivo en el sistema. DVR* CAMARAS CON CAPACIDAD DE AUDIO (no incluido) LINEA AUDIO / ALTAVOZ (no incluido) *Se muestra un modelo de 8 canales. Para habilitar escuchar el audio: 1. Conecte los cables RCA de audio desde una cámara(s)con capacidad de audio al puerto AUDIO IN en el panel trasero. 2. Abra el MAIN MENU y seleccione RECORD. 3. Bajo canal 1, seleccione AUDIO. NOTA: El número de entradas de audio varía según el modelo. 4. Seleccione ON. 5. Presione el botón ENTER para guardar la configuración. 47 ANEXO E: REEMPLAZO DEL DISCO DURO El sistema viene con un disco duro SATA 3.5"pre-instalado . El sistema soporta hasya 2 terabytes (TB) de almacenamiento de SATA —un disco duro de 2TB 3.5" SATA. NOTA: Asegúrese de que el sistema esté apagado y el cable de alimentación haya sido desconectado antes de cambiar el disco duro. Removiendo el disco duro Para remover el disco duro: 1. Remueva los cuadro tornillos pequeños en las paneles laterales de el gabinete y los ocho tornillos en el panel trasero. Ponga este tornillos por separado. NOTA: El tornillo en la parte superior del panel trasero y los tornillos a lo largo de los puertos de audio y video son mas largos que los otros tornillos. ATENCION: No remueva lo dos tornillos cerca del abanico a un lado del gabinete. 2. Deslize cuidadosamente la tapa y aléjela del panel frontal y levántela desde el gabinete. NOTA: Asegúrese de que la tapa este libre de todos los puertos y conectores del panel trasero. Figuae 25.0 Deslice la tapa y levantela desde el gabinete 3. Desconecte los cables del disco duro. 4. Con una mano sosteniendo el disco duro, remueva los cuatro tornillos que se encuentan debajo del gabinete. Figura 25.1 Sostenga el disco duro y quite los tornillos por debajo del gabinete 5. Remueva el disco duro del gabinet. 48 Reemplazando el disco duro Para reemplazar el disco duro: 1. Instale cuidadosamente el nuevo disco duro en los soportes de hule en el gabinete. Las conexiones al final del disco duro desde mostrar los cable de datos y alimentación. Figure 25.2 Instale el disco duro en los soportes de hule 2. Con su mano sosteniendo el disco duro, reinstale los cuatro tornillos que soportan el disco por debajo del gabinete. 3. Reconecte los cables del disco duro. Asegúrese de que los cables estén firmemente conectados. 4. Reemplace cuidadosamente la tapa por encima del gabinete hacia el panel frontal. La tapa debe encajar en todos los lados. 5. Reinstale los tornillos del panel trasero: 3 tornillos cortos en la esquinas, 1 tornillo largo en la parte superior, y 4 tornillos largos a lo largo de los puertos de video. 6. Reinstale los tornillos cortos en los paneles laterales. 7. Reconecte todas la cámaras y cables. 8. Encienda el sistema. Si usted ha instalado un disco duro nuevo debe formatearlo antes de usar el sistema. Figura 25.3 Reconecte los cables de alimentación y datos 49 Anexo E: Reemplazo del disco duro Formateo del disco duro ATENCION: Al formatear el disco duro borra todos los datos . Este paso no puede ser deshecho. Los valores del sistema no serán borrados. Figura 25.4 formateo del disco duro Para formatear el disco duro: 1. Bajo la lengueta de DISK, seleccione FORMAT (formatear) y seleccione INTERNAL HDD (disco duro interno). 2. Bajo ACTION, seleccione START (Iniciar). El formateo se iniciará. 3. Cuando el formateo haya sido completado, presione CANCEL/ESC para cerrar las ventanas (solamente en la memoria USB portatil). 50 Anexo F: Monitoreo Remoto Usando El Explorador de Internet ANEXO F: MONITOREO REMOTO USANDO EL EXPLORADOR DE INTERNET Junto con el software remoto cliente de Lorex Client 8.0, usted también puede ver su sistema remotamente usando el navegador de Explorador del Internet (versión 7 o más alta es recomendada). El monitoreo remoto a través del Explorador del Internet le permite monitoreo desde tres conecciones simultaneas. NOTE: El monitoreo remoto es solo compatible con Explorador del Internet. Los navegadores Mozilla Firefox, Opera, Safari no son soportados. Para ver su sistema através del Explorador de Internet: 1. Abra el Explorador de Internet. 2. En la barra de dirección, ingrese la dirección IP de su sistema o su nombre dominio de Lorex DDNS seguido de: 7000 — por ejemplo, http://192.168.1.1:7000 o http:// tomsmith1.lorexddns.net:7000 NOTA: Usted debe incluir http:// con el fin de accesar su sistema. NOTA: Si necesita encontrar la dirección IP de su sistema , ver “Como habilitar el DDNS en mi sistema?” en página 46. 3. Ingrese con el nombre de usuario de admin, y su contraseña por defecto del sistema, 000000. 4. Desde la nueva página , dele click al Web Viewer (Use overlay). Necesitará instalar el ActiveX con el fin de poder accesar el sistema. 5. Dele click a la barra de advertencia y seleccione Install ActiveX Control. 6. Cuando se le indique , dele click a Install. La página se refrescará y el monitoreo en vivo se iniciará. Figura 26.0 Ingreso (admin/ 000000) http://192.168.1.1:7000 Figura 26.1 Dele click a Web Viewer (Use Overlay) Figura 26.2 Instale el ActiveX Figura 26.4 Monitoreo remoto a través del explorador de Internet (imágenes simuladas) Figura 26.3 Dele Click a Install 51 Usando el navegador en modo en vivo Figura 26.5 Monitoreo remoto a través del explorador de Internet (imágenes simuladas) Para ver pantalla completa: • Dele click a los botones en la parte superior de la página o un click doble a un canal de nuevo para regresar al la multipantalla . Para ver la multipantalla: • Dele click a los botones de 4, 9, o 16 en la parte superior de la pantalla. NOTA: El número de los canales que se despliegan depende del número de canales disponibles en su DVR. Los canales de la DVR varian por modelo (se muestra el modelo de 8-canales). 52 Localización de averias LOCALIZACIÓN DE AVERIAS Cuando ocurra una falla en el sistema , puede ser que no sea serio y que puede corregirse facilmente. Lo siguiente describe los problemas mas comunes y sus soluciones. Por favor refiérase a lo siguiente antes de llamar al soporte técnico de Lorex: Error Causes posibles Soluciones • La DVR no recive alimentación , o no enciende • El cable del la fuente de alimentación esta flojo o está sin conectar • Confirme que todos los cables estén conectados correctamente • Los cables están conectados, pero la DVR no está reciviendo suficiente alimentaciónr • Confirme que la unidad esté encendida (el indicador LED en la parte frontal debe estar encendido) • Confirme que la fuente de alimentación este conectada firmemente en la parte trasera de la unidad • Si la unidad está conectada a través de un protecto de picos ,quitela del protector de picos y conectela directamente al tomacorriente • Comfirme que exista voltaje en el tomacorriente: • Conectando el cable de alimentación a otro tomacorriente • Pruebe el tomacorriente con otro dispositivo conectado como lo puede ser una calculadora o cargador de teléfono) • El control remoto no funciona con el sistema • La bateria del control están descargadas • Instale una batería CR2025 nueva en el control remoto • No hay baterias en el control remoto • El disco duro no es detectado por el sistema • El disco duro está lleno (0%)y la unidad paró de grabar • Los cables del disco duro están sueltos o mal conectados • Remueva la tapa y revise que los cables del disco duro estén conectados firmemente • No hay disco duro en el sistema • Abra el gabinete e instale un disco duro sata de 3.5" • La función de sobrescritura está sin habilitar • Desde el menú principal , seleccione System Disk Overwrite y seleccione ON. Esto habilita el sistema para grabar continuamente sobrescribiendo los datos una vez que el disco duro este lleno > > 53 Localización de averias (cont.) Error Causes posibles Soluciones • El ratón no es detectado por el sistema • El cable de ratón está conectado firmemente en el sistema • Conecte firmemente el cable del ratón al puerto USB en el panel frontal o el panel trasero. • El ratón no está conectado en el sistema • El sistema necesita restaurase • Apague el sistema (desconectando el cable de alimentación). Conecte firmemente el ratón al puerto USB a un lado del sistem a. Reconecte el cable de alimentación al puerto de 12VDC en el panel trasero. • No hay imagen en canales seleccionados/ la imagen de la cámara no se despliega • Los cables de las cámaras están flojos o se han desconectado • Revise la cámara de video y sus conexiones • La imagen en la cámara aparece pero no tiene sonido • Los cables de audio están flojos o se han desconectado • Revise las conexiones de audio de la DVR • Los canales de audio están deshabilitados en el menú del sistema • El audio sólo está disponible para el canal 1-conecte la cámara con capacidad de audio para el canal 1 para evitar la confusión • No puede establecer el tiempo en el DVR • El sistema está grabando • Detener todas las grabaciones en el sistema antes de intentar establecer el tiempo de reanudar la grabación inmediatamente después de establecer el tiempo • Calendario de la grabación no está funcionando • Calendario de la grabación no se ha habilitado • Presione / en el panel frontal o el control remote virtual para permitir que el horario de grabación • Un programa de grabación no se ha entrado • Abra Main Menu Schedule. Configurar hasta cuatro modos de grabación. En la ficha Gráfico, aplicar los modos a los días ALL o días específicos • Desconecte y reconecte el cable de la DVR a la cámara • Trate de mover la cámara a otro canal utilice otro cable > • Presione / en el panel frontal o remoto virtual para permitir que el horario de grabación • Mi sistema no parece que esta grabando • Grabación continua puede ser desactivado • Presione / en el panel frontal o en el control remoto o el remoto virtual—ATENCIÓN: Por seguridad, es altamente recomendable para mantener una grabación continua en todos momentos • Cámaras de foto se puede deshabilitar • Abra Main Menu Record. • La detección de movimiento está habilitado • La detección de movimiento significa que la cámara sólo se registrarán cuando se detecta movimiento. Abra Main Menu Record para activar / desactivar la detección de movimiento en las cámaras específicas > • Asegúrese de que las cámaras están encendidas (ON) > 54