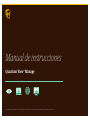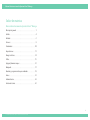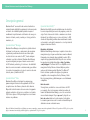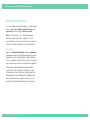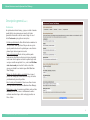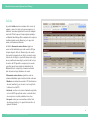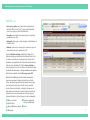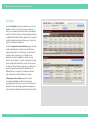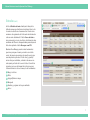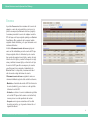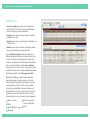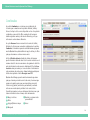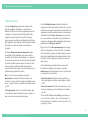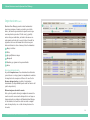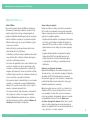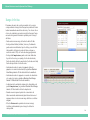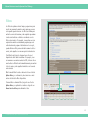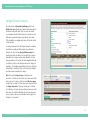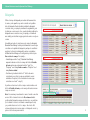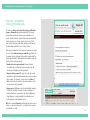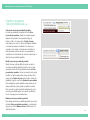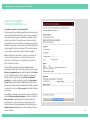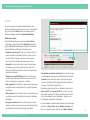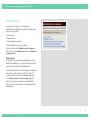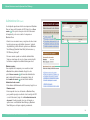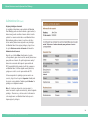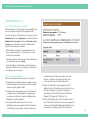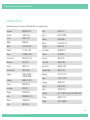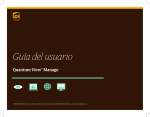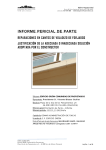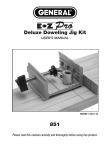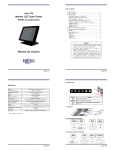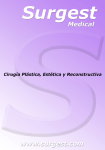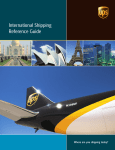Download Manual de instrucciones
Transcript
Manual de instrucciones Quantum View Manage TM © 2014 United Parcel Service of America, Inc. UPS, el anagrama de UPS y el color marrón son marcas comerciales de United Parcel Service of America, Inc. Reservados todos los derechos. es_es Manual de instrucciones de Quantum View Manage TM Índice de materias Manual de instrucciones de Quantum View™ Manage Descripción general . . . . . . . . . . . . . . . . . . . . . . . . . . . . . . . . . . . . . . . . . 1 Salidas. . . . . . . . . . . . . . . . . . . . . . . . . . . . . . . . . . . . . . . . . . . . . . . . . . . . . . . 4 Entradas . . . . . . . . . . . . . . . . . . . . . . . . . . . . . . . . . . . . . . . . . . . . . . . . . . . . . 6 Terceros. . . . . . . . . . . . . . . . . . . . . . . . . . . . . . . . . . . . . . . . . . . . . . . . . . . . . . 8 Combinados . . . . . . . . . . . . . . . . . . . . . . . . . . . . . . . . . . . . . . . . . . . . . . . 10 Importaciones . . . . . . . . . . . . . . . . . . . . . . . . . . . . . . . . . . . . . . . . . . . . . 11 Rango de fechas. . . . . . . . . . . . . . . . . . . . . . . . . . . . . . . . . . . . . . . . . . . 14 Filtros . . . . . . . . . . . . . . . . . . . . . . . . . . . . . . . . . . . . . . . . . . . . . . . . . . . . . . 15 Agregar/eliminar campos. . . . . . . . . . . . . . . . . . . . . . . . . . . . . . . . . 16 Búsqueda. . . . . . . . . . . . . . . . . . . . . . . . . . . . . . . . . . . . . . . . . . . . . . . . . . 17 Guardar y programar vistas personalizadas . . . . . . . . . . . . . . . 18 Avisos. . . . . . . . . . . . . . . . . . . . . . . . . . . . . . . . . . . . . . . . . . . . . . . . . . . . . . 21 Administración. . . . . . . . . . . . . . . . . . . . . . . . . . . . . . . . . . . . . . . . . . . . . 22 Asistencia técnica . . . . . . . . . . . . . . . . . . . . . . . . . . . . . . . . . . . . . . . . . 26 i © 2014 United Parcel Service of America, Inc. Todos los derechos reservados. Manual de instrucciones de Quantum View Manage TM Descripción general Quantum View™ es una oferta de servicios destinados a suministrar más visibilidad y seguimiento de las mercancías en tránsito. La visibilidad puede ayudarle a mejorar el rendimiento de prácticamente cada función de su negocio: atención al cliente, ventas, cuentas por cobrar, gestión de inventario, etc. Quantum View™ Manage Quantum View Manage es una aplicación gratuita a través de Internet con la que uno o más usuarios de una misma organización pueden monitorizar de una forma rápida el estado de todos sus envíos de UPS®, desde cualquier ordenador conectado a Internet. Quantum View Manage se puede configurar para que el usuario vea sus envíos de UPS salientes, entrantes y/o de terceros. La visibilidad abarca los envíos nacionales e internacionales, que utilicen los servicios de paquetería, así como los servicios de envío terrestre, aéreo y marítimo de UPS. Quantum View™ Data Quantum View Data es ideal para las empresas que quieren integrar información de seguimiento de UPS en sus aplicaciones de software y bases de datos internas. Dispondrá de la información sobre sus envíos de paquetes salientes, entrantes o de terceros en archivos con formato CSV, ficheros planos o XML para integrarlos a sus sistemas internos sin problemas. Quantum View Notify™ Quantum View Notify presenta actualizaciones de estado de los envíos importantes para envíos de paquetes y envíos de carga. Tanto si desea estar al tanto o mantener a su cliente informado, las notificaciones por correo electrónico (o SMS donde esté disponible) permiten saber exactamente cuando se ha enviado o entregado la mercancía o si se ha producido alguna incidencia en tránsito. Requisitos del sistema Quantum View Manage funciona por completo a través de su navegador web, por lo que necesitará una conexión a Internet. Compruebe si su ordenador tiene instalada la versión 10.2 o superior del programa Adobe Flash Player. En caso contrario, hay una descarga gratuita disponible en http://get.adobe. com/flashplayer. El software de UPS es compatible con los navegadores Firefox, Chrome e Internet Explorer para las versiones del sistema operativo Windows® de Microsoft®. Para los sistemas operativos de Apple® el programa es compatible con los navegadores Firefox, Chrome y Safari. Hay otros navegadores y plataformas que no son oficialmente compatibles. Inicio de sesión Tras registrarse, recibirá dos correos electrónicos de UPS por separado. Uno de los mensajes incluirá su nombre de usuario de Quantum View Manage y en el otro encontrará una contraseña temporal. Vaya a ups.com® y haga clic en Inicio de sesión situado en la parte superior de la página. Los usuarios que inicien sesión con una contraseña temporal deberán crear una contraseña nueva. Microsoft, Windows, Internet Explorer y Windows son marcas comerciales o marcas comerciales registradas de Microsoft Corporation en EE.UU. y/u otros países. Apple es una marca comercial propiedad de Apple Inc., registrada en EE. UU y/u otros países. © 2014 United Parcel Service of America, Inc. Todos los derechos reservados. 1 Manual de instrucciones de Quantum View Manage TM Descripción general (cont.) Si se le ha olvidado su nombre de usuario o contraseña, haga clic en el enlace He olvidado mi nombre de usuario o la contraseña situado en la página de Inicio de sesión. Nota: Los Id de usuarios y sus contraseñas distinguen entre mayúsculas y minúsculas. Si introduce 3 veces incorrectamente los datos de inicio de sesión, se bloqueará su nombre de usuario durante un periodo de 30 minutos. Navegación Haga clic en Quantum View Manage del menú Seguimiento de ups.com. La aplicación mostrará un resumen de los envíos organizados en cinco pestañas diferentes: Salidas, Entradas, Terceros, Combinados e Importaciones. Seleccione la pestaña que se corresponda con el tipo de envío que desee supervisar. Para ver una pestaña determinada, le deberán haber asignado uno o varios privilegios. Un privilegio consiste en un número de cuenta o ubicación receptora que esté autorizada para acceder en Quantum View Manage. Para que le asignen privilegios, póngase en contacto con el encargado de administrar Quantum View en su empresa. 2 © 2014 United Parcel Service of America, Inc. Todos los derechos reservados. Manual de instrucciones de Quantum View Manage TM Descripción general (cont.) Preferencias Las preferencias ahorran tiempo, ya que con ellas el usuario puede definir como quiere que se muestre de forma general la información sobre los envíos. Haga clic en el botón Preferencias para gestionar sus ajustes. •P estaña predeterminada: Para utilizar hasta un máximo de cinco pestañas debe registrarse. Dispone de una opción que le permite seleccionar la pestaña que se mostrará en primer lugar cada vez que inicie sesión. • Vista predeterminada: Dentro de las pestañas puede haber varias vistas Dispone de una opción que le permite seleccionar la vista que se mostrará en primer lugar cada vez que consulte una pestaña. Si no, seleccione Mi última vista seleccionada para mostrar la vista en el estado que se encontraba la vez anterior que utilizó Quantum View Manage. •N úmero de días disponibles en pantalla: Seleccione el periodo de tiempo que se utilizará como rango de fechas predeterminado para cada pestaña. •H uso horario predeterminado: Seleccione el huso horario en el que utilizará habitualmente Quantum View Manage. •M ostrar peso como: Los usuarios registrados en la pestaña Entradas pueden seleccionar si el Resumen de envíos entrantes mostrará el peso de las entregas previstas en kilos o libras. 3 © 2014 United Parcel Service of America, Inc. Todos los derechos reservados. Manual de instrucciones de Quantum View Manage TM Salidas La pestaña Salidas muestra un resumen de los envíos de paquetes o envíos de carga de los que su empresa es el remitente. Su resumen presentará los envíos de cualquier cuenta de UPS de la que se le hayan asignado privilegios en Quantum View Manage. Otros empleados de la empresa tendrán asignadas cuentas diferentes, por lo que cada usuario verá resúmenes diferentes. La tabla de Resumen de envíos salientes agrupa sus envíos en filas individuales para cada cuenta de UPS que le hayan asignado. Entre los diferentes tipos de cuentas hay cuentas de paquetes de seis dígitos, cuentas de carga terrestre de ocho dígitos y cuentas de transporte de carga aérea y marítima de nueve dígitos, en función de los tipos de servicio de UPS que utilice su empresa y las cuentas específicas que le haya asignado el administrador de Quantum View. Si corresponde, el resumen mostrará el alias de cuenta en lugar del número de cuenta. El Resumen de envíos salientes organiza los envíos en columnas individuales según el estado actual de cada envío. •M anifiesto: el remitente ha enviado a UPS la información de envío (manifiesto), pero el envío no se ha registrado todavía en la red de UPS. • E n tránsito: se refiere a los envíos actualmente registrados en la red de UPS que están de camino a su destino final, sin excepciones conocidas pendientes de resolver. • E n reparto: envíos que se encuentran en la fase final de entrega en destino, por lo general el mismo día o al siguiente día laboral. 4 © 2014 United Parcel Service of America, Inc. Todos los derechos reservados. Manual de instrucciones de Quantum View Manage TM Salidas (cont.) • L isto para recogida: envíos que se han entregado a la ubicación UPS Access Point™ y que están disponibles para la recogida por parte del destinatario. 5 1 4 2 6 • E xcepción: envíos que tienen una excepción registrada pendiente de resolver. • E ntregado: envíos que se han entregado al destinatario en el destino final. •A nulado: envíos que ha cancelado el remitente después de enviar la información de manifiesto a UPS. La lista de Detalles del envío situada justo debajo de la tabla de resumen aporta información adicional sobre todos los envíos mostrados en el resumen actual. Si selecciona un número de seguimiento de la lista verá más información sobre un envío determinado. El botón Correo electrónico sirve para enviar por correo electrónico la información sobre un máximo de veinte envíos. Aunque también puede bajarse la lista entera pulsando el botón Descargar como CSV. 3 Quantum View Manage presenta varias herramientas que sirven para que el usuario personalice su vista de envíos, de manera que resuma solo aquellos envíos que sean importantes para usted. Podrá crear (y guardar) varias vistas personalizadas, centrando cada una en un subconjunto particular de los envíos totales. Consulte las siguientes secciones del manual de instrucciones para obtener información sobre el manejo de las herramientas: 1 Rango de fechas 2 Aplicar filtros 5 Guardar y programar vistas personalizadas 3 Agregar/Eliminar campos 6 Avisos 4 Búsqueda © 2014 United Parcel Service of America, Inc. Todos los derechos reservados. 5 Manual de instrucciones de Quantum View Manage TM Entradas La pestaña Entradas muestra un resumen de los envíos de paquetes o envíos de carga de los que su empresa es el receptor. Su resumen presentará los envíos para cualquier ubicación de UPS de la que se le hayan asignado privilegios en Quantum View Manage. Otros empleados de la empresa tendrán asignadas ubicaciones diferentes, por lo que cada usuario verá resúmenes diferentes. La tabla de Resumen de envíos entrantes agrupa sus envíos en filas individuales para cada ubicación de UPS que le hayan asignado. Entre los diferentes tipos de ubicaciones hay direcciones de entrega y/o los Id de ubicación vinculados a envíos de paquetería, cuentas de carga terrestre de ocho dígitos, y cuentas de transporte de carga aérea y marítima de nueve dígitos, en función de los tipos de envío de UPS que reciba su empresa y las ubicaciones específicas que le haya asignado el administrador de Quantum View. Si corresponde, el resumen mostrará el alias de ubicación en lugar del número de cuenta. El Resumen de envíos entrantes organiza los envíos en columnas individuales según la fecha de entrega programada para cada envío. Los envíos en los que no está disponible la fecha de entrega programada se agrupan en una sola columna situada junto al borde derecho de la tabla. 6 © 2014 United Parcel Service of America, Inc. Todos los derechos reservados. Manual de instrucciones de Quantum View Manage TM Entradas (cont.) La lista de Detalles del envío situada justo debajo de la tabla de resumen aporta información adicional sobre todos los envíos mostrados en el resumen actual. Si selecciona un número de seguimiento de la lista verá más información sobre un envío determinado. El botón Correo electrónico sirve para enviar por correo electrónico la información sobre un máximo de 20 envíos. Aunque también puede bajarse la lista entera pulsando el botón Descargar como CSV. Quantum View Manage presenta varias herramientas que sirven para que el usuario personalice su vista de envíos, de manera que resuma solo aquellos envíos que sean importantes para usted. Podrá crear (y guardar) varias vistas personalizadas, centrando cada una en un subconjunto particular de los envíos totales. Consulte las siguientes secciones del manual de instrucciones para obtener información sobre el manejo de las herramientas: 5 1 6 2 4 3 1 Rango de fechas 2 Filtros 3 Agregar/Eliminar campos 4 Búsqueda 5 Guardar y programar vistas personalizadas 6 Avisos 7 © 2014 United Parcel Service of America, Inc. Todos los derechos reservados. Manual de instrucciones de Quantum View Manage TM Terceros La pestaña Terceros muestra un resumen de los envíos de paquetes o envíos de carga remitidos por un tercero de parte de su empresa (normalmente usted es el pagador). Su resumen presentará los envíos de cualquier cuenta de UPS de la que se le hayan asignado privilegios en Quantum View Manage. Otros empleados de la empresa tendrán asignadas cuentas diferentes, por lo que cada usuario verá resúmenes diferentes. La tabla de Resumen de envíos de terceros agrupa sus envíos en filas individuales para cada cuenta de UPS que le hayan asignado. Entre los diferentes tipos de cuentas hay cuentas de paquetes de seis dígitos, cuentas de carga terrestre de ocho dígitos y cuentas de transporte de carga aérea y marítima de nueve dígitos, en función de los tipos de servicio de UPS que utilice su empresa y las cuentas específicas que le haya asignado el administrador de Quantum View. Si corresponde, el resumen mostrará el alias de cuenta en lugar del número de cuenta. El Resumen de envíos de terceros organiza los envíos en columnas individuales según el estado actual de cada envío. •M anifiesto: el remitente ha enviado a UPS la información de envío (manifiesto), pero el envío no se ha registrado todavía en la red de UPS. • E n tránsito: se refiere a los envíos actualmente registrados en la red de UPS que están de camino a su destino final, sin excepciones conocidas pendientes de resolver. • E n reparto: envíos que se encuentran en la fase final de entrega en destino, por lo general el mismo día o al siguiente día laboral. 8 © 2014 United Parcel Service of America, Inc. Todos los derechos reservados. Manual de instrucciones de Quantum View Manage TM Terceros (cont.) • L isto para recogida: envíos que se han entregado a la ubicación UPS Access Point™ y que están disponibles para la recogida por parte del destinatario. 5 1 4 2 6 • E xcepción: envíos que tienen una excepción registrada pendiente de resolver. • E ntregado: envíos que se han entregado al destinatario en el destino final. •A nulado: envíos que ha cancelado el remitente después de enviar la información de manifiesto a UPS. 3 La lista de Detalles del envío situada justo debajo de la tabla de resumen aporta información adicional sobre todos los envíos mostrados en el resumen actual. Si selecciona un número de seguimiento de la lista verá más información sobre un envío determinado. El botón Correo electrónico sirve para enviar por correo electrónico la información sobre un máximo de veinte envíos. Aunque también puede bajarse la lista entera pulsando el botón Descargar como CSV. Quantum View Manage presenta varias herramientas que sirven para que el usuario personalice su vista de envíos, de manera que resuma solo aquellos envíos que sean importantes para usted. Podrá crear (y guardar) varias vistas personalizadas, centrando cada una en un subconjunto particular de los envíos totales. Consulte las siguientes secciones del manual de instrucciones para obtener información sobre el manejo de las herramientas: 1 Rango de fechas 2 Filtros 5 Guardar y programar vistas personalizadas 3 Agregar/Eliminar campos 6 Avisos 4 Búsqueda © 2014 United Parcel Service of America, Inc. Todos los derechos reservados. 9 Manual de instrucciones de Quantum View Manage TM Combinados La pestaña Combinados no es más que una combinación de los envíos que se muestran en las pestañas Entradas, Salidas y Terceros. Incluye todos los envíos disponibles en las otras pestañas combinados en una sola lista. Otros empleados de la empresa tendrán asignadas cuentas y ubicaciones diferentes, por lo que cada usuario verá resúmenes diferentes. La opción Resumen ofrece un recuento de los envíos de Salidas, Entradas y de Terceros que se muestran actualmente en la pestaña Combinados. Si el número superase la cantidad máxima que puede mostrar Quantum View, deberá utilizar el rango de fechas y los filtros para que el resumen se centre en menos envíos. 5 1 6 2 4 3 La lista de Detalles del envío situada justo debajo del resumen aporta información adicional sobre todos los envíos mostrados en el resumen actual. Si selecciona un número de seguimiento de la lista verá más información sobre un envío determinado. El botón Correo electrónico sirve para enviar por correo electrónico la información sobre un máximo de veinte envíos. Aunque también puede bajarse la lista entera pulsando el botón Descargar como CSV. Quantum View Manage presenta varias herramientas que sirven para que el usuario personalice su vista de envíos, de manera que resuma solo aquellos envíos que sean importantes para usted. Podrá crear (y guardar) varias vistas personalizadas, centrando cada una en un subconjunto particular de los envíos totales. Consulte las siguientes secciones del manual de instrucciones para obtener información sobre el manejo de las herramientas: 1 Rango de fechas 2 Filtros 3 Agregar/Eliminar campos 5 Guardar y programar vistas personalizadas 6 Avisos 4 Búsqueda 10 © 2014 United Parcel Service of America, Inc. Todos los derechos reservados. Manual de instrucciones de Quantum View Manage TM Importaciones La pestaña Importaciones muestra un resumen de las entradas de aduanas tramitadas por el despacho de aduanas de UPS para los envíos de paquetes que importa su empresa. Su resumen presentará información sobre cualquier cuenta de importación de UPS en la que se hayan asignado sus privilegios de Quantum View Manage. Otros empleados de la empresa tendrán asignadas cuentas diferentes, por lo que cada usuario verá resúmenes diferentes. La tabla de Resumen de envíos de importación agrupa sus entradas en filas individuales para cada cuenta de importador de UPS que le hayan asignado. Si corresponde, el resumen mostrará el alias de cuenta en lugar del número de cuenta. La tabla resume el número de envíos de cada cuenta (entradas de aduanas tramitadas) durante el rango de fechas seleccionado y los gastos de importación estimados que generen dichos envíos. Nota: Los gastos que se muestran en la pestaña Importaciones son importes estimados basados en la información sobre la entrada de aduanas tramitada para los envíos. Los gastos finales se muestran en la factura emitida por UPS. País de importación: Si le han concedido privilegios para ver información sobre las importaciones de su empresa a más de un país, seleccione un país del menú. La lista de Detalles del envío situada justo debajo del resumen aporta información adicional sobre todos los envíos mostrados en el resumen actual. Si selecciona un número de seguimiento de la lista verá más información sobre un envío determinado. El botón Correo electrónico sirve para enviar por correo electrónico la información sobre un máximo de veinte envíos. Aunque también puede bajarse la lista entera pulsando el botón Descargar como CSV. Haga clic en el botón Descargar imágenes para descargar archivos de imagen de los envíos de la lista. Si el tamaño de los documentos superase el tamaño máximo de archivo para bajarse desde Quantum View, deberá utilizar el rango de fechas y los filtros para que el resumen se centre en menos envíos. Al estar diseñada para ayudar al usuario a supervisar las entradas de aduanas de su empresa, la pestaña Importaciones presenta información sobre el producto que no se muestra en otra pestañas: • Datos de la factura*: información sobre el producto y valor según figura en la factura comercial que se facilita a UPS. • Datos de la mercancía*: clasificación del producto, valor, aranceles, impuestos y gastos declarados en la aduana por UPS. *Si decide utilizar Quantum View Manage para enviar por correo electrónico facturas o datos sobre mercancías, se incluirá información confidencial sobre sus productos como, por ejemplo, su valor. 11 © 2014 United Parcel Service of America, Inc. Todos los derechos reservados. Manual de instrucciones de Quantum View Manage TM Importaciones (cont.) Quantum View Manage presenta varias herramientas que sirven para que el usuario personalice su vista de envíos, de manera que resuma solo aquellos envíos que sean importantes para usted. Podrá crear (y guardar) varias vistas personalizadas, centrando cada una en un subconjunto particular de los envíos totales. Consulte las siguientes secciones del manual de instrucciones para obtener información sobre el manejo de las herramientas: 5 6 1 4 2 1 Rango de fechas 2 Filtros 3 Agregar/Eliminar campos 4 Búsqueda 3 5 Guardar y programar vistas personalizadas 6 Avisos Recursos de importación La pestaña Importaciones ofrece herramientas adicionales para colaborar con el programa de cumplimiento normativo de importación de su empresa. Al hacer clic en el botón Recursos de importación, accederá a las siguientes herramientas (la disponibilidad puede variar en función del país de importación): Obtener imágenes de nivel de cuenta Esta opción le permite descargar cualquier documento de cuenta asociado a una cuenta de importación en la que se hayan asignado sus privilegios de Quantum View Manage. Los documentos de cuenta no están asociados a ningún envío de importación, sino a todas las importaciones de la cuenta. 12 © 2014 United Parcel Service of America, Inc. Todos los derechos reservados. Manual de instrucciones de Quantum View Manage TM Importaciones (cont.) Solicitar CD-Rom Esta opción le permite solicitar un CD-Rom con imágenes de documentos comerciales y aduaneros asociados a una cuenta de importación en la que se hayan asignado sus privilegios de Quantum View Manage. Tenga en cuenta que todas las solicitudes se regirán por los siguientes requisitos: • Deberá realizar un pago en concepto tramitación y gastos de envío por cada disco. • Puede solicitar discos para importaciones dentro de un plazo máximo de 5 años (60 meses). • La tramitación y fecha de entrega cambiará en función del rango de fechas de la solicitud y el número de imágenes asociadas con dichas importaciones. • Por motivos de seguridad los discos están codificados. Para acceder al contenido de los discos necesitará un código de usuario y contraseña asignada al disco codificado (las imágenes de documentos). Una vez procesada la solicitud, recibirá el código de usuario y la contraseña en la dirección de correo electrónico que indicó en la misma. • No se puede acceder al contenido del disco con el nombre de usuario y contraseña de su cuenta en Quantum View Manage. Solo se podrá acceder al disco con el código de usuario y contraseña asignado al disco. • Si no logra encontrar el código de usuario y contraseña del disco, póngase en contacto con el equipo de asistencia técnica de Quantum View enviando un correo electrónico a la dirección impresa en el disco, indicando el Número de solicitud que encontrará junto a la dirección. © 2014 United Parcel Service of America, Inc. Todos los derechos reservados. Cargar catálogo de producto Cargue un archivo de catálogo de producto para ayudar a UPS a clasificar correctamente sus mercancías importadas. Tenga en cuenta que el proceso de subida de documentos se regirá por los siguientes requisitos: • Asegúrese de haber indicado correctamente la información de contacto en el formulario de subida. El despacho de aduanas de UPS se pondrá en contacto con usted si surge alguna incidencia con el catálogo de productos que haya subido. • Asegúrese de haber indicado correctamente las cuentas de importación de UPS a las que habrá que asociar el catálogo de productos. Si selecciona una cuenta que no se corresponde con el catálogo, se producirán errores de clasificación. Contactar con el despacho de aduanas Quantum View Manage le ofrece una forma rápida y fácil de enviar un fax o correo electrónico al equipo de despacho de aduanas de UPS. Esta herramienta sirve para enviar información al equipo por correo electrónico o imprimir una portada de fax. Quizá necesite enviar un fax si tiene que adjuntar documentación a su mensaje. Nota: Si necesita ponerse en contacto con el despacho de aduanas de UPS por un envío de importación en concreto, le recomendamos localizar dicho envío en su resumen y seleccionar su número de seguimiento para que se muestre la página Detalles del envío. El vínculo Enviar correo electrónico al despacho de aduanas situado junto a la parte superior de dicha página sirve para enviar un mensaje al despacho de aduanas de UPS y asociar automáticamente su correo electrónico con el envío adecuado. 13 Manual de instrucciones de Quantum View Manage TM Rango de fechas El resumen de envíos de su vista presentará solo los envíos correspondientes al rango de fechas que haya indicado. Puede teclear manualmente una fechas de inicio y fin o hacer clic en el icono de calendario para seleccionar las fechas aquí. Tenga en cuenta la siguiente información aplicable para los rangos de fechas: • Puede seleccionar un rango de fechas de hasta 45 días. • En las pestañas Salidas, Entradas, Terceros y Combinados puede seleccionar diferentes tipos de fecha, ya sea la fecha del manifiesto (información sobre la fecha en la que se realizó el envió a UPS) o la fecha de entrega programada. • En la pestaña Importaciones puede seleccionar diferentes tipos de fecha como, por ejemplo, Fecha de autorización, Fecha de entrada, Fecha de exportación, Fecha de envío final, Fecha de importación o Fecha de envío. • La información sobre los envíos de paquetes (salvo los paquetes con servicio de devolución) se guarda en Quantum View Manage durante 45 días desde la fecha de manifiesto. • La información sobre los paquetes con servicio de devolución y los envíos de carga se guarda en Quantum View Manage durante 120 días desde la fecha de manifiesto. • La información de entrada de aduana (solo disponible en la pestaña Importaciones) se guarda en Quantum View Manage durante 365 días desde la fecha de importación. • Cuando un envío supera el periodo de conservación de datos mencionado anteriormente, dejará de mostrarse en el resumen, incluso si selecciona un rango de fechas con fechas antiguas. • El botón Preferencias le permite seleccionar un rango de fechas predeterminado para el rango de fechas de cada pestaña. © 2014 United Parcel Service of America, Inc. Todos los derechos reservados. 14 Manual de instrucciones de Quantum View Manage TM Filtros Los filtros le ayudan a ahorrar tiempo porque sirven para acortar un resumen de muchos envíos para que se vean solo aquellos que le interesen. Los filtros se utilizan para excluir los envíos del resumen, salvo aquellos que reúnan ciertas características o atributos coincidentes con los filtros seleccionados. Por ejemplo, si necesitase ver si su empresa ha enviado recientemente paquetes que se le están devolviendo porque el destinatario no los aceptó, puede utilizar un filtro para excluir del resumen todos los envíos, salvo aquellos con una excepción de devolución. Para filtrar la vista tan solo hay que hacer clic en el hipervínculo de la tabla de resumen. Por ejemplo, si en su resumen se ven varias cuentas de UPS, al hacer clic en una de ellas se filtrará la vista inmediatamente para excluir todos los envíos, salvo aquellos tramitados con la cuenta seleccionada. Otra forma de filtrar la vista es haciendo clic en el botón Aplicar filtros y, a continuación, seleccionar uno o más valores de la lista de filtros disponibles. Para modificar o eliminar filtros, haga clic en el botón Aplicar filtros y se aplicarán los cambios o haga clic en Borrar todos los filtros para eliminarlos todos. 15 © 2014 United Parcel Service of America, Inc. Todos los derechos reservados. Manual de instrucciones de Quantum View Manage TM Agregar/eliminar campos En cada pestaña de Quantum View Manage, la lista de Detalles del envío situada justo debajo del resumen aporta información adicional sobre todos los envíos mostrados en el resumen actual. Esta información se muestra en una tabla que se puede descargar sin problemas en formato CSV para abrirlo en cualquier aplicación de hoja de cálculo o base de datos. Los campos (elementos de datos) que forman las columnas de la tabla se pueden modificar según sus preferencias haciendo clic en el vínculo Agregar/Eliminar campos. Se mostrará un cuadro de diálogo con una lista de los campos disponibles y los campos que se están utilizando. Tan solo tiene que pulsar en los botones de flecha izquierda/derecha (o arrastrar y soltar con el ratón) para mover los campos de una lista a otra. También puede utilizar los botones de flecha arriba/abajo (o arrastrar y soltar con el ratón) para cambiar el orden en que se muestran los campos. Nota: En la pestaña Importaciones, también puede acceder a los detalles de la factura y de la mercancía. Para seleccionar estos campos, utilice el menú Mostrar campos y elija el tipo de campo de datos que se mostrará en la lista de Campos disponibles. Tenga en cuenta que los detalles de la factura y de la mercancía podrían mostrarse en varias filas dentro de la lista de Detalles del envío para el mismo envío, porque en un envío puede haber varios registros de facturas y/o mercancías. 16 © 2014 United Parcel Service of America, Inc. Todos los derechos reservados. Manual de instrucciones de Quantum View Manage TM Búsqueda Utilice el campo de búsqueda para excluir del resumen todos los envíos, salvo aquellos cuyo valor coincida con la palabra texto de búsqueda. Puede introducir palabras de búsqueda concretas como, por ejemplo, un número de seguimiento, para localizar uno o varios envíos. Si no, puede introducir palabras de búsqueda menos concretas como, por ejemplo, el nombre de una ciudad, para localizar un grupo grande de envíos con algo en común. A medida que teclee los caracteres en el campo de búsqueda, Quantum View Manage localiza predictivamente los envíos que coincidan con la palabra de búsqueda y excluye los resultados negativos. La función de búsqueda de valores coincidentes de Quantum View Manage está configurada por defecto para Buscar todos los campos. Por ejemplo... • A medida que escriba “comp”, Quantum View Manage empezará a buscar en todos los campos de la lista de Detalles del envío valores que contengan las letras “comp” de “Company” en el campo Enviar a nombre o “Compton” en el campo Enviar a ciudad. • Conforme siga tecleando la letra “a” la lista de envíos coincidentes se acortará, ya que se excluirán los envíos realizados a Compton (solo se mostrarán los envíos que coincidan con el valor “compa”). Si prefiere no buscar en todos los campos seleccionados en el la lista de Detalles del envío, en el menú podrá seleccionar un campo en concreto. Nota: Si su resumen presenta muchos envíos la vista se mostrar en modo Alto volumen. En el modo Alto volumen también podrá realizar búsquedas, aunque esta función no es predictiva (no localizará los valores coincidentes a medida que teclee) y no permite buscar en todos los campos. En el modo Alto volumen deberá seleccionar un campo de búsqueda concreto y pulsar el botón buscar para iniciarla. © 2014 United Parcel Service of America, Inc. Todos los derechos reservados. 17 Manual de instrucciones de Quantum View Manage TM Guardar y programar vistas personalizadas A Las funciones Rango de fechas, Filtros, Agregar/Eliminar campos y Búsqueda incluyen herramientas con las que personalizar su vista de resumen para centrarla en los envíos de mayor interés. Si guarda una vista personalizada podrá recuperar esos ajustes cuando lo necesite. Podrá crear varias vistas personalizadas, centrando cada una en un subconjunto particular de los envíos totales. Una vez personalizada la vista según sus preferencias, haga clic en el botón Guardar vista personalizada A situado en la esquina superior derecha de la pestaña, para guardar los ajustes personalizados. Debe asignar un nombre y rango de fechas para la vista que guarde. •N ombre de la vista personalizada: Puede introducir un nombre que considere útil para recordar el tipo de información incluida en la vista guardada. • Rango de fechas general: El rango de fechas de la vista guardada se ajusta automáticamente al periodo de tiempo seleccionado. Por ejemplo, si selecciona los últimos 7 días se mostrarán los envíos de la semana anterior cada vez que abra la vista guardada. • Rango exacto: Mantiene en la vista guardada las mismas fechas del calendario. Cuando los envíos cumplan el tiempo máximo de conservación de datos de Quantum View Manage, la vista guardada irá perdiendo envíos, hasta quedarse eventualmente vacía. Nota: En la pestaña Entradas, también puede seleccionar si desea o no desea incluir envíos con una fecha de entrega programada conocida. © 2014 United Parcel Service of America, Inc. Todos los derechos reservados. 18 Manual de instrucciones de Quantum View Manage TM Guardar y programar vistas personalizadas (cont.) Seleccionar una vista personalizada guardada Las vistas personalizadas se guardan en la lista Vistas personalizadas guardadas, situada en la esquina superior izquierda de la pestaña. Se recuperarán el rango de fechas, los filtros, los campos de los Detalles del envío seleccionados, así como los criterios de búsqueda. También se mostrará un resumen actualizado de los envíos que coincidan con los ajustes. La información mostrada en la tabla de resumen y la lista de envíos correspondiente se actualizará con la información más reciente cada vez que se abra la vista personalizada guardada. Modificar una vista personalizada guardada Cuando lo desee, podrá modificar los ajustes asociados a una vista personalizada guardada. Para ello, tan solo tiene que seleccionar la vista correspondiente en el menú Vistas personalizadas guardadas. Una vez se muestre la vista, podrá modificar los ajustes según prefiera (rango de fecha, filtros, campos de los Detalles del envío seleccionados, criterios de búsqueda) y haga clic en el botón Guardar vista personalizada. Para reemplazar los ajustes guardados anteriormente por los ajustes modificados, pulse guardar sin cambiar el nombre. Para conservar los ajustes guardados anteriormente y crear una vista personalizada nueva con los ajustes modificados, tan solo tiene que poner un nombre nuevo. Eliminar una vista personalizada guardada Para eliminar una vista personalizada guardada, selecciónela del menú Vistas personalizadas guardadas y, a continuación, haga clic en el botón Eliminar esta vista, situado justo a la derecha del menú. © 2014 United Parcel Service of America, Inc. Todos los derechos reservados. 19 Manual de instrucciones de Quantum View Manage TM Guardar y programar vistas personalizadas (cont.) Programar un informe de vista personalizada Programar una vista personalizada guardada como informe es una forma cómoda de recibir información sobre los envíos de una vista en un formato que se integra sin problemas en cualquier hoja de cálculo, base de datos y otras aplicaciones. Un informe de vista personalizada es un correo electrónico con un vínculo para que el destinatario del mensaje se baje la lista de los Detalles del envió de la vista guardada. La lista está en formato CSV e incluirá columnas con los campos de datos seleccionados en la vista guardada. Nota: La información del informe es actual en el momento en el que se realiza el informe y se envía el mensaje de correo electrónico. La información no se actualiza en el momento en que se descarga el informe. Para programar un informe de vista personalizada al mismo tiempo que guarda la vista, tan solo hay que hacer clic en el botón Guardar y programar informe, en lugar de pulsar el botón Guardar. O, si ya ha guardado la vista y tan solo necesitase programar el informe, seleccione la vista en el menú Vistas personalizadas guardadas y, a continuación, haga clic en el botón Programar un informe situado encima de la lista de Detalles del envío. Puede programar el informe para que se realice de forma diaria, semanal o mensual. Si no, seleccione No recurrente para realizar el informe solo una vez. Para editar la programación seleccione la vista personalizada en el menú Vistas personalizadas guardadas y haga clic en el botón Editar un informe. Puede cambiar la frecuencia, la duración, el destinatario de correo electrónico y el mensaje personal. Para desactivar el informe desmarque la casilla situada junto a Realizar informe recurrente (para reactivar el informe, vuelva a marcar la casilla). © 2014 United Parcel Service of America, Inc. Todos los derechos reservados. 20 Manual de instrucciones de Quantum View Manage TM Avisos Los avisos sirven para los usuarios estén informados sobre eventos importantes y excepciones en los envíos. Para empezar, haga clic en el botón Avisos situado en la esquina superior derecha de cualquier pestaña de Quantum View Manage. Añadir avisos nuevos Para añadir una alerta nueva, seleccione un Tipo de alerta y, a continuación, haga clic en el botón Añadir nueva. Según los ajustes de Quantum View Manage de su empresa y la pestaña que esté utilizando, podrá elegir los siguientes avisos: •C onfirmación de entrega: Lista de correo diaria de todos los envíos entregados en las últimas 24 horas. Como se envía una vez al día (no cuando se produce el evento), puede seleccionar la hora del día en que quiere que se envíe. • Excepción: Correo electrónico que se envía cada vez que se produce una excepción en un envío que coincida con los criterios de alerta. Puede indicar los tipos de excepción más importantes para usted. • Transporte de carga (UPS Freight): Correo electrónico que se envía cuando se produce un evento grave en uno de sus envíos de transporte de carga aérea o marítima. • Envío registrado: Corre electrónico que se envía cada vez que se registra un envío de importación en la agencia de aduana del gobierno. • Envío autorizado: Corre electrónico que se envía cada vez que se autoriza un envío de importación en la agencia de aduana del gobierno. • Excepción de autorización: Correo electrónico que se envía cuando se produce una excepción en un envío de importación que podría afectar a la fecha de entrega programada. © 2014 United Parcel Service of America, Inc. Todos los derechos reservados. • Resolución de excepción de autorización: Correo electrónico que se envía cuando una excepción de autorización ha sido resuelta. • Aranceles: Correo electrónico que se envía cada vez que el despacho de aduanas de UPS programa el pago de aranceles para uno de sus envíos de importación. Póngale un nombre a la alerta y, a continuación, seleccione los Servicios de UPS y las Cuentas de UPS de los envíos a los que desee añadir una alerta. Por último, introduzca la dirección de correo de un máximo de cinco destinatarios. Haga clic en el botón Guardar, para añadir la alerta nueva. Los avisos también se pueden editar o eliminar. Tan solo tiene que seleccionar el Tipo de alerta, elegir el Nombre de la alerta de la lista y, a continuación, hacer clic en la opción Editar o Eliminar. 21 Manual de instrucciones de Quantum View Manage TM Administración Su empresa nombrará a uno o más empleados administradores de Quantum View. El administrador realiza cuatro tareas principales: • Añadir usuarios • Eliminar usuarios • Asignar privilegios de usuario • Crear los ID de ubicaciónes de entradas Para acceder al menú de Administración de la empresa, seleccione la opción Administración del menú Seguimiento en www.ups.com. 1 Añadir usuarios Los empleados de su empresa que tengan que acceder a Quantum View Manage y/o sus datos necesitarán un Id de usuario asociado la empresa en Quantum View. Si el empleado que desea añadir a la empresa en Quantum View ya tiene un Id de usuario de UPS, pero dicho ID no está asociado a la empresa en Quantum View, haga clic en Invitar a usuario a unirse a la empresa 1 . Esta opción sirve para que el empleado acceda a Quantum View con el mismo Id de usuario y contraseña que utiliza habitualmente. 22 © 2014 United Parcel Service of America, Inc. Todos los derechos reservados. Manual de instrucciones de Quantum View Manage TM Administración (cont.) Si el empleado que desea añadir a su empresa en Quantum View no tiene un Id de usuario de UPS, haga clic en Crear usuario 1 . Esta opción sirve para crear un Id de usuario del empleado y a la vez asociarlo a la empresa en Quantum View. • Cuando cree un usuario nuevo, asegúrese de seleccionar las aplicaciones que podrá utilizar el usuario. Según la disponibilidad, podría utilizar las aplicaciones Quantum View Manage, Quantum View Data, Reclamaciones y UPS Delivery Intercept®. 1 2 3 • Un nuevo usuario puede ser nombrado administrador. Tenga en cuenta que de ser así, el nuevo usuario tendrá las mismas competencias administrativas que usted. Eliminar usuarios Si un empleado de la empresa ya no necesita acceder a Quantum View, deberá eliminarlo. Haga clic en la opción Buscar un usuario 2 del menú de administración para localizar el Id de usuario del empleado. Haga clic en el nombre de usuario 3 para mostrar el menú de Administración de usuarios. • Para eliminar definitivamente el Id de usuario, haga clic en Eliminar usuario. • Para suspender el acceso del usuario a Quantum View, pero permitir que siga accediendo a las tecnología de UPS con su Id de usuario, haga clic en Actualizar información de usuario. Puede suspender el acceso del usuario a aplicaciones como Quantum View Manage y Quantum View Data que se le hayan asignado previamente. 23 © 2014 United Parcel Service of America, Inc. Todos los derechos reservados. Manual de instrucciones de Quantum View Manage TM Administración (cont.) Asignar privilegios de usuario Los privilegios determinan a qué pestañas de Quantum View Manage puede acceder un usuario y qué cuentas (o ubicaciones) puede consultar el usuario dentro de cada pestaña. Los usuarios autorizados a usar Quantum View Data también podrán acceder a los archivos de datos de las cuentas/ubicaciones asignadas a sus privilegios de Quantum View. Para asignar privilegios, haga clic en la opción Gestionar servicios del usuario del menú de Administración del usuario. Haga clic en el botón Editar situada junto al servicio correspondiente, para seleccionar las cuentas/ubicaciones que podrá ver el usuario. No podrá asignar una cuenta/ ubicación a un usuario hasta que el representante de UPS haya añadido dicha cuenta al perfil de su empresa en Quantum View. Si faltase alguna cuenta/ubicación, póngase en contacto con el representante de UPS. Si desea suspender los privilegios para un servicio en concreto, haga clic en la opción Suspender situada junta al servicio correspondiente. También puede Devolver los privilegios en cualquier momento. Nota: No olvide que después de crear un usuario (o cuando un usuario acepte una invitación), deberá asignarle privilegios. El usuario no podrá acceder a la información sobre ningún envío en Quantum View hasta que se le hayan asignado privilegios. 24 © 2014 United Parcel Service of America, Inc. Todos los derechos reservados. Manual de instrucciones de Quantum View Manage TM Administración (cont.) Crear los ID de ubicaciónes de entradas Un Id de ubicación es un código que sirve para identificar una dirección en la que su empresa recibe paquetes de UPS. Para crear un registro de Id de ubicación, seleccione la opción Administración del menú Seguimiento y accederá al menú de Administración de la empresa. Seleccione Gestionar servicios de empresa y, a continuación, haga clic en Crear, situado junto a los Id de ubicación de entrada. • TEl Id de ubicación puede ser el valor alfanumérico que desee y deberá tener entre 3 y 10 caracteres y no podrá incluir letras en minúsculas. • Introduzca la dirección física asociada con el Id de ubicación y, a continuación, haga clic en Enviar. • No olvide facilitar a sus distribuidores el Id de ubicación y asignar el Id de ubicación en los privilegios de entrada para los empleados que corresponda. Cómo usar un Id de ubicación El proceso para utilizar un Id de ubicación es el siguiente: 1. El administrador de Quantum View de su empresa crea un Id de ubicación único para cada dirección física en la que su empresa recibe paquetes de UPS. 2. El administrador asigna privilegios para el Id de ubicación a cualquier usuario que tenga que ver los paquetes que se entregan en dicha dirección dentro de Quantum View Manage (en la pestaña Entradas) 3. Su empresa facilita el Id de ubicación a todos sus distribuidores que envían paquetes de UPS a la dirección. Si el distribuidor envía paquetes a más de una dirección, © 2014 United Parcel Service of America, Inc. Todos los derechos reservados. le deberá asignar un Id de ubicación único para cada dirección y asegurarse de que saben las direcciones con las que está asociado cada Id de ubicación. 4. Cuando los distribuidores le envíen paquetes de UPS, deberá introducir el Id de ubicación asociado a la dirección de destino del paquete en el campo Id de ubicación del sistema de envío de UPS que utilicen (UPS Internet Shipping, UPS CampusShip®, WorldShip®, etc.). 5. Cuando el distribuidor envíe a UPS la información sobre el envío, UPS leerá el Id de ubicación y hará que el paquete se vea en la pestaña Entradas de Quantum View Manage (solo para usuarios con privilegios para ese Id de ubicación). 25 Manual de instrucciones de Quantum View Manage TM Asistencia técnica Puede llamar al servicio de asistencia de Quantum View en los siguientes países: Alemania 0800 100 2630 Italia 800 122732 Australia 1800 148 934 Japón 00531 85 0020 Austria 0800 312 407 Malasia 800 80 4709 Bélgica 080021877 México 01 800 714 6535 Brasil 5511 5694 6606 Noruega 800 32 255 Canadá 1 877 336 1100 Países Bajos 08002225587 China 10 800 852 06 98 Polonia 0222030321 Corea del sur 00798 8521 3669 Portugal 800 783458 Dinamarca 80 33 22 55 Puerto Rico 800 247 9035 España 90022 58 77 Reino Unido 0800 331 6010 Estados Unidos 800 247 9035 República Checa 800 143 268 Filipinas 1800 185 50023 / 1800 808 50020 Rumanía 4021 233 88 77 Rusia 7 495 961 2211 Finlandia 0800 1 877 2255 Singapur 8008523362 Francia 0805 025550 Suecia 020 120 2255 Hong Kong 8206 2133 Suiza 0800 82 25 54 Hungría 068 0016482 Tailandia 02 713 6050-54 (local) / 001 800 852 3658 India 00 0800 852 1113 Taiwan 00801 855 662 Irlanda 1800 202227 Turquía 90 212 4440066 Italia 800 122732 26 © 2014 United Parcel Service of America, Inc. Todos los derechos reservados.