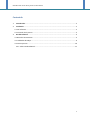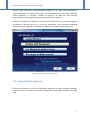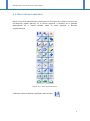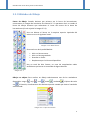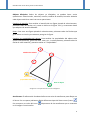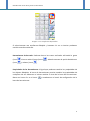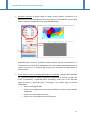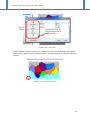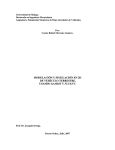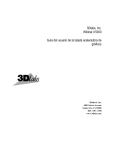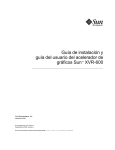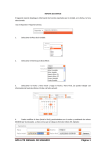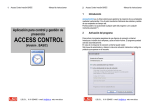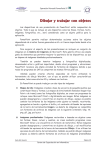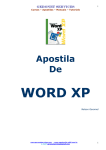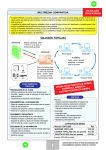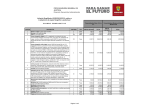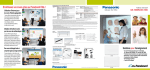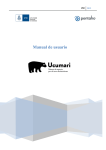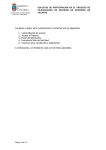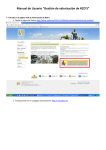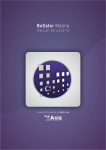Download Pizarra
Transcript
Introducción al uso de las pizarras electrónicas Breve guía sobre algunas de sus funcionalidades destacables. (Modelo Panaboard) 25/04/2012 Centro de Servicios de Informática y Redes de Comunicaciones Nodo Cartuja Introducción al uso de las pizarras electrónicas Contenido 1. Introducción .......................................................................................................................... 2 2. Instalación ............................................................................................................................. 2 2.1. Del software ....................................................................................................................... 2 2.2. Conexión de la pizarra ........................................................................................................ 3 3. Uso del software ................................................................................................................... 4 3.1. Barra de herramientas ....................................................................................................... 5 3.2. Utilidades de Dibujo ........................................................................................................... 6 3.3. Otras opciones ................................................................................................................. 10 3.3.1. Elite Panaboard Book ................................................................................................ 11 1 Introducción al uso de las pizarras electrónicas 1. Introducción La Pizarra Electrónica, también denominada Pizarra Digital Interactiva (PDi) consiste en un ordenador conectado a un videoproyector, que muestra la señal de dicho ordenador sobre una superficie lisa y rígida, desde la que se puede controlar el ordenador, hacer anotaciones manuscritas sobre cualquier imagen proyectada, así como guardarlas, imprimirlas, enviarlas por correo electrónico y exportarlas a diversos formatos. Se controla con un bolígrafo inteligente, el dedo (en algunos casos) u otro dispositivo como si de un ratón se tratara. 2. Instalación 2.1. Del software Introducimos el CD de elite Panaboard Software y el programa de instalación arranca automáticamente. Seleccionamos la opción de la izquierda que aparece en la figura 2.1.1 (UB-T880) y aparecerá la pantalla de selección de Starboard. Imagen 2.1.1: Pantalla de Selección de modelo Panaboard. 2 Introducción al uso de las pizarras electrónicas Aquí se ha de seleccionar la segunda opción (Imagen 2.1.2). Tras un breve periodo de carga, aceptamos los términos de licencia y continuamos con la instalación pulsando sobre “Siguiente” o “Aceptar” cuando se requiera. Al cabo de unos minutos obtendremos la última pantalla donde pulsaremos sobre “Finalizar”. Una vez terminada la instalación el usuario puede familiarizarse con el uso de la pizarra accediendo al manual que hay en el CD de instalación. Para visualizarlo debemos seleccionar en la imagen 2.1.2 la penúltima opción (Ver Manual de Instrucciones). Imagen 2.1.2: Pantalla de instalación. 2.2. Conexión de la pizarra Primero conectamos la pizarra al ordenador mediante el cable USB que incorpora nuestra pizarra. Por último conectamos el ordenador y el proyector mediante un cable VGA. 3 Introducción al uso de las pizarras electrónicas Imagen 2.2.1: Conexión de la pizarra. 3. Uso del software Tras instalar el software se crean dos accesos directos en el escritorio. El que contiene el software con la funcionalidad básica de la pizarra es que se muestra en la imagen rodeado por una circunferencia roja: Imagen 2.2.2: Icono de Panaboard software. Tras ejecutar el programa aparecen dos nuevos iconos en los laterales de nuestra pantalla (figura 2.2.3). Al hacer un clic sobre ellos se muestra la barra de herramientas. Imagen 2.2.3: Inicio de la barra de herramientas 4 Introducción al uso de las pizarras electrónicas 3.1. Barra de herramientas Desde la barra de herramientas controlamos las funciones de la pizarra. La barra de herramientas puede aparecer en el lateral izquierdo o derecho de la pantalla dependiendo de si hemos pulsado sobre el icono izquierdo o derecho respectivamente. Imagen 3.1.1: Barra de herramientas. Podremos variar su tamaño si pulsamos sobre el icono 5 Introducción al uso de las pizarras electrónicas 3.2. Utilidades de Dibujo Lienzo de dibujo: Cuando abrimos por primera vez la barra de herramientas, conservamos la imagen del escritorio de nuestro PC. Si queremos abrir un cuadro o lienzo de dibujo tenemos que seleccionar el icono del centro de la barra de herramientas (círculo rojo de la imagen 3.2.1). Una vez abierto el lienzo, en la esquina superior izquierda del mismo se crea el siguiente menú: Imagen 3.2.2: Menú lienzo. Este menú nos da la posibilidad de: Abrir un lienzo nuevo. Abrir un lienzo guardado. Guardar un lienzo Desplazarse por los lienzos disponibles. Hay un total de diez lienzos; en caso de completarlos todos tendríamos que borrar el contenido de alguno de ellos. Imagen 3.2.1 Dibujar un objeto: Para realizar un dibujo seleccionamos uno de los rotuladores disponibles: negro , rojo , azul , verde , resaltado o lápices de color vivo . Al hacerlo, visualizaremos los distintos tipos de trazado que tiene el rotulador seleccionado: Imagen 3.2.3: Tipos de trazado 6 Introducción al uso de las pizarras electrónicas Adicionalmente tenemos dos herramientas de gran utilidad, la herramienta de reconocimiento de texto y la herramienta de reconocimiento de forma . Con la herramienta de reconocimiento de texto podremos seleccionar un trazado mediante un cuadro de selección y el programa reconocerá el trazado y lo convertirá en texto. Imagen 3.2.4: Reconocimiento de texto. Con la herramienta de reconocimiento de forma al dibujar líneas, triángulos, cuadriláteros, hexágonos y circunferencias a mano alzada y automáticamente el programa corregirá el trazo para convertirlos en formas perfectas. Selección de un objeto dibujado: Seleccionamos la herramienta de selección (círculo rojo de la siguiente imagen) y pulsamos sobre el objeto en cuestión. Clic sobre el objeto Imagen 3.2.5: Herramienta de Selección 7 Introducción al uso de las pizarras electrónicas Objetos dibujados: Sobre los objetos ya dibujados, se pueden hacer varias operaciones: seleccionarlos, moverlos, rotarlos, cambiar de tamaño, borrarlos. Además cada objeto tendrá un menú con otras operaciones. Cambiar de tamaño: Para cambiar el tamaño de una figura pintada la seleccionamos, pulsamos sobre las flechas, tal y como se indica en la figura 3.2.6, y arrastramos hasta que adquiera el tamaño deseado: Rotar: Para rotar una figura pintada la seleccionamos, pulsamos sobre las flechas que giran sobre un circulo y arrastramos para girar la figura. Cambiar las propiedades del objeto: Para cambiar las propiedades del objeto tales como la transparencia, grosor de línea, color, etc.; lo seleccionamos, pulsamos sobre la flecha de color amarillo y posteriormente en “Propiedades”. Cambiar de tamaño Acceso a las propiedades del objeto Girar el objeto Imagen 3.2.6: Operaciones con las imágenes. Autoformas: El software de Panaboard ofrece una serie de autoformas para dibujar en el lienzo. Por una parte podremos dibujar diferentes tipos de líneas rectas (icono Por otra parte, a través del icono en la imagen a continuación. ). disponemos de las autoformas que se muestran 8 Introducción al uso de las pizarras electrónicas Imagen 3.2.7: Autoformas disponibles. Si seleccionamos una autoforma dibujada y hacemos clic en su interior podremos escribir texto dentro de ella. Herramientas de borrado: Podemos borrar los trazos realizados utilizando la goma (icono ) o borrar todo el lienzo (icono (icono ) y rehacer (icono ). Además tenemos la opción de deshacer ). Propiedades de las herramientas: Al igual que podemos cambiar las propiedades de los objetos dibujados, la barra de herramientas permite cambiar las propiedades de cualquiera de sus elementos e incluso cambiar la vista de la barra de herramientas. Basta con hacer clic en el icono barra de herramientas. y accederemos al menú de configuración de la 9 Introducción al uso de las pizarras electrónicas 3.3. Otras opciones Además de las funciones de dibujo, la barra de herramientas posee otra seria de funciones: Ampliación: Mediante esta función ampliamos una parte de la imagen proyectada en la pizarra (icono Foco: Con el foco podremos resaltar una parte de la pizarra que queramos resaltar (icono ). Sombra pantalla: Esta herramienta oculta parte de la imagen de proyectada con un recuadro (icono ). Elite Panaboard Book: Activa/desactiva el programa Libro Elite Panaboard (icono ). ). Veremos más sobre este programa en la sección 3.3.1. Presentación: Permite iniciar el PowerPoint y visualizar una presentación (icono ). Durante la presentación, todo lo que se dibuja en cada diapositiva se puede guardar en el propio archivo PowerPoint. Imagen 3.3.1: PowerPoint. Imagen 3.3.2: PowerPoint modificado. Para cerrar el PowerPoint tenemos que pulsar nuevamente sobre el icono Al hacerlo, nos permitirá guardar los cambios realizados. . Captura: Guarda en un archivo de imagen aquello que se visualiza en la pizarra en el momento de pulsar el icono . 10 Introducción al uso de las pizarras electrónicas Grabadora: Permite realizar una grabación sobre las operaciones que realizamos en toda o parte de la pizarra (icono ). Imprimir: Imprime la pantalla y todos los trazos dibujados (icono ). 3.3.1. Elite Panaboard Book El libro elite Panaboard es una aplicación muy útil para crear material visualmente atractivo y didáctico, difícil de hacer a mano. Contiene todos los elementos de la barra de herramientas de la pizarra, añadiendo otras funcionalidades muy interesantes, entre las que destacan: Galería de imágenes: el libro elite Panaboard contiene numerosas imágenes prediseñadas que podremos colocar en el lienzo de trabajo. Funcionalidad de la barra de herramientas. Lienzo de trabajo. Galería de imágenes y adjuntar archivos. Imagen 3.3.1.1: Libro elite Panaboard. Insertar imágenes y vídeos: Podemos insertar una imagen o un vídeo contenido en nuestro PC desde el menú “Insertar(I)”. Imágenes Vídeos Imagen 3.3.1.2: Menú insertar. 11 Introducción al uso de las pizarras electrónicas Adjuntar archivos: Al pulsar sobre el botón “Archiv adjunt” accedemos a la biblioteca de archivos adjuntos del archivo libro elite Panaboard actual (cada archivo tipo libro Panaboard tiene su propia biblioteca). Archivos de la biblioteca Insertar nuevo 1º Imagen 3.3.1.3: Menú de archivos adjuntos. Pulsando sobre “Insertar” podemos añadir archivos nuevos a la biblioteca. Si arrastramos un archivo de la biblioteca al lienzo de trabajo automáticamente se creará un texto con el nombre del archivo que contendrá un hipervínculo a dicho archivo. Crear enlaces sobre los objetos dibujados o insertados: Cuando seleccionamos un objeto del lienzo de trabajo podremos adjuntarle un enlace a través del menú “Formato(O)” y pulsando sobre “Enlace(N)” o bien con un clic derecho sobre el objeto y pulsando sobre “Enlace(N)”. Hay cuatro tipos de enlace disponibles: o Enlace a una página web. o Enlace a una página del archivo libro Panaboard sobre el que estamos trabajando. o Enlace a un archivo de nuestro PC. o Enlace a un archivo adjunto de la biblioteca. 12 Introducción al uso de las pizarras electrónicas Tipos de enlace Creando un enlace de archivos adjuntos de la biblioteca Imagen 3.3.1.4: Enlaces. Cuando creemos el enlace, aparecerá un símbolo especial (el símbolo dependerá del tipo de enlace) junto al objeto que contenga dicho enlace. Pulsando sobre este símbolo accederemos al enlace. Imagen 3.3.1.5: Símbolo de enlace. 13