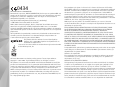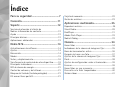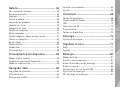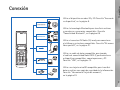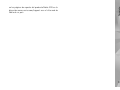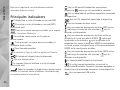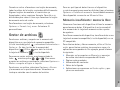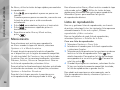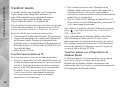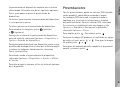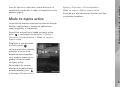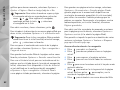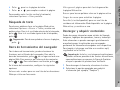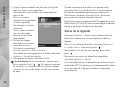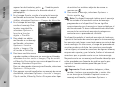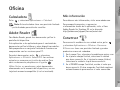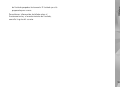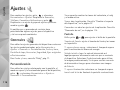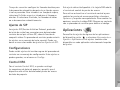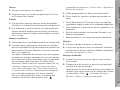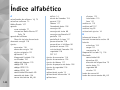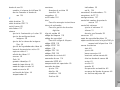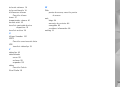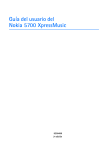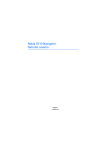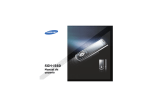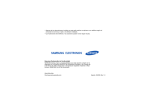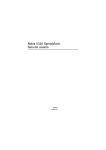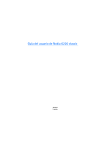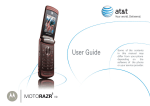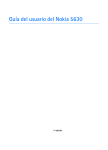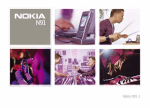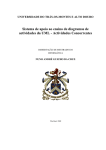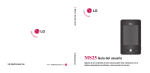Download Nokia N76 - Microsoft
Transcript
Guía del usuario Nokia N76-1 0434 DECLARACIÓN DE CONFORMIDAD Por medio de la presente, NOKIA CORPORATION, declara que este producto RM-135 cumple con los requisitos esenciales y cualesquiera otras disposiciones aplicables o exigibles de la Directiva 1999/5/CE. Existe una copia de la Declaración de conformidad disponible en la dirección: http://www.nokia.com/phones/declaration_of_conformity/. © 2007 Nokia. Reservados todos los derechos. Nokia, Nokia Connecting People, Nseries, N76, Navi Visual Radio son marcas comerciales o registradas de Nokia Corporation. Nokia tune es una melodía registrada por Nokia Corporation. El resto de los productos y nombres de compañías aquí mencionados pueden ser marcas comerciales o registradas de sus respectivos propietarios. Queda prohibida la reproducción, transferencia, distribución o almacenamiento de todo o parte del contenido de este documento bajo cualquier forma sin el consentimiento previo y por escrito de Nokia. This product includes software licensed from Symbian Software Ltd © 1998-2007. Symbian and Symbian OS are trademarks of Symbian Ltd. Java and all Java-based marks are trademarks or registered trademarks of Sun Microsystems, Inc. US Patent No 5818437 and other pending patents. T9 text input software Copyright © 1997-2007. Tegic Communications, Inc. All rights reserved. This product is licensed under the MPEG-4 Visual Patent Portfolio License (i) for personal and noncommercial use in connection with information which has been encoded in compliance with the MPEG-4 Visual Standard by a consumer engaged in a personal and noncommercial activity and (ii) for use in connection with MPEG-4 video provided by a licensed video provider. No license is granted or shall be implied for any other use. Additional information, including that related to promotional, internal, and commercial uses, may be obtained from MPEG LA, LLC. See <http://www.mpegla.com>. Este producto está sujeto a la Licencia de la Cartera de Patentes del Estándar Visual MPEG-4 (i) para un uso no comercial y personal de la información codificada conforme al Estándar Visual MPEG-4 por un consumidor vinculado a actividades no comerciales y personales y (ii) para un uso conjunto con el vídeo MPEG-4 suministrado por un proveedor de soluciones de vídeo autorizado. No se otorga ni se considera implícita licencia alguna para cualquier otro uso. Puede solicitarse información adicional relacionada con usos comerciales, promocionales e internos a MPEG LA, LLC. Visite <http://www.mpegla.com>. Nokia opera con una política de desarrollo continuo y se reserva el derecho a realizar modificaciones y mejoras en cualquiera de los productos descritos en este documento sin previo aviso. EN LA MÁXIMA MEDIDA PERMITIDA POR LA LEGISLACIÓN APLICABLE, NOKIA NO SE RESPONSABILIZARÁ BAJO NINGUNA CIRCUNSTANCIA DE LA PÉRDIDA DE DATOS O INGRESOS NI DE NINGÚN DAÑO ESPECIAL, INCIDENTAL, CONSECUENTE O INDIRECTO, INDEPENDIENTEMENTE DE CUÁL SEA SU CAUSA. EL CONTENIDO DEL PRESENTE DOCUMENTO SE SUMINISTRA TAL CUAL. SALVO QUE ASÍ LO EXIJA LA LEY APLICABLE, NO SE OFRECE NINGÚN TIPO DE GARANTÍA, EXPRESA O IMPLÍCITA, INCLUIDA, PERO SIN LIMITARSE A, LA GARANTÍA IMPLÍCITA DE COMERCIABILIDAD Y ADECUACIÓN A UN FIN PARTICULAR CON RESPECTO A LA EXACTITUD, FIABILIDAD Y CONTENIDO DE ESTE DOCUMENTO. NOKIA SE RESERVA EL DERECHO DE REVISAR O RETIRAR ESTE DOCUMENTO EN CUALQUIER MOMENTO SIN PREVIO AVISO. La disponibilidad de aplicaciones y productos concretos puede variar de una región a otra. Póngase en contacto con su distribuidor Nokia para conocer detalles y la disponibilidad de algunos idiomas. Controles de exportación Este producto puede contener componentes, tecnología o software con arreglo a las normativas y a la legislación de EE.UU. y de otros países. Se prohíben las desviaciones de las leyes. NOTA DE LA FCC/INDUSTRY CANADA Su dispositivo puede provocar interferencias de radio o televisión (si el teléfono se utiliza en las proximidades de un equipo de recepción, por ejemplo). La FCC o Industry Canada pueden solicitarle que deje de utilizar el teléfono si tales interferencias no pueden eliminarse. Si precisa asistencia, póngase en contacto con su distribuidor local. Este dispositivo cumple la parte 15 de las normas de la FCC. Su funcionamiento está sujeto a estas dos condiciones: (1) Este dispositivo no debe provocar interferencias perjudiciales y (2) debe aceptar cualquier interferencia que reciba, incluida la interferencia que pueda causar un funcionamiento no deseado. La realización de cambios o modificaciones en este dispositivo no autorizados expresamente por Nokia puede dar lugar a la anulación del permiso para utilizar el equipo por parte del usuario. Las aplicaciones de terceras partes suministradas con su dispositivo pueden haber sido creadas o ser propiedad de personas o entidades que no están asociadas ni relacionadas con Nokia. Nokia no posee el copyright ni los derechos de propiedad intelectual de las aplicaciones de las terceras partes. Por consiguiente, Nokia no es responsable de las funciones ni del soporte para los usuarios finales de dichas aplicaciones, ni tampoco de la información de las aplicaciones o de estos materiales. Nokia no ofrece garantía alguna para las aplicaciones de terceras partes. AL USAR LAS APLICACIONES, USTED ADMITE QUE LAS APLICACIONES SE SUMINISTRAN «TAL CUAL», SIN NINGÚN TIPO DE GARANTÍA EXPRESA O IMPLÍCITA, Y HASTA EL ALCANCE MÁXIMO QUE PERMITE LA LEY APLICABLE. TAMBIÉN ADMITE QUE NI NOKIA NI NINGUNA DE SUS FILIALES REPRESENTAN NI OFRECEN GARANTÍA ALGUNA, EXPRESA O IMPLÍCITA, INCLUIDAS, PERO SIN LIMITARSE A, LAS GARANTÍAS DE PROPIEDAD, COMERCIABILIDAD O ADECUACIÓN A UN FIN PARTICULAR, O GARANTÍAS DE QUE LAS APLICACIONES NO INCUMPLIRÁN NINGUNA PATENTE, COPYRIGHT, MARCA COMERCIAL U OTROS DERECHOS DE TERCEROS. 2ª edición ES, 9254283 Índice Para su seguridad ......................................7 Conexión...................................................11 Soporte .....................................................12 Servicio de atención al cliente de Nokia e información de contacto ...................................12 Ayuda .....................................................................................12 Principios básicos ................................................................12 Aplicaciones adicionales ...................................................12 Nokia N76 ................................................14 Actualizaciones de software ............................................14 Ajustes ....................................................................................14 Bienvenida.............................................................................14 Modos .....................................................................................15 Teclas y desplazamiento....................................................16 Transferencia de contenido de otro dispositivo..........19 Principales indicadores ......................................................20 LED de ahorro de energía..................................................21 Control de volumen y del altavoz...................................21 Bloqueo del teclado (teclado protegido) ......................21 Kit manos libres portátil....................................................21 Tarjeta de memoria............................................................. 22 Gestor de archivos .............................................................. 23 Aplicaciones multimedia.........................25 Reproducir música ............................................................... 25 Visual Radio .......................................................................... 29 RealPlayer.............................................................................. 31 Adobe Flash Player.............................................................. 33 Nokia Lifeblog ...................................................................... 33 Cámara......................................................34 Hacer fotos ........................................................................... 34 Indicadores de la cámara de imágenes fijas ............... 35 Barra de herramientas activa .......................................... 36 Después de hacer una foto............................................... 37 Ajustes de la cámara de imágenes fijas ....................... 38 Flash........................................................................................ 38 Ajustes de configuración: color e iluminación ........... 39 Escenas................................................................................... 39 Hacer fotos en una secuencia ......................................... 40 Para salir en la foto: temporizador ................................ 40 Grabar vídeos ....................................................................... 41 Galería...................................................... 45 Ver y examinar archivos ....................................................45 Cesta de impresión..............................................................47 Álbumes..................................................................................48 Liberar memoria...................................................................48 Impresión de imágenes ......................................................48 Imprimir en línea .................................................................49 Compartir en línea ..............................................................49 Edición de imágenes...........................................................50 Editar videoclips...................................................................51 Añadir imágenes, vídeo, sonido y texto ........................51 Cortar un videoclip..............................................................52 Enviar vídeos.........................................................................52 Movie director ......................................................................53 Diapositivas ...........................................................................54 Presentaciones .....................................................................55 Finalizar una conexión....................................................... 65 Ajustes.................................................................................... 65 Conexiones ...............................................68 Gestor de conexiones ........................................................ 68 Conectividad Bluetooth ................................................... 68 USB ........................................................................................ 72 Conexiones de PC................................................................ 72 Sincronización .................................................................... 73 Gestor de dispositivos ....................................................... 73 Descargar..................................................75 Ajustes de Descargar.......................................................... 75 Organizar la hora.....................................77 Reloj ....................................................................................... 77 Agenda .................................................................................. 77 Personalización del dispositivo .............. 56 Mensajes...................................................80 Modos: definir señales ......................................................56 Cambiar el aspecto del dispositivo.................................57 Modo en espera activo.......................................................59 Modos de texto.................................................................... 81 Escribir y enviar mensajes................................................. 81 Buzón de entrada: recibir mensajes............................... 83 Buzón de correo ................................................................. 84 Ver mensajes en una tarjeta SIM ................................... 86 Ajustes de los mensajes..................................................... 86 MI: mensajes instantáneos ............................................. 91 Navegador Web ...................................... 60 Seguridad de conexión.......................................................60 Vista Favoritos......................................................................60 Navegar por la Web ............................................................61 Realización de llamadas ..........................92 Llamadas de voz...................................................................92 Videollamadas ......................................................................95 Uso compartido de vídeo ..................................................96 Responder o rechazar llamadas.......................................99 Registro .............................................................................. 100 Pulsar para hablar ........................................................... 102 Guía (agenda de teléfonos) ................ 103 Guardar y editar nombres y números ......................... 103 Copiar contactos............................................................... 104 Asignar señales de llamada para contactos ............. 105 Crear grupos de contactos............................................. 105 Oficina ................................................... 107 Calculadora ....................................................................... 107 Adobe Reader ................................................................... 107 Conversor ........................................................................... 107 Notas .................................................................................. 108 Grabadora .......................................................................... 108 Teclado inalámbrico ....................................................... 108 Herramientas......................................... 110 Gestor de aplicaciones ................................................... 110 Gestión de derechos digitales ...................................... 112 Comandos de voz .............................................................114 Posicionamiento ................................................................114 Ajustes ................................................... 116 Generales ............................................................................116 Posicionamiento ................................................................122 Teléfono ..............................................................................122 Conexión ............................................................................124 Aplicaciones ......................................................................127 Resolución de problemas: preguntas y respuestas......................... 128 Información sobre la batería ............... 131 Carga y descarga...............................................................131 Normas de autenticación para baterías Nokia .........132 Cuidado y mantenimiento ................... 134 Información adicional sobre seguridad ............................................... 136 Índice alfabético ................................... 140 Para su seguridad Lea estas sencillas instrucciones. No seguir las normas puede ser peligroso o ilegal. Lea la guía del usuario completa para más información. ENCIENDA EL TELÉFONO SIN RIESGOS No encienda el dispositivo donde el uso de teléfonos móviles esté prohibido o si puede causar interferencias o comportar algún peligro. APAGUE EL TELÉFONO EN LOS AVIONES Siga todas las restricciones existentes. El uso de dispositivos sin cables, como los teléfonos móviles, puede causar interferencias en los aviones. APAGUE EL TELÉFONO EN LAS ESTACIONES DE SERVICIO No utilice el dispositivo en gasolineras. No lo utilice cerca de combustible o de productos químicos. LA PRECAUCIÓN EN CARRETERA ES LO PRINCIPAL Respete la legislación local. Tenga siempre las manos libres para maniobrar con el vehículo mientras conduce. Recuerde que la primera norma de conducción en carretera es la precaución. APAGUE EL TELÉFONO CERCA DE MATERIALES EXPLOSIVOS Siga todas las restricciones existentes. No utilice el dispositivo en lugares donde se realicen explosiones. INTERFERENCIAS Todos los dispositivos móviles pueden ser susceptibles a interferencias que podrían afectar a su rendimiento. UTILÍCELO RAZONABLEMENTE Utilice el teléfono sólo en las posiciones descritas en la documentación del producto. No toque la antena si no es necesario. APAGUE EL TELÉFONO EN LOS HOSPITALES Siga todas las restricciones existentes. Apague el dispositivo cuando se encuentre cerca de un aparato médico. SERVICIO TÉCNICO CUALIFICADO El producto sólo debe instalarlo o repararlo el personal del servicio técnico cualificado. 7 EQUIPAMIENTO Y BATERÍAS Utilice únicamente equipamiento y baterías aprobados por el fabricante. No conecte productos que sean incompatibles. RESISTENCIA AL AGUA Su dispositivo no es resistente al agua. Manténgalo seco. COPIAS DE SEGURIDAD Recuerde hacer copias de seguridad o llevar un registro por escrito de toda la información importante que guarda en el dispositivo. CONEXIÓN CON OTROS DISPOSITIVOS Si desea conectarse con otro dispositivo, antes lea la guía del usuario correspondiente para conocer con detalle las instrucciones de seguridad. No conecte productos que sean incompatibles. LLAMADAS DE EMERGENCIA Asegúrese de que la función de teléfono del dispositivo está encendida y en servicio. Pulse la tecla de finalización de llamada tantas veces como sea preciso para borrar la pantalla y volver al modo de espera. Marque el número de emergencia y luego pulse la tecla de llamada. Indique su ubicación. No interrumpa la llamada hasta que se le dé permiso para hacerlo. 8 Acerca de su dispositivo El uso del dispositivo inalámbrico descrito en esta guía está aprobado para las redes (E)GSM 850, 900, 1800 y 1900 y UMTS 2100. Póngase en contacto con su proveedor de servicios para obtener más información sobre redes. Al utilizar las funciones de este dispositivo, respete la legislación, así como las costumbres locales, la privacidad y los derechos legítimos de las demás personas, incluidos los copyrights. Las protecciones de copyright pueden impedir la copia, modificación, transferencia o reenvío de imágenes, música (incluidos los tonos de llamada) y demás contenidos. Su dispositivo admite conexiones a Internet y demás métodos de conectividad. Al igual que los ordenadores, su dispositivo puede estar expuesto a virus, aplicaciones y mensajes dañinos, y demás contenido perjudicial. Extreme la precaución al abrir mensajes, aceptar solicitudes de conectividad o descargar contenido, y acepte únicamente las instalaciones que procedan de fuentes de confianza. Para aumentar la seguridad de su dispositivo, estudie la posibilidad de instalar, usar y actualizar periódicamente un software antivirus, una aplicación cortafuegos y cualquier otro software relacionado en su dispositivo y el ordenador conectado. Aviso: Para utilizar las funciones de este dispositivo, salvo la alarma del reloj, debe estar encendido. No encienda el dispositivo donde el uso de dispositivos inalámbricos pueda causar interferencias o comportar algún peligro. Las aplicaciones de oficina admiten las funciones más comunes de Microsoft Word, PowerPoint y Excel (Microsoft Office 97, 2000 y XP). No todos los formatos de archivo se pueden ver o modificar. Durante el funcionamiento prolongado, por ejemplo, en sesiones activas de vídeo compartido o en conexiones de datos de alta velocidad, el dispositivo puede calentarse. En la mayoría de casos, esto es normal. Si considera que el dispositivo no funciona correctamente, llévelo al servicio técnico autorizado más próximo. El dispositivo puede tener favoritos y enlaces preinstalados a sitios de Internet de terceros. También puede acceder a otros sitios de terceros mediante el dispositivo. Los sitios de terceros no están afiliados a Nokia y Nokia declina toda responsabilidad con relación a ellos. Si accede a estos sitios, deberá tomar las mismas precauciones en cuanto a seguridad y contenido. Las imágenes incluidas en esta guía pueden ser diferentes de las mostradas en la pantalla de su dispositivo. Servicios de red Para utilizar el teléfono, debe tener contratados los servicios de un proveedor de servicios inalámbricos. Muchas funciones requieren funciones de red especiales. Estas funciones no están disponibles en todas las redes. En algunas redes puede que necesite llegar a algún acuerdo específico con su proveedor de servicios para poder utilizar los servicios de red. Su proveedor de servicios puede facilitarle instrucciones e indicarle qué cargos se aplicarán. Algunas redes pueden tener ciertas limitaciones que afectan al modo en que puede utilizar los servicios de red. Por ejemplo, algunas redes tal vez no admitan todos los caracteres y servicios que dependan del idioma. Es posible que el proveedor de servicios haya solicitado que determinadas funciones no estén habilitadas o activadas en su dispositivo. En ese caso, dichas funciones no aparecerán en el menú de su dispositivo. Su dispositivo también puede tener una configuración especial como, por ejemplo, cambios en los nombres y orden de los menús, y en los iconos. Póngase en contacto con su proveedor de servicios para obtener más información. Este teléfono admite los protocolos WAP 2.0 (HTTP y SSL) que se ejecutan en los protocolos TCP/IP. Algunas funciones de este dispositivo, como MMS, navegación y correo electrónico, dependen de la red para poder utilizar dichas tecnologías. 9 Accesorios, baterías y cargadores Cerciórese siempre de que el dispositivo esté apagado y desconectado del cargador antes de extraer la batería. Antes de usar cualquier cargador con el dispositivo, compruebe el número del modelo de dicho cargador. Este dispositivo está diseñado para ser utilizado con la alimentación proporcionada por un cargador AC-3 o AC-4 y por un cargador AC-1, ACP-8, ACP-9, ACP-12 o LCH-12 cuando se utiliza con un adaptador de cargador CA-44. La batería diseñada para usar con este dispositivo es BL-4B. Aviso: Utilice únicamente las baterías, cargadores y equipamiento aprobados por Nokia para este modelo en particular. El uso de cualquier otro tipo puede anular toda aprobación o garantía, y puede resultar peligroso. Para conocer la disponibilidad del equipamiento aprobado, póngase en contacto con su distribuidor. Cuando desconecte el cable de alimentación de cualquier equipamiento, sujete el enchufe y tire de éste, no del cable. 10 Utilice el dispositivo en redes 2G y 3G. Consulte “Acerca de su dispositivo”, en la página 8. Conexión Conexión Utilice la tecnología Bluetooth para transferir archivos y conectarse a accesorios compatibles. Consulte “Conectividad Bluetooth”, en la página 68. Utilice el conector AV Nokia (3,5 mm) para conectarse a teléfonos y auriculares compatibles. Consulte “Kit manos libres portátil”, en la página 21. Utilice un cable de datos compatible, por ejemplo, el cable de conectividad Nokia DKE-2, para conectarse a dispositivos compatibles, como impresoras y PC. Consulte “USB”, en la página 72. Utilice una tarjeta microSD compatible para transferir datos o realizar una copia de seguridad de la información. Consulte “Herramienta Tarjeta de memoria”, en la página 22. 11 Soporte Soporte Número de modelo: Nokia N76-1 De aquí en adelante Nokia N76. Servicio de atención al cliente de Nokia e información de contacto Consulte www.nseries.com/support o la página Web local de Nokia si desea obtener la última versión de esta guía, información adicional, descargas y servicios relacionados con el producto Nokia. En el sitio Web encontrará información sobre el uso de los productos y servicios Nokia. Si desea ponerse en contacto con el servicio de atención al cliente, consulte la lista de centros de contacto locales de Nokia en www.nokia.com/customerservice. Si busca un servicio de mantenimiento, encontrará el centro de servicio Nokia más cercano en www.nokia.com/repair. Ayuda El dispositivo dispone de ayuda contextual. Cuando esté abierta una aplicación, seleccione Opciones > Ayuda para acceder a la ayuda de la vista actual. Mientras está leyendo las instrucciones, puede cambiar de la ayuda a la aplicación que está abierta en segundo plano; para ello, mantenga pulsada la tecla . Para abrir la ayuda desde el menú principal, seleccione Herramientas > Utilidades > Ayuda. Seleccione la aplicación que desee para ver sus temas de ayuda. Principios básicos Consulte la guía de principios básicos para obtener información sobre las teclas y los componentes, además de instrucciones para configurar el dispositivo. Aplicaciones adicionales Los programadores de Nokia y de otras empresas han creado diversas aplicaciones para ayudarle a sacar el máximo partido del dispositivo Nokia N76. Estas aplicaciones se explican en las guías que están disponibles 12 Soporte en las páginas de soporte del producto Nokia N76 en la dirección www.nseries.com/support o en el sitio web de Nokia de su país. 13 Nokia N76 Nokia N76 Actualizaciones de software Nokia puede ofrecer actualizaciones de software con nuevas funciones, prestaciones o mayor rendimiento. Estas actualizaciones se pueden solicitar con la aplicación de PC Nokia Software Updater. Para actualizar el software del dispositivo, es necesario disponer de la aplicación Nokia Software Updater y un PC compatible con el sistema operativo Microsoft Windows 2000 o XP, acceso a Internet de banda ancha y un cable de datos compatible para conectar el dispositivo al PC. Para obtener más información y descargar la aplicación Nokia Software Updater, visite www.nokia.com/softwareupdate o el sitio web local de Nokia. Ajustes Los ajustes del dispositivo para MMS, GPRS, secuencias (streaming) e Internet móvil están configurados automáticamente según la información del proveedor de servicios inalámbricos. Puede que el dispositivo tenga instalados ajustes de los proveedores de servicios o puede 14 recibirlos o solicitarlos al proveedor de servicios en forma de mensaje especial. Para cambiar los ajustes generales del dispositivo, como el idioma, el modo en espera y los ajustes de pantalla, consulte “Teléfono”, en la página 122. Bienvenida La primera vez que se enciende el dispositivo, aparece la pantalla Bienvenida. Seleccione una de las siguientes opciones: Asisten. ajustes: para configurar varios ajustes. Transfer.: para transferir contenido, como contactos y entradas de la agenda, desde un dispositivo Nokia compatible. Consulte “Transferencia de contenido de otro dispositivo”, en la página 19. Para abrir Bienvenida posteriormente, pulse y seleccione Herramientas > Utilidades > Bienvenida. También se puede acceder a las aplicaciones individuales en sus propias ubicaciones de menú. Modos El dispositivo cuenta con dos modos de funcionamiento: con la tapa cerrada para acceder a determinadas funciones, incluidas Reprod. música, Radio, Cámara y Mensajes, y con la tapa abierta para el uso tradicional del teléfono móvil y acceder a todas las funciones del dispositivo. Tapa cerrada: pantalla de la tapa Cuando la tapa está cerrada, se desactiva la pantalla principal y la pantalla de la tapa se ilumina. Las llamadas en curso finalizan, a menos que esté en uso el altavoz o se haya conectado un kit manos libres compatible. Para cambiar los ajustes, consulte “Pantalla de la tapa”, en la página 58. Si utiliza Reprod. música o Visual Radio para escuchar un clip de sonido, se sigue reproduciendo. Con la tapa cerrada, la pantalla de la tapa proporciona información de hora y de estado. En el modo en espera, se pueden mostrar los indicadores de potencia de señal y de batería, información de hora y los indicadores de estado. Nokia N76 Para obtener más información sobre Asisten. ajustes, consulte las guías para su dispositivo en www.nseries.com/support o en el sitio Web de Nokia correspondiente a su región. Si utiliza Reprod. música para escuchar un clip de sonido, se muestran las barras de volumen y la información de pista. Para reproducir, poner en pausa o reproducir el clip de sonido siguiente o anterior, utilice las teclas de tapa rápidas. Para ajustar el volumen, use las teclas de volumen. Si utiliza Visual Radio con la tapa cerrada, se muestran las barras de volumen y la información de emisora. Para activar o desactivar la radio, así como para seleccionar la emisora guardada siguiente o anterior, utilice las teclas multimedia. Para ajustar el volumen, use las teclas de volumen. Si utiliza Cámara con la tapa cerrada, sostenga el dispositivo en posición horizontal. La pantalla exterior se convierte en el visor. Para activar la cámara, mantenga pulsado . Para ampliar o reducir, pulse las teclas de volumen hacia arriba o hacia abajo. Para tomar una foto, pulse . Para alternar entre Modo de imagen y Modo de vídeo, pulse . 15 Nokia N76 Para efectuar ajustes de iluminación y color antes de hacer una foto, pulse para activar la barra de herramientas y utilice las teclas de volumen para desplazarse por la barra de herramientas activa. Consulte “Ajustes de configuración: color e iluminación”, en la página 39 y “Escenas”, en la página 39. También se muestran las alarmas de agenda y de despertador, notas de las llamadas perdidas y los nuevos mensajes recibidos. Para ver los mensajes de texto recibidos y el texto y los objetos de imagen de los mensajes multimedia recibidos, abra la tapa y visualice el mensaje en la pantalla principal. Consulte “Buzón de entrada: recibir mensajes”, en la página 83. Las llamadas entrantes se indican mediante su tono normal y una nota. En los ajustes de la pantalla de la tapa, seleccione Respon. si tapa abierta para responder una llamada al abrir la tapa. Si hay un kit manos libres portátil compatible conectado al dispositivo, pulse . Para cambiar los ajustes, consulte “Pantalla de la tapa”, en la página 58. Para realizar llamadas o usar el menú, abra la tapa. Para bloquear las teclas, consulte “Bloqueo del teclado (teclado protegido)”, en la página 21. 16 Tapa abierta: pantalla principal Al abrir la tapa, se ilumina la pantalla principal, el teclado está disponible y se puede acceder al menú. Para acceder al menú, pulse . La tapa se abre unos 165 grados, tal como se muestra en la imagen. No fuerce la tapa para abrirla más. Teclas y desplazamiento Consulte la guía de principios básicos para obtener una lista completa de las teclas y componentes del dispositivo. Tecla de menú Con la tecla de menú se puede acceder al menú principal. En una aplicación abierta, pulse para que la aplicación se ejecute en segundo plano. Para alternar entre las aplicaciones abiertas, mantenga pulsada la tecla . Es posible que algunos accesos directos sean fijos y no se puedan cambiar. De aquí en adelante tecla de desplazamiento. Utilice la tecla de desplazamiento para moverse por los menús ( , , , ) y para seleccionar elementos ( ). Sugerencia: en los menús, en vez de usar la tecla de desplazamiento, puede usar las teclas de números, y para acceder rápidamente a las aplicaciones. Por ejemplo, en el menú principal, pulse para abrir Agenda. Tecla de edición Para copiar y pegar texto, mantenga pulsada para seleccionar letras y palabras. Pulse o para resaltar el texto. Para copiar el texto al portapapeles, a la vez que mantiene pulsada la tecla , seleccione Copiar. Para insertar el texto en un documento, mantenga pulsada la tecla y seleccione Pegar. Editar texto y listas Tecla multimedia • Para marcar un elemento de una lista, desplácese Con la tecla multimedia, puede acceder rápidamente al contenido multimedia y a aplicaciones predefinidas. • Para marcar varios elementos de una lista, mantenga Para abrir el acceso directo asignado a la tecla multimedia, pulse y mantenga presionada . Para abrir una lista de aplicaciones multimedia, pulse . Para abrir la aplicación deseada, utilice la tecla de desplazamiento. Para salir de la lista sin seleccionar una aplicación, pulse . Para cambiar los accesos directos, pulse y . Para cambiar las aplicaciones que se muestran cuando se pulsa , seleccione Parte superior, Izquierda, Parte central y Derecha y la aplicación. Nokia N76 Tecla de desplazamiento Navi™ a él y pulse y simultáneamente. pulsada la tecla y, al mismo tiempo, pulse o . Para finalizar la selección, suelte y, a continuación, suelte . En Mensajes, utilice la tecla de edición para activar el texto predictivo, acceder al modo de números, insertar un símbolo y cambiar el idioma de escritura. Consulte “Mensajes”, en la página 80. Tecla de modo La tecla de modo es multifunción, lo que permite cambiar fácilmente entre las aplicaciones seleccionadas y cambiar 17 Nokia N76 las vistas en determinadas aplicaciones cuando la tapa está cerrada. Teclas de tapa rápidas Cuando la tapa está abierta, pulse última foto en Galería. Utilice las teclas de tapa rápidas ( , y ) para controlar la reproducción. Consulte “Reprod. música”, en la página 25 y “Visual Radio”, en la página 29. Con la tapa abierta, en Galería, pulse entre las vistas Imág. y víd. y miniatura. para abrir la para cambiar Con la tapa cerrada, en Cámara, pulse para cambiar entre Modo de imagen y Modo de vídeo. Con la tapa cerrada, en Reprod. música, pulse para cambiar entre Ahora y Discoteca. Pulse para activar la barra de herramientas activa al utilizar la cámara en el modo de tapa cerrada. Consulte “Barra de herramientas activa”, en la página 36. Con la tapa cerrada, en Visual Radio, pulse para cambiar entre la vista de canales y de lista de canales. Teclas de volumen Sugerencia: para ver sólo el papel tapiz en la pantalla de la tapa, pulse la tecla de modo dos veces en el modo en espera. Tecla de captura Mantenga pulsado para activar la cámara principal en el modo de tapa cerrada. Pulse para hacer fotos. Consulte “Hacer fotos”, en la página 34. En el modo de vídeo, pulse para grabar videoclips. Consulte “Grabar vídeos”, en la página 41. 18 Utilice las teclas de tapa rápidas para bloquear el teclado con la tapa cerrada. Consulte “Bloqueo del teclado (teclado protegido)”, en la página 21. Para controlar el volumen, consulte “Control de volumen y del altavoz”, en la página 21. Utilice las teclas de volumen para desplazarse hacia arriba o hacia abajo en el modo de tapa cerrada. Utilice las teclas de volumen para ampliar o reducir al usar la cámara. También puede utilizar las teclas de volumen para desplazarse por la barra de herramientas activa con la tapa cerrada. Consulte “Barra de herramientas activa”, en la página 36. A través de la conectividad Bluetooth puede transferir contenido como, por ejemplo, los contactos, de un dispositivo Nokia compatible a su Nokia N76. El dispositivo le avisa si el otro dispositivo no es compatible. El tipo de contenido que se puede transferir depende del modelo del dispositivo del que desea transferir contenido. Si el otro dispositivo admite la sincronización, también es posible sincronizar los datos entre dicho dispositivo y su Nokia N76. Si el otro dispositivo no se puede encender sin tarjeta SIM, puede insertar su tarjeta SIM en él. Al encender el Nokia N76 sin tarjeta SIM, se activa automáticamente el modo fuera de línea. Transferir contenido 1 Para utilizar la aplicación por primera vez, en el Nokia N76, selecciónela en Bienvenida o pulse y seleccione Herramientas > Utilidades > Transfer.. Si ya ha utilizado la aplicación anteriormente y desea iniciar una transferencia nueva, seleccione Transferir datos. 2 Para que el Nokia N76 busque dispositivos con conectividad Bluetooth, seleccione Continuar. Seleccione el dispositivo desde el que desee transferir contenido. En el Nokia N76, introduzca un código (1–16 dígitos) y seleccione Aceptar. Escriba el mismo código en el otro dispositivo y seleccione Aceptar. Los dispositivos han quedado vinculados. Consulte “Establecer vínculos entre dispositivos”, en la página 70. En algunos modelos de teléfono, se envía la aplicación de transferencia al otro dispositivo como mensaje. Para instalar Transf. datos en el otro dispositivo, abra el mensaje y siga las instrucciones de la pantalla. 3 Desde el Nokia N76, seleccione el contenido que desea transferir del otro dispositivo. El contenido se transfiere de la memoria del otro dispositivo a la ubicación correspondiente en el Nokia N76. La duración de la transferencia depende de la cantidad de datos que se desean transferir. Puede cancelar la transferencia y continuar en otro momento. Nokia N76 Transferencia de contenido de otro dispositivo Si el otro dispositivo admite la sincronización, también podrá conseguir que los datos estén actualizados en ambos dispositivos. Para iniciar una sincronización con un dispositivo Nokia compatible, seleccione Teléfonos, desplácese al dispositivo y elija Opciones > Sincronizar. Siga las instrucciones de la pantalla. La sincronización es bidireccional. Si un elemento se elimina en un dispositivo, se elimina en ambos. Mediante la sincronización no puede restaurar los elementos borrados. 19 Nokia N76 Para ver el registro de una transferencia anterior, seleccione Registro transf.. Hay un ML portátil compatible conectado al dispositivo. indica que se ha perdido la conexión. Principales indicadores Hay un adaptador de audífono compatible conectado al dispositivo. El dispositivo se está utilizando en una red GSM. El servicio se está utilizando en una red UMTS (servicio de red). Tiene uno o varios mensajes no leídos en la carpeta Buzón entrada en Mensajes. Ha recibido correo nuevo en el buzón de correo remoto. Tiene mensajes en espera para ser enviados en la carpeta Buzón salida. Tiene llamadas perdidas. Se muestra si Tipo de señal se ajusta en Silencio. El teclado del dispositivo está bloqueado. Hay una alarma activa. La segunda línea del teléfono se está utilizando (servicio de red). Todas las llamadas al dispositivo se desvían a otro número. Si tiene dos líneas telefónicas (servicio de red), un número indica la línea activa. 20 Hay un DTS compatible conectado al dispositivo. Hay una llamada de datos activa. Hay una conexión de paquetes de datos GPRS activa. indica que la conexión está retenida y que la conexión está disponible. Hay una conexión de paquetes de datos activa en una parte de la red que admite EGPRS. indica que la conexión está retenida y que la conexión está disponible. Los iconos indican que EGPRS está disponible en la red, aunque el dispositivo no utiliza necesariamente EGPRS en la transferencia de datos. Hay una conexión de paquetes de datos UMTS activa. indica que la conexión está retenida y que la conexión está disponible. La conectividad Bluetooth está activada. Se están transmitiendo datos a través de la conectividad Bluetooth. Cuando el indicador parpadea, el dispositivo está intentando conectarse a otro dispositivo. Hay una conexión USB activa. La pantalla se apaga para ahorrar batería después de que se active el salvapantallas. Un LED azul en la parte superior de la pantalla de la tapa parpadea para indicar que el dispositivo está encendido, pero en modo de inactividad. Para activar o desactivar el modo de inactividad, consulte “Pantalla tapa”, en la página 117. Control de volumen y del altavoz Cuando tenga una llamada activa o esté escuchando un sonido, pulse las teclas de volumen para subir o bajar el nivel de volumen. El altavoz incorporado permite hablar y escuchar desde una distancia corta sin tener que sujetar el dispositivo junto al oído. Aviso: No sostenga el dispositivo cerca del oído si está utilizando el altavoz, ya que el volumen puede resultar muy alto. Para utilizar el altavoz durante una llamada, seleccione Opciones > Activar altavoz. Para desactivar el altavoz, seleccione Opciones > Activar teléfono. Bloqueo del teclado (teclado protegido) Para desbloquear las teclas con la tapa cerrada, pulse y luego . Para desbloquear las teclas, pulse y luego . Nokia N76 LED de ahorro de energía Para desbloquear las teclas con la tapa abierta, pulse y luego . Para desbloquear las teclas, pulse y luego . Cuando el bloqueo del teclado está activado, pueden efectuarse llamadas al número de emergencia oficial programado en el dispositivo. Kit manos libres portátil Se puede conectar un ML portátil o auriculares compatibles al conector Nokia AV (3,5 mm) del dispositivo. Es posible que deba seleccionar el modo de cable. No conecte productos que creen una señal de salida ya que podría dañarse el dispositivo. No conecte ninguna fuente de voltaje al conector Nokia AV. 21 Nokia N76 Cuando conecte un dispositivo externo o un ML portátil, distinto al aprobado por Nokia para este dispositivo, al conector Nokia AV, preste especial atención a los niveles de volumen. Aviso: Si utiliza los auriculares, la capacidad para oír sonidos procedentes del exterior puede verse afectada. No utilice los auriculares cuando pueda poner en peligro su seguridad. Para utilizar un ML portátil o auriculares con una unidad de control remota compatible, por ejemplo, el controlador de audio de Nokia AD-43, conecte la unidad al conector en el dispositivo y, a continuación, conecte el ML portátil o los auriculares a la unidad. Algunos ML portátiles no incluyen micrófono. Para las llamadas telefónicas, utilice estos ML portátiles con una unidad de control remoto o el micrófono del dispositivo. Al utilizar determinados accesorios del ML portátil, por ejemplo, el controlador de audio AD-43 de Nokia para ajustar el volumen durante las llamadas, utilice la tecla de volumen del dispositivo. El controlador de audio de Nokia AD-43 tiene controles de volumen multimedia que permiten ajustar el volumen únicamente para reproducción de música o vídeo. 22 Tarjeta de memoria Utilice únicamente tarjetas microSD aprobadas por Nokia para uso en ese dispositivo. Nokia utiliza estándares aprobados del sector para las tarjetas de memoria, pero algunas marcas pueden no ser totalmente compatibles con este dispositivo. Las tarjetas incompatibles pueden dañar la propia tarjeta y el dispositivo, y alterar los datos almacenados en ella. Mantenga las tarjetas de memoria fuera del alcance de los niños. Herramienta Tarjeta de memoria Pulse y seleccione Herramientas > Utilidades > Memoria. Para hacer una copia de seguridad de la información de la memoria del dispositivo en una tarjeta de memoria compatible (si está disponible), seleccione Opciones > Copia seg. mem. tel.. El dispositivo le avisa si la tarjeta de memoria no dispone de espacio libre suficiente para crear la copia de seguridad. Para restaurar la información de la tarjeta de memoria compatible en la memoria del dispositivo, seleccione Opciones > Restaurar de tarj.. Para ver qué tipos de datos tiene en el dispositivo y cuánta memoria consumen los distintos tipos, seleccione Opciones > Detalles de memoria. La cantidad de memoria libre disponible se muestra en Memoria libre. Para formatear una tarjeta de memoria, seleccione Opciones > Format. tarj. mem.. Seleccione Sí para confirmar. Numerosas funciones del dispositivo utilizan la memoria para almacenar datos. El dispositivo le avisa cuando él o la memoria de la tarjeta de memoria están a punto de agotarse. Gestor de archivos Para liberar memoria del dispositivo, transfiera datos a una tarjeta de memoria compatible (si está disponible) o a un PC compatible. Para buscar archivos y carpetas en la memoria del dispositivo o en una tarjeta de memoria compatible (si está insertada), pulse y seleccione Herramientas > Gestor ar.. Se abre la vista de la memoria del dispositivo ( ). Pulse para abrir la vista de la tarjeta de memoria ( ), si está disponible. Para marcar varios archivos, mantenga pulsada la tecla mientras pulsa , o . Para mover o copiar los archivos a una carpeta, seleccione Opciones > Mover a carpeta o Copiar a carpeta. Para buscar un archivo, seleccione Opciones > Buscar y la memoria en la que desea buscar. Introduzca un texto que coincida con el nombre del archivo. Memoria insuficiente: memoria libre Nokia N76 Cuando se vuelve a formatear una tarjeta de memoria, todos los datos de la tarjeta se pierden definitivamente. Algunas tarjetas de memoria se suministran ya formateadas y otras requieren formato. Consulte a su distribuidor para saber si tiene que formatear la tarjeta de memoria antes de usarla. Para eliminar datos y liberar memoria, utilice el Gestor archs. para eliminar archivos innecesarios o vaya a la aplicación correspondiente. Por ejemplo, puede eliminar lo siguiente: • Mensajes en las carpetas en Mensajes y mensajes de correo electrónico recuperados del buzón • Páginas web guardadas • Información de contactos • Notas de la Agenda • Aplicaciones que aparecen en Gestor aplics. y que ya no son necesarias 23 Nokia N76 24 • Archivos de instalación (.sis) de las aplicaciones instaladas en una tarjeta de memoria compatible; haga primero una copia de seguridad de los archivos de instalación en un PC compatible Reproducir música Reproducir música El reproductor de música admite formatos de archivo como AAC, eAAC, eAAC+, MP3 y WMA. El reproductor de música no admite necesariamente todas las funciones de un formato de archivo o todas las variaciones de los formatos de archivo. Para reproducir música con la tapa abierta, haga lo siguiente: 1 Pulse y seleccione Música > Reprod. música. 2 En Menú música, seleccione una categoría como Canciones o Álbumes. 3 Seleccione la música que desea reproducir. Aviso: Escuche música a un volumen moderado. La exposición continua a un volumen muy alto puede perjudicar su capacidad de audición. No sostenga el dispositivo cerca del oído si está utilizando el altavoz, ya que el volumen puede resultar muy alto. Puede escuchar música con la tapa abierta o cerrada. Si está escuchando música cuando entra una llamada, la música se pone en pausa al responder la llamada y se reanuda inmediatamente después de finalizar la llamada. Para obtener información acerca de cómo añadir canciones al dispositivo, consulte “Transferir música”, en la página 28. Para obtener más información acerca de la protección de derechos de autor, consulte “Gestión de derechos digitales”, en la página 112. En Ahora, utilice la tecla de desplazamiento y la tecla de selección central para controlar la reproducción. • Pulse para reproducir o poner en pausa una canción. • Pulse para rebobinar la pista o ir hacia atrás. • Pulse para avance rápido de pista o ir hacia delante. • Pulse para detener la reproducción. Aplicaciones multimedia Aplicaciones multimedia Para reproducir música con la tapa cerrada, haga lo siguiente: 1 En el modo en espera, pulse para acceder a Menú música. 2 Seleccione la música que desea reproducir y pulse . 25 Aplicaciones multimedia En Ahora, utilice las teclas de tapa rápidas para controlar la reproducción: • Pulse para reproducir o poner en pausa una canción. Cuando se pone en pausa una canción, se muestra una lista de las pistas que se están escuchando actualmente. • Pulse para rebobinar la pista o ir hacia atrás. • Pulse para avance rápido de pista o ir hacia delante. • Para alternar entre Ahora y Menú música, pulse . Menú música Para seleccionar más música para reproducirla en Ahora cuando la tapa está abierta, seleccione Opciones > Ir a Menú de música. El menú de música presenta la música disponible en el dispositivo y en la tarjeta de memoria compatible (si está insertada). En Canciones, hay una lista de toda la música. Para ver las canciones ordenadas, seleccione Álbumes, Artistas, Géneros o Compositores. Para ver las listas de reproducción, seleccione Listas. Para actualizar la discoteca después de haber actualizado la selección de canciones en su dispositivo, seleccione Opciones > Actualizar Discoteca. Para abrir la vista que presenta la canción que se está reproduciendo, mantenga pulsada la tecla . 26 Para alternar entre Ahora y Menú música cuando la tapa está cerrada, pulse . Utilice las teclas de tapa rápidas para seleccionar más música para reproducirla. Seleccione Opcnes. para modificar los ajustes de reproducción básicos. Listas de reproducción Para ver y gestionar listas de reproducción, en el menú de música, seleccione Listas. Las siguientes listas aparecen automáticamente: Pistas más reprod., Últimas reproducidas y Adics. recientes. Para ver los detalles de cada lista de reproducción, seleccione Opciones > Detalles de la lista. Crear una lista de reproducción 1 Seleccione Opciones > Crear lista. 2 Introduzca un nombre para la lista de reproducción y seleccione Aceptar. 3 Seleccione artistas para buscar las canciones que desee incluir en la lista de reproducción. Pulse para añadir elementos. Para mostrar la lista de canciones correspondiente a un artista, pulse . Para ocultar esta lista, pulse . 4 Cuando haya elegido sus canciones, seleccione Hecho. Si hay una tarjeta de memoria compatible insertada, la lista de reproducción se guarda en ella. Para añadir más canciones en otro momento, con la lista de reproducción abierta, seleccione Opciones > Añadir canciones. Para eliminar una canción de una lista de reproducción, seleccione Opciones > Eliminar de la lista. La eliminación no borra la canción del dispositivo, sólo la quita de la lista de reproducción. Para reorganizar las canciones de una lista de reproducción, desplácese hasta la canción que desee mover y seleccione Opciones > Reordenar lista. Para señalar canciones y colocarlas en una nueva posición, utilice la tecla de desplazamiento. Tienda de música En la tienda de música (servicio de red), puede buscar, examinar y comprar música para descargar en su dispositivo. La variedad, la disponibilidad y la apariencia de los servicios de la tienda de música pueden variar. Para usar este servicio, es necesario tener configurada la tienda de música y disponer de conexiones válidas a Internet. Para ampliar esta información, consulte “Ajustes de Tienda de música”, en la página 27, y “Puntos acceso”, en la página 125. Ir a Tienda de música 1 En el Menú música, seleccione Opciones > Ir a Tienda de música. 2 Elija entre las opciones que aparecen en pantalla para buscar, examinar o seleccionar señales de llamada. Ajustes de Tienda de música La disponibilidad y la apariencia de los ajustes de la tienda de música pueden variar. Puede ser que los ajustes se hayan predefinido y no se puedan modificar. Si los ajustes no se han predefinido, es posible que tenga que especificar lo siguiente: Aplicaciones multimedia Para añadir canciones, álbumes, artistas, géneros o compositores a una lista de reproducción desde las distintas vistas del menú de música, seleccione los elementos y Opciones > Añadir a una lista > Lista guardada o Lista nueva. Dirección: debe definir la dirección web del servicio Tienda de música. Pto. acc. predet.: seleccione el punto de acceso que desea utilizar para conectarse a la tienda de música. Usuario: escriba su nombre de usuario para la tienda de música. Contras.: introduzca su contraseña para la tienda de música. Si deja vacíos los campos Usuario y Contras., es posible que tenga que escribir estos datos de nuevo cuando se conecte. En la tienda de música, tal vez pueda editar los ajustes seleccionando Opciones > Ajustes. 27 Aplicaciones multimedia Transferir música Se puede transferir música desde un PC compatible u otros dispositivos compatibles mediante un cable USB compatible o por conexión Bluetooth. Para obtener información detallada, consulte “Conectividad Bluetooth”, en la página 68. Para actualizar la discoteca después de haber actualizado la selección de canciones en su dispositivo, en el Menú música, seleccione Opciones > Actualizar Discoteca. Requisitos del PC para transferencia de música: • Sistema operativo Microsoft Windows XP (o posterior). • Una versión compatible de la aplicación Reproductor de Windows Media. Dispone de información más detallada sobre la compatibilidad del Reproductor de Windows Media en la sección sobre el Nokia N76 en el sitio Web de Nokia. • Nokia Nseries PC Suite Transferir música desde un PC Para transferir música, hay tres métodos disponibles: • Para ver su dispositivo en un PC compatible como una unidad de almacenamiento externa con la que pueda transferir todo tipo de archivos de datos, conéctelo con un cable USB compatible o use la conectividad Bluetooth. Si va a usar el cable USB, seleccione Transferencia datos como modo de conexión. Es necesario insertar una tarjeta de memoria compatible en el dispositivo. 28 • Para sincronizar música con el Reproductor de Windows Media, conecte el cable USB compatible y seleccione Reprod. multimedia como modo de conexión. Es necesario insertar una tarjeta de memoria compatible en el dispositivo. • Para usar Nokia Music Manager en Nokia Nseries PC Suite, conecte el cable USB compatible y seleccione PC Suite como modo de conexión. Para cambiar el modo de conexión USB predeterminado, pulse y seleccione Herramientas > Conectivid. > USB > Modo USB. Tanto el Reproductor de Windows Media como Nokia Music Manager en Nokia Nseries PC Suite se han optimizado para la transferencia de archivos de música. Para obtener información acerca de la transferencia de música con Nokia Music Manager, consulte la guía del usuario de Nokia Nseries PC Suite. Transferir música con el Reproductor de Windows Media La funcionalidad de la sincronización de música puede variar entre distintas versiones de la aplicación Reproductor de Windows Media. Para obtener más información, consulte las guías y ayudas correspondientes del Reproductor de Windows Media. Después de conectar su dispositivo a un PC compatible, el Reproductor de Windows Media selecciona la sincronización manual si no hay suficiente memoria libre en el dispositivo. Con la sincronización manual, puede elegir las canciones y las listas de reproducción que desea mover, copiar o eliminar. La primera vez que conecte su dispositivo, deberá introducir un nombre que se usará como nombre de su dispositivo en el Reproductor de Windows Media. Para transferir selecciones manuales: 1 Una vez conectado su dispositivo con el Reproductor de Windows Media, selecciónelo en el panel de navegación, si es que hay más de un dispositivo conectado. 2 Arrastre las canciones o los álbumes al panel de la lista para su sincronización. Para quitar canciones o álbumes, seleccione un elemento de la lista y haga clic en Eliminar de la lista. 3 Compruebe que el panel de la lista contenga los archivos que desea sincronizar y que hay suficiente memoria libre en el dispositivo. Haga clic en Iniciar sinc. para iniciar la sincronización. Sincronización automática Para cambiar la opción predeterminada de transferencia de archivos en el Reproductor de Windows Media, haga clic en la flecha situada bajo Sinc., seleccione su dispositivo y haga clic en Definir sinc. Active o desactive la casilla de verificación Sinc. dispositivo automáticamente. Si activa la casilla de verificación Sinc. dispositivo automáticamente y conecta su dispositivo, la discoteca de su dispositivo se actualiza automáticamente a partir de las listas de reproducción seleccionadas en el Reproductor de Windows Media. Si no se ha seleccionado ninguna lista de reproducción, la discoteca del PC al completo queda seleccionada para sincronización. Tenga en cuenta que la discoteca del PC podría contener más archivos de los que caben en la memoria del dispositivo y la tarjeta de memoria compatible de su dispositivo. Consulte la ayuda del Reproductor de Windows Media para obtener más información. Aplicaciones multimedia Sincronización manual Las listas de reproducción de su dispositivo no están sincronizadas con las listas de reproducción del Reproductor de Windows Media. Visual Radio Pulse y seleccione Música > Radio. Puede utilizar la aplicación como una radio FM tradicional con sintonización automática y emisoras guardadas, o bien con información visual paralela relacionada con el programa de radio en la pantalla, si sintoniza emisoras 29 Aplicaciones multimedia que ofrecen el servicio Visual Radio. Dicho servicio emplea paquetes de datos (servicio de red). Puede escuchar la radio FM mientras utiliza otras aplicaciones. o mantenga pulsadas las teclas de tapa rápidas o . Para cambiar la frecuencia manualmente, seleccione Opciones > Sintonización manual. Si no dispone de acceso al servicio Visual Radio, es posible que los operadores y las emisoras de radio de su zona no admitan Visual Radio. Si anteriormente ha guardado emisoras de radio, para ir a la emisora guardada siguiente o anterior, seleccione o , o pulse las teclas de tapa rápidas o . Normalmente se puede hacer una llamada o responder a una llamada entrante mientras se escucha la radio. La radio se silencia cuando hay una llamada activa. Si inicia el reproductor de música cuando está activada la radio, ésta se silencia. Cuando la reproducción de música se detiene o pone en pausa, pulse y seleccione Música > Radio para seguir escuchando. Cuando la tapa está cerrada, use las teclas de tapa rápidas y las teclas de volumen y modo para controlar la radio FM. Escuchar la radio Tenga en cuenta que la calidad de la emisión de radio depende de la cobertura de la emisora en dicha zona. La radio FM depende de una antena distinta de la antena del dispositivo inalámbrico. Para que la radio FM funcione correctamente, es preciso conectar un equipamiento o unos auriculares compatibles al dispositivo. Pulse y seleccione Música > Radio. Para iniciar la búsqueda de una emisora de radio, seleccione o , 30 Para ajustar el volumen, pulse las teclas de volumen. Para escuchar la radio con el altavoz, seleccione Opciones > Activar altavoz. Aviso: Escuche música a un volumen moderado. La exposición continua a un volumen muy alto puede perjudicar su capacidad de audición. No sostenga el dispositivo cerca del oído si está utilizando el altavoz, ya que el volumen puede resultar muy alto. Para ver las emisoras disponibles por ubicación, seleccione Opciones > Directorio de canales (servicio de red). Para guardar la emisora que tiene sintonizada en la lista de emisoras, seleccione Opciones > Guardar canal. Para ver la lista de emisoras guardadas, seleccione Opciones > Canales. Para volver al modo en espera y dejar la radio FM reproduciéndose en segundo plano, seleccione Opciones > Reproducir en 2º plano. Para comprobar la disponibilidad y los costes, así como para suscribirse al servicio, póngase en contacto con su proveedor de servicios. Para ver el contenido visual disponible de una emisora sintonizada, seleccione Opciones > Iniciar servicio visual. Si no se ha guardado el identificador de servicio visual para la emisora, introdúzcalo o seleccione Recuperar para buscarlo en el directorio de emisoras (servicio de red). Sugerencia: Puede añadir accesos directos a emisoras guardadas en el menú multimedia. Consulte “Tecla multimedia”, en la página 17. Ajustes Seleccione Opciones > Ajustes y alguna de las siguientes opciones: Tono inicial: indique si se reproduce un tono cuando se inicia la aplicación. Cuando se establece la conexión con el servicio visual, la pantalla muestra el contenido visual actual. Inicio auto de servicio: seleccione Sí para que el servicio Visual Radio se inicie automáticamente cuando se sintonice una emisora guardada que ofrezca este servicio. Emisoras guardadas Punto de acceso: seleccione el punto de acceso utilizado para la conexión de datos. No se necesita un punto de acceso para utilizar la aplicación como una radio FM normal. Para abrir la lista de emisoras guardadas cuando la tapa está abierta, seleccione Opciones > Canales. Para escuchar una emisora guardada, seleccione Opciones > Canal > Escuchar. Para ver el contenido visual disponible para una emisora con servicio Visual Radio, seleccione Opciones > Canal > Iniciar servicio visual. Región actual: seleccione la región en la que se encuentra actualmente. Este ajuste sólo se muestra si no hay cobertura de red al iniciarse la aplicación. Para cambiar entre la lista de las emisoras guardadas y escuchar una emisora guardada cuando la tapa está cerrada, pulse . RealPlayer Para cambiar los detalles de una emisora, seleccione Opciones > Canal > Editar. Aplicaciones multimedia Ver contenido visual Pulse y seleccione Aplicaciones > Multimedia > RealPlayer. Con RealPlayer, puede reproducir videoclips o transmitir archivos multimedia en secuencias por el aire sin tener que guardarlos primero en el dispositivo. 31 Aplicaciones multimedia RealPlayer admite archivos con extensiones como .3gp, .mp4 o .rm. No obstante, RealPlayer no admite necesariamente todos los formatos de archivo o sus variantes. Reproducir videoclips Para reproducir el archivo multimedia guardado, seleccione Opciones > Abrir y configure las siguientes opciones: • Últimos clips: para reproducir uno de los seis últimos archivos reproducidos RealPlayer • Clip guardado: para reproducir un archivo guardado en la Galería. Desplácese a un archivo flash y pulse . Para ajustar el volumen, use las teclas de volumen. Transmitir contenido en secuencias por el aire Muchos proveedores de servicios requieren el uso de un punto de acceso a Internet (IAP) como punto de acceso predeterminado. Otros permiten utilizar un punto de acceso WAP. En RealPlayer, sólo podrá abrir direcciones URL del tipo rtsp://. No obstante, RealPlayer puede reconocer enlaces http a archivos .ram. 32 Para transmitir contenido en secuencias por el aire, seleccione un enlace de secuencias que se haya guardado en la Galería o en una página web, o que haya recibido en un mensaje de texto o multimedia. Antes de que se empiece a transmitir el contenido activo, el dispositivo se conecta a la página e inicia la carga del contenido. El contenido no se guarda en su dispositivo. Ajustes de RealPlayer Quizás reciba algunos ajustes de RealPlayer de su proveedor de servicios en un mensaje especial. Consulte “Datos y ajustes”, en la página 83. Para obtener más información, póngase en contacto con su proveedor de servicios. Seleccione Opciones > Ajustes y alguna de las siguientes opciones: Vídeo: para que RealPlayer repita automáticamente los videoclips después de que haya terminado la reproducción. Streaming: para decidir si va a utilizar un servidor proxy, cambiar el punto de acceso predeterminado y definir el rango de puertos utilizado durante la conexión. Póngase en contacto con su proveedor de servicios para obtener los ajustes correctos. Para ver y reproducir archivos flash compatibles creados para dispositivos móviles, o interaccionar con ellos, pulse y seleccione Aplicaciones > Multimedia > Repr. Flash. Desplácese a un archivo flash y pulse . Nokia Lifeblog Para iniciar Lifeblog en el dispositivo, pulse y seleccione Lifeblog. Nokia Lifeblog es una combinación de software para PC y para teléfono móvil que guarda un diario multimedia de los elementos que colecciona con su dispositivo. Nokia Lifeblog realiza un seguimiento automático de sus elementos multimedia y organiza por orden cronológico fotos, vídeos, sonidos, mensajes de texto, mensajes multimedia y artículos publicados, de modo que es posible examinar, buscar, compartir, publicar y realizar copias de seguridad de dichos elementos. Aplicaciones multimedia Adobe Flash Player Para obtener más información sobre Nokia Lifeblog, consulte las guías para su dispositivo en www.nseries.com/support o en el sitio Web de Nokia correspondiente a su región. 33 Cámara Cámara El dispositivo dispone de dos cámaras: una cámara principal de alta resolución en la parte trasera del dispositivo (la cámara principal en modo horizontal) y otra de menor resolución en la esquina superior derecha de la pantalla principal (la cámara secundaria en modo vertical). Puede utilizar ambas cámaras para capturar imágenes fijas y grabar vídeo. Su dispositivo admite una resolución de captura de 1600 x 1200 píxeles con la cámara principal. La resolución de imagen en esta guía puede aparecer distinta. Las imágenes y los videoclips se guardan automáticamente en la carpeta Imág. y víd. en la Galería. Las cámaras generan imágenes .jpeg. Los videoclips se graban en formato .MPEG-4 con la extensión de archivo .mp4, o en formato 3GPP con la extensión de archivo .3gp (calidad Compartir). Consulte “Ajustes de vídeo”, en la página 43. Puede enviar imágenes y videoclips en un mensaje multimedia, como archivo adjunto de correo o mediante una conexión Bluetooth. También puede cargarlas a su álbum en línea compatible. Consulte “Compartir en línea”, en la página 49. 34 Hacer fotos Cuando haga una foto, tenga en cuenta lo siguiente: • Sujete la cámara con ambas manos para que no se mueva. • La calidad de una imagen a la que se le ha aplicado zoom digital es inferior a la calidad de una imagen sin zoom. • La cámara entra en modo de ahorro de batería si no se pulsa ninguna tecla durante unos instantes. Para seguir haciendo fotos, pulse . Modo de tapa cerrada Para hacer una foto utilizando la pantalla de la tapa como visor, haga lo siguiente: 1 Para activar la cámara principal, mantenga pulsado . Si la cámara está en Modo de vídeo, pulse . 2 Para tomar una foto, pulse . No mueva el dispositivo hasta que la imagen se guarde. Para hacer una foto utilizando la pantalla principal como visor, haga lo siguiente: 1 Abra la tapa. 2 Para activar la cámara principal, pulse . Si la cámara está en Modo de vídeo, seleccione Opciones > Modo de imagen. 3 Para tomar una foto, pulse . No mueva el dispositivo hasta que la imagen se guarde. Para ampliar o reducir, utilice las teclas de volumen en el dispositivo. Para efectuar ajustes de iluminación y color antes de hacer una foto, en la pantalla principal, pulse o para desplazarse por los elementos de la barra de herramientas activa. En la pantalla de la tapa, pulse para activar la barra de herramientas y las teclas de volumen para desplazarse por los elementos. Consulte “Ajustes de configuración: color e iluminación”, en la página 39 y “Escenas”, en la página 39. Para activar la cámara frontal, seleccione Opciones > Usar cámara secundaria. Para ampliar o reducir la imagen, pulse o . Para hacer una foto, pulse la tecla de desplazamiento. Cámara Modo de tapa abierta Para salir de la cámara abierta en segundo plano, y usar otras aplicaciones, pulse Para volver a la cámara, mantenga pulsada la tecla de captura. Indicadores de la cámara de imágenes fijas En el visor de la cámara de imágenes fijas (pantalla principal), aparece lo siguiente: 1 El indicador del modo de captura actual. 2 La barra de herramientas activa, por la que se puede desplazar antes de empezar a capturar la imagen para seleccionar diversos elementos y ajustes (la barra de herramientas activa no se muestra durante la captura de una imagen). Consulte “Barra de herramientas activa”, en la página 36. Para liberar memoria antes de hacer una foto, seleccione Opciones > Ir a memoria disponible en la pantalla principal (sólo está disponible si ha copiado imágenes o videoclips en otra ubicación con Nokia Nseries PC Suite). Consulte “Liberar memoria”, en la página 48. 35 Cámara 3 El indicador de resolución de imagen muestra si la calidad de la imagen es Imprimir 2M – Alta, Imprimir 1M – Media o MMS 0.3M – Baja. 4 El contador de imágenes muestra una estimación del número de imágenes que se pueden capturar con el ajuste de calidad de imagen y la memoria en uso seleccionados (el contador no aparece durante la captura de imágenes). 5 Los indicadores de la memoria del dispositivo ( ) y de la tarjeta de memoria ( ) muestran dónde se guardan las imágenes. Barra de herramientas activa La barra de herramientas activa facilita el acceso directo a diversos elementos y ajustes antes y después de hacer una foto o grabar un vídeo. Si utiliza la pantalla de la tapa como visor, pulse para mostrar la barra de herramientas activa. Utilice las 36 teclas de volumen para desplazarse al elemento que desee. Para seleccionarlo, pulse . Si utiliza la pantalla principal como visor, desplácese al elemento que desee. Para seleccionarlo, pulse . Las opciones disponibles varían según el modo de captura. También puede definir si la barra de herramientas activa siempre estará visible en la pantalla o si se activará al pulsar una tecla. Si desea que la barra de herramientas activa sea visible antes y después de hacer una foto o grabar un vídeo, seleccione Opciones > Mostrar iconos Para ver la barra de herramientas activa sólo cuando la necesite, seleccione Opciones > Ocultar iconos. Sólo se muestra en pantalla el indicador del modo de captura. Para activar la barra de herramientas, pulse . La barra de herramientas está visible durante 5 segundos. Antes de hacer una foto o grabar un vídeo, en la barra de herramientas activa, seleccione entre las opciones siguientes: para seleccionar la escena. para seleccionar el modo flash (sólo para fotos). para activar el temporizador (sólo para fotos). Consulte “Para salir en la foto: temporizador”, en la página 40. para activar el modo de secuencia (sólo para fotos). Consulte “Hacer fotos en una secuencia”, en la página 40. para ajustar el balance del blanco. para activar la compensación de la exposición (sólo para fotos). para ajustar la sensibilidad a la luz (sólo imágenes). Los iconos cambian para reflejar el estado actual de los ajustes. Las opciones disponibles varían según el modo de captura y la vista en la que se encuentre. Los ajustes de la barra de herramientas activa no están disponibles para la cámara secundaria. Consulte también las opciones de la barra de herramientas activa en “Después de hacer una foto”, en la página 37, “Después de grabar un vídeo”, en la página 42 y “Barra de herramientas activa”, en la página 46 en la Galería. Después de hacer una foto Después de hacer una foto, puede realizar diferentes acciones con ella mediante la barra de herramientas activa en la pantalla principal (sólo está disponible si Mostrar imagen captada se ha establecido en Activar en los ajustes de la cámara para imágenes fijas). • Si no desea conservar la imagen, seleccione Borrar. • Para enviar la imagen a través de multimedia, correo electrónico, conectividad Bluetooth o si desea cargarla en un álbum en línea, pulse la tecla de llamada o seleccione Enviar. Para ampliar esta información, consulte “Mensajes”, en la página 80, “Conectividad Bluetooth”, en la página 68, y “Compartir en línea”, en la página 49. Esta opción no está disponible durante una llamada activa. También puede enviar la imagen a su interlocutor durante una llamada activa. Seleccione Enviar a llamante (solamente está disponible durante una llamada activa). • Si desea marcar imágenes para la Cesta de impresión para imprimirlas posteriormente, seleccione Añadir a Cesta de impresión. • Para imprimir la imagen, seleccione Imprimir. Consulte “Impresión de imágenes”, en la página 48. • Para regresar al visor para capturar una nueva imagen, pulse o seleccione Atrás. Cámara para seleccionar un efecto de color. Para utilizar una imagen como papel tapiz en el modo de espera activo, seleccione Opciones > Fijar como papel tapiz. Para establecer una imagen como imagen de llamada para un contacto, seleccione Fijar im. llam. contacto. 37 Cámara Ajustes de la cámara de imágenes fijas Mostrar imagen captada: seleccione Activar si desea ver la imagen capturada después de tomarla, o Desactivar si desea seguir haciendo fotos inmediatamente. Existen dos tipos de ajustes para la cámara de imágenes fijas: Ajustes imagen y ajustes principales. Para configurar Ajustes imagen, consulte “Ajustes de configuración: color e iluminación”, en la página 39. Los ajustes de configuración volverán a ser los predeterminados cuando cierre la cámara, pero los ajustes principales permanecerán hasta que decida volver a cambiarlos. Para cambiar los ajustes principales, seleccione Opciones > Ajustes y configure las siguientes opciones: Nombre imagen pred.: defina un nombre predeterminado para las imágenes capturadas. Calidad de imagen: Imprimir 2M – Alta (resolución de 1600 x 1200), Imprimir 1M – Media (resolución de 1152 x 864) o MMS 0.3M – Baja (resolución de 640 x 480). Si desea imprimir la foto, seleccione Imprimir 2M – Alta. Si desea enviarla mediante correo electrónico, seleccione Imprimir 1M – Media. Para enviar la imagen mediante un mensaje MMS, seleccione MMS 0.3M – Baja. Estas resoluciones sólo están disponibles en la cámara principal. En la cámara secundaria, la resolución siempre es MMS 0.3M – Baja. Añadir a álbum: decida si desea guardar la imagen en un álbum específico de la Galería. Si selecciona Sí, se abrirá una lista de los álbumes disponibles. 38 Zoom digital ampliado (sólo cámara principal): seleccione Activar para permitir incrementos suaves y continuos del zoom entre el zoom digital y el zoom digital extendido. Si desea limitar el zoom al nivel que garantice el mantenimiento de la calidad de la imagen seleccionada, elija Desactivar. Tono de captura: seleccione el tono que desee escuchar al hacer una foto. Memoria en uso: seleccione dónde almacenar las imágenes. Restaurar ajustes cámara: seleccione Sí para restaurar los valores predeterminados en los ajustes de la cámara. Flash El flash sólo está disponible en la cámara principal. Mantenga una distancia de seguridad al utilizar el flash. No utilice el flash sobre personas o animales que se encuentren muy cerca. No tape el flash cuando haga una fotografía. Sensibilidad de luz (sólo imágenes): seleccione la sensibilidad a la luz de la cámara. Cuanto más oscuro sea el entorno, mayor debe ser la sensibilidad a la luz. Para cambiar el modo de flash, seleccione el modo de flash que desee en la barra de herramientas activa. Los ajustes de color y brillo disponibles varían dependiendo de la cámara y el modo seleccionados. Los ajustes recuperan sus valores predeterminados cuando cierra la cámara. Ajustes de configuración: color e iluminación Para que la cámara reproduzca con mayor precisión los colores y la iluminación, o para añadir efectos a las fotos o a los vídeos, utilice la tecla de desplazamiento para moverse por la barra de herramientas activa y configure las siguientes opciones: Balance de blanco: seleccione las condiciones de iluminación actual en la lista. Permite a la cámara reproducir los colores de una forma más exacta. Composición de exposición (sólo imágenes): ajuste el tiempo de exposición de la cámara. Flash: seleccione el modo de flash que desee. Consulte “Flash”, en la página 38. Tono de color: seleccione un efecto de color de la lista. La pantalla cambia en función de los ajustes que realice, así podrá ver cómo afecta el cambio a las fotos o vídeos. Cámara La cámara incorpora un flash LED para condiciones de escasa iluminación. La cámara de imágenes fijas tiene disponibles los siguientes modos de flash: Automático ( ), Activar ( ), Sin oj. rojos ( ), y Desactivar ( ). Si selecciona una nueva escena, los ajustes de color e iluminación se reemplazarán por los ajustes de la escena seleccionada. Consulte “Escenas”, en la página 39. Si fuera necesario, puede cambiar los ajustes de configuración después de seleccionar una escena. Escenas Una escena le ayuda a encontrar los ajustes de color e iluminación adecuados para el entorno actual. Los ajustes de cada escena se corresponden a determinados estilos o entornos. Las escenas sólo están disponibles en la cámara principal. En la barra de herramientas activa, seleccione una de las siguientes opciones: 39 Cámara Escenas de vídeo Automático ( ) (predeterminado) y Nocturna ( disponible), en la barra de herramientas activa, seleccione Cambiar a modo de secuencia El número de fotos que puede tomar depende de la memoria disponible. ) Escenas de imágenes Automática ( ) (predeterminado), Def. por usuar. ( Vertical ( ), Horizontal ( ), Nocturna ( ) y Retr. nocturno ( ). ), Cuando esté haciendo fotos, la escena predeterminada es Automática. Las fotografías realizadas se muestran en una cuadrícula en pantalla. Para ver una imagen, pulse para abrirla. Para conseguir que su propia escena se ajuste a un determinado entorno, en la pantalla principal, desplácese a Def. por usuar. y seleccione Opciones > Cambiar. En las escenas definidas por el usuario es posible configurar varios ajustes de iluminación y color. Para copiar los ajustes de otra escena, seleccione Basado en modo escenas y la escena que desee. En la pantalla de la tapa, seleccione Ajustes > Escena usuario > Cmbiar.. Para copiar los ajustes de otra escena, seleccione Según escena. También puede utilizar el modo de secuencia con el temporizador. Cuando se utiliza el temporizador, el número máximo de fotos es seis. Hacer fotos en una secuencia El modo de secuencia sólo está disponible en la cámara principal. Para configurar la cámara para que tome seis fotografías o más secuencialmente (si hay suficiente memoria 40 Pulse la tecla de captura para tomar seis fotos. Para dejar de hacer fotos, pulse Cancelar. Mantenga pulsada la tecla de captura para tomar más de seis fotos. Para dejar de hacer fotos, suelte la tecla de captura. Para volver al visor del modo de secuencia, pulse la tecla de captura. Para salir en la foto: temporizador El temporizador sólo está disponible en la cámara principal. Utilice el temporizador para retrasar la captura de la foto y así usted podrá salir en ella. Para establecer el retardo del temporizador, seleccione en la barra de herramientas activa Temporizador > 2 segundos, 10 segundos o 20 segundos. Para activar el temporizador, seleccione Para desactivarlo Temporizador, seleccione en la barra de herramientas activa Temporizador > Desactivar. Sugerencia: En la barra de herramientas activa, seleccione Temporizador > 2 segundos para que su mano quede fija al tomar la foto. Grabar vídeos Para grabar vídeos utilizando la pantalla de la tapa como visor (tapa cerrada), haga lo siguiente: 1 Si la cámara está en el Modo de imagen, pulse para cambiar a Modo de vídeo. 2 Pulse para iniciar la grabación. Se mostrará el icono de grabación y se oirá una señal para indicar que la grabación ha comenzado. 3 Para detener la grabación, pulse o seleccione Parar. El videoclip se guarda automáticamente en la carpeta Imágenes y víd. en Galería. Consulte “Galería”, en la página 45. La duración máxima del vídeo es de 60 minutos (si hay suficiente memoria disponible). Para grabar vídeos utilizando la pantalla principal como visor (tapa abierta), haga lo siguiente: 1 Si la cámara está en Modo de imagen, seleccione Cambiar a modo de vídeo en la barra de herramientas activa. 2 Para iniciar la grabación, pulse . Se mostrará el icono rojo de grabación y se oirá una señal para indicar que la grabación ha comenzado. 3 Para detener la grabación, pulse o seleccione Parar. El videoclip se guarda automáticamente en Imág. y víd. en Galería. Consulte “Imágenes y videoclips”, en la página 45. La duración máxima del vídeo es de 60 minutos (si hay suficiente memoria disponible). Cámara Activar. Cuando el temporizador está activado, parpadea el indicador correspondiente ( ) y el dispositivo emite un pitido. La cámara tomará la foto en cuanto transcurra el retardo seleccionado. Para interrumpir la grabación en cualquier momento, seleccione Pausa. El icono de la pausa ( ) parpadeará en la pantalla. La grabación de vídeo se detiene automáticamente si está en pausa y no se pulsa ninguna tecla durante un minuto. Seleccione Continuar para reanudar la grabación. Para acercar o alejar las imágenes grabadas, utilice las teclas de volumen que hay en el lateral del dispositivo. Para efectuar ajustes de iluminación y color antes de grabar un vídeo, use la tecla de desplazamiento para moverse por la barra de herramientas activa. Consulte 41 Cámara “Ajustes de configuración: color e iluminación”, en la página 39 y “Escenas”, en la página 39. Para liberar memoria antes de grabar un vídeo, seleccione Opciones > Ir a memoria disponible (sólo está disponible si se ha hecho copia de seguridad de las imágenes o videoclips). Consulte “Liberar memoria”, en la página 48. Para activar la cámara frontal, seleccione Opciones > Usar cámara secundaria. Indicadores de grabación de vídeo En el visor de vídeo aparece lo siguiente: 1 El indicador del modo de captura actual. 2 El indicador de audio silenciado. 3 La barra de herramientas activa, por la que se puede desplazar antes de empezar a grabar para seleccionar diferentes elementos y ajustes (la barra de herramientas no se muestra durante la grabación). Consulte “Barra de herramientas activa”, en la página 36. 42 4 El tiempo total disponible para grabación de vídeo. Durante la grabación, el indicador de duración del vídeo en curso también muestra el tiempo transcurrido y el restante. 5 Los indicadores de la memoria del dispositivo ( ) y de la tarjeta de memoria ( ) muestran dónde se guardan los vídeos. 6 El indicador de calidad del vídeo muestra si la calidad del vídeo es Alta, Normal o Compartir. 7 El tipo de archivo del videoclip. Para visualizar todos los indicadores del visor, seleccione Opciones > Mostrar iconos. Seleccione Ocultar iconos para mostrar solamente los indicadores de estado de vídeo y, durante la grabación, el tiempo de grabación disponible, la barra de zoom mientras se hace zoom y las teclas de selección. Después de grabar un vídeo Después de grabar un videoclip, seleccione una de las siguientes opciones en la barra de herramientas activa en la pantalla principal (solamente está disponible si Mostrar vídeo se ha establecido en Activar en la configuración de vídeo). • Para reproducir inmediatamente el videoclip que acaba de grabar, seleccione Reproducir. • Si no desea almacenar el vídeo, seleccione Borrar. electrónico, conectividad Bluetooth o si desea cargarla en un álbum en línea, pulse la tecla de llamada o seleccione Enviar. Para ampliar esta información, consulte “Mensajes”, en la página 80, “Conectividad Bluetooth”, en la página 68, y “Compartir en línea”, en la página 49. Esta opción no está disponible durante una llamada activa. No puede enviar videoclips que estén guardados con formato de archivo .mp4 en un mensaje multimedia. También puede enviar el videoclip a su interlocutor durante una llamada activa. Seleccione Enviar a llamante • Para grabar un nuevo videoclip, seleccione Vídeo nuevo. Ajustes de vídeo Existen dos tipos de ajustes para la grabadora de vídeo: Ajustes de vídeo y ajustes principales. Para configurar los Ajustes de vídeo, consulte “Ajustes de configuración: color e iluminación”, en la página 39. Los ajustes de configuración volverán a ser los predeterminados cuando cierre la cámara, pero los ajustes principales permanecerán hasta que decida volver a cambiarlos. Para cambiar los ajustes principales, seleccione Opciones > Ajustes y configure las siguientes opciones: en un televisor o PC compatible y teléfono), Normal (calidad estándar para la reproducción en el teléfono) o Compartir (tamaño de videoclip limitado para enviar mediante mensaje multimedia). Si desea ver el vídeo en un televisor o en un PC compatible, seleccione Alta, que tiene resolución QVGA (320x240) y el formato de archivo .mp4. Para enviar el videoclip a través de un mensaje MMS, seleccione Compartir (resolución QCIF, formato de archivo .3gp). Un videoclip grabado con la opción Compartir tiene un tamaño limitado a 300 KB (unos 20 segundos de duración), de modo que se podrá enviar sin problema como mensaje multimedia a un dispositivo compatible. Cámara • Para enviar el videoclip a través de multimedia, correo Grabación de audio: seleccione Desactivar audio si no desea grabar sonido. Añadir a álbum: decida si desea agregar el videoclip grabado a un álbum específico de Galería. Seleccione Sí para abrir una lista de los álbumes disponibles. Mostrar vídeo: decida si desea que se muestre en pantalla el primer fotograma del videoclip grabado después de finalizar la grabación. Seleccione Reproducir en la barra de herramientas activa (cámara principal) o Opciones > Reproducir (cámara secundaria) para ver el videoclip. Nombre vídeo predet.: defina un nombre predeterminado para los videoclips grabados. Calidad de vídeo: establezca la calidad del videoclip en Alta (calidad óptima para uso a largo plazo y reproducción 43 Cámara 44 Memoria en uso: defina la ubicación de almacenamiento predeterminada: memoria del dispositivo o tarjeta de memoria (si está insertada). Restaurar ajustes cámara: seleccione Sí para restaurar los valores predeterminados en los ajustes de la cámara. Para almacenar y organizar las imágenes, videoclips, clips de sonido y enlaces de streaming, pulse y seleccione Galería. Sugerencia: Si está en otra aplicación, para ver la última foto guardada en la Galería, mantenga pulsado . Para entrar en la vista principal de la carpeta Imágenes y víd., pulse de nuevo. Ver y examinar archivos Seleccione Imágenes y víd. , Pistas , Clips de sonido , Enls. streaming , Presentaciones o Todos archivos y pulse para abrirlo. Puede explorar y abrir carpetas, así como marcar, copiar y mover elementos a las carpetas. También puede crear álbumes, y marcar, copiar y añadir elementos a los mismos. Consulte “Álbumes”, en la página 48. Los archivos almacenados en la tarjeta de memoria compatible (si está insertada) están señalados con Galería Galería . Para abrir un archivo, pulse . Los videoclips, los archivos .ram y los enlaces de streaming se abren y se reproducen en RealPlayer y los clips de sonido y música en el Repr. música. Consulte “RealPlayer”, en la página 31 y “Reprod. música”, en la página 25. Para copiar o mover archivos a una tarjeta de memoria (si se ha insertado) o a la memoria del dispositivo, seleccione un archivo y Opciones > Mover y copiar > Copiar a tarjeta mem. o Mover a tarjeta mem., o bien, Copiar a memoria tel. o Mover a memoria tel.. Imágenes y videoclips Las fotos que ha hecho y los videoclips que ha grabado con la cámara se almacenan en la carpeta Imágenes y víd. de la Galería. También puede recibir imágenes y videoclips en mensajes multimedia, como archivos adjuntos de correo, a través de la conexión Bluetooth. Para poder ver una imagen o un videoclip recibido en la Galería o en un reproductor multimedia, deberá guardar el archivo en la memoria del dispositivo o en una tarjeta de memoria compatible (si está insertada). 45 Galería Seleccione Galería > Imágenes y víd.. Los archivos con las imágenes y los videoclips se encuentran en un bucle y se ordenan por fecha y hora. Se muestra el número de archivos. Para examinar los archivos de uno en uno, pulse o . Para examinar los archivos por grupos, pulse o . Para cambiar entre el modo horizontal y vertical, seleccione Opciones > Girar imagen. El contenido de la carpeta Imágenes y víd. se muestra en el modo seleccionado. Cuando hay una imagen abierta, para ampliarla, pulse las teclas de zoom que hay en el lateral del dispositivo. La relación de ampliación no se almacena permanentemente. Para girar la imagen seleccionada a la izquierda o a la derecha, seleccione Opciones > Girar > Izquierda o Derecha. Para imprimir las imágenes en una impresora compatible, o para almacenarlas en una tarjeta de memoria compatible (si está insertada) y luego imprimirlas, seleccione Opciones > Imprimir. Consulte “Impresión de imágenes”, en la página 48. También puede marcar imágenes para imprimirlas posteriormente desde la Cesta de impresión de la Galería. Consulte “Cesta de impresión”, en la página 47. Si desea editar un videoclip o una foto, seleccione Opciones > Editar. Se abrirá un editor de imágenes o de videoclips. Consulte “Editar videoclips”, en la 46 página 51. Consulte “Edición de imágenes”, en la página 50. Si desea crear videoclips personalizados, seleccione un videoclip, o varios, de la Galería y seleccione Opciones > Editar. Consulte “Editar videoclips”, en la página 51. Para añadir una imagen o un videoclip a un álbum de la Galería, seleccione Opciones > Álbumes > Añadir a álbum. Consulte “Álbumes”, en la página 48. Si desea utilizar la imagen como imagen de fondo, selecciónela y Opciones > Usar imagen > Fijar como papel tapiz. Para eliminar una imagen o un videoclip, en la barra de herramientas activa, seleccione Borrar. Consulte “Barra de herramientas activa”, en la página 46. Para cambiar de la Galería a la cámara, mantenga pulsado . Barra de herramientas activa En la carpeta Imágenes y víd., puede utilizar la barra de herramientas activa como acceso directo para seleccionar distintas tareas. La barra de herramientas activa solamente estará disponible cuando haya seleccionado una imagen o un videoclip. En la barra de herramientas activa, desplácese hacia arriba o hacia abajo hasta los distintos elementos y selecciónelos Las opciones disponibles pueden variar según la vista en la que se encuentre. Si desea que la barra de herramientas activa esté visible, seleccione Opciones > Mostrar iconos. Puede marcar imágenes para la Cesta de impresión, e imprimirlas posteriormente en una impresora compatible o en un quiosco de impresión compatible, si tiene uno disponible. Consulte “Impresión de imágenes”, en la página 48. Las imágenes marcadas se identifican mediante en los álbumes y en la carpeta Imágenes y víd.. Si prefiere que la barra de herramientas activa sólo aparezca cuando la necesite, seleccione Opciones > Ocultar iconos. Para habilitar la barra de herramientas activa, pulse . Seleccione una de las siguientes opciones: para reproducir el videoclip seleccionado. para enviar la imagen o el videoclip seleccionado. / para agregar o quitar una imagen de la Cesta de impresión. Consulte “Cesta de impresión”, en la página 47. para ver las imágenes que hay en la Cesta de impresión. para iniciar una presentación de imágenes como diapositivas. para eliminar la imagen o el videoclip seleccionado. para imprimir la imagen visualizada. Cesta de impresión Galería pulsando . Las opciones disponibles varían dependiendo de la vista que esté abierta y de si está seleccionada una imagen o un videoclip. También puede definir si la barra de herramientas activa siempre estará visible en la pantalla o si se activará al pulsar una tecla. Para marcar una imagen para imprimirla posteriormente, seleccione la imagen y Añadir a C. impresión en la barra de herramientas activa. Para ver las imágenes que hay en la Cesta de impresión, seleccione Ver Cesta de impresión en la barra de herramientas activa, o seleccione en la carpeta Imágenes y víd. (sólo está disponible si ha añadido imágenes a la Cesta de impresión). Para eliminar una imagen de la Cesta de impresión, seleccione una imagen en la carpeta Imágenes y víd. o en un álbum y seleccione Eliminar de impresión en la barra de herramientas activa. para reducir la resolución de la imagen seleccionada y así liberar memoria para nuevas imágenes. Consulte “Liberar memoria”, en la página 48. 47 Galería Álbumes Con los álbumes, podrá gestionar de forma sencilla las imágenes y los videoclips. Para ver la lista de álbumes, seleccione Imágenes y víd. > Opciones > Álbumes > Ver álbumes. Para añadir una imagen o un videoclip a un álbum de la galería, desplácese a una imagen o a un videoclip y seleccione Opciones > Álbumes > Añadir a álbum. Se abre una lista de álbumes. Seleccione el álbum en el que desee añadir la imagen o el videoclip. Las imágenes y los videoclips no se eliminan de la carpeta Imágenes y víd.. Para eliminar un archivo de un álbum, pulse . El archivo no se elimina de la carpeta Imágenes y víd. en la Galería. Para crear un álbum nuevo, en la vista de álbumes, seleccione Opciones > Álbum nuevo. Liberar memoria Para reducir la resolución y el tamaño de archivo de las imágenes guardadas en la Galería y liberar memoria para nuevas imágenes, seleccione Opciones > Reducir. Para hacer primero una copia de seguridad, cópielas a un PC compatible o a otra ubicación. Al seleccionar Reducir, la resolución de la imagen se reduce a 640 x 480. 48 Para aumentar el espacio libre en memoria después de haber copiado elementos a otras ubicaciones u otros dispositivos, seleccione Opciones > Memoria libre. Puede examinar la lista de archivos que ha copiado. Para eliminar un archivo copiado de la Galería, seleccione Opciones > Borrar. Impresión de imágenes Para imprimir imágenes con Impr. imágenes, seleccione la imagen que desea imprimir y la opción de impresión correspondiente desde la galería, la cámara, el editor de imágenes o el visor de imágenes. Use Impr. imágenes para imprimir las imágenes mediante un cable de datos USB, conectividad Bluetooth o una tarjeta de memoria compatible (en caso de estar disponible). Sólo podrá imprimir imágenes con formato .jpeg. Las fotografías que haga con la cámara se guardarán automáticamente con el formato .jpeg. Para imprimir en una impresora compatible con PictBridge, conecte el cable de datos antes de seleccionar la opción de impresión y compruebe que el modo del cable de datos se ha establecido en Impresión imág. o Preguntar al conect.. Consulte “USB”, en la página 72. Para establecer una impresora predeterminada, seleccione Opciones > Impresora predeter.. Cuando utilice Impr. imágenes por primera vez, después de seleccionar una imagen, se mostrará la lista de impresoras compatibles disponibles. Seleccione una impresora. La impresora se establecerá como predeterminada. Para elegir el tamaño del papel, seleccione Tamaño de papel, escoja un tamaño en la lista y seleccione Aceptar. Seleccione Cancelar para volver a la vista anterior. Si ha conectado una impresora compatible con PictBridge mediante un cable de datos USB compatible, la impresora aparecerá automáticamente. Imprimir en línea Si la impresora predeterminada no está disponible, aparecerá una lista de los dispositivos de impresión disponibles. Para cambiar la impresora predeterminada, seleccione Opciones > Ajustes > Impresora predeter.. Vista previa de impresión Después de seleccionar la impresora, las imágenes seleccionadas aparecen con los diseños predefinidos. Para cambiar el diseño, pulse o para examinar los diseños disponibles para la impresora seleccionada. Si las imágenes no caben en una única página, pulse o para ver las páginas adicionales. Ajustes de impresión Las opciones disponibles varían en función de las características del dispositivo de impresión seleccionado. Galería Selección de impresora Con Copias en línea, puede solicitar copias impresas de imágenes a través de Internet, para que las envíen directamente en su domicilio o a una tienda donde pueda recogerlas. Los productos disponibles dependen del proveedor de servicios. Para poder utilizar Copias en línea, debe tener instalado al menos un archivo de configuración de servicios de impresión. Los archivos se pueden obtener de proveedores de servicios de impresión que admiten Copias en línea. Para obtener más información sobre la aplicación, consulte las guías para su dispositivo en www.nseries.com/support o en el sitio Web de Nokia correspondiente a su región. Compartir en línea Con Comp. en línea, puede compartir sus imágenes y videoclips en álbumes en línea compatibles, weblogs u otros servicios de uso compartido en Internet. 49 Galería Puede cargar contenido, guardar envíos sin finalizar como borradores para continuar en otro momento, y ver el contenido de los álbumes. Los tipos de contenido admitidos pueden variar en función del proveedor de servicios. Para utilizar Comp. en línea, debe suscribirse al servicio con un proveedor de servicios de uso compartido de imágenes en línea, y crear una cuenta nueva. La suscripción al servicio normalmente se lleva a cabo en la página web del proveedor de servicios. Si desea obtener detalles sobre la suscripción al servicio, póngase en contacto con el proveedor del mismo. Para obtener más información sobre proveedores de servicios compatibles, consulte las páginas de soporte de productos en www.nseries.com/support o en el sitio web de Nokia correspondiente a su región. Para obtener más información sobre la aplicación, consulte las guías para su dispositivo en www.nseries.com/support o en el sitio Web de Nokia correspondiente a su región. Edición de imágenes Para editar las fotos después de hacerlas, o bien las imágenes que ya tiene guardadas en la Galería, seleccione Opciones > Editar. Seleccione Opciones > Aplicar efecto para abrir una cuadrícula en la que puede seleccionar distintas opciones 50 de edición indicadas por pequeños iconos. Puede recortar y girar la imagen, ajustar el brillo, el color, el contraste y la resolución, así como añadir efectos, texto, imágenes prediseñadas o un marco a la imagen. Recortar una imagen Para recortar una imagen, pulse Opciones > Aplicar efecto > Recorte. Para recortar manualmente el tamaño de imagen, seleccione Manual o seleccione una relación de aspecto prediseñada en la lista. Si selecciona Manual, aparecerá una cruz en la esquina superior izquierda de la imagen. Utilice la tecla de desplazamiento para seleccionar el área que desea recortar y, a continuación, seleccione Fijar. Aparecerá otra cruz en la esquina inferior derecha. Seleccione de nuevo el área que desea recortar. Para ajustar la primera área seleccionada, elija Atrás. Las áreas seleccionadas formarán un rectángulo, que configura la imagen recortada. Si ha escogido una relación de aspecto prediseñada, seleccione la esquina superior izquierda del área que desea recortar. Para redimensionar el área resaltada, utilice la tecla de desplazamiento. Para inmovilizar el área seleccionada, pulse . Para mover el área dentro de la imagen, utilice la tecla de desplazamiento. Para seleccionar el área que desea recortar, pulse . Para reducir el efecto de ojos rojos en una imagen, seleccione Opciones > Aplicar efecto > Reduc. ojos rojos. Sitúe la cruz sobre el ojo y pulse . En la pantalla, aparecerá un bucle. Para redimensionarlo de modo que se ajuste al tamaño del ojo, utilice la tecla de desplazamiento. Para reducir el efecto de ojos rojos, pulse . Accesos directos útiles Accesos directos del editor de imágenes: • Para ver una imagen en el modo de pantalla completa, pulse . Para volver a la vista normal, pulse de nuevo . • Para girar una imagen en el sentido de las agujas del reloj o al revés, pulse o . • Para ampliar o reducir la imagen, pulse o . • Para moverse por una imagen ampliada, pulse , , o . Editar videoclips Para editar videoclips de la Galería y crear otros personalizados, desplácese a un videoclip y seleccione Opciones > Editar > Fusionar, Cambiar sonido, Añadir texto, Cortar o Crear muvee. El editor de vídeo es compatible con los formatos de archivo de vídeo .3gp y .mp4, y con los formatos de archivo de sonido .aac, .amr, .mp3 y .wav. Sugerencia: Puede usar Movie director para crear videoclips personalizados. Seleccione los videoclips y las imágenes que utilizará para crear un muvee y seleccione Opciones > Editar > Crear muvee. Consulte “Movie director”, en la página 53. Galería Reducir el efecto de ojos rojos Los videoclips personalizados se guardan automáticamente en la carpeta Imágenes y víd. en la Galería. Los clips se guardan en la tarjeta de memoria. Si la tarjeta de memoria no está disponible, se utiliza la memoria del dispositivo. Añadir imágenes, vídeo, sonido y texto Puede añadir imágenes, videoclips y texto a un videoclip seleccionado de la Galería para crear videoclips personalizados. Para combinar una imagen o un videoclip con el videoclip seleccionado, en la carpeta Imágenes y víd., seleccione Opciones > Editar > Fusionar > Imagen o Videoclip. Seleccione el archivo que desee y pulse Selecc.. 51 Galería Para agregar un clip de sonido nuevo y sustituir el clip de sonido original en el videoclip, seleccione Opciones > Editar > Cambiar sonido y un clip de sonido. Para añadir texto al principio o final del videoclip, seleccione Opciones > Editar > Añadir texto, escriba el texto que desee añadir y pulse Aceptar. A continuación, seleccione el lugar donde desee añadir el texto: Principio o Final. Cortar un videoclip Para eliminar todas las marcas, seleccione Opciones > Eliminar > Todas las marcas. Para ver una vista previa del videoclip, seleccione Opciones > Repr. sección marcada. Para desplazarse por la escala de tiempo, desplácese a la izquierda o derecha. Para detener la reproducción del videoclip, pulse Pausa. Para continuar reproduciendo el videoclip, seleccione Opciones > Reproducir. Para regresar a la vista de corte del vídeo, pulse Atrás. Puede cortar un videoclip y añadir marcas de inicio y fin para excluir determinados fragmentos del videoclip. En la carpeta Imágenes y víd., seleccione Opciones > Editar > Cortar. Para guardar los cambios y regresar a la Galería, pulse Hecho. Para reproducir desde el principio el videoclip seleccionado, elija Opciones > Reproducir. Enviar vídeos Sugerencia: Para tomar una instantánea de un videoclip, pulse la tecla de edición. Para seleccionar qué fragmentos del videoclip se incluyen en el videoclip personalizado y definir los puntos de inicio y fin, desplácese al punto deseado en el vídeo y seleccione Opciones > Marca de inicio o Marca de fin. Para editar el punto de inicio o fin del fragmento seleccionado, desplácese a la marca que desee y pulse la tecla de desplazamiento. A continuación, puede mover la marca 52 seleccionada hacia adelante o hacia atrás en la escala de tiempo. Para enviar el vídeo, seleccione Opciones > Enviar > Vía multimedia, Vía correo, Vía Bluetooth o Cargar en Web. Póngase en contacto con su proveedor de servicios para averiguar el tamaño máximo que pueden tener los mensajes multimedia que envíe. Sugerencia: Si desea enviar un videoclip de mayor tamaño que el máximo admitido por su proveedor de servicios para mensajes multimedia, envíelo mediante la tecnología inalámbrica Bluetooth. Consulte “Enviar datos con la conectividad Bluetooth”, en la página 70. Movie director Para crear muvees, pulse y seleccione Galería, imágenes y vídeos y Opciones > Editar > Crear muvee. Un muvee es un videoclip breve y editado que puede contener vídeo, imágenes, música y texto. Movie director crea automáticamente un muvee después de seleccionar el estilo para el mismo. Movie director utiliza la música y el texto predeterminados asociados al estilo elegido. En un muvee personalizado, puede seleccionar sus propios videoclips y clips de música, imágenes y estilo, y añadir un mensaje de apertura y otro de cierre. Puede enviar muvees en un mensaje multimedia. Un muvee se puede guardar en la Galería con formato de archivo .3gp. Crear un muvee rápido 1 En la Galería, seleccione imágenes y vídeos para el muvee y luego seleccione Opciones > Editar > Crear muvee. Se abrirá la vista de selección de estilo. 2 Seleccione un estilo para el muvee en la lista de estilos. 3 Seleccione Opciones > Crear muvee. Crear un muvee personalizado 1 En la Galería, seleccione imágenes y vídeos para el muvee y luego seleccione Opciones > Editar > Crear muvee. Se abrirá la vista de selección de estilo. 2 Desplácese hasta el estilo deseado y seleccione Opciones > Personalizar. 3 Reorganice y edite los elementos seleccionados, o agregue o quite elementos del muvee en Vídeos/imág. o en Música. En Vídeos/imág., puede definir el orden en que se reproducirán los archivos en el muvee. Para seleccionar el archivo que desea mover, pulse . A continuación, desplácese hasta el archivo debajo del cual colocará el archivo marcado y pulse . Para añadir o eliminar imágenes y vídeos del muvee, seleccione Opciones > Añadir/eliminar. Para agregar álbumes y su contenido al muvee, en la vista de lista de imágenes o videoclips, seleccione Opciones > Álbumes. Para cortar los videoclips, seleccione Vídeos/imág., y luego Opciones > Seleccionar contenido. Consulte “Seleccionar contenido”, en la página 54. En Mensaje, puede añadir un texto de apertura y otro de cierre a un muvee. Galería También puede transferir sus vídeos a un PC compatible mediante conectividad Bluetooth, un cable USB o un lector de tarjetas de memoria compatible. 53 Galería En Duración, puede definir la duración del muvee. Seleccione una de las siguientes opciones: Mens. multimedia: para optimizar la duración del muvee para enviarlo en un mensaje multimedia. Autoseleccionar: para incluir en el muvee las imágenes y los videoclips seleccionados. Igual que música: para establecer que la duración del muvee sea la misma que la del clip de música seleccionado. Defin. por usuario: para definir la duración del muvee. 4 Seleccione Opciones > Crear muvee. Se abre la vista previa. 5 Para abrir una vista previa de un muvee personalizado antes de guardarlo, seleccione Opciones > Reproducir. 6 Para guardar el muvee, seleccione Opciones > Guardar. Para crear un nuevo muvee personalizado utilizando los mismos ajustes de estilo, seleccione Opciones > Recrear. Seleccionar contenido Para editar los videoclips seleccionados, en la carpeta Vídeos/imág., seleccione Opciones > Seleccionar contenido. Puede seleccionar las partes del videoclip que incluirá o excluirá del muvee. En la barra deslizante, el color verde corresponde a las partes incluidas, el rojo a las excluidas y el gris a las partes neutrales. Para incluir una parte del videoclip en el muvee, vaya a la parte que desee y seleccione Opciones > Incluir. 54 Para excluir una parte, seleccione Opciones > Excluir. Para excluir una toma, seleccione Opciones > Excluir toma. Para que Movie director incluya o excluya al azar una parte del videoclip, desplácese a esa parte y seleccione Opciones > Marcar como neutral. Para incluir o excluir partes del clip aleatoriamente, seleccione Opciones > Marcar todo neutral. Ajustes En la vista de selección de estilo, seleccione Opciones > Personalizar > Ajustes para editar las siguientes opciones: Memoria en uso: elija la ubicación donde va a almacenar los muvees. Resolución: para seleccionar la resolución de sus muvees. Seleccione Automática para utilizar la resolución óptima según el número y la duración de los videoclips seleccionados. Nombre predet. muvee: para definir un nombre predeterminado para los muvees. Diapositivas En la barra de herramientas activa, seleccione Iniciar diapositivas ( ) para ver una presentación de las imágenes como diapositivas en pantalla completa. Pausa: para poner en pausa la presentación de diapositivas. Continuar: para reanudar la presentación de diapositivas, si se ha puesto en pausa. Finalizar: para cerrar la presentación de diapositivas. Para examinar las imágenes, pulse o (siguiente). (anterior) Para ajustar el ritmo de la presentación de diapositivas, antes de iniciarla, seleccione Opciones > Diapositivas > Ajustes > Retardo de diapositivas. Para pasar gradualmente de una diapositiva a otra en una presentación de diapositivas y hacer que la Galería amplíe y reduzca las imágenes aleatoriamente, seleccione Zoom y panorámica. Presentaciones Con las presentaciones, podrá ver archivos SVG (scalable vector graphics), como dibujos animados y mapas. Las imágenes SVG conservan su aspecto cuando se imprimen o se visualizan en resoluciones y tamaños de pantalla distintos. Para ver archivos SVG, seleccione Presentaciones, desplácese hasta una imagen y elija Opciones > Reproducir. Para pausar la grabación, seleccione Opciones > Pausa. Para ampliar, pulse . Para reducir, pulse Galería La presentación de diapositivas empieza con el archivo seleccionado. Seleccione una de las siguientes opciones: . Para girar la imagen 90 grados en el sentido de las agujas del reloj o al revés, pulse o . Para girar la imagen 45 grados, pulse o . Para pasar del modo de pantalla completa al de pantalla normal y viceversa, pulse . Para añadir sonido a la presentación de diapositivas, seleccione Opciones > Diapositivas > Ajustes > Música o Canción. Para subir o bajar el volumen, utilice las teclas de volumen de su dispositivo. 55 Personalización del dispositivo 56 Personalización del dispositivo Para personalizar el dispositivo, seleccione una de las opciones siguientes: • Para utilizar la pantalla en espera para acceder rápidamente a las aplicaciones de uso más frecuente, consulte “Modo en espera activo”, en la página 59. • Para cambiar la imagen de fondo en modo de espera o lo que aparece durante el ahorro de energía, consulte “Cambiar el aspecto del dispositivo”, en la página 57. • Para cambiar la apariencia de la pantalla de la tapa, consulte “Pantalla de la tapa”, en la página 58. • Para personalizar las señales de llamada, consulte “Modos: definir señales”, en la página 56 y “Asignar señales de llamada para contactos”, en la página 105. • Para cambiar los accesos directos asignados a las distintas pulsaciones de la tecla de desplazamiento y las teclas de selección izquierda y derecha en modo en espera, consulte “Modo en espera” en la página 117. • Para cambiar el reloj mostrado en modo en espera, pulse y seleccione Aplicaciones > Reloj > Opciones > Ajustes > Tipo de reloj > Analógico o Digital. • Para cambiar la nota de bienvenida por una imagen o animación, pulse y seleccione Herramientas > Ajustes > Generales > Personalización > Pantalla > Saludo inicial o logo. • Para cambiar la vista del menú principal, en el menú principal, seleccione Opciones > Cambiar vista del menú > Cuadrícula o Lista. • Para reorganizar el menú principal, en el menú principal, seleccione Opciones > Mover, Mover a carpeta o Carpeta nueva. Puede mover las aplicaciones que menos utiliza a carpetas y llevar las que usa más a menudo al menú principal. Modos: definir señales Para definir y personalizar las señales de llamada, los tonos de aviso de mensaje y otros tonos para distintos eventos, entornos o grupos de llamantes, pulse y seleccione Herramientas > Modos. Para cambiar el modo, seleccione Herramientas > Modos, un modo y Opciones > Activar. También puede cambiar el modo pulsando en modo en espera. Desplácese al modo que desee activar y seleccione Aceptar. Sugerencia: Para cambiar entre el modo general y silencioso, mantenga pulsada la tecla . Para modificar un perfil, pulse y seleccione Herramientas > Modos. Desplácese hasta el modo y seleccione Opciones > Personalizar. Desplácese hasta En la lista de tonos, en el enlace Descargar sonidos (servicio de red) se abre una lista de favoritos. Seleccione un favorito e inicie la conexión a una página web para descargar más tonos. Si desea que se pronuncie el nombre del llamante cuando suene el dispositivo, seleccione Opciones > Personalizar y establezca Decir nombre llaman. en Activado. El nombre del llamante debe guardarse en la Guía. Para crear un modo nuevo, seleccione Opciones > Crear nuevo. Modo Fuera de línea El modo Fuera de línea le permite usar el dispositivo sin conectarse a la red inalámbrica. Cuando se activa el modo Fuera de línea, la conexión a la red inalámbrica se desactiva, lo que se representa con el icono en el área del indicador de intensidad de la señal. Se impiden todas las señales de RF procedentes del dispositivo y las dirigidas a él. Si intenta enviar mensajes, se mueven al buzón de salida para enviarse más tarde. Si el modo Fuera de línea está activo, se puede utilizar el dispositivo sin tarjeta SIM. Importante: Cuando el dispositivo está en modo fuera de línea, no es posible hacer ni recibir llamadas, ni tampoco utilizar cualquier función que requiera cobertura de red. Pueden seguir haciéndose llamadas al número de emergencia oficial programado en el dispositivo. Para hacer llamadas, primero debe activar la función de teléfono modificando los perfiles. Si el dispositivo está bloqueado, marque el código de bloqueo. También se puede utilizar la conexión Bluetooth en el modo Fuera de línea. Consulte “Conectividad Bluetooth”, en la página 68. Para salir del modo Fuera de línea, pulse la tecla de encendido y seleccione otro modo. El dispositivo reactiva las transmisiones inalámbricas (siempre que la intensidad de la señal sea suficiente). Personalización del dispositivo el ajuste que desee cambiar y pulse para abrir las opciones. Los tonos almacenados en una tarjeta de memoria compatible (si se ha insertado) están señalados con . Cambiar el aspecto del dispositivo Para cambiar el aspecto de la pantalla, como el papel tapiz y los iconos, pulse y seleccione Herramientas > Ajustes > Generales > Personalización > Temas. Para cambiar el tema utilizado para todas las aplicaciones del dispositivo, seleccione Temas > Generales. 57 Personalización del dispositivo Para cambiar el tema de una aplicación determinada, en la vista principal, seleccione la aplicación. Para abrir una vista previa de un tema antes de activarlo, seleccione Opciones > Vista previa. Para activar el tema, seleccione Opciones > Fijar. El tema que está activo se indica mediante . Los temas de una tarjeta de memoria compatible (si está insertada) se indican con . Los temas de la tarjeta de memoria no están disponibles si la tarjeta de memoria no está insertada en el dispositivo. Si desea utilizar los temas que están guardados en la tarjeta de memoria sin utilizarla, guarde primero los temas en la memoria del dispositivo. Para cambiar la disposición del menú principal, seleccione Temas > Vista menú. Para abrir una conexión a Internet y descargar más temas, en Generales o Vista menú, seleccione Descargar temas (servicio de red). Importante: Utilice únicamente servicios de confianza que ofrezcan la protección y seguridad adecuadas contra programas dañinos. Para editar el papel tapiz y el ahorro de energía del tema activo, seleccione Temas > Papel tapiz para cambiar la imagen de fondo en la pantalla del modo en espera activo. Consulte también “Pantalla”, en la página 116, el ajuste del tiempo de espera para ahorro de energía. 58 Pantalla de la tapa Para cambiar el aspecto de la pantalla de la tapa, pulse y seleccione Herramientas > Ajustes > Generales > Personalización > Temas > Personaliz. tapa y una de las siguientes opciones: Papel tapiz: seleccione la imagen de fondo que se mostrará en la pantalla de la tapa en el modo en espera. Salvapant.: seleccione una imagen o animación que se utilizará como salvapantallas en la pantalla de la tapa y el tiempo que se mostrará. Cuando se selecciona una imagen que se utilizará como papel tapiz o un salvapantallas, encima de la imagen se muestra un marco de recorte con el tamaño de la pantalla de la tapa. Puede ampliar y girar el área de la imagen. Desplace para mover el marco por la pantalla. Para utilizar el área que se encuentra dentro del marco, seleccione Opciones > Fijar como papel tapiz o Fijar como salvapant.. No puede utilizar una imagen protegida por copyright como papel tapiz o salvapantallas. Animación de cierre: seleccione una animación breve que se reproducirá cuando cierre la tapa. Tono de cierre: seleccione un tono breve que se reproducirá cuando cierre la tapa. Modo en espera activo La pantalla de modo en espera activo muestra accesos directos a aplicaciones y eventos de aplicaciones como la agenda y el reproductor. Para activar o desactivar el modo en espera activo, pulse y seleccione Herramientas > Ajustes > Generales > Personalización > Modo en espera > Espera activo. Desplácese a una aplicación o evento y pulse . Ajustes > Generales > Personalización > Modo en espera > Aplics. espera activo. Es posible que algunos accesos directos sean fijos y no puedan cambiarse. Personalización del dispositivo Tono de apertura: seleccione un tono breve que se reproducirá cuando abra la tapa y el dispositivo esté en modo en espera. Los accesos directos estándar asociados a las teclas de desplazamiento disponibles en el modo en espera no se pueden utilizar en modo en espera activo. Para cambiar los accesos directos de las aplicaciones predeterminadas, pulse y seleccione Herramientas > 59 Navegador Web Navegador Web Pulse y seleccione Web (servicio de red). Acceso directo: Para iniciar el navegador Web, mantenga pulsada la tecla en el modo de espera. Con el navegador Web, puede ver páginas Web en lenguaje de marcado de hipertexto (HTML) en Internet como se diseñaron originalmente. También puede navegar por páginas Web diseñadas específicamente para dispositivos móviles y utilizar el lenguaje de marcado de hipertexto ampliable (XHTML) o el lenguaje de marcado inalámbrico (WML). Con Web, puede ampliar o reducir zonas de una página, usar el Minimapa y la vista general de la página para navegar por las páginas, leer artículos de servidores de información Web y blogs, guardar páginas Web en los Favoritos y descargar contenido, por ejemplo. Compruebe la disponibilidad de los servicios, los precios y las tarifas con su proveedor de servicios. Los proveedores de servicios también le ofrecerán instrucciones de uso de sus servicios. Para usar el navegador Web, necesita un punto de acceso para conectarse a Internet. Consulte “Puntos acceso”, en la página 125. 60 Seguridad de conexión Si el indicador de seguridad aparece durante una conexión, la transmisión de datos entre el dispositivo y la pasarela o el servidor de Internet se cifrará. El icono de seguridad no indica que la transmisión de datos establecida entre la pasarela y el servidor de contenidos (o el lugar donde se almacena el recurso solicitado) sea segura. El proveedor de servicios asegura la transmisión de datos entre la pasarela y el servidor de contenidos. Algunos servicios, como los bancarios, pueden requerir certificados de seguridad. Si la identidad del servidor no es auténtica, o si no dispone del certificado de seguridad correcto en el dispositivo, aparecerá un aviso. Para obtener más información, póngase en contacto con su proveedor de servicios. Consulte también “Gestión de certificados”, en la página 120 para obtener más información sobre los certificados y los detalles de los certificados. Vista Favoritos La vista Favoritos permite seleccionar direcciones Web de una lista o de una colección de favoritos en la carpeta Favoritos auto. También puede escribir la dirección URL indica la página de inicio definida para el punto de acceso predeterminado. Se pueden almacenar direcciones URL como favoritos mientras se navega por Internet. También es posible guardar en los favoritos las direcciones recibidas en mensajes, así como enviar favoritos guardados. El dispositivo puede tener favoritos y enlaces preinstalados a sitios de Internet de terceros. También puede acceder a otros sitios de terceros mediante el dispositivo. Los sitios de terceros no están afiliados a Nokia y Nokia declina toda responsabilidad con relación a ellos. Si accede a estos sitios, deberá tomar las mismas precauciones en cuanto a seguridad y contenido. Para abrir la vista Favoritos durante la navegación, pulse o seleccione Opciones > Favoritos. Para editar los detalles de un favorito, como el título, seleccione Opciones > Gestor de favoritos > Editar. En la vista de favoritos, también puede introducir otras carpetas del navegador. El navegador Web permite guardar las páginas Web durante la navegación. En la carpeta Páginas guardadas, puede ver el contenido de las páginas que ha guardado sin conexión. El navegador Web también le permite realizar el seguimiento de las páginas Web que visita durante la navegación. En la carpeta Favoritos auto, puede ver la lista de las páginas que ha visitado. En Infos Web, puede ver enlaces guardados a servidores de información Web y blogs a los que se ha suscrito. Los servidores de información Web se encuentran normalmente en las páginas Web de las principales organizaciones de noticias, en blogs personales, en comunidades de Internet que ofrecen titulares de noticias y resúmenes de artículos. Los servidores de información Web emplean tecnologías RSS y ATOM. Navegador Web de la página Web que desea visitar directamente en el campo ( ). Navegar por la Web Importante: Utilice únicamente servicios de confianza que ofrezcan la protección y seguridad adecuadas contra programas dañinos. Con Web, puede ver páginas Web tal como se diseñaron originalmente. Para navegar a una página Web, en la vista Favoritos, seleccione un favorito o escriba la dirección en el campo ( ). A continuación, pulse . Algunas páginas Web pueden contener material, como gráficos y sonidos, que requiere una gran cantidad de memoria para verlo. Si su dispositivo se queda sin memoria al cargar una página de este tipo, no se muestran los gráficos de la página. Para navegar por páginas Web sin 61 Navegador Web gráficos para ahorrar memoria, seleccione Opciones > Ajustes > Página > Mostrar imágs./objetos > No. Sugerencia: Para volver al modo en espera y dejar el navegador abierto en segundo plano, pulse dos veces o . Para regresar al navegador, mantenga pulsada la tecla y seleccione el navegador en la lista. Para abrir un enlace y hacer selecciones, pulse . Para introducir la dirección de una nueva página Web que desee visitar, seleccione Opciones > Ir a dirección web. Sugerencia: Para visitar una página Web guardada como favorita en la vista Favoritos, mientras navega, pulse y seleccione un favorito. Para recuperar el contenido más reciente de la página del servidor, seleccione Opciones > Opcs. navegación > Cargar de nuevo. Para guardar la dirección Web de la página activa como favorito, seleccione Opciones > Guardar como favorito. Para usar el historial visual para ver instantáneas de las páginas que ha visitado durante la sesión de navegación actual, seleccione Atrás (disponible si Lista de historial se ha habilitado en la configuración del navegador) o Opciones > Opcs. navegación > Historial. Para ir a una página visitada previamente, seleccione la página. 62 Para guardar una página mientras navega, seleccione Opciones > Herramientas > Guardar página. Puede guardar páginas en la memoria del dispositivo o en una tarjeta de memoria compatible (si está insertada), para verlas sin conexión. También puede agrupar las páginas en carpetas. Para acceder a las páginas en otro momento posterior, en la vista Favoritos, seleccione Páginas guardadas. Para abrir una lista secundaria de comandos o acciones para la página que esté abierta, seleccione Opciones > Opciones servicio (si lo admite la página Web). Para permitir o impedir la apertura automática de varias ventanas, seleccione Opciones > Ventana > Bloquear pop-ups o Permitir pop-ups. Accesos directos durante la navegación para abrir sus favoritos. para buscar palabras clave en la página actual. • Pulse para regresar a la página anterior. • Pulse para ver una lista de todas las ventanas abiertas. • Pulse para cerrar la ventana actual si hay dos o más ventanas abiertas. • Pulse para mostrar la vista general de la página actual. Vuelva a pulsar para ampliar y ver la sección de la página que desee. • Pulse para introducir una nueva dirección Web. • Pulse • Pulse para ir a la página de inicio. o para ampliar o reducir la página. Vista general página: para abrir la vista general de la página Web activa. Para cambiar entre la vista vertical y horizontal, seleccione Opciones > Girar pantalla. Buscar: para buscar palabras clave en la página activa. Búsqueda de texto Suscribir (si está disponible): para ver una lista de servidores de información Web disponibles en la página Web activa, y suscribirse a uno. Para buscar palabras clave en la página Web activa, seleccione Opciones > Buscar > Texto y escriba una palabra clave. Para ir al resultado anterior de la búsqueda, pulse . Para ir al resultado siguiente de la búsqueda, pulse . Sugerencia: Para buscar palabras clave en la página, pulse . Barra de herramientas del navegador Con la barra de herramientas, puede seleccionar las funciones más utilizadas del navegador. Para abrir la barra de herramientas, pulse en un lugar vacío de una página Web. Para moverse por la barra de herramientas, pulse o . Para seleccionar una función, pulse . En la barra de herramientas, configure las siguientes opciones: Enlaces más usados: para ver una lista de las direcciones Web que visita con frecuencia. Cargar de nuevo: para actualizar la página. Navegador Web • Pulse • Pulse Descargar y adquirir contenidos Puede descargar elementos como señales de llamada, imágenes, logotipos de operadores, temas y videoclips. Estos elementos se pueden conseguir gratuitamente o mediante pago. La aplicación que corresponda gestionará los elementos descargados en el dispositivo. Por ejemplo, si descarga una foto o un archivo .mp3, se guardará en la Galería. Importante: Instale y use únicamente aplicaciones y demás software procedente de fuentes de confianza, como aplicaciones que posean la firma de Symbian o hayan superado las pruebas Java VerifiedTM. 1 Para descargar el elemento, seleccione el enlace. 2 Seleccione la opción apropiada para adquirir el elemento (por ejemplo, “Comprar”). 63 Navegador Web 64 3 Lea atentamente toda la información disponible. Para continuar con la descarga, seleccione Aceptar. Para cancelar la descarga, seleccione Cancelar. Al iniciar una descarga, se mostrará una lista de descargas en curso y finalizadas en la sesión de navegación activa. Para ver también la lista, seleccione Opciones > Descargas. En la lista, desplácese hasta un elemento y seleccione Opciones para cancelar las descargas en curso, o para abrir, guardar o eliminar las descargas finalizadas. Vista general de página Si navega por una página Web que contiene una gran cantidad de información, puede usar la vista general de la página para ver el tipo de información que contiene la página. Para abrir la vista general de la página activa, pulse . Para localizar el punto deseado en la página, pulse , , o . Vuelva a pulsar para ampliar y ver la sección de la página que desee. Minimapa Servidores de información Web y blogs El Minimapa facilita la navegación por páginas Web que contienen grandes cantidades de información. Si se ha habilitado el Minimapa en la configuración del navegador y navega por una página Web grande, el Minimapa se abre y muestra una vista general de dicha página Web. Para desplazarse por el Minimapa, pulse , , o . Cuando encuentre la ubicación que busca, deje de desplazarse y el Minimapa desaparecerá y le dejará en la ubicación seleccionada. Los servidores de información Web son páginas Web en formato XML utilizadas ampliamente por la comunidad de usuarios de blogs y las organizaciones de noticias para compartir los titulares recientes o el texto completo de, por ejemplo, noticias recientes. Los blogs o weblogs son diarios en Internet. La mayoría de los servidores de información Web emplean tecnologías RSS y ATOM. Es corriente encontrar servidores de información Web en páginas Web, blogs y wiki. Para habilitar el Minimapa, seleccione Opciones > Ajustes > Generales > Minimapa > Activado. El navegador Web detecta automáticamente si una página Web contiene servidores de información Web. Para suscribirse a un servidor de información Web, seleccione Opciones > Suscribir o haga clic en el enlace. Para ver los servidores de información Web a los que se ha suscrito, en la vista Favoritos, seleccione Infos Web. Para definir cómo se actualizarán los servidores de información Web, seleccione Opciones > Ajustes > Infos Web. Consulte “Ajustes”, en la página 65. Vaciar la caché La información o los servicios a los que ha accedido se almacenan en la memoria caché del dispositivo. Para finalizar la conexión y ver la página del navegador fuera de línea, seleccione Opciones > Herramientas > Desconectar; o para finalizar la conexión y cerrar el navegador, seleccione Opciones > Salir. Una caché es una posición de la memoria que se emplea para guardar datos de forma temporal. Si ha intentado acceder o ha accedido a información confidencial que exige contraseñas, vacíe la caché del teléfono después de cada uso. La información o los servicios a los que ha accedido se almacenan en la memoria caché. Para vaciar la caché, seleccione Opciones > Borrar datos privacidad > Borrar la caché. Si pulsa , la conexión no finalizará, pero el navegador pasará a segundo plano. Ajustes Finalizar una conexión Para borrar la información que recopila el servidor de red sobre sus visitas a diversas páginas Web, seleccione Opciones > Borrar datos privacidad > Borrar cookies. Seleccione Opciones > Ajustes y alguna de las siguientes opciones: Para borrar los datos introducidos para formularios distintos en las páginas web visitadas, seleccione Opciones > Borrar datos privacidad > Datos formul./ contras.. Punto de acceso: para cambiar el punto de acceso predeterminado. Consulte “Conexión”, en la página 124. Algunos o todos los puntos de acceso de su dispositivo pueden estar predefinidos por parte de su proveedor de servicios; tal vez no pueda cambiarlos, crearlos, editarlos ni eliminarlos. Para borrar la información almacenada sobre las páginas que ha visitado durante la sección de navegación actual, seleccione Opciones > Borrar datos privacidad > Historial. Navegador Web Para actualizar un servidor de información Web, selecciónelo y luego Opciones > Actualizar. Ajustes generales Página de inicio: define la página de inicio. 65 Navegador Web Minimapa: habilita o deshabilita el Minimapa. Consulte “Minimapa”, en la página 64. Lista de historial: durante la navegación, para usar la tecla de selección Atrás para ver una lista de las páginas visitadas durante la sesión de navegación en curso, habilite la Lista de historial. Avisos de seguridad: para elegir si prefiere mostrar u ocultar los avisos de seguridad. Script Java/ECMA: active o desactive el uso de scripts. Ajustes de página Mostrar imágs./objetos: seleccione si desea cargar las imágenes y otros objetos durante la navegación. Si elige No, podrá cargar las imágenes o los objetos más tarde durante la navegación seleccionando Opciones > Herramientas > Cargar imágenes. Tamaño de pantalla: seleccione entre la Pantalla completa y la vista normal con la lista de Opciones. Codificación predet.: si los caracteres de texto no aparecen correctamente, puede elegir otro sistema de codificación acorde con el idioma de la página activa. Tamaño de fuente: defina el tamaño de fuente que se utilizará para las páginas Web. 66 Bloquear pop-ups: permita o bloquee la apertura automática de ventanas emergentes durante la navegación. Recarga automática: si desea que las páginas Web se actualicen automáticamente durante la navegación, seleccione Activada. Ajustes de privacidad Favoritos auto: active o desactive la recopilación automática de favoritos. Si desea seguir guardando las direcciones de las páginas visitadas en la carpeta Favoritos auto, pero quiere ocultar la carpeta en la vista de favoritos, seleccione Ocultar carpeta. Guardado datos formul.: si no desea que se guarden los datos que introduzca de distintas formas en una página Web para que se usen la próxima vez que se cargue la página, seleccione Desactivado. Cookies: puede activar o desactivar la recepción y el envío de cookies. Envío de nº de serie: para enviar el número de serie del dispositivo como la identificación de usuario cuando la soliciten los servicios Web, seleccione Activado (si está disponible). Actualizaciones auto: defina si desea que los servidores de información Web se actualicen automáticamente o no, y la frecuencia con la que desea actualizarlos. Configurar la aplicación para que recupere la información Web automáticamente podría implicar la transmisión de grandes cantidades de datos a través de la red del proveedor de servicios. Póngase en contacto con su proveedor de servicios para obtener información sobre los cargos relacionados con la transmisión de datos. Navegador Web Ajustes de servidores de información Web Punto acc. actualiz. auto (sólo disponible cuando se ha habilitado Actualizaciones auto): seleccionar el punto de acceso deseado para actualización. 67 Conexiones Conexiones Gestor de conexiones Conexiones de datos Pulse y seleccione Herramientas > Conectivid. > Gest. con.. Active las conexiones de datos. Las llamadas de datos se indican mediante , las llamadas de datos de alta velocidad mediante y las conexiones de paquetes de datos mediante . Nota: El tiempo real de facturación de llamadas del proveedor de servicios puede variar, dependiendo de las características de la red, los redondeos de facturación, etc. Para finalizar una conexión, seleccione Opciones > Desconectar. Para cerrar todas las conexiones abiertas, seleccione Opciones > Desconectar todas. Para ver los detalles de una conexión, seleccione Opciones > Detalles. Los detalles que se muestran dependen del tipo de conexión. Conectividad Bluetooth Puede conectarse sin cables a otros dispositivos compatibles con la tecnología inalámbrica Bluetooth. Entre los dispositivos compatibles se incluyen teléfonos móviles, ordenadores y accesorios como kits manos libres y kits de coche. Utilice la conectividad Bluetooth para enviar imágenes, videoclips, clips de música y de sonido, además de notas; conéctese sin cables a un PC compatible (por ejemplo, para transferir archivos); conéctese también a una impresora compatible para imprimir imágenes con Impr. imágenes. Consulte “Impresión de imágenes”, en la página 48. Puesto que los dispositivos que utilizan tecnología inalámbrica Bluetooth se comunican mediante ondas de radio, no es necesario que los dispositivos estén a la vista el uno del otro. Basta con que los dos dispositivos estén a una distancia de menos de 10 metros (33 pies); sin embargo, la conexión puede estar sujeta a interferencias de obstáculos, como paredes, o de otros dispositivos electrónicos. Este dispositivo es compatible con la especificación Bluetooth 2.0 que admite los siguientes perfiles: Advanced Audio Distribution Profile, Basic Imaging Profile, 68 Puede que existan ciertas restricciones al utilizar la tecnología Bluetooth en algunas localidades. Consulte a las autoridades locales o al proveedor de servicios. Seleccione una de las siguientes opciones: Bluetooth: para conectarse sin cables a otro dispositivo compatible, en primer lugar active la conectividad Bluetooth con la opción Activado y después establezca la conexión. Para desactivar la conectividad Bluetooth, seleccione Desactivado. Conexiones Basic Printing Profile, SIM Access Profile, Dial-up Networking Profile, File Transfer Profile, Generic Access Profile, Generic Object Exchange Profile, Hands-Free Profile, Headset Profile, Human Interface Device Profile, Object Push Profile, Service Discovery Application Profile, Serial Port Profile. Para garantizar la interoperabilidad con otros dispositivos que admiten la tecnología Bluetooth, utilice sólo equipamiento aprobado por Nokia para este modelo. Compruebe con sus respectivos fabricantes la compatibilidad de otros dispositivos con este equipo. Visibilidad mi teléf.: para permitir que otros dispositivos que utilizan la tecnología inalámbrica Bluetooth puedan detectar su dispositivo, seleccione Mostrado a todos. Para fijar un tiempo que una vez transcurrido el mismo la visibilidad cambie de visible a oculto, seleccione Definir período. Para ocultar su dispositivo de otros, seleccione Oculto. Las funciones que utilizan la tecnología Bluetooth, o que permiten su activación en segundo plano mientas se utilizan otras funciones, aumentan la demanda de alimentación de la batería y acortan su duración. Nombre mi teléfono: edite el nombre que se muestra de otros dispositivos que utilizan la tecnología inalámbrica Bluetooth. Cuando el dispositivo está bloqueado, no se puede utilizar la conectividad Bluetooth. Consulte “Teléfono y tarjeta SIM”, en la página 118, para obtener más información acerca del bloqueo del dispositivo. Modo de SIM remota: para permitir que otro dispositivo, por ejemplo un accesorio compatible de kit de coche, utilice la tarjeta SIM de su dispositivo para conectarse a la red, seleccione Activado. Para obtener más información, consulte “Modo de SIM remota”, en la página 71. Ajustes Sugerencias de seguridad Pulse y seleccione Herramientas > Bluetooth. Cuando abra la aplicación por primera vez, tendrá que asignarle un nombre al dispositivo. Cuando no vaya a utilizar la conectividad Bluetooth, seleccione Bluetooth > Desactivado o Visibilidad mi teléf. > Oculto. De este modo, se puede controlar mejor 69 Conexiones quién puede encontrar su dispositivo con tecnología inalámbrica Bluetooth, así como conectarse al mismo. No se empareje o acepte peticiones de conexión de un dispositivo desconocido. De este modo, puede proteger mejor su dispositivo frente a contenido dañino. Enviar datos con la conectividad Bluetooth Es posible tener activas varias conexiones Bluetooth a la vez. Por ejemplo, si está conectado a unos auriculares compatibles, al mismo tiempo también podrá transferir archivos a otro dispositivo compatible. Para indicadores de conectividad Bluetooth, consulte “Principales indicadores”, en la página 20. Sugerencia: Para enviar texto a través de la conectividad Bluetooth, abra Notas, escriba el texto y seleccione Opciones > Enviar > Vía Bluetooth. 1 Abra la aplicación en la que esté almacenado el elemento que desea enviar. Por ejemplo, para enviar una imagen a otro dispositivo compatible, abra la aplicación Galería. 2 Seleccione el elemento y Opciones > Enviar > Vía Bluetooth. Los dispositivos con tecnología inalámbrica Bluetooth que se encuentren dentro del rango de alcance comenzarán a aparecer en la pantalla. 70 Iconos de dispositivos: ordenador, teléfono, dispositivo de audio o vídeo, y otro dispositivo. Para interrumpir la búsqueda, seleccione Parar. 3 Seleccione el dispositivo al que desee conectarse. 4 Si el otro dispositivo requiere establecer un vínculo previo para poder transmitir datos, suena un tono y se solicita la introducción de un código. Consulte “Establecer vínculos entre dispositivos”, en la página 70. 5 Una vez establecida la conexión, se muestra Enviando datos. Sugerencia: Durante la búsqueda de dispositivos, algunos sólo pueden mostrar la dirección única (dirección del dispositivo). Para averiguar cuál es la dirección única de su dispositivo, introduzca el código *#2820# en el modo de espera. Establecer vínculos entre dispositivos Para establecer vínculos con dispositivos compatibles y ver los dispositivos vinculados, en la vista principal de la aplicación Bluetooth pulse . Antes de vincular los dispositivos, debe crear su propio código de acceso (de 1 a 16 dígitos), y ponerse de acuerdo con el propietario del otro dispositivo para utilizar el mismo código. Los dispositivos sin interfaz de usuario tienen un código de acceso establecido en fábrica. El código de acceso sólo se utiliza una vez. seleccione Opciones > Disp. vincul. nuevo. Los dispositivos con tecnología inalámbrica Bluetooth que se encuentren dentro del rango de alcance comenzarán a aparecer en la pantalla. 2 Seleccione el dispositivo e introduzca el código de acceso. De igual forma, se debe introducir el mismo código de acceso en el otro dispositivo. Algunos accesorios de audio se conectan automáticamente con su dispositivo una vez establecido el vínculo. De otra forma, desplácese hasta seleccionar el accesorio, y seleccione Opciones > Conectar a dispos. audio. Los dispositivos vinculados se indican mediante la búsqueda de dispositivos. en Para configurar un dispositivo como autorizado o no autorizado, desplácese hasta él y configure las siguientes opciones: Fijar como autoriz.: se pueden establecer conexiones entre su dispositivo y este dispositivo sin que usted lo sepa. No es necesaria una aceptación o autorización específica. Utilice este estado para sus propios dispositivos, por ejemplo unos auriculares compatibles o su PC, o dispositivos que pertenezcan a alguien en quien confíe. indica los dispositivos autorizados en la vista de dispositivos vinculados. Fijar no autorizado: las peticiones de conexión desde este dispositivo se deben aceptar de forma separada cada vez. Para cancelar un vínculo, desplácese hasta el dispositivo y seleccione Opciones > Borrar. Si desea cancelar todos los vínculos con dispositivos, seleccione Opciones > Borrar todos. Conexiones 1 Para establecer un vínculo con un dispositivo, Recibir datos con la conectividad Bluetooth Cuando recibe datos mediante la conectividad Bluetooth, suena un tono y se le pregunta si desea aceptar el mensaje. Si acepta, aparecerá y el elemento se colocará en la carpeta Buzón entrada de Mensajes. Los mensajes recibidos mediante conectividad Bluetooth se indican mediante . Consulte “Buzón de entrada: recibir mensajes”, en la página 83. Modo de SIM remota Para utilizar el modo de SIM remota con un accesorio kit de coche compatible, active la conectividad Bluetooth y permita el uso del modo de SIM remota con su dispositivo. Consulte “Ajustes”, en la página 69. Antes de poder activar este modo, los dos dispositivos deben estar vinculados, con el vínculo iniciado desde el otro dispositivo. Para vincular los dispositivos utilice un código de acceso de 16 dígitos y configure el otro dispositivo 71 Conexiones como autorizado. Consulte “Establecer vínculos entre dispositivos”, en la página 70. Active el modo de SIM remota desde el otro dispositivo. Para que el dispositivo pregunte por la finalidad de la conexión por cable USB cada vez que se conecte el cable, seleccione Preguntar al conect. > Sí. Si tiene activado el modo de SIM remota en su dispositivo, aparece SIM remota en el modo en espera. La conexión a la red inalámbrica queda desactivada, lo que se representa con el icono en el área del indicador de intensidad de la señal, y no podrá utilizar los servicios de la tarjeta SIM o las funciones que requieren una cobertura de red celular. Si el modo Preguntar al conect. está desactivado o si desea cambiar el modo durante una conexión activa, seleccione Modo USB y configure las siguientes opciones: Cuando el dispositivo inalámbrico está en modo SIM remoto, sólo puede usar un accesorio conectado compatible, como un kit de coche, para efectuar o recibir llamadas. A excepción de los números de emergencia programados en el dispositivo, su dispositivo inalámbrico no efectuará ninguna llamada en este modo. Para efectuar llamadas desde su dispositivo, primero debe salir del modo SIM remoto. Si el dispositivo está bloqueado, marque primero el código de bloqueo para desbloquearlo. PC Suite: para utilizar la conexión de cable de datos para Nokia Nseries PC Suite Para salir del modo de SIM remota, pulse la tecla de encendido y seleccione Salir modo SIM rem.. Conexiones de PC USB Pulse y seleccione Herramientas > Conectivid. > USB. 72 Reprod. multimedia: para sincronizar música con el Reproductor de Windows Media. Consulte “Transferir música con el Reproductor de Windows Media”, en la página 28. Transferencia datos: para transferir datos entre su dispositivo y un PC compatible. Impresión imág.: para imprimir imágenes en una impresora compatible. Consulte “Impresión de imágenes”, en la página 48. Puede utilizar su dispositivo con distintas aplicaciones de conectividad y comunicaciones de datos para PC compatibles. Con Nokia Nseries PC Suite se puede, por ejemplo, transferir imágenes entre su dispositivo y un PC compatible. Sincronización Gestor de dispositivos Actualizaciones de software Sinc. le permite sincronizar sus notas, agenda, mensajes de texto o contactos con distintas aplicaciones compatibles en un ordenador compatible o en Internet. Es posible ver y actualizar la versión de software actualmente instalada en su dispositivo, así como consultar la fecha de una posible actualización anterior (servicio de red). Puede recibir los ajustes de sincronización en un mensaje especial. Consulte “Datos y ajustes”, en la página 83. Pulse y seleccione Herramientas > Utilidades > Gest. disp.. En la vista principal Sinc. podrá ver los distintos modos de sincronización. Un modo de sincronización contiene los ajustes necesarios para sincronizar los datos de su dispositivo con una base de datos remota situada en un servidor o en otro dispositivo compatible. 1 Pulse y seleccione Herramientas > Sinc.. 2 Seleccione un modo de sincronización y pulse Opciones > Sincronizar. Para cancelar la sincronización antes de que finalice, seleccione Cancelar. Para comprobar si alguna actualización de software está disponible, seleccione Opciones > Verificar actualizaciones. Cuando se le pregunte, seleccione un punto de acceso a Internet. Conexiones Siempre debe crear la conexión desde el PC para sincronizarlo con su dispositivo. Se mostrará información acerca de la actualización, si hay alguna disponible. Seleccione Aceptar para aceptar la descarga de la actualización o Cancelar para anular la descarga. El proceso de descarga puede tardar varios minutos. El dispositivo se puede seguir usando durante la descarga. La descarga de actualizaciones de software puede suponer la transmisión de grandes volúmenes de datos a través de la red de su proveedor de servicios. Póngase en contacto con su proveedor de servicios para obtener información sobre los cargos relacionados con la transmisión de datos. 73 Conexiones Asegúrese de que la batería del dispositivo esté cargada o conecte el cargado antes de iniciar la actualización. Aviso: Mientras se instala una actualización de software no será posible usar el dispositivo, ni siquiera para efectuar llamadas de emergencia, hasta que no finalice la instalación y se reinicie el dispositivo. Asegúrese de hacer una copia de seguridad de los datos antes de aceptar la instalación de una actualización. Cuando la descarga finalice, seleccione Sí y, a continuación, elija Aceptar para instalar la actualización, o No para instalarla más adelante mediante Opciones > Instalar actualización. La instalación puede tardar varios minutos. El dispositivo actualiza el software y se reinicia. Para completar la actualización, seleccione Aceptar. Cuando se le pregunte, seleccione un punto de acceso a Internet. El dispositivo envía el estado de la actualización del software al servidor. Para ver los ajustes de perfil del servidor utilizados para las actualizaciones de software, seleccione Opciones > Ajustes. Perfiles de servidor Para conectarse a un servidor y recibir los ajustes de configuración para su dispositivo, para crear nuevos perfiles de servidor, o para ver y gestionar los perfiles de 74 servidor existentes, pulse y seleccione Herramientas > Utilidades > Gest. disp.. Podrá recibir perfiles de servidor y diferentes ajustes de configuración de su proveedor de servicios y del departamento de informática de la empresa. Estos ajustes de configuración pueden incluir ajustes de conexión y otros ajustes utilizados por las diferentes aplicaciones en su dispositivo. Desplácese hasta un perfil de servidor, seleccione Opciones y configure las siguientes opciones: Iniciar configurac.: para conectarse con el servidor y recibir ajustes de configuración para su dispositivo Perfil servid. nuevo: para crear un perfil de servidor Para borrar un perfil de servidor, desplácese al mismo y pulse . Descargar (servicio de red) es una tienda de contenido móvil disponible en el dispositivo. Con Descargar puede detectar, obtener una vista previa, descargar y actualizar contenido, servicios y aplicaciones que funcionen con el Nokia N76. Juegos, señales de llamada, papeles tapiz, aplicaciones y mucho más están al alcance de la mano. Los elementos están divididos en categorías y se muestran en catálogos y carpetas proporcionados por distintos proveedores de servicios. El contenido disponible depende del proveedor de servicios. Pulse y seleccione Descargar. Descargar utiliza los servicios de red para acceder al contenido más actualizado. Para obtener información sobre los elementos adicionales disponibles mediante Descargar, póngase en contacto con el proveedor de servicios o el proveedor o fabricante del elemento. Descargar recibe actualizaciones continuas, con lo que se obtiene el contenido más reciente que el proveedor ofrece para el dispositivo. Para actualizar el contenido en Descargar manualmente, seleccione Opciones > Actualizar lista. Para ocultar una carpeta o un catálogo de la lista, por ejemplo, para ver sólo los elementos que utiliza con frecuencia, seleccione Opciones > Ocultar. Para que todos los elementos ocultos vuelvan a estar visibles, seleccione Opciones > Mostrar todos. Descargar Descargar Para comprar el elemento seleccionado en la vista principal o en una carpeta o catálogo, seleccione Opciones > Comprar. Se abre un submenú, donde puede seleccionar la versión del elemento y ver la información de precio. Las opciones disponibles dependen del proveedor de servicios. Para descargar un elemento que sea gratuito, seleccione Opciones > Obtener. Ajustes de Descargar La aplicación actualiza el dispositivo con el contenido más reciente disponible en el proveedor de servicios y otros canales disponibles. Para cambiar los ajustes, seleccione Opciones > Configuración y configure las siguientes opciones: Punto de acceso: para seleccionar el punto de acceso que se utiliza para la conexión con el servidor del proveedor de servicios y que el dispositivo solicite el punto de acceso cada vez que lo utilice. 75 Descargar Inicio automático: seleccione Sí si desea que el contenido o la aplicación se abran automáticamente después de la descarga. Conf. vista previa: seleccione No si desea que se descargue automáticamente una vista previa del contenido o la aplicación. Seleccione Sí si desea que se le pregunte cada vez antes de que se descargue una vista previa. Confirmación compra: seleccione Sí si desea que se le pida confirmación antes de comprar contenido o una aplicación. Si selecciona No el proceso de compra se inicia inmediatamente después de seleccionar la opción Comprar. Después de realizar los ajustes, seleccione Atrás. 76 Reloj dispositivo (servicio de red), seleccione Hora operador de red > Actualización auto. Pulse y seleccione Aplicaciones > Reloj. Para ver las alarmas activas e inactivas, pulse . Para establecer una alarma, seleccione Opciones > Alarma nueva. Cuando hay una alarma activa, aparece . Reloj mundial Para detener la alarma, seleccione Parar. Para detener la alarma durante 5 minutos, seleccione Repetir. Para abrir la vista del reloj mundial, seleccione Reloj y pulse dos veces. En esta vista, puede consultar la hora en distintas ciudades. Para agregar ciudades a la lista, seleccione Opciones > Añadir ciudad. Puede añadir hasta 15 ciudades a la lista. Si se alcanza la hora programada de alarma mientras el dispositivo está apagado, éste se enciende automáticamente y empieza a emitir el tono de alarma. Si selecciona Parar, el dispositivo pregunta si desea activar el dispositivo para hacer llamadas. Seleccione No para apagar el dispositivo o Sí para efectuar y recibir llamadas. No seleccione Sí cuando el uso del teléfono móvil pueda causar interferencias o comportar algún peligro. Para definir la ciudad actual, desplácese hasta ella y seleccione Opciones > Fijar como ciudad actual. La ciudad aparece en la vista principal del reloj y la hora del dispositivo cambia en función de la ciudad elegida. Compruebe que la hora sea correcta y se corresponda con su zona horaria. Para cancelar una alarma, seleccione Aplicaciones > Reloj > Opciones > Eliminar alarma. Agenda Para cambiar los ajustes del reloj, seleccione Aplicaciones > Reloj > Opciones > Ajustes > Hora o Fecha, Tipo de reloj, o Tono de alarma del reloj. Pulse y seleccione Agenda. Para añadir una nueva entrada en la agenda, desplácese hasta la fecha en concreto, seleccione Opciones > Entrada nueva y una de las opciones siguientes: Para permitir que la red de telefonía móvil actualice la fecha, la hora y la información de zona horaria en el Organizar la hora Organizar la hora 77 Organizar la hora 78 1 Reunión: para recordarle una cita que se ha fijado para una fecha y hora específicas. Memorándum: para escribir una entrada general para un día. Aniversario: para recordarle los cumpleaños y fechas especiales (las entradas se repiten cada año). Tareas: para recordarle que una tarea debe hacerse en una fecha determinada. 2 Rellene los campos. Para definir una alarma, seleccione Alarma > Activada e introduzca la Hora de alarma y el Día de alarma. Para añadir una descripción de la entrada, seleccione Opciones > Añadir descripción. 3 Para guardar los datos, seleccione Hecho. Acceso directo: En la vista del día, semana o mes, pulse cualquier tecla ( – ). Se abre una entrada de reunión y los caracteres que ha escrito se añaden a Asunto. En la vista de tareas, se abre una entrada de nota. Cuando la alarma de una nota de la agenda suene, seleccione Silenciar para desactivar el tono de alarma. El texto del recordatorio permanece en la pantalla. Para detener la alarma, seleccione Parar. Para hacer que se repita la alarma, seleccione Repetir. Puede sincronizar su agenda con un PC compatible que use Nokia Nseries PC Suite. Al crear una entrada de la agenda, defina la opción de sincronización deseada. Vistas de la Agenda Seleccione Opciones > Ajustes para cambiar el día de inicio de la semana o la vista que aparece al abrir la Agenda. Para ir a una fecha determinada, seleccione Opciones > Ir a fecha. Para ir al día actual, pulse . Para cambiar a la vista de mes, semana, día o tareas, pulse . Para enviar una nota a un dispositivo compatible, seleccione Opciones > Enviar. Si el otro dispositivo no es compatible con la hora universal coordinada (UTC), es posible que la información de la hora de las entradas de la agenda recibidas no aparezcan correctamente. Gestionar las entradas de la agenda Para borrar más de un elemento a la vez, vaya a la vista de mes y seleccione Opciones > Borrar entrada > Antes de fecha o Todas las entradas. Organizar la hora Para modificar la agenda, seleccione Opciones > Ajustes > Tono alarma de agenda, Vista predeterminada, La semana comienza y Título de vista semana. Para marcar una tarea como completada, desplácese a ella en la vista de tareas y seleccione Opciones > Marcar como hecha. 79 Mensajes Mensajes Pulse y seleccione Mensajes (servicio de red). Sólo los dispositivos que poseen funciones compatibles pueden recibir y mostrar mensajes multimedia. El aspecto de un mensaje puede variar en función del dispositivo receptor. Para crear un mensaje, seleccione Mensaje nuevo. Mensajes contiene las carpetas siguientes: Buzón entrada: aquí se guardan los mensajes recibidos, excepto los de correo electrónico y los de información de célula. Los mensajes de correo se almacenan en Buzón correo. Mis carpetas: para organizar los mensajes en carpetas. 80 Borrador: aquí se guardan los borradores de los mensajes que todavía no han sido enviados. Enviados: aquí se guardan los últimos mensajes enviados, excepto los enviados a través de la conectividad Bluetooth. Para cambiar el número de mensajes que desea guardar, consulte “Otros ajustes”, en la página 91. Buzón salida: los mensajes en espera para enviarse se guardan temporalmente en el buzón de salida; por ejemplo, cuando el dispositivo está fuera del área de cobertura de red. Informes: puede solicitar a la red el envío de informes de entrega de los mensajes de texto y multimedia que haya enviado (servicio de red). Sugerencia: Para no tener que escribir una y otra vez mensajes que envía con frecuencia, utilice los textos de la carpeta de plantillas. También puede crear y guardar sus propias plantillas. Para introducir y enviar solicitudes de servicios (también conocidas como comandos USSD), como comandos de activación de servicios de red, a su proveedor de servicios, seleccione Opciones > Comando servicio en la vista principal de Mensajes. Buzón correo: para conectarse a su buzón de correo remoto y recuperar los mensajes de correo nuevos, o ver los que recuperó en ocasiones anteriores mientras permanece sin conexión. Consulte “Correo electrónico”, en la página 88. Con Info de célula (servicio de red), puede recibir mensajes de su proveedor de servicios sobre distintos temas (por ejemplo, el clima o las condiciones del tráfico). Consulte a su proveedor de servicios acerca de los temas disponibles Los mensajes de información de célula no se pueden recibir en redes UMTS. Una conexión de paquete de datos puede impedir la recepción de mensajes de información de célula. Modos de texto ABC, abc y Abc indican el modo de caracteres seleccionado. 123 indica el modo numérico. Para cambiar entre los modos de letras y el numérico, mantenga pulsada la tecla . Para cambiar entre los distintos modos de caracteres, pulse . Para introducir un número en modo de letras, mantenga pulsada la tecla numérica pertinente. aparece cuando se escribe texto de la manera tradicional, y cuando se usa el método de escritura de texto predictivo. Con la función de texto predictivo, puede introducir una letra con tan sólo pulsar una tecla. La escritura de texto predictivo se basa en un diccionario integrado al que, además, se pueden incorporar palabras nuevas. Para activar la introducción de texto predictivo, pulse y seleccione Activar texto predictivo. Sugerencia: Para activar o desactivar la introducción de texto predictivo, pulse dos veces seguidas, muy rápido. Escribir y enviar mensajes Mensajes y los números correspondientes. En la vista principal de Mensajes, seleccione Opciones > Info de célula. Para poder crear un mensaje multimedia o escribir un mensaje de correo, se deben haber definido los ajustes de conexión correctos. Consulte “Ajustes de correo electrónico”, en la página 84 y “Correo electrónico”, en la página 88. La red inalámbrica puede limitar el tamaño de los mensajes MMS. Si la imagen insertada supera este límite, puede que el dispositivo reduzca su tamaño para poderla enviar mediante MMS. 1 Seleccione Mensaje nuevo y alguna de las siguientes opciones: Mens. texto: para enviar un mensaje de texto. Mensaje multimedia: para enviar un mensaje multimedia (MMS). Mensaje de audio: para enviar un mensaje de audio (un mensaje multimedia que incluye un clip de sonido). Correo: para enviar un mensaje por correo electrónico. 2 En el campo Para, pulse para seleccionar destinatarios o grupos de la Guía, o escriba el número de teléfono o la dirección de correo electrónico del destinatario. Para añadir un punto y coma (;) para 81 Mensajes 3 4 5 6 7 82 separar los destinatarios, pulse . También puede copiar y pegar el número o la dirección desde el portapapeles. En el campo Asunto, escriba el asunto del mensaje multimedia o de correo. Para cambiar los campos visibles, seleccione Opciones > Campos de dirección. En el campo del mensaje, escriba el mensaje. Para insertar una plantilla, seleccione Opciones > Insertar o Insertar objeto > Plantilla. Para añadir un objeto multimedia a un mensaje multimedia, seleccione Opciones > Insertar objeto > Imagen, Clip de sonido o Videoclip. Para hacer una foto nueva o grabar sonido o vídeo para un mensaje multimedia, seleccione Insertar nuevo > Imagen, Clip de sonido o Videoclip. Para insertar una nueva diapositiva en el mensaje, seleccione Diapositiva. Para ver cómo queda el mensaje multimedia, seleccione Opciones > Vista previa. Para agregar un archivo adjunto a un mensaje de correo electrónico, seleccione Opciones > Insertar > Imagen, Clip de sonido, Videoclip, Nota u Otro para otros tipos de archivo. Los archivos adjuntos de correo se marcan con . 8 Para enviar el mensaje, seleccione Opciones > Enviar o pulse . Nota: Su dispositivo puede indicar que el mensaje se ha enviado al número del centro de mensajes programado en el dispositivo. Esto no significa necesariamente que el mensaje se haya recibido en el destino deseado. Si desea información más detallada acerca de los servicios de mensajería, póngase en contacto con su proveedor de servicios. Su dispositivo admite el envío de mensajes de texto que superen la limitación de caracteres para un único mensaje. Los mensajes más largos se enviarán como una serie de dos o más mensajes. En esos casos, el cargo del proveedor de servicios puede ser distinto. Los caracteres acentuados u otros signos, así como los caracteres de algunos idiomas, ocupan más espacio y, por lo tanto, limitan el número de caracteres que se pueden enviar en un único mensaje. No puede enviar en un mensaje multimedia videoclips que estén guardados con formato de archivo .mp4 o que superen el tamaño máximo permitido por la red inalámbrica. Sugerencia: Puede combinar imágenes, vídeo, sonido y texto en una presentación, y enviar ésta en un mensaje multimedia. Empiece a crear un mensaje multimedia y seleccione Opciones > Buzón de entrada: recibir mensajes En la carpeta Buzón entrada, indica un mensaje de texto no leído, un mensaje multimedia no leído, un mensaje de audio no leído y datos recibidos mediante la conectividad Bluetooth. Al recibirse un mensaje, se muestran y 1 mensaje nuevo en el modo en espera. Para abrir el mensaje, seleccione Mostrar. Si la tapa está cerrada y el mensaje no puede aparecer en la tapa, se muestra Abra la tapa para ver el mensaje. Abra la tapa para ver el mensaje. Cuando la tapa esté abierta, desplácese a Buzón entrada y pulse para abrirlo. Para contestar a un mensaje recibido, seleccione Opciones > Responder. Cuando la tapa esté cerrada y tenga varios mensajes no leídos, seleccione Mostrar para abrir Buzón entrada. Utilice las teclas de volumen y de tapa rápidas para desplazarse por la carpeta Buzón entrada y al ver los mensajes. Mensajes multimedia Importante: Extreme la precaución al abrir mensajes. Los objetos de los mensajes multimedia pueden contener software dañino o dañar el dispositivo o el PC. Mensajes Crear presentación. La opción sólo se mostrará si el Modo creación MMS se ha establecido en Guiado o en Libre. Consulte “Mensajes multimedia”, en la página 87. Puede que reciba un aviso de que hay un mensaje multimedia esperando en el centro de mensajes multimedia. Para iniciar una conexión de paquete de datos para recuperar el mensaje en el dispositivo, seleccione Opciones > Recuperar. Al abrir un mensaje multimedia ( ), es posible que vea una imagen y un mensaje. El icono aparece si el mensaje incluye sonido, y si incluye vídeo. Para reproducir el sonido o el vídeo, seleccione el indicador correspondiente. Para ver los objetos multimedia incluidos en el mensaje, seleccione Opciones > Objetos. Si el mensaje incluye una presentación multimedia, se muestra el icono . Para reproducir la presentación, seleccione el indicador. Datos y ajustes El dispositivo puede recibir numerosos tipos de mensajes que contengan datos, como tarjetas de visita, tonos de llamada, logotipos del operador, entradas de agenda 83 Mensajes y notificaciones de correo electrónico. También es posible que reciba ajustes de su proveedor de servicios o del departamento de gestión de la información de su empresa en forma de mensaje de configuración. Para guardar los datos del mensaje, seleccione Opciones y la opción correspondiente. Mensajes de servicios web Los mensajes de servicios web son notificaciones (por ejemplo, titulares de noticias) y pueden contener un mensaje de texto o un enlace. Si desea información acerca de la disponibilidad y la suscripción, póngase en contacto con el proveedor de servicios. Buzón de correo Ajustes de correo electrónico Sugerencia: Utilice Asistente de ajustes para definir los ajustes de su buzón de correo. Pulse y seleccione Herramientas > Utilidades > Asis. ajustes. Para utilizar el correo electrónico, debe disponer de un punto de acceso a Internet válido y definir correctamente los ajustes de correo. Consulte “Puntos acceso”, en la página 125. 84 Si selecciona Buzón correo en la vista principal de Mensajes y no ha configurado su cuenta de correo electrónico, se le pedirá que lo haga. Para empezar a crear los ajustes de correo electrónico con la guía del buzón de correo, seleccione Iniciar. Consulte también “Correo electrónico”, en la página 88. Necesita disponer de una cuenta de correo. Siga las instrucciones que obtendrá del buzón de correo remoto y del proveedor de servicios de Internet (ISP). Si crea un buzón de correo nuevo, el nombre que le asigne reemplaza automáticamente a Buzón correo en la vista principal de Mensajes. Puede tener hasta seis buzones de correo. Abrir el buzón de correo Al abrir el buzón de correo, el dispositivo le pregunta si desea conectarse (¿Conectar con buzón de correo?). Para conectarse al buzón de correo y recuperar mensajes nuevos o sus encabezados, seleccione Sí. Si consulta sus mensajes durante la conexión, permanecerá en conexión continua con un buzón de correo remoto a través de una conexión de datos. Para ver los mensajes de correo recuperados previamente mientras permanece sin conexión, seleccione No. Recuperar mensajes de correo electrónico Si está sin conexión, seleccione Opciones > Conectar para iniciar una conexión con el buzón de correo remoto. Importante: Extreme la precaución al abrir mensajes. Los mensajes de correo electrónico pueden contener software dañino o dañar el dispositivo o el PC. 1 Si tiene una conexión a un buzón de correo remoto activa, seleccione Opciones > Recuperar correo y una de las siguientes opciones: Nuevos: para recuperar todos los mensajes nuevos. Seleccionados: para recuperar sólo los mensajes que se hayan marcado. Todos: para recuperar todos los mensajes del buzón de correo. Para detener la recuperación de mensajes, seleccione Cancelar. 2 Para cerrar la conexión y ver los mensajes de correo electrónico sin conexión, seleccione Opciones > Desconectar. 3 Para abrir un mensaje de correo electrónico, pulse . Si no se ha recuperado el mensaje y no tiene conexión, se le preguntará si desea recuperar el mensaje del buzón de correo. Mensajes Para crear un mensaje de correo electrónico, seleccione Mensaje nuevo > Correo en la vista principal de Mensajes, o bien, Opciones > Crear mensaje > Correo en el buzón de correo. Consulte “Escribir y enviar mensajes”, en la página 81. Para ver archivos adjuntos de correo, abra el mensaje y seleccione el campo de archivo adjunto, que se indica mediante . Si el archivo adjunto tiene un indicador difuminado, significa que no se ha recuperado en el dispositivo; seleccione Opciones > Recuperar. Recuperar mensajes de correo electrónico automáticamente Para recuperar mensajes automáticamente, seleccione Opciones > Ajustes de correo > Recuperación auto. Para obtener más información, consulte “Recuperación auto”, en la página 90. Configurar el dispositivo para que recupere el correo electrónico automáticamente podría implicar la transmisión de grandes cantidades de datos a través de la red del proveedor de servicios. Póngase en contacto con su proveedor de servicios para obtener información sobre los cargos relacionados con la transmisión de datos. Borrar mensajes de correo electrónico Para borrar el contenido de un mensaje de correo electrónico del dispositivo, pero conservarlo en el buzón 85 Mensajes remoto, seleccione Opciones > Borrar. En Borrar mensaje de:, seleccione Sólo teléfono. El dispositivo presenta los encabezados de los mensajes de correo electrónico que hay en el buzón remoto. Aunque borre el contenido del mensaje, el encabezado permanece en el dispositivo. Si desea eliminar el encabezado también, tiene que borrar primero el mensaje del buzón de correo remoto y, a continuación, volver a conectarse desde el dispositivo a este buzón para actualizar el estado. Para borrar un mensaje de correo electrónico del dispositivo y del buzón de correo remoto, seleccione Opciones > Borrar. En Borrar mensaje de: seleccione Teléfono y servidor. Para cancelar la eliminación de un mensaje de correo electrónico del dispositivo y del servidor, desplácese hasta un mensaje que se haya marcado para borrar en la próxima conexión ( ) y seleccione Opciones > Deshacer borrar. Desconectarse del buzón de correo Para finalizar una conexión de datos en curso con el buzón de correo remoto, seleccione Opciones > Desconectar. Ver mensajes en una tarjeta SIM Para poder ver mensajes de la tarjeta SIM, debe copiarlos a una carpeta del dispositivo. 86 1 En la vista principal de Mensajes, seleccione Opciones > Mensajes SIM. 2 Seleccione Opciones > Marcar/Anul. marcar > Marcar o Marcar todo para marcar mensajes. 3 Seleccione Opciones > Copiar Se abre una lista de carpetas. 4 Para empezar a copiar, seleccione una carpeta y, a continuación, Aceptar. Para ver los mensajes, abra la carpeta. Ajustes de los mensajes Rellene todos los campos marcados con Debe definirse o con un asterisco rojo. Siga las instrucciones que le facilite el proveedor de servicios. Puede que también reciba ajustes del proveedor de servicios en forma de mensaje de configuración. Algunos o todos los centros de mensajes o los puntos de acceso de su dispositivo pueden estar predefinidos por parte de su proveedor de servicios y tal vez usted no pueda cambiarlos, crearlos, editarlos ni eliminarlos. Mensajes de texto Pulse , seleccione Mensajes > Opciones > Ajustes > Mens. texto y configure las siguientes opciones: Centro mens. en uso: seleccione el centro de mensajes que se utilizará para entregar mensajes de texto. Codif. de caracteres: si desea utilizar la conversión de caracteres a otro sistema de codificación (si está disponible), seleccione Soporte reducido. Informe de recepción: seleccione si desea que la red le envíe informes de entrega de los mensajes (servicio de red). Validez de mensajes: seleccione durante cuánto tiempo deberá reenviar el centro de mensajes su mensaje si el primer intento resulta fallido (servicio de red). Si el mensaje no se puede enviar durante el periodo de validez, se borra del centro de mensajes. Mens. enviado como: póngase en contacto con su proveedor de servicios para averiguar si su centro de mensajes es capaz de convertir mensajes de texto a estos otros formatos. Conexión preferida: seleccione la conexión que desea utilizar. Resp. mismo centro: elija si desea que el mensaje de respuesta se envíe utilizando el mismo número de centro de mensajes de texto (servicio de red). Mensajes multimedia Pulse , seleccione Mensajes > Opciones > Ajustes > Mensaje multimedia y configure las siguientes opciones: Tamaño de imagen: defina el tamaño de la imagen incluida en un mensaje multimedia. Mensajes Centros de mensajes: para ver una lista con todos los centros de mensajes de texto que se han definido. Modo creación MMS: si selecciona Guiado, el dispositivo le avisará cuando trate de enviar un mensaje que tal vez no pueda admitir el destinatario. Si selecciona Restringido, el dispositivo evitará que envíe mensajes que es posible que no se admitan. Para incluir contenido en los mensajes sin notificaciones, seleccione Libre. Punto acceso en uso: seleccione el punto de acceso que desea utilizar como conexión preferida. Recepción multimedia: indique cómo desea recibir los mensajes. Para recibir los mensajes automáticamente en la red celular propia, seleccione Auto en red propia. Fuera de la red celular propia, recibirá un aviso de que hay un mensaje en el centro de mensajes multimedia que puede recuperar. Si se encuentra fuera de su red celular, el envío y la recepción de mensajes multimedia pueden costarle más. Si selecciona Recepción multimedia > Siempre automática, el dispositivo realizará automáticamente una conexión de paquetes de datos para recuperar el mensaje tanto dentro como fuera de su red celular propia. 87 Mensajes Mensajes anónimos: seleccione si desea rechazar los mensajes que procedan de un remitente anónimo. Para eliminar del dispositivo un buzón de correo y los mensajes que contenga, desplácese al buzón y pulse . Recibir publicidad: seleccione si desea recibir mensajes multimedia con publicidad. Para crear un buzón de correo, seleccione Opciones > Buzón correo nuevo. Informe de recepción: indique si desea que el estado del mensaje enviado se muestre en el registro (servicio de red). Ajustes de conexión Denegar envío infs.: indique si desea denegar a su dispositivo el envío de informes de entrega de mensajes recibidos. Validez de mensajes: seleccione durante cuánto tiempo deberá reenviar el centro de mensajes su mensaje si el primer intento resulta fallido (servicio de red). Si el mensaje no se puede enviar durante el periodo de validez, se borra del centro de mensajes. Correo electrónico Pulse y seleccione Mensajes > Opciones > Ajustes > Correo. 88 Para editar los ajustes del correo electrónico que reciba, seleccione Correo entrante y configure las siguientes opciones: Nombre de usuario: escriba el nombre de usuario que le ha asignado el proveedor de servicios. Contraseña: escriba su contraseña. Si deja este campo vacío, se le solicitará la contraseña cuando intente conectarse al buzón de correo remoto. Servidor correo entr.: introduzca la dirección IP o el nombre de host del servidor en el que se recibe su correo electrónico. Punto acceso en uso: seleccione un punto de acceso a Internet. Consulte “Puntos acceso”, en la página 125. Para seleccionar el buzón que desea utilizar para enviar mensajes de correo electrónico, seleccione Buzón correo en uso y un buzón de correo. Nombre de buzón: escriba un nombre para el buzón de correo. Seleccione Buzones de correo y un buzón, para cambiar los siguientes ajustes: Ajustes de conexión, Ajustes del usuario, Ajustes recuperación y Recuperación auto. Tipo buzón de correo: define el protocolo de correo electrónico que recomienda su proveedor de servicios de buzón remoto. Las opciones son POP3 e IMAP4. Este ajuste no se puede cambiar. Puerto: defina un puerto para la conexión. Acceso seguro APOP (sólo para POP3): utilícelo junto con el protocolo POP3 para cifrar el envío de contraseñas al servidor de correo electrónico remoto durante una conexión al buzón de correo. Para editar los ajustes del correo electrónico que envíe, seleccione Correo saliente y configure las siguientes opciones: Direcc. correo propia: escriba la dirección de correo electrónico que le ha proporcionado su proveedor de servicios. Servidor correo sal.: escriba la dirección IP o el nombre de host del servidor desde el que se envía su correo electrónico. Es posible que sólo pueda utilizar el servidor de correo saliente de su proveedor de servicios. Póngase en contacto con su proveedor de servicios para obtener más información. Los ajustes de Nombre de usuario, Contraseña, Punto acceso en uso, Seguridad (puertos) y Puerto son similares a los del Correo entrante. Ajustes del usuario Mi nombre: escriba su propio nombre. Este nombre sustituirá a la dirección de correo electrónico en el dispositivo del destinatario, siempre que admita esta función. Mensajes Seguridad (puertos): seleccione la opción de seguridad utilizada para que la conexión al buzón de correo remoto sea segura. Enviar mensaje: defina el modo de envío del correo electrónico desde su dispositivo. Seleccione Inmediatamente si desea que el dispositivo se conecte al buzón de correo cuando seleccione Enviar mensaje. Si selecciona En sig. conexión, el correo se enviará cuando esté disponible la conexión al buzón de correo remoto. Env. copia a sí mismo: indique si desea enviar una copia del correo electrónico a su propio buzón. Incluir firma: indique si desea adjuntar una firma a sus mensajes de correo electrónico. Avisos correo nuevo: indique si desea recibir los nuevos avisos de correo (un tono, una nota y un indicador de correo) cuando se reciba correo. Ajustes recuperación Correo a recuperar: defina qué partes del correo se recuperarán: Sólo encabezados, Límite tamaño (POP3) o Mens. y adjuntos (POP3). Cantid. recuperación: defina cuántos mensajes de correo electrónico deben recuperarse en el buzón. 89 Mensajes Ruta carpeta IMAP4 (sólo para IMAP4): defina la ruta de acceso a las carpetas a las que se va a suscribir. Suscripcs. a carpetas (sólo para IMAP4): suscríbase a otras carpetas del buzón de correo remoto y recupere contenido de esas carpetas. Recuperación auto Notificacs. correo: para recuperar automáticamente los encabezados en su dispositivo cuando reciba correo nuevo en su buzón remoto, seleccione Autoactualizar o Sólo en red propia. 90 Mensajes de servicios web Pulse y seleccione Mensajes > Opciones > Ajustes > Mensaje de servicio. Elija si desea recibir mensajes de servicios. Si desea que el dispositivo active automáticamente el navegador e inicie una conexión de red para recuperar contenidos cuando reciba un mensaje de servicio, seleccione Descargar mensajes > Automáticamente. Información de célula Recuperación de correo: para recuperar automáticamente a determinadas horas los encabezados de los mensajes de correo electrónico nuevos que se reciban en su buzón remoto, seleccione Activada o Sólo en red propia. Defina cuándo y con qué frecuencia desea recuperar los mensajes. Consulte a su proveedor de servicios acerca de los temas disponibles y los números correspondientes. Pulse , seleccione Mensajes > Opciones > Ajustes > Información de célula y configure las siguientes opciones: Las opciones Notificacs. correo y Recuperación de correo no pueden estar activadas al mismo tiempo. Idioma: seleccione los idiomas en los que desea recibir mensajes: Todos, Seleccionados o Otros. Configurar el dispositivo para que recupere el correo electrónico automáticamente podría implicar la transmisión de grandes cantidades de datos a través de la red del proveedor de servicios. Póngase en contacto con su proveedor de servicios para obtener información sobre los cargos relacionados con la transmisión de datos. Detección de temas: defina si el dispositivo debe buscar automáticamente nuevos números de temas y guardarlos sin nombre en la lista de temas. Recepción: indique si desea recibir mensajes de información de célula. Pulse , seleccione Mensajes > Opciones > Ajustes > Otros y configure las siguientes opciones: Guardar m. enviados: decida si desea guardar una copia de los mensajes de texto, multimedia o de correo electrónico que envíe en la carpeta Enviados. Nº mens. guardados: defina cuántos mensajes enviados puede haber guardados a la vez en la carpeta Enviados. Cuando se alcanza el límite, se borra el mensaje más antiguo. proveedores de servicio pueden diferir en la compatibilidad de funciones. Para poder utilizar los mensajes instantáneos, debe definir los ajustes para acceder al servicio que desea utilizar. El proveedor de servicios que ofrece el servicio de MI puede enviarle los ajustes en un mensaje de texto especial. Mensajes Otros ajustes Para obtener más información sobre los mensajes instantáneos, consulte las guías para su dispositivo en www.nseries.com/support o en el sitio Web de Nokia correspondiente a su región. Memoria en uso: si ha insertado una tarjeta de memoria compatible en el dispositivo, seleccione en qué memoria desea guardar sus mensajes: Memoria teléfono o Tarjeta memoria. MI: mensajes instantáneos Pulse y seleccione Aplicaciones > Multimedia > MI. Los mensajes instantáneos (servicio de red) permiten conversar con otras personas mediante mensajes instantáneos y unirse a foros de debate (grupos MI) con temas específicos. Varios servidores de servicios mantienen servidores de MI compatibles a los que puede conectarse después de registrarse en un servicio de MI. Los 91 Realización de llamadas Realización de llamadas Llamadas de voz 1 Con el modo en espera, escriba el número de teléfono, incluido el prefijo. Para eliminar un número, pulse . Para llamadas internacionales, pulse dos veces para marcar el carácter + (reemplaza el código de acceso internacional) y, a continuación, marque el código de país, el prefijo (quitando el cero inicial cuando sea necesario) y el número de teléfono. 2 Pulse para llamar al número. 3 Pulse para finalizar la llamada (o para cancelar el intento de llamada). Si pulsa , terminará la llamada, aunque haya otra aplicación activa. Al cerrar la tapa, la llamada de voz activa no finaliza. Para ajustar el volumen durante una llamada, utilice las teclas de volumen que hay en el lateral del dispositivo. Si ha establecido en volumen en Silenciar micrófono, seleccione Audio primero. Para hacer una llamada desde la Guía, pulse y seleccione Guía. Desplácese al nombre de quien desee llamar o escriba las primeras letras del nombre en el campo Buscar. Se mostrarán los contactos coincidentes. Para llamar, pulse . 92 Debe copiar los contactos de la tarjeta SIM en la Guía para poder realizar una llamada de este modo. Consulte “Copiar contactos”, en la página 104. Para llamar a uno de los últimos números marcados en modo en espera, pulse . Desplácese hasta el número y pulse . Para enviar una imagen o un videoclip en un mensaje multimedia al otro interlocutor, seleccione Opciones > Enviar MMS (sólo en redes UMTS). Puede editar el mensaje y cambiar de destinatario antes de enviarlo. Pulse para enviar el archivo a un dispositivo compatible (servicio de red). Para enviar cadenas de tonos DTMF (por ejemplo, una contraseña), seleccione Opciones > Enviar DTMF. Introduzca la cadena DTMF o búsquela en la Guía. Para introducir un carácter de espera (w) o de pausa (p), pulse repetidamente. Seleccione Aceptar para enviar el tono. Se pueden añadir tonos DTMF al Número de teléfono o campos DTMF en una tarjeta de contacto. Para retener una llamada de voz activa al responder a otra llamada entrante, seleccione Opciones > Retener. Para pasar de la llamada activa a la retenida, seleccione Opciones > Cambiar. Para conectar la llamada activa y la Sugerencia: Si sólo hay una llamada de voz activa, para retenerla, pulse . Para activar la llamada, pulse de nuevo. Durante una llamada activa, para direccionar el sonido del teléfono al altavoz, seleccione Activar altavoz. Si ha conectado un ML portátil compatible con conexión Bluetooth, para direccionar el sonido al ML portátil, seleccione Opciones > Activar manos lib.. Para volver a activar el ML portátil, seleccione Opciones > Activar teléfono. para finalizar una llamada activa y sustituirla respondiendo a la llamada en espera, seleccione Opciones > Colgar y cambiar. Si tiene varias llamadas activas, para finalizarlas, seleccione Opciones > Finalizar todas llam.. Muchas de las opciones que puede utilizar durante una llamada de voz son servicios de red. Buzones de voz y vídeo Para llamar al buzón de voz o vídeo (servicios de red, buzón de vídeo sólo disponible en redes UMTS), mantenga pulsada la tecla en el modo en espera y seleccione Buzón de voz o Buzón videollamadas. Consulte también “Desvíos”, en la página 123, y “Videollamadas”, en la página 95. Para cambiar el número de teléfono del buzón de voz o vídeo, pulse y seleccione Herramientas > Utilidades > Buzón llams., un buzón de voz y Opciones > Cambiar número. Escriba el número (facilitado por el proveedor de servicios inalámbricos) y seleccione Aceptar. Realización de una llamada de multiconferencia Realización de llamadas retenida y abandonar la línea, seleccione Opciones > Transferir. 1 Llame al primero de los participantes. 2 Para realizar una llamada a otro participante, seleccione Opciones > Llamada nueva. La primera llamada quedará retenida automáticamente. 3 Cuando se responda a la nueva llamada, para incorporar al primer participante a la multiconferencia, seleccione Opciones > Multiconferencia. Para añadir una persona a la llamada, repita el paso 2 y seleccione Opciones > Multiconferencia > Incluir en multiconf.. Su dispositivo permite realizar llamadas de multiconferencia con seis participantes como máximo, incluido usted. Para mantener una conversación privada con uno de los participantes, seleccione Opciones > Multiconferencia > Privada. Seleccione un participante y seleccione Privada. La llamada de 93 Realización de llamadas multiconferencia queda retenida en su dispositivo. El resto de los participantes pueden seguir hablando entre ellos. Una vez finalizada la conversación privada, seleccione Opciones > Incluir en multiconf. para volver a la llamada de multiconferencia. Para excluir a un participante, seleccione Opciones > Multiconferencia > Excluir participante, desplácese hasta el participante y seleccione Excluir. 4 Para terminar la llamada de multiconferencia activa, pulse . Marcación mediante voz Marcación rápida de un número de teléfono La grabación de un contacto es el nombre o el alias guardado en la tarjeta de contacto. Para escuchar la grabación artificial, abra una tarjeta de contacto, desplácese al número con una etiqueta de voz y seleccione Opciones > Reprod. grabación. Para activar la marcación rápida, pulse y seleccione Herramientas > Ajustes > Teléfono > Llamada > Marcación rápida > Activada. Para asignar un número de teléfono a una de las teclas de marcación rápida ( – ), pulse y seleccione Herramientas > Utilidades > Marc. ráp.. Desplácese hasta la tecla a la desea asignar el número de teléfono y seleccione Opciones > Asignar. está reservada para el buzón de voz o vídeo y para iniciar el navegador web. Para llamar en modo en espera, pulse la tecla de marcación rápida y . 94 El dispositivo admite comandos de voz mejorados. Los comandos de voz mejorados no dependen de la voz del hablante, de modo que el usuario no tiene que realizar grabaciones con antelación. En su lugar, el dispositivo creará una grabación de voz para las entradas de la Guía y comparará cada grabación con la entrada. El reconocimiento del dispositivo se adapta a la voz del usuario principal para así reconocer mejor los comandos de voz. Realización de una llamada con una grabación Nota: El uso de identificadores de voz puede resultar difícil en entornos ruidosos o durante una situación de urgencia, por lo que no debería confiar únicamente en la marcación mediante voz en todos los casos. Cuando utiliza la marcación por voz, el altavoz está en uso. Sostenga el dispositivo cerca de usted cuando pronuncie la grabación. 1 Para iniciar la marcación por voz, en el modo en espera, mantenga pulsada la tecla de selección derecha. Si ha guardado varios números bajo un mismo nombre, el dispositivo seleccionará el número predeterminado, si se ha definido. Si no, el dispositivo seleccionará el primero que esté disponible de entre los siguientes: Móvil, Móvil (casa), Móvil (oficina), Teléfono, Teléfono (casa) y Teléfono (oficina). Videollamadas En las videollamadas (servicio de red), tanto la persona que llama como el destinatario pueden ver un vídeo de la otra persona en tiempo real. La imagen de vídeo en directo o la imagen de vídeo captada por la cámara en el dispositivo se mostrará al destinatario de la videollamada. Para poder hacer una videollamada, debe tener una tarjeta USIM y estar en el área de cobertura de una red UMTS. Para comprobar la disponibilidad de los servicios de videollamada y suscribirse a ellos, póngase en contacto con su proveedor de servicios inalámbricos. En las videollamadas sólo pueden participar dos interlocutores. Estas llamadas se pueden hacer a dispositivos móviles compatibles o a clientes de RDSI. No se puede hacer una videollamada mientras otra llamada de voz, vídeo o datos está activa. Realización de llamadas Si utiliza un kit manos libres portátil compatible con la tecla del manos libres, mantenga pulsada dicha tecla para iniciar la marcación por voz. 2 Se reproduce una señal breve y aparece la nota Hable ahora. Pronuncie claramente el nombre o el alias guardado en la tarjeta de contacto. 3 El dispositivo reproduce la grabación artificial para el contacto reconocido en el idioma del dispositivo seleccionado y muestra el nombre y el número. Después de un tiempo de espera de 2,5 segundos, el dispositivo marcará el número. Si el contacto reconocido no era correcto, seleccione Siguiente para ver una lista con otros resultados o Abandon. para cancelar la marcación por voz. Iconos: No se está recibiendo vídeo (el interlocutor no envía vídeo o la red no lo transmite). Usted no autoriza el envío de vídeo desde su dispositivo. Para enviar una imagen, consulte “Llamada”, en la página 122. Aunque no acepte el envío de vídeo durante una videollamada, la llamada se facturará como videollamada. Consulte los precios con su proveedor de servicios. 1 Para iniciar una videollamada, marque el número de teléfono en modo en espera o seleccione Guía y un contacto. 2 Seleccione Opciones > Llamar > Videollamada. 95 Realización de llamadas La cámara secundaria, dentro de la tapa, se utiliza de modo predeterminado para videollamadas. El establecimiento de una videollamada puede tardar unos instantes. Se muestra Esperando imagen de vídeo. Si no se logra establecer la llamada, puede ser porque la red no admita videollamadas, porque el dispositivo receptor no sea compatible, o por otras causas. En tal caso, se le preguntará si desea hacer una llamada normal o enviar un mensaje de texto o multimedia. Cuando la videollamada está activa, se ven dos imágenes de vídeo y se escucha el sonido por el altavoz. El destinatario de la llamada puede denegar el envío de vídeo ( ), en cuyo caso usted escuchará solamente el sonido y puede ver una imagen fija o un gráfico de fondo de color gris. Para cambiar entre mostrar vídeo o escuchar sólo sonido, seleccione Opciones > Activar o Desactivar > Envío de vídeo, Envío de audio o Envío audio y vídeo. Para ampliar o reducir la propia imagen, pulse 96 o . el audio al altavoz del dispositivo, seleccione Opciones > Activar teléfono. Para ajustar el volumen durante una videollamada, utilice las teclas de volumen que hay en el lateral del dispositivo. Para utilizar la cámara para enviar vídeo, seleccione Opciones > Usar cámara principal. Para volver a activar la cámara secundaria, seleccione Opciones > Usar cámara secundar.. Para finalizar la videollamada, pulse . Uso compartido de vídeo Utilice la aplicación Compartir vídeo (servicio de red) para enviar vídeo en directo o un videoclip desde el dispositivo móvil a otro compatible durante una llamada de voz. El altavoz está operativo cuando se activa Compartir vídeo. Si no desea utilizar el altavoz para la llamada de voz mientras comparte vídeo, también puede utilizar un kit manos libres portátil compatible. para cambiar la ubicación de las imágenes de vídeo enviadas en la pantalla, seleccione Opciones > Camb. orden imágs.. Requisitos para compartir vídeos Para direccionar el audio a un manos libres portátil compatible conectado mediante Bluetooth al dispositivo, seleccione Opciones > Activar manos lib.. Para devolver Puesto que Compartir vídeo requiere una conexión UMTS, la capacidad para utilizar Compartir vídeo depende de la disponibilidad de la red UMTS. Si desea más información sobre la disponibilidad del servicio y la red, y acerca de las Para utilizar Compartir vídeo hay que: • Asegurarse de que el dispositivo está configurado para utilizar las conexiones persona a persona. Consulte “Ajustes”, en la página 97. • Asegurarse de que tiene activada una conexión UMTS y que se encuentra dentro del área de cobertura de la red UMTS. Consulte “Ajustes”, en la página 97. Si empieza la sesión de compartir vídeos cuando esté utilizando la red UMTS y se pierde la cobertura de esta red, se interrumpirá dicha sesión de compartir, pero la llamada de voz se mantendrá. No se puede iniciar Compartir vídeo si no tiene cobertura de la red UMTS. • Asegurarse de que tanto el remitente como el destinatario están suscritos a la red UMTS. Si invita a alguien a una sesión de compartir y el dispositivo del destinatario no se encuentra dentro del área de cobertura de la red UMTS, no tiene instalada la función de Compartir vídeo o no tiene configuradas las conexiones persona a persona, el destinatario no sabrá que le está enviando una invitación. recibirá un mensaje de error para indicarle que el destinatario no puede aceptar la invitación. Ajustes Ajustes de conexión persona a persona Una conexión persona a persona también se conoce como conexión SIP (Session Initiation Protocol, protocolo de inicio de sesión). Deberá configurar los ajustes del modo SIP en el dispositivo para poder utilizar Compartir vídeo. Pida a su proveedor de servicios los ajustes para el modo SIP y guárdelos en su dispositivo. El proveedor de servicios puede enviarle los ajustes a través de la red inalámbrica (Over The Air) o proporcionarle una lista con los que necesite. Realización de llamadas tarifas aplicables al uso de este servicio, póngase en contacto con su proveedor de servicios. Si conoce la dirección SIP de un destinatario, puede introducirla en la tarjeta de contacto de esa persona. Abra la Guía desde el menú principal del dispositivo y abra la tarjeta de contacto (o cree una nueva tarjeta para esta persona). Seleccione Opciones > Añadir detalle > SIP o Compartir vista. Escriba la dirección SIP con el formato siguiente: usuario@dominio (puede utilizar una dirección IP en vez de un nombre de dominio). Si desconoce la dirección SIP del contacto, puede utilizar el número de teléfono del destinatario con el código de país incluido, por ejemplo +358, para compartir vídeo (si el proveedor de servicios inalámbricos lo permite). 97 Realización de llamadas Ajustes de conexión UMTS Para configurar su conexión UMTS, haga lo siguiente: • Póngase en contacto con su proveedor de servicios para establecer un acuerdo de uso de la red UMTS. • Asegúrese de que los ajustes de conexión del punto de acceso UMTS son correctos. Si desea obtener ayuda, consulte “Conexión”, en la página 124. Uso compartido de vídeo en directo y videoclips 1 Cuando esté activa una llamada de voz, seleccione Opciones > Compartir vídeo > Vídeo en vivo. Para compartir un videoclip, seleccione Opciones > Compartir vídeo > Clip grabado. Se abrirá la lista de videoclips guardados en el dispositivo de memoria o en la tarjeta de memoria compatible. Seleccione el videoclip que desea compartir. Para ver una vista previa del videoclip, seleccione Opciones > Reproducir. 2 Si comparte vídeo en directo, El dispositivo envía la invitación a la dirección SIP añadida a la tarjeta de contacto del destinatario. Si comparte un videoclip, seleccione Opciones > Invitar. Puede que sea necesario convertir el videoclip a un formato adecuado para poder compartirlo. Se muestra Deberá convertirse el clip para poderlo compartir. ¿Continuar?. Seleccione Aceptar 98 Si se guarda la información de contacto del destinatario en la Guía y el contacto tiene varias direcciones SIP o números de teléfono con el código de país incluido, seleccione la dirección o el número que desee. Si la dirección SIP o el número de teléfono del destinatario no está disponible, introduzca la dirección SIP o el número de teléfono del destinatario con el código de país incluido y seleccione Aceptar para enviar la información. 3 La sesión comenzará automáticamente cuando el destinatario acepte la invitación. 4 Seleccione Pausa para interrumpir la sesión de compartir. Seleccione Continuar para reanudar dicha sesión. Para hacer avanzar o retroceder el videoclip, pulse o . Para volver a reproducir el videoclip, pulse Reproducir. 5 Para finalizar la sesión de compartir, seleccione Parar. Para finalizar la videollamada, pulse . El videoclip también se deja de compartir cuando termina la llamada de voz activa. Para guardar el vídeo en directo compartido, seleccione Guardar para aceptar la pregunta ¿Guardar videoclip compartido?. El vídeo compartido se guarda en la carpeta Imágenes y víd. en Galería. Si accede a otras aplicaciones mientras comparte un videoclip, se interrumpirá la sesión de compartir. Para regresar a la vista de compartir vídeo y seguir Responder o rechazar llamadas Aceptación de una invitación Para silenciar la señal cuando reciba una llamada, seleccione Silenciar. Cuando alguien le envía una invitación para compartir un elemento, se mostrará el mensaje de la invitación en el que verá el nombre o la dirección SIP del destinatario. Si no ha seleccionado la opción Silencio en el dispositivo, éste sonará cuando reciba una invitación. Si alguien le envía una invitación para compartir, pero no se encuentra dentro del área de cobertura de la red UMTS, no sabrá que ha recibido una invitación. Cuando reciba una invitación, seleccione una de las siguientes opciones: Aceptar: para activar la sesión de compartir. Rechazar: para rechazar la invitación. El remitente recibe un mensaje notificando que se ha rechazado la invitación. También podrá pulsar la tecla de finalización para declinar la sesión de compartir y desconectar la llamada de voz. Cuando esté recibiendo un videoclip, pulse Silenciar para silenciar el sonido del clip. Para dejar de compartir vídeos, seleccione Parar. El videoclip también se deja de compartir cuando termina la llamada de voz activa. Para responder a la llamada, pulse . Si Respon. si tapa abierta se ha configurado en Sí en los ajustes, abra la tapa. Si no desea responder a una llamada, pulse . Si ha activado la función de Desvíos > Si está ocupado para desviar llamadas, al rechazar una llamada entrante también se desvía la llamada. Consulte “Desvíos”, en la página 123. Realización de llamadas compartiendo, estando el modo en espera activo, seleccione Opciones > Continuar. Consulte “Modo en espera activo”, en la página 59. Cuando seleccione Silenciar para silenciar la señal de llamada de la llamada entrante, podrá enviar un mensaje de texto sin rechazar la llamada al llamante para indicarle que no puede responderle. Seleccione Opciones > Enviar mens. texto Para configurar esta opción y escribir un mensaje de texto estándar, consulte “Llamada”, en la página 122. Responder o rechazar videollamadas Cuando reciba una videollamada, se mostrará el icono . Pulse para responder a la videollamada. Aparece ¿Permitir enviar imagen de vídeo al llamante?. Para iniciar el envío de imágenes de vídeo en directo, seleccione Sí. 99 Realización de llamadas Si no activa la videollamada, el envío de vídeo no se activará y sólo podrá escuchar el sonido del llamante. En lugar de la imagen de vídeo aparece una pantalla gris. Para cambiar esta pantalla por una imagen capturada con la cámara del dispositivo, consulte “Llamada”, Imagen en videollam., en la página 122. Para finalizar la videollamada, pulse . Llamada en espera Puede responder a una llamada durante el curso de otra llamada si se activa Llamada en espera en Herramientas > Ajustes > Teléfono > Llamada > Llamada en espera (servicio de red). Para responder a la llamada en espera, pulse La primera llamada queda retenida. . Para pasar de una llamada a otra, seleccione Cambiar. Para conectar una llamada entrante o una llamada retenida con una llamada activa y para desconectarse de las llamadas, seleccione Opciones > Transferir. Para finalizar la llamada activa, pulse . Para finalizar ambas llamadas, seleccione Opciones > Finalizar todas llam.. Registro Para supervisar los números de teléfono de las llamadas de voz perdidas, recibidas y marcadas, pulse y seleccione 100 Herramientas > Registro > Últimas llam.. El dispositivo registra las llamadas perdidas y recibidas siempre que la red permita estas funciones y el dispositivo esté encendido y dentro del área de servicio de la red. Para borrar todas las listas de las últimas llamadas, seleccione Opciones > Borrar últimas llam. en la vista principal de últimas llamadas. Para borrar uno de los registros de llamadas, ábralo y seleccione Opciones > Borrar la lista. Para borrar un evento determinado, abra un registro, desplácese al evento y pulse . Duración de las llamadas Para supervisar la duración aproximada de las llamadas entrantes y salientes, pulse y seleccione Herramientas > Registro > Duración llam.. Nota: El tiempo real de facturación de llamadas del proveedor de servicios puede variar, dependiendo de las características de la red, los redondeos de facturación, etc. Para poner a cero los temporizadores de duración de las llamadas, seleccione Opciones > Poner temps. a cero. Para ello, necesita el código de bloqueo. Consulte “Teléfono y tarjeta SIM”, en la página 118. Para verificar la cantidad de datos enviados y recibidos durante las conexiones de paquetes de datos, pulse y seleccione Herramientas > Registro > Paquetes datos. Por ejemplo, le pueden cobrar las conexiones de los paquetes de datos por la cantidad de datos enviados y recibidos. Supervisión de todos los eventos de comunicación Los iconos de Registro son los siguientes: Entrante Saliente eventos de comunicación perdidos Para supervisar todas las llamadas de voz, mensajes de texto y las conexiones de datos registrados por el dispositivo, pulse , seleccione Herramientas > Registro y pulse para abrir el registro general. Los eventos secundarios (como un mensaje de texto enviado en varias partes y las conexiones de paquetes de datos) se registran como un evento de comunicación. Las conexiones al buzón de correo, el centro de mensajes multimedia o las páginas web aparecen como conexiones de paquetes de datos. Para añadir un número de teléfono desconocido de Registro a la Guía, seleccione Opciones > Guardar en la Guía. Para aplicar un filtro en el registro, seleccione Opciones > Filtrar y un filtro. Para borrar definitivamente todo el contenido del registro, el registro de últimas llamadas y los informes de entrega de mensajes, seleccione Opciones > Borrar registro. Seleccione Sí para confirmar. Para eliminar un solo evento del registro, pulse . Para establecer la duración del registro, seleccione Opciones > Ajustes > Duración del registro. Si selecciona Ningún registro, todo el contenido del registro, el registro de últimas llamadas y los informes de entrega de mensajes se borran definitivamente. Realización de llamadas Paquetes datos Sugerencia: En la vista de detalles puede copiar un número de teléfono en el portapapeles y pegarlo en un mensaje de texto, por ejemplo. Seleccione Opciones > Copiar número Para ver en el contador de paquetes de datos la cantidad de datos transferidos y la duración de las conexiones de paquetes de datos, desplácese hasta un evento entrante o saliente indicado por Paqs. y seleccione Opciones > Ver detalles. 101 Realización de llamadas Pulsar para hablar Pulse y seleccione Herramientas > Conectivid. > PPH. PPH (pulsar para hablar) (servicio de red) es un servicio IP de voz sobre IP en tiempo real implementado en una red GSM/GPRS. Pulsar para hablar proporciona comunicación de voz directa conectada con la pulsación de una tecla. Utilice pulsar para hablar para tener una conversación con una persona o con un grupo de personas. Para poder utilizar pulsar para hablar, debe definir el punto de acceso y los ajustes de pulsar para hablar. El proveedor de servicios que ofrece el servicio de pulsar para hablar puede enviarle los ajustes en un mensaje de texto especial. También puede utilizar la aplicación Asis. ajustes para la configuración, si lo admite su proveedor de servicios. En la comunicación de pulsar para hablar, una persona habla mientras las demás escuchan a través del altavoz incorporado. Los participantes se responden entre sí por turnos. Como sólo un miembro del grupo puede hablar cada vez, la duración máxima de un turno de palabra está limitada. La duración máxima suele estar configurada en 30 segundos. Para obtener detalles sobre la duración del turno de palabra de la red, póngase en contacto con el proveedor de servicios. 102 Aviso: No sostenga el dispositivo cerca del oído si está utilizando el altavoz, ya que el volumen puede resultar muy alto. Las llamadas de teléfono siempre tienen prioridad sobre las actividades de pulsar para hablar. Para obtener más información sobre pulsar para hablar, consulte las guías para su dispositivo en www.nseries.com/support o en el sitio Web de Nokia correspondiente a su región. Pulse y seleccione Guía. En Guía puede guardar y actualizar la información de sus personas de contacto, como el número de teléfono, la dirección de correo electrónico o el domicilio. También puede añadir señales de llamada personales o imágenes en miniatura a una tarjeta de contacto. También se pueden crear grupos de contactos, que permiten enviar mensajes de texto o de correo electrónico a varios destinatarios al mismo tiempo. Puede añadir la información de contacto (tarjetas de visita) que reciba a la Guía. Consulte “Datos y ajustes”, en la página 83. La información de contacto sólo se puede enviar o recibir desde dispositivos compatibles. Para ver la cantidad de contactos, grupos y la memoria disponible en Guía, seleccione Opciones > Información de la Guía. Guardar y editar nombres y números 1 Seleccione Opciones > Contacto nuevo. 2 Rellene los campos que desee y seleccione Hecho. Editar. También puede buscar el contacto que desee escribiendo las primeras letras del nombre en el campo Buscar. En la pantalla aparecerá una lista de los contactos que empiezan con esas letras. Sugerencia: Para añadir y modificar tarjetas de contacto, también puede utilizar Nokia Contacts Editor, disponible en Nokia Nseries PC Suite. Para añadir una imagen en miniatura a una tarjeta de contacto, abra la tarjeta de contacto y seleccione Opciones > Editar > Opciones > Añadir miniatura. Cuando el contacto llame, aparecerá la imagen en miniatura. Guía (agenda de teléfonos) Guía (agenda de teléfonos) Para escuchar la grabación asignada al contacto, seleccione una tarjeta de contacto y Opciones > Reprod. grabación. Consulte “Marcación mediante voz”, en la página 94. Para enviar información de contacto, seleccione la tarjeta que desee enviar y Opciones > Enviar tarjeta visita > Vía mensaje de texto, Vía multimedia o Vía Bluetooth. Consulte “Mensajes”, en la página 80 y “Enviar datos con la conectividad Bluetooth”, en la página 70. Para modificar tarjetas de contacto en la Guía, desplácese a la tarjeta que desee editar y seleccione Opciones > 103 Guía (agenda de teléfonos) Para añadir contactos a un grupo, seleccione Opciones > Añadir a grupo: (sólo aparece si se ha creado un grupo). Consulte “Crear grupos de contactos”, en la página 105. El número o dirección predeterminados aparecerán subrayados en la tarjeta de contacto. Para comprobar los grupos a los que pertenece un contacto, seleccione el contacto y Opciones > Pertenece a grupos. Copiar contactos Para eliminar una tarjeta de contacto de la Guía, selecciónela y pulse . Para suprimir varias tarjetas a la vez, pulse y para marcar los contactos y después, y pulse para eliminarlos. Números y direcciones predeterminados Es posible asignar números y direcciones predeterminados a una tarjeta de contacto. De este modo, si un contacto tiene varios números o direcciones, puede llamar o enviar un mensaje a un número o una dirección determinada del contacto. El número predeterminado también es utilizado en la marcación por voz. 1 En Guía, seleccione un contacto. 2 Seleccione Opciones > Predeterminados 3 Elija un valor predeterminado al que desee añadir un número o una dirección y seleccione Asignar. 4 Seleccione un número o una dirección que desee configurar como valor predeterminado. 104 Para copiar nombres y números de una tarjeta SIM al dispositivo, pulse y seleccione Guía > Opciones > Guía de la SIM > Directorio de la SIM, los nombres que desee copiar y Opciones > Copiar a la Guía. Para copiar contactos a la tarjeta SIM, en Guía, seleccione los nombres que desee copiar y Opciones > Copiar a direct. SIM o Opciones > Copiar > Al directorio de SIM. Sólo se copiarán los campos de la tarjeta de contacto compatible con su tarjeta SIM. Sugerencia: Puede sincronizar los contactos con un PC compatible con Nokia Nseries PC Suite. Directorio SIM y otros servicios SIM Para más detalles sobre disponibilidad e información sobre el uso de los servicios de la tarjeta SIM, póngase en contacto con el distribuidor de su tarjeta SIM. Puede ser su proveedor de servicio u otro distribuidor. Pulse y seleccione Guía > Opciones > Guía de la SIM > Directorio SIM para ver los nombres y los números almacenados en la tarjeta SIM. En el directorio Para ver la lista de números de marcación fija, seleccione Opciones > Guía de la SIM > Contactos marc. fija. Este ajuste sólo aparece si la tarjeta SIM lo admite. Para limitar las llamadas del dispositivo a determinados números de teléfono, seleccione Opciones > Activar marcac. fija. Necesitará el código PIN2 para activar y desactivar la marcación fija de números o para editar los contactos de marcación fija. Póngase en contacto con su proveedor de servicios si no dispone de dicho código. Para añadir números a la lista de marcación fija, seleccione Opciones > Contac. SIM nuevo. Se necesita el código PIN2 para utilizar estas funciones. Cuando utiliza la Marcación fija, no se pueden establecer conexiones de paquetes de datos, excepto para enviar mensajes de texto a través de una conexión de paquetes de datos. En tal caso, el número del centro de mensajes y el del teléfono del destinatario se tienen que incluir en la lista de números para marcación fija. Cuando la marcación fija está activada, pueden efectuarse llamadas al número de emergencia oficial programado en el dispositivo. Asignar señales de llamada para contactos Para definir una señal de llamada de un contacto o un grupo de contactos: 1 Pulse para abrir una tarjeta de contacto o vaya a la lista de grupos y seleccione un grupo de contactos. 2 Seleccione Opciones > Señal de llamada. Se abre una lista de señales de llamada. 3 Seleccione la señal de llamada que desea utilizar para el contacto o el grupo elegido. También puede usar un videoclip como señal de llamada. Cuando un contacto o un miembro del grupo le llame, el dispositivo reproducirá la señal elegida (si el número de teléfono del llamante se envía con la llamada y el dispositivo lo reconoce). Guía (agenda de teléfonos) SIM, puede añadir, editar o copiar números a la Guía, y también hacer llamadas. Para suprimir la señal de llamada, seleccione Señal llamada pred. en la lista de señales de llamada. Crear grupos de contactos 1 En la Guía, pulse para abrir la lista de Grupos. 2 Seleccione Opciones > Grupo nuevo. 3 Escriba el nombre del grupo o utilice el nombre predeterminado Aceptar. 4 Seleccione el grupo y Opciones > Añadir miembros. 105 Guía (agenda de teléfonos) 5 Desplácese a un contacto y pulse para marcarlo. Para añadir varios miembros simultáneamente, repita esta acción con todos los contactos que desee incluir. 6 Seleccione Aceptar para añadir los contactos al grupo. Para cambiar el nombre de un grupo, seleccione Opciones > Renombrar, introduzca el nombre nuevo y seleccione Aceptar. Eliminar miembros de un grupo 1 En la lista de grupos, seleccione el grupo que desee modificar. 2 Desplácese hasta el contacto y seleccione Opciones > Eliminar de grupo. 3 Seleccione Sí para eliminar el contacto del grupo. 106 Calculadora Más información Pulse Para obtener más información, visite www.adobe.com. y seleccione Aplicaciones > Calculad.. Nota: Esta calculadora tiene una precisión limitada y está diseñada para cálculos sencillos. Adobe Reader Con Adobe Reader, puede leer documentos .pdf en la pantalla del dispositivo. Esta aplicación se ha optimizado para el contenido de documentos .pdf en teléfonos y otros dispositivos móviles. Sólo proporciona un conjunto limitado de funciones en comparación con las versiones para PC. Para abrir documentos, pulse y seleccione Aplicaciones > Oficina > Adobe PDF. Los archivos recientes se enumeran en la vista de archivo. Para abrir un documento, desplácese a él y pulse . Utilice Gestor ar. para buscar y abrir documentos almacenados en la memoria del dispositivo y en una tarjeta de memoria compatible (si se ha insertado). Oficina Oficina Para compartir preguntas, sugerencias e información acerca de la aplicación, visite el foro Adobe Reader for Symbian OS en la dirección http://adobe.com/support/forums/main.html. Conversor Para convertir medidas de una unidad a otra, pulse y seleccione Aplicaciones > Oficina > Conversor. El Conversor tiene una precisión limitada y pueden producirse errores de redondeo. 1 En el campo Tipo, seleccione la medida que quiere usar. 2 En el primer campo Unidad, seleccione la unidad que desee convertir. En el siguiente campo Unidad, seleccione la unidad a la que desee convertir. 3 En el PRIMER campo Cantidad, escriba el valor que desee convertir. El otro campo de Cantidad cambiará automáticamente para mostrar el valor convertido. 107 Oficina Definir la moneda base y los tipos de cambio Seleccione Tipo > Moneda > Opciones > Cambios monedas. Para poder realizar conversiones de monedas, tiene que elegir una moneda base y añadir tipos de cambio. El tipo de la moneda base es siempre 1. Nota: Si cambia de moneda base, debe introducir los nuevos tipos de cambio, porque todos los tipos de cambio anteriores se borran. Notas Para escribir notas en formato .txt, pulse Aplicaciones > Oficina > Notas. y seleccione Grabadora Para grabar memorandos hablados, pulse y seleccione Aplicaciones > Multimedia > Grabadora. Para grabar una conversación telefónica, abra la Grabadora durante una llamada de voz. Ambas partes oirán un tono cada 5 segundos durante la grabación. 108 Teclado inalámbrico Para configurar un teclado inalámbrico compatible que admita el perfil HID (dispositivos de interfaz humana) Bluetooth para su uso con el dispositivo, utilice la aplicación Tecl. inalámbr.. El teclado permite introducir texto de forma cómoda, que la distribución QWERTY completa, de mensajes de texto, correo electrónico y entradas de la agenda. 1 Active la conectividad Bluetooth en el dispositivo. 2 Encienda el teclado. 3 Pulse y seleccione Herramientas > Conectivid. > Tecl. inalámbr.. 4 Seleccione Opciones > Buscar teclado para empezar a buscar dispositivos con conectividad Bluetooth. 5 Seleccione el teclado en la lista y pulse para comenzar la conexión. 6 Para establecer un vínculo entre el teclado y el dispositivo, introduzca el código de acceso que desee (de 1 a 9 dígitos) en el dispositivo y el mismo código de acceso en el teclado. Para introducir los dígitos del código de acceso, primero debe pulsar la tecla Fn. 7 Si se le pide una distribución de teclado, selecciónela en la lista del dispositivo. 8 Cuando aparezca el nombre del teclado, su estado cambia a Teclado conectado y el indicador verde Para obtener información detallada sobre el funcionamiento y el mantenimiento del teclado, consulte la guía del usuario. Oficina del teclado parpadea lentamente. El teclado ya está preparado para usarse. 109 Herramientas Herramientas Gestor de aplicaciones Instalación de aplicaciones y software Pulse y seleccione Aplicaciones > Gest. aplics.. En el dispositivo se pueden instalar dos tipos de aplicaciones y software: • Aplicaciones J2ME™ basadas en la tecnología Java™ con la extensión .jad o .jar ( ). • Otras aplicaciones y software compatibles con el sistema operativo Symbian ( ). Los archivos de instalación tienen la extensión .sis o .sisx. Instale únicamente software diseñado específicamente para el Nokia N76. Los proveedores de software se referirán a menudo al número del modelo oficial de este producto: el Nokia N76-1. indica una aplicación .sis, una aplicación Java, que la instalación de una aplicación no ha sido completada y que la aplicación está instalada en la tarjeta de memoria. Se pueden transferir archivos de instalación al dispositivo desde un ordenador compatible, descargándolos durante la navegación, o enviándolos en un mensaje multimedia, adjuntos por correo electrónico, o bien mediante la conectividad Bluetooth. Puede utilizar Nokia Application Installer en Nokia Nseries PC Suite para instalar una aplicación en el dispositivo. Si utiliza el Explorador de Windows de Microsoft para transferir un archivo, guarde el archivo en una tarjeta de memoria compatible (disco local). 110 Importante: Instale y use únicamente aplicaciones y demás software procedente de fuentes de confianza, como aplicaciones que posean la firma de Symbian o hayan superado las pruebas Java Verified™. Antes de la instalación, tenga en cuenta lo siguiente: • Para ver el tipo de aplicación, el número de versión y el proveedor o el fabricante de la aplicación, seleccione Opciones > Ver detalles. Para ver los detalles del certificado de seguridad de la aplicación, en Certificados, seleccione Ver detalles. Consulte “Gestión de certificados”, en la página 120. • Si instala un archivo que contiene una actualización o reparación de una aplicación existente, sólo puede restaurar la aplicación original si dispone del archivo de instalación original o de una copia de seguridad completa del paquete de software eliminado. Para restaurar la aplicación original, elimínela y después Para iniciar una aplicación instalada, búsquela en el menú y pulse . Si la aplicación no tiene ninguna carpeta predeterminada definida, se instala en la carpeta Aplicaciones. Para ver los paquetes de software instalados o eliminados y la fecha de la operación, seleccione Opciones > Ver registro. Herramientas vuelva a instalarla desde el archivo de instalación original o la copia de seguridad. • El archivo .jar es necesario para instalar aplicaciones Java. Si no dispone de él, el dispositivo le podría pedir que lo descargue. Si no se ha definido un punto de acceso para la aplicación, se le pedirá que seleccione uno. Cuando esté descargando el archivo .jar, es posible que tenga que introducir un nombre de usuario y una contraseña para acceder al servidor. Puede obtener estos datos del proveedor o el fabricante de la aplicación. 1 Para localizar un archivo de instalación, pulse y seleccione Aplicaciones > Gest. aplics.. Alternativamente, busque en la memoria del dispositivo o en una tarjeta de memoria compatible (si está insertada) en Gestor ar. o abra un mensaje en Mensajes > Buzón entrada que contenga el archivo de instalación. 2 En Gest. aplics., seleccione Opciones > Instalar. En otras aplicaciones, desplácese al archivo de instalación y pulse para iniciar la instalación. Durante la instalación, el dispositivo muestra información sobre el progreso del proceso. Si está instalando una aplicación sin firma o certificado digital, aparece un aviso en el dispositivo. Continúe la instalación únicamente si está seguro de la fuente y el contenido de la aplicación. Importante: Su dispositivo sólo admite una aplicación antivirus. El hecho de disponer de más de una aplicación con funciones de antivirus puede afectar al rendimiento y al funcionamiento del dispositivo, o incluso hacer que deje de funcionar. Tras instalar aplicaciones en una tarjeta de memoria compatible, los archivos de instalación (.sis) permanecen en la memoria del dispositivo. Estos archivos pueden usar gran cantidad de memoria e impedirle el almacenamiento de otros archivos. Para disponer de memoria suficiente, use Nokia Nseries PC Suite para hacer una copia de seguridad de los archivos de instalación en un PC compatible y, a continuación, utilice el administrador de archivos para eliminar los archivos de instalación de la memoria del dispositivo. Consulte “Gestor de archivos”, en la página 23. Si el archivo .sis está adjunto a un mensaje, elimínelo del buzón de entrada. 111 Herramientas Eliminación de aplicaciones y software Desplácese hasta un paquete de software y seleccione Opciones > Eliminar. Seleccione Sí para confirmar. Si elimina software, sólo podrá reinstalarlo si dispone del paquete de software original o de una copia de seguridad completa del paquete de software eliminado. Si elimina un paquete de software, quizá no pueda abrir nunca documentos creados con ese software. Si hay otro paquete de software que depende del paquete eliminado, puede que deje de funcionar. Consulte la documentación del paquete de software instalado si desea obtener más información. Ajustes Seleccione Opciones > Ajustes y alguna de las siguientes opciones: Instalación software: seleccione si se puede instalar software de Symbian sin firma digital verificada. Verif. certs. en línea: seleccione para verificar los certificados en línea antes de instalar aplicaciones. Dirección web predet.: seleccione la dirección predeterminada utilizada para verificar los certificados en línea. 112 Algunas aplicaciones Java podrían requerir el envío de un mensaje o una conexión de red a un punto de acceso específico para descargar otros datos o componentes. En la vista principal del Gest. aplics. desplácese hasta una aplicación y seleccione Opciones > Abrir para cambiar los ajustes relacionados con la aplicación específica. Gestión de derechos digitales Para proteger sus derechos de propiedad intelectual, incluidos los copyrights, los propietarios de contenido pueden usar distintas clases de tecnologías para la gestión de derechos digitales (DRM). Ese dispositivo utiliza distintos tipos de software DRM para acceder al contenido protegido por DRM. Con este dispositivo puede acceder a contenido protegido con WMDRM 10, OMA DRM 1.0 y OMA DRM 2.0. Si algún software DRM no logra proteger el contenido, los propietarios del contenido pueden solicitar que se revoque la capacidad de ese software DRM para acceder a nuevo contenido protegido mediante DRM. La denegación también podría impedir la renovación del contenido protegido por DRM que ya está presente en el dispositivo. La revocación del software DRM no afecta al uso de contenido protegido con otros tipos de DRM o al uso de contenido no protegido mediante DRM. Si su dispositivo posee contenido protegido mediante DRM OMA, use la función de copia de seguridad de Nokia Nseries PC Suite para hacer una copia de seguridad de las claves de activación y del contenido. Otros métodos de transferencia puede que no transfieran las claves de activación, y éstas deben restaurarse con el contenido para poder continuar utilizando el contenido protegido mediante DRM OMA una vez formateada la memoria del dispositivo. En el supuesto de que los archivos del dispositivo se dañaran, puede que también necesite restaurar las claves de activación. Si su dispositivo posee contenido protegido mediante WMDRM, tanto las claves de activación como el contenido se perderán en caso de que la memoria del dispositivo sea formateada. En el supuesto de que los archivos del dispositivo se dañaran, puede que también pierda las claves de activación y el contenido. La pérdida de las claves de activación o del contenido puede limitar su capacidad para volver a usar el mismo contenido en el dispositivo. Para obtener más información, póngase en contacto con su proveedor de servicios. Es posible que algunas claves de activación estén conectadas a una tarjeta SIM específica y que sólo se pueda acceder al contenido protegido si se inserta la tarjeta SIM en el dispositivo. Para ver las claves de activación de derechos digitales almacenadas en su dispositivo, pulse y seleccione Aplicaciones > Multimedia > Claves act. y, a continuación, elija una de las siguientes opciones: Herramientas El contenido protegido mediante la gestión de derechos digitales (DRM) se suministra con una clave de activación asociada que define sus derechos a usar el contenido. Claves válidas: para ver las claves que se encuentran conectadas a uno o varios archivos multimedia y aquellas cuyo período de validez todavía no se ha iniciado. Claves no válid.: ver las claves que no son válidas; el plazo para utilizar el archivo multimedia ya ha caducado o existe un archivo multimedia protegido en el dispositivo, pero no tiene conectada ninguna clave de activación. No en uso: ver las claves que no tienen conectado ningún archivo multimedia en el dispositivo. Para adquirir más tiempo de utilización o ampliar el período de uso de un archivo multimedia, seleccione una clave de activación no válida y Opciones > Obtener clave nueva. Las claves de activación no se pueden actualizar si no se ha habilitado la función de recepción de mensajes de servicio web. Consulte “Mensajes de servicios web”, en la página 84. Para ver información detallada, como el estado de validez y la posibilidad de enviar el archivo, desplácese hasta una tecla de activación y pulse . 113 Herramientas Comandos de voz Con los comandos de voz podrá controlar el dispositivo. Para obtener más información sobre los comandos de voz mejorados compatibles con el dispositivo, consulte “Marcación mediante voz”, en la página 94. Para activar los comandos de voz mejorados para iniciar las aplicaciones o los modos, deberá abrir la aplicación Comans. voz y su carpeta Modos. Pulse y seleccione Herramientas > Utilidades > Comans. voz > Modos; el dispositivo creará las grabaciones para las aplicaciones y los modos. Para utilizar los comandos de voz mejorados, mantenga pulsada la tecla en modo en espera y diga un comando de voz. El comando de voz es el nombre de la aplicación o del modo que se muestra en la lista. Para utilizar los comandos de voz mejorados cuando la tapa está cerrada, mantenga pulsada la tecla de avance. Para agregar aplicaciones a la lista, seleccione Opciones > Aplicación nueva. Para añadir un segundo comando de voz para iniciar la aplicación, seleccione Opciones > Cambiar comando e introduzca el nuevo comando de voz como texto. No utilice nombres cortos, abreviaturas ni acrónimos. Para escuchar la grabación sintetizada, seleccione Opciones > Reproducir. 114 Para modificar los ajustes de los comandos de voz, seleccione Opciones > Ajustes. Para apagar el sintetizador que reproduce las grabaciones y los comandos de voz reconocidos en el idioma del dispositivo, seleccione Sintetizador > Desactivado. Para restablecer el reconocimiento de voz cuando, por ejemplo, ha cambiado el usuario principal del dispositivo, seleccione Eliminar adaptacs. voz. Posicionamiento Pulse y seleccione Herramientas > Conectivid. > Datos GPS o Marcas. El Sistema de Posicionamiento Global (GPS) depende del gobierno de los Estados Unidos y éste es el único responsable de su precisión y mantenimiento. La precisión de los datos de posición puede verse afectada por los ajustes que realice el gobierno de los Estados Unidos en los satélites GPS y está sujeta a los cambios del Plan de Radionavegación Federal y de la política GPS del Departamento de Defensa Civil de los Estados Unidos. La precisión también puede verse afectada por una geometría deficiente de los satélites. La disponibilidad y la calidad de las señales GPS pueden verse afectadas por su posición, la existencia de edificios y obstáculos naturales, así como de las condiciones meteorológicas. Para poder El sistema GPS sólo debería utilizarse como una ayuda para la navegación. No debería utilizarse para precisar una posición y tampoco debería confiar únicamente en los datos de posición que indique el receptor GPS para la navegación o la determinación de la posición. Herramientas recibir señales GPS, el receptor GPS sólo debe utilizarse al aire libre. El contador tiene una precisión limitada y pueden producirse errores de redondeo. La precisión también puede verse afectada por la disponibilidad y calidad de las señales GPS. Con Marcas, podrá guardar y ver la información de posición de las ubicaciones específicas en el dispositivo. Con Datos GPS puede acceder a orientaciones sobre la ruta a un destino concreto, información sobre su posición actual e información sobre el recorrido, como la distancia aproximada hasta el destino y la duración aproximada del trayecto. Marcas y Datos GPS pueden estar basados en red (servicio de red) o pueden precisar que se utilice un receptor GPS compatible. Para obtener más información sobre Marcas y Datos GPS, consulte las guías para su dispositivo en www.nseries.com/support o en el sitio Web de Nokia correspondiente a su región. 115 Ajustes Ajustes Para cambiar los ajustes, pulse y seleccione Herramientas > Ajustes. Desplácese a Generales, Teléfono, Conexión o Aplicaciones y pulse . Desplácese a un ajuste o grupo de ajustes que desee cambiar y pulse . Es posible que su proveedor de servicios haya preestablecido algunos ajustes para el dispositivo y tal vez no pueda cambiarlos. Tonos permite cambiar los tonos del calendario, el reloj y el modo activo. Temas abre la aplicación. Consulte “Cambiar el aspecto del dispositivo”, en la página 57. Comandos voz abre los ajustes de la aplicación. Consulte “Comandos de voz”, en la página 114. Pantalla Brillo: pulse Generales Para editar los ajustes generales del dispositivo o restaurar los ajustes predeterminados, pulse Herramientas > Ajustes > Generales > Personalización, Fecha y hora, Pantalla de tapa, Accesorios, Seguridad, Ajus. originales o Posicionamien.. Para Fecha y hora, consulte “Reloj”, pág. 77. Personalización Para editar los ajustes relacionados con la pantalla, el modo en espera y la funcionalidad general del dispositivo, pulse y seleccione Herramientas > Ajustes > Generales > Personalización. 116 o para ajustar el brillo de la pantalla. Tamaño de fuente: ajuste el tamaño del texto y los iconos en la pantalla. Tº espera ahorro energ.: seleccione el tiempo de espera para la activación del ahorro de energía. Saludo inicial o logo: la nota de bienvenida o el logotipo aparece brevemente cada vez que se enciende el dispositivo. Seleccione Predeterminado para utilizar la imagen predeterminada, Texto para escribir una nota de bienvenida o Imagen para seleccionar una imagen de Galería. Tº espera iluminación: seleccione un tiempo de espera tras el cual la luz de fondo de la pantalla se desactivará. Espera activo: utilice accesos directos a las aplicaciones en el modo en espera. Consulte “Modo en espera activo”, en la página 59. Accesos directos > Tecla selecc. izquierda y Tecla selección derecha: asigne un acceso directo a las teclas de selección en el modo en espera. Aplics. espera activo: seleccione los accesos directos a aplicaciones que desea que aparezcan en el modo en espera activo. Este ajuste sólo está disponible si el modo Espera activo está activado. También puede asignar accesos directos de teclado a distintas combinaciones de la tecla de desplazamiento. Los accesos directos de la tecla de desplazamiento no están disponibles si está activada la función denominada en espera activo. Logo del operador: este ajuste sólo está disponible si ha recibido un logotipo del operador y lo ha guardado. Seleccione Desactivado si no desea que se muestre el logotipo. Idioma Idioma del teléfono: el hecho de cambiar el idioma del texto de la pantalla en el dispositivo también afecta al formato utilizado para la fecha y hora y a los separadores utilizados, por ejemplo, en los cálculos. Automático selecciona el idioma según la información en la tarjeta SIM. Después de cambiar el idioma de los textos de la pantalla, el dispositivo se reiniciará. El cambio de los ajustes de Idioma del teléfono o Idioma de escritura afecta a todas las aplicaciones del dispositivo y tiene efecto hasta que los ajustes se vuelven a modificar. Ajustes Modo en espera Idioma de escritura: el cambio de idioma afecta a los caracteres normales y especiales disponibles para escribir textos y al diccionario de texto predictivo utilizado. Texto predictivo: defina la entrada del texto predictivo Activado o Desactivado para todos los editores del dispositivo. El diccionario de texto predictivo no se encuentra disponible para todos los idiomas. Pantalla tapa Brillo: cierre la tapa y utilice la tecla de volumen para ajustar el brillo de la pantalla de la tapa. Respon. si tapa abierta: seleccione Sí si desea responder las llamadas entrantes abriendo la tapa. Modo de reposo: seleccione si desea que la pantalla se apague para ahorrar batería después de que se active el ahorro de energía. Cuando la pantalla está apagada, un LED parpadea para indicar que el dispositivo está encendido. 117 Ajustes Accesorios Seguridad Para indicadores de accesorios, consulte “Principales indicadores”, pág. 20. Algunos conectores de accesorios no indican el tipo de accesorio está conectado al dispositivo. Para editar los ajustes de seguridad, pulse y seleccione Herramientas > Ajustes > Generales > Seguridad > Teléfono y tarjeta SIM, Gestión certificados o Módulo de seguridad. Los ajustes disponibles dependen del tipo de accesorio. Seleccione alguno de los siguientes accesorios: Petición código PIN: cuando está activada, se solicitará el código cada vez que se encienda el dispositivo. Algunas tarjetas SIM no permiten desactivar la petición de código PIN. Respuesta auto: elija si desea que el dispositivo responda a una llamada entrante automáticamente cuando pasen cinco segundos. Si el tipo de llamada está establecido en Un bip o Silencio, la respuesta automática se desactiva. Código PIN, Código PIN2 y Código de bloqueo: se puede cambiar el código de bloqueo, el código PIN y el código PIN2. Estos códigos sólo pueden incluir números comprendidos entre 0 y 9. Si olvida cualquiera de estos códigos, póngase en contacto con su proveedor de servicios. Consulte “Glosario de códigos PIN y de bloqueo”, en la página 119. Iluminación: elija si, una vez transcurrido el tiempo de espera, las luces deben permanecer encendidas o apagarse. Este ajuste no está disponible para todos los accesorios. Si utiliza un DTS o un Adaptador audífono, debe activarlo en el dispositivo. Para activar DTS, seleccione DTS > Usar DTS > Sí. Para activar el adaptador de audífono, seleccione Adaptador audífono > Usar adaptad. audífono > Sí. 118 Teléfono y tarjeta SIM Modo predetermin.: elija el modo que desea activar cada vez que conecte un determinado accesorio compatible al dispositivo. Consulte “Modos: definir señales”, en la página 56. No utilice códigos de acceso similares a los números de emergencia, para evitar marcar el número de emergencia por equivocación. Período autobloq. tecl.: seleccione si desea bloquear el teclado cuando el dispositivo ha estado inactivo durante un período de tiempo determinado. Período autobloq. tel.: para evitar el uso no autorizado, se puede definir un tiempo de espera para el bloqueo automático del dispositivo. Los dispositivos bloqueados no se pueden utilizar hasta que se introduce el código de bloqueo correcto. Para desactivar el período de bloqueo automático, seleccione Ninguno. Consulte “Glosario de códigos PIN y de bloqueo”, en la página 119. Cuando el dispositivo está bloqueado, pueden efectuarse llamadas al número de emergencia oficial programado en el dispositivo. Sugerencia: Para bloquear manualmente el dispositivo, pulse . Se abre una lista de comandos. Seleccione Bloquear el teléfono Bloq. si cambia tarj. SIM: se puede configurar el dispositivo para que solicite el código de bloqueo cuando se inserte una tarjeta SIM desconocida en el dispositivo. El dispositivo mantiene una lista de tarjetas SIM que se reconocen como las tarjetas del propietario. Grupo cerr. usuarios: se puede especificar un grupo de personas a las que puede llamar o que pueden llamarle (servicio de red). Cuando las llamadas están limitadas a un grupo cerrado de usuarios, pueden efectuarse llamadas al número de emergencia oficial programado en el dispositivo. Confirmar servs. SIM: se puede configurar el dispositivo para que muestre mensajes de confirmación cuando utilice el servicio de la tarjeta SIM (servicio de red). Ajustes Sugerencia: Para bloquear o desbloquear manualmente el teclado, pulse y, a continuación, . Glosario de códigos PIN y de bloqueo Si olvida cualquiera de estos códigos, póngase en contacto con su proveedor de servicios. Código PIN (número de identificación personal): protege su tarjeta SIM del uso no autorizado. El código PIN (de 4 a 8 dígitos) se suministra normalmente con la tarjeta SIM. Después de tres entradas incorrectas de código PIN consecutivas, se bloquea el código, y necesita el código PUK para desbloquearlo. Código UPIN: se suministra con la tarjeta USIM. La tarjeta USIM es una versión mejorada de la tarjeta SIM. Es compatible con los teléfonos móviles UMTS. Código PIN2: este código (de 4 a 8 dígitos), suministrado con algunas tarjetas SIM, es necesario para acceder a algunas funciones del dispositivo. Código de bloqueo (también conocido como código de seguridad): este código (5 dígitos) se puede usar para bloquear el dispositivo y evitar así el uso no autorizado. El valor inicial del código de bloqueo es 12345. Para evitar 119 Ajustes un uso no autorizado del dispositivo, cambie el código de bloqueo. Mantenga el nuevo código en un lugar secreto, seguro y alejado del dispositivo. Si olvida el código, póngase en contacto con su proveedor de servicios. transmisión de información confidencial. También debiera usarlos si desea reducir el riesgo de virus u otro tipo de software perjudicial y estar seguro de la autenticidad del software durante su descarga y su instalación. Códigos PUK (clave de desbloqueo personal) y PUK2: estos códigos (8 dígitos) son necesarios para cambiar, respectivamente, un código PIN o PIN2 bloqueado. Si no le han proporcionado los códigos con la tarjeta SIM, póngase en contacto con el operador que le suministró la tarjeta SIM para obtener los códigos. Importante: Aunque el uso de certificados reduce sustancialmente los riesgos asociados a las conexiones remotas y a la instalación de software, éstos deben utilizarse correctamente para poder aprovechar realmente esa seguridad adicional. La existencia de un certificado no ofrece ninguna clase de protección por sí sola. El administrador de certificados debe poseer certificados correctos, auténticos o fiables para que haya disponible una seguridad adicional. Los certificados tienen una duración limitada. Si aparece el texto “Certificado caducado” o “Certificado no válido” a pesar de que debería ser válido, compruebe que la hora y fecha actuales del dispositivo sean correctos. Código UPUK: este código (8 dígitos) es necesario para cambiar un código UPIN bloqueado. Si no le han proporcionado el código con la tarjeta USIM, póngase en contacto con el operador que le suministró la tarjeta USIM que está en el dispositivo. Gestión de certificados Los certificados digitales no garantizan la seguridad; sirven para verificar el origen del software. En la ventana principal de Gestión de certificados, verá una lista de certificados autorizados que se han almacenado en el dispositivo. Pulse para ver una lista de los certificados personales, si se encuentra disponible. Es aconsejable utilizar certificados digitales si desea conectarse a un banco en Internet o a alguna otra página o servidor remoto para realizar acciones que impliquen la 120 Antes de cambiar cualquier valor del certificado, asegúrese de que el propietario del mismo sea de plena confianza y de que pertenezca realmente al propietario que figura en la lista. Consulta de detalles de certificados: verificación de la autenticidad Sólo se puede estar seguro de la identidad correcta de un servidor si se ha verificado la firma y el periodo de validez de un certificado de servidor. Instalación Symbian: Sí: el certificado es apto para certificar el origen de una nueva aplicación del sistema operativo Symbian. Para ver los detalles del certificado, desplácese hasta el mismo y seleccione Opciones > Detalles certificado. Cuando abre los detalles del certificado, la validez se comprueba. Puede aparecer una de las siguientes notas: Internet: Sí: el certificado es apto para certificar servidores. Certificado no seguro: no se ha definido ninguna aplicación para que utilice el certificado. Consulte “Cambio de ajustes de seguridad”, en la página 121. Certificado caducado: el periodo de validez del certificado seleccionado ha finalizado. Certificado no válido aún: el periodo de validez del certificado seleccionado todavía no se ha iniciado. Certificado dañado: no se puede utilizar el certificado. Póngase en contacto con el emisor del certificado. Instalación aplicacs.: Sí: el certificado es apto para certificar el origen de una nueva aplicación JavaTM. Seleccione Opciones > Editar ajustes seg. para cambiar el valor. Módulo de seguridad Para ver o editar un módulo de seguridad (si hay alguno disponible) en Módulo de seguridad, vaya al mismo y pulse . Para ver información sobre un módulo de seguridad, desplácese al mismo y seleccione Opciones > Detalles de seguridad. Cambio de ajustes de seguridad Ajustes iniciales Antes de cambiar cualquier valor del certificado, asegúrese de que el propietario del mismo sea de plena confianza y de que pertenezca realmente al propietario que figura en la lista. Para restablecer algunos de los valores originales de los ajustes, seleccione Herramientas > Ajustes > Generales > Ajus. originales. Para hacerlo, necesita el código de bloqueo. Consulte “Teléfono y tarjeta SIM”, en la página 118. Una vez restablecidos, puede que el dispositivo tarde un poco más de lo habitual en encenderse. El cambio no afecta a los documentos ni a los archivos. Desplácese a un certificado autorizado y seleccione Opciones > Ajustes seguridad. Dependiendo del certificado, aparece una lista de las aplicaciones que pueden usar el certificado seleccionado. Ajustes Si la identidad del servidor no es auténtica, o si no dispone del certificado de seguridad correcto en el dispositivo, aparecerá un aviso. 121 Ajustes Posicionamiento Seleccione los Métodos posicionam. utilizados para detectar la ubicación del dispositivo: GPS Bluetooth para utilizar un receptor GPS externo compatible con conectividad Bluetooth y Basado en red para utilizar información de la red celular (servicio de red). Las aplicaciones compatibles del dispositivo pueden utilizar la información sobre la ubicación. Teléfono Para editar los ajustes sobre realización y recepción de llamadas, pulse y seleccione Herramientas > Ajustes > Teléfono > Llamada, Desvíos, Restricciones o Red. Llamada Envío del nº propio: la persona a la que llama podrá ver su número de teléfono (Sí) o no lo verá (No), o el proveedor del servicio puede definir este valor al realizar una suscripción (Fijado por la red) (servicio de red). Llamada en espera: si ha activado el servicio de llamada en espera (servicio de red), la red le avisará cuando haya una nueva llamada entrante durante una llamada en curso. Active la función (Activar) o desactívela (Cancelar), o compruebe si la función está activada (Verificar estado). 122 Rechazar llam. SMS: seleccione Sí para enviar un mensaje de texto a un llamante informando por qué no se ha respondido a la llamada. Consulte “Responder o rechazar llamadas”, en la página 99. Texto del mensaje: escriba el texto que se ha de enviar en un mensaje de texto cuando se rechace una llamada. Imagen en videollam.: si no se envía vídeo durante una videollamada, se puede seleccionar una imagen fija en su lugar. Rellamada auto: seleccione Activada para que el dispositivo trate de establecer una llamada hasta 10 veces después de un intento fallido. Para desactivar la rellamada automática, pulse . Mostrar duración llam.: active este ajuste si desea que aparezca la duración de la llamada durante el curso de la misma. Resumen tras llam.: para que la duración de una llamada se muestre brevemente después de la misma, seleccione Activado. Marcación rápida: seleccione Activada para poder marcar los números asignados a las teclas de marcación rápida ( – ) manteniendo pulsada la tecla correspondiente. Consulte también “Marcación rápida de un número de teléfono”, en la página 94. Línea en uso: este ajuste (servicio de red) sólo aparece si la tarjeta SIM admite dos números de abonado, es decir, dos líneas telefónicas. Seleccione la línea que desea utilizar para hacer llamadas y enviar mensajes de texto. Es posible responder a las llamadas de las dos líneas independientemente de la línea seleccionada. Si selecciona Línea 2 sin suscribirse a este servicio de red, no podrá realizar llamadas. Si se selecciona la línea 2, aparece en modo en espera. Sugerencia: Para cambiar de una línea telefónica a otra, mantenga pulsada la tecla en el modo en espera. Cambio de línea: para desactivar la función de selección de línea (servicio de red), seleccione Desactivar si lo permite su tarjeta SIM. Para cambiar este ajuste, necesita el código PIN2. Desvíos Desvíos: permite desviar las llamadas entrantes a su buzón de voz o a otro número de teléfono. Si desea obtener más información, consulte a su proveedor de servicios. cuando su teléfono esté ocupado o cuando rechace llamadas entrantes, seleccione Si está ocupado. Active la opción (Activar) o desactívela (Cancelar), o compruebe si la opción está activada (Verificar estado). Ajustes Cualq. tecla respond.: seleccione Activada para responder a las llamadas entrantes pulsando brevemente cualquier tecla, excepto , , y . Puede haber varias opciones de desvío activadas al mismo tiempo. Cuando se desvían todas las llamadas, aparece en modo en espera. Las funciones de bloqueo y desvío de llamadas no pueden estar activadas al mismo tiempo. Restricciones Restricciones (servicio de red) permite restringir las llamadas que realice o reciba con el dispositivo. Para cambiar los ajustes, necesita una contraseña de restricciones que le facilitará su proveedor de servicios. Seleccione la opción de restricción que desee y actívela (Activar) o desactívela (Cancelar), o compruebe si la opción está activada (Verificar estado). Restricciones afecta a todas las llamadas, incluidas las de datos. Las funciones de bloqueo y desvío de llamadas no pueden estar activadas al mismo tiempo. Cuando las llamadas están bloqueadas, pueden efectuarse llamadas a determinados números de emergencia oficiales. Seleccione las llamadas que desea desviar y la opción de desvío correspondiente. Para desviar las llamadas de voz 123 Ajustes Red El dispositivo puede cambiar automáticamente entre redes GSM y UMTS. La red GSM se indica mediante en modo en espera. La red UMTS se indica mediante . Modo de red (sólo aparece si lo ofrece el proveedor de servicios inalámbricos): seleccione la red que desea utilizar. Si selecciona Modo dual, el dispositivo utiliza la red GSM o UMTS automáticamente en función de los parámetros de red y los acuerdos de itinerancia (roaming) entre los proveedores de servicios inalámbricos. Póngase en contacto con su proveedor de servicios para obtener más detalles. Selección operador: seleccione Automática para configurar el dispositivo para que busque o seleccione una de las redes disponibles, o elija Manual para seleccionar manualmente la red de una lista de redes. Si se pierde la conexión a la red seleccionada manualmente, el dispositivo emitirá una señal de error y le pedirá que vuelva a elegir una red. La red seleccionada debe tener un acuerdo de itinerancia con su red celular propia. Glosario: Un acuerdo de itinerancia es un acuerdo entre dos o más proveedores de servicios de red para permitir que los usuarios de un proveedor de servicios utilicen los servicios de otros. 124 Mostrar info célula: seleccione Activada para que el dispositivo avise cuando se encuentre en una red celular basada en la tecnología de redes microcelulares (MCN) y para activar la recepción de información de célula. Conexión Para editar los ajustes de punto de acceso y de otras conexiones, pulse y seleccione Herramientas > Ajustes > Conexión > Bluetooth, USB, Puntos acceso, Paquetes datos, Llamada datos, Ajustes de SIP, Configs. o Control NPA. Para los ajustes USB, consulte “USB”, en la página 72. Para los ajustes Bluetooth, consulte “Ajustes”, en la página 69. Conexiones de datos y puntos de acceso Su dispositivo admite conexiones de paquetes de datos (servicio de red), como GPRS en la red GSM. Si utiliza su dispositivo con las redes GSM y UMTS, puede tener varias conexiones de datos activas al mismo tiempo, y los puntos de acceso pueden compartir una conexión de datos. En la red UMTS, las conexiones de datos permanecen activas durante las llamadas de voz. Consulte a su proveedor de servicios para averiguar qué tipo de punto de acceso necesita para el servicio al que desea acceder. Para comprobar la disponibilidad de servicios de conexión de paquetes de datos y suscribirse a ellos, póngase en contacto con su proveedor de servicios. Puntos acceso Es posible que reciba los ajustes del punto de acceso en forma de mensaje enviado por un proveedor de servicios. Consulte “Datos y ajustes”, en la página 83. Algunos o todos los puntos de acceso de su dispositivo pueden estar predefinidos por parte de su proveedor de servicios y tal vez usted no pueda cambiarlos, crearlos, editarlos ni eliminarlos. indica un punto de acceso protegido y indica un punto de acceso a paquete de datos. Para crear un nuevo punto de acceso, seleccione Opciones > Punto de acceso nuevo. Para editar los ajustes de un punto de acceso, seleccione Opciones > Editar. Siga las instrucciones de su proveedor de servicios. Nombre de conexión: introduzca un nombre descriptivo para la conexión. Ajustes Para establecer una conexión de datos, se necesita un punto de acceso. Puede definir distintas clases de puntos de acceso, por ejemplo: • Punto de acceso MMS, para enviar y recibir mensajes multimedia. • Punto de acceso a Internet (IAP) para enviar y recibir correo electrónico y conectarse a Internet. Portador de datos: seleccione el tipo de conexión de datos. Dependiendo de la conexión de datos que seleccione, sólo estarán disponibles ciertos campos de ajustes. Rellene todos los campos marcados con Debe definirse o con un asterisco rojo. Los demás campos se pueden dejar vacíos, mientras su proveedor de servicios no le indique lo contrario. Para poder utilizar una conexión de datos, el proveedor de servicios de red debe admitir esta función y, si es necesario, activarla en la tarjeta SIM. Puntos de acceso de paquetes de datos Siga las instrucciones de su proveedor de servicios. Nombre punto acceso: el nombre del punto de acceso lo suministra su proveedor de servicios. Nombre de usuario: el nombre de usuario puede ser necesario para establecer una conexión de datos. Normalmente lo asigna el proveedor de servicios. 125 Ajustes Petición contraseña: si debe escribir la contraseña cada vez que se conecte a un servidor, o si no desea guardar su contraseña en el dispositivo, seleccione Sí. Contraseña: la contraseña puede ser necesaria para establecer una conexión de datos. Normalmente la asigna el proveedor de servicios. Autentificación: seleccione Normal o Segura. Página de inicio: dependiendo del punto de acceso que esté configurando, introduzca la dirección Web o la dirección del centro de mensajes multimedia. Seleccione Opciones > Ajustes avanzados para cambiar los ajustes siguientes: Tipo de red: seleccione el tipo de protocolo de Internet que desea utilizar: IPv4 o IPv6. Los otros ajustes dependen del tipo de red seleccionado. Dirección IP teléfono (sólo para IPv4): introduzca la dirección IP del dispositivo. Dirección de DNS: en Direcc. DNS primario, introduzca la dirección IP del servidor DNS primario. En Dir. DNS secundario, introduzca la dirección IP del servidor DNS secundario. Póngase en contacto con su proveedor de servicios de Internet para obtener estas direcciones. Direc. servidor proxy: introduzca la dirección del servidor proxy. 126 Nº puerto de proxy: introduzca el número de puerto del proxy. Paquetes datos Los ajustes de paquetes de datos afectan a todos los puntos de acceso que utilicen una conexión de paquetes de datos. Conex. paqs. datos: si selecciona Si está disponible y se encuentra en una red que admite paquetes de datos, el dispositivo se registra en la red. El establecimiento de una conexión de paquetes de datos activa (por ejemplo, para enviar y recibir correo) es más rápido. Si no hay cobertura de paquetes de datos, el dispositivo intentará establecer una conexión de paquetes de datos periódicamente. Si selecciona Si es necesaria, el dispositivo utilizará una conexión de paquetes de datos sólo si se inicia una aplicación o se realiza una acción que lo requiera. Punto de acceso: el nombre del punto de acceso es necesario para usar el dispositivo como módem de paquetes de datos para el ordenador. Llamada de datos Los ajustes de llamadas de datos afectan a todos los puntos de acceso que utilicen una conexión de llamada de datos GSM. Ajustes de SIP Los ajustes SIP (Session Initiation Protocol, protocolo de inicio de sesión) son necesarios para determinados servicios de red que utilizan SIP, como la función de compartir vídeos. Su proveedor de servicios puede enviarle los ajustes en un mensaje de texto especial. Puede ver, borrar o crear estos modos de ajustes en Ajustes de SIP. Este ajuste sólo está disponible si la tarjeta SIM admite el servicio de control de puntos de acceso. Para activar o desactivar el servicio de control o para cambiar los puntos de acceso permitidos, seleccione Opciones y la opción correspondiente. Para cambiar las opciones, necesita el código PIN2. Póngase en contacto con su proveedor de servicios para obtener el código. Ajustes Tiempo de conexión: configure las llamadas de datos para la desconexión automática después de un tipo de espera si no hay conexión. Para introducir un tiempo de espera, seleccione Definido usuario e introduzca el tiempo en minutos. Si selecciona Ilimitado, las llamadas de datos no se desconectan automáticamente. Aplicaciones Para editar los ajustes de algunas de las aplicaciones del dispositivo, pulse y seleccione Herramientas > Ajustes > Aplicaciones. Los ajustes también están disponibles en cada aplicación seleccionando la opción de ajustes. Configuraciones Puede recibir ajustes del servidor seguro del proveedor de servicios en un mensaje de configuración. Estos ajustes se pueden guardar, ver o borrar en Configs.. Control NPA Con el servicio Control NPA, se pueden restringir las conexiones de datos de paquete y permitir que el dispositivo sólo utilice determinados puntos de acceso de datos de paquete. 127 Resolución de problemas: preguntas y respuestas 128 Resolución de problemas: preguntas y respuestas Códigos de acceso P: ¿Cuál es mi contraseña para los códigos de bloqueo, PIN y PUK? R: El código de bloqueo predeterminado es 12345. Si olvida o pierde el código de bloqueo, póngase en contacto con el distribuidor de su dispositivo. Si olvida o pierde un código PIN o PUK, o si aún no ha recibido el código, póngase en contacto con su proveedor de servicios inalámbricos. Para obtener información sobre las contraseñas, póngase en contacto con su proveedor de punto de acceso; por ejemplo, un proveedor de servicios de Internet (ISP) o un proveedor de servicios inalámbricos. Para prolongar el tiempo de funcionamiento del dispositivo, desactive la tecnología Bluetooth cuando no la necesite. Además, configure Conex. paqs. datos en Si es necesaria. Para cerrar todas las aplicaciones que se ejecutan en segundo plano y que no utilice, mantenga pulsado y seleccione las aplicaciones en la lista. A continuación, salga de la aplicación. La aplicación no responde P: ¿Cómo puedo cerrar una aplicación que no responde? R: Mantenga pulsada la tecla . A continuación, desplácese hasta la aplicación y pulse para cerrarla. Conectividad Bluetooth Batería P: ¿Por qué no puedo encontrar el dispositivo de mi amigo? P: ¿Por qué mi batería se agota tan rápidamente? R: Compruebe que ambos dispositivos sean compatibles, tengan activado el Bluetooth y no se encuentren en modo oculto. Compruebe también que la distancia entre ambos dispositivos no sea superior a 10 metros y que no haya muros ni obstáculos entre ellos. R: Las funciones que utilizan la tecnología Bluetooth, o que permiten su activación en segundo plano mientas se utilizan otras funciones, aumentan la demanda de alimentación de la batería y acortan su duración. Además, las conexiones de datos incrementan las demandas de alimentación de la batería. Si ha configurado Conex. paqs. datos en Si está disponible en Ajustes de conexión y no hay cobertura de paquetes de datos (GPRS), el dispositivo intentará establecer una conexión de paquetes de datos periódicamente, lo que provoca una mayor demanda de alimentación de la batería. P: ¿Por qué no puedo finalizar una conexión Bluetooth? R: Si hay otro dispositivo conectado al suyo, puede finalizar la conexión utilizando el otro dispositivo o desactivando la conectividad Bluetooth. Seleccione Herramientas > Bluetooth > Bluetooth > Desactivado. P: ¿Por qué están borrosas las imágenes? R: Asegúrese de que las ventanas de protección de la lente de la cámara estén limpias. Pantalla P: ¿Por qué faltan puntos o aparecen puntos descoloridos o brillantes en la pantalla cuando enciendo el dispositivo? R: Este fenómeno es característico de este tipo de pantalla. Algunas pantallas pueden contener píxeles o puntos que permanecen siempre activados o desactivados. Es normal, no es un fallo. Memoria insuficiente P: ¿Qué puedo hacer si queda poca memoria en el dispositivo? R: Se pueden borrar regularmente elementos no utilizados que estén guardados en el dispositivo para no quedarse con poca memoria. Consulte “Memoria insuficiente: memoria libre”, en la página 23. Para borrar información de contacto, notas de la agenda, contadores de llamadas, contadores de coste de llamadas, puntuaciones de juegos u otros datos, vaya a la aplicación que corresponda para eliminarlos. Si elimina varios elementos y aparece una de las siguientes notas: No hay suficiente memoria para efectuar operación. Borre antes datos. o Memoria baja. Borre algunos datos de la memoria del teléfono., intente borrar los elementos uno a uno (comenzando por el de menor tamaño). Para ver el tipo de datos que tiene y la memoria que consumen los distintos tipos de datos, pulse y seleccione Herramientas > Gestor archs. > Opciones > Detalles de memoria. P: ¿Cómo puedo guardar mis datos antes de borrarlos? R: Utilice uno de los siguientes métodos para guardar sus datos: • Utilice Nokia Nseries PC Suite para hacer una copia de seguridad de todos los datos en un ordenador compatible. • Envíe imágenes a su dirección de correo y guárdelas en el ordenador. • Envíe los datos mediante una conexión Bluetooth a un dispositivo compatible. • Almacene datos en una tarjeta de memoria compatible. Mensajes P: ¿Por qué no puedo seleccionar un contacto? R: La tarjeta de contacto no tiene un número de teléfono o una dirección de correo electrónico. Añada la información que falta a la tarjeta en la Guía. Mensajes multimedia P: La nota Recuperando mensaje aparece unos instantes. ¿Qué sucede? R: El dispositivo intenta recibir un mensaje multimedia del centro de mensajes multimedia. Compruebe que los ajustes de los mensajes multimedia son correctos y que no hay errores en los números de teléfono y las direcciones. Pulse y seleccione Mensajes > Opciones > Ajustes > Mensaje multimedia. Resolución de problemas: preguntas y respuestas Cámara 129 Resolución de problemas: preguntas y respuestas P: ¿Cómo puedo finalizar la conexión de datos cuando el dispositivo la inicia repetidamente? R: Para detener la conexión de datos en el dispositivo, pulse y seleccione Mensajes > Opciones > Ajustes > Mensaje multimedia > Recepción multimedia y una de las opciones siguientes: Manual: para que el centro de mensajes multimedia guarde mensajes para recuperarlos posteriormente. Recibirá una notificación cuando haya un nuevo mensaje multimedia que pueda recuperarse en el centro de mensajes multimedia. Desactivada: para ignorar todos los mensajes multimedia entrantes. Una vez realizado este cambio, el dispositivo no establece ninguna conexión de red relacionada con los mensajes multimedia. Conectividad con PC P: ¿Por qué no consigo conectar el dispositivo a mi PC? R: Compruebe que Nokia Nseries PC Suite se ha instalado y está funcionando en el PC. Consulte la guía del usuario de Nokia Nseries PC Suite en el CD-ROM. Si desea obtener más información acerca del uso de Nokia Nseries PC Suite, consulte la función de ayuda de Nokia Nseries PC Suite o visite las páginas de ayuda en www.nokia.com. P: ¿Puedo usar el dispositivo como un módem fax con el PC compatible? R: No, no puede usar el dispositivo como un módem fax. No obstante, el desvío de llamadas (servicio de red) le permite derivar las llamadas de fax entrantes a otro número de teléfono. 130 Carga y descarga El dispositivo recibe alimentación a través de una batería recargable. La batería se puede cargar y descargar numerosas veces, pero con el tiempo se gastará. Cuando los tiempos de conversación y espera sean notablemente más cortos de lo normal, sustituya la batería. Utilice únicamente las baterías aprobadas por Nokia y recargue las baterías únicamente con los cargadores aprobados por Nokia para este dispositivo. Si utiliza la batería de recambio por vez primera o si la batería no se ha utilizado durante un período de tiempo prolongado, puede que necesite conectar el cargador y posteriormente, desconectarlo y volverlo a conectar para iniciar la carga de la batería. Desconecte el cargador del enchufe eléctrico y del dispositivo cuando no esté en uso. Cuando la batería esté completamente cargada retírela del cargador, ya que una sobrecarga puede acortar su duración. Si no se utiliza una batería que está totalmente cargada, ésta pierde su carga por sí sola transcurrido un tiempo. Si la batería está totalmente descargada, pasarán varios minutos hasta que el indicador de carga aparezca en la pantalla o hasta que se puedan hacer llamadas. Utilice la batería sólo para la finalidad expuesta aquí. No utilice nunca el cargador o la batería si están dañados. No cortocircuite la batería. Puede producirse un cortocircuito accidental si un objeto metálico, como una moneda, un clip o un bolígrafo ocasiona la conexión directa de los terminales positivo (+) y negativo (-) de la batería. (Son las bandas metálicas de la batería.) Esto puede ocurrir, por ejemplo, si lleva consigo una batería de repuesto en el bolsillo o en el bolso. El cortocircuito de los terminales puede dañar la batería o el objeto que esté conectado a la misma. Si deja la batería en lugares calientes o fríos como, por ejemplo, un vehículo cerrado en verano o en invierno, reducirá la capacidad y la duración de ésta. Procure mantenerla siempre entre 15° C y 25° C (59° F y 77° F). Un dispositivo con la batería demasiado fría o caliente puede no funcionar temporalmente, aun estando completamente cargada. El rendimiento de la batería se ve particularmente limitado con temperaturas inferiores al punto de congelación. Información sobre la batería Información sobre la batería No deseche las baterías tirándolas al fuego, ya que podrían explotar. Las baterías también pueden explotar si están dañadas. Deshágase de las baterías conforme a las normativas locales. Por favor, recíclelas siempre que sea posible. No las tire a la basura doméstica. No desmote ni triture los elementos de pila ni las baterías. Si se observan pérdidas en la batería, evite que el líquido entre en contacto con los ojos o con la piel. Si el contacto ya se ha producido, limpie inmediatamente la piel o los ojos con agua, o solicite asistencia médica. 131 Información sobre la batería Normas de autenticación para baterías Nokia Por su seguridad utilice siempre baterías Nokia originales. Para asegurarse de que la batería Nokia que ha adquirido es original cómprela en establecimientos autorizados Nokia, busque el logotipo Nokia Original Enhancements (equipamiento original de Nokia) en el paquete de ventas e inspeccione la etiqueta de holograma siguiendo estos pasos: Aunque complete los cuatro pasos correctamente, la garantía de que la batería sea auténtica no es total. Si tiene alguna sospecha de que la batería que ha adquirido no es una batería Nokia auténtica y original, no debe utilizarla y le aconsejamos que la lleve al proveedor o punto de servicio Nokia más cercano para solicitar ayuda. El proveedor o punto de servicio Nokia autorizado comprobará la autenticidad de la batería. Si no es posible comprobar la autenticidad de la batería, devuélvala al lugar donde la adquirió. Autenticidad del holograma 1 Mire la etiqueta de holograma, deberá ver el símbolo de Nokia de las manos que se entrelazan desde un ángulo y el logotipo Nokia Original Enhancements (equipamiento original de Nokia) desde el otro. 132 2 Incline el holograma hacia la izquierda, derecha, abajo y arriba, deberá ver 1, 2, 3 y 4 puntos en cada uno de los lados. 3 Rasque el lateral de la etiqueta y se mostrará un código de 20 dígitos, por ejemplo, 12345678919876543210. Gire la batería de modo que los números estén mirando hacia arriba. El código de 20 dígitos se lee comenzando por los números que se encuentran en la fila superior seguidos de los de la fila inferior. 4 Confirme la validez del código de 20 dígitos a través de las instrucciones de la página www.nokia.com/batterycheck. Para crear un mensaje de texto, introduzca el código de 20 dígitos, por ejemplo, 12345678919876543210, y envíelo al número +44 7786 200276. Se aplicarán los cargos de los operadores nacionales e internacionales. Debería recibir un mensaje indicándole si el código puede o no autenticarse. ¿Qué ocurre si la batería no es auténtica? Si no puede confirmar que su batería Nokia con la etiqueta de holograma es auténtica, no la utilice y llévela al proveedor o punto de asistencia Nokia autorizado más cercano para solicitar ayuda. El uso de una batería que no ha sido aprobada por el fabricante puede resultar peligroso y puede afectar negativamente al rendimiento y dañar el dispositivo, así como su equipamiento. Además, puede invalidar cualquier tipo de aprobación o garantía que se aplique al dispositivo. Información sobre la batería Para crear un mensaje de texto (sólo para India): Introduzca la palabra Battery seguida del código de la batería de 20 dígitos, por ejemplo, Battery 12345678919876543210, y envíe el mensaje al número 5555. Si desea obtener más información acerca de las baterías originales Nokia, visite la página www.nokia.com/battery. 133 Cuidado y mantenimiento 134 Cuidado y mantenimiento Este dispositivo es un producto de diseño y fabricación excelentes, y debe tratarse con cuidado. Las sugerencias siguientes le ayudarán a proteger la cobertura de su garantía. • Mantenga el dispositivo seco. La lluvia, la humedad y los líquidos contienen minerales que pueden oxidar los circuitos electrónicos. Si el dispositivo se moja, extraiga la batería y espere a que el dispositivo se seque por completo para sustituirla. • No utilice ni guarde el dispositivo en lugares sucios o polvorientos. Las piezas móviles y los componentes electrónicos podrían dañarse. • No guarde el dispositivo en lugares calientes. Las altas temperaturas pueden reducir la duración de los dispositivos electrónicos, dañar las baterías y deformar o derretir algunos plásticos. • No guarde el dispositivo en lugares fríos. Cuando el dispositivo recupera su temperatura normal, puede formarse humedad en su interior, lo cual puede dañar las placas de los circuitos electrónicos. • Abra siempre el dispositivo de acuerdo con las instrucciones que figuran en esta guía. • No deje caer, golpee ni mueva bruscamente el dispositivo. Si lo manipula bruscamente, pueden romperse las placas de circuitos internos y las piezas mecánicas más sensibles. • No utilice productos químicos perjudiciales, disolventes ni detergentes fuertes para limpiar el dispositivo. • No pinte el dispositivo. La pintura puede obstruir las piezas móviles e impedir un funcionamiento correcto. • Utilice un paño suave, limpio y seco para limpiar las lentes, • • • • como las de la cámara, el sensor de proximidad o el sensor de luz. Emplee únicamente la antena suministrada o una antena de recambio aprobada. Las antenas, las alteraciones y los elementos anexionados sin autorización podrían dañar el dispositivo y pueden constituir una violación de las normativas sobre aparatos de radio. No utilice los cargadores al aire libre. Cree siempre una copia de seguridad de los datos que desea guardar; por ejemplo, los contactos o las notas de la agenda. Si desea reiniciar el dispositivo de vez en cuando para mejorar el rendimiento, apague el dispositivo y extraiga la batería. Estas recomendaciones se aplican de igual forma al dispositivo, la batería, el cargador y cualquier equipamiento. Si algún dispositivo no funciona correctamente, llévelo al distribuidor autorizado más cercano. Eliminación El contenedor con ruedas tachado que aparece en el producto, en la documentación o en el embalaje significa que, en la Unión Europea, todos los productos eléctricos y electrónicos, baterías y acumuladores deben ser objeto de recogida por separado al finalizar su ciclo de vida. No se deshaga de estos productos como basura municipal sin clasificar. Cuidado y mantenimiento Lleve los productos a un punto de recogida para evitar posibles perjuicios al entorno o a la salud de las personas como consecuencia de la eliminación incontrolada de desechos así como para impulsar la reutilización sostenible de los recursos materiales. El vendedor del producto, las autoridades locales, las organizaciones nacionales o su representante Nokia local le facilitarán información sobre la recogida de estos productos. Para obtener más información, véase la declaración de producto respetuoso con el medioambiente o consulte la información específica del país en www.nokia.com. 135 Información adicional sobre seguridad Información adicional sobre seguridad Niños Aparatos médicos Su dispositivo y su equipamiento pueden contener piezas pequeñas. Manténgalos fuera del alcance de los niños. Los equipos de radiotransmisión, incluidos los teléfonos móviles, pueden interferir en la funcionalidad de aparatos médicos que no estén protegidos adecuadamente. Consulte con un médico o con el fabricante del aparato médico para determinar si están correctamente protegidos contra las señales externas RF o para que le aclaren cualquier duda. Apague el dispositivo en los lugares específicos de los centros sanitarios donde se le indique. Es probable que en los hospitales y centros sanitarios se utilicen equipos sensibles a las señales externas RF. Entorno operativo Este dispositivo cumple con las normas que rigen la exposición a la radiofrecuencia cuando se utiliza tanto en la posición normal junto al oído como cuando se encuentra al menos a 1,5 cm (5/8 pulgadas) del cuerpo. Cuando utilice el dispositivo cerca del cuerpo con una funda protectora, una pinza de cinturón o un soporte, es aconsejable que no contenga metal y debe colocar el dispositivo a la distancia del cuerpo anteriormente citada. Para transmitir mensajes o archivos de datos, este dispositivo precisa una conexión de calidad a la red. En algunos casos, la transmisión de mensajes o archivos de datos puede demorarse hasta que esté disponible la conexión adecuada. Asegúrese de seguir las instrucciones anteriores sobre las distancias de separación hasta que la transmisión haya finalizado. Algunos componentes del dispositivo son magnéticos. El dispositivo puede atraer materiales metálicos. No coloque tarjetas de crédito ni otros medios de almacenamiento magnéticos cerca del dispositivo, ya que la información guardada en éstos podría borrarse. 136 Aparatos médicos implantados Los fabricantes de aparatos médicos recomiendan mantener una distancia mínima de 15,3 centímetros (6 pulgadas) entre un dispositivo inalámbrico y un aparato médico implantado, como un marcapasos o un desfibrilador cardioversor implantado, con el fin de evitar posibles interferencias con este último. Las personas con estos tipos de aparatos: • Deben mantener siempre el dispositivo a más de 15,3 centímetros de distancia respecto al aparato médico cuando está encendido. • No deben transportar el dispositivo en un bolsillo que se encuentre a la altura del pecho. • Deben utilizar el dispositivo en el oído del lado opuesto al aparato médico minimizar las posibles interferencias. apague inmediatamente el dispositivo inalámbrico. • Lea y respete las indicaciones del fabricante del aparato médico implantado. Para realizar cualquier pregunta acerca de la utilización del dispositivo inalámbrico con un aparato médico implantado, consulte con su proveedor de material médico. Aparatos de audición Algunos dispositivos inalámbricos digitales pueden interferir con determinados audífonos. En ese caso, póngase en contacto con su proveedor de servicios. Vehículos Las señales RF pueden afectar a los sistemas electrónicos de vehículos de motor que no estén bien instalados o protegidos como, por ejemplo, sistemas electrónicos de inyección, sistemas electrónicos de anti-bloqueo de frenos (ABS), sistemas electrónicos de control de velocidad, sistemas de airbag. Para más información, verifique estos aspectos de su vehículo o del equipamiento que haya añadido con el fabricante o con su representante. Sólo el personal cualificado debe reparar el dispositivo, o instalarlo en un vehículo. Si la instalación o la reparación no son correctas, pueden resultar peligrosas y anular la garantía que se aplica al dispositivo. Compruebe con regularidad que el equipo completo del dispositivo móvil de su vehículo esté correctamente montado y funcione debidamente. No almacene ni transporte líquidos inflamables, gases ni materiales explosivos en el mismo compartimento destinado al dispositivo, a sus piezas o equipamiento. Si tiene un vehículo equipado con airbag, recuerde que éste se infla con mucha fuerza. No coloque sobre el airbag ni sobre la zona de despliegue de éste ningún objeto, incluido el equipo instalado y las piezas portátiles del teléfono móvil. Si el equipo de telefonía móvil no está bien instalado en el interior del vehículo y el airbag se despliega, se pueden ocasionar heridas graves. El uso del dispositivo durante los vuelos en aviones está prohibido. Apague el dispositivo antes de embarcar en un vuelo. El uso de teléfonos móviles en un avión puede resultar peligroso para el funcionamiento del mismo, e interrumpir la conexión de la red del teléfono móvil, además de ser ilegal. Entornos potencialmente explosivos Desconecte el dispositivo en áreas donde puedan producirse explosiones, y obedezca todas las señales e instrucciones. Las zonas potencialmente explosivas son aquellas áreas en las que normalmente se le recomienda que apague el motor del vehículo. Las chispas en estas áreas pueden originar explosiones o incendios y causar daños personales o incluso la muerte. Apague el dispositivo en las gasolineras (por ejemplo, cerca de los surtidores de gasolina en las estaciones de servicio). Respete las restricciones de uso de los equipos de radio en los depósitos de combustible, áreas de almacenamiento y distribución, en las plantas químicas y en los lugares donde se realicen explosiones. Las zonas donde pueden producirse explosiones están a menudo, pero no Información adicional sobre seguridad • Si sospecha que se está produciendo alguna interferencia, 137 Información adicional sobre seguridad siempre, claramente indicadas. Entre ellas se incluyen cubiertas de barcos; instalaciones de almacenamiento y transporte de productos químicos; vehículos que utilizan gas de petróleo licuado (como propano o butano) y áreas donde el aire contiene partículas o elementos químicos, como grano, polvo o partículas metálicas. Llamadas de emergencia Importante: Los teléfonos móviles, incluido éste, funcionan con señales de radio, redes inalámbricas y terrestres, y funciones programadas por el usuario. Por eso, no se puede garantizar que las conexiones funcionen en todas las condiciones. Nunca dependa únicamente de un dispositivo móvil para las comunicaciones importantes (por ejemplo, urgencias médicas). Para hacer una llamada de emergencia: 1 Si el dispositivo no está encendido, enciéndalo. Compruebe que la intensidad de señal sea la adecuada. Algunas redes pueden precisar que se coloque una tarjeta SIM válida en el dispositivo. 2 Pulse la tecla de finalización de llamada tantas veces como sea preciso para borrar la pantalla y dejar el dispositivo listo para hacer llamadas. 3 Marque el número de emergencia de la localidad en la que se encuentre. Los números de emergencia pueden variar en cada localidad. 4 Pulse la tecla de llamada. 138 Si algunas funciones están activas, puede que necesite desactivarlas para poder hacer una llamada de emergencia. Si el dispositivo está fuera de línea o en modo sin conexión, puede que necesite cambiar el modo para activar la función de teléfono antes de hacer una llamada de emergencia. Consulte esta guía o a su proveedor de servicios para más información. Al realizar una llamada de emergencia, facilite toda la información necesaria con la mayor precisión posible. Su dispositivo móvil puede ser el único medio de comunicación en el lugar de un accidente. No interrumpa la llamada hasta que se le dé permiso para hacerlo. Certificación de la Tasa Específica de Absorción (SAR) ESTE DISPOSITIVO MÓVIL CUMPLE LAS NORMAS QUE RIGEN LA EXPOSICIÓN A LA RADIOFRECUENCIA. Su dispositivo móvil es un radiotransmisor y radiorreceptor. Está diseñado para no sobrepasar los límites de exposición a la energía de la radiofrecuencia recomendados por las directrices internacionales. Estas directrices han sido desarrolladas por la organización científica independiente ICNIRP e incluyen márgenes de seguridad diseñados para garantizar la seguridad de todas las personas, independientemente de su edad o estado de salud. Las normas de exposición para los dispositivos móviles se mide con una unidad conocida como la Tasa Específica de Absorción o SAR. La tasa límite fijada en las directrices ICNIRP es de 2,0 vatios/kilogramo (W/kg) de media sobre diez gramos de tejido corporal. Las pruebas de SAR se realizan en El uso de accesorios y equipamiento para el dispositivo puede dar lugar a valores de la SAR distintos. Los valores de la tasa específica de absorción (SAR) dependen de los requisitos de pruebas e información nacionales y de la banda de la red. Para obtener información adicional sobre la SAR, consulte la información sobre el producto en www.nokia.com. Información adicional sobre seguridad posiciones de funcionamiento estándares, mientras el dispositivo transmite al máximo nivel certificado de potencia en todas las bandas de frecuencia probadas. El nivel real de la SAR de un dispositivo en funcionamiento puede estar por debajo del valor máximo debido a que el dispositivo está diseñado para emplear exclusivamente la potencia necesaria para conectar con la red. Dicha cantidad puede cambiar dependiendo de ciertos factores tales como la proximidad a una estación base de la red. El valor más alto de la SAR bajo las normas ICNIRP para la utilización del dispositivo en el oído es 1,04 W/kg. 139 Índice alfabético A actualización de software 14, 73 actualizar software 73 Adobe Reader 107 agenda crear entradas 77 sincronizar Nokia Nseries PC Suite 78 agenda de teléfonos Consulte tarjetas de contacto ahorro de energía 116 ajustes accesorios 118 ahorro de energía 116 ajustes originales 121 aplicación 116 bloqueo del teclado 118 certificados 120 código de bloqueo 119 código PIN 119 código UPIN 119 código UPUK 120 conectividad Bluetooth 69 conexión de datos 124 correo electrónico 84, 88 140 definir 14 desvío de llamadas 123 general 116 idioma 117 llamada de datos 126 mensajes 86 mensajes de texto 86 mensajes multimedia 87 pantalla 116 pantalla de la tapa 117 personalización 116 personalizar el teléfono 56 puntos de acceso 125 restricción de llamadas 123 seguridad 118 SIP 127 ajustes de accesorios 118 ajustes de conexiones 124 ajustes de idioma 117 ajustes de paquetes de datos 126 ajustes de seguridad 118 altavoz 21 aplicación de ayuda 12 aplicación de bienvenida 14 aplicaciones eliminar 112 instalación 110 Java 110 archivo sis 110 archivos pdf 107 archivos svg 55 asistente de ajustes 14 B balance de blanco 39 barra de herramientas activa 36 baterías autenticar 132 cargar 131 uso previsto 10 bloqueo del teclado 21, 118 Bluetooth conectividad 68 desactivar 69 dirección del dispositivo 70 enviar datos 70 seguridad 69 vincular 70 buzón de correo 84 buzón de correo remoto 84, 85 buzón de voz 93 cambiar el número de teléfono 93 desviar llamadas al buzón de voz 123 C cable de datos 72 cable de datos USB 72 caché, borrar 65 calculadora 107 cámara ajustar la iluminación y el color 39 ajustes de configuración de imágenes 39 ajustes de la cámara de imágenes fijas 38 ajustes de la grabadora de vídeo 43 barra de herramientas activa 35 capturar vídeo 41 edición de vídeos 51 escenas 39 flash 38 guardar videoclips 41 modo de tapa abierta 35 modo de tapa cerrada 34 modo secuencia 40 realización de fotos 34 temporizador 40 canciones formatos de archivo 25 transferir 28 cargadores 10 certificados 120 chat Consulte mensajes instantáneos claves de activación Consulte gestión de derechos digitales clips de sonido 45 código de bloqueo 119 código de seguridad Consulte código de bloqueo código UPIN 119 código UPUK 120 códigos 119 códigos PIN 119 códigos PUK 120 comandos de servicio 80 comandos de voz 114 comandos USSD 80 compensación de exposición 39 conexión de datos ajustes 124 detalles 68 establecer 125 finalizar 68 indicadores 20 red 8, 124 conexiones de ordenadores 72 conexiones de PC 72 configuraciones 127 control de nombre de punto de acceso 127 control de volumen ajustar el volumen 21 altavoz 21 durante una llamada 92 conversor 107 copia de seguridad de datos 22 copiar contactos entre la tarjeta SIM y la memoria del dispositivo 104 correo electrónico abrir 85 ajustes 88 borrar mensajes 85 buzón de correo remoto 84 eliminar buzón de correo 88 enviar 81 escribir 81 guardar 91 recuperación automática 85 recuperar del buzón de correo 85 ver archivos adjuntos 85 141 D despertador 77 diccionario 81 DRM Consulte gestión de derechos digitales E edición de imágenes 50 enviar mensajes 81 tarjetas de contacto, tarjetas de visita 103 videoclips 52 escenas escenas de fotos 40 escenas de vídeo 40 F favoritos 60 fecha 77 formatos de archivo .3gp 34 .jad 110 .jar 110, 111 .mp4 34 .sis 110 RealPlayer 32 reproductor de música 25 142 funcionamiento manos libres Consulte altavoz G galería barra de herramientas activa 46 cesta de impresión 47 diapositivas 54 edición de imágenes 50 imágenes y vídeos 41, 45 impresión de imágenes 48 memoria libre 48 ordenar archivos en álbumes 48, 49 presentaciones 55 gestión de derechos digitales 112 gestor de aplicaciones 110 gestor de archivos 23 gestor de dispositivos 73 GPRS Consulte conexiones de datos GPS posicionamiento 114 grabaciones 114 hacer llamadas 94 grabadora 108 H hora 77 I idioma del teléfono 117 idioma para escritura 117 imágenes Consulte Galería imprimir imágenes 48 indicadores cámara de imágenes fijas 35 captura de vídeo 42 principales 20 información de célula 90 información de contacto 12 información de soporte 12 informes de entrega 88 instalar aplicaciones 110 Internet Consulte Web J Java 110 K kit manos libres portátil 21 L LED 21, 117 LED de ahorro de energía 21 llamada de datos, ajustes 126 llamada de multiconferencia 93 llamadas ajustes 122 compartir vídeos 96 cursar 92 desvío 123 duración 100 en espera 100 internacional 92 perdidas 100 rechazar 99 recibidas 100 responder 99 restricción 123 transferir 100 llamadas perdidas 100 M mantenimiento 134 marcación fija 105 marcación mediante voz 94 marcación rápida 94, 122 memoria liberar memoria 23, 48, 100 ver el consumo de memoria 23 mensajes ajustes 86 buzón de correo 84 buzón de entrada 83 correo electrónico 81 información de célula 90 mensajes de texto 81 mensajes multimedia 81 mensajes de texto ajustes 86 buzón de entrada 80 enviar 81, 82 escribir 82 guardar 91 recibir 83 mensajes de voz 93 mensajes instantáneos 91 mensajes multimedia ajustes 87 crear 81 enviar 81 guardar 91 recibir 83 recuperar 83 menú, reorganizar 56 MMS Consulte mensajes multimedia modo de inactividad 21, 117 modo de red 124 modo de SIM remota 71 modo de tapa abierta 16 modo de tapa cerrada 15 modo en espera 56, 117 modo en espera activo 59 modo fuera de línea 57 modo secuencia 40 modos 56 acceder a funciones 15 tapa abierta 16 tapa cerrada 15 música Consulte reproductor de música N Nokia Lifeblog 33 notas 108 P pantalla de la tapa ajustes 117 personalización 58 tapa cerrada 15 pantalla inactiva Consulte modo en espera papeles tapiz cambiar 57 pantalla de la tapa 58 usar fotos 37, 46 películas, muvees muvees personalizados 53 muvees rápidos 53 personalización 57 143 posicionamiento 114 protección de copyright Consulte gestión de derechos digitales protección del teclado 21, 118 pulsar para hablar 102 puntos de acceso 124 puntos de acceso a Internet (IAP) Consulte puntos de acceso reproductor de vídeo Consulte RealPlayer resolución ajustes de calidad de imagen 38 ajustes de calidad de vídeo 43 captura de fotos 34 resolución de problemas 128 respuesta automática 118 R salvapantallas 58 seguridad directrices 7 información adicional 136 llamadas de emergencia 138 señales Consulte señales de llamada señales de llamada Consulte también modos señal de llamada personal 105 sensibilidad de luz 39 sincronización 73 SMS Consulte mensajes de texto software eliminar aplicaciones 112 instalar aplicaciones 110 transferir archivos al dispositivo 110 radio 29 radio FM 29 RealPlayer 31 registro borrar contenido 101 duración 101 filtrar 101 registro de llamadas Consulte registro reloj 77 repetir 77 reproductor de música descargar música 27 formatos de archivo 25 listas de reproducción 26 tienda de música 27 transferir música 28 144 S sonidos ajustar el volumen 21 grabar sonidos 108 silenciar la señal de llamada 99 T tamaño de fuente 116 tarjeta de memoria herramienta tarjeta de memoria 22 tarjeta microSD 22 tarjeta SIM copiar nombres y números al dispositivo 104 mensajes 86 nombres y números 105 utilizar dispositivo sin tarjeta SIM 57 tarjetas de contactos 103 enviar 103 insertar imágenes 103 tecla de captura 18 tecla de desplazamiento 17 tecla de edición 17 tecla de menú 16 tecla de modo 17 tecla multimedia 17 teclado inalámbrico 108 teclas 16 teclas de tapa rápidas 18 teclas de volumen 18 teclas multimedia 18 teléfono con altavoz Consulte altavoz temas 57 temporizador, cámara 40 tono de color 39 transferir contenido de otro dispositivo 19 transferir música 28 W Web puntos de acceso, consulte puntos de acceso web blogs 64 mensajes de servicios 84 navegador 60 servidores información 64 weblog 33 U últimas llamadas 100 UMTS Consulte conexiones de datos USB transferir videoclips 53 V videoclips 45 videollamada cursar 95 rechazar 99 responder 99 vídeos Consulte Galería Visual Radio 29 145