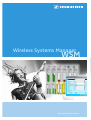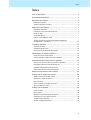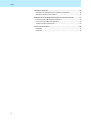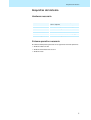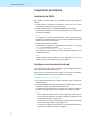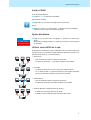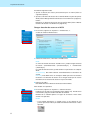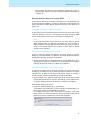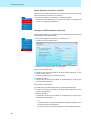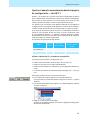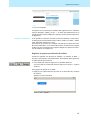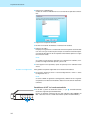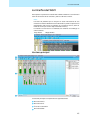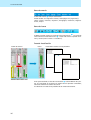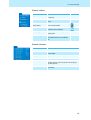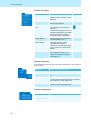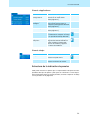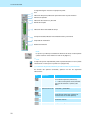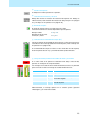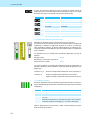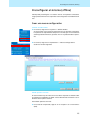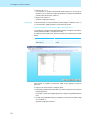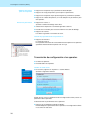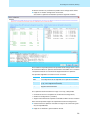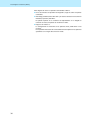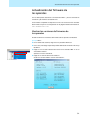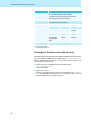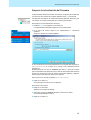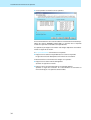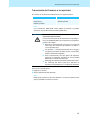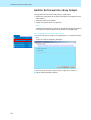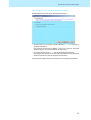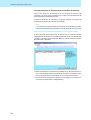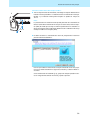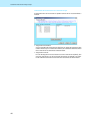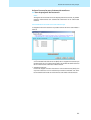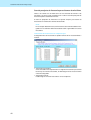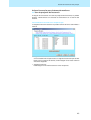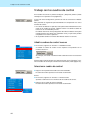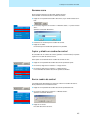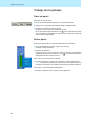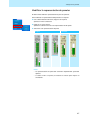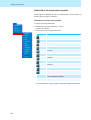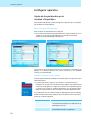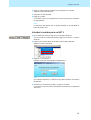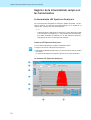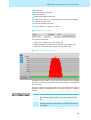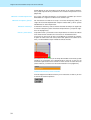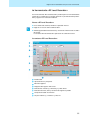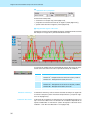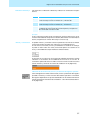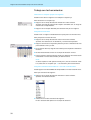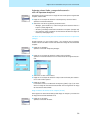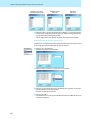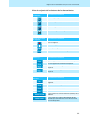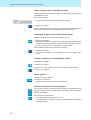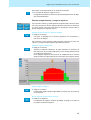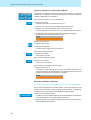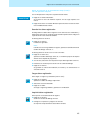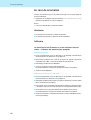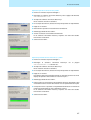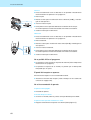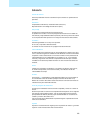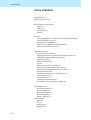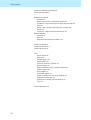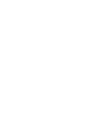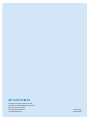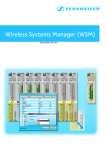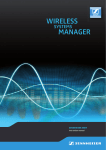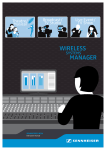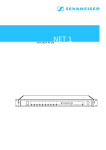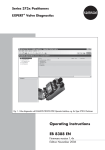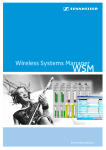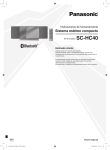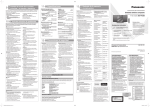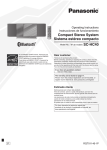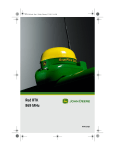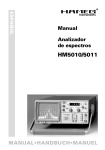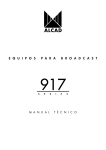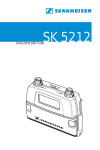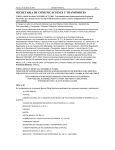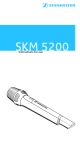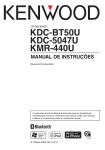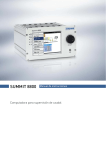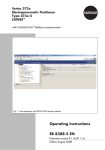Download Wireless Systems Manager
Transcript
Wireless Systems Manager WSM Manual de instrucciones Índice Índice Para su seguridad .................................................................................... 3 Características del WSM .......................................................................... 4 Requisitos del sistema ............................................................................ 5 Hardware necesario ........................................................................................ 5 Sistema operativo necesario ........................................................................ 5 Preparación del sistema .......................................................................... 6 Instalación del WSM ....................................................................................... 6 Configurar una comunicación de red .......................................................... 6 Iniciar el WSM .................................................................................................. 7 Ajuste del idioma ........................................................................................... 7 Utilizar varios WSM en la red ....................................................................... 7 Ajustar el aparato manualmente desde la página de configuración – sólo NET 1 .......................................................................... 11 La interfaz del WSM ............................................................................. 15 Ventana principal .......................................................................................... 15 Vista general del menú ................................................................................ 18 Estructura de la indicación de paneles ..................................................... 21 Preconfigurar el sistema (offline) ...................................................... 25 Crear una nueva configuración .................................................................. 25 Transmisión de configuración a los aparatos .......................................... 28 Actualización del firmware de los aparatos ..................................... 31 Mostrar las versiones de firmware de los aparatos ............................... 31 Descargar el firmware actual de Internet ................................................ 32 Preparar la actualización del firmware ..................................................... 33 Transmisión de firmware a los aparatos .................................................. 35 Gestión de frecuencias «Easy Setup» ............................................... 36 Trabajo con los cuadros de control .................................................... 44 Añadir cuadros de control nuevos ............................................................. 44 Seleccionar cuadro de control ..................................................................... 44 Rename scene ................................................................................................ 45 Copiar y añadir un cuadro de control ........................................................ 45 Borrar cuadro de control .............................................................................. 45 Trabajo con los paneles ........................................................................ 46 Crear un panel ................................................................................................ 46 Borrar panel ................................................................................................... 46 Modificar la representación de paneles .................................................... 47 Seleccionar un icono para un panel ........................................................... 48 Ampliar/reducir paneles .............................................................................. 49 Alinear y desplazar paneles ........................................................................ 49 1 Índice Configurar aparatos .............................................................................. 50 Ajuste de los parámetros en la ventana «Properties» .......................... 50 Introducir nombre para un NET 1 .............................................................. 51 Registro de la intensidad de campo con las herramientas ........... 52 La herramienta «RF Spectrum Analyzer» ................................................ 52 La herramienta «RF Level Recorder» ........................................................ 55 Trabajo con las herramientas ..................................................................... 58 En caso de anomalías ............................................................................ 66 Hardware ........................................................................................................ 66 Software ......................................................................................................... 66 2 Volumen de suministro Información importante sobre estas instrucciones de uso En estas instrucciones de uso se describe el software «Wireless Systems Manager» (WSM). En las correspondientes instrucciones de uso encontrará más información acerca del transmisor, el receptor y el NET 1. Nota: La interfaz de usuario del software WSM está disponible en varios idiomas. Para su seguridad ¡Las personas que no disponen de la formación adecuada para el manejo de ordenadores pueden modificar accidentalmente archivos de ordenador, inutilizarlos o borrarlos! Asegúrese de que el ordenador en el cual se encuentre instalado el WSM sea utilizado únicamente por personal cualificado. Asegure todos los archivos de su WSM en soportes de datos extraíbles (p.ej. CD-ROM) en cuanto haya creado o modificado una instalación. Conserve los soportes de datos extraíbles en un lugar protegido y seguro. Si utiliza un Firewall, abra los puertos correspondientes para el WSM. Volumen de suministro En el volumen de suministro se incluyen: • 1 software «Wireless Systems Manager» (WSM) en el CD-ROM • 1 instrucciones de instalación en el librito del CD-ROM • 6 instrucciones de uso en forma de archivo PDF en el CD-ROM (en diversos idiomas) • Ayuda online en el CD-ROM 3 Características del WSM Características del WSM El «Wireless Systems Manager» (WSM) permite un monitoreo en tiempo real, así como el control remoto de todos los parámetros relevantes de aparatos en el modo Live. El software WSM permite: • visualizar y vigilar los aparatos conectados (los aparatos de la serie ew G2 y el receptor EM 3532 deben estar conectados a un NET 1), • configurar los aparatos conectados, • realizar un scan de preajuste de frecuencia , • controlar sistemas 3000/5000, sistemas combinados, así como sistemas multicanal, • actualizar el firmware de un NET 1, de los receptores y transmisores (para EM 3532 no es necesario). Los siguientes sistemas Sennheiser se pueden configurar con el WSM y NET 1: Nota: Sólo se pueden combinar aquellos transmisores y receptores que tengan el mismo sistema compandor. Sistema Sistema de monitor inalámbrico Sistemas de micrófono inalámbricos Sistema Compandor Receptor Transmisor ew IEM G2 HDX portátil: EK 300 IEM G2 fijo: SR 300 IEM G2 SR 350 IEM G2 serie 2000 HDX portátil: EK 2000 IEM fijo: SR 2000 IEM SR 2050 IEM ew G3/ ew G2 HDX fijo: EM 500 G3/G2 EM 550 G2 EM 300 G3/G2 portátil: SK 500 G3/G2 SKM 5xx G3/G2 SKP 500 G2 SK 300 G3/G2 SKM 3xx G3/G2 serie 2000 HDX fijo (receptor de la serie 2000): portátil: EM 2000 SK 2000 EM 2050 SKM 2000 SKP 2000 serie 3000/ HiDyn plus™ serie 5000 4 fijo (receptor 3000): EM 3532 EM 3732 Command EM 3732 EM 3731 portátil: SK 5212 SKM 5200 SKP 3000 Requisitos del sistema Requisitos del sistema Hardware necesario Procesador: Intel Pentium 4 ó AMD Athlon XP, 2 GHz o superior Memoria RAM: mínimo 512 Mb (1 GB recomendado) Disco duro: mín. 100 MB de espacio libre en el disco duro Unidades de disco: CD-ROM o DVD-ROM Puertos: Puerto Ethernet con mín. 100 Mbits/seg Resolución de pantalla: mín. 1280 x 1024 píxeles Sistema operativo necesario El software WSM puede ejecutarse en los siguientes sistemas operativos: • Windows 2000 con SP 4 • Windows XP Professional con SP 2 • Windows Vista 5 Preparación del sistema Preparación del sistema Instalación del WSM Para instalar el software WSM en su ordenador, proceda de la siguiente manera: 왘 Finalice todos los programas en ejecución, incluso los que se estén ejecutando en segundo plano (p. ej., antivirus). 왘 Inserte el CD del WSM en la unidad de CD-ROM de su ordenador. El asistente de instalación se abrirá automáticamente y le guiará por el proceso de instalación. Nota: Si el asistente no se abre automáticamente, vaya con el Explorador de Windows a la unidad de CD en la que se encuentra el CD del WSM y haga doble clic en el archivo «setup.exe». 왘 Siga las indicaciones del asistente. El asistente de instalación le propondrá la instalación en la unidad «C:\» en la carpeta de programas «…\Sennheiser\Wireless Systems Manager» como subgrupo. Puede modificar la ruta de instalación haciendo clic en «Cambiar directorio». Nota: También puede instalar el WSM en varios ordenadores de una red (véase «Utilizar varios WSM en la red» en la página 7). Configurar una comunicación de red En el estado de entrega, todos los aparatos están configurados para la obtención automática de la dirección IP. Para permitir la comunicación entre el WSM y los aparatos conectados, la red (conexiones LAN) se tiene que configurar como sigue: Obtención automática de la dirección IP 왘 En los ajustes de sistema de su sistema operativo, llame los ajustes de red de Windows. 왘 Para las propiedades del protocolo de Internet (TCP/IP), active el botón de opción «obtener automáticamente dirección IP». La adjudicación de direcciones IP puede durar algunos segundos. Después, la configuración de la comunicación de red está terminada. Nota: – Inicie el WSM únicamente una vez haya configurado la red. Consulte cómo conectar el transmisor, el receptor o el NET 1 al ordenador en las correspondientes instrucciones de uso. – Para ahorrar recursos de red, puede ajustar también una conexión de punto a punto para el NET 1 (véase página 11). – Si utiliza varios WSM en la red, observe las indicaciones del capítulo «Utilizar varios WSM en la red» en la página 7. 6 Preparación del sistema Iniciar el WSM Si ha conectado aparatos: 왘 Encienda todos los aparatos conectados. Para arrancar el WSM: 왘 Haga doble clic en el icono del programa en el escritorio. O bien: 왘 Haga clic en «Inicio» > «Programas» > «Wireless Systems Manager». El WSM se inicia y aparece la ventana principal. Ajuste del idioma 왘 Haga clic en el menú sobre «Language» y seleccione el idioma que desee. Delante de la entrada aparece un signo de corrección. El idioma queda así ajustado. Utilizar varios WSM en la red El WSM puede instalarse en varios ordenadores de una red. Para diversas situaciones de uso se pueden otorgar diferentes derechos de acceso a los aparatos de la red (p. ej., a los Parámetros): WSM WSM WSM • «Exclusive»: – Sólo un WSM tiene todos los derechos de acceso – Los derechos de acceso no se pueden traspasar a otros WSM WSM WSM WSM • «Shared»: – Los derechos de acceso son los mismos para todos los WSM – Su un WSM accede a un aparato (Remote), éste queda bloqueado para los demás WSM hasta que el proceso ha concluido WSM WSM WSM • «Hands Over»: – Sólo un WSM tiene todos los derechos de acceso – Los derechos de acceso se pueden traspasar a otros WSM WSM WSM WSM • «Remote Disable» (ningún derecho de acceso): – El WSM no tiene ningún derecho de acceso – El WSM se utiliza únicamente para fines de observación 7 Preparación del sistema Proceda del siguiente modo: 1. Ajuste el derecho de acceso primeramente para un WSM (véase el siguiente capítulo). 2. Ajuste los derechos de acceso de los demás WSM al ajuste del primer WSM (véase «Otorgar derechos de acceso a otros WSM» en la página 9). O bien: Desactive los derechos de acceso de los demás WSM (véase «Retirar derechos de acceso a los WSM» en la página 10). Otorgar derechos de acceso a un WSM 왘 En el menú, haga clic en «System» > «Preferences...». Se abre la ventana «Preferences». 왘 Seleccione «Exclusive», «Shared» o «Hands over». Nota: Si utiliza el derecho de acceso «Hands over», puede otorgar derechos de acceso automáticamente («Automatically») o manualmente («Manually»). Con este derecho de acceso, puede cambiar un parámetro en cualquier WSM. Automatically: Este WSM obtiene automáticamente los derechos de acceso. Manually: Este WSM envía un mensaje al WSM que tiene los derechos de acceso. Los derechos de acceso no se otorgan hasta que el usuario del WSM con los derechos de acceso lo haya confirmado. 왘 Haga clic en «OK». Este WSM obtiene los derechos de acceso seleccionados. Para acceder a los aparatos: 왘 En el menú, haga clic en «System» > «Remote Access». Puede que se le pida una contraseña (véase página 10). Introduzca la contraseña o pregunte al administrador del sistema. Delante de la entrada aparece un signo de corrección. Ahora tiene acceso a los aparatos. Notas: – Si ha elegido «Exclusive» o «Hands over», en los paneles se ven puntos rojos. Esto indica que Usted tiene derechos de acceso a estos aparatos. 8 Preparación del sistema – Para proteger los WSM con una contraseña, proceda tal y como se describe en el capítulo «Proteger los WSM mediante contraseña» de la página 10. Otorgar derechos de acceso a otros WSM Si utiliza otros WSM en la red, ajuste estos WSM en función del derecho de acceso previamente elegido. Si un WSM no debe tener ningún derecho de acceso, desactívelo (véase «Retirar derechos de acceso a los WSM» en la página 10). ¿Ha elegido «Exclusive» para el primer WSM? En este caso, el primer WSM tiene todos los derechos de acceso. Para evitar colisiones, desactive el acceso a los aparatos para todos los demás WSM (véase «Retirar derechos de acceso a los WSM» en la página 10). Nota: Si ajusta el derecho de acceso «Exclusive» en varios WSM, el primer WSM detecta todos los aparatos conectados en ese momento. El segundo WSM con este derecho de acceso tiene acceso sólo a los aparatos que se conectan después. Por su parte, el primer WSM no puede acceder a estos aparatos. ¿Ha elegido «Shared» para el primer WSM? Todos los WSM que tienen este derecho de acceso tienen los mismos derechos. Si un WSM accede a un aparato, éste queda bloqueado para los demás WSM hasta que el proceso ha concluido. 왘 Ajuste «Shared» para los demás WSM de la red que deban tener derechos de acceso. Para ello, proceda tal y como se describe en el capítulo «Otorgar derechos de acceso a un WSM» en la página 8. ¿Ha elegido «Hands Over» para el primer WSM? Un WSM tiene primeramente todos los derechos de acceso. Pero éstos pueden ser solicitados por otros WSM que tengan el derecho de acceso «Hands over». El WSM con los derechos de acceso recibe un mensaje y puede traspasar entonces los derechos de acceso al otro WSM. 왘 Ajuste «Hands over» para los demás WSM de la red que deban poder solicitar derechos de acceso. Para ello, proceda tal y como se describe en el capítulo «Otorgar derechos de acceso a un WSM» en la página 8. Para solicitar derechos de acceso: 왘 Ajuste los valores deseados (p. ej., parámetros). Si ha elegido «Automatically», el valor se cambia inmediatamente y los derechos de acceso son traspasados a este WSM. Si ha elegido «Manually», este WSM envía un mensaje al usuario del WSM que tiene los derechos de acceso. Éste confirma el traspaso de los derechos de acceso. El parámetro se transmite al aparato. 9 Preparación del sistema Retirar derechos de acceso a los WSM Para utilizar los WSM únicamente para la supervisión del sistema, puede retirar los derechos de acceso a los aparatos: 왘 En el menú, haga clic en «System» > «Remote disable». Delante de la entrada aparece un signo de corrección. Los derechos de acceso a los aparatos se desactivan. Proteger los WSM mediante contraseña Para proteger el WSM y sus aparatos contra las manipulaciones, introduzca una contraseña del siguiente modo: 왘 En el menú, haga clic en «System» > «Preferences...». Se abre la ventana «Preferences». 왘 Seleccione el campo de opción «Use Password». Para ajustar una contraseña: 왘 Introduzca la nueva contraseña en el campo «New Password» y en el campo «Confirmation». El campo «Old Password» se queda en blanco. 왘 Haga clic en «OK». Los derechos de acceso sólo podrán ser modificados por usuarios que conozcan esta contraseña. Para cambiar su contraseña: 왘 Introduzca la contraseña antigua en el campo «Old Password». 왘 Introduzca la nueva contraseña en el campo «New Password» y en el campo «Confirmation». 왘 Haga clic en «OK». Los derechos de acceso sólo podrán ser modificados por usuarios que conozcan esta contraseña. Notas: – Si desea cancelar la protección mediante contraseña, haga clic en el campo de opción «No Password». – En caso de olvidar su contraseña, diríjase a su proveedor Sennheiser. 10 Preparación del sistema Ajustar el aparato manualmente desde la página de configuración – sólo NET 1 El NET 1 y el receptor de la serie EM 373X están configurados de fábrica para la adjudicación automática de la dirección IP (Modo AutoIP+DHCP). Esto permite el funcionamiento sin colisión dentro de una red. En este modo, el aparato envía datos a todos los participantes de la red. Los aparatos con el firmware actual disponen además de una página de configuración. En esta página puede adjudicar una dirección IP estática y cambiar el modo de transmisión («Transmit Mode») a «point-to-point». En el modo de transmisión «point-to-point» se intercambian los datos a través de una conexión directa de punto a punto únicamente entre el correspondiente aparato y el «Wireless Systems Manager» (WSM). De este modo se ahorran recursos de la red y los aparatos de la red que no están autorizados no reciben ningún dato. Son posibles las siguientes configuraciones: «Auto-IP» posible Dirección IP estática posible Modo de transmisión «point-to-point» posible Modo AutoIP+DHCP (ajuste de fábrica) Sí No No Modo manual No Sí Sí Modo Ajustar la dirección IP y el modo de transmisión Los requisitos previos para la configuración son: • El NET 1 tiene el firmware actual (a partir de la versión 1.3) • El NET 1 se encuentra en el modo «AutoIP+DHCP» • El NET 1 está conectado a su ordenador y no está separado mediante un router • La versión de software del «Wireless Systems Manager» es 2.7 (o superior) Para ajustar la dirección IP y el modo de transmisión: 왘 En la ventana de sistema, haga clic en la pestaña «Devices». Si no se muestra la ventana del sistema, haga clic en «View» > «System window». 왘 Con el botón derecho del ratón, haga clic en el aparato deseado. Aparece un menú contextual. 왘 Haga clic en «Show device web page». Se abrirá su navegador estándar. Se muestra la página de configuración del aparato seleccionado. 11 Preparación del sistema 왘 Realice en esta ventana las configuraciones necesarias: «Configuration» «Device Settings» Nombre Descripción del aparato «Network Settings» «IP Configuration» • «automatic»: La dirección IP se obtiene automáticamente (modo «AutoIP+DHCP») • «manual»: La dirección IP se introduce en el campo de entradas «IP Address» y es así estática «IP Address» Dirección IP estática deseada para el aparato «IP Netmask» Máscara de subred deseada para el aparato «IP Gateway» Pasarela deseada para el aparato «Transmit Mode» Modo de transmisión: • «automatic»: El aparato seleccionado envía los datos a todos los aparatos de la red (véase «Excepción: «automatic»» en la página 13). • «point-to-point only»: El aparato elegido y el WSM disponen de una conexión directa de datos. El aparato seleccionado envía los datos sólo al WSM. 왘 Haga clic en «submit». El aparato seleccionado se configura. Su navegador emite el correspondiente mensaje. Su navegador indica automáticamente la nueva dirección IP. El NET 1 presenta la dirección IP estática especificada. 12 Preparación del sistema 왘 Cierre el navegador. Un aparato con una dirección IP estática debe registrarse en el «Wireless Systems Manager» (WSM), ya que no se indica automáticamente en la lista de aparatos (véase «Registrar el aparato con dirección IP estática» en la página 13). Excepción: «automatic» Si ha ajustado el modo de transmisión («Transmit Mode») a «automatic», el WSM encuentra automáticamente su NET 1. El NET 1 y el WSM no deben estar separados mediante un router. Para ahorrar recursos de red o trabajar más allá de los límites del router: Borre la entrada NET 1 en la ventana del sistema. A continuación, registre el NET 1 tal como se describe en el capítulo «Registrar el aparato con dirección IP estática» en la página 13. Registrar el aparato con dirección IP estática Cuando ha asignado una dirección IP estática a un aparato, el WSM no encuentra este aparato automáticamente. Este aparato debe registrarse en cada WSM de forma manual. 왘 En la ventana de sistema, haga clic en la pestaña «Devices». Si no se muestra la ventana del sistema, haga clic en «View» > «System window». Para registrar el aparato en un WSM: 왘 Haga clic con el botón derecho del ratón en un área libre de la ventana de sistema. Aparece un menú contextual. 13 Preparación del sistema 왘 Haga clic en «Add Device». Se abre la ventana «Add device» con una lista de los aparatos conectados. 왘 Haga clic en el aparato deseado. 왘 Escriba en la casilla «IP Address:» la dirección IP estática. 왘 Haga clic en «OK». El equipo se registra. En la ventana de sistema el aparato está marcado con una cruz roja. Al cabo de poco tiempo se actualiza la lista de aparatos. Delante de cada uno de los aparatos encontrados aparece un signo de corrección verde. Nota: Si el WSM no encuentra el aparato con la dirección IP estática, compruebe la configuración del aparato y de su red. 왘 Para registrar otros aparatos, repita los pasos que ha realizado hasta ahora. Guardar la configuración Para guardar el aparato registrado con la dirección IP estática: 왘 En el menú, seleccione «File» > «Save Configuration» o «File» > «Save Configuration As...». Nota: Si cierra el WSM sin guardar la configuración, deberá volver a registrar el aparato con la dirección IP estática. Éstas no se encuentran automáticamente. Restablecer el NET 1 al modo automático 왘 En el NET 1, pulse las teclas de canal 1, 2 y 3 simultáneamente durante 5 segundos aproximadamente. Ignore los posibles mensajes de error del indicador LED «ERROR». El NET 1 está otra vez en el modo automático (modo «AutoIP+DHCP»). 14 La interfaz del WSM La interfaz del WSM Este capítulo le presenta la interfaz del software WSM. En él se informará sobre la estructura de las ventanas y sobre los diversos menús. Nota: Las fotos de pantalla que se incluyen en estas instrucciones de uso muestran la interfaz del WSM en el modo de día. Si prefiere o precisa una presentación más oscura, por ejemplo, en un entorno oscuro, active el modo de noche (en el menú bajo la entrada «View»). La interfaz se oscurece en su totalidad, las ventanas sin embargo no sufren cambios. «Day Mode» «Night Mode» Ventana principal La ventana principal se compone de las siguientes áreas: Barra de menús Barra de iconos Área de visualización Barra de estado 15 La interfaz del WSM Barra de menús La barra de menús siempre está visible. Puede acceder a los siguientes menús (véase página 18 y siguientes): «File», «View», «Scenes», «System», «Language», «Channel», «Applications», «Help» Barra de iconos El WSM se puede manejar a través de la barra de menús y a través de unos botones en la barra de iconos . La barra de iconos se puede visualizar y ocultar (menú «View» > «Tool Bar»). Área de visualización Cuadro de control Panel Ventana del sistema con las pestañas En el ajuste estándar, el área de visualización está dividida en dos partes. A la izquierda se muestran los paneles de los aparatos conectados; este área se denomina cuadro de control. A la derecha se muestran las pestañas de la ventana de sistema. 16 La interfaz del WSM Cuadro de control En el cuadro de control se pueden configurar y desplazar paneles (véase «Trabajo con los paneles» en la página 46). Si crea una nueva configuración, primero tan sólo se encuentra el «Master Scene». Para facilitar la orientación puede crear más cuadros de control (véase «Añadir cuadros de control nuevos» en la página 44). Ventana de sistema La ventana de sistema se puede ampliar o reducir desplazando la barra de separación entre el cuadro de control y la ventana de sistema. Seleccionando la opción de menú «View» > «System Window» se puede visualizar/ocultar la ventana de sistema. Al hacer clic en las pestañas se puede conmutar entre «Devices» (lista de aparatos), «Tools» y «Messages» (lista de mensajes). Pestaña «Devices» En esta ventana se muestran los aparatos conectados. El NET 1 se muestra con el nombre, la descripción del aparato y un número correlativo. Los aparatos conectados a él aparecen cuando hace clic en el «+» antes de la entrada. En el NET 1 los equipos conectados aparecen con el número de grupo de conexión («Port»). Los aparatos conectados a los EM 3732 y EM 3732 Command aparecen con el número de canal (RX 1/RX 2). Indicación Función El aparato está conectado. El aparato está desconectado o el WSM se encuentra en el modo «Offline» (véase página 25). El aparato se visualiza como panel en el cuadro de control actualmente elegido. Usted puede seleccionar los aparatos y cambiar los ajustes (véase «Trabajo con los paneles» en la página 46). Pestaña «Tools» En la pestaña se encuentran 2 símbolos que puede arrastrar al cuadro de control. En cada caso aparece una nueva ventana en el cuadro de control (véase «Registro de la intensidad de campo con las herramientas» en la página 52): • «Spectrum Analyzer»: Con esta herramienta y un receptor fijo puede comprobar un rango de frecuencias definido en cuanto a señales; usted puede observar las señales y registrar los valores de medición. • «RF-Level Recorder»: Con esta herramienta puede registrar las intensidades de campo durante un periodo de tiempo definido. 17 La interfaz del WSM Pestaña «Messages» En esta ventana se muestran todos los mensajes del aparato. Los mensajes aparecen cronológicamente con las causas del mensaje «Origin» y sus prioridades «Severity». Barra de estado A la izquierda, en la barra de estado , se muestra el último mensaje de los aparatos. A la derecha se muestran la fecha actual y la hora. Vista general del menú El menú «File» 18 Indicación Función de la opción de menú «Open Configuration...» Abre una configuración guardada. «Save Configuration» Guarda la configuración actual con el mismo nombre. «Save Configuration As...» Guarda la configuración actual con un nombre nuevo. «Print» Imprime la configuración actual como gráfico o texto. «Save Message Log...» Guarda los mensajes en la ventana de sistema (pestaña «Messages») como archivo. «Clear Message Log...» Borra los mensajes en la ventana de sistema (pestaña «Messages»). «Exit» Cierra el WSM. Botón La interfaz del WSM El menú «View» Indicación Función de la opción de menú «System Window» Para visualizar u ocultar la ventana de sistema. «Tool bar» Para visualizar u ocultar la barra de iconos. «Night Mode» / «Day Mode» Conmuta al modo de noche o restablece el modo de día. «Show Grid» Muestra u oculta la rejilla para la alineación de los paneles. «Snap to grid» Alinea los paneles en la rejilla al desplazarlos. «Auto Arrange» Alinea los paneles en la interfaz automáticamente uno al lado de otro. Botón El menú «Scenes» Indicación Función de la opción de menú «Add New Scene» Crea un cuadro de control nuevo. «Rename Scene...» Cambia el nombre del cuadro de control seleccionado. «Copy Scene» Copia el cuadro de control actual. «Paste Scene» Inserta el cuadro de control copiado. «Delete Scene» Borra el cuadro de control seleccionado de la pantalla. En este caso se conserva la configuración del aparato. «Select Scene» Muestra una lista de los cuadros de control disponibles. 19 La interfaz del WSM El menú «System» Indicación Función de la opción de menú «Remote Access» Activa el acceso a los ajustes de parámetros de los aparatos (véase página 50). «Remote disable» Desactiva el acceso a los parámetros de los aparatos. «Refresh Device List» Actualiza la lista de aparatos en la ventana de sistema (pestaña «Devices»). Se visualizan los aparatos nuevos y los paneles desplazados o borrados previamente vuelven a posicionarse en el área de visualización. «Online Mode» Permite trabajar con los aparatos conectados (modo Live). «Offline Mode» Ha de estar activado para la preconfiguración («Device Configuration») (véase página 25). Se interrumpen las conexiones de aparatos. «Preferences...» Ajuste de los derechos de acceso de diversos WSM en la red y de la protección mediante contraseña (véase página 7). Botón El menú «Channel« Las siguientes opciones de menú aparecen únicamente si se ha seleccionado un panel. Indicación Función de la opción de menú «Properties» Indica los parámetros del aparato seleccionado. «Delete» Borra los paneles marcados del área de visualización. «View Style» Muestra un submenú con una lista de selección de tres representaciones distintas para los paneles de los receptores (véase página 47). «Icon» Muestra un submenú con una lista de selección de distintos iconos (véase página 48). El menú «Language» Indicación Función de la opción de menú «English» Cambia el idioma de toda la interfaz del software «Deutsch» «Français» 20 La interfaz del WSM El menú «Applications» Indicación Función de la opción de menú «Device Configuration» Permite la preconfiguración de aparatos en el modo offline (véase página 25). «Frequency Manager» Detecta y adjudica frecuencias libres para el sistema. Abre el «Frequency Management Wizard» (véase página 36). «Firmware-Update» Inicia la actualización del firmware (véase página 31). Botón «RF Level Recorder» Registra la intensidad de campo de los canales de un receptor a lo largo de un periodo de tiempo definido. «Spectrum Analyzer»: Comprueba con un receptor fijo un rango de frecuencias definido en cuanto a señales; usted puede observar las señales y registrar los valores de medición. El menú «Help» Indicación Función de la opción de menú «Help...» Abre una ventana en la cual se muestra la ayuda online. «About...» Abre una ventana en la cual se muestra el número de versión. Botón Estructura de la indicación de paneles Cada panel muestra un aparato fijo. La representación del panel es independiente del tipo de aparato y del ajuste en «Channel»> «View Style». Para más detalles sobre los ajustes posibles, consulte el capítulo «Trabajo con los paneles» en la página 46. 21 La interfaz del WSM La siguiente figura muestra un ejemplo de panel: Icon Indicación del puerto/indicación para Word-Clock-Synchronisation Nombre del aparato Indicación de frecuencia y de canal Ramal del receptor Indicación de la intensidad de campo Campo de estado/indicación de salidas de audio y Command Amplitud de modulación Estado de la batería Nota: Un punto rojo indica que Usted tiene derecho de acceso a este aparato (véase «Utilizar varios WSM en la red» en la página 7). Icon La esquina superior izquierda del panel se puede dotar de un icono (véase «Seleccionar un icono para un panel» en la página 48). Indicación del puerto/indicación para Word-Clock-Synchronisation En función del aparato conectado, aparece una de las siguientes indicaciones: Indicación Características especiales sólo NET 1 luce Significado de la indicación «1» indica: el NET 1 es el primer aparato en la lista de aparatos («Devices»). «5» indica: este aparato está conectado al grupo de conexión 5 («Port») del NET 1. sólo familia de Word-Clock-Generator externo está aparatos EM 373X conectado y encendido. El receptor no está sincronizado con el Word-Clock-Generator (véanse las instrucciones de uso del aparato). parpadea El receptor trabaja con el Word-ClockGenerator interno. Serie ew G3 22 No aparece ninguna indicación. La interfaz del WSM 햴 Nombre del aparato Se adopta el nombre ajustado en el aparato. Indicación de frecuencia y de canal Debajo del nombre se muestra la frecuencia del aparato. Por debajo se indica el canal (véase «Gestión de frecuencias «Easy Setup»» en la página 36 y «Trabajo con los paneles» en la página 46). Ramal de receptor El ramal de receptor activo se muestra de color verde. La denominación de los canales depende del tipo de aparato: Receptor 3000: Receptores de las series ew G3/G2 y 2000: «A» y «B» «I» y «II» Indicación de la intensidad de campo (RF) Las barras indican la intensidad de campo actual. La línea horizontal amarilla indica el valor límite ajustado del nivel de Squelch (véase «Trabajo con los paneles» en la página 46). Si la intensidad del campo es inferior al valor límite del nivel de squelch, la barra aparece de color rojo y la salida de audio queda silenciada. Campo de estado/indicación de salidas de audio y Command Si un valor límite en el aparato es rebasado hacia abajo o hacia arriba, aparece un mensaje en el campo de estado. Los mensajes se muestran sobre fondos de distintos colores. La parte del panel a la cual se refiere el mensaje se resalta también de color. Indicación Color Significado del mensaje MUTE amarillo El aparato está silenciado. PEAK rojo El aparato está sobremodulado. LOW BATT rojo La batería del aparato está prácticamente descargada. LOW RF rojo Casi se ha alcanzado el valor límite del nivel de squelch. Adicionalmente, el mensaje aparece en la ventana System (pestaña «Messages») y en la barra de estado. 23 La interfaz del WSM En caso de receptores dobles EM 3732 Command, el estado actual de salidas de audio y Command aparece de forma alterna junto con el campo de estado (consulte el manual de instrucciones del EM 373X): Indicación Salida de audio... está... AF out conectada Command activada AF out desconectada Command conectada AF out conectada Command desconectada AF out desconectada Command desconectada Amplitud de modulación (Deviation/AF) Indicador de modulación para el nivel de audio en el transmisor. Los valores límite se muestran de color en la indicación para la amplitud de modulación. Si aparece un segmento amarillo en la barra, el transmisor está modulado al máximo. Si aparece adicionalmente un segmento rojo, el aparato está sobremodulado. En este caso se debe reducir la modulación en el transmisor. Las indicaciones de la amplitud de modulación dependen del tipo de aparato: Receptor 3000: Receptores y transmisores fijos de las series ew G3/G2 y 2000: «Dev» «AF» Con estos receptores, la amplitud de modulación se puede representar en distintas variantes (véase «Modificar la representación de paneles» en la página 47): «Variant»1 y 3: Muestra la amplitud de modulación en forma de barra. «Variant» 2: Muestra la amplitud de modulación como casilla. Según el estado, la indicación cambia entre tres colores. Estado de la batería El símbolo de batería indica el estado de carga de las baterías. La representación depende del tipo de aparato y de batería (células primarias o batería recargable). Color Significado del indicador verde La batería está totalmente cargada. amarillo La batería está aproximadamente medio llena. rojo El estado de la batería es crítico. El indicador parpadea de color rojo. Adicionalmente aparece un mensaje en el panel, en la ventana de sistema (pestaña «Messages») y en la barra de estado. Para los aparatos de las series ew G3 y 2000, se indica además el tiempo de autonomía de la batería. 24 Preconfigurar el sistema (offline) Preconfigurar el sistema (offline) Usted puede preconfigurar un sistema incluso sin aparatos conectados. Luego puede transmitir a sus aparatos esta configuración cómodamente in situ. Crear una nueva configuración Cambiar al modo offline 왘 En el menú, haga clic en «System» > «Offline Mode». Se interrumpen las conexiones existentes con los aparatos conectados. Los paneles correspondientes adquieren un fondo gris. En la ventana de sistema, pestaña «Devices», aparece una «x» roja delante de los aparatos. 왘 En el menú, haga clic en «Aplications» > «Device Configuration». Se abre la ventana siguiente. Añadir aparatos a la lista En esta ventana hay dos listas. En la lista de la izquierda se indican todos los aparatos compatibles con WSM. La lista de la derecha muestra la combinación actual para el sistema. Para añadir aparatos a la lista: 왘 En la lista de la izquierda, haga clic en un receptor o en un transmisor (IEM). 25 Preconfigurar el sistema (offline) 왘 Haga clic en «>>». El transmisor o receptor seleccionado (IEM) aparece en la lista de la derecha, y por lo tanto en el sistema. Añada a su sistema la cantidad de aparatos que desee (máx. 5 NET 1). 왘 Haga clic en «Next >». Aparece la siguiente ventana. Cargar lista Si desea modificar una lista existente, puede cargarla («Add from file...») y, a continuación, añadir aparatos o suprimirlos de la lista. Asignar receptores o transmisores (IEM) a diferentes NET 1 Los receptores o transmisores (IEM) seleccionados se asignan automáticamente a diferentes NET 1 (excepto EM 373X). Los aparatos que ocupan dos conexiones (puertos) se indican por partida doble: NET 1 EM 3732/EM 3732 Command • EM 550 (1) • RX 1 • EM 550 (2) • RX 2 Para asignar un receptor o transmisor (IEM) a otro aparato o conexión (puerto): 왘 Haga clic en el transmisor o receptor (IEM). 왘 Mantenga pulsada la tecla del ratón y arrastre la selección a la conexión deseada (puerto). El receptor o transmisor (IEM) aparece en el lugar correspondiente de la lista. 왘 Cuando haya asignado todos los receptores o transmisores (IEM), haga clic en «Next >». Aparece la siguiente ventana. 26 Preconfigurar el sistema (offline) Preajustar parámetros de los aparatos Modificar parámetros para un aparato 왘 Haga clic en un aparato de la lista de la izquierda. En la lista «Property settings» aparecen los parámetros del aparato. Los parámetros mostrados dependen del tipo de aparato. En la columna de la izquierda se muestran los parámetros del aparato, a la derecha aparecen los valores y las unidades correspondientes. Notas: – Si cambia los ajustes de «Frequency», «Bank» y «Channel», la indicación de frecuencia «Frequency» se tratará con prioridad. El banco de canales y el canal se eligen según la frecuencia ajustada. – Puede consultar información especial sobre los parámetros en las instrucciones de uso de los aparatos. – Los ajustes de los distintos aparatos se pueden adaptar todavía posteriormente, cuando los aparatos ya estén conectados (véase «Modificar los parámetros de un aparato» en la página 50). 왘 Haga clic en el campo de entrada o en la flecha situada junto al parámetro correspondiente. Aparece un cursor que parpadea o una lista de selección. 왘 Introduzca el valor deseado o seleccione otro valor de la lista. Nota: Asegúrese de que el tipo de aparato y el rango de frecuencias se corresponden. Encontrará datos sobre el rango de frecuencias en la placa de características del aparato. 27 Preconfigurar el sistema (offline) Adoptar parámetros para otros aparatos 왘 Haga clic en el aparato cuyos parámetros desee adoptar. 왘 Haga clic en «Copy Properties», para copiar los parámetros. 왘 Haga clic en el aparato al que quiere asignar los parámetros copiados. 왘 Haga clic en «Paste Properties», a fin de adoptar los parámetros para este aparato. Memorizar parámetros 왘 Haga clic en «Save...». Aparece el cuadro de diálogo «Save file». 왘 Seleccione la carpeta en la cual desea guardar el archivo. 왘 Introduzca un nombre para el archivo WSM en el cuadro de diálogo. 왘 Haga clic en «Save». Los datos se guardan. La ventana se cierra. Cuando haya ajustado todos los parámetros: 왘 Haga clic en «Finish». La ventana se cierra. En la pestaña «Devices» de la ventana de sistema aparecen los aparatos ajustados. Delante de ellos aparece una «x» roja. Transmisión de configuración a los aparatos 왘 Conecte los aparatos. 왘 Encienda todos los aparatos. Cambiar al modo online 왘 En el menú, haga clic en «System» > «Online Mode». Aparece la siguiente ventana. Puede utilizar o bien los parámetros de la configuración offline, o bien los parámetros de los aparatos. Si desea utilizar los parámetros de los aparatos: 왘 Haga clic en «Load device settings to WSM». El WSM adopta los parámetros de los aparatos. La configuración offline no se utiliza en este caso. 28 Preconfigurar el sistema (offline) Si desea transmitir los parámetros ajustados en la configuración offline: 왘 Haga clic en «Match configuration to devices». Se buscan los aparatos conectados. Aparece la siguiente ventana. En la lista de la izquierda aparecen los aparatos de la configuración. La lista de la derecha indica los aparatos actualmente conectados. En la ventana «Comparison Result» se visualizan las asignaciones de los aparatos. Los aparatos asignados se marcan en color en la lista: Color Significado verde La configuración se corresponde con el aparato conectado. rojo No se ha encontrado ningún aparato adecuado (p. ej., otro rango de frecuencias) negro El aparato se ha encontrado en otra conexión (puerto) y se asigna automáticamente Si los aparatos están marcados con negro o con rojo, usted puede: • conectar de nuevo los receptores en función de la configuración, • cambiar la configuración («< Back») • asignar manualmente los aparatos conectados al NET 1 en esta ventana Para conectar aparatos según las especificaciones de la configuración: 왘 Conecte todos los aparatos marcados en negro a las conexiones (puertos) correspondientes. 왘 Haga clic en «Refresh», para actualizar la lista. 29 Preconfigurar el sistema (offline) Para asignar de nuevo los aparatos conectados al NET 1: 왘 En la columna de la izquierda «Configured», haga clic sobre el aparato conectado. 왘 Mantenga pulsada la tecla del ratón y arrastre la selección a la conexión deseada («puerto») del NET 1. El aparato aparece en la conexión correspondiente. Si ha elegido la conexión correcta, el aparato se visualiza en verde. 왘 Haga clic en «Next >«. La configuración se transmite a los aparatos. Esto puede durar unos minutos. En la pestaña «Devices» de la ventana de sistema aparecen los aparatos ajustados con un signo de corrección verde. 30 Actualización del firmware de los aparatos Actualización del firmware de los aparatos Con el WSM puede actualizar el firmware del NET 1 y de los sistemas de micrófono y de monitor conectados a él. Un firmware compatible se adjunta en el CD. Las versiones más recientes del firmware se ponen a su disposición en la página web de Sennheiser en www.sennheiser.com. Mostrar las versiones de firmware de los aparatos Puede visualizar las versiones de firmware de los aparatos conectados. Ejemplo NET 1: 왘 En la ventana de sistema, haga clic en la pestaña «Devices». 왘 En su caso, mantenga el aparato portátil delante de la interfaz infrarroja del NET 1. 왘 Haga clic con el botón derecho del ratón en la entrada «NET 1» en la ventana de sistema. Aparece un menú contextual. 왘 Haga clic en «Show device information». Se abre la ventana «NET1 version Information». 31 Actualización del firmware de los aparatos Indicación Significado «NET1 software« La entrada «Application» indica la versión del firmware del NET 1 seleccionado. Los demás números de versión sólo tienen relevancia para el servicio técnico. «NET1 hardware« Los números de versión indicados sólo tienen relevancia para el servicio técnico. «Subdevices» Indica los aparatos conectados como sigue: «Port 4» «IP-Adress« «EM550G2» «2.0.0« Canal 4 en NET 1 Aparato fijo Versión del firmware «IR Port» «EK300G2» «1.7.3« Aparato delante de la interfaz infrarroja del NET 1 Aparato portátil Versión del firmware Indica la dirección de red (IP) del NET 1 왘 Haga clic en «OK». La ventana se cierra. Descargar el firmware actual de Internet Sennheiser perfecciona continuamente el WSM. Para poder utilizar estas ventajas, le recomendamos registrarse en la página web www.sennheiser.com. Recibirá regularmente un boletín con información sobre el WSM y las nuevas versiones de firmware. 왘 Seleccione el archivo SENNPKG actual en la página web www.sennheiser.com e inicie la descarga. 왘 Haga clic en «Abrir». El archivo se guarda automáticamente en la subcarpeta «New Releases» de la carpeta de programas. Si ya se encuentra un archivo en esta carpeta, se desplaza a la carpeta «Archive». 32 Actualización del firmware de los aparatos Preparar la actualización del firmware La actualización afecta únicamente al firmware, los ajustes de los aparatos se conservan. El firmware del receptor doble EM 3532 no se actualiza. Los aparatos marcados en la ventana de sistema (pestaña «Devices») con «U» tienen un firmware anticuado que se tiene que actualizar. Para preparar la actualización del firmware: 왘 Encienda todos los receptores y transmisores. Los aparatos desconectados se ignoran en la actualización. 왘 En la barra de menús, haga clic en «Applications» > «Firmware Update». Se abre la ventana «Firmware Update». Si una versión del firmware está disponible en la carpeta de programas en «New Releases», se muestra en el campo «The selected firmware package is:». Puede seleccionar un archivo SENNPKG para NET 1 o EM 373X. Cuando haya conectado ambos aparatos, lleve a cabo la actualización del firmware primero en uno de ellos. Cierre la ventana «Firmware-Update» y seguidamente repita la actualización para el otro aparato. Para utilizar la versión de la carpeta «New Releases»: 왘 Haga clic en «Next >». Se comprueba la conexión con los aparatos. Para utilizar otra versión: 왘 Haga clic en «Choose». Aparece una ventana de diálogo. 왘 Seleccione el archivo SENNPKG deseado y confirme con «OK». La ventana de diálogo se cierra. 왘 Haga clic en «Next >». 33 Actualización del firmware de los aparatos 왘 Se comprueba la conexión con los aparatos. En la columna derecha se muestran todas las versiones de firmware disponibles del archivo SENNPKG seleccionado. La columna de la izquierda muestra los aparatos conectados correspondientes. Los aparatos que tengan un firmware más antiguo adquieren automáticamente un signo de corrección. Si no quiere actualizar el firmware en un aparato: 왘 Haga clic en la casilla correspondiente en la columna izquierda. El signo de corrección desaparece. El firmware no se actualiza. Si desea transferir un firmware más antiguo a un aparato: 왘 Haga clic en la casilla «Allow downgrade». Aparece un signo de corrección. 왘 Haga clic en la columna izquierda en la casilla del aparato. Aparece un signo de corrección. En la actualización se transmite el firmware antiguo a los aparatos seleccionados. 34 Actualización del firmware de los aparatos Transmisión de firmware a los aparatos El firmware se actualiza automáticamente en el siguiente orden: NET 1 Familia de aparatos EM 373X 1. NET 1 2. Aparato fijo 3. Aparato portátil 1. Aparato fijo 2. Aparato portátil Nota: Los transmisores 3000/5000 (véase página 4) también se pueden actualizar a través de la interfaz infrarroja del Net 1. ¡PRECAUCIÓN! ¡Pérdida de datos en caso de interrupción de la transferencia del firmware! En caso de interrupción de la transferencia se puede producir una pérdida de datos. En consecuencia, los aparatos pueden sufrir daños. 왘 Durante la actualización del firmware no se permite interrumpir las conexiones de aparatos con NET 1 o con los aparatos fijos. 왘 Los aparatos no se deben desconectar de la red; ¡para los aparatos portátiles se deben utilizar, a ser posible, baterías totalmente cargadas! 왘 Para la actualización, que dura aprox. 40 segundos, posicione los aparatos portátiles de forma estable delante de la interfaz de infrarrojos. 왘 Mantenga los aparatos portátiles delante de la interfaz infrarroja del NET 1 hasta que aparezca un mensaje correspondiente en la ventana del Asistente. Para iniciar la actualización: 왘 Haga clic en «Start». 왘 Siga las indicaciones del asistente. Nota: Después de actualizar el firmware del NET 1 se reinicia el aparato. Este proceso puede durar hasta un minuto. 35 Gestión de frecuencias «Easy Setup» Gestión de frecuencias «Easy Setup» Con la gestión de frecuencias «Easy Setup», usted puede: • determinar la asignación de los bancos de canales a los aparatos conectados al NET 1, • detectar frecuencias ocupadas, • asignar frecuencias libres a los aparatos. Nota: También puede configurar parámetros individuales del aparato según el «Easy Setup» (véase «Trabajo con los paneles» en la página 46). Iniciar la gestión de frecuencias «Easy Setup» 왘 En la barra de menús, haga clic en «Applications» > «Frequency Manager». Se abre la ventana «Frequency Manager». 왘 Active el botón de opción «Easy Setup» y haga clic en «Next >». 왘 Siga las indicaciones del asistente. 36 Gestión de frecuencias «Easy Setup» «Easy Setup» con o sin scan de preajuste de frecuencia Puede asignar frecuencias libres de distintas maneras: • «Preset-Scan con un receptor portátil (EK IEM)» – tras un scan de preajuste de frecuencia: Para localizar frecuencias ocupadas o libres en el entorno actual del sistema, ejecute un scan de preajuste de frecuencia. • «Continue without Scan» – sin scan de preajuste de frecuencia: Para asignar frecuencias libres conocidas a los aparatos fijos, determine estas frecuencias sin scan de preajuste de frecuencia. A continuación, asigne estas frecuencias libres a los aparatos portátiles. 37 Gestión de frecuencias «Easy Setup» Scan de preajuste de frecuencia para sistemas de monitor Tanto si se utilizan con el WSM como con los sistemas de monitor o de micrófono, en primer lugar se debe llevar a cabo el scan de preajuste de frecuencia para el sistema de monitor. El scan de preajuste de frecuencia se ejecuta siempre para todas las frecuencias en el banco de canales seleccionado. Nota: Los transmisores fijos del rango de frecuencias correspondiente se desconectan automáticamente durante el scan de preajuste de frecuencia. Realizar el scan de preajuste de frecuencia con un receptor portátil El scan de preajuste de frecuencia se ejecuta con un receptor portátil. Seguidamente, transmita los resultados al transmisor fijo correspondiente o al NET 1 (necesario sólo para EK 300 IEM G2). El WSM consulta los datos del transmisor o del NET 1. 왘 Desconecte todos los transmisores portátiles de su equipo antes de iniciar el scan de preajuste de frecuencia. De no hacerlo, los canales utilizados por los transmisores conectados no se mostrarían como libres. 왘 Inicie el scan de preajuste de frecuencia en el receptor (ver las instrucciones de uso del aparato correspondiente). 38 Gestión de frecuencias «Easy Setup» Transferir canales libres del receptor al NET 1 왘 Tras el requerimiento del Asistente, mantenga el receptor delante de la interfaz infrarroja de NET 1. La distancia entre la interfaz de infrarrojos de NET 1 y la interfaz infrarroja del receptor no puede ser mayor de 10 cm. Nota: < 10 cm La presencia de luz extraña intensa puede perturbar la transmisión de datos a través de la interfaz de infrarrojos. Por esta razón, sitúe el receptor (IEM) de modo que se aleje lo máximo posible de la luz extraña. La flecha en la figura indica la dirección desde la cual la radiación infrarroja tiene que incidir en el receptor (IEM). 왘 El WSM consulta los resultados del scan de preajuste de frecuencia permanentemente del NET 1. Una vez que todas las frecuencias se hayan transferido sin errores, aparece en la ventana del WSM un signo de corrección y el botón «Next >» se activa. Si la transferencia ha fracasado (p. ej., porque el receptor portátil muestra un rango de frecuencias incorrecto), repita el proceso. 39 Gestión de frecuencias «Easy Setup» Transmisión de frecuencias a los transmisores fijos La asignación de las frecuencias se puede realizar de forma automática o manual. • Asignación automática: Si ha conectado más transmisores (IEM) de un rango de frecuencias que canales libres hay en un banco de canales, las señales de radiofrecuencia de los transmisores sobrantes se desconectan. • Asignación manual: En caso de asignar la misma frecuencia a varios transmisores (IEM), sólo el primer transmisor con la frecuencia permanece conectado. Las señales de radiofrecuencia de los transmisores sobrantes se desconectan. 40 Gestión de frecuencias «Easy Setup» Asignar frecuencias para sistemas de monitores sin scan de preajuste de frecuencia Nota: Al asignar las frecuencias sin scan de preajuste de frecuencia, se pueden producir interferencias con sistemas de transmisión en el entorno del sistema. Transmisión de frecuencias a los transmisores fijos La asignación de las frecuencias se puede realizar de forma automática o manual. • Asignación automática: Si ha conectado más transmisores (IEM) de un rango de frecuencias que canales libres hay en un banco de canales, las señales de radiofrecuencia de los transmisores sobrantes se desconectan. • Asignación manual: En caso de asignar la misma frecuencia a varios transmisores (IEM), sólo el primer transmisor con la frecuencia permanece conectado. Las señales de radiofrecuencia de los transmisores sobrantes se desconectan. 41 Gestión de frecuencias «Easy Setup» Scan de preajuste de frecuencia para sistemas de micrófono Tanto si se utilizan con el WSM como con los sistemas de monitor o de micrófono, en primer lugar se debe llevar a cabo el scan de preajuste de frecuencia para el sistema de monitor. El scan de preajuste de frecuencia se ejecuta siempre para todas las frecuencias en el banco de canales seleccionado. Nota: En el receptor doble EM 3532, las frecuencias se toman de tablas entregadas con el software WSM. Estas tablas están organizadas en bancos de canales. Transmisión de frecuencias a los receptores fijos La asignación de las frecuencias se puede realizar de forma automática o manual. • Asignación automática: Si ha conectado más receptores de un rango de frecuencias que canales libres hay en un banco de canales, el WSM asigna varias veces la última frecuencia asignada. • Asignación manual: Puede asignar la misma frecuencia a varios receptores. 42 Gestión de frecuencias «Easy Setup» Asignar frecuencias para sistemas de monitores sin scan de preajuste de frecuencia Al asignar las frecuencias sin scan de preajuste de frecuencia, se pueden producir interferencias con sistemas de transmisión en el entorno del sistema. Transmisión de frecuencias a los receptores fijos La asignación de las frecuencias se puede realizar de forma automática o manual. • Asignación automática: Si ha conectado más receptores de un rango de frecuencias que canales libres hay en un banco de canales, el WSM asigna varias veces la última frecuencia asignada. • Asignación manual: Puede asignar la misma frecuencia a varios receptores. 43 Trabajo con los cuadros de control Trabajo con los cuadros de control En el cuadro de control se pueden configurar y desplazar paneles (véase «Trabajo con los paneles» en la página 46). Si crea una nueva configuración, primero tan sólo se encuentra el «Master Scene». Éste presenta las siguientes particularidades en comparación con otros cuadros de control: • En cuanto se detecta un aparato, éste aparece automáticamente como panel en el cuadro de control «Master Scene» Los demás cuadros de control no se ven afactados por ello. El «Master Scene» es una ayuda general. No utilice el Master Scene para configuraciones que desee usar repetidas veces ya que éstas pueden completarse con nuevos aparatos. • No es posible cambiar el nombre del «Master Scene» ni borrarlo. Añadir cuadros de control nuevos 왘 En el menú, haga clic en «Scenes» > «Add New Scene». Se añade el cuadro de control nuevo. Aparece una pestaña con el nombre «Scene 1». Al principio, el área de visualización del cuadro de control se encuentra vacía. Ahora puede arrastrar paneles al cuadro de control nuevo (véase 46) o utilizar el cuadro de control para una de las herramientas (véase página 52). Seleccionar cuadro de control 왘 Haga clic en la pestaña del cuadro de control deseado. El cuadro de control aparece en el área de visualización. O bien: 왘 En el menú, haga clic en «Scenes» > «Select Scene». Aparece el submenú con los nombres de los cuadros de control. 왘 Haga clic en el cuadro de control deseado. El cuadro de control aparece en el área de visualización. 44 Trabajo con los cuadros de control Rename scene No es posible cambiar el nombre del «Master Scene». Para cambiar el nombre de otros cuadros de control: 왘 Haga clic en la pestaña del cuadro de control, cuyo nombre desea cambiar. 왘 En el menú, haga clic en «Scenes» > «Rename Scene...» o pulse la tecla «F2». Aparece la ventana «Rename». 왘 Introduzca un nombre para el cuadro de control. 왘 Haga clic en «OK». El nombre que ha introducido aparece en la pestaña. Copiar y añadir un cuadro de control El contenido de un cuadro de control (paneles o herramientas) se puede copiar en un cuadro de control nuevo. Para copiar los contenidos de un cuadro de control en otro: 왘 Haga clic en la pestaña del cuadro de control que desea copiar. 왘 En el menú, haga clic en «Scenes» > «Copy Scene». 왘 En el menú, haga clic en «Scenes» > «Paste Scene». Los contenidos del cuadro de control copiado se añaden. Borrar cuadro de control La configuración del aparato se conserva al borrar el cuadro de control. No es posible borrar el «Master Scene». 왘 Haga clic en la pestaña del cuadro de control que desea borrar. 왘 En el menú, haga clic en «Scenes» > «Delete Scene». Aparece la ventana «Delete». 왘 Haga clic en «Yes». El cuadro de control se borra. 45 Trabajo con los paneles Trabajo con los paneles Crear un panel Para crear un panel nuevo: 왘 En la ventana de sistema, haga clic en la pestaña «Devices». 왘 Haga clic en un aparato y mantenga pulsado el botón del ratón. 왘 Arrastre el aparato al cuadro de control. Aparece un nuevo panel en el cuadro de control. En la ventana de sistema aparece un ojo junto al aparato. Esto indica que el aparato correspondiente se visualiza como panel en el cuadro de control actualmente elegido. Borrar panel Para borrar paneles que no se precisen del área de visualización: 왘 Con el botón derecho del ratón, haga clic en el panel. Aparece el menú contextual. 왘 Haga clic en «Delete». El panel se borra. Los ajustes para el panel se pierden. Los parámetros ajustados del aparato se conservan. El ojo en la ventana de sistema desaparace de este cuadro de control. Para volver a visualizar todos los paneles: 왘 En la barra de menús, haga clic en «System» > «Refresh Device List». Todos los aparatos fijos aparecen como paneles con el ajuste básico en el área de visualización. Los ajustes anteriores de los paneles se pierden. Para volver a visualizar paneles individuales: 왘 Consulte el capítulo «Crear un panel» de la página 46. 46 Trabajo con los paneles Modificar la representación de paneles El WSM ofrece distintas representaciones para los paneles. Para modificar la representación del panel de un receptor: 왘 Con el botón derecho del ratón, haga clic en el panel. Aparece el menú contextual. 왘 Haga clic en «View Style». Aparece el submenú con las tres representaciones de panel. 왘 Seleccione una representación de panel: Receptor Transmisor «Variant 1» «Variant 2» «Variant 3» Mode: Stereo Mode: Mono Notas: – La representación del panel del transmisor depende del ajuste del aparato. – Si reduce mucho un panel, las escalas se ocultan para mejorar la orientación. 47 Trabajo con los paneles Seleccionar un icono para un panel Puede asignar a cada panel un icono correspondiente al instrumento o un número para una mejor orientación. Seleccionar un icono para un panel 왘 Haga clic en el panel deseado. 왘 Seleccione en el menú «Channel» > «Icon». Aparece un submenú. 왘 Seleccione uno de los siguientes iconos: Icon Denominación Trompeta Guitarra Canto Bajo Acordeón Flauta Clarinete Saxofón Percusión Trombón Violín Set Number Véase el siguiente capítulo Ningún icono El icono aparece en la parte superior izquierda del panel seleccionado. 48 Trabajo con los paneles Elegir un número de 1 a 50 para un panel 왘 Haga clic en el panel deseado. 왘 Seleccione en el menú «Channel» > «Icon» > «Set Number». Aparece un submenú. 왘 Seleccione un número. Este número aparece en la parte superior izquierda del panel seleccionado. Ampliar/reducir paneles En la esquina inferior derecha del panel se encuentra una superficie rayada. Para reducir o ampliar el panel sin escalonamiento: 왘 Haga clic en la superficie rayada. 왘 Mantenga pulsado el botón del ratón y arrastre el panel hacia la izquierda (reducir) o la derecha (ampliar). Nota: Si reduce mucho un panel, las escalas se ocultan para mejorar la orientación. Alinear y desplazar paneles Para alinear paneles en la rejilla: 왘 Haga clic en el menú en «View» > «Show Grid» para visualizar la rejilla. Se muestra la rejilla. 왘 Haga clic en el panel y mantenga pulsado el botón del ratón. 왘 Arrastre el panel a la posición deseada en el cuadro de control. Si la opción de menú «Snap to Grid» está activada, el panel se alinea automáticamente en la rejilla. Para alinear automáticamente los paneles: 왘 Haga clic en el menú en «View» > «Auto Arrange». Delante de la opción de menú aparece un signo de corrección. Los paneles se alinean uno al lado de otro. 49 Configurar aparatos Configurar aparatos Ajuste de los parámetros en la ventana «Properties» En la ventana «Properties» puede configurar los aparatos fijos y los aparatos portátiles correspondientes. Abrir la vista general de parámetros Para visualizar los parámetros de un aparato: 왘 En la ventana de sistema (pestaña «Devices»), haga un doble clic en un aparato o en el panel correspondiente en el área de visualización. Se abre la ventana de diálogo «Properties». Ventana de diálogo de un sistema de micrófono inalámbrico Ventana de diálogo de un sistema de monitor inalámbrico En la columna de la izquierda («Name») se muestran los parámetros del aparato, a la derecha aparecen los valores («Value») y las unidades («Unit») correspondientes. Modificar los parámetros de un aparato Antes de poder modificar parámetros tiene que activar la opción de menú «Remote Access»: 왘 En la barra de menús, haga clic en «System» > «Remote Access». Puede que se le pida una contraseña (véase página 10). Delante de la opción de menú aparece un signo de corrección. En los paneles aparece un punto rojo. Al abrir la ventana «Properties» (ver el siguiente apartado), en la parte inferior de la ventana se visualiza «Remote Active». Los parámetros que se pueden modificar dependen del tipo de aparato. Puede consultar información especial sobre los parámetros en las instrucciones de uso de los aparatos. Fondo de la línea Significado blanco • Estos parámetros se pueden modificar. • La transferencia de datos a los aparatos se ha realizado sin errores. amarillo 50 • Ha modificado el parámetro, pero no se ha transmitido todavía a los aparatos. Configurar aparatos 왘 Haga clic sobre la flecha situada junto al parámetro en cuestión. Aparece una lista de selección. 왘 Seleccione el valor deseado. 왘 Haga clic en «OK». La ventana se cierra y los parámetros nuevos se transmiten al aparato correspondiente. Nota: La frecuencia del aparato sólo se puede modificar si está ajustado el banco de canales «U». Introducir nombre para un NET 1 왘 En la ventana de sistema, haga clic en la pestaña «Devices». Si no se muestra la ventana del sistema, haga clic en «View» > «System window». 왘 Haga clic con el botón derecho del ratón sobre el NET 1 deseado. Aparece un menú contextual. 왘 Haga clic en «Set Name...». Aparece la ventana «Change NET1 configuration». Nota: Si la entrada «Set Name...» aparece en gris, debe actualizar el firmware del aparato. 왘 Introduzca un nombre para el NET 1 y haga clic en «OK». La ventana se cierra. El nombre del aparato se actualizará en la pestaña «Devices». 51 Registro de la intensidad de campo con las herramientas Registro de la intensidad de campo con las herramientas La herramienta «RF Spectrum Analyzer» Con la herramienta «RF Spectrum Analyzer» puede comprobar y supervisar la señal de un rango de frecuencias definido, con la ayuda de un receptor fijo, y mostrar sus valores de medición. Notas: – Si desea emplear el «RF Spectrum Analyzer«, incluso durante el modo Live, seleccione un receptor que no sea necesario para la transmisión. – Tras haber finalizado la medición con el «RF Spectrum Analyzer», debe ajustar de nuevo la frecuencia del receptor. Llamar el «RF Spectrum Analyzer» 왘 En la ventana de sistema, cambie a la pestaña «Tools». 왘 Haga clic en el icono «RF Spectrum Analyzer». 왘 Mantenga pulsada la tecla del ratón y arrastre el símbolo hacia el cuadro de control. La ventana «RF Spectrum Analyzer» aparece en el cuadro de control. La ventana «RF Spectrum Analyzer» 52 Registro de la intensidad de campo con las herramientas Encabezado Aplicación de los preajustes Barra de registros Diagrama del registro «RF Level» Indicaciones «Memory», «Found Frequencies» y «Frequency (MHz)» Indicación de hora y fecha Campo de entrada «Comment» Grupos «Memory», «Marker» y «Zoom» Aplicación de los preajustes En este área usted puede: • seleccionar un receptor fijo (véase página 58), • adaptar el rango de frecuencias a los registros (véase página 59) y • preajustar el momento para el registro (véase página 58). Diagrama del registro «RF Level» El diagrama indica en dB y en forma de barras verticales las intensidades de campo, medidas en el rango de frecuencias del receptor, de las diferentes frecuencias. Para ello, el ajuste del nivel de squelch sirve como referencia. El nivel de squelch se indica en el diagrama como una línea horizontal y rayada en amarillo. Color Significado del indicador verde «free»: La intensidad de campo está situada por debajo del valor límite del nivel de squelch y se indica como frecuencia libre. rojo «occupied»: La intensidad de campo está situada por encima del valor límite del nivel de squelch y se indica como frecuencia ocupada. amarillo «squelch»: Valor límite del nivel de squelch 53 Registro de la intensidad de campo con las herramientas Puede adaptar el valor límite del nivel de squelch en la ventana «Parameter» (véase «Ajuste de los parámetros en la ventana «Properties»» en la página 50). Indicación «Found Frequencies» En la línea «Found Frequencies» las frecuencias ocupadas que fueron detectadas en el registro se indican como casillas rojas. Indicación «Frequency (MHz)» Las frecuencias se muestran en el eje x en la línea «Frequency (MHz)». El rango de frecuencias depende del receptor seleccionado y de los ajustes establecidos en «Set Frequencies». Indicación «Memory» La indicación «Memory» sólo se mostrará cuando se indique un registro de la memoria temporal (véase «Guardar temporalmente y comparar registros» en la página 63). Marcas y comentarios Se pueden marcar y comentar sucesos importantes. Las marcas se indican como líneas azules verticales. Por encima se ve una banderita azul. Si hace clic en una marca, la línea y la banderita se visualizan en naranja. Al pasar el ratón sobre una marca, sobre ésta aparece una casilla con la hora y la intensidad de campo medida en ambas antenas. Si ha hecho clic en una marca, en el campo de entradas «Comment», puede introducir un comentario. En la banderita de la marca se ve una «C». El comentario aparece de nuevo cuando se vuelve a hacer clic sobre la marca (véase «Marcar y comentar los valores de medición» en la página 64). Indicación de la fecha y la hora actuales Junto al diagrama se indican la fecha y la hora actuales. La fecha y la hora se toman del sistema operativo. 54 Registro de la intensidad de campo con las herramientas La herramienta «RF Level Recorder» Con la herramienta «RF Level Recorder» puede supervisar la intensidad de campo de los canales de un receptor durante un periodo de tiempo definido y registrar los valores de medición. Llamar «RF Level Recorder» 왘 En la ventana de sistema, cambie a la pestaña «Tools». 왘 Haga clic en el icono «RF Level Recorder». 왘 Mantenga pulsada la tecla del ratón y arrastre el símbolo hacia el cuadro de control. La ventana «RF-Level Recorder» aparece en el cuadro de control. La ventana «RF Level Recorder»: Encabezado Aplicación de los preajustes Barra de registros Diagrama del registro «RF Level» Indicaciones «Memory», «Diversity» y «Rec Time» Indicación de hora, fecha y duración del registro ajustado Campo de entrada «Comment» Grupos «Memory», «Marker» y «Zoom» 55 Registro de la intensidad de campo con las herramientas Aplicación de los preajustes En este área usted puede: • seleccionar un receptor fijo (véase página 58), • preajustar el momento de inicio de un registro (véase página 58) y • ajustar la duración de un registro (véase página 58). Diagrama del registro «RF Level» El diagrama muestra las intensidades de campo medidas de ambos canales del receptor a lo largo de un período definido de tiempo. Los valores de medición de las intensidades de campo «RF Level» se representan como barras de color sobre el periodo de tiempo de medición. Color Significado del indicador rojo Canal Diversity: • «Antena I» – Receptores de las series ew G3/G2 y 2000 ó • «Antena A» - Receptores EM 3532, EM 373X verde Canal Diversity: • «Antena II» – Receptores de las series ew G3/G2 y 2000 ó • «Antena B» - Receptores EM 3532, EM 373X amarillo 56 Valor límite del nivel de squelch Indicación «Memory» La indicación «Memory» sólo se mostrará cuando se indique un registro de la memoria temporal (véase «Guardar temporalmente y comparar registros» en la página 63). Indicación «Rec Time» La duración de la medición se indicará como una entrada de tiempo en el eje x en la línea «Rec Time». La duración de la medición depende de los ajustes establecidos en «Duration» (véase «Preajustar la duración de la medición – sólo «RF Level Recorder»» en la página 58). Registro de la intensidad de campo con las herramientas Indicación «Diversity» Las barras de la indicación «Diversity» indican los ramales del receptor activos. Color Significado del indicador rojo La intensidad de campo medida de la «Antena I» / «Antena A» es más fuerte que la de la «Antena II» / «Antena B» verde La intensidad de campo medida de la «Antena II» / «Antena B» es más fuerte que la de la «Antena I» / «Antena A» blanco La intensidad de campo medida de ambas antenas está situada por debajo del valor límite del nivel de squelch; el receptor ha sido conmutado a función muda Ejemplo: A las 15:00 la barra está verde, la antena I/A está por tanto activa. A las 16:00 la intensidad de campo de la antena II/B aumenta. La antena II/B se activa, la superficie en la línea «Diversity» se vuelve roja. Marcas y comentarios Se pueden marcar y comentar sucesos importantes. Las marcas se indican como líneas azules verticales. Por encima se ve una banderita azul. Si hace clic en una marca, la línea y la banderita se visualizan en naranja. Al pasar el ratón sobre una marca, sobre ésta aparece una casilla con la hora y la intensidad de campo medida en ambas antenas. Si ha hecho clic en una marca, en el campo de entradas «Comment», puede introducir un comentario. En la banderita de la marca se ve una «C». El comentario aparece de nuevo cuando se vuelve a hacer clic sobre la marca (véase «Marcar y comentar los valores de medición» en la página 64). Indicación de la fecha actual, la hora y la duración del registro ajustado Junto al diagrama se indica la fecha actual, la hora y la duración del registro ajustado. La fecha y la hora se toman del sistema operativo. La duración del registro depende de los ajustes establecidos en la entrada «Duration» (véase «Preajustar la duración de la medición – sólo «RF Level Recorder»» en la página 58). 57 Registro de la intensidad de campo con las herramientas Trabajo con las herramientas Seleccionar un receptor fijo para los registros Puede llevar a cabo los registros con cualquier receptor fijo. Para seleccionar un receptor fijo: 왘 Haga clic en el campo de selección «Receiver» sobre la flecha. Aparece una lista de selección del receptor conectado con su rango de frecuencias correspondiente. 왘 Haga clic en el receptor deseado para seleccionarlo para un registro. Preajustar hora de inicio Puede iniciar un registro inmediatamente o preajustar una hora de inicio. Para preajustar una hora de inicio: 왘 Haga clic en el campo de selección «Set Time» sobre la flecha. Aparece una ventana con un calendario y la hora actual ajustada. 왘 Haga clic en la flecha a izquierda y derecha junto a la indicación de mes para cambiar el mes y el año. 왘 En el resumen del mes, haga clic sobre el día para completar la indicación de fecha. 왘 Escriba directamente la hora en el campo de selección «Time:». 왘 Para el registro cerciórese de que todos los aparatos relevantes están conectados a la hora seleccionada y el WSM funciona. Nota: Si desea emplear el «RF Spectrum Analyzer«, incluso durante el modo Live, seleccione un receptor que no sea necesario para la transmisión. Preajustar la duración de la medición – sólo «RF Level Recorder» Puede registrar las intensidades de campo desde un minuto hasta 24 horas. Para fijar la duración del registro: 왘 Haga clic en el campo de selección «Duration» sobre la flecha. Aparece una lista de selección. 왘 Seleccione en la lista la duración del registro. El valor seleccionado aparece en el campo de selección. 58 Registro de la intensidad de campo con las herramientas Prejustar valores límite y rangos de frecuencia – sólo «RF Spectrum Analyzer» Para definir de forma manual un rango de frecuencias para el registro del receptor seleccionado: 왘 Haga clic en el campo de selección «Set Frequency» sobre la flecha. Aparece una lista de selección. 왘 Seleccione uno de los siguientes puntos de menú: – «Range», para introducir un valor límite para la frecuencia inferior o superior (véase página 59) – «Preset», para elegir el banco de canales de un receptor (receptor 59) – «TV Channel», para considerar las frecuencias de televisor según su medición (véase página 60) Introducir los valores límite para las frecuencias inferiores o superiores (Range) Puede introducir un valor límite inferior y uno superior para el registro. Ambas frecuencias deben encontrarse dentro del rango de frecuencias del receptor. 왘 Haga clic en «Range». Aparece la ventana «Frequency Range». 왘 Haga clic en el campo de selección «Start» sobre la flecha. Aparece una lista de selección con las frecuencias del rango de frecuencias. 왘 Seleccione el valor límite inferior. 왘 Haga clic en el campo de selección «Stop» sobre la flecha para seleccionar el valor límite superior. 왘 Haga clic en «OK». La ventana se cierra. La indicación «Frequency (MHz)» (eje x) se modifica en el rango de frecuencias seleccionado. Sólo se registra en el rango de frecuencias seleccionado. Elegir un banco de canales de un receptor (Preset) Para registrar un banco de canales, puede elegir un receptor y mostrar sólo el rango de frecuencias definida en él. 왘 Haga clic en «Preset». Aparece la ventana «Preset». 59 Registro de la intensidad de campo con las herramientas Receptor de la serie evolution wireless G2: Receptor doble EM 3532 Receptor EM 373X 왘 Haga clic sobre un banco de canales (p.ej. «Bank 1»), para seleccionarlo. La indicación «Frequency (MHz)» (eje x) se adapta al rango de frecuencias del banco de canales seleccionado. Sólo se registran las frecuencias del banco de canales seleccionado. Elegir frecuencias de televisor (TV Channel) Puede tomar en consideración frecuencias de televisión que se encuentren en el rango de frecuencias del aparato para el registro. 왘 Haga clic en «TV Channel». Aparece la ventana «TV Channels». 왘 Haga clic sobre «Country» y seleccione una entrada. 왘 Haga clic en las casillas de control deseadas para registrar las frecuencias de televisión correspondientes. Aparece un signo de corrección. 왘 Haga clic en «OK». La ventana se cierra. Las frecuencias de televisión activadas se tienen en cuenta en el registro. 60 Registro de la intensidad de campo con las herramientas Vista de conjunto de los botones de las herramientas Botones del encabezado Funcionamiento del botón Abre un registro guardado. Guarda el registro actual con el mismo nombre. Guarda el registro actual con un nombre nuevo. Imprime el diagrama del registro actual. Botones de la barra de registros Funcionamiento del botón Inicia un registro. Cancela un registro. Interrumpe el registro. Borra la indicación del último registro. Botones del grupo «Memory» Funcionamiento del botón Copia el registro actual en la memoria temporal. Borra el registro de la memoria temporal. Visualiza de nuevo el registro de la memoria temporal. Oculta de nuevo el registro de la memoria temporal. Botones del grupo «Marker» Funcionamiento del botón Coloca la marca sobre un valor de medición en el diagrama. Borra la marca del diagrama. Visualiza la marca colocada. Oculta la marca colocada. Busca y salta a los valores extremos (Peaks) de la medición. Busca y salta a los valores de medición de las antenas que sean inferiores a los valores límite del nivel de squelch. 61 Registro de la intensidad de campo con las herramientas Iniciar el registro de la intensidad de campo Tras haber definido la duración del registro, puede iniciar el registro de la intensidad de campo. Para iniciar el registro: 왘 En «Set Time» haga clic en el botón de opción «Now». 왘 Haga clic en «Start». Si no ha guardado el último registro, se le pregunta si desea guardar los datos (véase «Guardar los datos registrados» en la página 65). Interrumpir el registro de la intensidad de campo Para interrumpir el registro de la intensidad de campo: 왘 Haga clic en «Pause». Durante este tiempo no se registran los valores de medición de la intensidad de campo. Sólo continúa funcionando la barra «Squelch». La duración de un registro no se ve alterada por una interrupción. Para reanudar el registro de los valores de medición: 왘 Haga clic en «Start». Los valores de medición de la intensidad de campo se siguen registrando Cancelar el registro de la intensidad de campo Para cancelar el registro: 왘 Haga clic en «Stop». Para iniciar un nuevo registro y sobrescribir el registro interrumpido: 왘 Haga clic en «Start». Borrar registro Para borrar el último registro: 왘 Haga clic en «Delete». El registro se borra de la memoria y del indicador. Disminuir/aumentar la vista del registro Con la función «Zoom» puede aumentar y disminuir la representación del diagrama. Gracias a ello es posible obtener una mejor vista de conjunto o detectar los detalles. Para ampliar la representación: 왘 En el campo de selección, haga clic en «+». La representación se amplía. La barra de desplazamiento se adaptará automáticamente. 62 Registro de la intensidad de campo con las herramientas Para reducir la representación de un rango de frecuencias: 왘 En el campo de selección, haga clic en «-». El rango de frecuencias se reduce. La barra de desplazamiento se adaptará automáticamente. Guardar temporalmente y comparar registros Con la función «Memory» puede guardar temporalmente valores de medición. Las barras de los últimos registros aparecen más claras. Al comenzar un nuevo registro, las barras más claras se superponen. Gracias a ello es posible comparar los registros entre sí. Guardar temporalmente los registros medidos 왘 Haga clic en «Copy». Los datos se guardan en la memoria temporal. Los comentarios y marcas no se aceptan. Tras realizar un nuevo registro, puede visualizar el anterior de nuevo con «Show» y comparar ambos registros directamente entre sí. Visualizar registros temporales 왘 Haga clic en «Show». Aparece la indicación «Memory». En esta indicación se visualizan las barras de color de los canales «Diversity» como sucedía anteriormente en la indicación «Diversity». En el diagrama aparecen las barras de las mediciones de la memoria temporal. Éstas se representan de color más claro que el registro actual. Ocultar registro temporal 왘 Haga clic en «Hide». Los datos del registro temporal guardado se ocultan, pero se conservan en la memoria. Borrar registros temporal de la memoria 왘 Haga clic en «Delete». La indicación del registro temporal guardado se apaga y los datos se borran de la memoria temporal. 63 Registro de la intensidad de campo con las herramientas Marcar y comentar los valores de medición Hay marcas a su disposición para que pueda evaluar mejor los valores de medición de los registros. Con ellas puede marcar los valores de medición y dotarlos además de un comentario. Para marcar y comentar un valor de medición: 왘 Haga clic en «Set». El puntero del ratón se convierte en una cruz. 왘 Mueva la cruz hacia el valor de medición que desee marcar. 왘 Haga clic en el valor de medición para colocar una marca. La marca aparece como una línea azul y una banderita de color naranja. 왘 Introduzca su comentario en el campo de entradas «Comment». En la banderita se ve seguidamente una «C». Para borrar una marca: 왘 Haga clic en la marca. 왘 Haga clic en «Delete». La marca se borra junto con su comentario. Para ocultar todas las marcas: 왘 Haga clic en «Hide». Las marcas se ocultan. Para visualizar todas las marcas: 왘 Haga clic en «Show». Las marcas se visualizan. Para visualizar el comentario de una marca: 왘 Haga clic en la marca. La marca se vuelve naranja. En el campo de entrada «Comment» se indica el comentario. Puede modificarlo o completarlo haciendo clic en el campo de introducción e insertando sus cambios. Encontrar mínimas y máximas Buscar las mínimas de la intensidad de campo – sólo «RF Level Recorder» Con el «RF Level Recorder» es posible buscar valores de medición de las antenas que no alcancen el valor límite del nivel de squelch. La búsqueda se refiere siempre a los valores de medición de ambas antenas. 왘 Haga clic en «Search Low RF». Se indica el valor de medición inferior de la intensidad de campo dentro del nivel de squelch. En ese lugar aparece una marca. 왘 Haga clic de nuevo en «Search Low RF» para encontrar el valor de medición inmediatamente superior. 64 Registro de la intensidad de campo con las herramientas Buscar las máximas de la intensidad de campo (Peaks) – sólo «RF Spectrum Analyzer» Con el «RF Spectrum Analyzer» es posible buscar Peaks: 왘 Haga clic en «Search RF Peak». Se muestra el valor de medición superior. En ese lugar aparece una marca. 왘 Haga clic de nuevo en «Search RF Peak» para encontrar el valor de medición inmediatamente inferior. Guardar los datos registrados Puede guardar los datos de los registros como archivos CSV. Puede abrir y editar estos archivos con cualquier programa de hojas de cálculo. Haga una copia del archivo CSV antes de editarlo. Si desea guardar un archivo: 왘 Haga clic en «Save». Los datos se guardan. Nota: Cuando aún no se ha guardado el registro, aparece automáticamente el cuadro de diálogo «Save as...». Si desea guardar un archivo con un nuevo nombre: 왘 Haga clic en «Save as». Aparece el cuadro de diálogo «Save as...». El WSM le propone la carpeta «Data» en la carpeta de programas. 왘 Si es el caso, seleccione otra carpeta en la que desee guardar el archivo. 왘 Introduzca un nombre para el archivo en el cuadro de diálogo. 왘 Haga clic en «Save». Se guardan los valores de medición, las marcas y los comentarios. La ventana se cierra. Cargar datos registrados Para cargar un registro ya existente (archivo CSV): 왘 Haga clic en «Open». Aparece el cuadro de diálogo «Open file». 왘 Seleccione el archivo deseado. 왘 Haga clic en «OK». Se carga el registro guardado y aparece en la indicación. Imprimir datos registrados Para imprimir la ventana actual de registro: 왘 Haga clic en «Print». Se abre la ventana de diálogo «Print». 왘 Configure su impresora y haga clic en «Print». Se imprime la representación actual de la ventana. 65 En caso de anomalías En caso de anomalías En caso de problemas que no se pudieran corregir con las propuestas de solución indicadas: • Regístrese en la página web de Sennheiser www.sennheiser.com y describa el problema en el área «Support». O bien • Llame a su distribuidor local de Sennheiser. Hardware 왘 Compruebe las conexiones y cables del aparato. 왘 Compruebe que todos los aparatos están encendidos. Software La actualización del firmware no se ha realizado correctamente – el display del aparato sigue apagado Aparatos fijos ew G2 왘 Inicie la actualización como se describe en el apartado «Actualización del firmware de los aparatos» en la página 31. 왘 Desconecte el aparato de la red de corriente (el aparato permanece conectado con el NET 1 a través del cable de interfaz RJ 10). 왘 Mantenga pulsada la tecla «ON/OFF». 왘 Vuelva a conectar el enchufe de alimentación. En el WSM aparece una barra de estado. El firmware se actualiza. 왘 Suelte la tecla «ON/OFF». Aparatos portátiles ew G2 y SKP 3000 왘 Inicie la actualización como se describe en el apartado «Actualización del firmware de los aparatos» en la página 31. 왘 Mantenga pulsada la tecla «ESC» (receptores portátiles) o la tecla «ON/ OFF» (transmisores portátiles). 왘 Interrumpa muy brevemente la alimentación eléctrica, apretando la pila o la batería contra el resorte de contacto en el compartimento de la pila. 왘 Coloque de nuevo el aparato delante de la interfaz de infrarrojos. En el WSM aparece una barra de estado. El firmware se actualiza. 왘 Suelte la tecla «ESC» (receptores portátiles) o la tecla «ON/OFF» (transmisores portátiles). 66 En caso de anomalías Aparatos fijos de las series ew G3 y 2000 왘 Finalice el «Wireless Systems Manager». 왘 Descargue el software «Firmware Recovery» de la página de Internet www.sennheiser.com . 왘 Arranque el software «Firmware Recovery». No es necesario instalar el software. 왘 En el campo de selección, seleccione el tipo de aparato correspondiente. 왘 Haga clic en «Start». 왘 Desconecte el aparato en cuestión de la red eléctrica. 왘 Mantenga pulsada la tecla «SET». 왘 Vuelva a conectar el enchufe de alimentación. En el software «Firmware Recovery» aparece una barra de estado. El firmware se actualiza. 왘 Suelte la tecla «SET». Aparatos portátiles de las series ew G3 y 2000 왘 Finalice el «Wireless Systems Manager». 왘 Descargue el software «Firmware www.sennheiser.com de Internet . Recovery» de la página 왘 Arranque el software «Firmware Recovery». No es necesario instalar el software. 왘 En el campo de selección, seleccione el tipo de aparato correspondiente. 왘 Haga clic en «Start». El software selecciona automáticamente un aparato fijo de la red. En el display del aparato seleccionado se visualiza «Sync». 왘 Mantenga pulsada la tecla «SET». 왘 Interrumpa muy brevemente la alimentación eléctrica, apretando la pila o la batería contra el resorte de contacto en el compartimento de la pila. 왘 Coloque de nuevo el aparato correspondiente delante de la interfaz de infrarrojos del aparato fijo con la indicación «Sync». En el software «Firmware Recovery» aparece una barra de estado. El firmware se actualiza. 왘 Suelte la tecla «SET». 67 En caso de anomalías SK 5212 왘 Inicie la actualización como se describe en el apartado «Actualización del firmware de los aparatos» en la página 31. 왘 Retire la pila. SET DOWN 왘 Deslice el interruptor multifunción hacia la derecha (UP 왘) y manténgalo en esta posición. UP 왘 Vuelva a insertar la pila. 왘 Coloque de nuevo el aparato delante de la interfaz de infrarrojos. En el WSM aparece una barra de estado. El firmware se actualiza. 왘 Suelte el interruptor multifunción. SKM 5200 왘 Inicie la actualización como se describe en el apartado «Actualización del firmware de los aparatos» en la página 31. 왘 Retire la batería. 왘 Deslice el interruptor multifunción hacia arriba (UP 왖) y manténgalo en esta posición. UP SET DOWN 왘 Vuelva a insertar la batería. 왘 Coloque de nuevo el aparato delante de la interfaz de infrarrojos. En el WSM aparece una barra de estado. El firmware se actualiza. 왘 Suelte el interruptor multifunción. No es posible iniciar el programa 왘 Compruebe si su PC cumple los requisitos de sistema (véase «Requisitos del sistema» en la página 5). 왘 Compruebe los ajustes de su firewall; es posible que el WSM quede bloqueado por un ajuste. El panel del receptor no aparece. El firmware del receptor no se ha actualizado todavía. 왘 Actualice el firmware del receptor (véase «Trabajo con los cuadros de control» en la página 44). No se ha encontrado el aparato. El aparato está apagado. 왘 Encienda el aparato. El firewall bloquea el WSM 왘 Si utiliza un firewall, abra los puertos correspondientes para el WSM. El aparato está separado mediante un router 왘 Registre manualmente el aparato en el WSM (véase página 13). 68 Glosario Glosario Cuadro de control Parte izquierda del área de visualización que contiene los paneles de los aparatos. Deviation Amplitud de modulación; modulación del transmisor; Representación como diagrama de barras (Dev) Easy Setup Función para la asignación de frecuencias libres; Se puede llevar a cabo un scan de preajuste de frecuencia con todas las frecuencias preajustadas de fábrica (Presets). De forma puntual se realiza una comprobación del espectro en el rango de frecuencias seleccionado. Firmware Software guardado en un chip en el aparato. En su caso, se puede o debe actualizar. Se ofrecen nuevas versiones en la página web de Sennheiser. Intermodulation Pueden producirse interferencias por intermodulación cuando como mínimo 2 transmisores generan señales de entrada altas cerca de la antena de recepción. Las dos frecuencias con los altos niveles forman productos de intermodulación en no linealidades en el receptor (p. ej., en la mesa de mezclas). Se generan frecuencias completamente nuevas que en determinadas circunstancias pueden interferir en otras frecuencias útiles del sistema. Panel Ventana en el área de visualización. Los paneles contienen, entre otros, el nombre del aparato, la frecuencia actual y las indicaciones de las intensidades de campo. Presets Frecuencias no modificables, preajustadas de fábrica, que se guardan en los canales del banco de canales (excepto el banco de canales «U»). Dentro de un banco de canales estas frecuencias se encuentran libres de interferencias y de intermodulaciones. Scan de preajuste de frecuencia Función para la detección de frecuencias ocupadas y libres en el entorno actual. De forma puntual se realiza una comprobación del espectro en el rango de frecuencias seleccionado. Es decir, sólo se comprueban las frecuencias preajustadas de fábrica (Presets) que están definidas en los bancos de canales y el banco de canales «U». Las frecuencias libres detectadas se pueden asignar al aparato de forma manual o automática. Squelch Squelch es la denominación inglesa para «supresión de ruidos» y permite suprimir ruidos molestos durante la transmisión. 69 Índice alfabético Índice alfabético A Ajuste del idioma 7 Área de visualización 15 D Derechos de acceso en general exclusive 7 hands over 7 remote disable 7 shared 7 F Firmware «Allow downgrade» – Transferir firmware antiguo al aparato 34 aparato señalado con «U» 33 descargar archivo SENNPKG 32 elegir el archivo SENNPKG correspondiente 34 mostrar versiones de firmware 31 I Indicación de paneles alinear el panel a la rejilla 49 ampliación/reducción sin escalonamiento de los paneles 49 amplitud de modulación (Deviation/AF) 24 campo de estado 23 estado de la batería 24 icon 22 indicación de frecuencia y de canal 23 indicación de la intensidad de campo (RF) 23 indicación de la salida de audio y de Command 23 indicación del puerto 22 indicación para Word-Clock-Synchronisation 22 nombre del aparato 23 ramal del receptor 23 variantes de representación 47 visualizar de nuevo los paneles ocultados 46 M Menú «Aplications» device configuration 21 firmware-update 21 frequency manager 21 RF Level Recorder 21 spectrum analyzer 21 Menú «Channel» delete 20 icon 20 properties 20 view style 20 70 Índice alfabético Menú «File» clear message log 18 exit 18 open configuration 18 print 18 save configuration 18 save configuration as 18 save message log 18 Menú «Help» about 21 help 21 Menú «Language» 20 Menú «Scenes» add new scene 19 borrar cuadro de control 19 copy scene 19 paste scene 19 rename scene 19 select scene 19 Menú «System» offline mode 20 online mode 20 preferences 20 refresh device list 20 remote access 20 remote disable 20 Menú «View» auto arrange 19 day mode 19 night mode 19 show grid 19 snap to grid 19 system window 19 tool bar 19 O Otorgar derechos de acceso 8 P Página de configuración modo de transmisión «point-to-point» 11 NET 1 – modo automático «automatic» – «AutoIP+DHCP» 12 NET 1 – modo de transmisión «automatic» o «point-to-point only» 12 NET 1 – modo manual «manual» 12 NET 1 – registrar el aparato en el WSM con la dirección IP estática 13 NET 1 – ajustar dirección IP y modo de transmisión 11 Panel punto rojo 8 Parámetros abrir la vista general de parámetros 50 modificar los parámetros de un aparato 50 71 Índice alfabético Protección mediante contraseña 10 Punto rojo en el panel 8 R RF Spectrum Analyzer comentar 54 definir valores límite y rangos de frecuencia 59 introducir los valores límite para el rango de frecuencias 59 llamar 52 preset – elegir un banco de canales de un receptor 59 squelch 53 TV channel – elegir frecuencias de televisor 60 RF Level Recorder comentar 57 llamar 55 preajustar la duración de la medición 58 S Sistema compandor 4 Sistema de micrófono 4 Sistema de monitor 4 T Tools borrar registro 62 botones 61 cancelar registro 62 cargar registro 65 encontrar mínimas y máximas 64 guardar registro 65 guardar temporalmente y comparar registros 63 imprimir registro 65 iniciar registro 62 interrumpir registro 62 marcar y comentar los valores de medición 64 preajustar hora de inicio 58 seleccionar un receptor para los registros 58 zoom 62 V Ventana de sistema 16 72 Sennheiser electronic GmbH & Co. KG Am Labor 1, 30900 Wedemark, Germany Phone: +49 (5130) 600 0 Fax: +49 (5130) 600 300 www.sennheiser.com Publ. 05/09 516556/A08