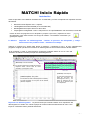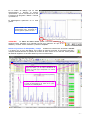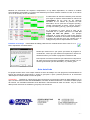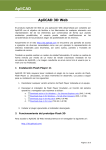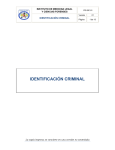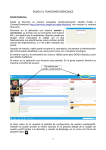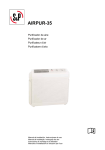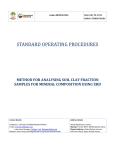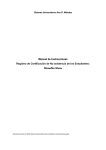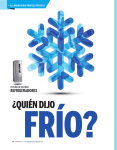Download MATCH! Inicio Rápido
Transcript
MATCH! Inicio Rápido Instalación Antes de proceder a la instalación de Match! En su ordenador, por favor compruebe los requisitos mínimos del sistema. · · · · Microsoft Internet Explorer 5.01 o superior. 128 Megabites de RAM instalada (se recomienda 256) 800 Megabites de espacio libre en el disco duro Tarjeta gráfica configurable a 1024 x 768 pixels con una profundidad de color de 32 bits, la más alta. Inserte el disco del programa en su disquetera y espere a que inicie y aparezca el menú de instalación; pulse sobre el botón con el logo de “Match!”. La instalación comenzará y le guiará paso a paso. Lo básico: Importar un difractograma - Iniciar el proceso de búsqueda y cotejo Seleccionar las posibles fases - Finalizar el trabajo. Veamos un ejemplo muy simple para llamar su atención y comprobar el uso y la gran capacidad del programa. Imagine que tiene en sus manos un difractograma de una muestra mineral de alta calidad. Si el programa no está en funcionamiento, arránquelo mediante doble clic en su icono del escritorio. Se abrirá la ventana principal. En ella distinguiremos: (Result list) Lísta de resultados (Main Toolbar): Barra principal de herramientas En este área aparecerá el listado de patrones cotejados desde nuestra base de datos (entradas), que tengamos activa. Se accede mediante botones a las operaciones más importantes del programa (Peak list) Lista de picos: (Pattern Graphics) Área gráfica En este área Se verá el difractograma en estudio y se podrá comparar con los picos de los distintos patrones cotejados. En este área aparecerán los datos de los picos del difractograma activo y los datos de referencia de los picos de los patrones para su comparación. Importar un difractograma La primera tarea que se debe realizar es la importación del difractograma en estudio. En nuestro ejemplo lo haremos seleccionando desde el menú File / Import ► / Diffraction data o pulsando este botón - 1 - En el cuadro de diálogo que se abre seleccionamos y abrimos el archivo “quickstart.rd”, que se encuentra en la ruta C:\Archivos de programa \ Match! \ Tutorial \ quickstart.rd El difractograma aparecerá en el área gráfica. Perfil fuente del difractograma experimental (raw) importado en el área gráfica. Aparece en azul. ATENCIÓN La “Base de datos activa” puede conocerse observando la esquina inferior izquierda de la pantalla (circulo rojo) podemos ver que es la AMSCD y contiene 12763 “entradas” o patrones cotejables. Iniciar el proceso de búsqueda y cotejo Pulsamos la combinación de teclado <ctrl+M> o el botón con el icono del Match! de la barra de botones principal. El programa buscará y cotejará automáticamente los perfiles de la Base de datos activa. En mi caso los 12763 perfiles de AMSCD cargada el 21 de abril 2008. El proceso es automático. Los patrones cotejados se ordenan conforme a su “figura de mérito” y la de mayor coincidencia se “marca” en primer lugar; corresponde a un Cuarzo [99-101-1338] El perfil del patrón marcado se sobre impone (en rojo) al perfil del difractograma, los datos de los picos aparecerán en la lista de picos - 2 - Seleccionar las posibles fases Además del patrón marcado automáticamente como mejor candidato en la lista de resultados, podemos inspeccionar otras posibilidades (otras especies con otros perfiles y picos) sencillamente desplazándonos en la lista con el cursor o moviendo la rueda del ratón (si tiene rueda); conforme cambiemos la selección los nuevos perfiles se sobre imponen a la imagen y los datos de sus picos aparecerán en la lista de picos. Si el primer patrón nos parece aceptable tenemos que seleccionarlo y aceptarlo marcándolo como “¡coincidente!” (“match!”), basta con pulsar la barra espaciadora cuando esté seleccionado o hacer “doble clic” en cualquier punto de la línea que lo define. La especie aceptada se muestra en negrita y la línea se colorea intensamente. Los patrones de igual especie (Cuarzo) desaparecen de la lista, porque las correspondientes intensidades de los picos están ocupadas por las del patrón aceptado; el Cuarzo [99-101-1338] Recorriendo la lista de patrones veremos los candidatos de la segunda fase; movemos la rueda o usamos el cursor arriba y abajo. Parece que el corindón [99-100-9271] se ajusta bien a nuestros datos, procedemos a aceptarlo (barra espaciadora) y veremos que La especie corindón [99-100-9271] ha sido aceptada. Los patrones de igual especie (Corindón) desaparecen de la lista. De nuevo vemos mas patrones en la lista y el valor de la figura de mérito “FoM” se reordena. Esta vez parece que es la calcita [99-101-1340] la que explica mejor el resto de picos. Procederemos a aceptarla. Tras esta operación veremos que no aparecen en la lista de patrones otras especies, solo las aceptadas. No hay más patrones en la lista Aquí se mostrará un análisis semicuantitativo, si es posible. Los datos de intensidad de los picos identificados se mostrarán aquí. Las posiciones de los picos identificados se mostrarán aquí. - 3 - Mientras se seleccionan las especies componentes, si hay datos disponibles, se realiza un análisis semicuantitativo aproximado; en nuestro caso diríamos que nuestra muestra contiene un 16.5 % de cuarzo un 22 % de calcita y un 61% de alúmina. Si observamos el área de la lista de picos veremos que según la especie seleccionada se marcan las intensidades de los picos de los patrones alineadas en los valores de posición 2θ mas adecuados, así los picos de los ángulos (20.85) y (26.62) corresponden al cuarzo, (23.04), (29.40) y (31.43) a la calcita y (25.57) y (35.15) al corindón. Si se desplaza el cursor sobre el valor de la intensidad de un patrón aparecerá el valor del ángulo del dato del patrón. Por ejemplo colocando el cursor sobre el valor 516.6 aparece resaltado en amarillo el valor 25.58 correspondiente al ángulo del dato del pico del corindón que se cotejó para la posición experimental 2θ = 25.57 Finalizar el trabajo Para finalizar el trabajo pulsaremos la combinación de teclas <Ctrl+F> o el botón equivalente “Finalizar Match!” Desde aquí seleccione lo que quiere que realice el programa a continuación; vemos que por defecto se imprimirá un informe se salvará la sesión y se cerrará el programa. Pulsaremos OK Para imprimir el informe tendremos que seleccionar la impresora de entre la que se encuentren instaladas, salvar la sesión con un nombre (procurando que sea adecuado p. ej. “Result_quick”. Guía detallada El ejemplo anterior tiene como objeto mostrar la forma de trabajo con este programa, Recomendamos la lectura del manual de instrucciones y seguir la guía paso a paso (“tutorial”) descrita en el documento “Manual.pdf” accesible desde el menú de ayuda. ATENCIÓN: Téngase en cuenta que la guía usa para sus conclusiones la base de datos AMSCD, por lo que si se tiene activa la base IUCr/COD/AMSCD, una base de datos ICDD PDF o una base de datos propia del usuario, los resultados obtenidos serán diferentes. Esta advertencia debe ser tenida muy en cuenta dado que las versiones se actualizan (y mejoran) con frecuencia. - 4 -